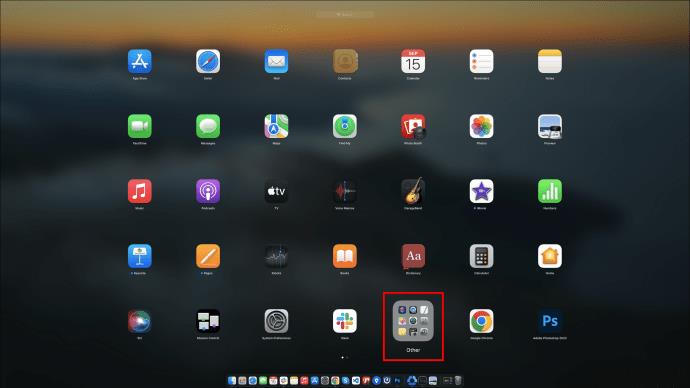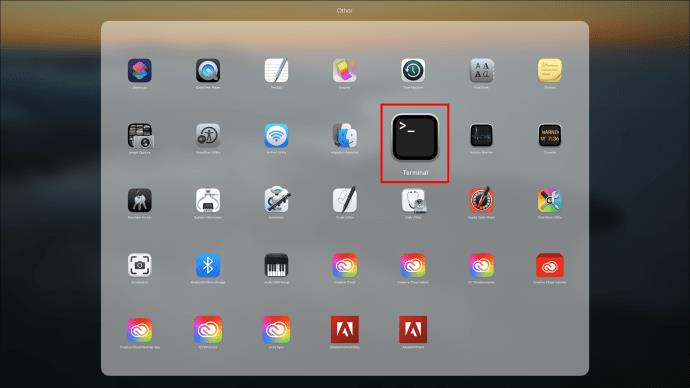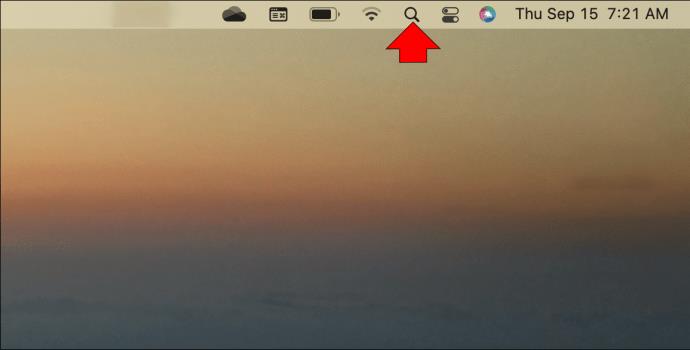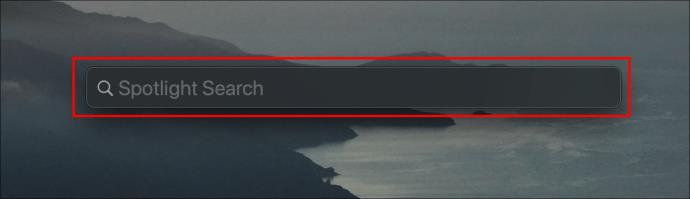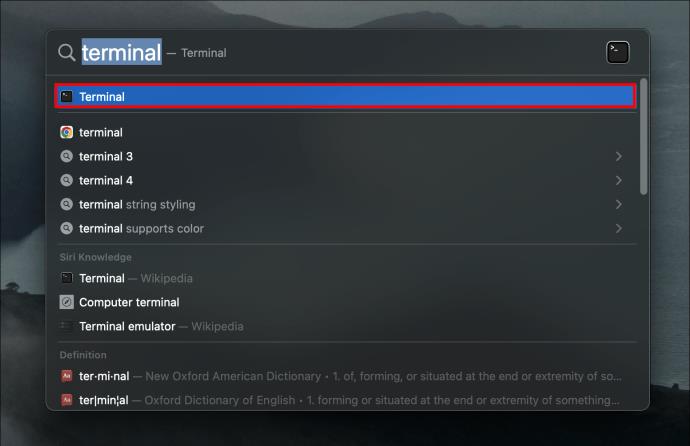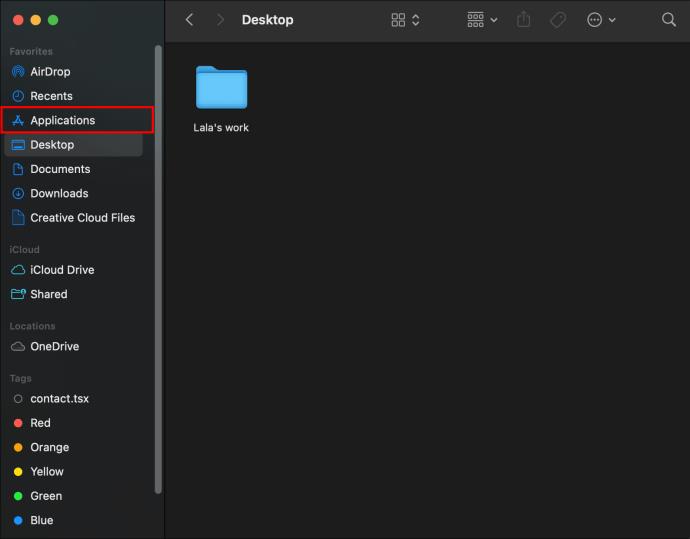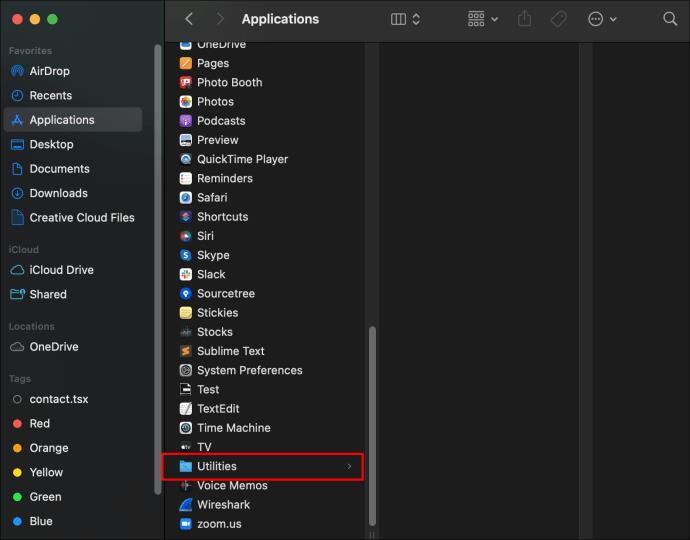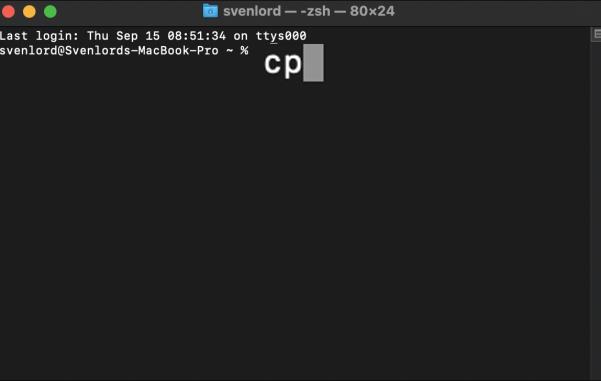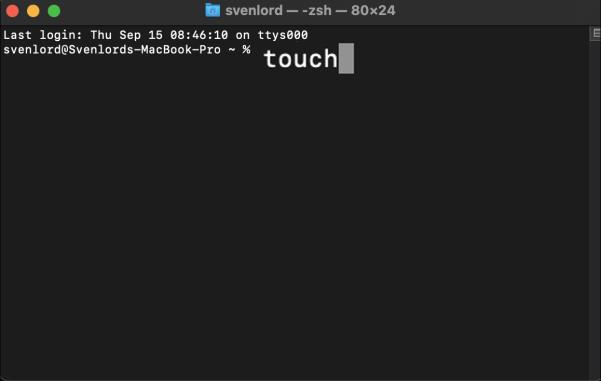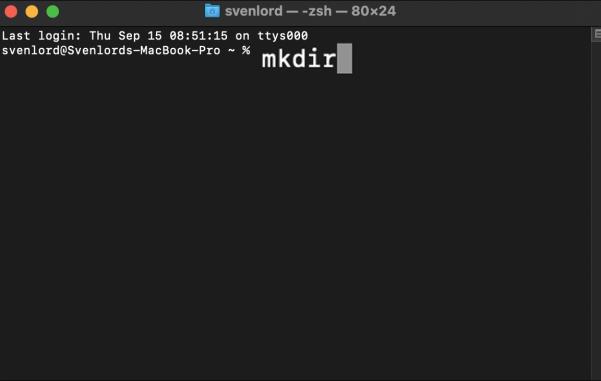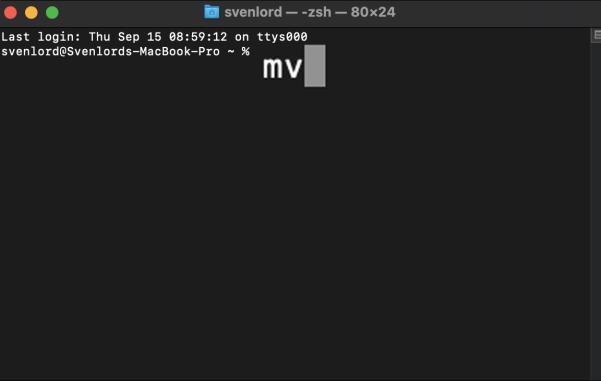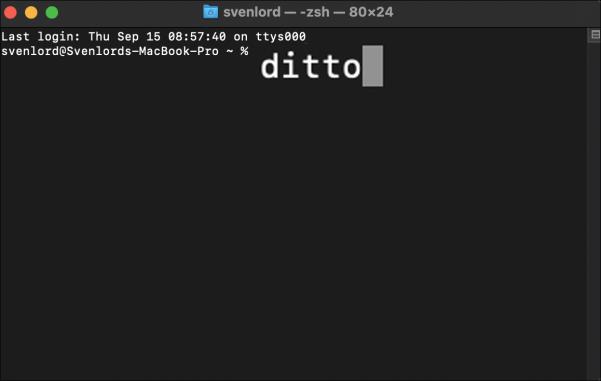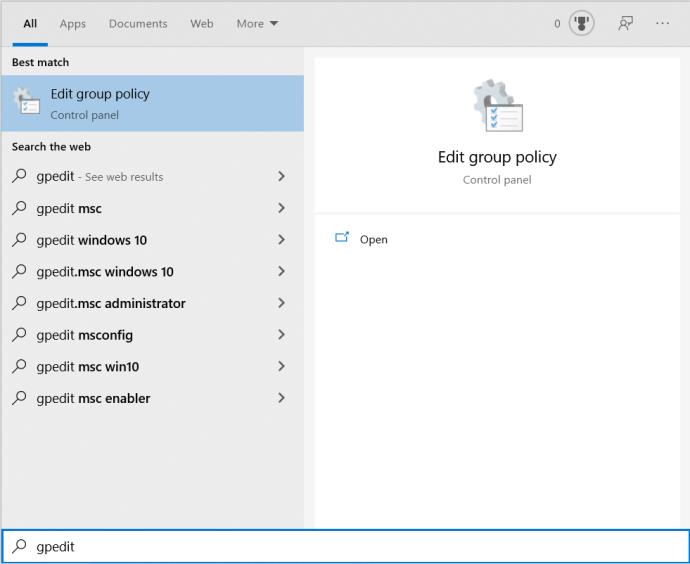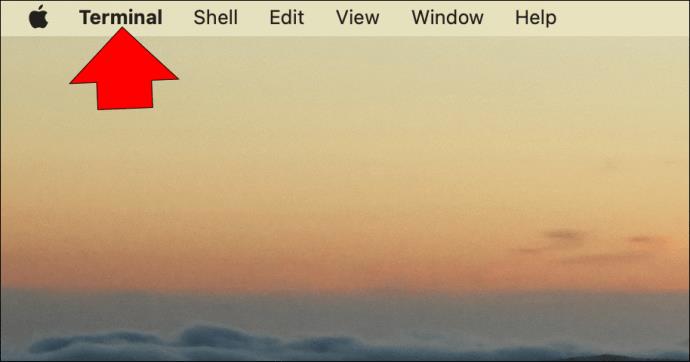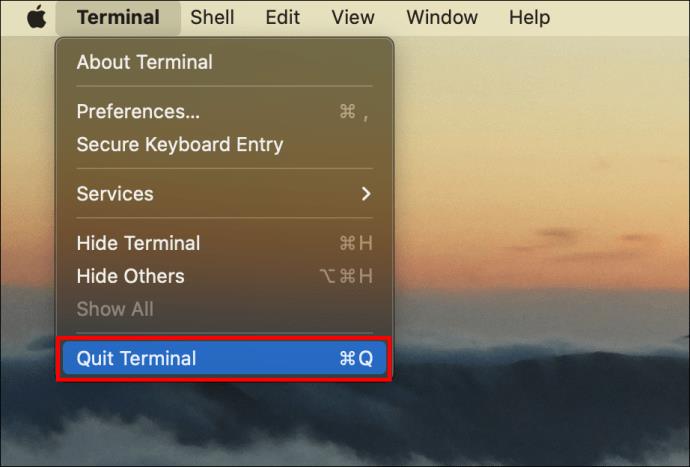L'invite de commande est une application de traduction de ligne de commande disponible en tant que fonctionnalité intégrée de la plupart des systèmes d'exploitation. C'est toujours un moyen privilégié d'automatiser des tâches ou même de configurer des fonctionnalités qui ne sont accessibles qu'à l'aide de l'invite de commande. Comme il fait partie intégrante du système d'exploitation d'un ordinateur, il existe plusieurs façons d'y accéder.

Lisez la suite pour découvrir trois façons d'accéder à l'invite de commande de Mac et à certaines commandes utiles.
Utilisation de l'invite de commande sur un Mac
La version macOS de l'application d'invite de commande s'appelle Terminal. Il offre un accès à la partie Unix de macOS, vous permettant d'exécuter des scripts, de modifier des paramètres, de gérer des fichiers et d'utiliser des commandes de texte. Vous pouvez lancer Terminal à l'aide de Spotlight, Launchpad ou Finder, et voici comment procéder.
Ouvrir le terminal à l'aide du Launchpad
- Allez dans le Dock et cliquez sur l'icône de la fusée argentée.

- Sélectionnez le dossier "Autre".
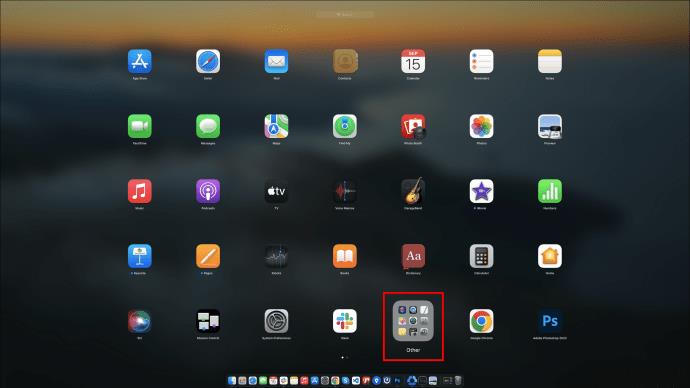
- Choisissez "Terminal" pour lancer l'invite de commande.
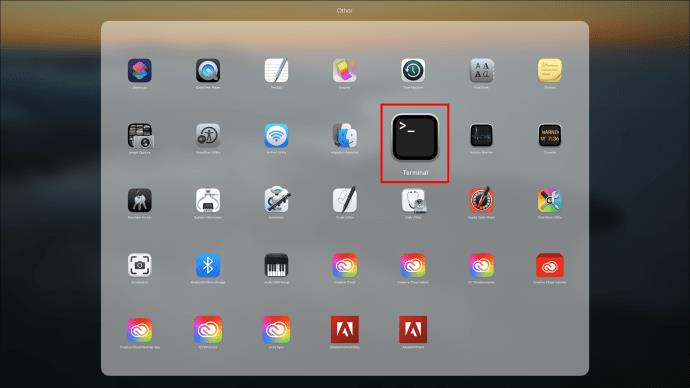
Si l'application Terminal ne se trouve pas dans le dossier Autre, elle se trouve peut-être ailleurs dans Launchpad. Vous pouvez essayer les méthodes suivantes pour ouvrir Terminal.
Ouvrir le terminal à l'aide de Spotlight
- Cliquez sur l'icône "Spotlight". C'est la loupe en haut à droite. La fonction Spotlight est également accessible à l'aide du raccourci "Cmd + Espace".
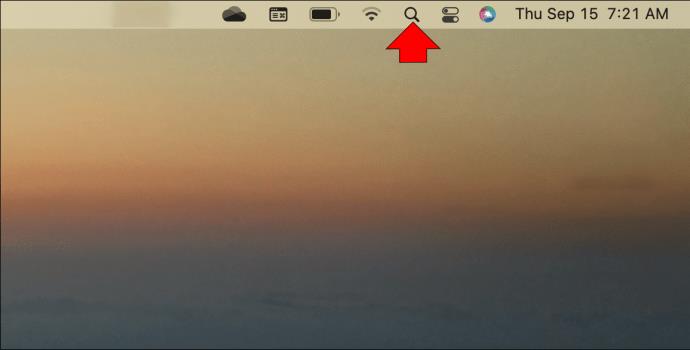
- Tapez "terminal" dans le champ de recherche et il apparaîtra dans les résultats de la recherche.
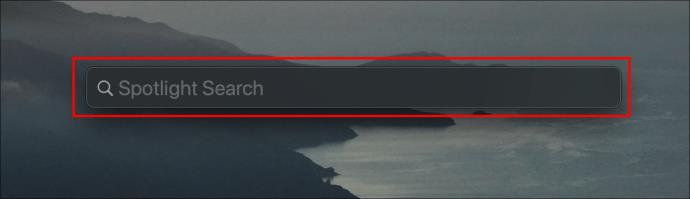
- Double-cliquez sur l'option "Terminal" pour lancer l'invite de commande.
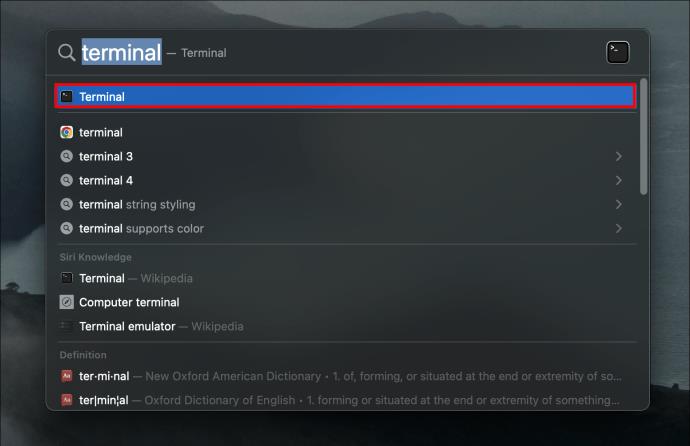
Ouvrir le terminal à l'aide du Finder
- Allez dans le Dock et cliquez sur l'icône "Finder". Il ressemble à un visage souriant bicolore.

- Choisissez "Applications" dans le panneau de gauche du Finder. Si ce n'est pas le cas, cliquez sur "Go" en haut de l'écran, puis cliquez sur "Applications".
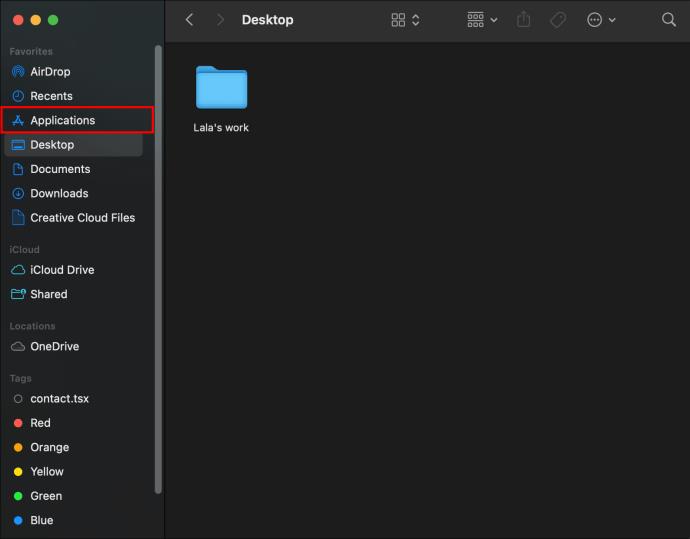
- Choisissez "Utilitaires".
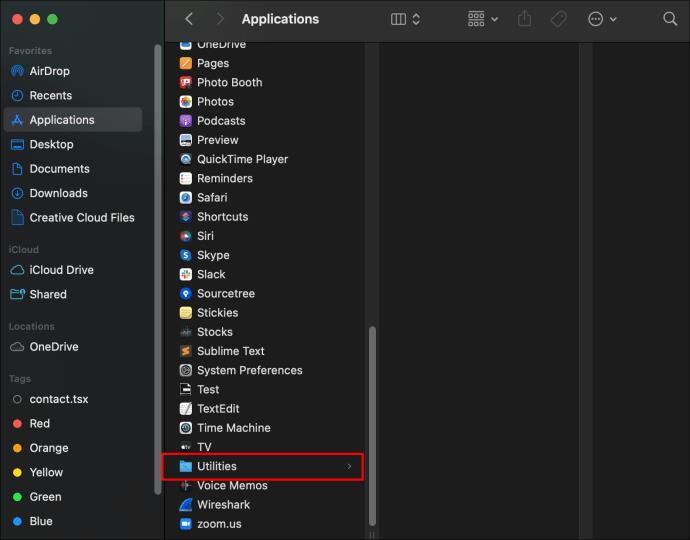
- Double-cliquez sur "Terminal" pour accéder à l'invite de commande.

Commandes du terminal
Vous pouvez exécuter des commandes dans Terminal en saisissant la commande, puis en appuyant sur la touche de retour. Le terminal devrait alors répondre avec toute information pertinente.
Vous trouverez ci-dessous une liste de commandes opérationnelles pour vous aider à démarrer dans Terminal et vous aider à développer vos connaissances sur les invites de commande.
Changer de répertoire
Commande : " cd"
La cdcommande " " changera le répertoire Terminal dans lequel vous travaillez. Cela vous permet d'ouvrir un fichier, d'exécuter une commande et d'afficher le contenu d'un répertoire différent.
Annuaire des listes
Commande:Is
La Iscommande " " peut être utilisée lors de la visualisation des fichiers et répertoires du répertoire courant. Utilisez la commande "IS -I" pour trouver plus d'informations sur le fichier, y compris la date de création, les autorisations et le propriétaire.
Ouvrir des fichiers
Commande:open
La commande " open" ouvrira un fichier. En entrant cette commande, un espace, puis le nom du fichier auquel vous souhaitez accéder, vous lancerez le fichier à l'aide de l'application appropriée, comme "Word", par exemple.
Copier dans un autre répertoire
Commande:cp
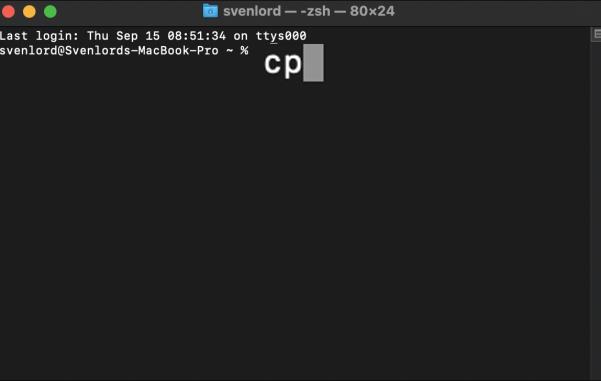
La cpcommande " " vous permet de copier un fichier d'un emplacement à un autre ou de créer une nouvelle copie d'un fichier avec un nouveau nom. Lorsque vous indiquez la première valeur, incluez le fichier d'origine que vous souhaitez copier, suivi d'un espace et du chemin d'accès complet, du nom de fichier et de l'extension de l'emplacement où vous souhaitez placer la nouvelle copie.
Exemple : " cp [filename] [newfilename]".
Créer un fichier texte
Commande:touch
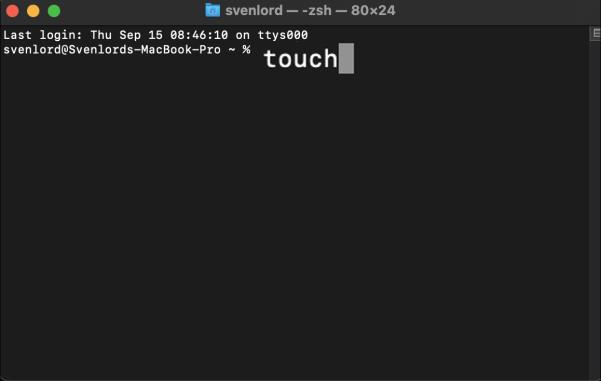
La touchcommande " " crée un fichier vierge de n'importe quel type de fichier. Une fois votre fichier vide créé, vous pouvez le lancer dans l'éditeur de texte à l'aide de la commande « ouvrir ».
Exemple : " touch newfile.txt."
Créer un répertoire
Commande:mkdir
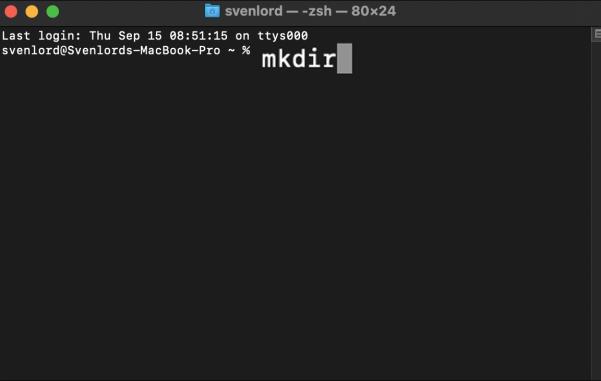
Lorsque vous avez besoin d'un autre endroit pour stocker de nouveaux fichiers, la mkdircommande " " crée un nouveau répertoire (dossier). Le nouveau répertoire sera ajouté au répertoire dans lequel vous travaillez, ou vous pouvez spécifier l'emplacement du chemin où vous voulez qu'il aille.
Exemple : " mkdir path/to/new/directory."
Déplacer un fichier
Commande:mv
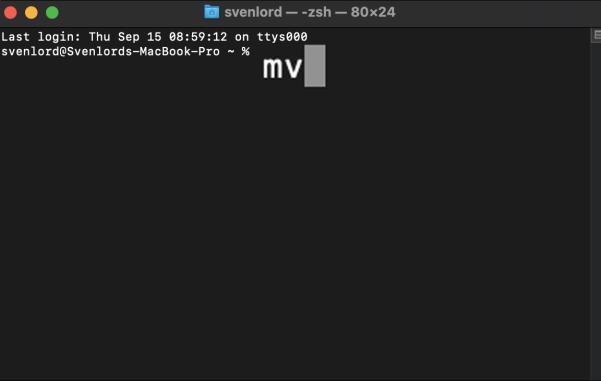
La mvcommande " " sert à déplacer un fichier au lieu d'en faire une copie. Il déplacera le fichier spécifié de son emplacement d'origine vers le nouvel emplacement.
Exemple : " mv [filename] path/to/new/file/location."
Copier le contenu du dossier dans un nouveau dossier
Commande:ditto
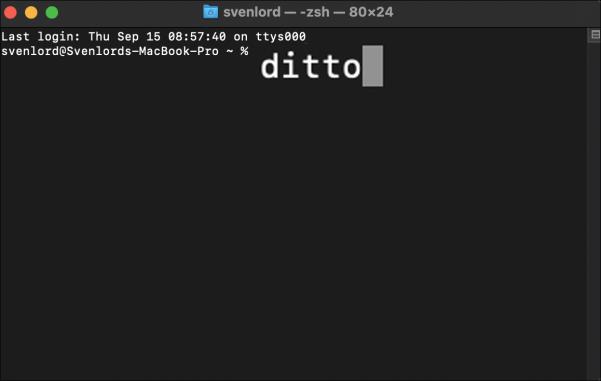
Tout comme le sens anglais de « ditto», cette commande peut être utilisée pour refaire la même chose. Il exécutera une copie de tout le contenu d'un dossier dans un dossier spécifié par vous. C'est idéal si vous devez démarrer un nouveau projet et utiliser un projet existant comme base.
Supprimer un répertoire
Commande:rmdir

La commande « rmdir» permet de supprimer un répertoire créé par erreur. Si, par exemple, vous avez mal nommé un dossier, vous pouvez le renommer à l'aide de la commande "mv" ou le supprimer à l'aide de la rmdircommande " ", y compris le chemin d'accès au répertoire.
Supprimer les répertoires imbriqués
Commande:rm-R
La rm-Rcommande " " supprime des répertoires entiers contenant d'autres répertoires ou fichiers. Cette commande est irréversible ; une fois exécuté, tous les répertoires et fichiers à l'intérieur du chemin que vous spécifiez seront immédiatement supprimés.
Répertorier les processus informatiques en cours d'exécution
Commande:top
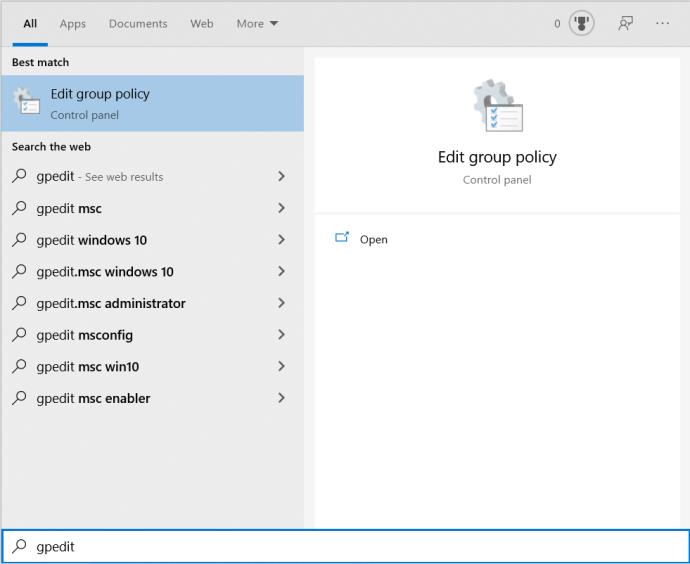
La topcommande " " fournira les statistiques de votre système dans la fenêtre du terminal. Les informations incluent l'utilisation du processeur, de la mémoire et du disque. Une liste des meilleures applications en cours d'exécution utilisant le processeur s'affichera, y compris les ports utilisés, leur état, la mémoire par application, etc. Cette commande s'exécutera jusqu'à ce que vous appuyiez sur "control + c" pour revenir à l'interface de ligne de commande ou quitter Terminal.
Quitter le sous-écran et retourner au terminal
Commande:q
La qcommande " " est idéale pour quitter les commandes qui s'exécutent sans fin lorsqu'elles sont exécutées, comme la commande " top ". Vous pouvez rapidement mettre fin au processus d'exécution en appuyant sur le bouton "q" de votre clavier ou avec "control + c".
Comment quitter le terminal
Quitter le terminal est simple ; Voici comment:
- Cliquez sur "Terminal" dans le menu principal d'Apple.
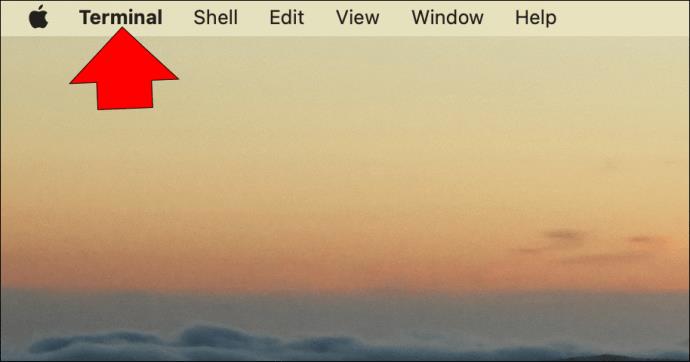
- Choisissez "Quitter le terminal".
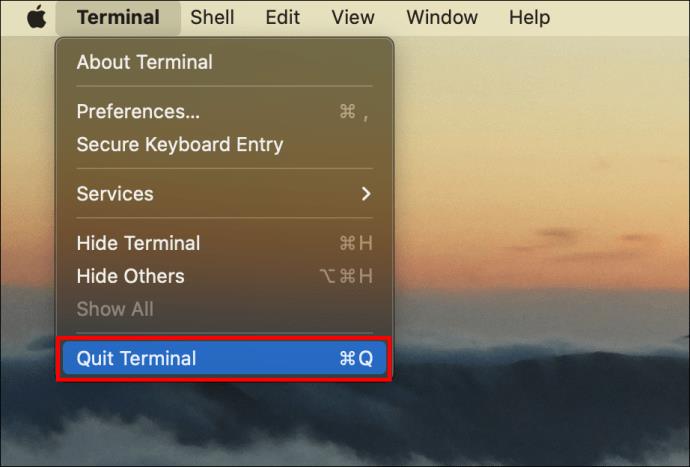
À votre commande
Terminal est l'application d'invite de commande pour macOS. Il est accessible via Launchpad, Finder ou en saisissant une recherche «terminal» dans Spotlight.
L'interface de ligne de commande peut être considérée comme le "Saint Graal" de la gestion macOS. À une certaine époque, c'était le seul moyen de faire quoi que ce soit sur un ordinateur. En bref, de nombreux techniciens préfèrent utiliser l'invite de commande pour que les demandes soient exécutées avec précision et rapidité.
Avez-vous réussi à ouvrir Terminal ? Avez-vous exécuté des commandes, et si oui, ont-elles fonctionné comme prévu ? Parlez-nous de votre expérience Terminal dans la section commentaires ci-dessous.