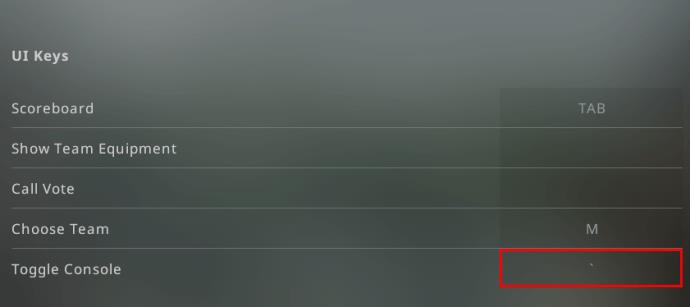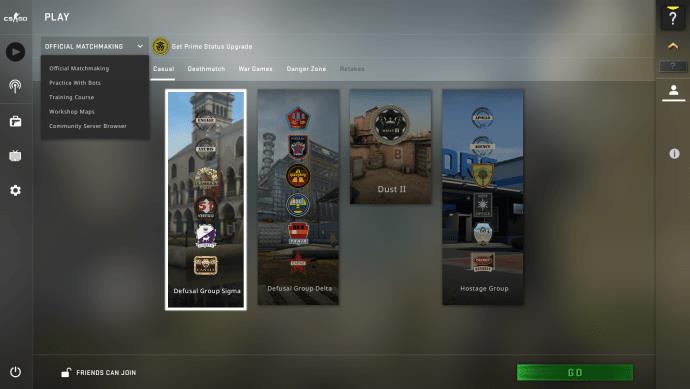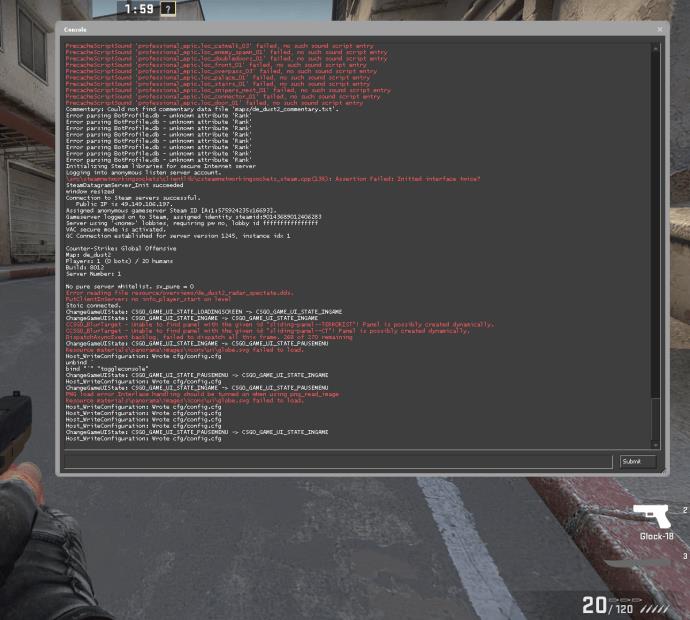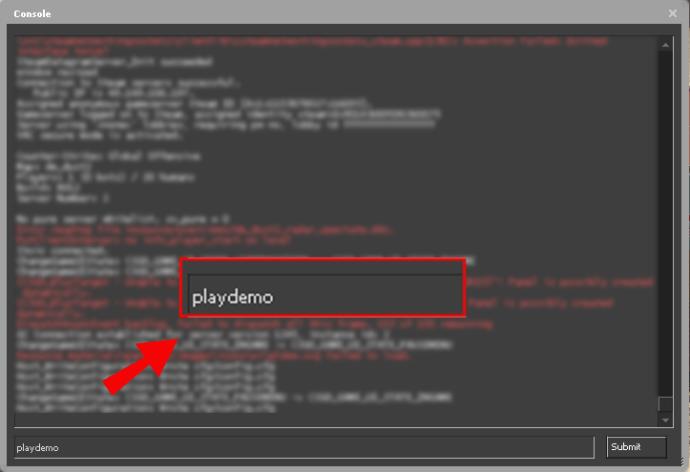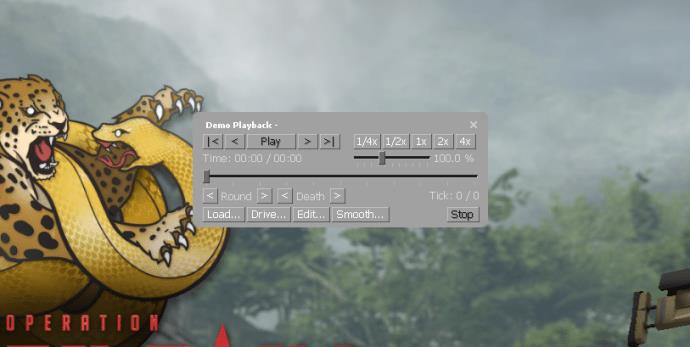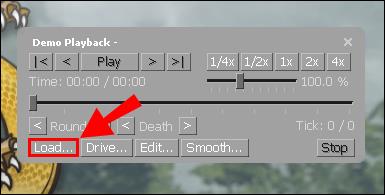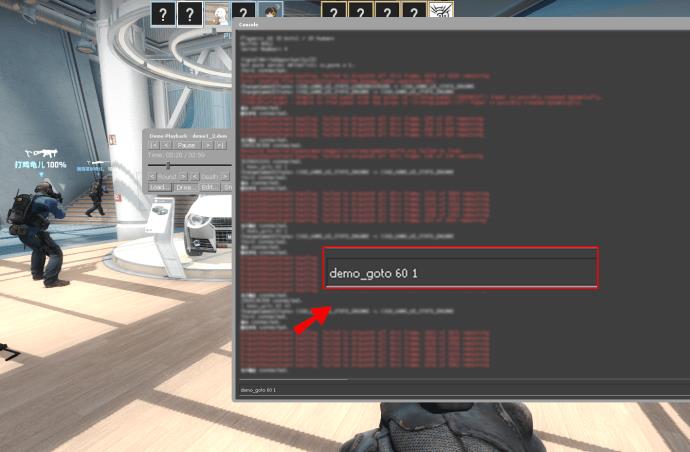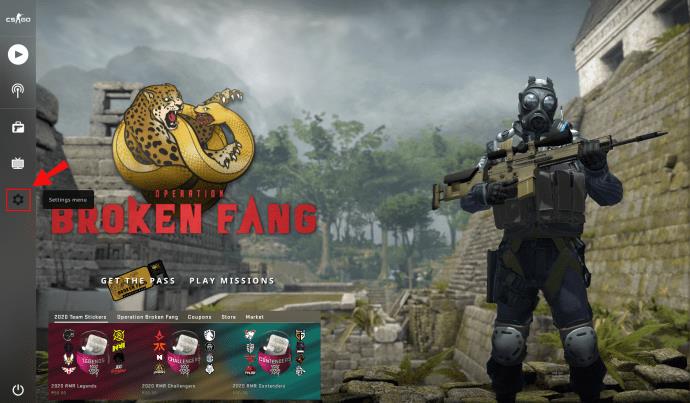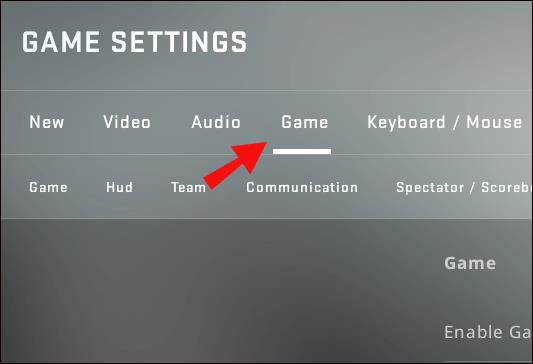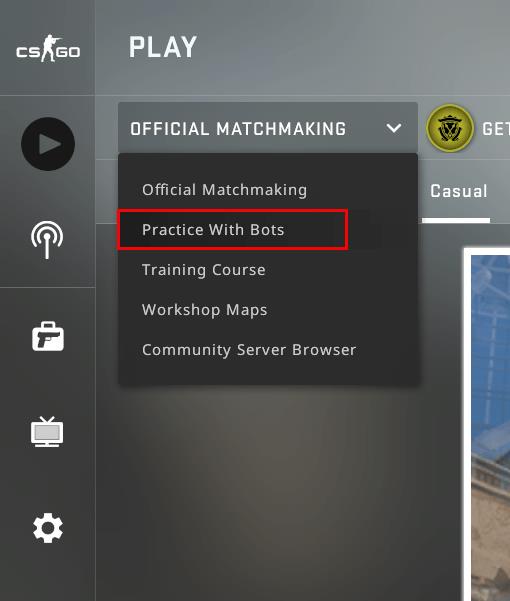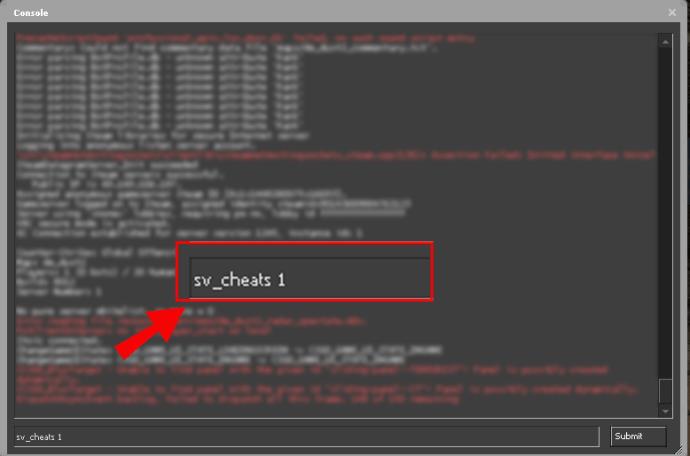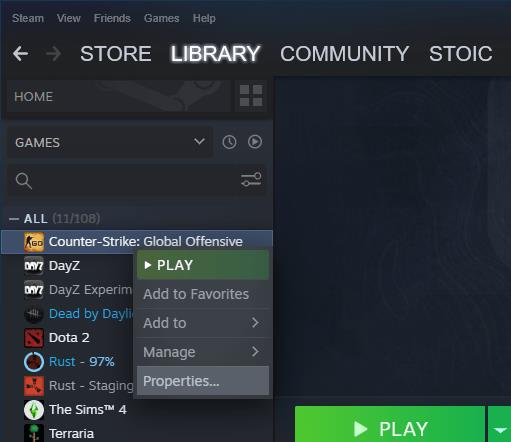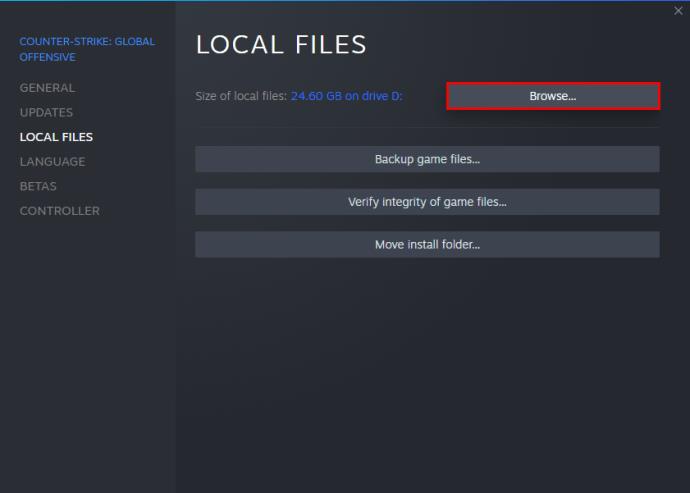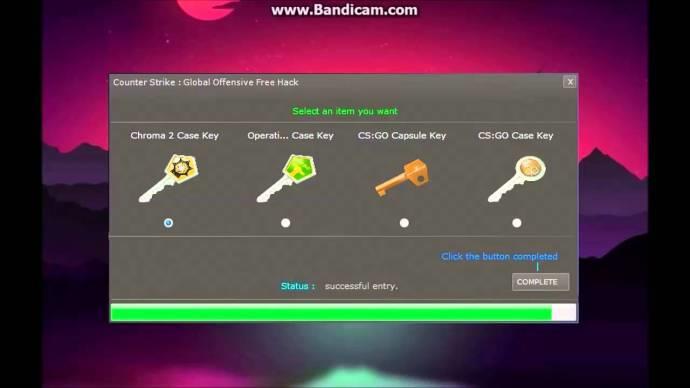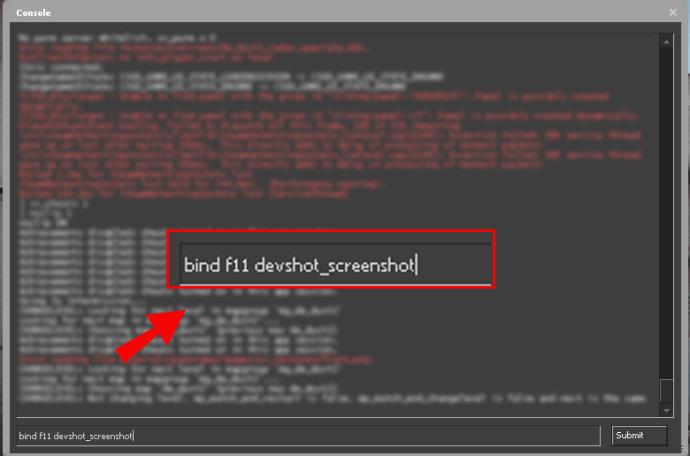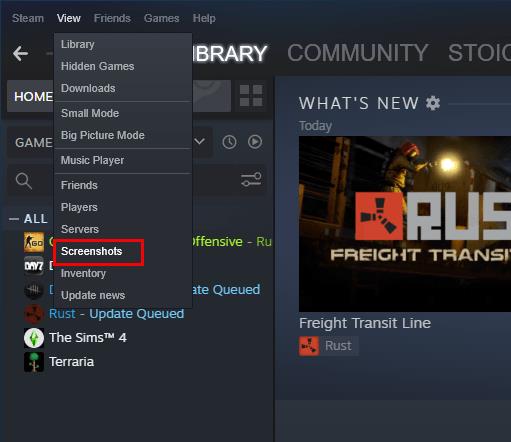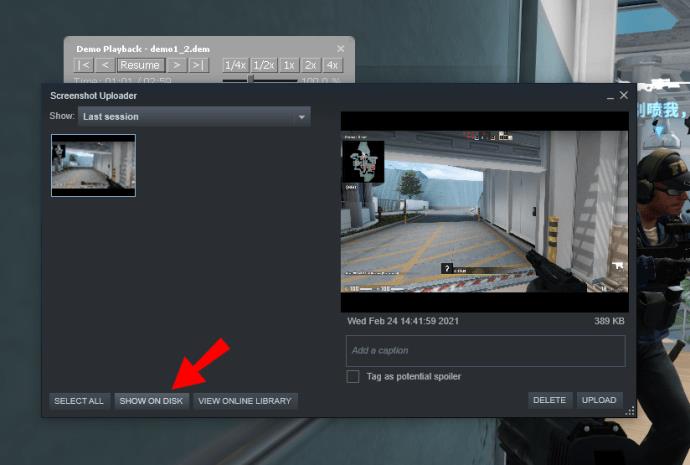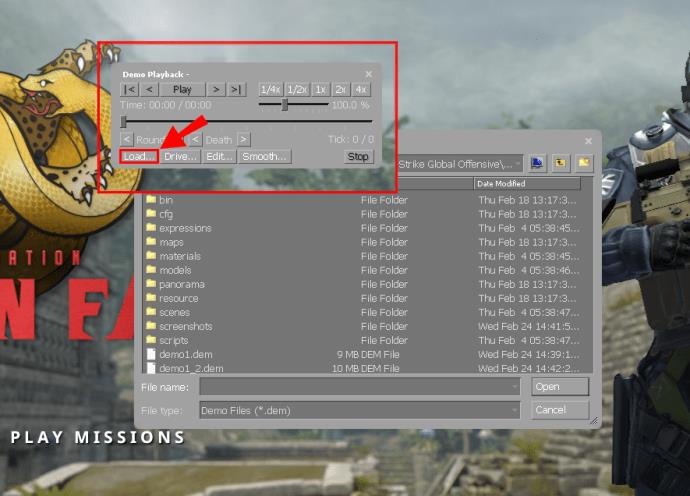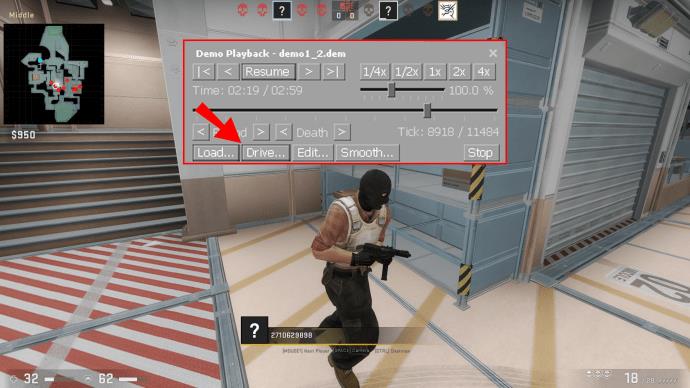L'une des fonctionnalités les plus pratiques de toute la franchise Counter Strike est la visionneuse de démonstration. Ce n'est pas différent dans la dernière édition du jeu de tir à la première personne, CS:GO. La visionneuse de démonstration est pratique pour les débutants et les professionnels en leur permettant d'examiner leurs performances. En examinant leurs correspondances, les utilisateurs peuvent identifier leurs faiblesses et peaufiner leurs stratégies pour améliorer leurs performances.

Dans cette entrée, vous découvrirez comment ouvrir le menu de démonstration dans CS:GO et profiter pleinement de cette fonction intéressante.
Comment ouvrir le menu de démonstration dans CSGO
Pour lancer le menu de démonstration de CS:GO, vous devez d'abord activer la console développeur :
- Lancez le jeu et allez dans le menu principal.
- Appuyez sur le bouton ''paramètres'' représenté par le symbole d'engrenage dans la partie inférieure gauche de votre écran. Cliquez sur "Paramètres du jeu".

- Faites défiler l'onglet jusqu'à ce que vous trouviez "Activer la console développeur". Basculez l'option sur "Oui" et appuyez sur le bouton "Appliquer".

- Vous avez maintenant activé la console avec succès, mais vous devez lier la fonction au bouton qui vous convient le mieux.
- Accédez à la section "Clavier et souris" et faites défiler jusqu'à ce que vous trouviez "Basculer la console". Cliquez sur l'option et décidez quelle touche ouvrira la console. Assurez-vous également d'éviter de le lier à une autre fonctionnalité pour faciliter les choses.
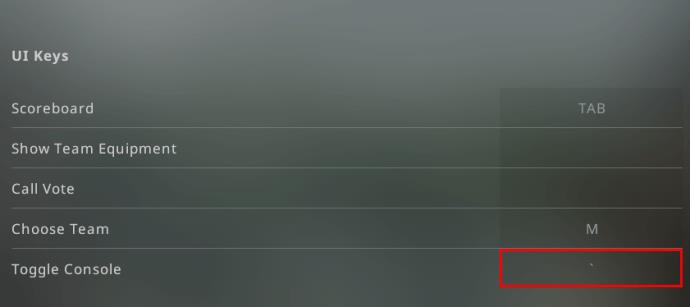
- Appuyez sur "Appliquer", fermez les sections d'options et vous êtes prêt à partir.
Avec la console développeur activée, passons à l'ouverture du menu de démonstration :
- Connectez-vous à un serveur et commencez votre match.
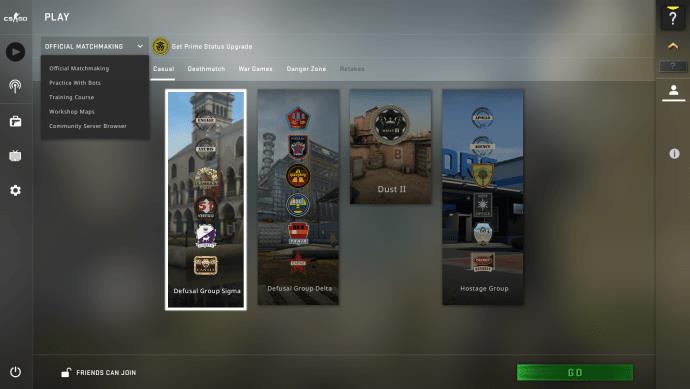
- Ouvrez la console en appuyant sur le bouton tilde (~) ou sur toute autre touche avec laquelle vous avez lié la console.
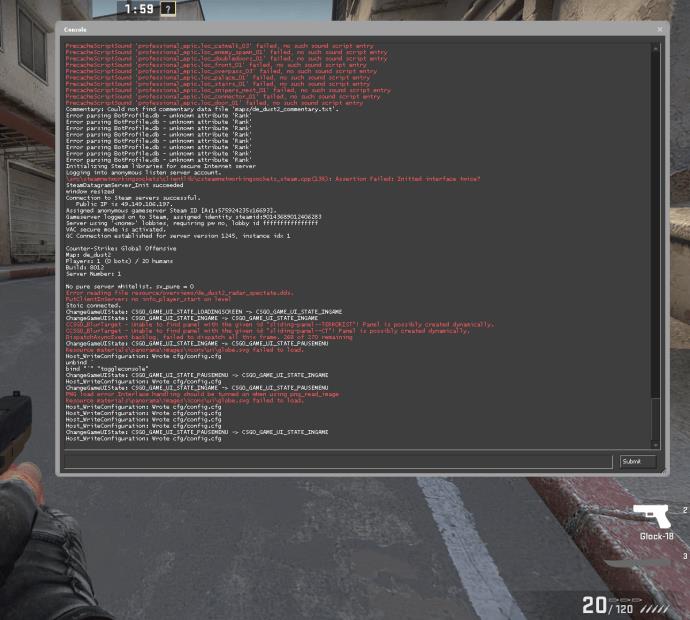
- Entrez "playdemo". Si vous avez téléchargé et extrait votre GOTV, vous verrez vos fichiers à l'écran.
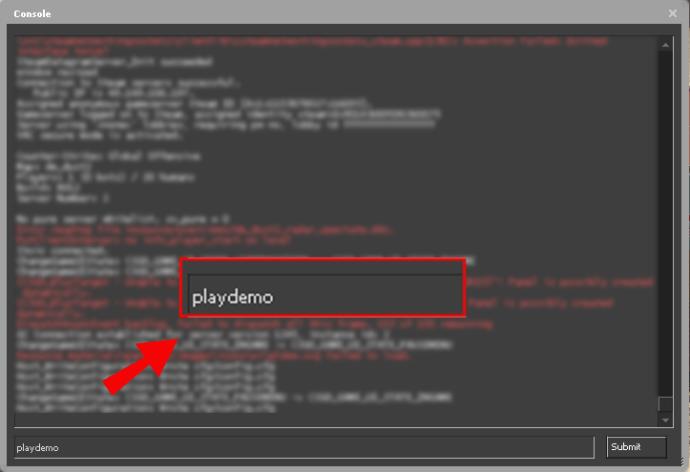
- Accédez à la démo à laquelle vous voulez jouer et appuyez sur le bouton ''entrer''.
- Votre démo va maintenant démarrer, ainsi que son menu principal.
- Pour utiliser les fonctions de jeu dans le jeu, vous devez appuyer sur ''shift et F2'.' Cela vous permet de regarder des moments clés au ralenti, de sauter des tours ou d'avancer rapidement dans la démo. Vous pouvez également modifier votre vitesse de lecture avec le curseur à votre droite.
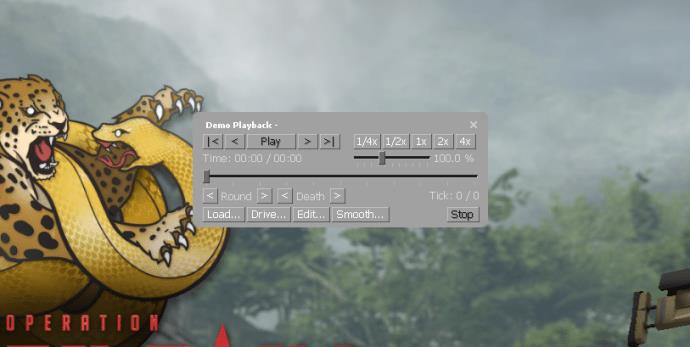
- Pour démarrer un autre fichier de démonstration, appuyez sur « Charger… » et sélectionnez une démo sur votre disque.
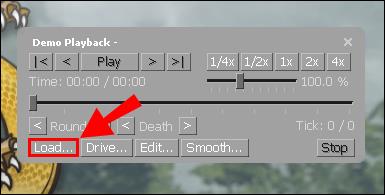
Comment basculer l'interface utilisateur de démonstration dans CSGO
Une autre façon de jouer, mettre en pause, avancer rapidement ou revenir en arrière dans vos démos consiste à utiliser l'interface utilisateur de démonstration CS:GO. Pour activer ces fonctionnalités, ouvrez votre console et tapez "demoi". Pour illustrer le fonctionnement de la fonction, découvrez comment vous pouvez l'utiliser pour rembobiner vos démos :
- Chargez votre démo et commencez à y jouer.
- Pour spécifier le point où vous voulez que votre démo saute, vous devrez entrer un nombre correspondant de ticks. Par exemple, entrez "demo_goto -60 1" pour reculer de 60 ticks dans la relecture.
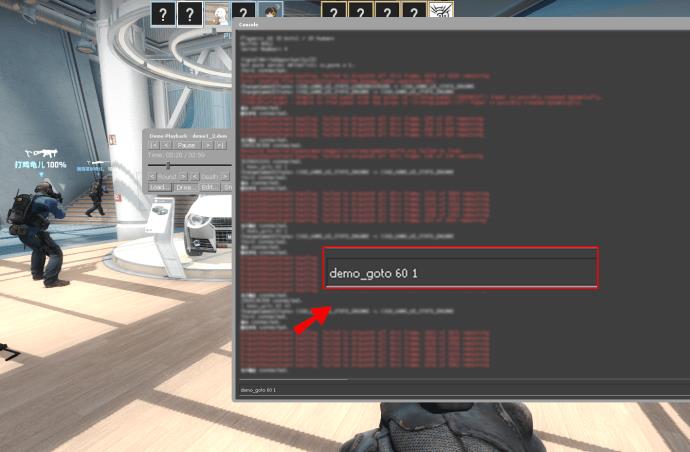
- Inversement, il faut taper « demo_goto 60 1 » pour sauter 60 ticks.
Comment ouvrir le menu de triche dans CSGO
Tout comme vous l'avez fait avec le menu de démonstration, vous devrez activer la console développeur pour activer vos astuces :
- Lancez CS:GO et appuyez sur ''l'icône des paramètres'' en bas de votre écran.
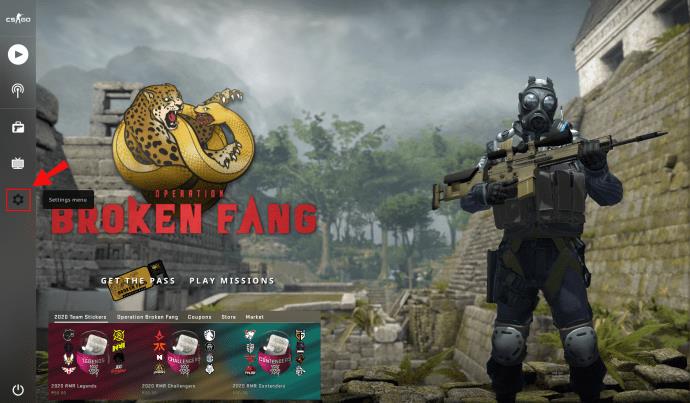
- Allez dans "Paramètres du jeu" et localisez "Activer la console développeur". Réglez l'option sur "Oui" et appuyez sur le bouton "Appliquer". La liaison par défaut pour la console du développeur est le bouton "~", mais vous pouvez modifier cette configuration en appuyant sur l'option "Clavier et souris", suivie de "Basculer la console", et en choisissant une autre touche.
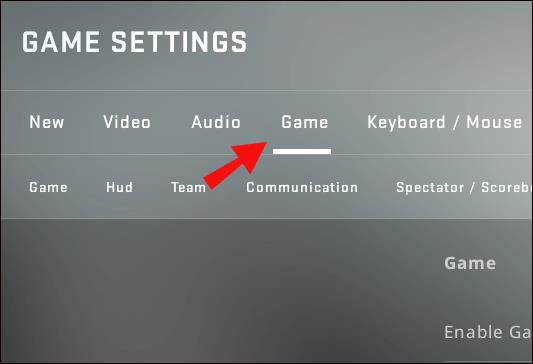
À partir de là, suivez les étapes suivantes :
- Rejoignez un serveur dont vous êtes l'administrateur ou démarrez un jeu de bot.
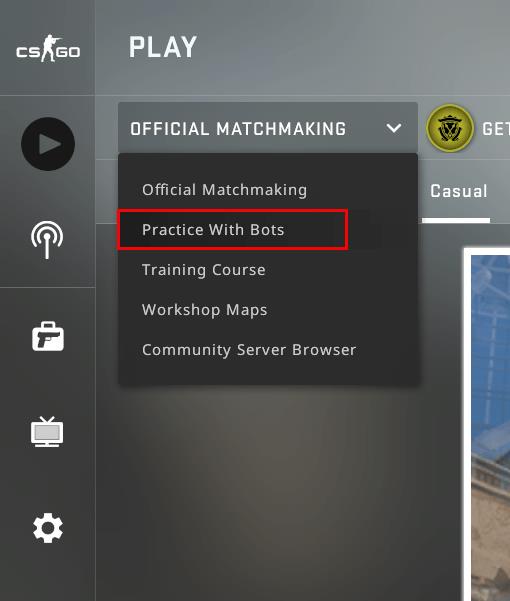
- Ouvrez la console et tapez la commande "sv_cheats 1". Le mode de triche sera désormais activé jusqu'à ce que vous tapiez la commande "sv_cheats 0".
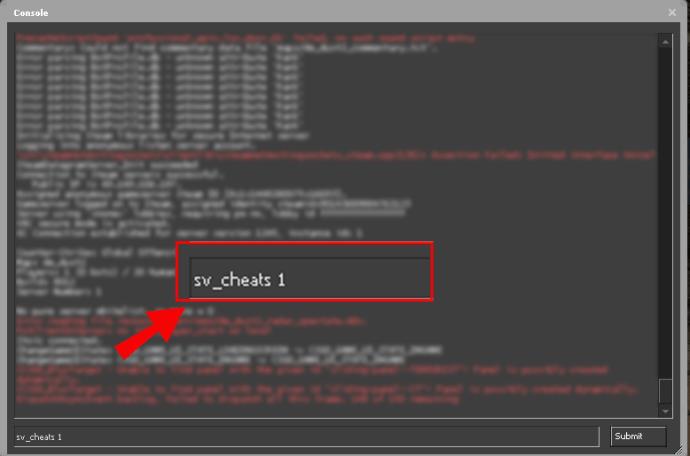
- Entrez vos commandes. Par exemple, le code de triche "noclip" activera le mode vol, tandis que la commande "host_timescale 5" augmentera considérablement votre vitesse.

Toute triche que vous entrez est autorisée et est une fonctionnalité intégrée de CS:GO. Cependant, ne recourez pas à des outils ou à des hacks, sinon votre compte pourrait être banni.
FAQ supplémentaires
À venir, quelques détails supplémentaires sur l'accès aux fonctions de démonstration CS:GO et à d'autres fonctionnalités.
Comment ouvrir la Developer Console dans CS:GO ?
Vous devrez activer la console développeur pour utiliser de nombreuses options pratiques, telles que des démos et des codes de triche :
• Ouvrez CS:GO et dirigez-vous vers le menu des paramètres.
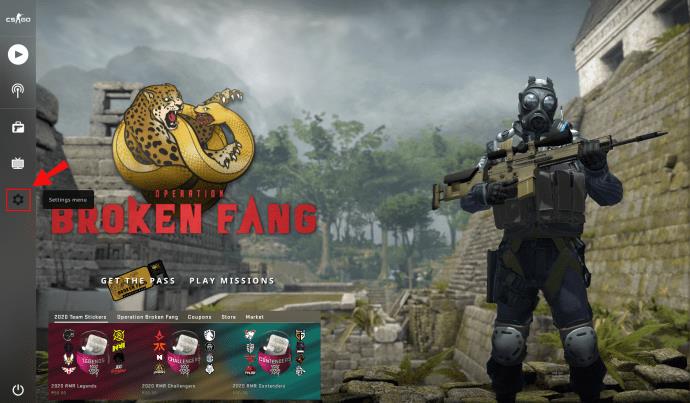
• Faites défiler les paramètres jusqu'à ce que vous trouviez "Activer la console développeur".
Configurez l'option sur "Oui". Cliquez sur le bouton "Appliquer" et la console développeur sera activée.

• Si vous souhaitez modifier la liaison de touches par défaut pour la console ("~"), rendez-vous sur l'onglet "Clavier et souris" et localisez "Basculer la console". Cliquez sur l'option et choisissez la clé avec laquelle vous couplerez votre console.
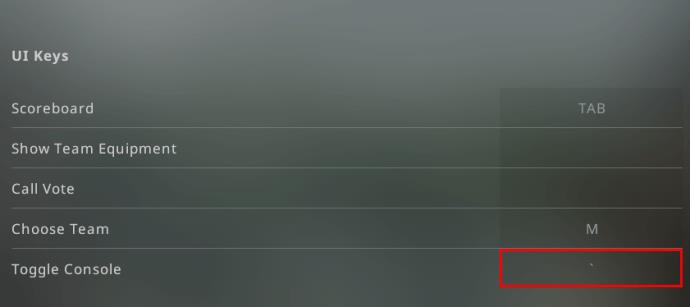
• Appuyez sur "Appliquer", fermez la section des paramètres et commencez à jouer avec votre console activée.
Où sont enregistrées mes démos CSGO ?
Il peut y avoir un certain nombre d'emplacements pour vos fichiers de démonstration enregistrés. Généralement, ils seront enregistrés dans votre répertoire CS. À moins que vous n'ayez modifié votre chemin d'installation, le fichier devrait se trouver ici :
C:\Jeux\Steam\steamapps\common\Counter-Strike Global Offensive\csgo\replays\
Si vous ne trouvez pas le dossier ici, créez-en un pour enregistrer vos futures démos.
Voici une autre façon de trouver vos fichiers de démonstration enregistrés :
• Faites un clic droit sur CS:GO dans Steam.
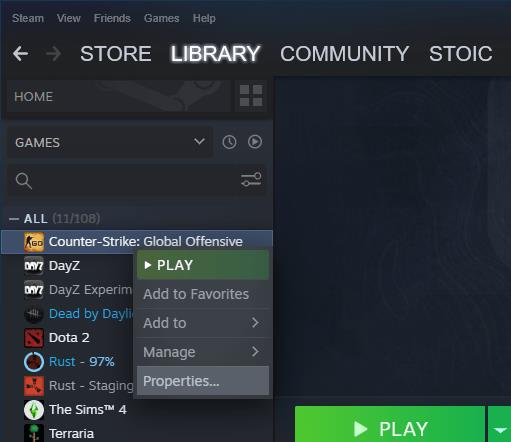
• Choisissez « Propriétés », suivi de « Fichiers locaux » et « CS:GO ». Cela devrait vous amener à votre destination. Le chemin est similaire pour les versions Mac et Linux.
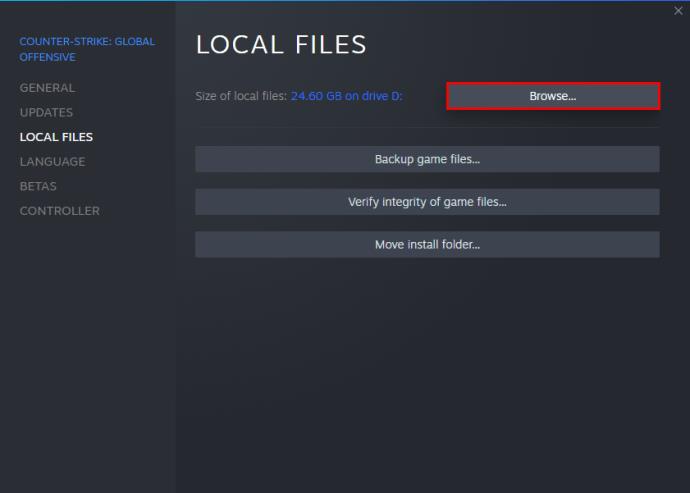
Pour les démos ESEA et FACEIT, vous pourrez les retrouver où que vous les ayez enregistrées après le téléchargement depuis votre client. Avant de pouvoir regarder ces démos, vous devrez les décompresser avec 7zip ou un programme similaire.
Comment ouvrez-vous le cas CSGO ?
Voici comment fonctionne l'ouverture d'un dossier CS:GO :
• Vous devrez d'abord obtenir votre étui soit en échangeant, en achetant sur le marché ou en abandonnant après le match.
• Obtenez une clé de cas. Vous pouvez en acheter un sur le marché communautaire du jeu ou en échangeant. Le trading est généralement l'option la moins chère.
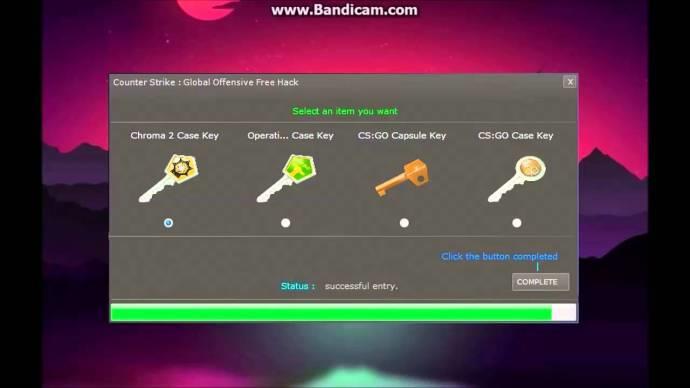
• Ouvrez votre inventaire et survolez une clé. Il vous sera alors demandé de choisir une boîte que vous souhaitez ouvrir avec la clé.

• Sélectionnez une boîte et elle s'ouvrira maintenant.
Comment ouvrez-vous les fichiers de démonstration CS:GO ?
Pour ouvrir les fichiers de démonstration CS:GO, vous devez activer la console développeur du jeu :
• Démarrez le jeu et accédez aux paramètres en appuyant sur le symbole d'engrenage dans le coin inférieur gauche.
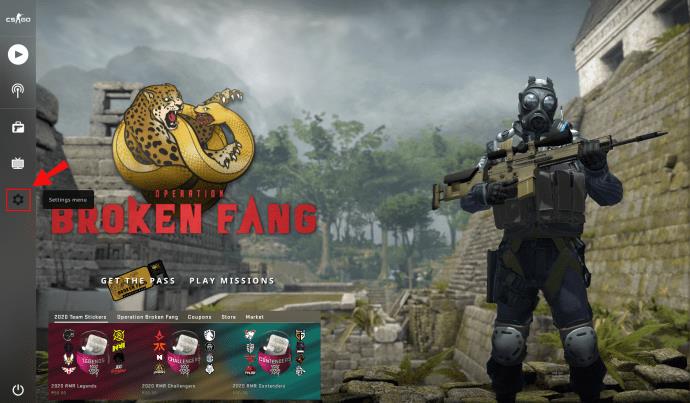
• Naviguez dans la section jusqu'à ce que vous atteigniez "Activer la Developer Console". Appuyez sur "Oui" dans cet onglet et cliquez sur le bouton "Appliquer" pour mettre en œuvre les modifications.

• La console va maintenant être mise en place. Cependant, vous souhaiterez peut-être modifier la liaison de clé pour la console. Pour ce faire, accédez à l'onglet "Clavier et souris" et faites défiler jusqu'à "Basculer la console". Choisissez la clé qui servira désormais de liaison pour la console du développeur, mais essayez d'éviter tout chevauchement avec une autre commande.
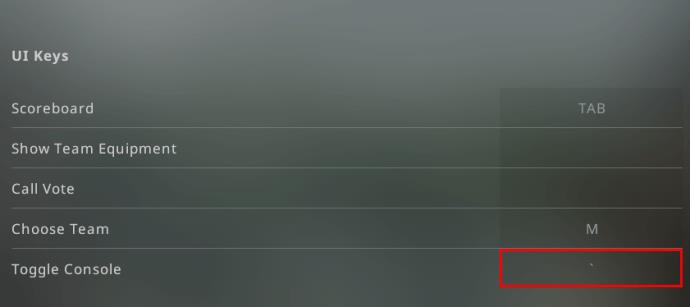
Après avoir activé la console, l'ouverture des fichiers de démonstration est assez simple :
• Ouvrez la console développeur. Le bouton par défaut pour cette action est la touche tilde (~). Dans d'autres cas, vous devrez appuyer sur la touche que vous avez désignée dans la section "Clavier et souris".
• Tapez la commande « playdemo ». Les fichiers disponibles apparaîtront, à condition que vous ayez téléchargé et décompressé votre GOTV.
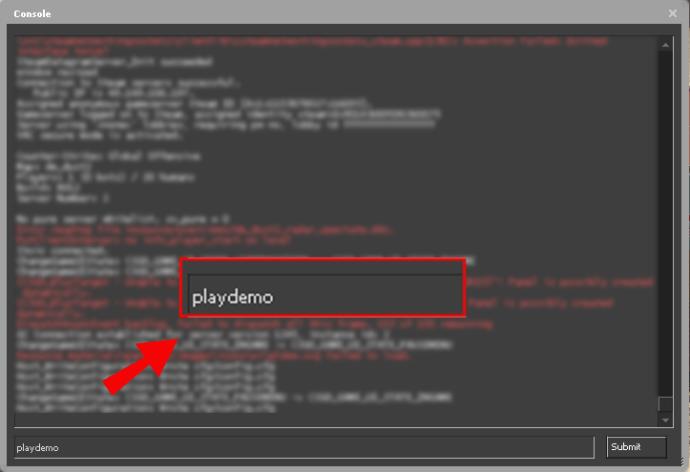
• Sélectionnez la démo que vous voulez jouer et appuyez sur le bouton « enter ». La démo va maintenant commencer à jouer, et vous pourrez utiliser son menu pour modifier la relecture.
• Pour accéder aux fonctions de jeu en jeu, appuyez sur la combinaison ''touche Maj et F2''. Vous pourrez désormais mettre en pause, reprendre, avancer rapidement, mettre la vidéo au ralenti et exécuter de nombreuses autres fonctions.
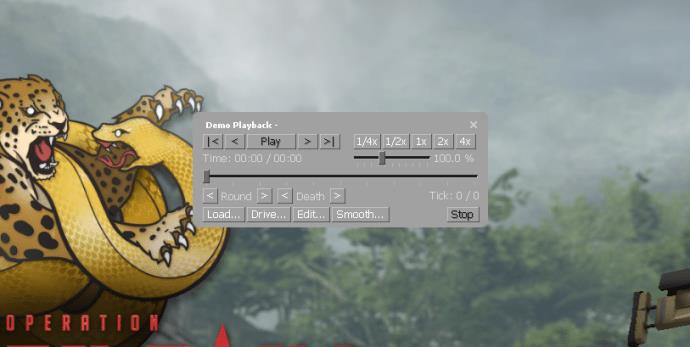
Comment imprimez-vous une démo dans CSGO ?
La seule façon d'imprimer une partie de votre démo CS:GO est de prendre une capture d'écran. Voici comment procéder :
• Affichez la console pendant la lecture de votre fichier de démonstration.
• Entrez la commande "bind f11 devshots_screenshot". Appuyez sur le bouton ''enter'' et fermez la console.
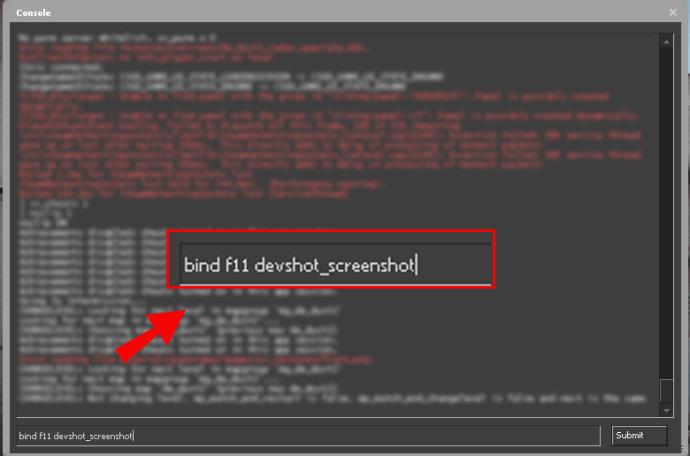
• Entrez la touche ''F11'' pour prendre une capture d'écran. Rouvrez la console et tapez "unbind f1".
• Démarrez Stream sur votre PC.
• Appuyez sur l'option "Afficher" dans le menu et choisissez la section "Captures d'écran". Vous verrez maintenant la fenêtre Uploader sur votre écran.
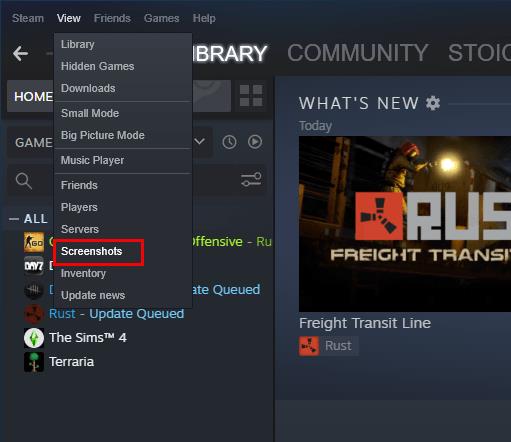
• Dans la section Uploader, sélectionnez CS:GO dans la liste des captures d'écran du jeu que vous souhaitez trouver.
• Appuyez sur l'option "Afficher sur le disque", et vous serez maintenant redirigé vers le dossier contenant la capture d'écran que vous avez prise précédemment.
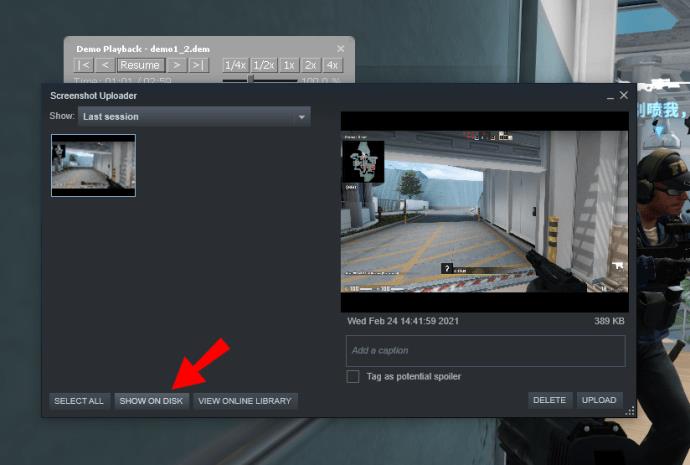
• Faites un clic droit sur la capture d'écran et appuyez sur "Imprimer".
Comment changer la vue dans la démo CSGO ?
Changer la vue dans vos démos est une autre fonctionnalité utile. Vous avez ici de nombreuses options, y compris mettre l'appareil photo en mode avion :
• Affichez la console développeur en appuyant sur la touche « ~ » ou sur tout autre bouton avec lequel vous avez lié la console. Si la console n'apparaît pas, vous devrez peut-être l'activer dans les paramètres du jeu. De là, allez dans "Paramètres du jeu", suivi de "Activer la console développeur". Basculez-le sur "Oui" et appuyez sur le bouton "Appliquer".

• Entrez la commande « demoui » ou « demoui2 » pour visionner une démo. Vous pouvez également appuyer sur la combinaison de touches ''shift et F2''.
• Choisissez le bouton « Charger… » et choisissez le fichier que vous souhaitez lire.
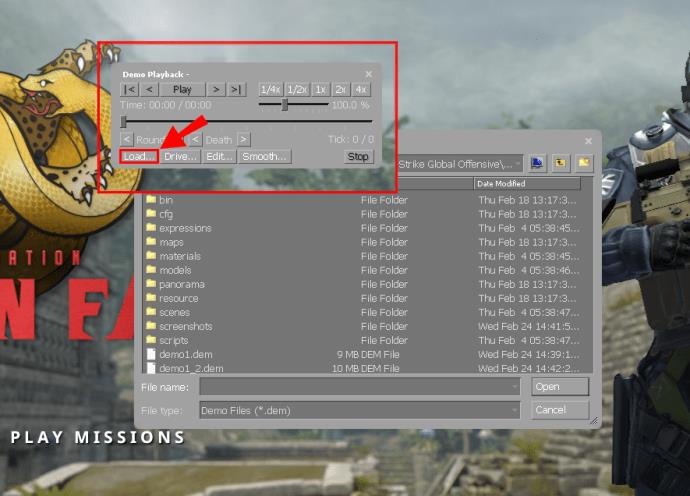
• Lorsque la lecture démarre, appuyez sur la touche espace pour faire passer votre appareil photo en mode avion.
Vous pouvez également modifier le point de vue de votre caméra :
• Appuyez sur le bouton "Drive…" pour démarrer le "Mode de lecteur de caméra".
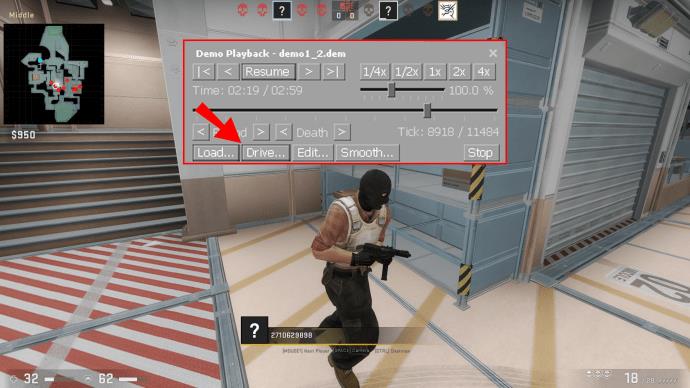
• Pour contrôler la caméra, déplacez votre souris vers la fenêtre de la démo, maintenez le bouton gauche enfoncé et commencez à vous déplacer avec votre clavier. Maintenez le bouton W ou S pour monter ou descendre, et appuyez sur le bouton A ou D pour aller à gauche ou combattre. Vous pouvez également monter ou descendre à l'aide des touches Z ou X et décélérer le bouton Shift.
Quels sont les problèmes avec la visionneuse de démonstration de CSGO ?
Même si la visionneuse de démonstration reste un ajout formidable à la franchise Counter Strike, vous vous attendez à ce que la fonction soit un peu plus avancée dans CS:GO. Au lieu de cela, il s'agit plutôt d'une interface mise à jour à partir de la version 2007.
Le principal problème avec la fonctionnalité est la façon dont elle lit les fichiers de démonstration.
Chaque fois que vous souhaitez apporter une modification, votre jeu doit rejouer toute la démo et vous devez attendre que votre programme analyse les démos à chaque fois que vous les jouez. Par conséquent, les options de rembobinage ou d'avance rapide s'exécutent beaucoup plus lentement. Bien que vous n'ayez pas à regarder vos démos dès le début, vous devez attendre que le programme se charge.
Un autre problème avec la visionneuse de démonstration est que l'interface vous empêche d'accéder à d'autres parties de l'interface utilisateur du jeu. Vous ne pouvez même pas basculer entre les joueurs pendant que votre interface utilisateur est en cours d'exécution. Cela peut sembler être un petit inconvénient au début, mais cela deviendra un gros problème avec le temps.
Aiguisez vos stratégies CS:GO
Vous savez maintenant comment ouvrir et utiliser la visionneuse de démonstration dans CS:GO. Bien que la fonctionnalité reste imparfaite, elle vous fournit un aperçu inestimable de vos performances et vous donne une vue directe de toutes vos forces et faiblesses.
Après avoir analysé vos démos, vous serez en mesure de vous sentir plus confiant quant à vos atouts et de remédier à vos plus grandes faiblesses. Mieux encore, il suffit d'activer la console et de saisir quelques commandes pour utiliser les démos. À partir de là, vous pouvez passer à certaines sections ou mettre la vidéo au ralenti pour capturer tous les détails cruciaux.
Combien de démos avez-vous enregistrées et jouées dans CS:GO ? Avez-vous eu du mal à y accéder ? Faites-nous savoir dans la section commentaires ci-dessous.