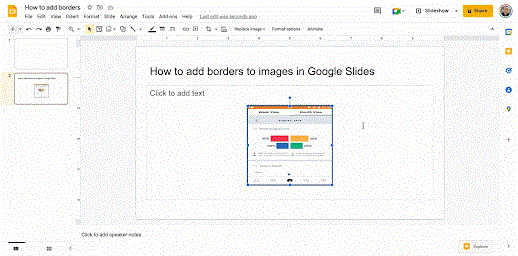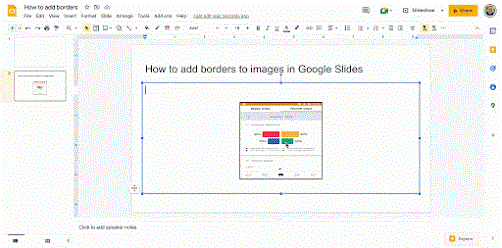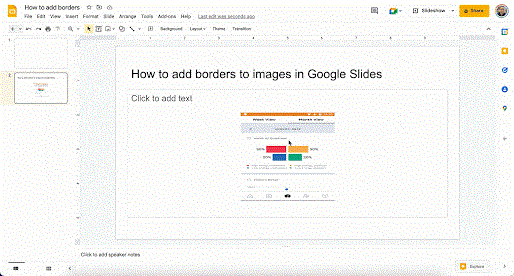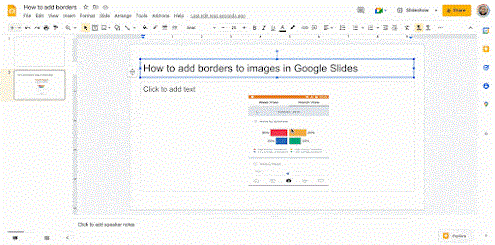Avez-vous inséré une photo dans Google Slides et souhaitez-vous la modifier magnifiquement ? Voici comment modifier, recadrer et ajouter des bordures aux photos dans Google Slides .
Google Slides est un excellent outil qui vous aide à créer des présentations professionnelles. Les images sont un élément important et indispensable si vous souhaitez que votre discours attire le public. Si vous utilisez la mauvaise image ou si vous la placez dans un endroit inapproprié, vous pouvez provoquer la réaction inverse. Pour éviter cela, vous pouvez recolorer, formater et rééditer les photos dans Google Slides pour que tout paraisse aussi professionnel que possible.
Fondamentalement, l'utilisation de Google Slides est similaire à Microsoft PowerPoint. Vous trouverez ici de nombreuses fonctionnalités familières, telles que le choix des polices, le formatage des marges, l'insertion de transitions, l'ajout de graphiques et bien plus encore.
En 2014, Google Slides a introduit des fonctionnalités d'édition intéressantes telles que le recadrage, la création de superpositions et l'ajout de bordures aux photos. D’ici 2022, ces fonctionnalités sont devenues le point le plus « attractif » de Slides. En tant qu'enseignant, vous pouvez les utiliser pour créer de superbes effets visuels pour des cours en classe ou en ligne.
Vous pouvez essayer de nombreux types d’effets différents. Cependant, la première chose que vous devez apprendre est de savoir comment modifier des photos dans Google Slides. Cette étape n'est pas difficile et vous n'avez pas besoin de recourir à des outils tiers. Vous trouverez ci-dessous des instructions détaillées.
Instructions pour modifier des photos dans Google Slides
Comment recadrer des photos dans Google Slides
- Cliquez sur la photo dans votre diapositive pour la sélectionner.
- Cliquez sur l'icône Recadrer et faites glisser la zone vers la position souhaitée.
- Pour annuler, sélectionnez l'image en cliquant dessus, puis appuyez sur l'icône de l'image restante.
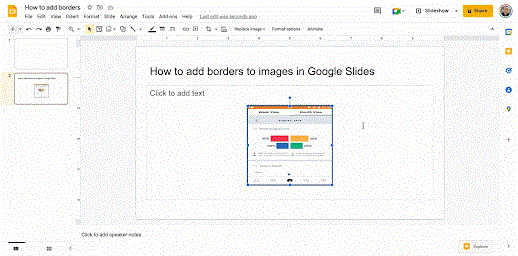
Comment utiliser les superpositions pour les photos dans Google Slides
Pour recadrer une image selon une forme spécifique, sélectionnez un masque dans le menu déroulant à côté de l'icône Recadrer. Vous disposez de nombreuses options pour les formes, les flèches et autres modèles de légendes à insérer dans Google Slides, comme indiqué ci-dessous.
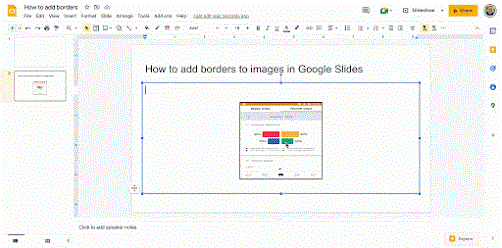
Comment ajouter des bordures aux photos dans Google Slides
- Sélectionnez ou partagez des photos dans vos diapositives.
- Cliquez sur l'icône de couleur de bordure - Bordure.
- Choisissez la couleur que vous aimez.
- Cliquez sur l'icône Ligne pour ajuster l'épaisseur de la bordure.
- Pour supprimer la bordure, cliquez sur la couleur de la bordure et sélectionnez Transparent.
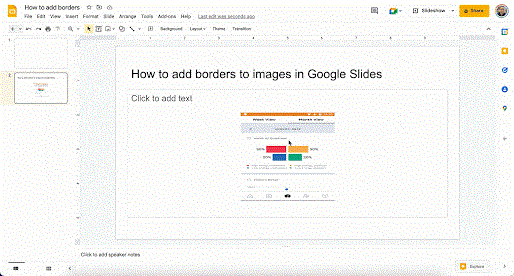
Comment ajuster la couleur des photos
- Pour ajuster la couleur d'une image, cliquez d'abord sur l'image pour la sélectionner.
- Ensuite, cliquez sur Format , sélectionnez et modifiez les paramètres suivants : taille, rotation, position, changement de couleur, raffinement, ombre et réflexion.
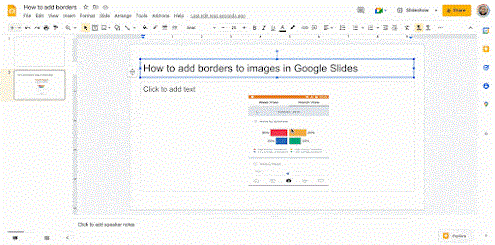
C'est fait! Ci-dessus, comment modifier des photos dans Google Slides . Comme vous pouvez le constater, ce n’est pas trop difficile, n’est-ce pas ?