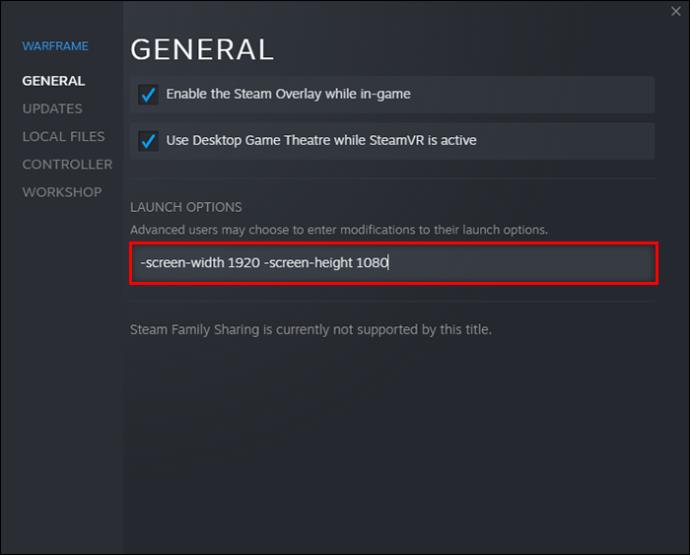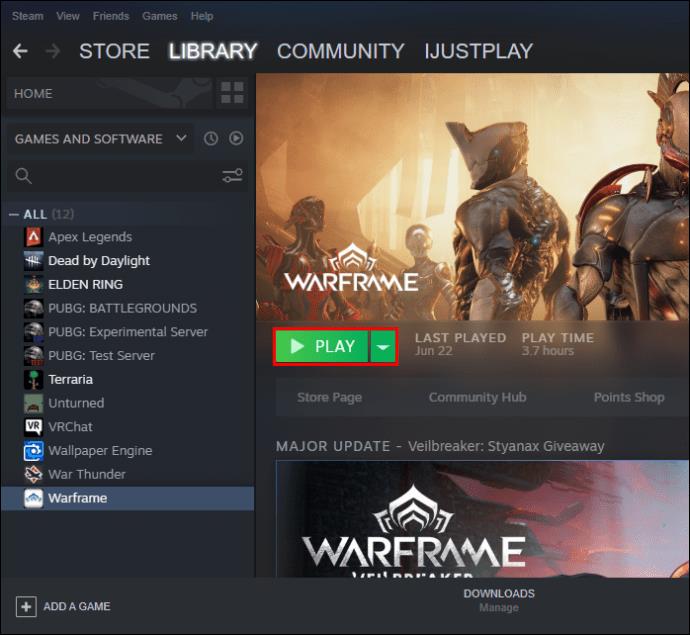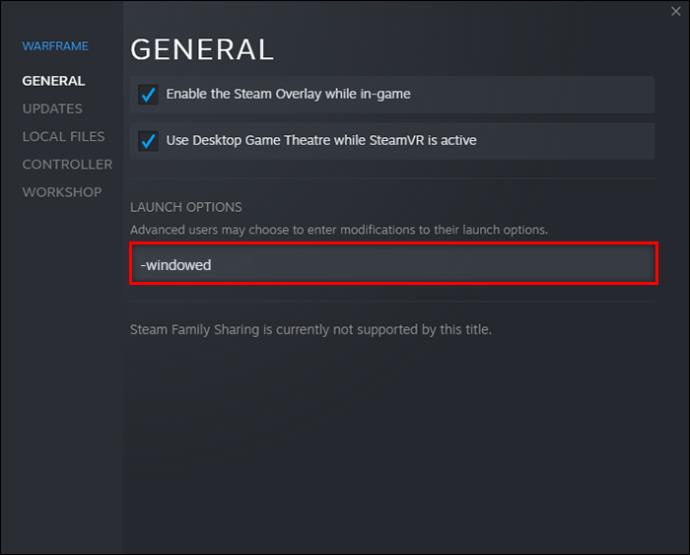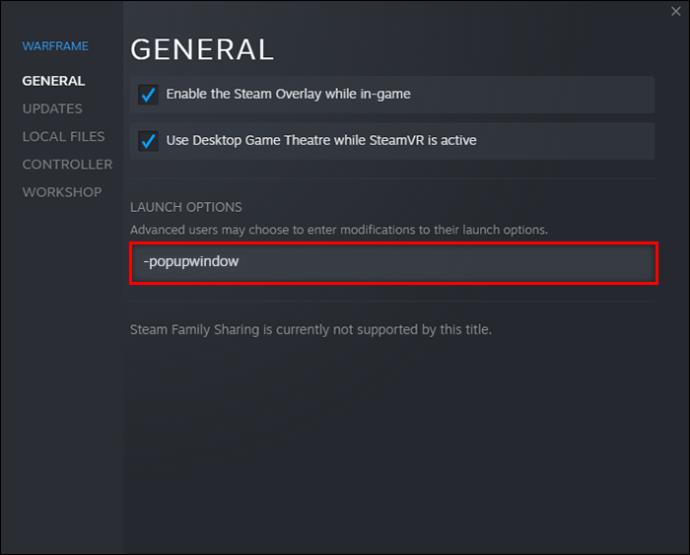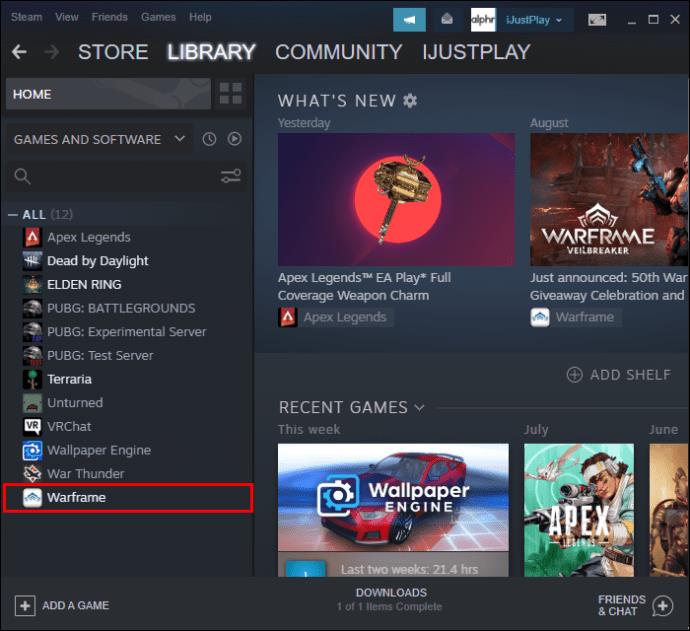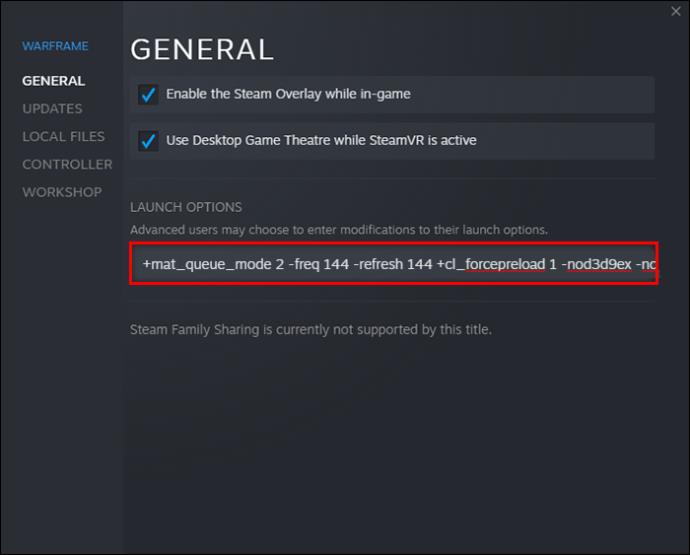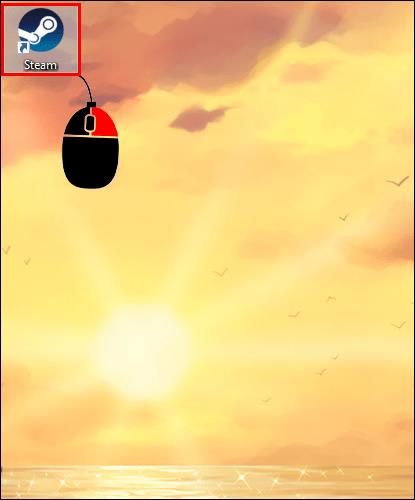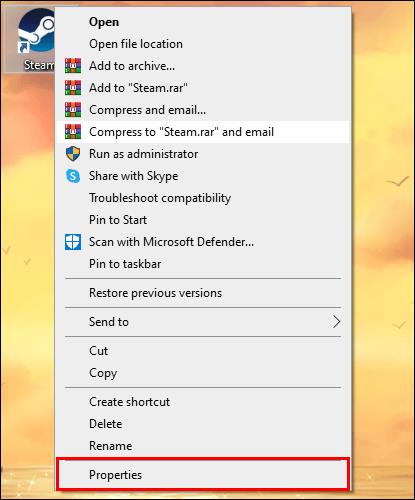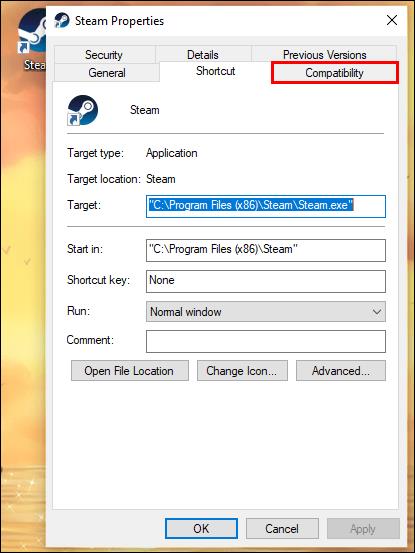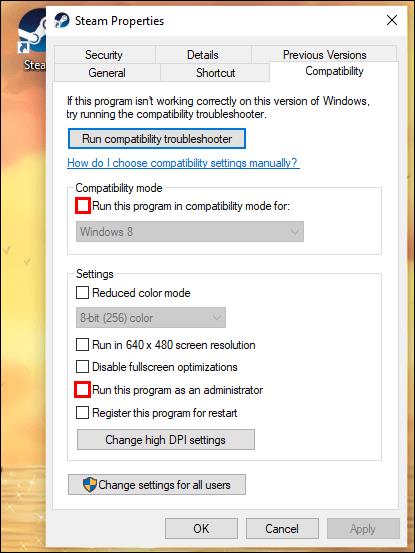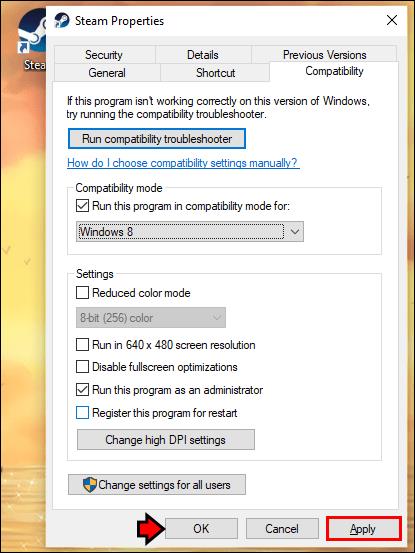Par défaut, Steam suivra les options de lancement définies par le développeur, mais la plateforme permet également aux utilisateurs de modifier ces paramètres. Avoir la possibilité de le faire permettra aux joueurs d'ajuster l'expérience à leur goût ou d'éviter les erreurs. Cependant, tout le monde ne sait pas comment faire cela.

De l'augmentation du plafond FPS à la définition de résolutions personnalisées, Steam vous permet de tout faire. Vous n'avez pas besoin d'être un assistant technique pour ces méthodes. Lire la suite pour tous les détails.
Résolution des options de lancement de Steam
Avant d'aborder les méthodes, il est préférable de savoir que les options de lancement peuvent ne pas fonctionner avec certains jeux. Cependant, vous pouvez toujours les essayer en premier. Si rien d'inhabituel ne se produit, vous pouvez supposer en toute sécurité que les nouvelles options de lancement seront maintenues.
- Lancez Steam .

- Accédez à votre bibliothèque Steam.

- Recherchez votre jeu et faites un clic droit dessus.

- Sélectionnez "Propriétés".

- Cliquez sur "Définir les options de lancement".

- Écrivez «
-screen-width 1920 -screen-height 1080» (sans les guillemets).
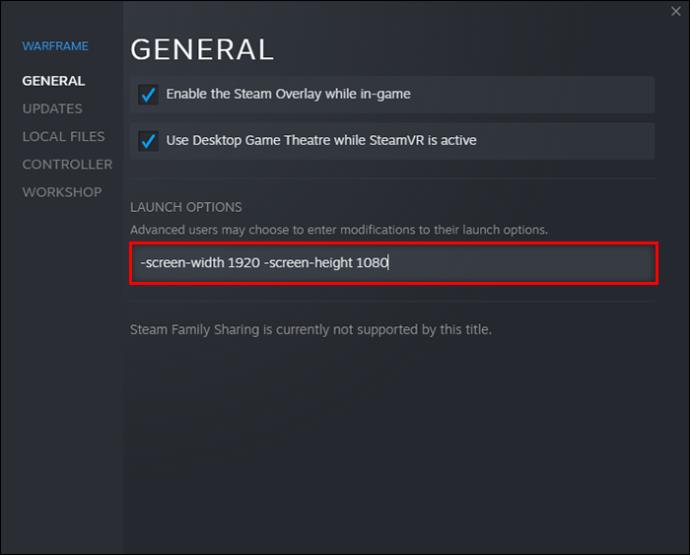
- Enregistrez vos paramètres et lancez le jeu.
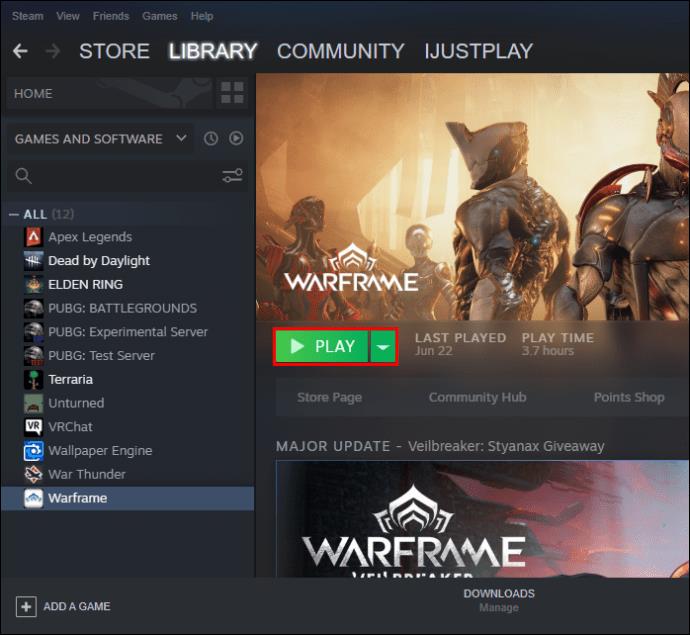
Vous pouvez modifier les nombres dans la chaîne à votre guise, que ce soit 800 x 600 ou 1280 x 720. De nombreux jeux fonctionnent à 1920 x 1080 la première fois que vous les lancez.
Cette astuce peut ne pas fonctionner avec certains jeux, en particulier ceux qui n'ont pas été développés avec le moteur Unity3D. Cependant, de nombreux jeux modernes pour PC vous permettent aujourd'hui d'ajuster la résolution dans le jeu.
Options de lancement de Steam fenêtrées
Certaines personnes souhaitent effectuer plusieurs tâches à la fois ou jouer à des jeux en mode fenêtré. Vous obtenez une augmentation significative du FPS de votre titre dans de nombreux cas, car les PC nécessitent moins de ressources. Le mode plein écran peut être trop éprouvant si votre matériel n'est pas assez puissant.
Lorsque vous exécutez en mode fenêtré, vous pouvez faire glisser les coins et ajuster la taille souhaitée. Bien qu'une image plus petite ait tendance à être moins intensive graphiquement, vous ne pourrez peut-être pas distinguer de petits détails. Il est préférable de trouver un équilibre entre le framerate et la taille de la fenêtre.
- Lancez Steam sur votre PC.

- Rendez-vous dans votre bibliothèque.

- Recherchez le jeu que vous souhaitez régler.

- Faites un clic droit dessus et sélectionnez "Propriétés".

- Choisissez "Définir les options de lancement".

- Collez "
-windowed" dans la zone de texte (sans les guillemets).
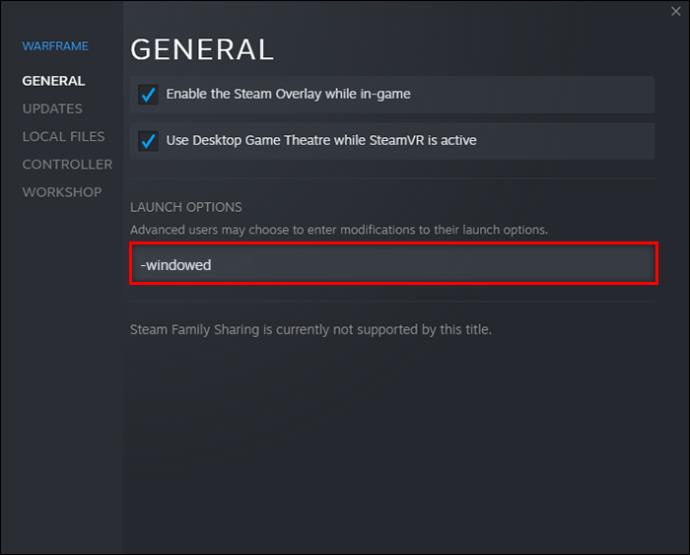
- Enregistrez les paramètres.
- Lancez le jeu pour voir s'il fonctionne.

Parfois, la commande ne fonctionne pas toute seule. Vous devrez peut-être taper "-windowed -w 1024" ou un autre numéro à la place. Cette commande spécifique peut résoudre le problème.
Si rien ne fonctionne, vous ne pouvez ajuster les paramètres que via le menu du jeu.
Alternativement, si vous préférez le mode fenêtré sans bordure, jetez un œil à ces étapes.
- Lancez Steam et dirigez-vous vers la bibliothèque.

- Sélectionnez un jeu et faites un clic droit dessus.

- Accédez à ses paramètres "Propriétés".

- Cliquez sur "Définir les options de lancement".

- Collez ou tapez "
-popupwindow" dans la zone de texte.
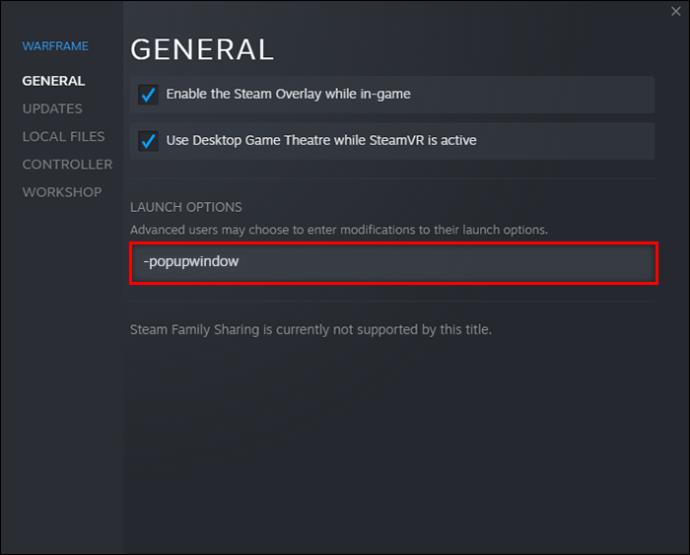
- Cliquez sur "OK".
- Fermez la fenêtre "Propriétés" et essayez de lancer le jeu.

Commandes des options de lancement de Steam
Il existe de nombreuses commandes que vous pouvez entrer dans la section Options de lancement. Vous trouverez ci-dessous quelques commandes de console courantes.
-autoconfig- Réinitialise toutes les options de lancement du jeu aux paramètres par défaut.-dev- Permet aux joueurs d'accéder au mode développeur, désactive le chargement automatique des cartes d'arrière-plan du menu et empêche la boîte de dialogue de quitter d'apparaître lorsque vous quittez un jeu.-console– Démarre un jeu avec la console développeur-dxlevel(insérer le numéro ici) - Force un jeu à exécuter une version spécifique de DirectX, en choisissant parmi 80, 81, 90, 95 et 98.-fullscreen– Le jeu démarrera en mode plein écran.-windowed– Les jeux se lanceront en mode fenêtré.-refresh(insérer le taux ici) - Cette commande force un jeu à s'exécuter à un taux de rafraîchissement spécifique.-novid- La vidéo d'introduction de Valve ne sera pas lue lorsque vous entrez cette commande.
Steam a émis un avertissement concernant DirectX 7. Si vous l'utilisez -dxlevel 70pour vos jeux, vous devez le supprimer immédiatement car il provoque des plantages. Essayez d'utiliser les commandes -dxlevel ou -autoconfigpour le réinitialiser.
Ces commandes ne fonctionneront que si vous les appliquez aux jeux Gold Source ou Source.
Options de lancement Steam FPS
Certaines personnes souhaitent incorporer un plafond FPS pour certains jeux. Ils peuvent être préoccupés par le déchirement de l'écran ou souhaiter économiser des ressources afin de pouvoir exécuter d'autres programmes simultanément. Il existe un moyen de le faire en utilisant les commandes de la console.
- Lancez Steam et trouvez votre jeu dans la bibliothèque.
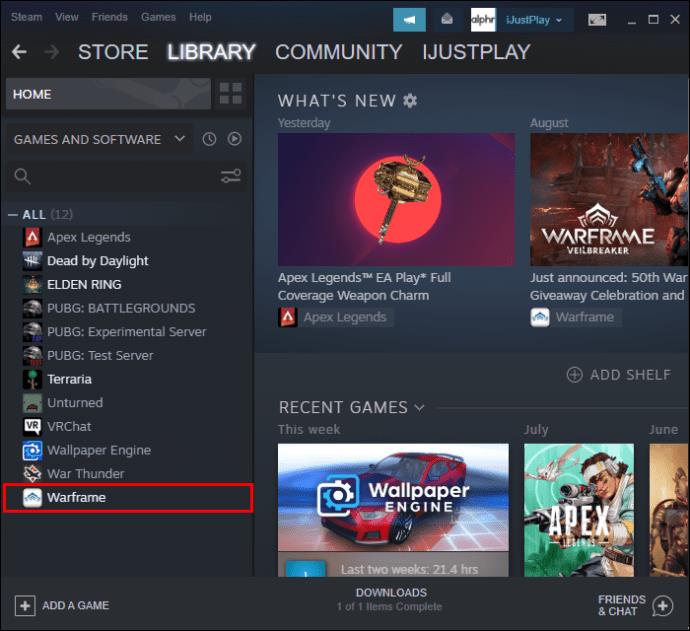
- Sélectionnez "Définir les options de lancement".

- Collez la chaîne suivante.
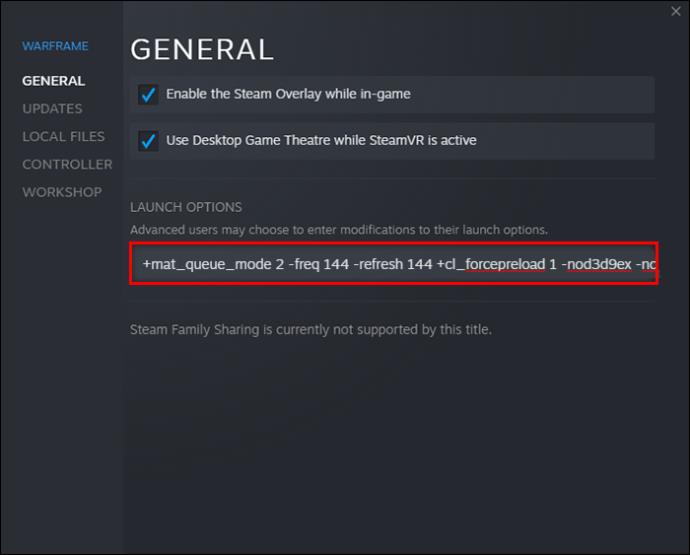
-novid -tickrate 128 -high +fps_max 0 +cl_showfps 0 +cl_interp 0 +cl_interp_ratio 1 +rate 128000 +cl_updaterate 128 +cl_cmdrate 128 +mat_queue_mode 2 -freq 144 -refresh 144 +cl_forcepreload 1 -nod3d9ex -nojoy
Remplacez les chiffres après -freqet -refreshpar le chiffre souhaité. Par exemple, vous pouvez limiter le taux de rafraîchissement d'un jeu à 90 ou 120.
Options de lancement de Steam Exécuter en tant qu'administrateur
Malheureusement, il n'y a pas de commandes de console pour exécuter les jeux Steam en tant qu'administrateur. Cependant, vous pouvez toujours le faire en utilisant Windows. Voici comment cela fonctionne.
- Faites un clic droit sur le raccourci Steam sur votre bureau.
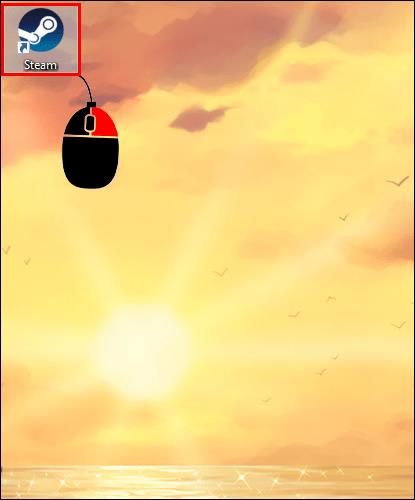
- Cliquez sur "Propriétés".
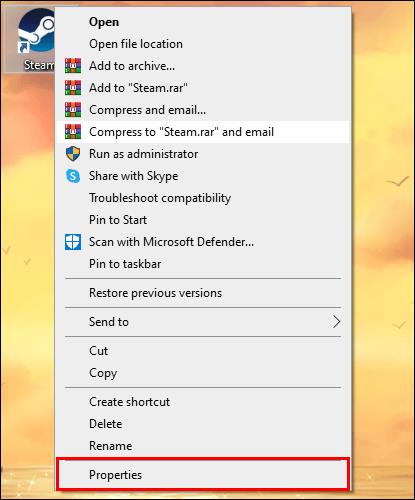
- Sélectionnez l'onglet "Compatibilité".
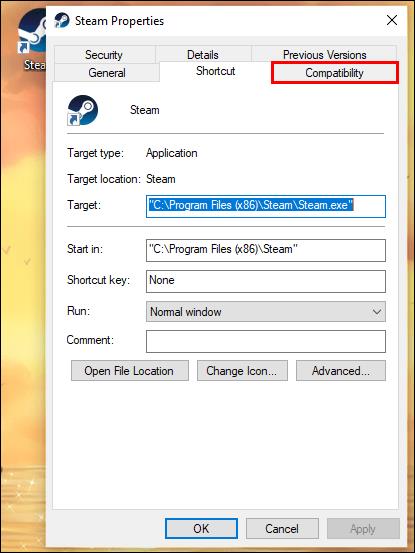
- Cochez la case "Exécuter ce programme en tant qu'administrateur".
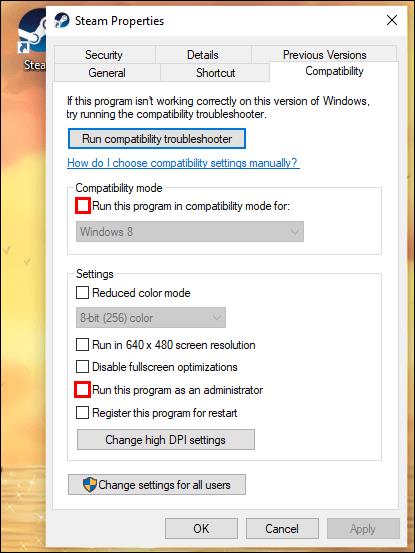
- Cliquez sur "Appliquer" et "OK".
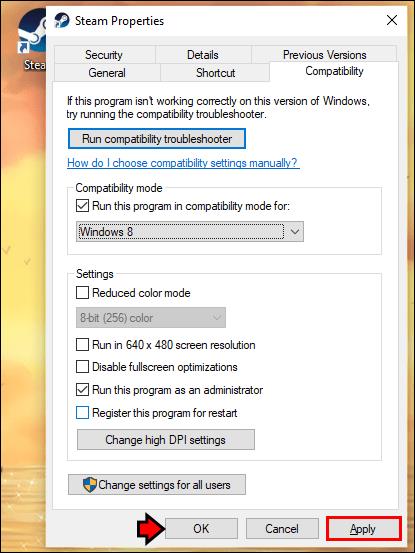
À partir de là, votre PC exécutera toujours les jeux Steam en tant qu'administrateur. Si vous avez cliqué avec le bouton droit sur Steam et sélectionné "Exécuter en tant qu'administrateur" à la place, cela ne s'appliquera qu'à cette instance. Vous devrez le refaire la prochaine fois que vous voudrez jouer à vos jeux Steam.
Les options de lancement de Steam ne fonctionnent pas
Habituellement, si les options de lancement de Steam ne fonctionnent pas avec votre jeu, vous ne pouvez rien faire. Ce phénomène se produit si vous essayez d'exécuter des commandes sur des jeux non Source. Les titres créés avec un autre moteur de jeu peuvent ne pas prendre en charge ces commandes de console.
Exécutez ceci correctement
Les commandes de console de Steam sont utiles pour configurer certains jeux Source et Gold Source avant le lancement. Cependant, de nombreux jeux actuels n'acceptent pas ces commandes et il est beaucoup plus facile d'utiliser les menus du jeu. Savoir comment définir les options de lancement de Steam peut être utile.
Utilisez-vous régulièrement les options de lancement de Steam ? Quelles commandes utilisez-vous habituellement ? Faites-nous savoir dans la section commentaires ci-dessous.