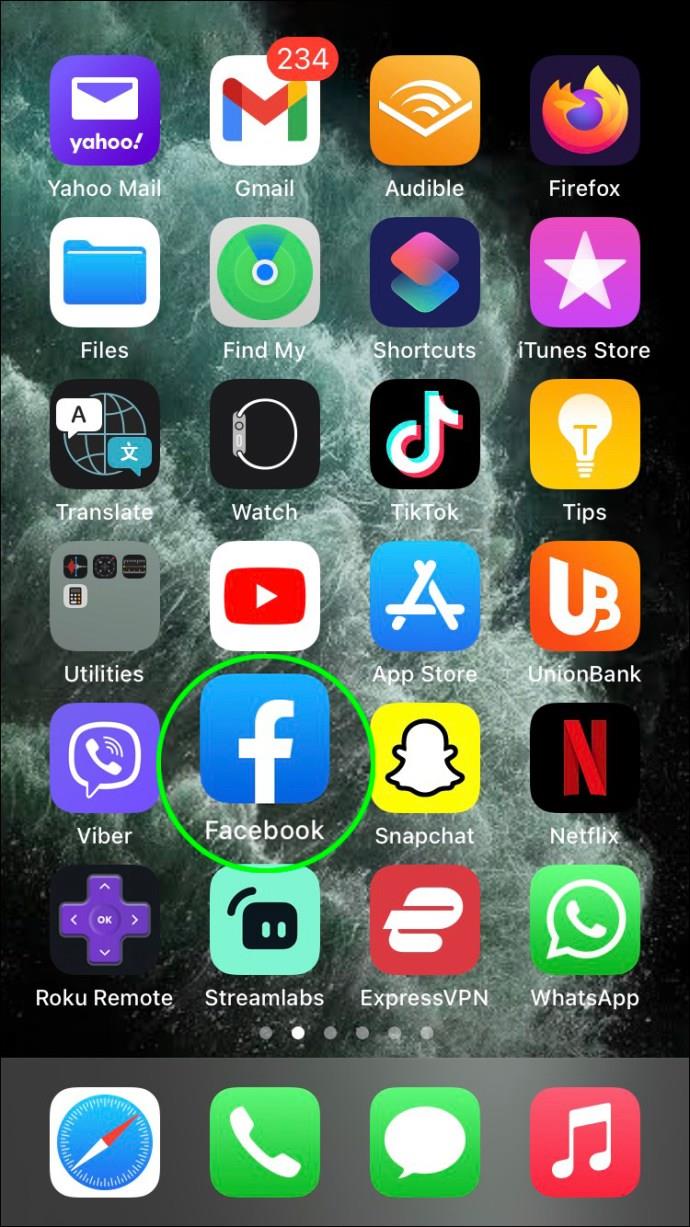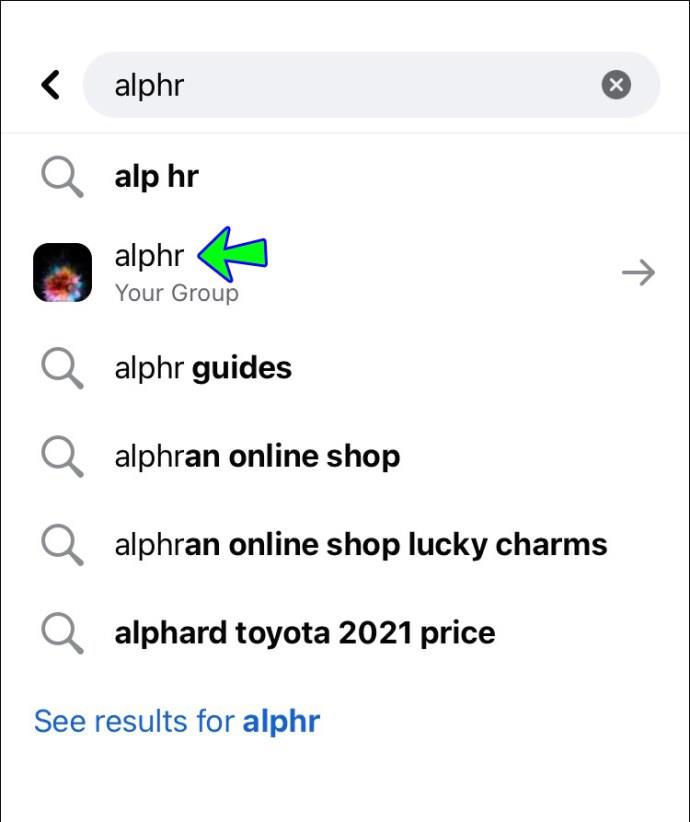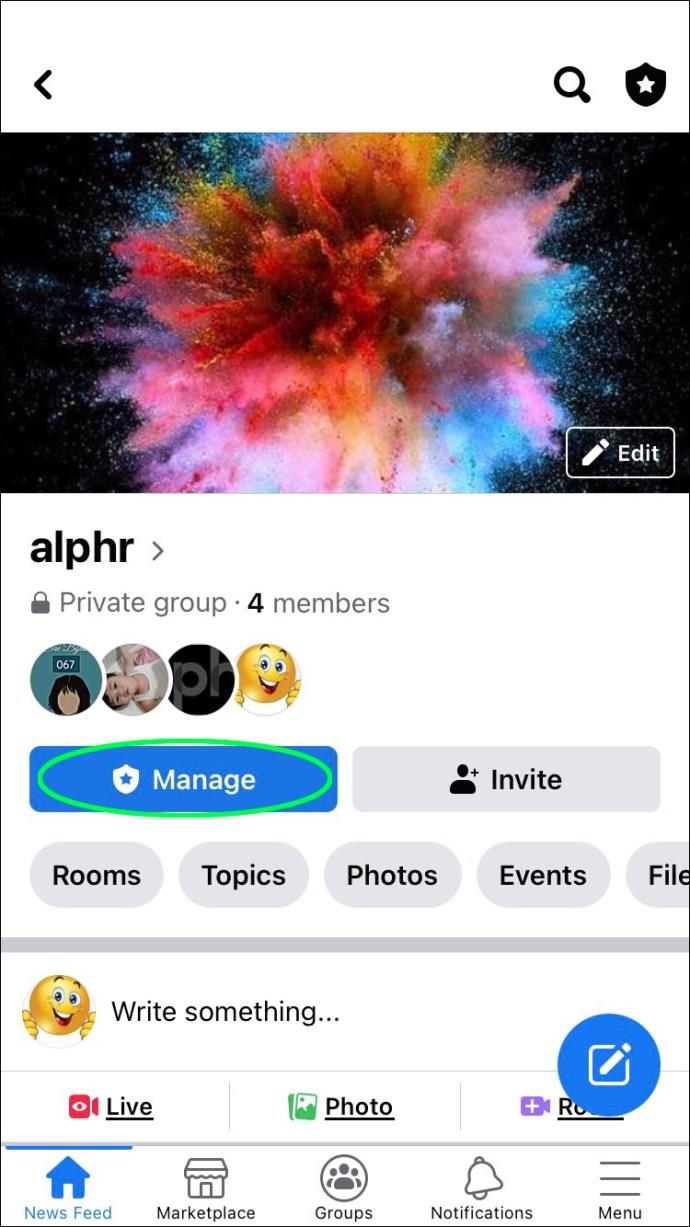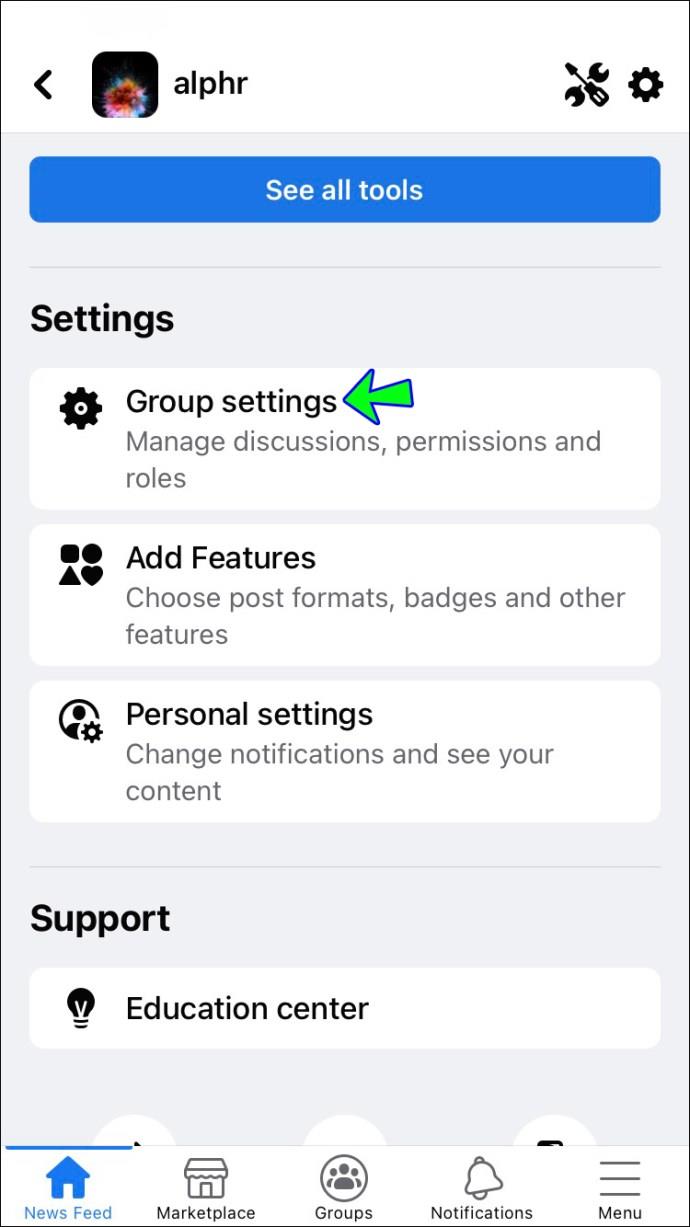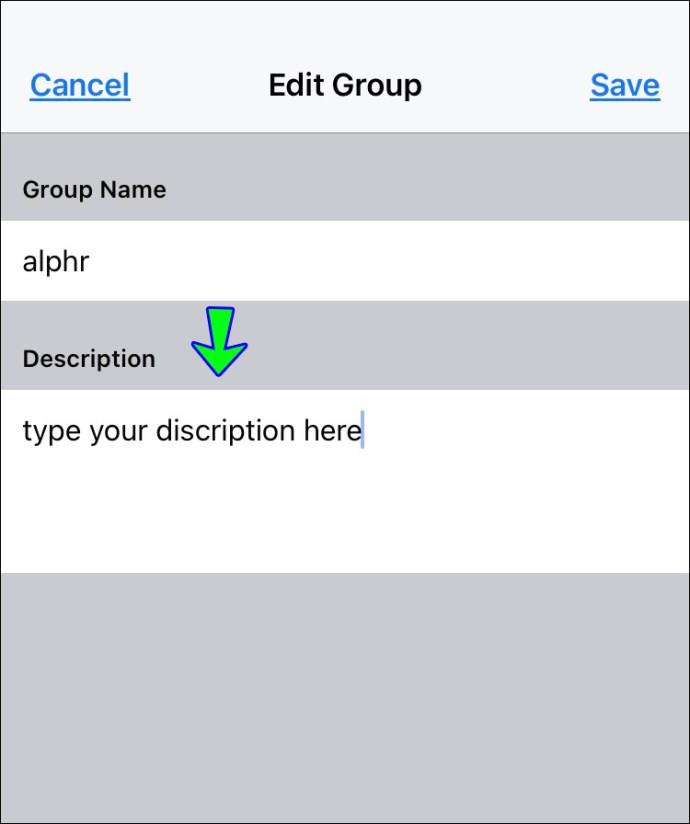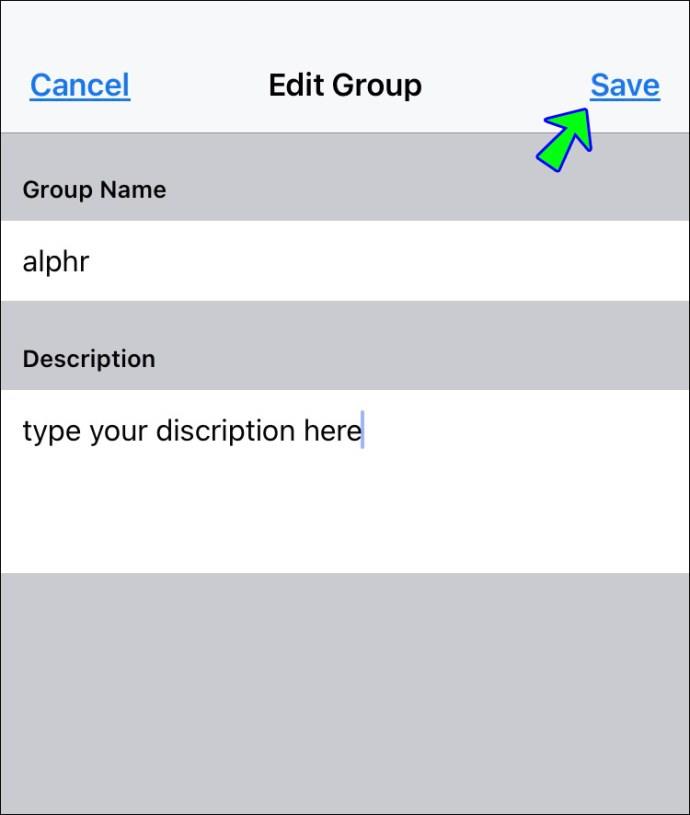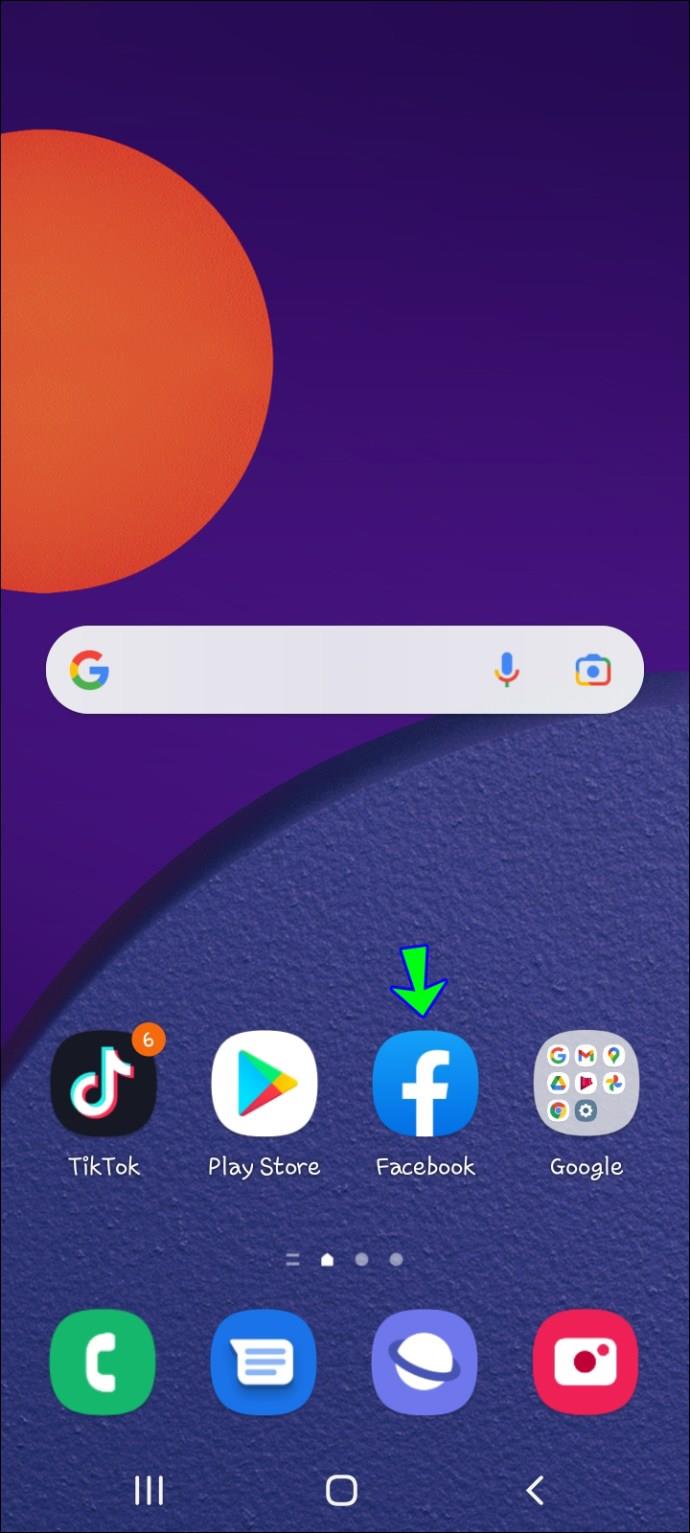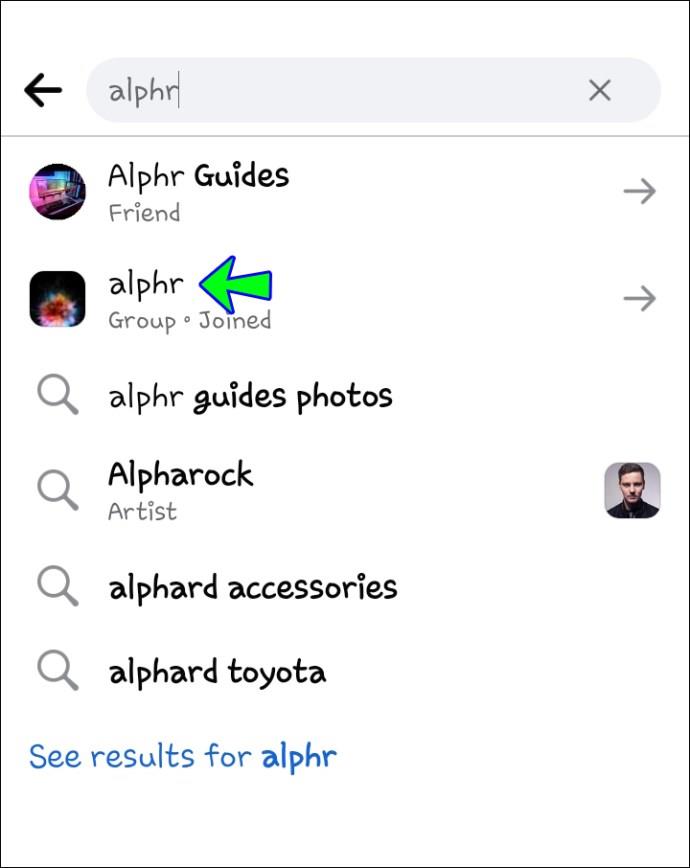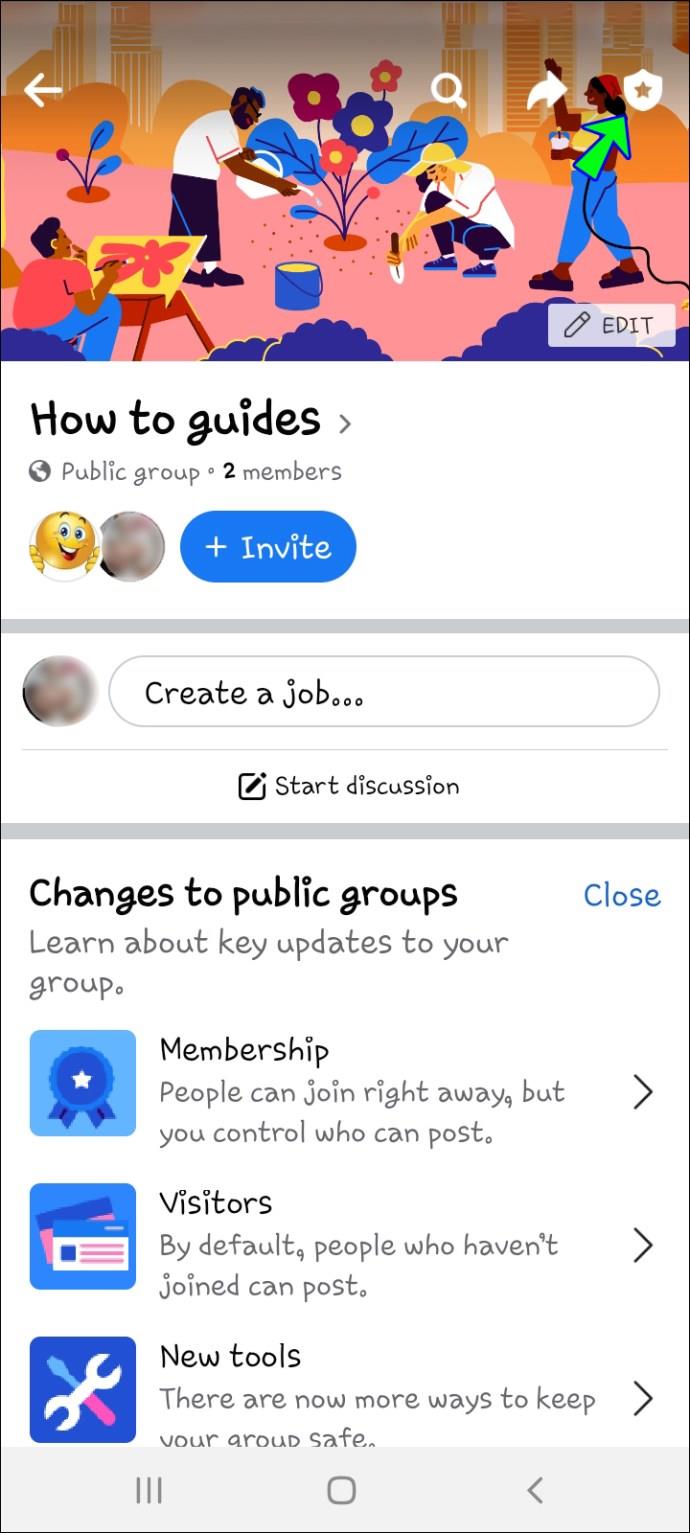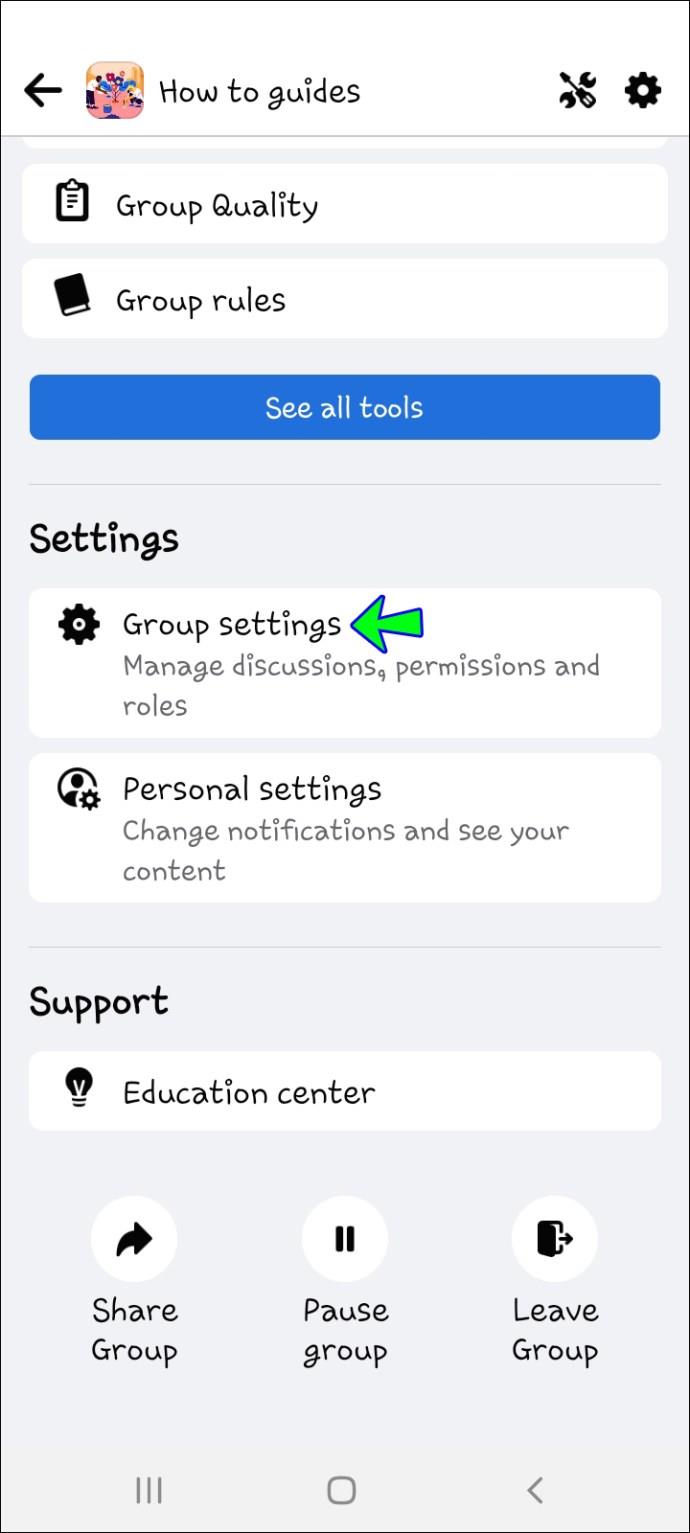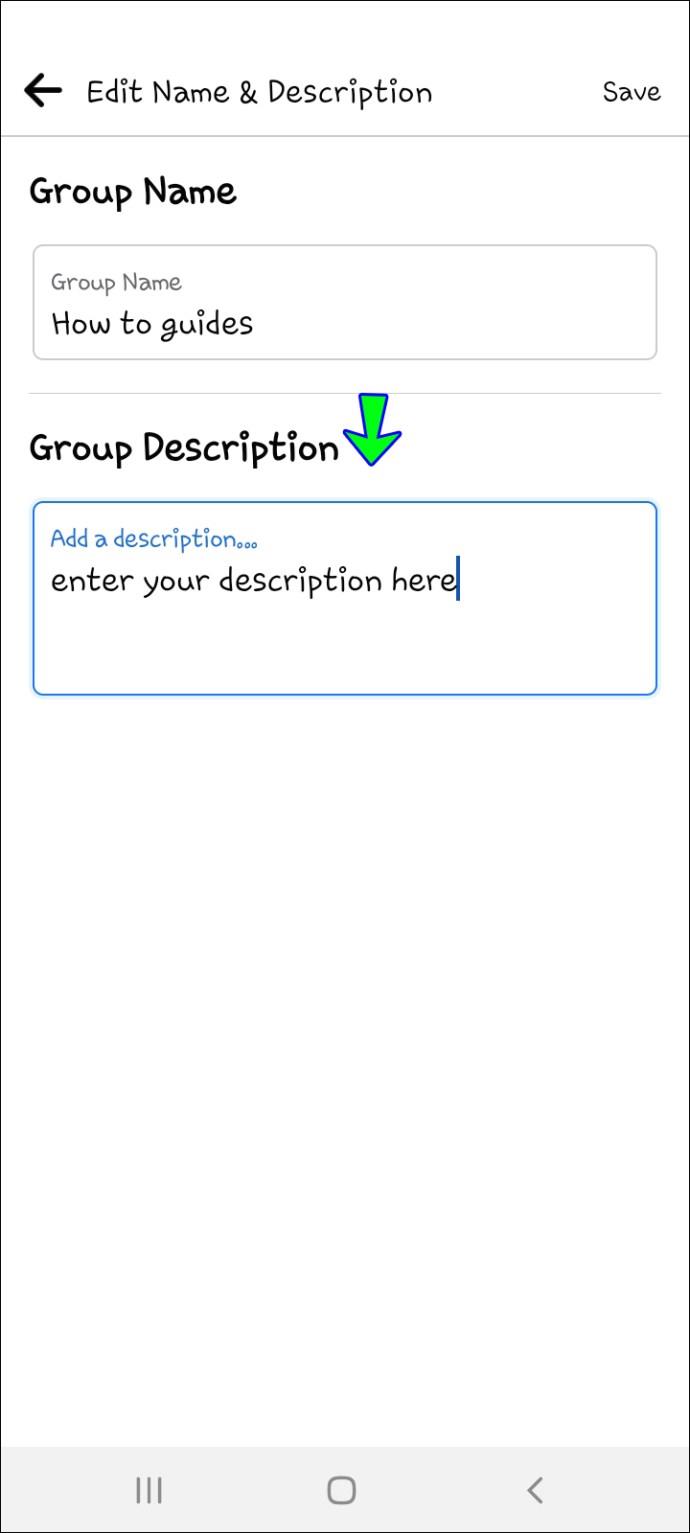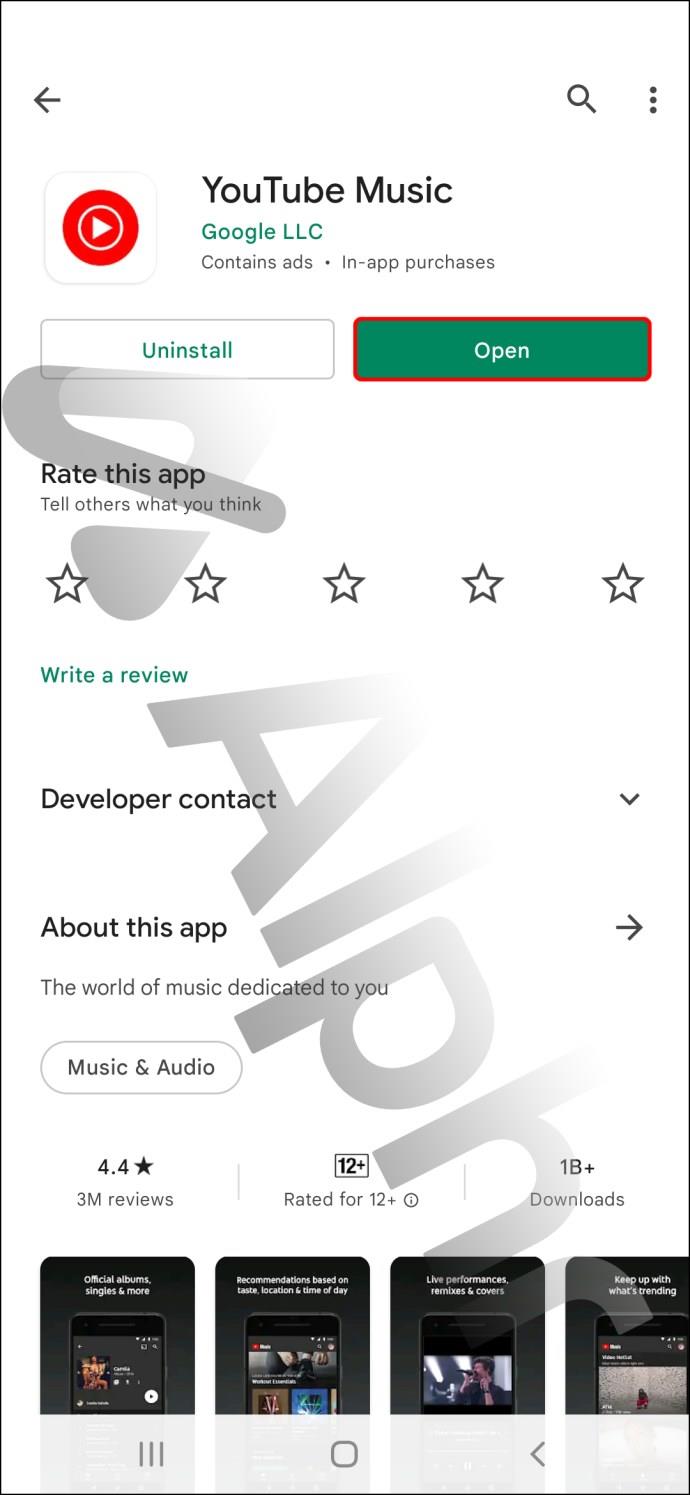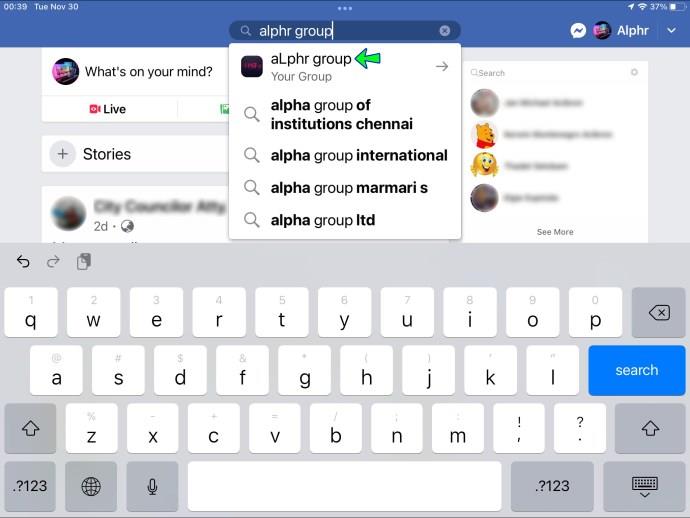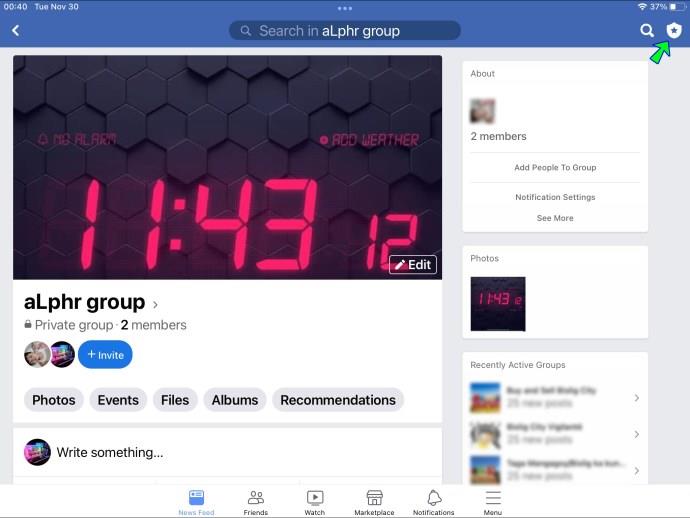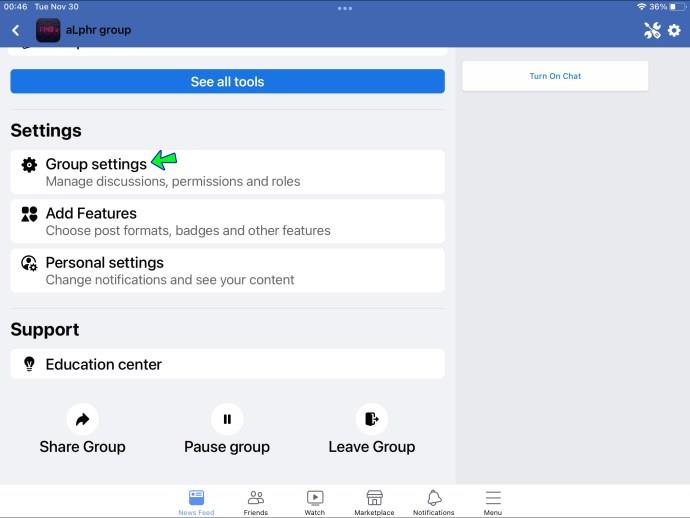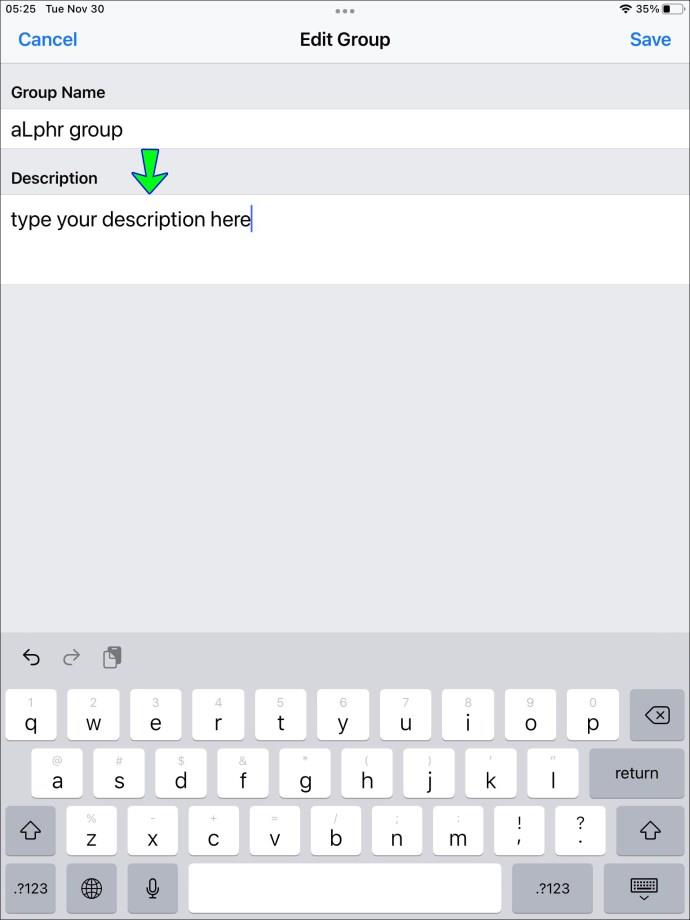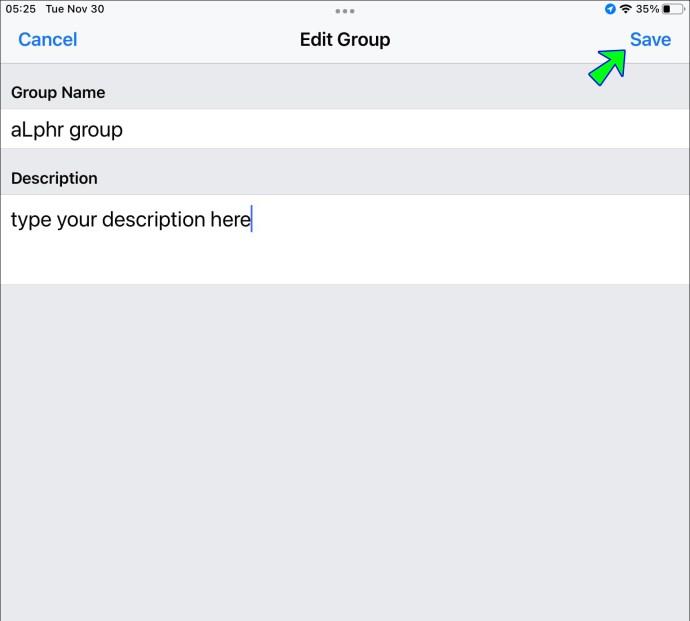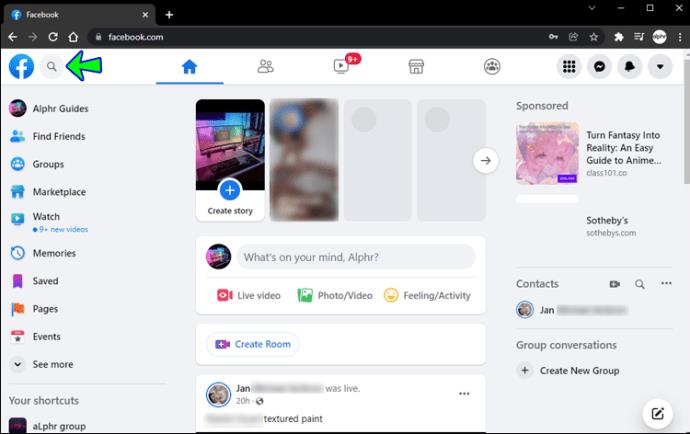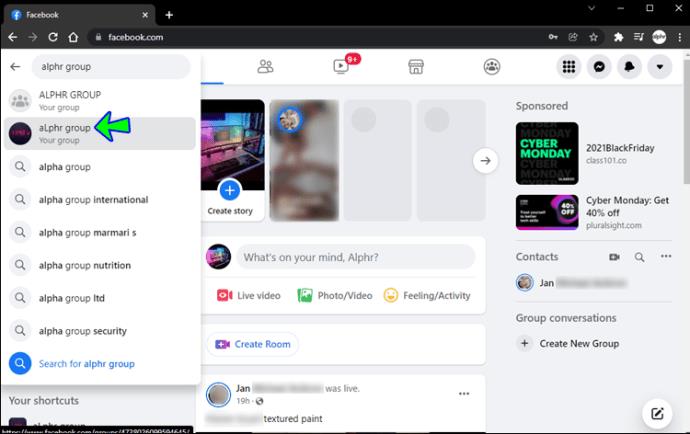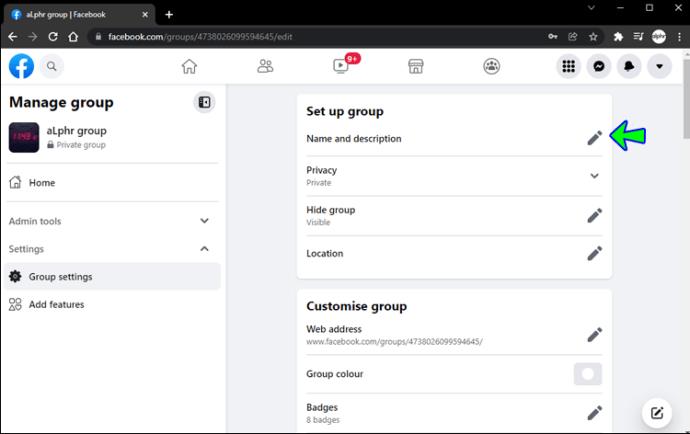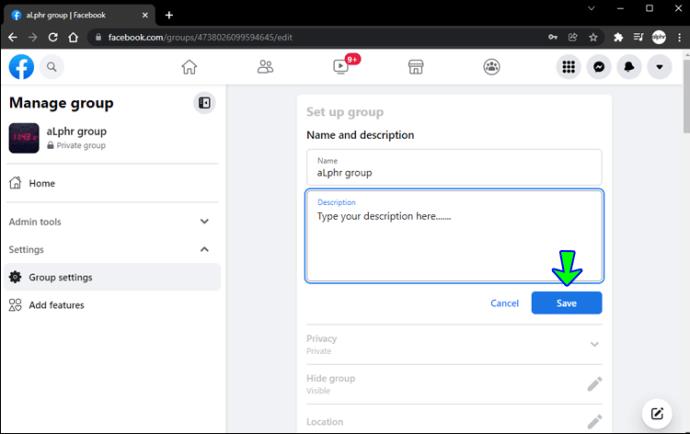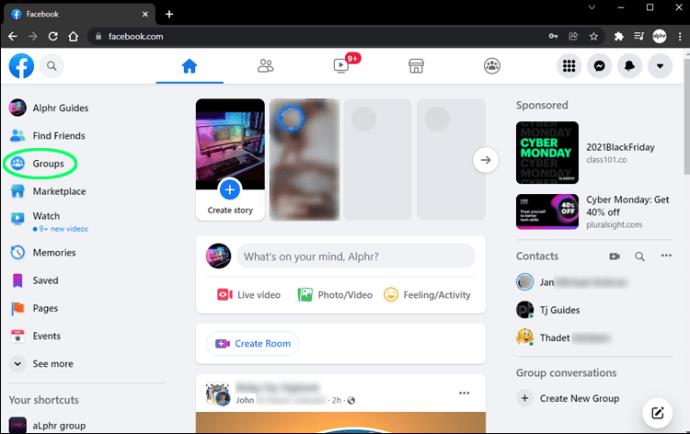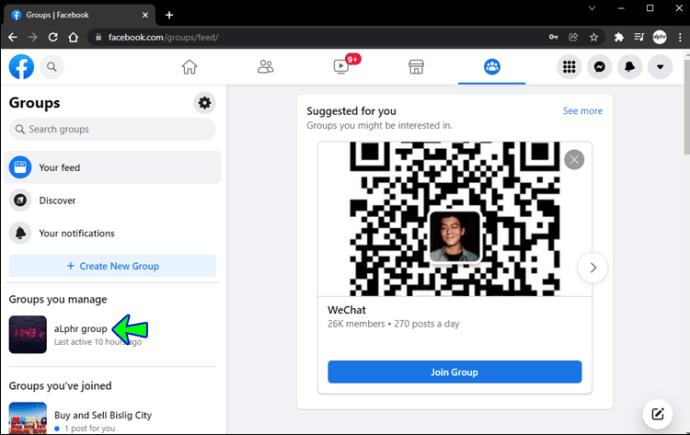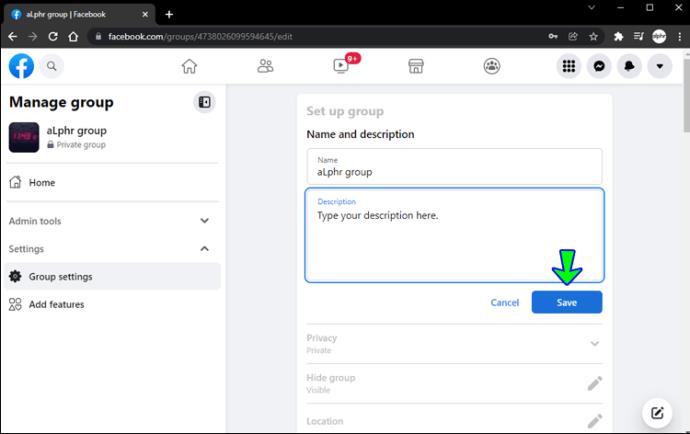Liens de périphérique
La section "À propos" d'un groupe Facebook est une fonctionnalité très importante pour attirer de nouveaux membres et conserver les anciens. Le but et les objectifs du groupe sont expliqués dans cette section. Par exemple, un groupe pour l'équipe d'un projet pourrait définir les objectifs du projet. Et si personne n'a donné de description pour le groupe, n'importe quel membre pourrait le faire. Mais seuls les administrateurs du groupe peuvent modifier la description si elle existe déjà.

Alors, comment pouvez-vous modifier la section À propos ? Dans cet article, nous allons vous montrer comment modifier la section À propos de votre groupe Facebook et vous expliquer pourquoi cette section est importante.
Comment modifier la section À propos d'un groupe Facebook sur un iPhone
Utiliser votre téléphone pour accéder à Facebook est assez pratique. Vous avez toujours toutes les options que vous auriez en utilisant un PC, y compris l'édition et la gestion des groupes. Les étapes pour modifier la section À propos d'un groupe Facebook depuis votre iPhone sont les suivantes :
- Lancez Facebook.
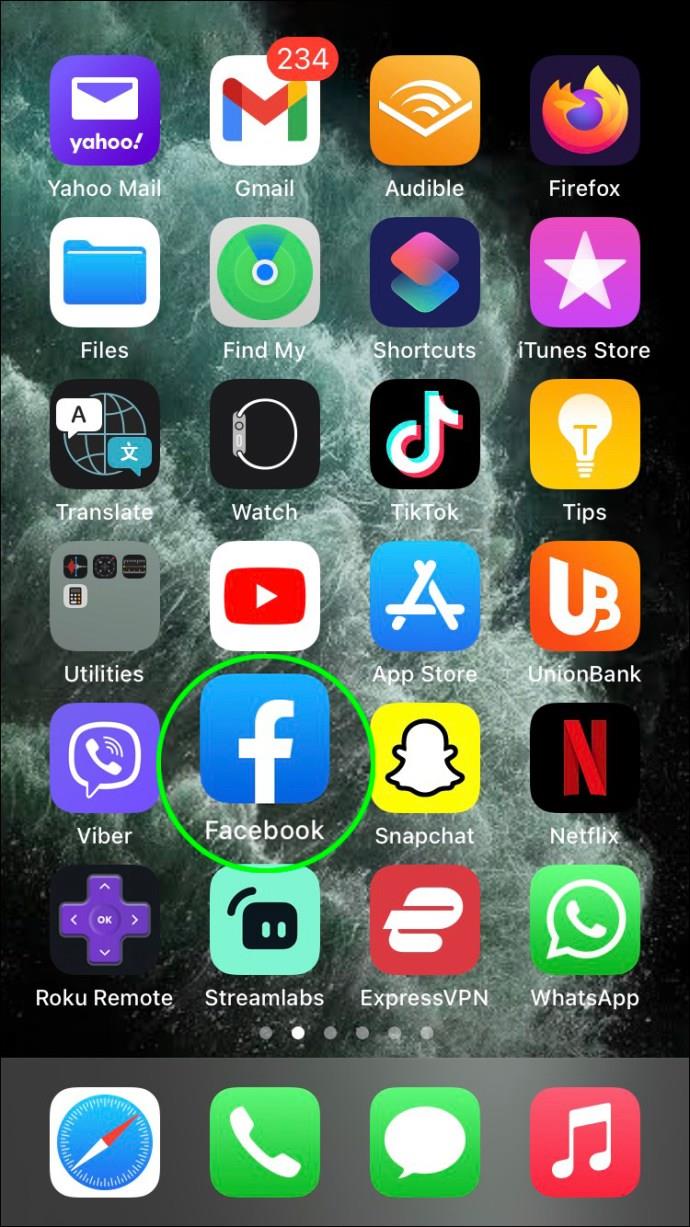
- Accédez à votre groupe. Pour le trouver, saisissez le nom du groupe dans la zone de recherche, puis sélectionnez-le dans les résultats de la recherche.
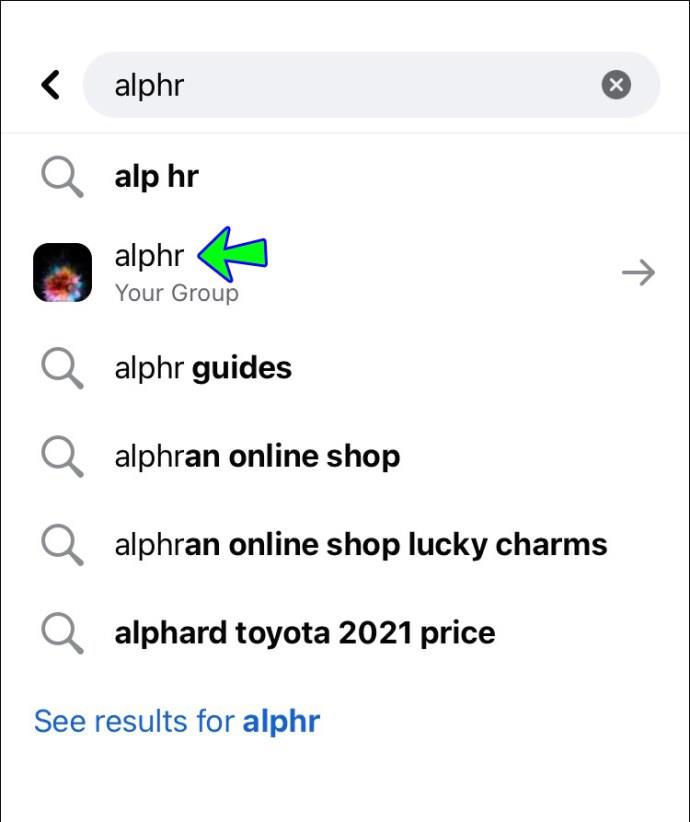
- Sélectionnez "Gérer le bouton" sous l'image de couverture du groupe.
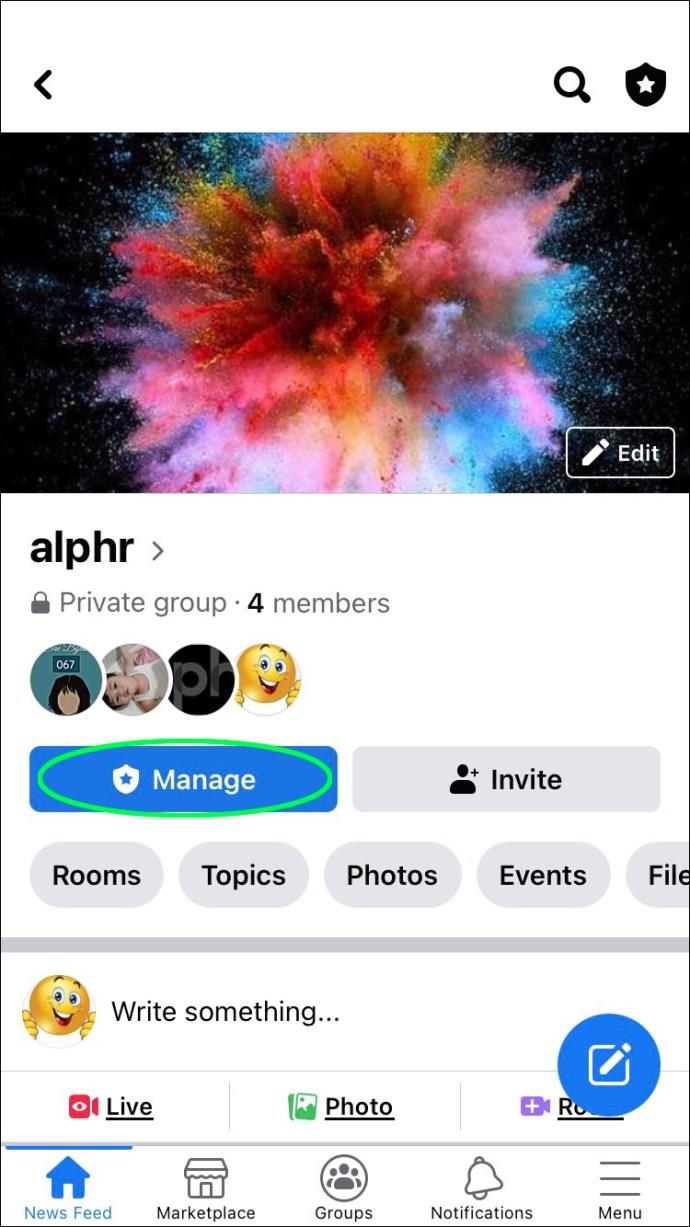
- Choisissez "Paramètres de groupe".
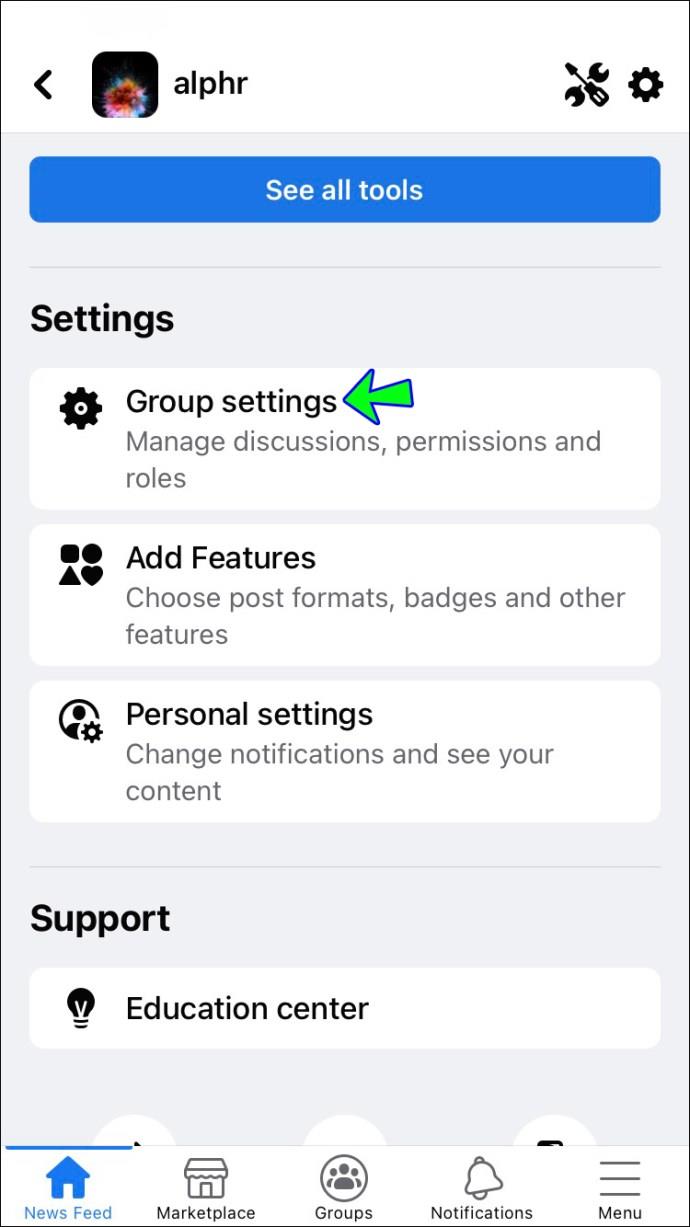
- Tapez le texte que vous souhaitez voir apparaître dans la section À propos du groupe.
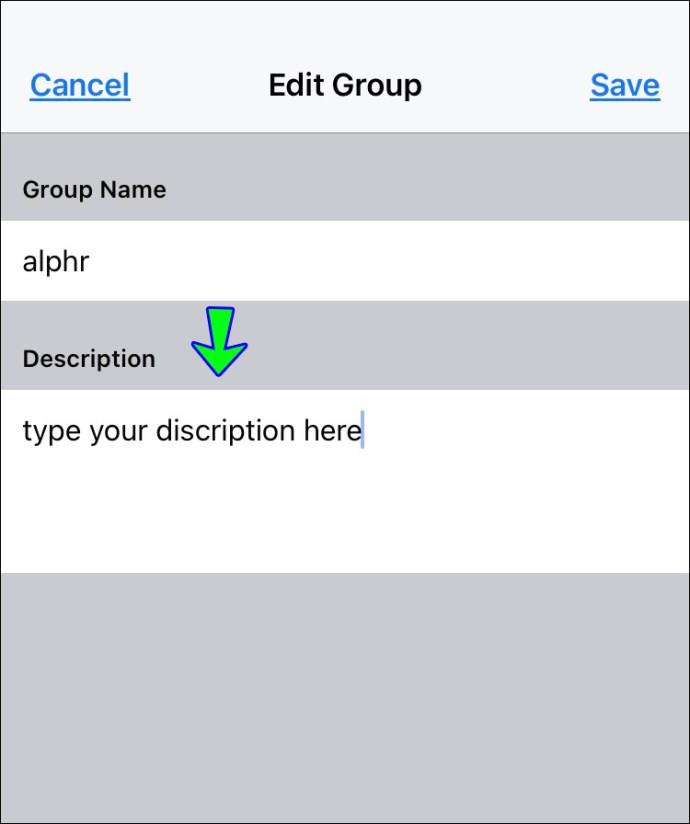
- Pour enregistrer les modifications, appuyez sur "Enregistrer".
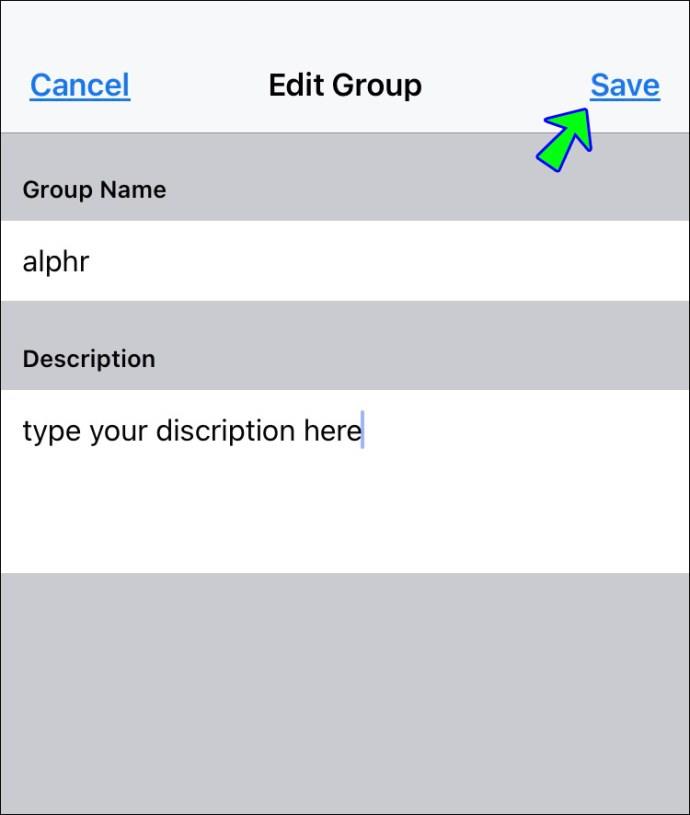
Comment modifier la section À propos d'un groupe Facebook sur un Android
L'application Facebook pour Android vous offre également la possibilité de modifier vos groupes. Les étapes pour modifier les sections À propos sont les suivantes :
- Ouvrez l'application Facebook.
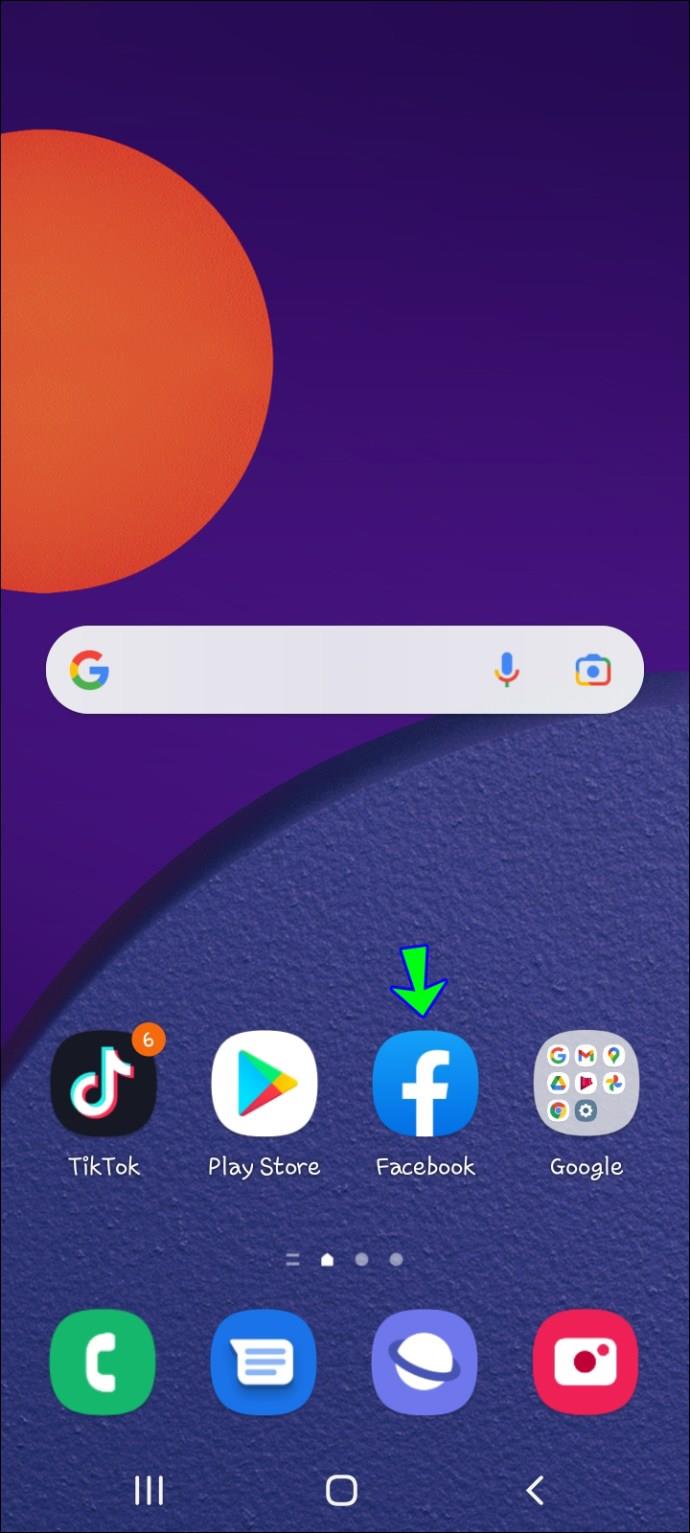
- Trouvez votre groupe. Pour le localiser, saisissez le nom du groupe dans la zone de recherche, puis sélectionnez-le dans les résultats.
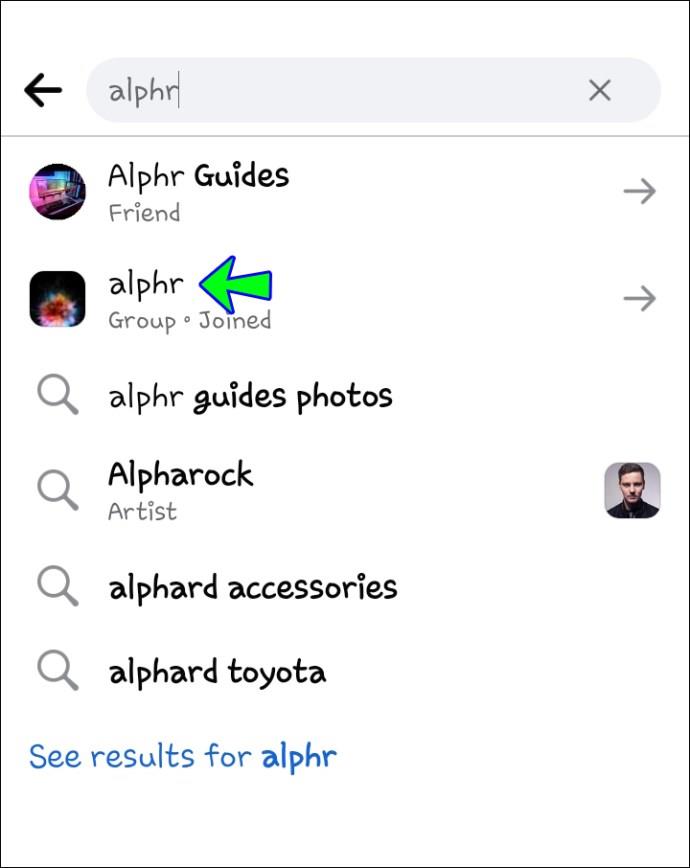
- Sélectionnez "icône étoile" sur la photo de couverture droite du groupe.
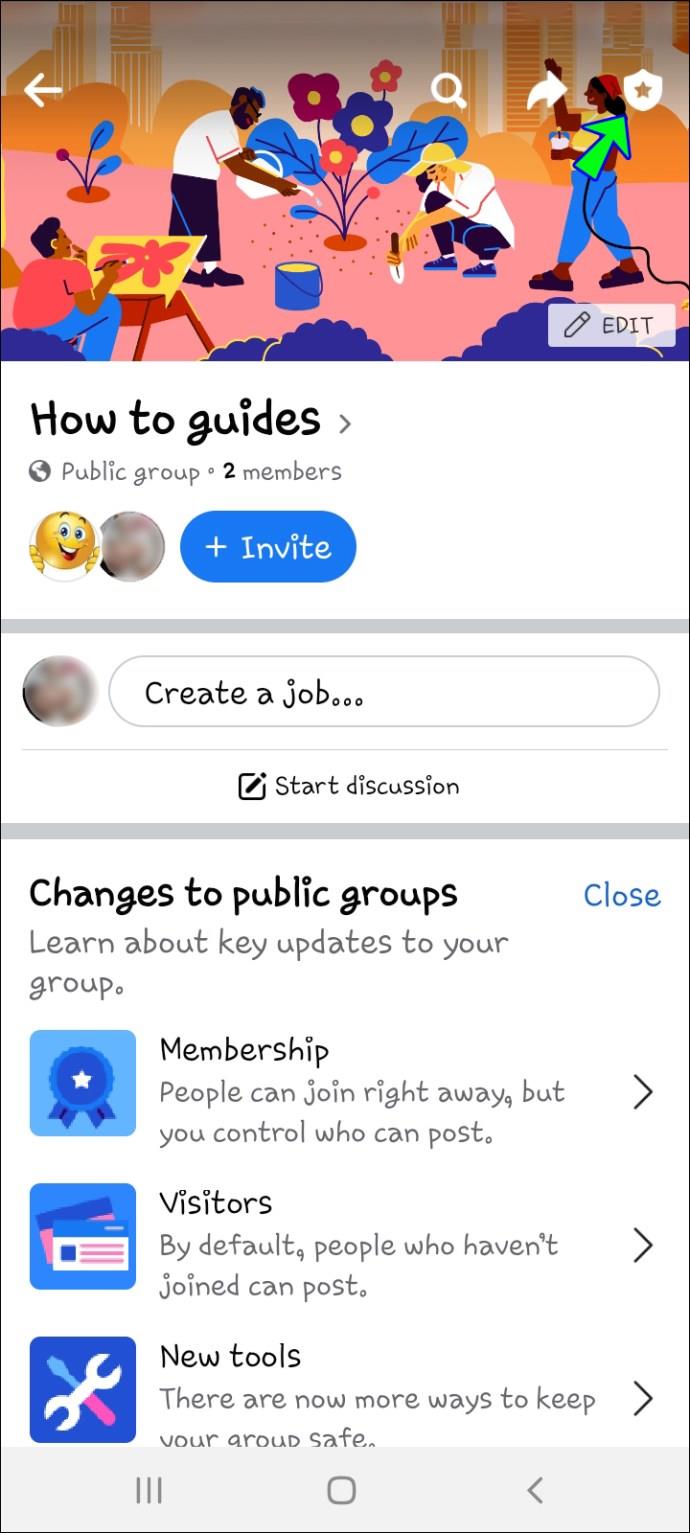
- Appuyez sur "Paramètres de groupe".
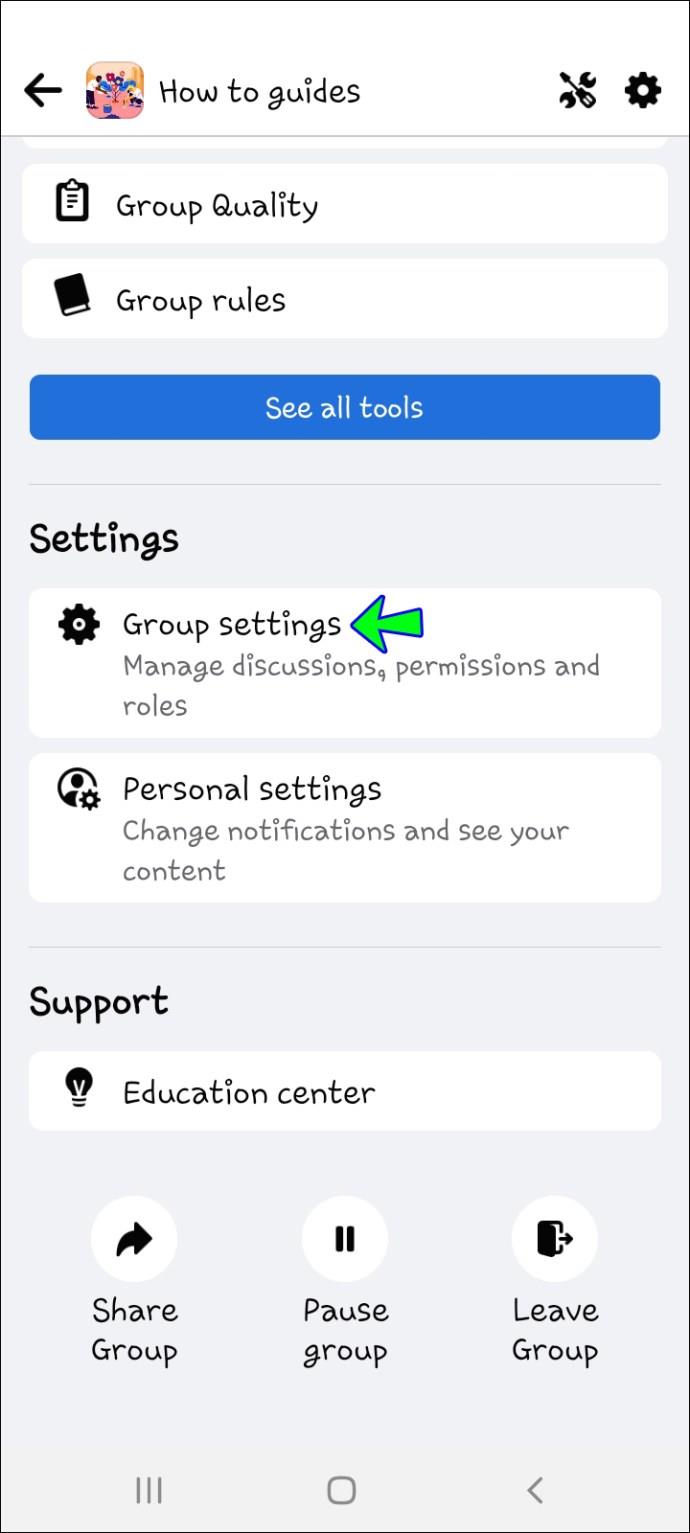
- Entrez la description que vous souhaitez voir apparaître dans la section À propos du groupe.
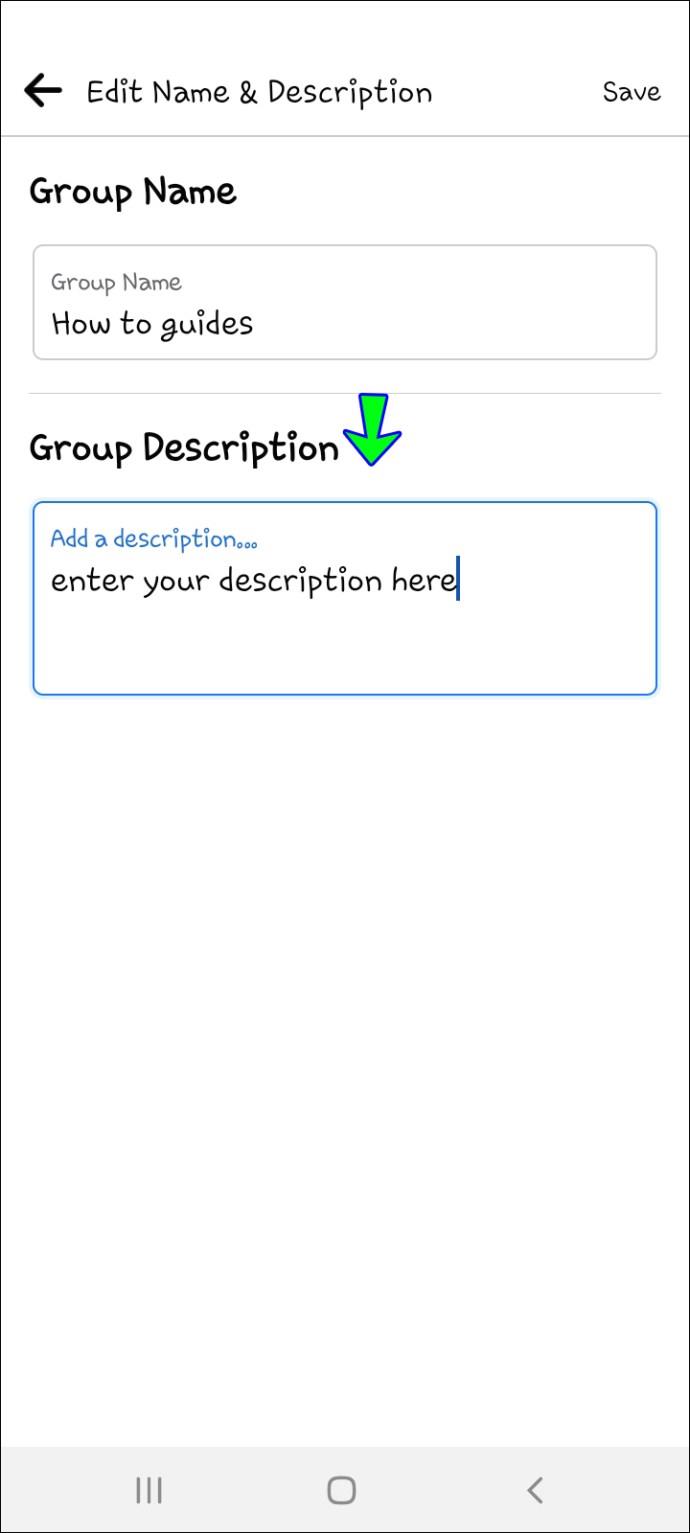
- Pour enregistrer les modifications, appuyez sur "Enregistrer".

Comment modifier la section À propos d'un groupe Facebook sur un iPad
La modification de la section À propos d'un groupe Facebook sur un iPad est similaire à sa modification sur un iPhone. Cela pourrait être légèrement plus pratique en raison de l'écran et du clavier plus grands qui peuvent être connectés à l'iPad.
Pour ce faire, suivez ces étapes :
- Ouvrir Facebook.
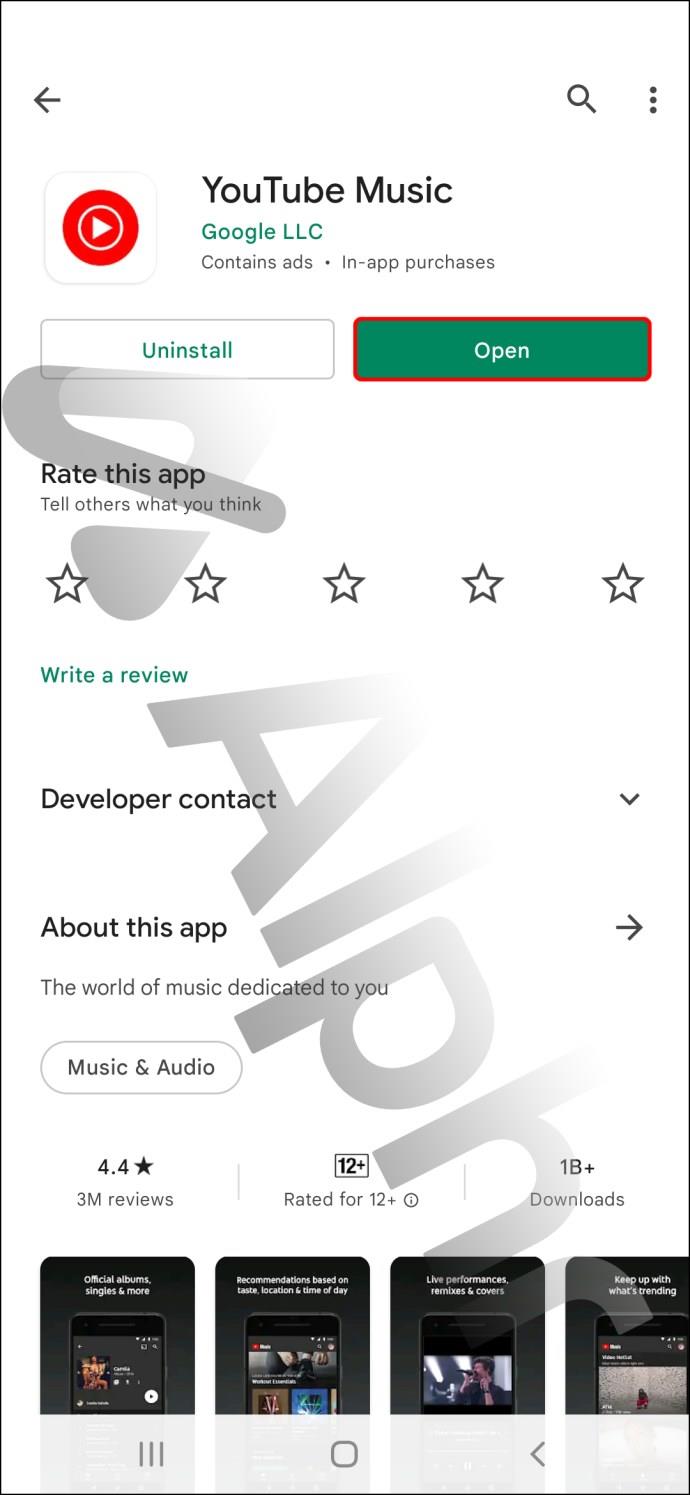
- Accédez à votre groupe. Pour le trouver, tapez le nom du groupe dans la zone de recherche, puis choisissez-le dans les résultats.
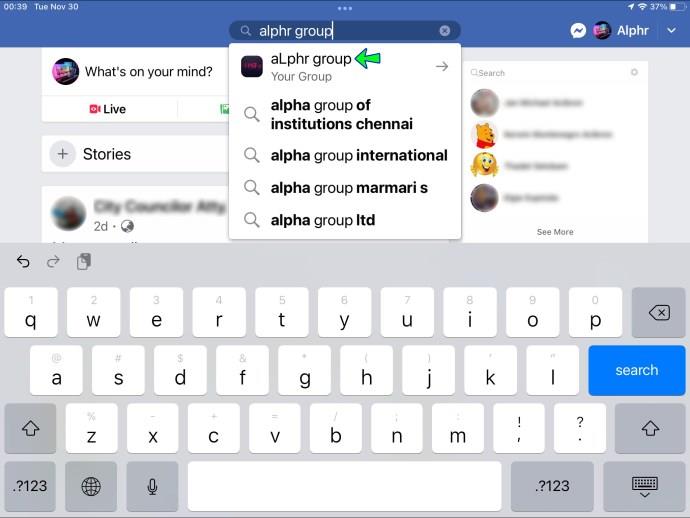
- Sélectionnez "icône de bouclier d'étoile" dans le coin supérieur droit.
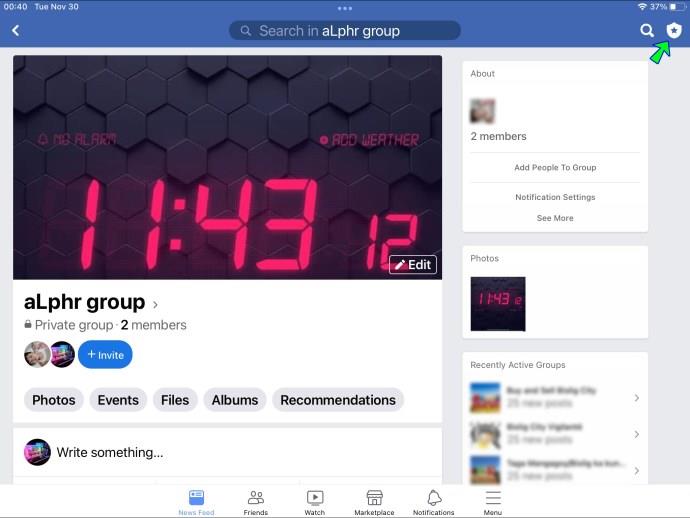
- Sélectionnez "Paramètres de groupe".
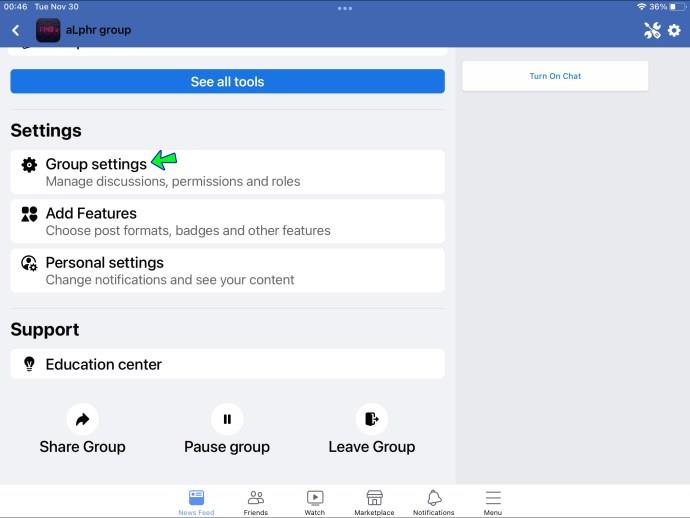
- Saisissez le texte que vous souhaitez voir apparaître dans la section À propos du groupe.
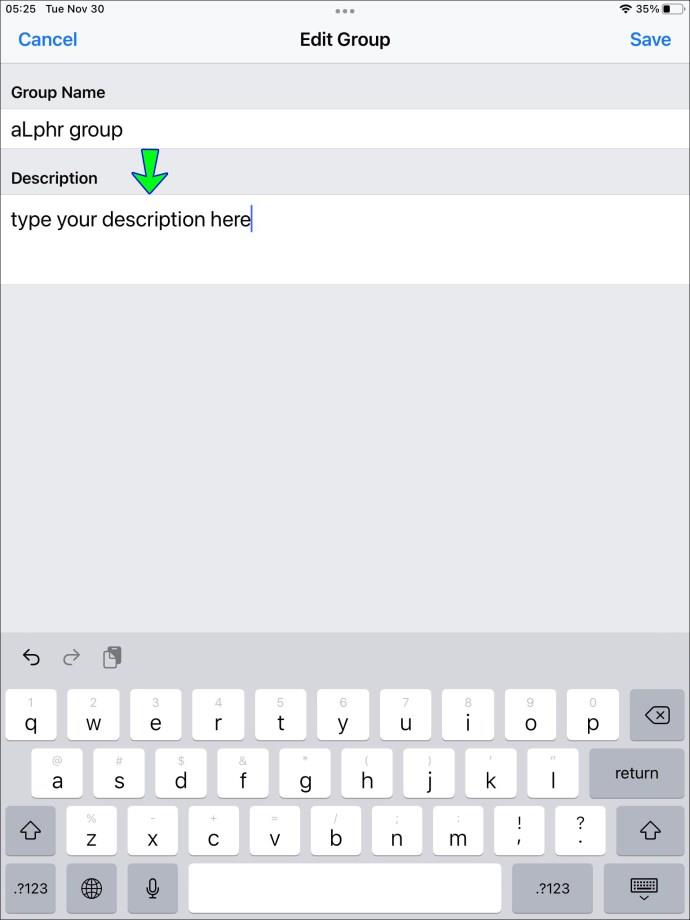
- Pour enregistrer les modifications, cliquez sur "Enregistrer".
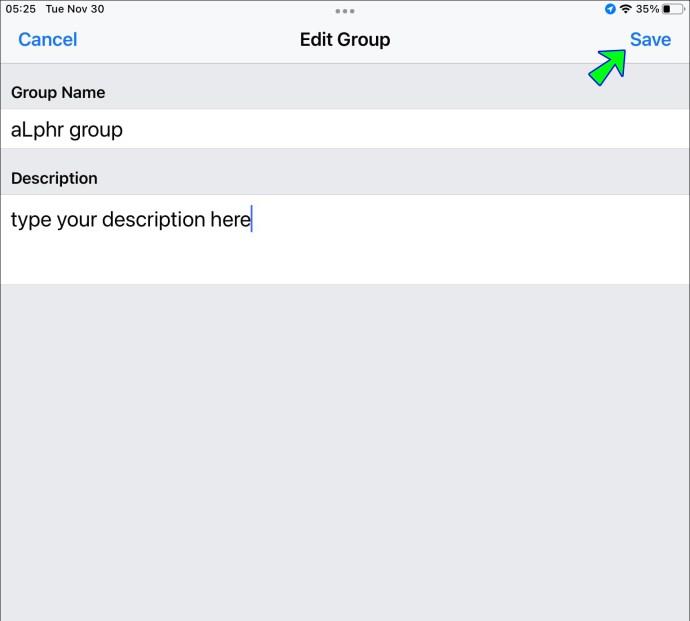
Comment modifier la section À propos d'un groupe Facebook sur un PC
Vous pouvez modifier la section À propos de votre groupe Facebook à partir de votre ordinateur Windows ou Mac. C'est un processus simple, et il peut être fait de deux manières. Pour commencer, vous devez d'abord être connecté à Facebook.
À partir de là, suivez ces étapes :
- Cliquez sur la zone de recherche en haut de la fenêtre de votre navigateur dans la barre de menu bleue.
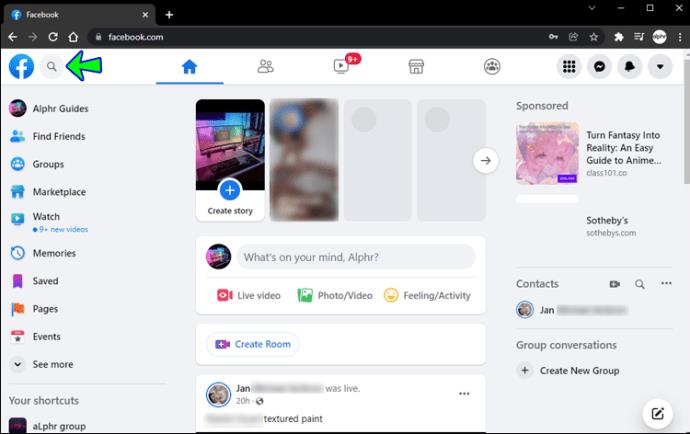
- Saisissez le nom du groupe que vous souhaitez modifier. Lorsque vous entrez le nom de votre groupe, les résultats correspondants apparaîtront dans une liste déroulante.
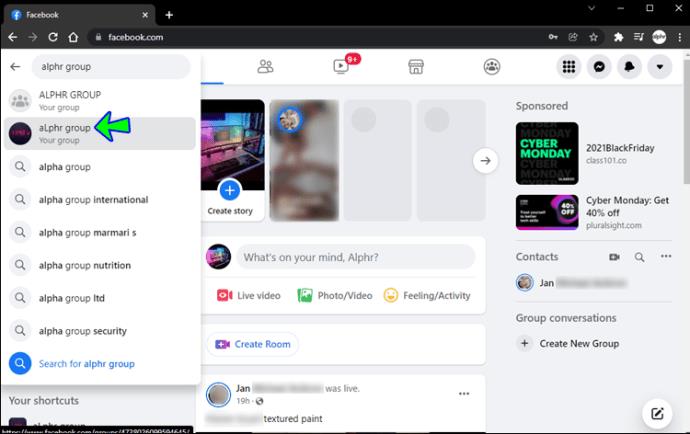
- Dans les résultats de la recherche, sélectionnez le nom du groupe. Cela vous amènera à la page d'accueil du groupe.
- Faites défiler jusqu'à "DESCRIPTION" et cliquez sur "Modifier". S'il n'y a pas de description de groupe sur la page pour le moment, vous verrez "Ajouter une description" au lieu de "Modifier". Vous ne pouvez mettre à jour la description du groupe que si vous êtes l'administrateur du groupe. Si vous n'avez pas d'accès administrateur dans un groupe, vous ne verrez pas le bouton Modifier.
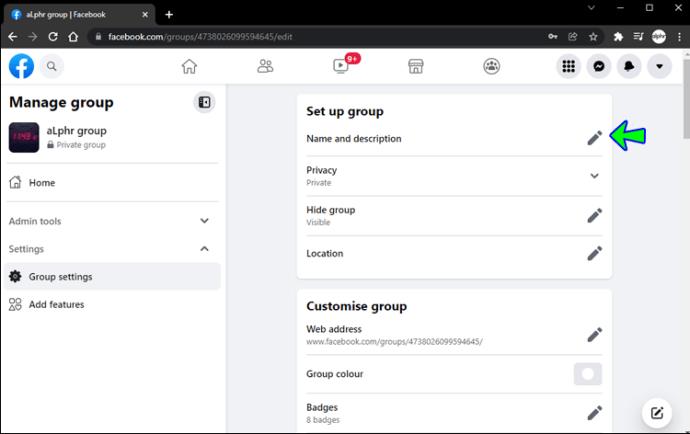
- Modifiez la zone de texte en cliquant dessus. Vous pouvez modifier la description du groupe existant ou l'effacer et recommencer à zéro.
- Cliquez sur "Enregistrer".
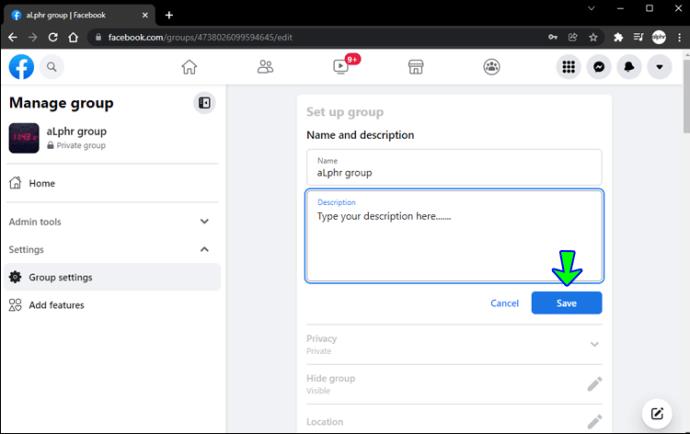
Une autre façon de modifier la section À propos consiste à accéder à votre groupe à partir du menu "Groupes". Cela peut être fait en suivant ces étapes :
- Dans le menu déroulant de gauche, sélectionnez Groupes. Ce bouton est situé sur le côté gauche de votre fil d'actualité dans la partie "EXPLORER" du menu déroulant. Si vous ne trouvez pas de groupes dans le menu, allez au bas de la section « EXPLORER » et cliquez sur « Tout voir… ».
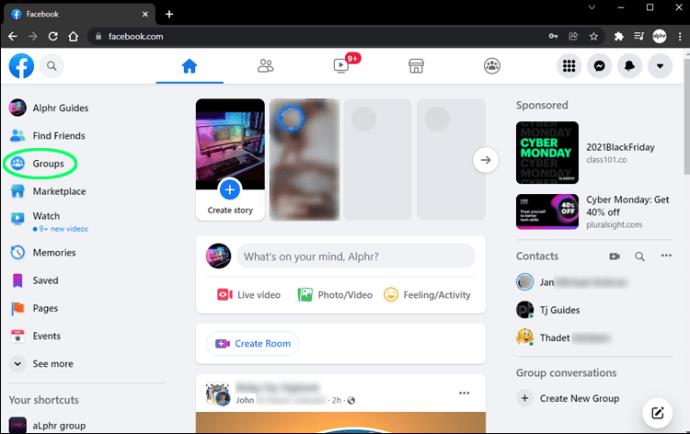
- Sélectionnez l'onglet Groupes. Cela fournira une liste de tous les groupes dont vous êtes actuellement membre, y compris ceux dont vous êtes administrateur.
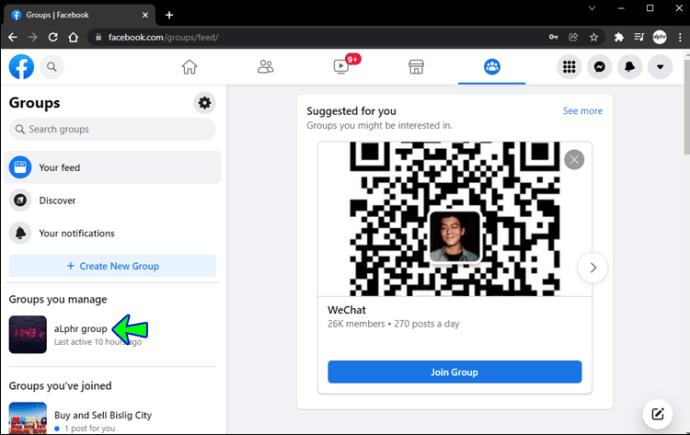
- Pour modifier un groupe, cliquez sur l'icône d'engrenage à côté de celui-ci.
- Cliquez sur le bouton "Paramètres du groupe". Cela vous amènera à la page d'informations sur le groupe, où vous pourrez modifier la section À propos, le nom du groupe, l'icône, le type, les balises et l'emplacement, entre autres.

- Modifiez le champ de texte à côté de "Description" en cliquant dessus et en le faisant glisser vers la droite.
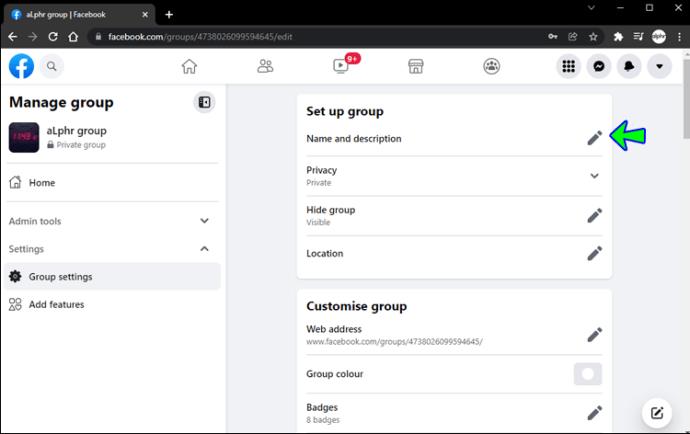
- Faites défiler vers le bas de la page et cliquez sur "Enregistrer".
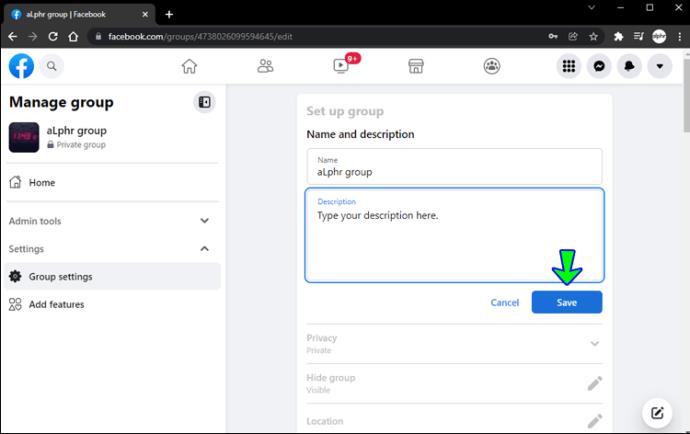
FAQ supplémentaires
Comment puis-je trouver une liste avec tous mes groupes ?
Pour voir une liste de vos groupes, les étapes sont les suivantes :
1. Cliquez sur "Groupes" dans le menu de gauche de votre fil d'actualité. Cliquez sur "Voir plus" si vous ne voyez pas les groupes.
2. Vous verrez "Groupes que vous gérez" et "Groupes que vous avez rejoints" dans le menu de gauche.
3. Cliquez sur "Afficher plus" pour voir une liste de tous les groupes que vous gérez ou dont vous êtes membre.
Comment puis-je créer un groupe Facebook ?
1. Sélectionnez le bouton + dans le coin supérieur droit de Facebook.
2. Cliquez sur "Grouper".
3. Entrez le nom de votre groupe.
4. Choisissez le paramètre de confidentialité. Si vous choisissez privé, vous pouvez choisir de rendre votre groupe public ou masqué.
5. Invitez des utilisateurs à rejoindre votre groupe.
6. Cliquez sur le bouton "Créer".
Après avoir créé votre groupe, vous pouvez le personnaliser en ajoutant une photo de couverture et une description.
Comment puis-je vérifier si mon groupe est visible ou masqué ?
Vous pouvez vérifier si un groupe est public ou masqué dans la section À propos du groupe. Si votre groupe est visible, n'importe qui peut trouver le groupe dans la recherche de Facebook et dans d'autres emplacements. Si votre groupe est masqué, seuls les membres peuvent localiser le groupe via une recherche sur Facebook ou d'autres emplacements de recherche.
Pour vérifier si un groupe est visible ou masqué, procédez comme suit :
1. Cliquez sur "Groupes" dans le menu de gauche de votre fil d'actualité et choisissez votre groupe. Cliquez sur "Voir plus" si vous ne voyez pas les groupes.
2. Si vous êtes membre du groupe, allez dans le menu de gauche et choisissez "À propos". Faites défiler jusqu'à la description du groupe si vous n'êtes pas membre du groupe.
3. "Visible" ou "Caché" apparaîtra sous la description du groupe ainsi que le niveau de confidentialité.
Les premières impressions comptent
La première chose que les utilisateurs de Facebook voient est la section À propos du groupe. Il leur fournit des informations sur le groupe et ses membres. Sur la base de la description, ils peuvent décider si le groupe est quelque chose qui les intéresse et s'ils doivent le rejoindre. La mise à jour régulière de la section À propos aide également les membres à savoir que le groupe est actif. Cela attire de nouveaux membres et maintient les membres déjà existants intéressés à rester dans le groupe.
Faites-vous partie d'un groupe Facebook ? Êtes-vous administrateur d'un ? Faites-nous savoir dans la section commentaire ci-dessous!