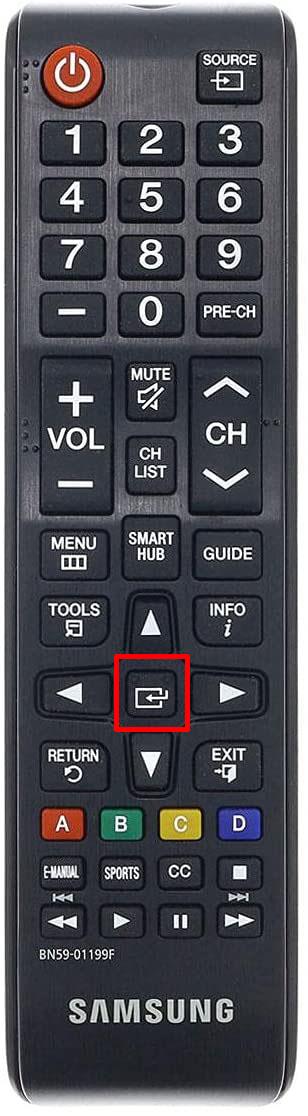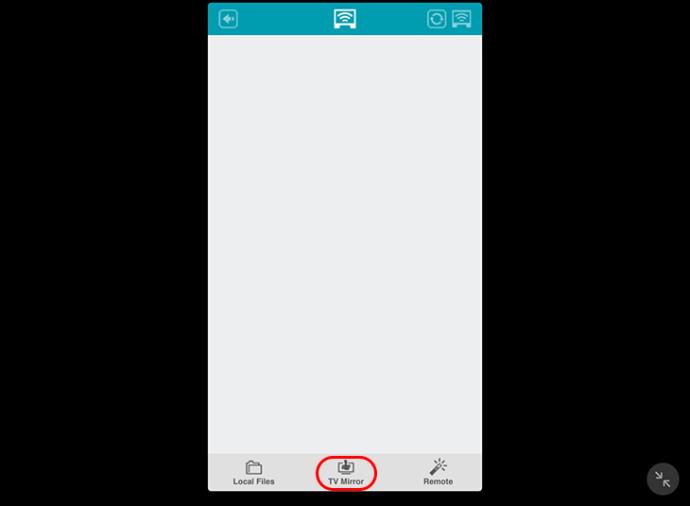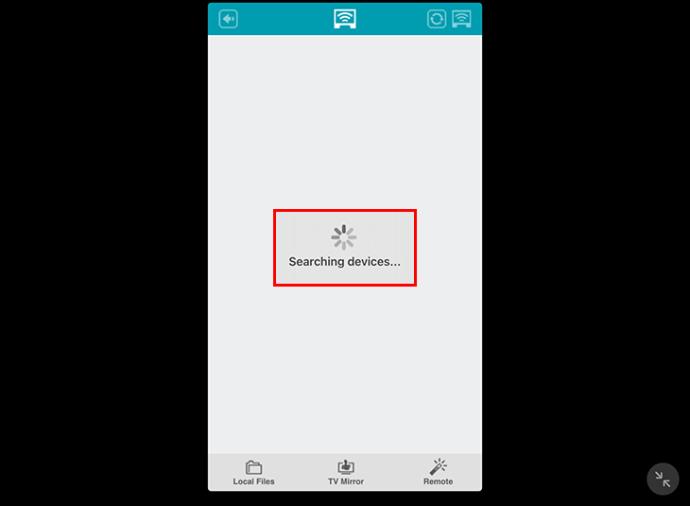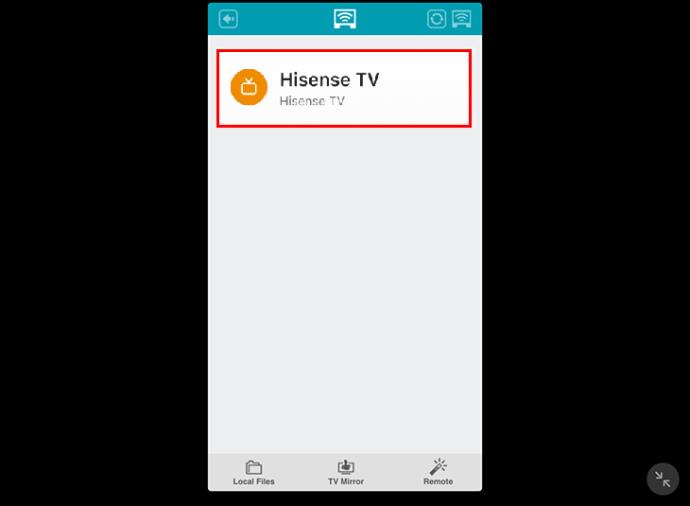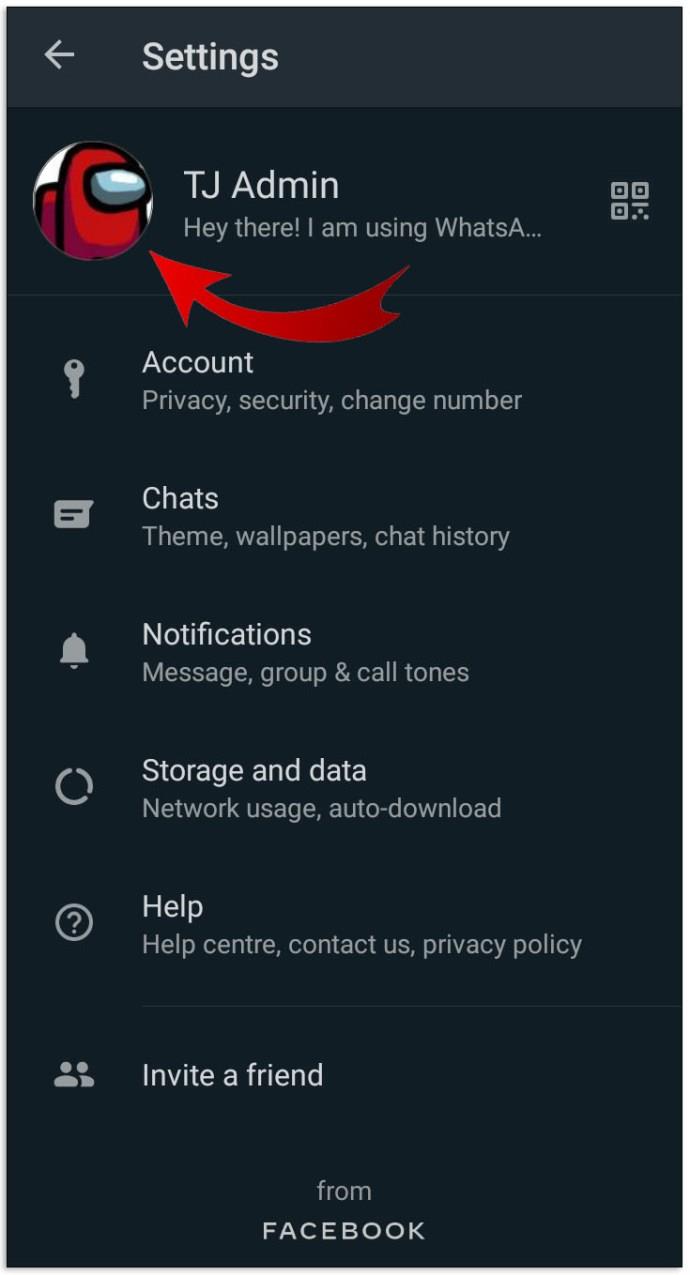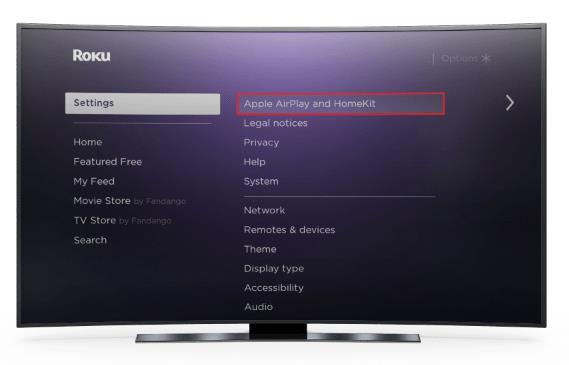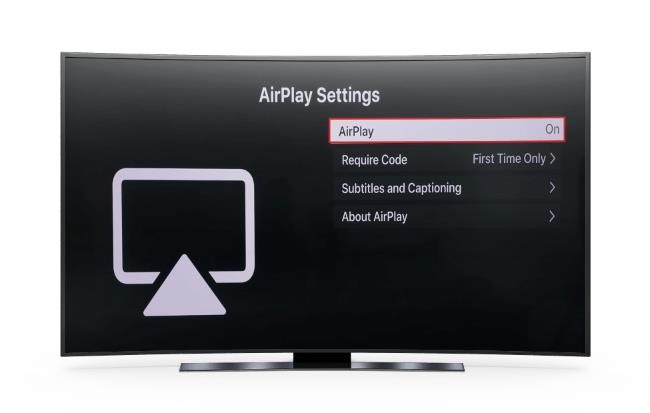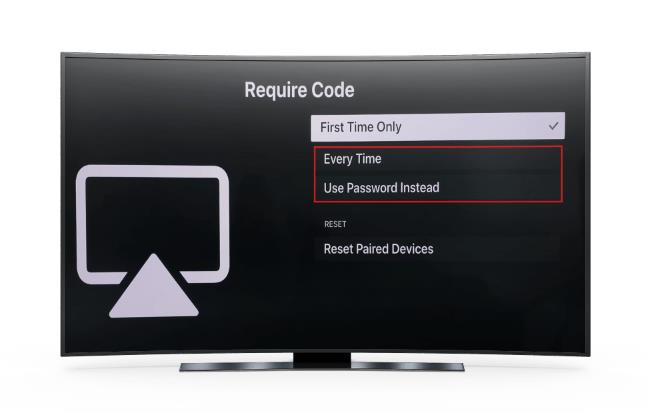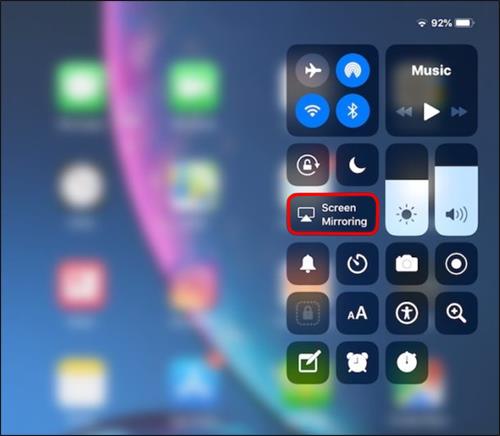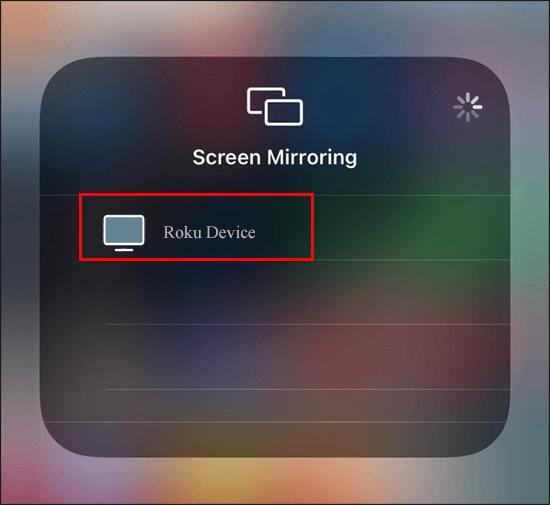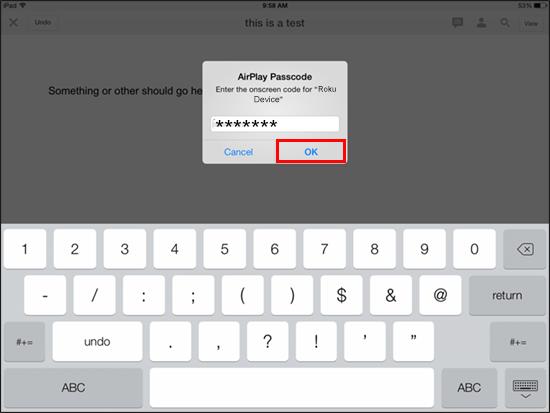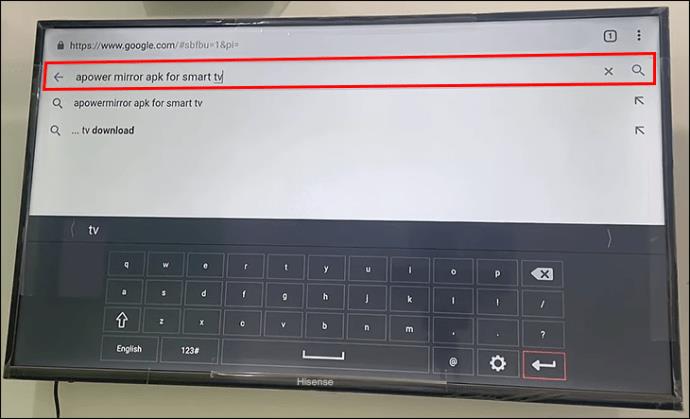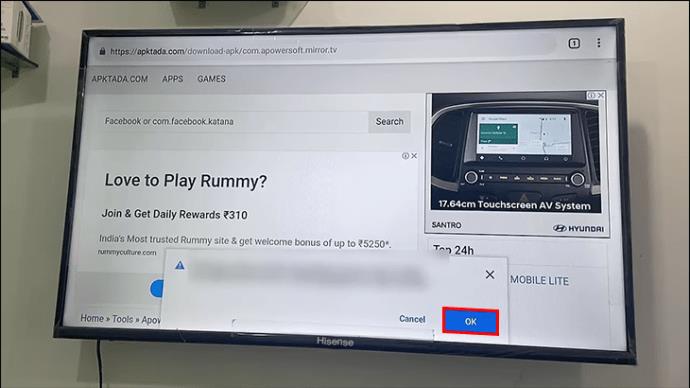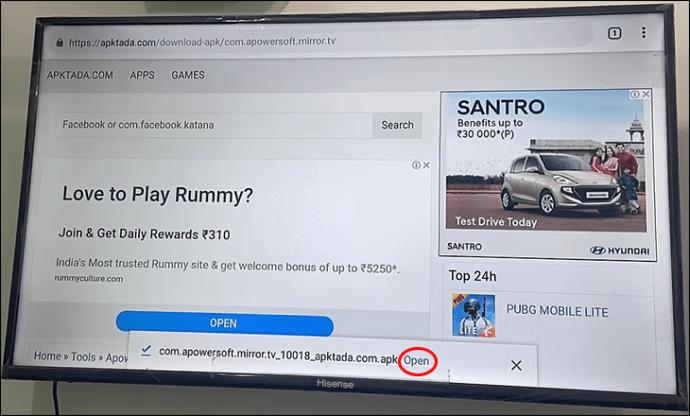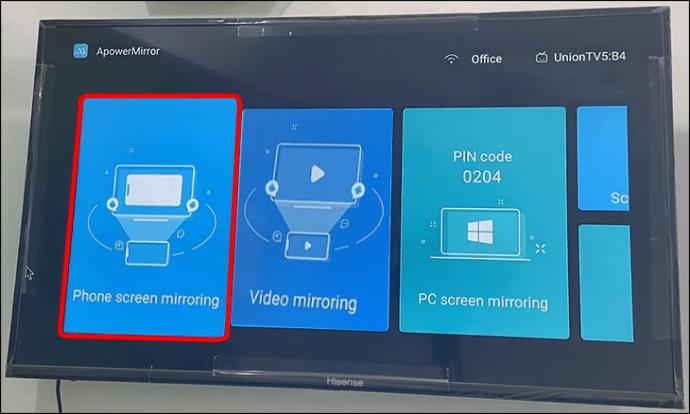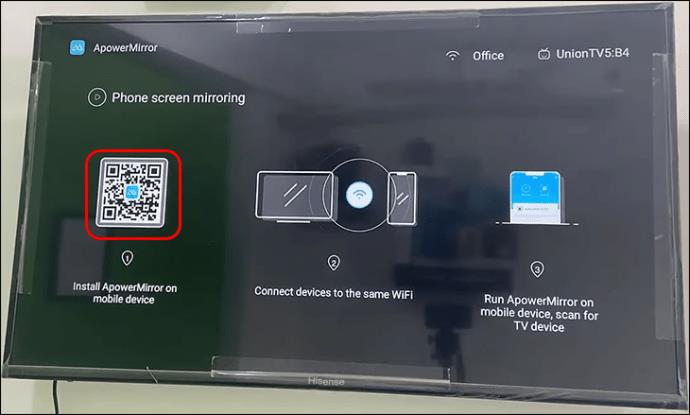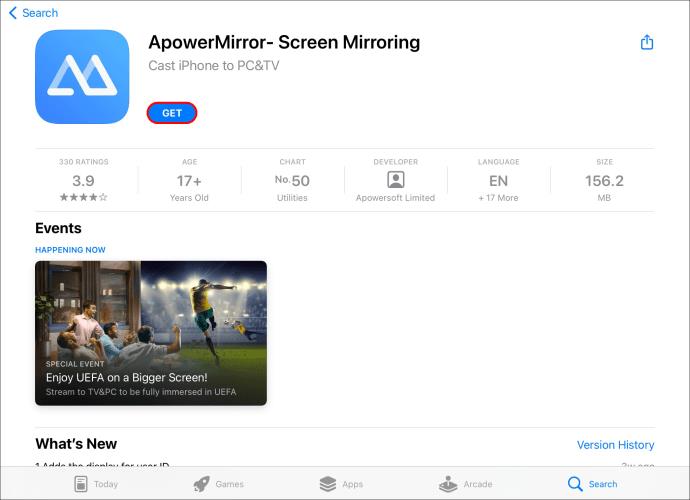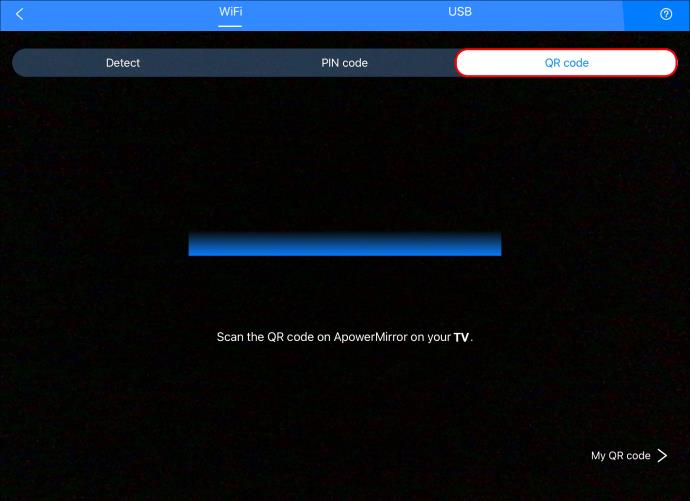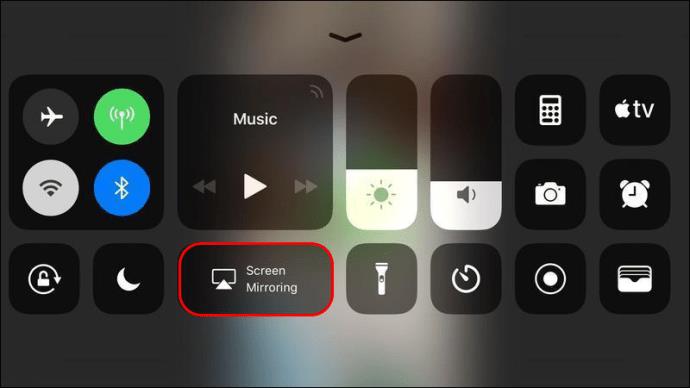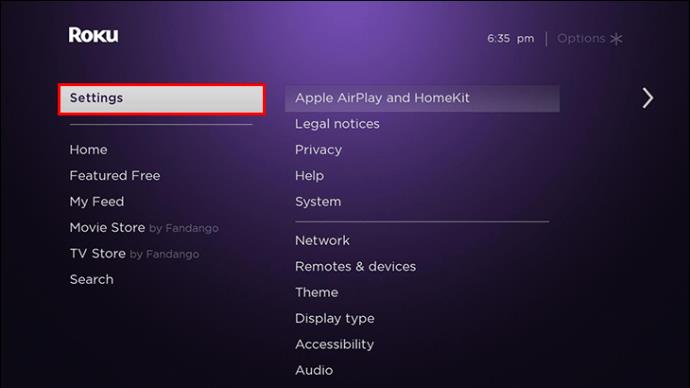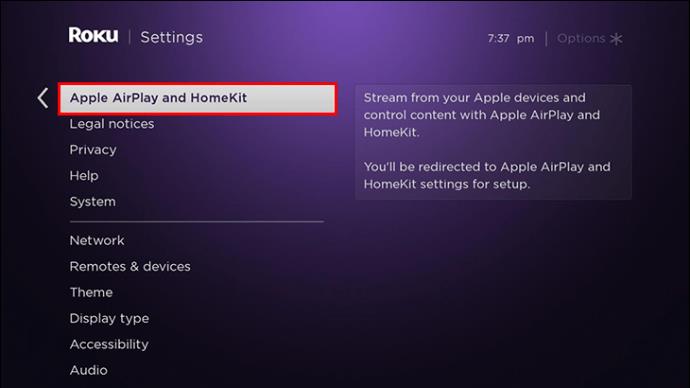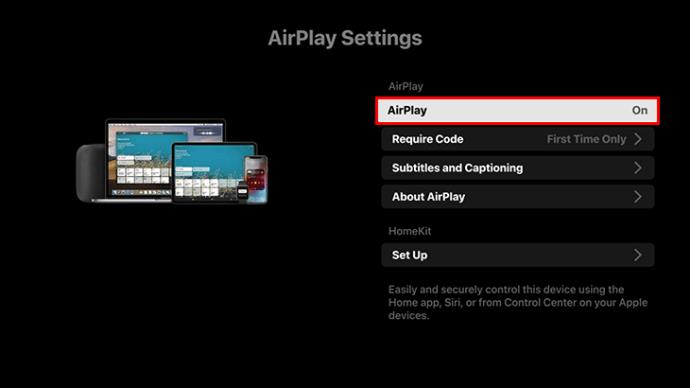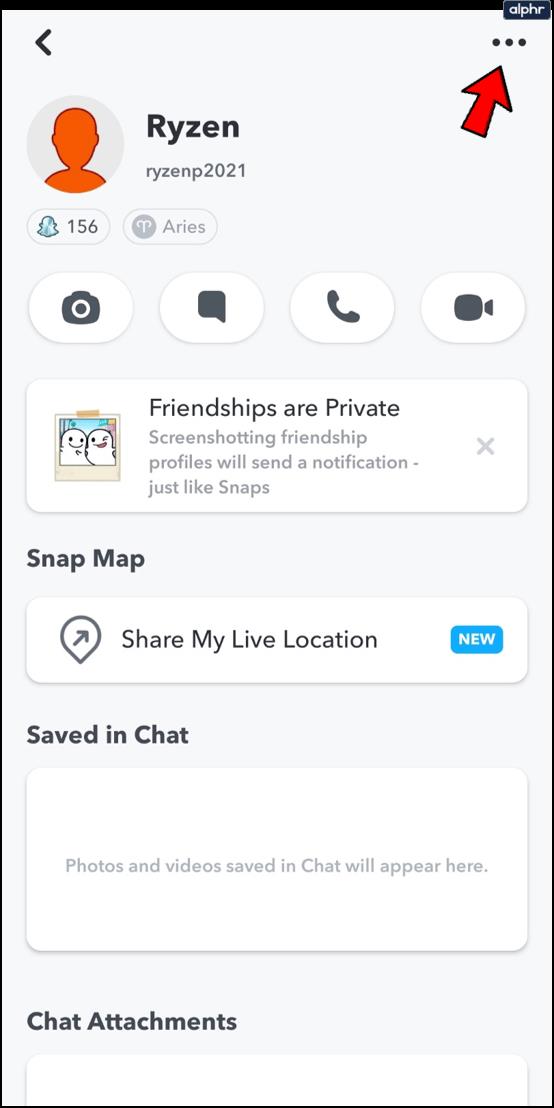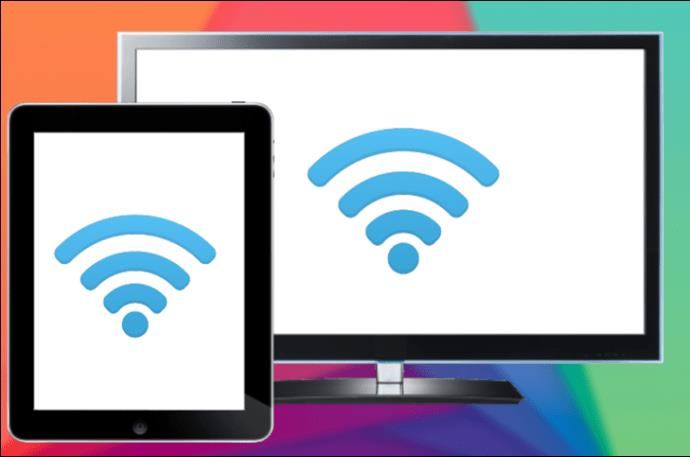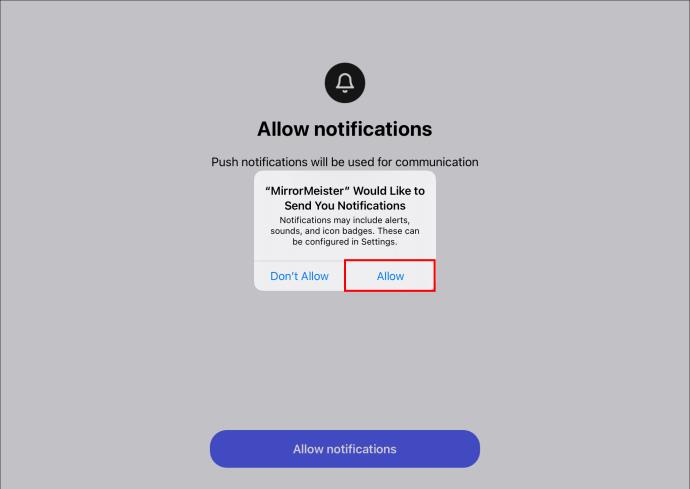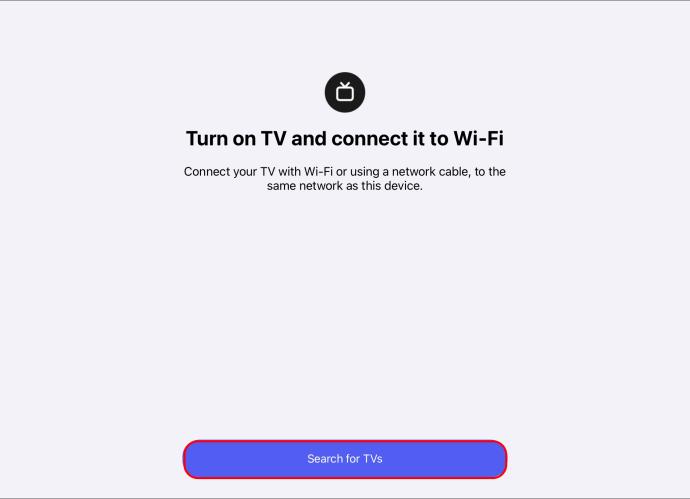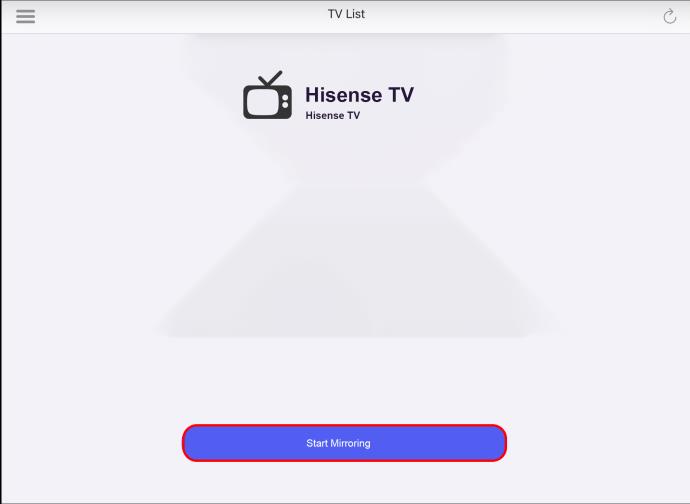Les téléviseurs Hisense sont alimentés par le système d'exploitation Android, ce qui permet de les connecter en un clin d'œil aux appareils Android. Mais que se passe-t-il si vous souhaitez mettre en miroir votre iPad sur le téléviseur Hisense ? Eh bien, il s'avère que le processus n'est pas si compliqué non plus.

Mettre en miroir votre iPad sur un téléviseur Hisense
De nos jours, il existe de nombreuses façons de mettre en miroir un appareil mobile sur un téléviseur. Par exemple, vous pouvez utiliser un câble reliant le port HDMI de votre téléviseur à des appareils de streaming tels que le Roku Streaming Stick 4K, l'Apple TV 4K ou l'Amazon Firestick. Vous pouvez également mettre en miroir sans fil votre iPad sur un téléviseur à l'aide d'applications tierces telles que HisenseShare .
Cela dit, examinons des moyens spécifiques de refléter votre iPad sur un téléviseur Hisense.
Comment mettre en miroir un iPad sur un téléviseur Hisense à l'aide de l'application HisenseShare
Avant de pouvoir utiliser l' application HisenseShare pour mettre en miroir votre iPad sur un téléviseur Hisense, vous devez vous assurer que votre téléviseur et votre iPad sont sur le même réseau sans fil. Avec cela à l'écart, suivez ces étapes pour commencer à projeter votre iPad sur le plus grand écran :
- Si vous ne l'avez pas déjà fait, installez et lancez l' application HisenseShare .
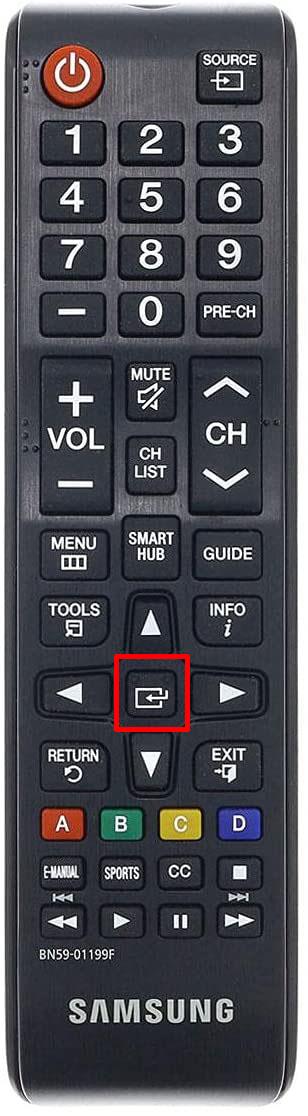
- Une fois l'application ouverte, appuyez sur "TV Mirror".
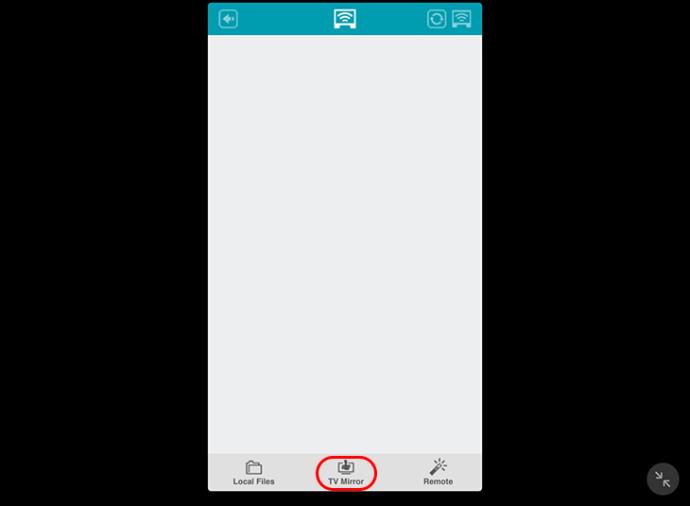
- Attendez quelques secondes pour que l'application détecte automatiquement les appareils disponibles.
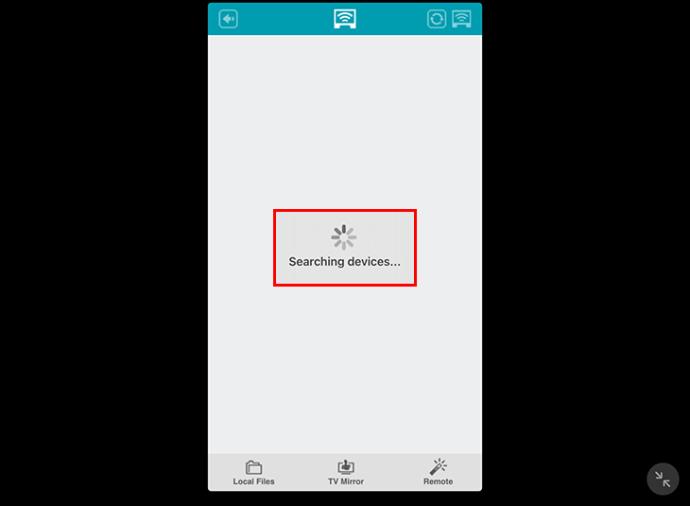
- Une fois que votre Hisense est détecté et répertorié, continuez et connectez-le à votre iPad.
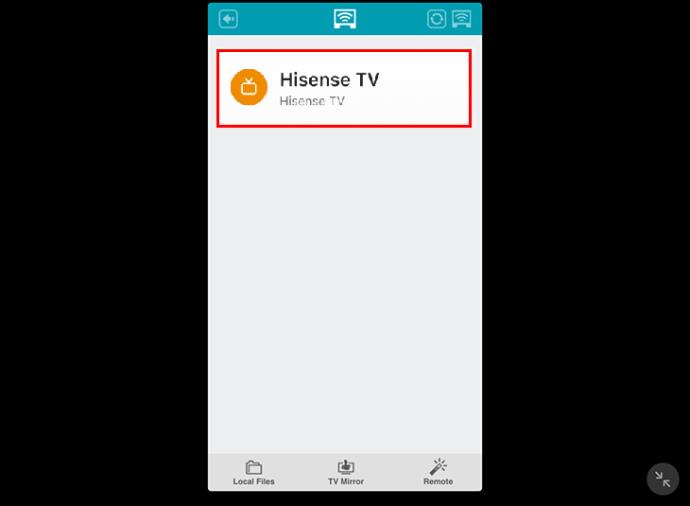
- Vous devriez maintenant voir tout ce qui se trouve sur l'écran de votre iPad se refléter sur le téléviseur.

Comment mettre en miroir un iPad sur un téléviseur Hisense à l'aide d'un appareil Roku
Vous pouvez mettre en miroir votre iPad sur un téléviseur Hisense en utilisant tous les principaux modèles de l'appareil Roku, y compris :
- Premier Roku

- Roku Ultra

- Barre de diffusion intelligente Roku

- Roku Streaming Plus

- Barre de flux Roku

Si vous possédez l'un des modèles Roku ci-dessus, suivez ces étapes pour mettre en miroir votre iPad sur un téléviseur Hisense :
- Allumez votre téléviseur et accédez à "Accueil".
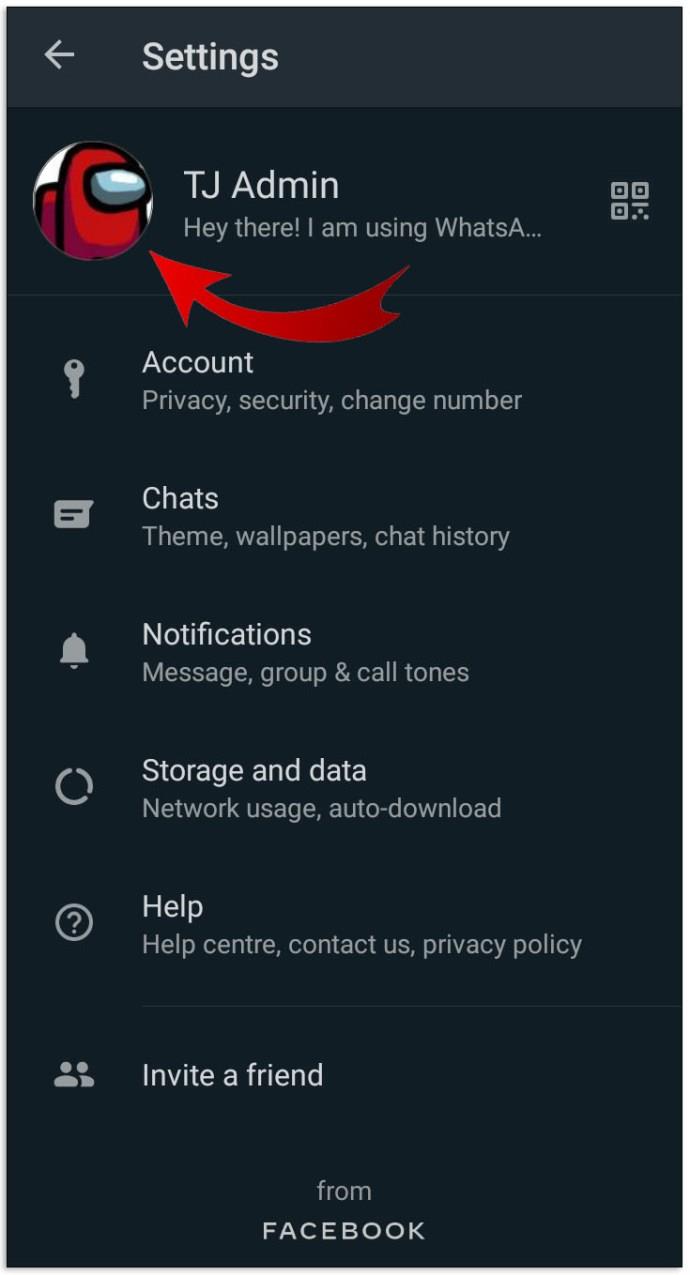
- Vérifiez que votre micrologiciel Roku est à jour en allant dans "Système" puis "Mise à jour du système" et recherchez les mises à jour. S'il y a des mises à jour, installez-les pour continuer.

- Allez dans "Paramètres" et choisissez "Apple AirPlay et HomeKit".
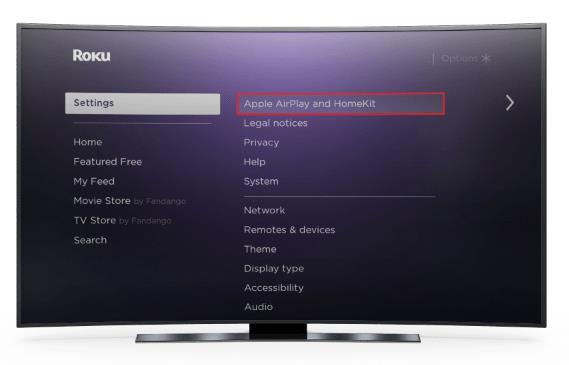
- Vérifiez que votre iPad et Roku sont connectés au même réseau Wi-Fi.

- Si vous ne l'avez pas déjà fait, activez la bascule "AirPlay".
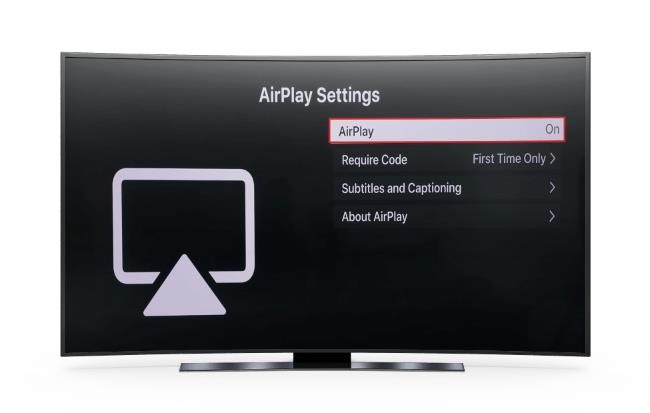
- Accédez à « Exiger un code » et choisissez si vous souhaitez utiliser un code une seule fois ou à chaque fois que vous essayez de vous connecter à votre iPad. Vous pouvez également décider si vous allez utiliser un mot de passe à la place.
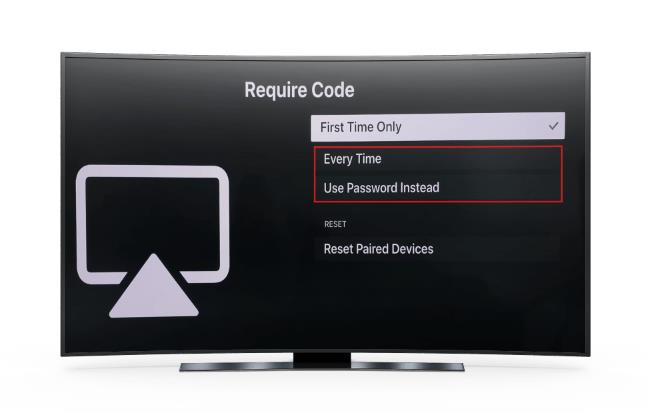
- Sur votre iPad, balayez vers le bas depuis le coin supérieur gauche de l'écran et sélectionnez l'option "Screen Mirroring".
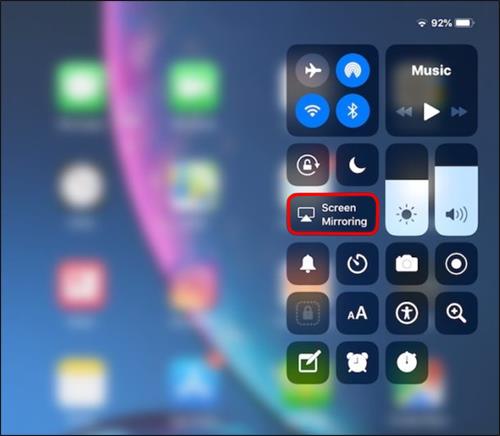
- Dans les options, sélectionnez votre appareil Roku.
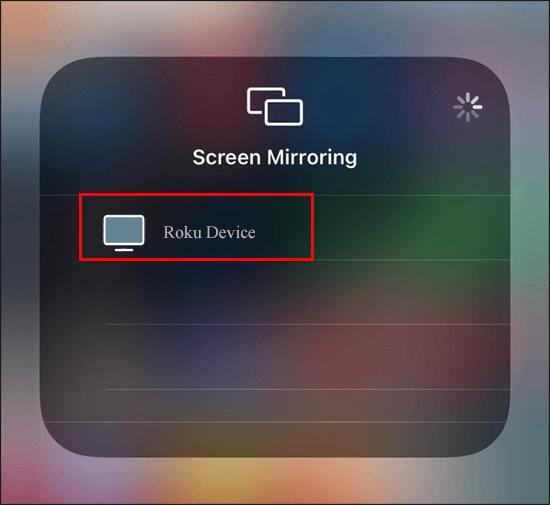
- Vous devriez voir un code sur votre téléviseur. Entrez le code sur votre iPad et appuyez sur le bouton "OK" pour continuer.
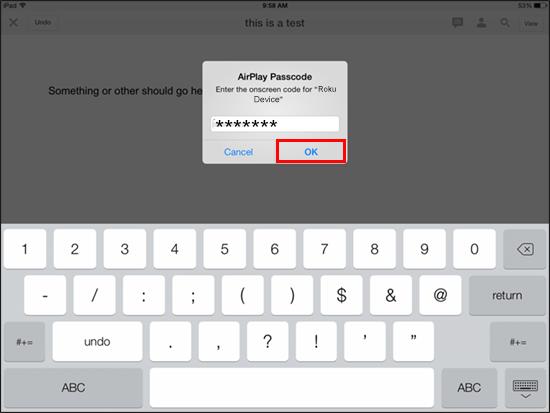
- Votre écran Hisense devrait maintenant refléter l'écran de votre iPad.
Si vous souhaitez arrêter la mise en miroir de l'écran de votre iPad sur le téléviseur Hisense, appuyez sur l'option "Arrêter la mise en miroir" sur votre iPad.
Malheureusement, vous ne pouvez pas utiliser le modèle Roku Express pour mettre en miroir votre iPad sur un téléviseur Hisense.
Comment mettre en miroir votre iPad sur un téléviseur Hisense à l'aide d'Amazon Firestick
Si vous avez Amazon Firestick et que vous souhaitez l'utiliser pour mettre en miroir votre iPad sur Hisense TV, voici les étapes à suivre :
- Sur votre téléviseur, accédez à l'écran "Accueil" et recherchez "ApowerMirror - Screen Mirroring for TV".
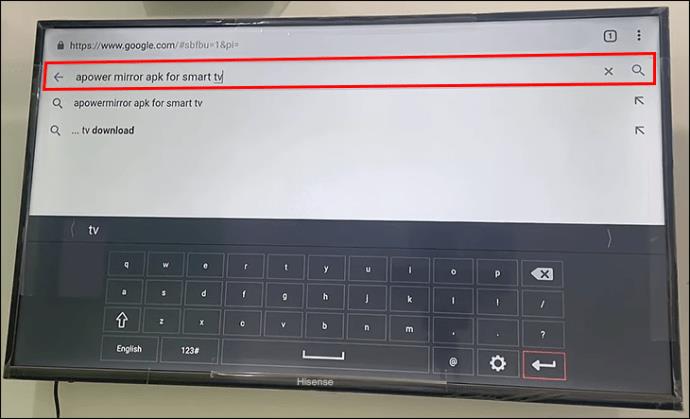
- Une fois les résultats affichés, appuyez sur le bouton "OK" pour le télécharger.
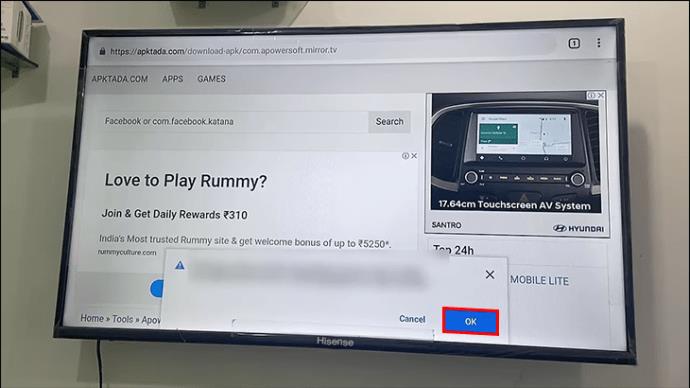
- Installez l'application et cliquez sur "Ouvrir". Donnez à l'application toutes les autorisations requises.
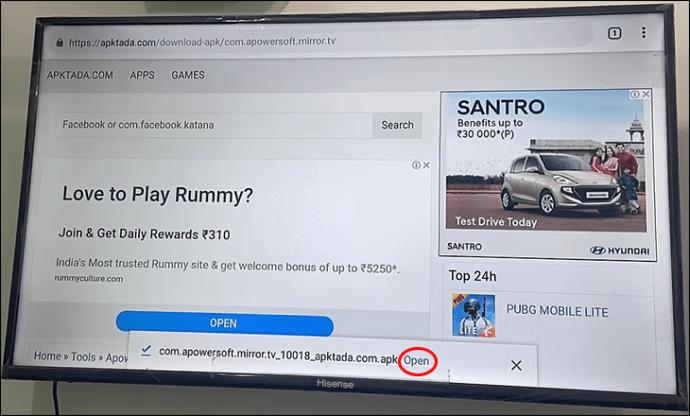
- Accédez au widget "Mise en miroir du téléphone".
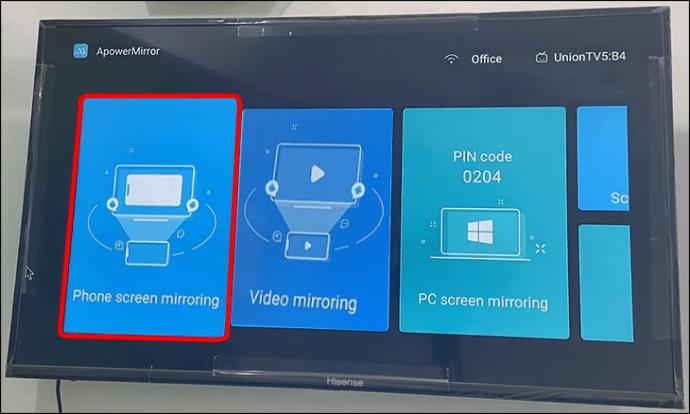
- À l'aide de l'application appareil photo sur votre iPad, scannez le code QR affiché sur le téléviseur.
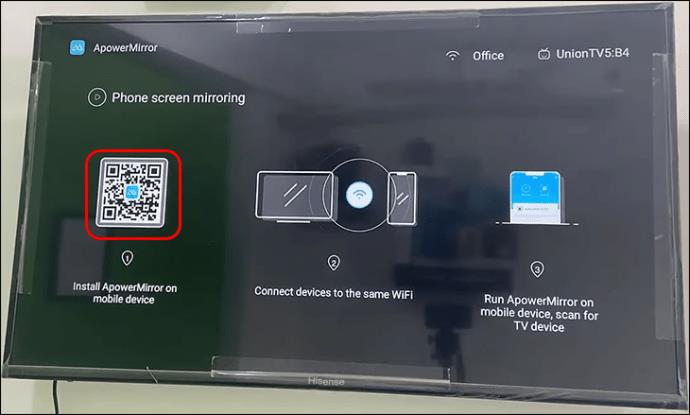
- Vous devriez maintenant être redirigé vers l'écran qui vous permet d'installer l'application. Allez-y et terminez l'installation.
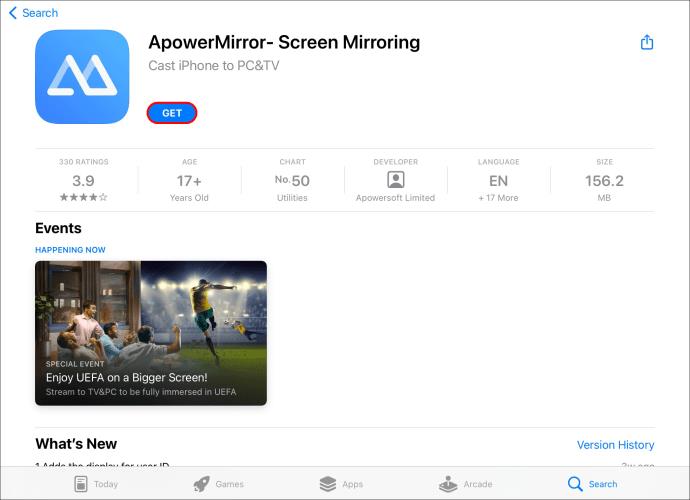
- Une fois l'installation terminée, accordez à l'application toutes les autorisations demandées sur les écrans d'intégration.

- Cliquez sur le lecteur de code QR en haut de l'écran.
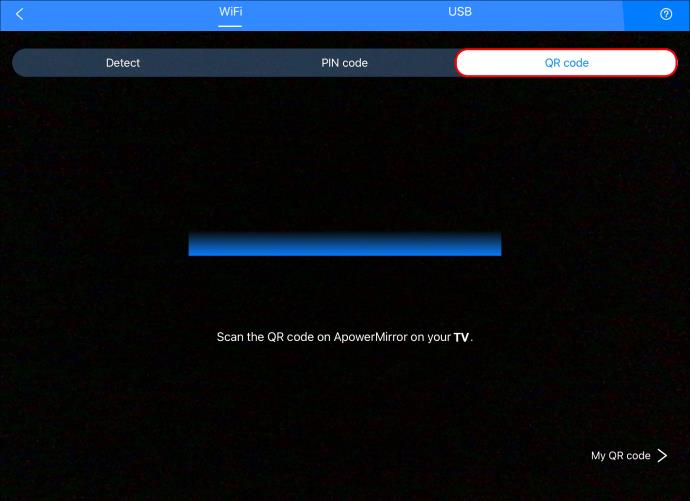
- Balayez vers le bas depuis le haut de votre iPad et sélectionnez l'option "Screen Mirroring".
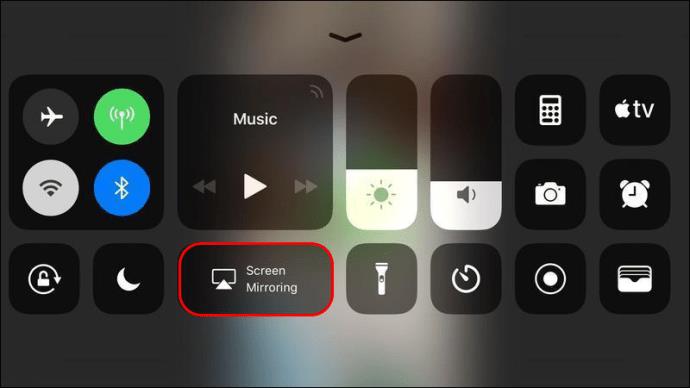
- Appuyez sur "Apowersoft" pour refléter votre écran sur le téléviseur Hisense.
Si vous souhaitez arrêter de projeter votre appareil sur l'écran, appuyez sur l'option "Arrêter la mise en miroir" sur votre iPad.
Comment mettre en miroir votre iPad sur un téléviseur Hisense à l'aide de l'Apple TV 4K
Si vous possédez un appareil Apple TV 4K et souhaitez l'utiliser pour mettre en miroir votre iPad sur un téléviseur Hisense, suivez ces étapes :
- Allumez votre téléviseur et accédez à "Paramètres".
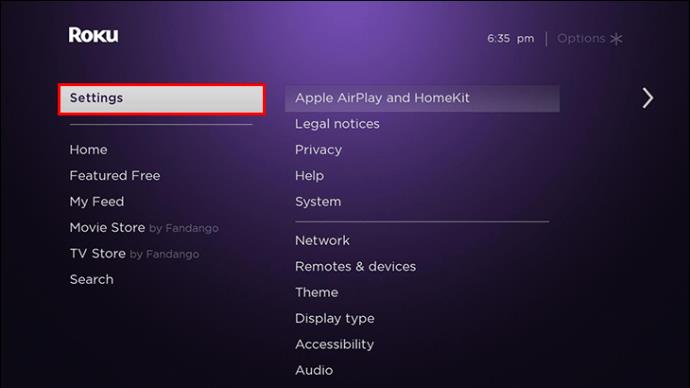
- Ouvrez le menu "AirPlay et HomeKit".
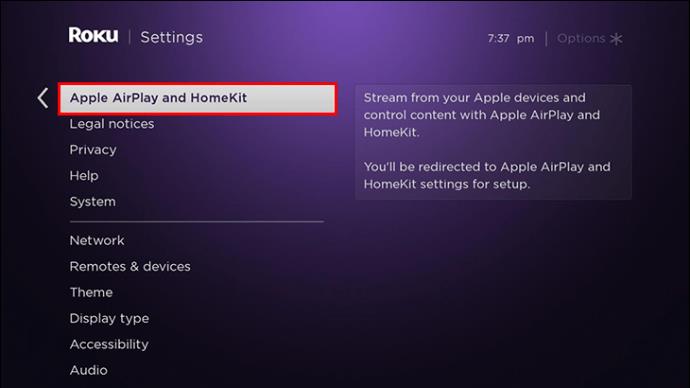
- Vérifiez à nouveau que "AirPlay" est activé.
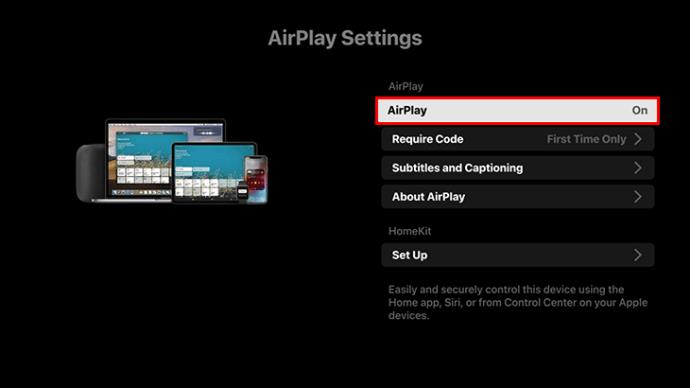
- Dans la section "Autoriser l'accès", choisissez votre méthode d'authentification préférée. Dans la même section, vous pouvez également contrôler qui peut accéder à votre appareil.
- Sur votre iPad, balayez vers le bas et appuyez sur l'option "Screen Mirroring".
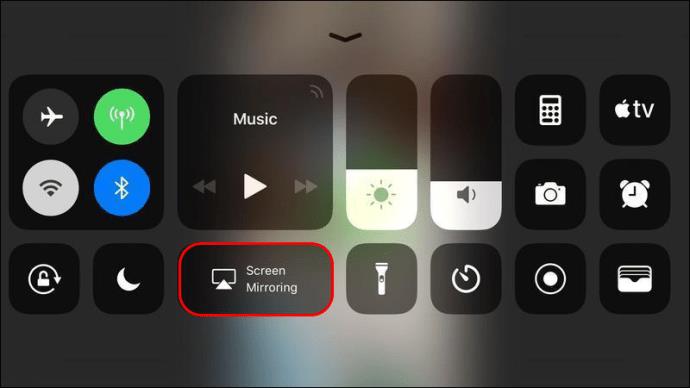
- Il devrait reconnaître automatiquement le nom de votre téléviseur. Appuyez sur le nom et la mise en miroir devrait commencer immédiatement.
Une fois que vous avez fini d'utiliser votre iPad avec votre téléviseur Hisense, accédez à votre iPad et appuyez sur l'option "Arrêter la mise en miroir".
Comment mettre en miroir l'iPad sur Hisense TV à l'aide de l'application MirrorMeister
Plusieurs applications tierces vous permettent de mettre en miroir votre iPad sur un téléviseur Hisense. L'une de ces applications est l' application MirrorMeister . L'application MirrorMeister vous permettra de connecter sans fil votre iPad à un téléviseur Hisense. Voici comment utiliser l'application pour faire passer votre expérience iPad sur grand écran.
- Sur votre iPad, téléchargez et installez l'application MirrorMeister.
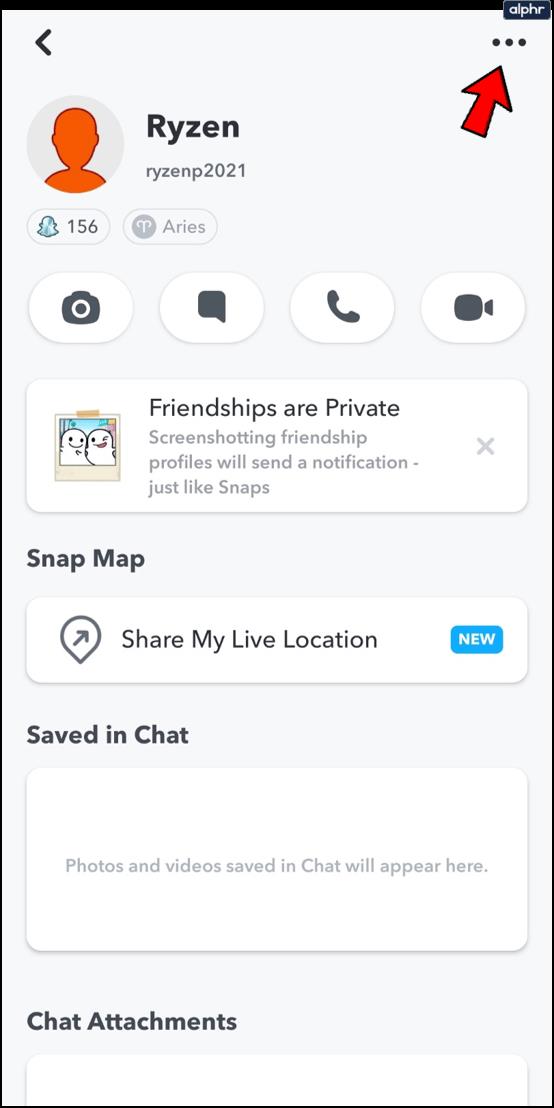
- Vérifiez que votre iPad et votre téléviseur sont connectés au même réseau sans fil.
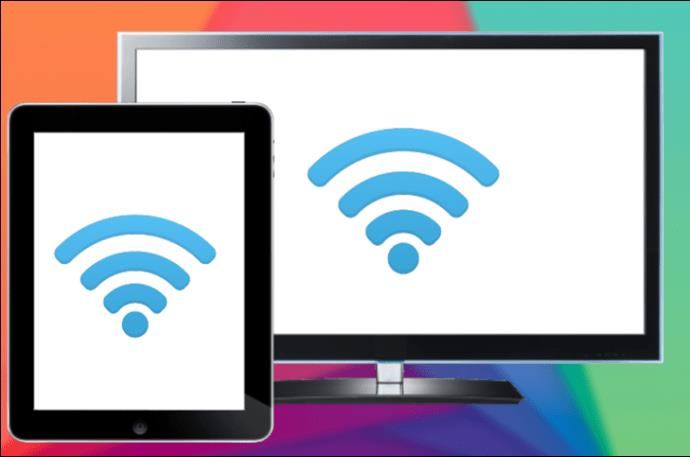
- Ouvrez l'application MirrorMeister et donnez-lui toutes les autorisations nécessaires demandées dans les écrans d'installation.
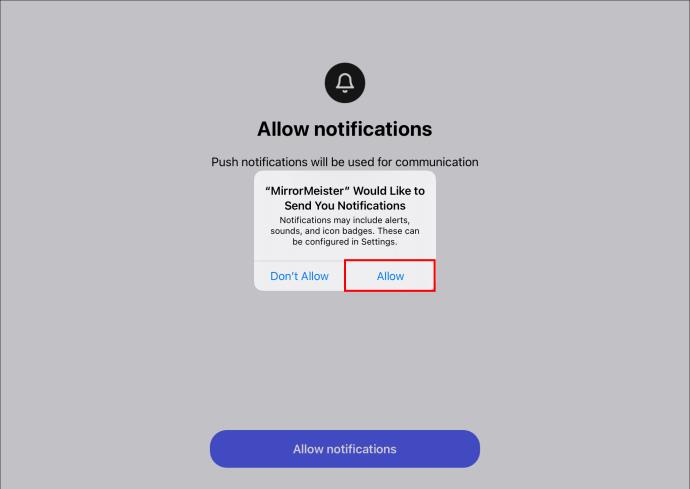
- Appuyez sur le bouton "Rechercher des téléviseurs" pour que l'application détecte automatiquement votre téléviseur Hisense.
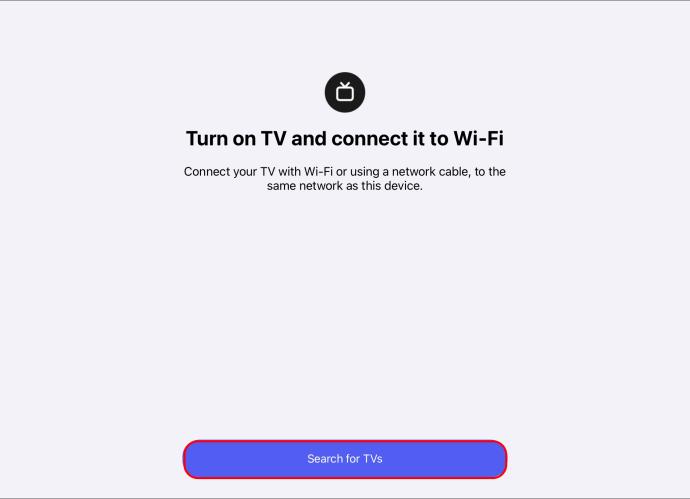
- Sélectionnez le nom de votre téléviseur Hisense et appuyez sur le bouton "Démarrer la mise en miroir".
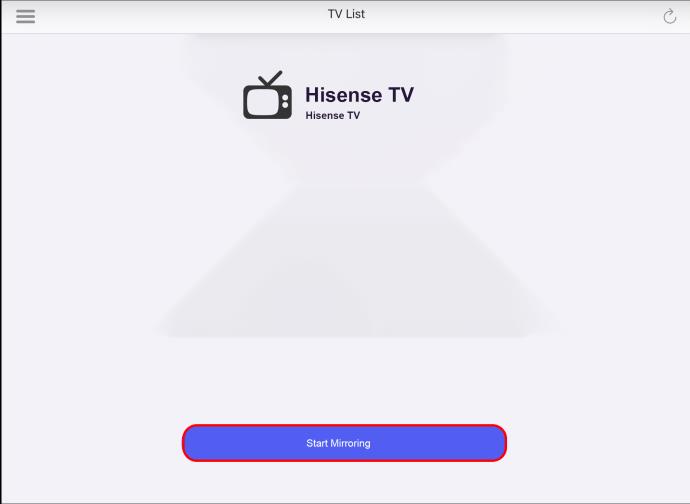
- Maintenant que votre iPad est connecté à votre téléviseur, vous devriez voir tout ce qui est projeté sur grand écran.
Si vous écoutez de l'audio, vous remarquerez qu'il provient de votre téléphone, pas du téléviseur. Pour résoudre ce problème, réduisez simplement le volume de votre téléphone à l'aide du bouton de réduction du volume et augmentez le volume de votre téléviseur à l'aide de la télécommande.
Notez également que l'application MirrorMeister fonctionne avec tous les appareils sortis en 2014 et après. Ainsi, si votre appareil couvre cette plage, vous ne devriez rencontrer aucun problème lorsque vous essayez de mettre en miroir votre iPad sur un téléviseur Hisense.
Quand il s'agit d'écrans, plus c'est gros, mieux c'est
Comme vous pouvez le constater, la mise en miroir de votre iPad sur un téléviseur Hisense ne devrait pas être un problème, et il existe de nombreuses façons de procéder. Par exemple, vous pouvez utiliser un appareil Roku, un Amazon Firestick ou l'appareil Apple TV 4K. Et si votre téléviseur ne dispose pas d'un port HDMI disponible ou si vous redoutez d'utiliser des câbles, de nombreuses applications vous permettent de mettre en miroir votre iPad sur un téléviseur Hisense sans fil.
Nos choix sont l'application HisenseShare et l'application MirrorMeister. Quelle que soit votre préférence, nous espérons que vous pourrez désormais mettre en miroir votre iPad sur votre téléviseur Hisense sans vous retrouver coincé au milieu du processus.
Avez-vous essayé de mettre en miroir votre iPad sur un téléviseur Hisense ? Quelle méthode avez-vous utilisée pour effectuer le processus ? Veuillez partager votre expérience avec nous dans la section des commentaires ci-dessous.