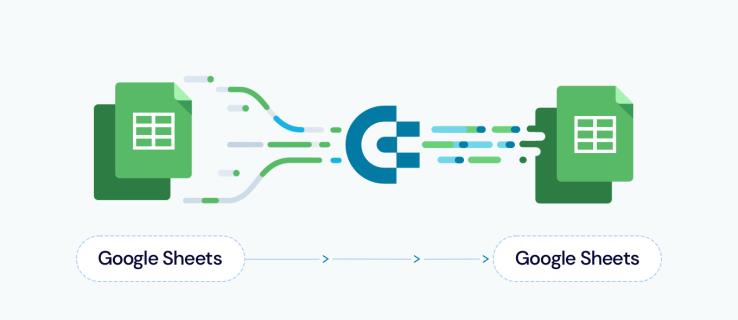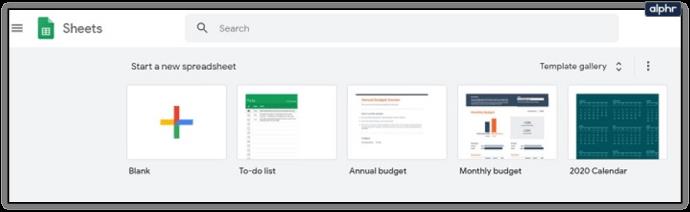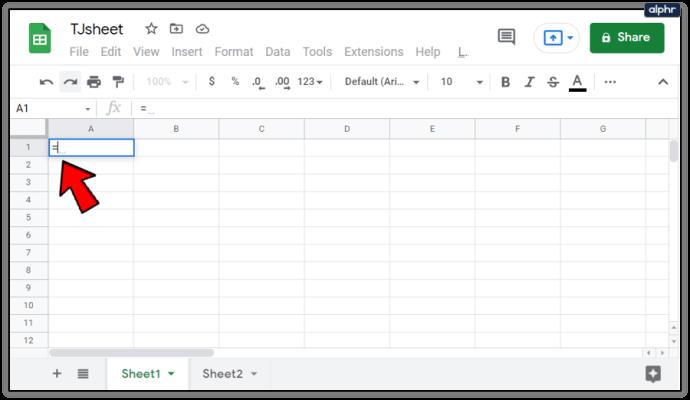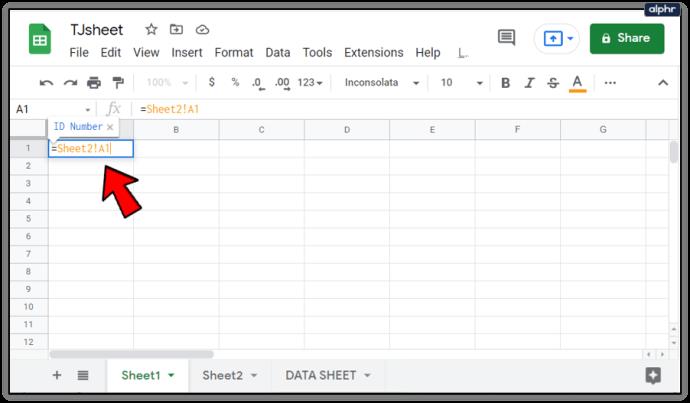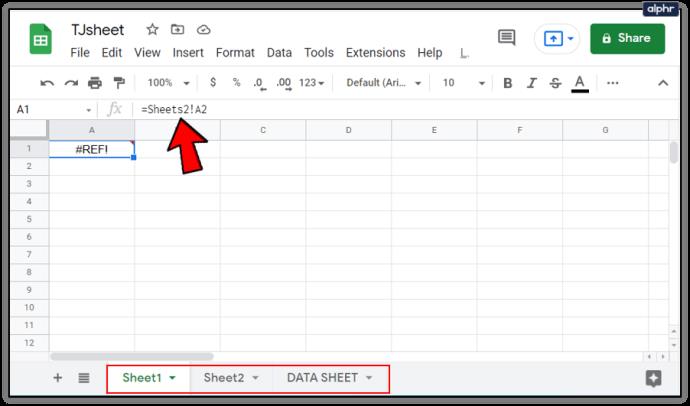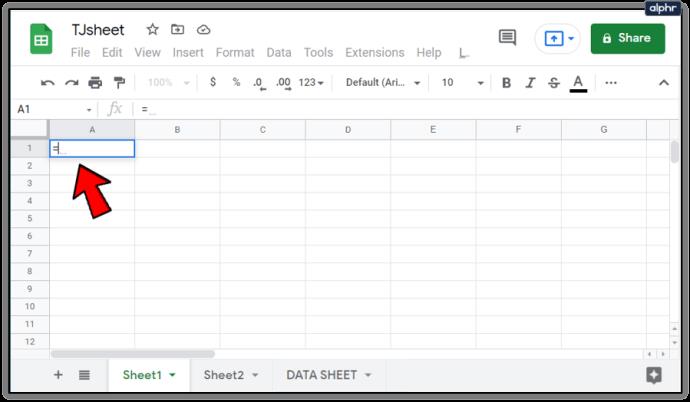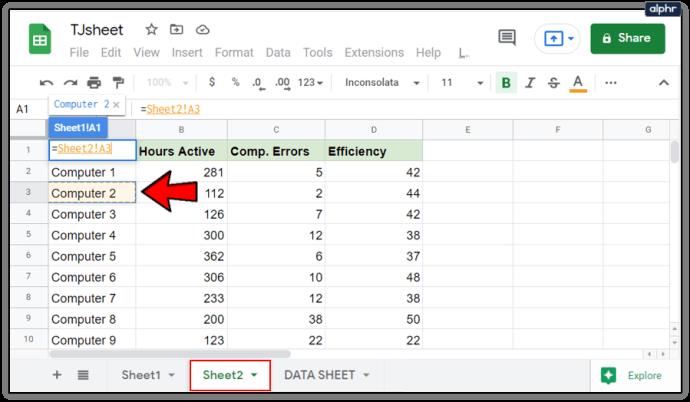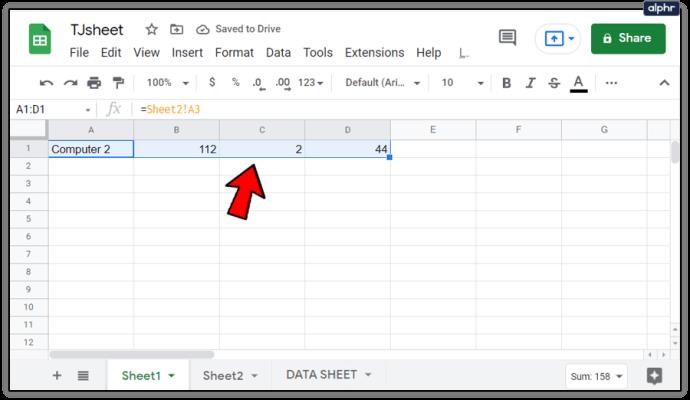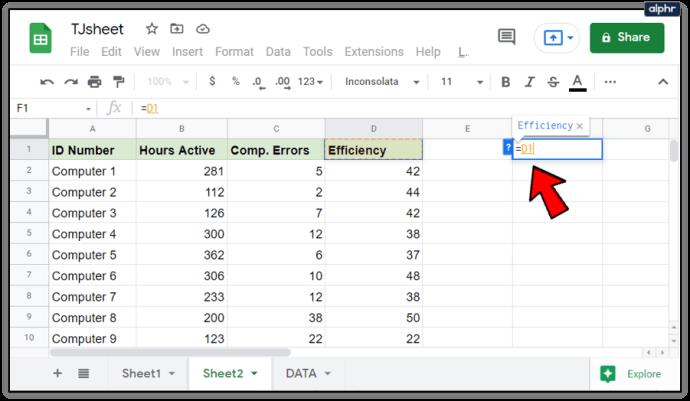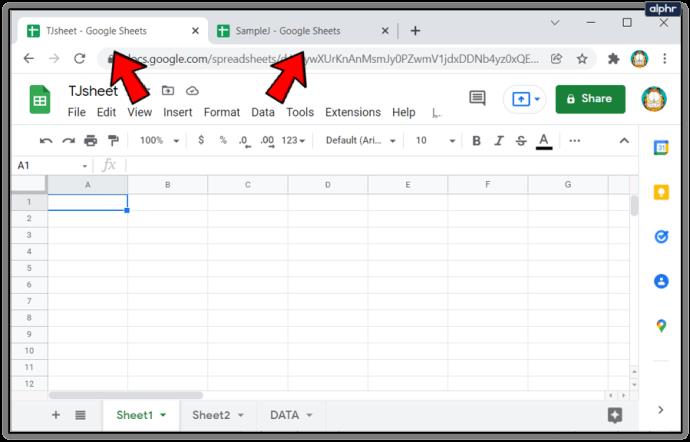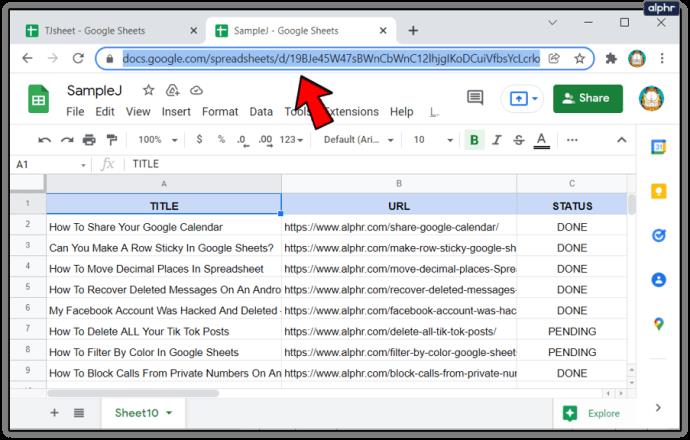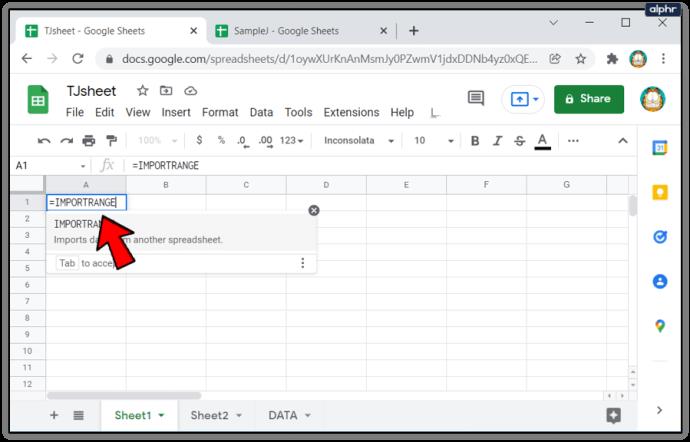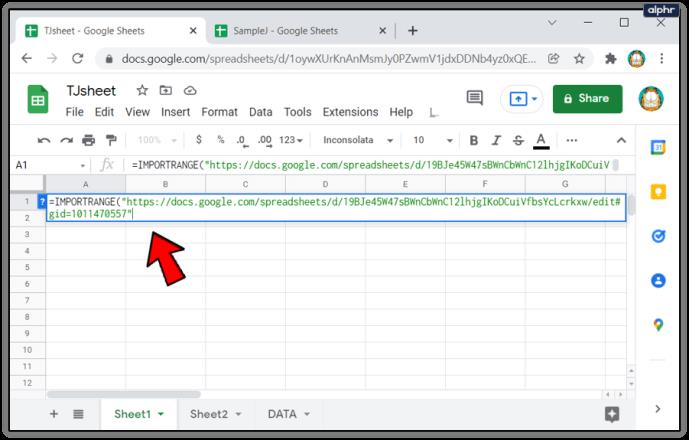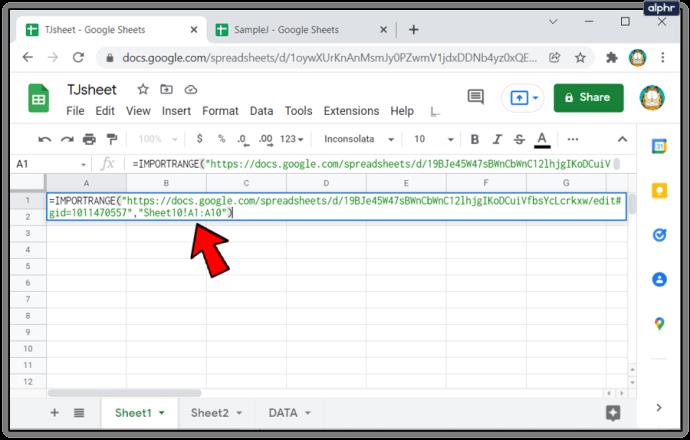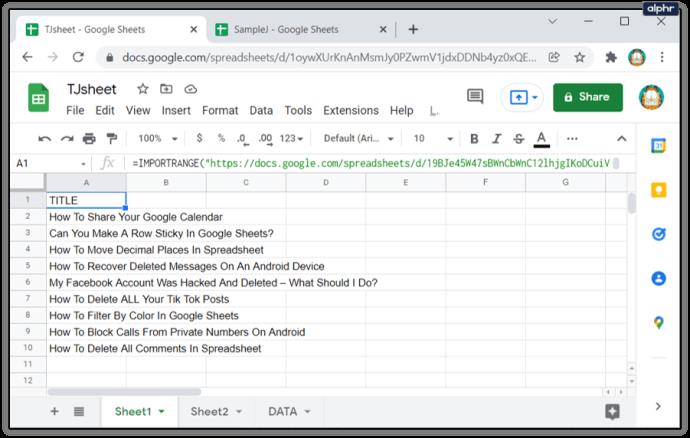Liens de périphérique
Les feuilles de calcul sont un excellent outil pour traiter de grandes quantités de données. Cependant, lorsque les informations se propagent sur plusieurs feuilles, il peut être un peu difficile de suivre les modifications apportées d'un onglet à l'autre. Heureusement, Google Sheets a la capacité de lier des données à travers vos feuilles de calcul avec l'utilisation des fonctions appropriées.
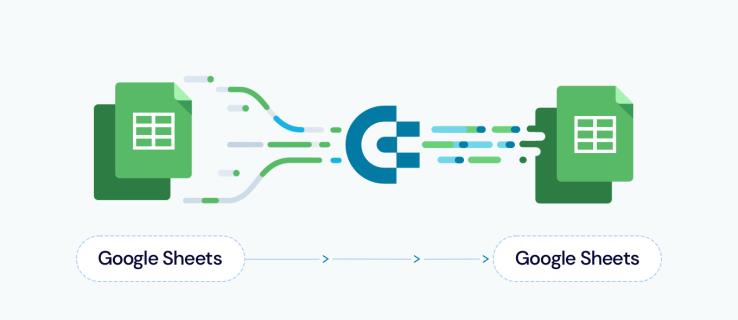
Nous allons vous montrer comment lier des données à partir d'un onglet différent dans Google Sheets et comment connecter dynamiquement des informations tout au long de votre projet.
Comment lier des données à partir d'un autre onglet dans Google Sheets sur un PC Windows, Mac ou Chromebook
Si vous utilisez Google Sheets sur un ordinateur, vous pouvez lier des données entre les onglets en suivant ces étapes :
- Passez à Google Sheets et au document sur lequel vous souhaitez ajouter des liens ou créez une nouvelle feuille.
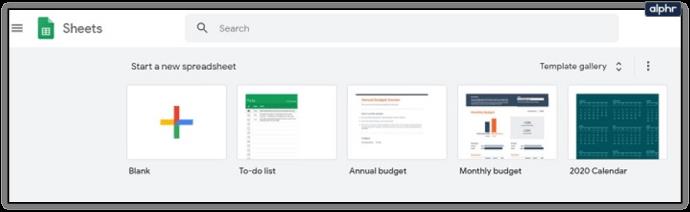
- Cliquez sur la cellule dans laquelle vous souhaitez créer le lien, puis tapez le signe égal =.
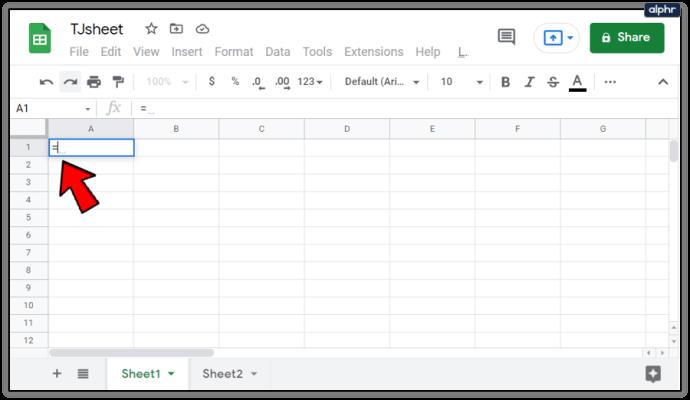
- Tapez le numéro de la feuille et la cellule que vous souhaitez lier. Par exemple, si vous souhaitez lier la première cellule de la deuxième feuille, elle s'écrira Feuille2!A1. La cellule A2 sur la feuille 3 sera écrite comme Sheet3!A2. N'oubliez pas que la syntaxe sera le numéro de feuille suivi d'un point d'exclamation, suivi du numéro de cellule.
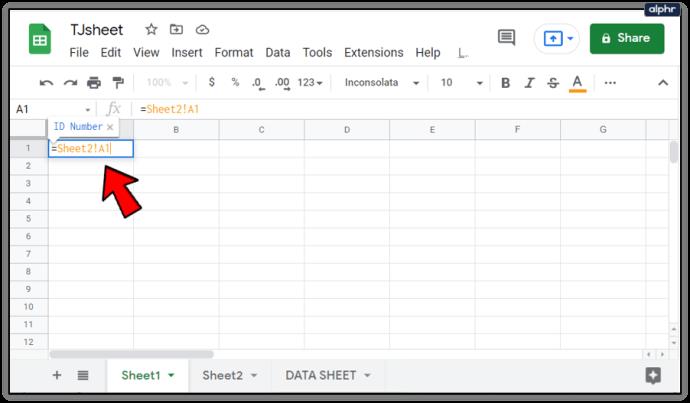
- Si la feuille a reçu un nom ou avec des espaces, tapez le nom de la feuille entre guillemets simples. Par exemple, vous souhaitez lier la cellule B2 d'une feuille appelée DATA SHEET, alors la syntaxe de la fonction sera ='DATA SHEET'!B2.

- Si vous souhaitez importer plusieurs cellules, vous devrez saisir la plage dans votre fonction. Par exemple, si vous souhaitez lier les données de la feuille 2 aux données des cellules C1 à C10, la fonction ressemblera à =Sheet2!C1:C10. Notez que cela ne copiera pas toutes les données de plusieurs cellules dans une seule cellule. Il copiera uniquement les cellules par rapport à la position des autres données liées. Par exemple, si vous devez utiliser la fonction = Sheet2!C1:C10 et la coller sur la cellule A2, elle ne copiera que la valeur de la cellule sur la feuille 2, cellule C2. Si vous collez cette formule sur A3, elle ne reflétera que les données de la feuille 2 C3, etc.

- Si vous obtenez une erreur #REF, cela signifie que l'adresse à laquelle vous créez un lien n'existe pas ou que votre syntaxe contient une erreur. Vérifiez si vous avez correctement orthographié le nom de la feuille ou de la cellule.
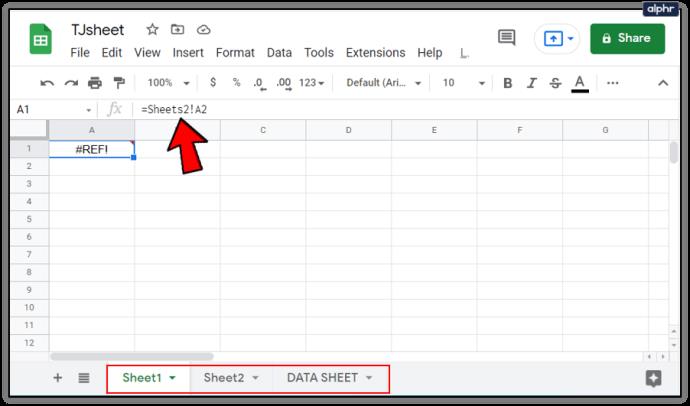
Si vous souhaitez éviter les fautes d'orthographe dans la feuille, vous pouvez cliquer sur la cellule que vous souhaitez lier. Pour faire ça:
- Cliquez sur la cellule sur laquelle vous souhaitez créer un lien puis tapez =.
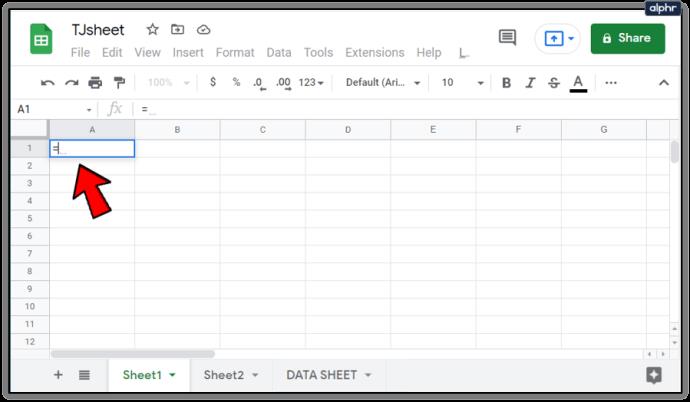
- Cliquez sur la feuille que vous souhaitez lier dans le menu ci-dessous puis cliquez sur la cellule que vous souhaitez lier et appuyez sur la touche Entrée.
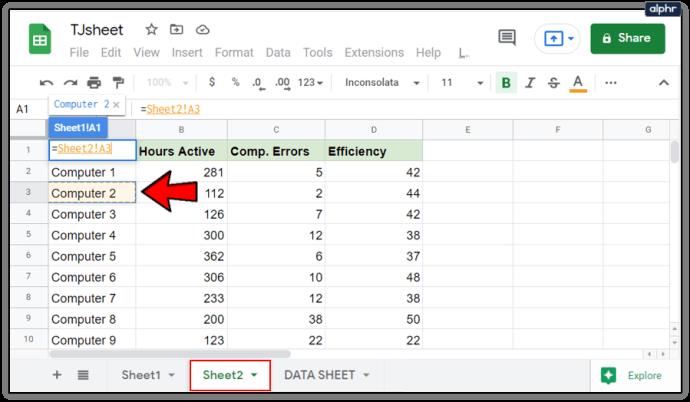
- Si vous l'avez fait correctement, vous devriez être automatiquement redirigé vers la feuille dans laquelle vous avez placé le lien.

- Si vous souhaitez copier une plage de valeurs, cliquez et faites glisser votre souris jusqu'à ce que vous sélectionniez toutes les cellules que vous souhaitez lier.
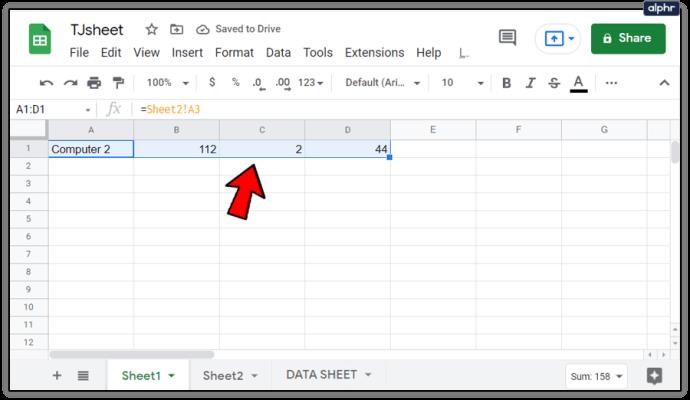
Comment lier les données d'un autre onglet dans Google Sheets sur un iPhone
Une fonction similaire peut être créée lorsque vous utilisez Google Sheets sur votre iPhone. Pour le faire, suivez ces étapes:
- Ouvrez votre application mobile Google Sheets.
- Ouvrez une feuille existante ou créez-en une nouvelle.
- Passez à la feuille sur laquelle vous voulez mettre un lien et sélectionnez la cellule dans laquelle vous voulez avoir ce lien.
- Tapez =
- Tapez le nom de la feuille suivi d'un point d'exclamation. Si la feuille a reçu un nom ou contient des espaces, tapez le nom entre guillemets simples. Par exemple, si la feuille s'appelle FICHE TECHNIQUE la fonction sera ='FICHE TECHNIQUE' !
- Tapez la cellule ou la plage de cellules que vous souhaitez importer. Par exemple, si vous souhaitez importer les cellules B1 à B10 sur la feuille 2, vous saisirez la formule =Feuille2!B1:B10. Si vous entrez une feuille avec des espaces ou des noms comme dans l'exemple ci-dessus, la syntaxe serait ='DATA SHEET'!B1:B10.
Comment lier des données d'un autre onglet dans Google Sheets sur un appareil Android
Le processus de liaison des données d'une feuille à l'autre dans Android est similaire au processus comme sur l'iPhone. Si vous souhaitez que vos feuilles soient connectées, suivez les étapes indiquées ci-dessus pour l'iPhone.
Liaison de données à partir de cellules dans la même feuille
Si vous souhaitez lier des cellules ensemble sur la même feuille, le processus est assez similaire à ceux indiqués ci-dessus. Il s'agit d'un outil pratique si vous souhaitez référencer d'autres cellules dans une formule ou si vous souhaitez que vos données changent de manière dynamique chaque fois que des valeurs de cellule particulières changent. Pour ce faire, que ce soit sur ordinateur ou sur mobile, procédez comme suit :
- Sur vos feuilles de calcul Google ouvertes, sélectionnez une cellule dans laquelle vous souhaitez avoir la référence, puis tapez =.
- Tapez la cellule ou la plage de cellules que vous souhaitez lier, ou cliquez, ou cliquez et faites glisser les cellules.

- Si vous vous retrouvez avec une erreur #REF, vérifiez si vous avez une faute d'orthographe ou de ponctuation.
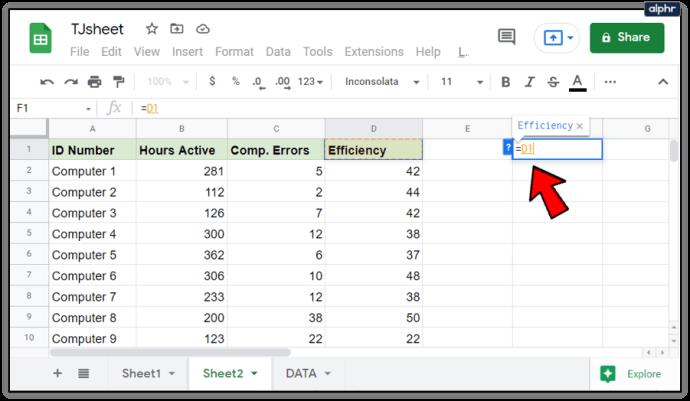
Cette astuce est pratique lors de la création de feuilles de calcul dynamiques, car vous pouvez placer de nombreuses valeurs dans des cellules particulières, puis masquer ces cellules par la suite. Cela signifie que toute personne utilisant la feuille de calcul n'a besoin que de voir les données pertinentes sans avoir à regarder les valeurs des cellules masquées. Une modification de la valeur d'une cellule particulière se répercutera sur chaque cellule contenant un lien.
Liaison de données à partir d'un fichier entièrement séparé
Avec Google Sheets, vous n'êtes pas limité à l'utilisation des données d'un seul fichier. Il existe un moyen d'importer des données d'autres fichiers dans votre feuille de calcul. Cela signifie que toute modification apportée à ce fichier sera également répercutée sur votre feuille de calcul liée. Cela peut être fait en utilisant la fonction IMPORTRANGE.
Cette commande particulière n'est cependant disponible que sur la version de bureau de Google Sheets. Si vous utilisez les données de votre mobile, enregistrez votre travail sur le cloud, puis ouvrez les fichiers sur un ordinateur. Pour utiliser la fonction IMPORTRANGE, suivez les étapes ci-dessous :
- Ouvrez Google Sheets.
- Ouvrez à la fois le fichier que vous souhaitez importer et le fichier auquel vous souhaitez lier les données.
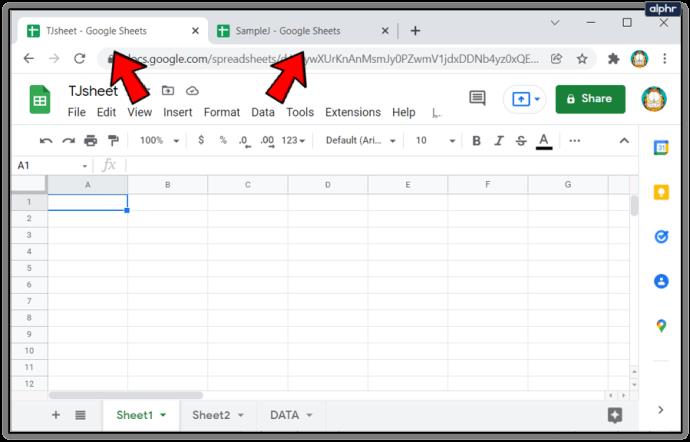
- Mettez en surbrillance le fichier dont vous souhaitez copier les données. Cliquez sur la barre d'adresse ci-dessus et copiez l'adresse complète. Vous pouvez soit faire un clic droit puis choisir Copier, soit utiliser le raccourci Ctrl + C.
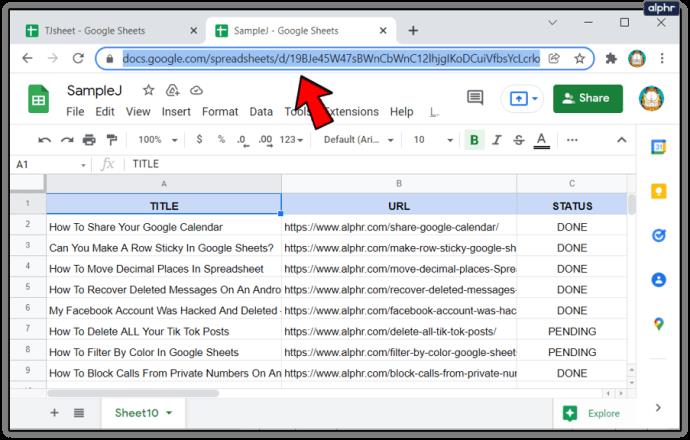
- Mettez en surbrillance le fichier dans lequel vous souhaitez copier les données. Choisissez une cellule à partir de laquelle l'importation des données commencera. Cliquez sur la cellule puis saisissez =IMPORTRANGE.
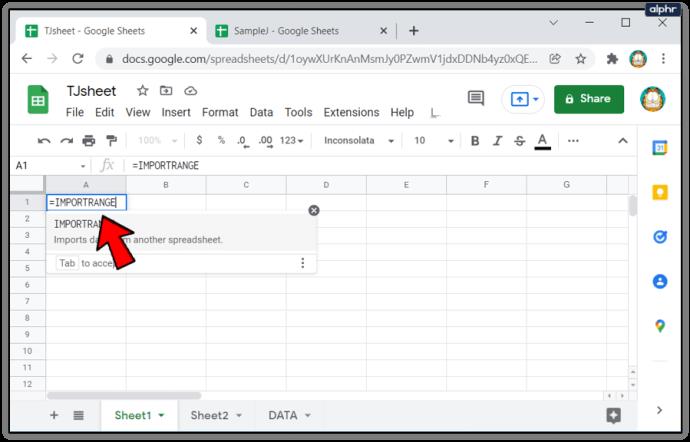
- Tapez une parenthèse ouverte '(' puis collez l'adresse que vous avez copiée entre guillemets doubles. Vous pouvez soit faire un clic droit puis cliquer sur Coller ou utiliser le raccourci Ctrl + V pour copier l'adresse exactement.
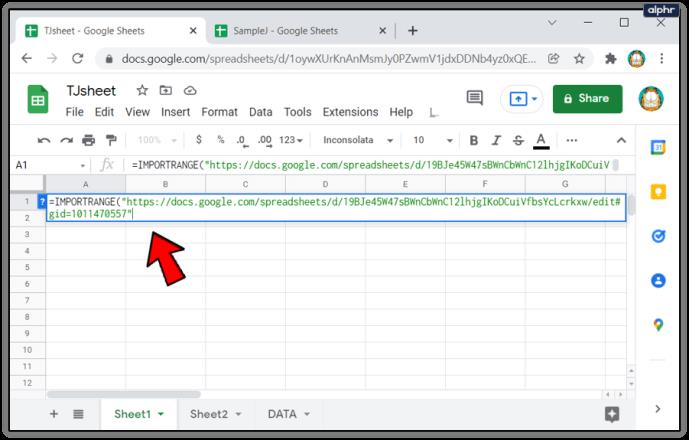
- Tapez une virgule ',' puis tapez la feuille et la plage de cellules du fichier que vous souhaitez copier. Ces valeurs doivent également être entre guillemets. Par exemple, si vous souhaitez copier les cellules A1 à A10 de la feuille 1 à partir du fichier, vous écrivez dans "Feuille1!A1:A10". Si le nom de la feuille a été modifié ou contient des espaces, vous n'avez pas besoin de taper des guillemets simples entre les guillemets doubles. Tapez une parenthèse fermée ')'.
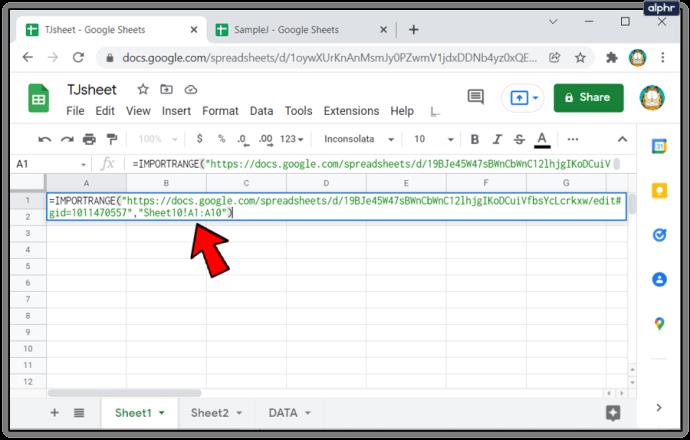
- Appuyez sur Entrée. Si vous avez obtenu la syntaxe correctement, vous verriez la charge d'informations. Si vous voyez une erreur indiquant Chargement, actualisez simplement la feuille ou fermez la feuille, puis rouvrez-la. Si vous voyez une erreur #REF, vérifiez soit l'orthographe de l'adresse, soit les guillemets ou les virgules. Les erreurs #REF signifient généralement quelque chose qui ne va pas avec la syntaxe. Si vous obtenez une erreur #VALUE, cela signifie que Google Sheets ne peut pas trouver le fichier que vous liez. L'adresse elle-même peut être erronée ou le fichier a été accidentellement supprimé.
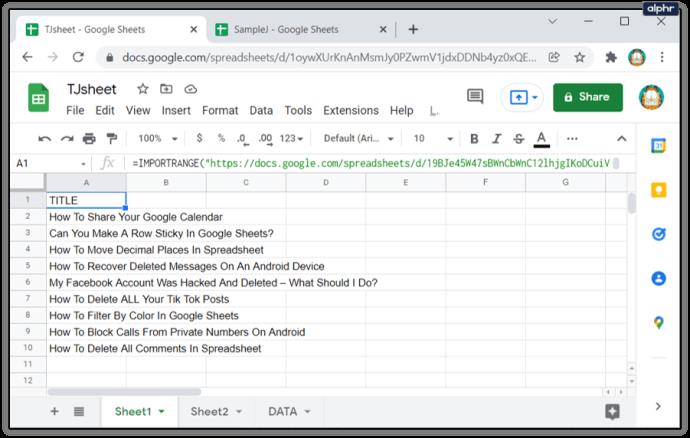
FAQ supplémentaire
Vous trouverez ci-dessous l'une des questions les plus fréquemment posées lors de discussions concernant la liaison de données sur Google Sheets :
Cela peut-il être utilisé pour extraire des informations d'une feuille Google complètement différente ? Ou doit-il être dans la même feuille de calcul ?
Comme indiqué ci-dessus, les données peuvent provenir soit de la même feuille de calcul, soit d'un autre fichier entièrement. La différence est que vous devrez utiliser la fonction IMPORTRANGE pour les données d'une feuille externe, au lieu d'utiliser simplement le signe égal '=' pour les données de la feuille de calcul.
Sachez cependant que si vous utilisez un fichier externe, si ce fichier est supprimé, toutes les cellules avec la fonction IMPORTRANGE afficheront une erreur #REF ou #VALUE signifiant que Google Sheets ne peut pas trouver les données liées.
Éliminer le travail acharné
Les feuilles de calcul dynamiques sont un excellent outil pour ceux qui gèrent beaucoup de données. La mise à jour automatique de toutes les tables associées élimine tout le travail fastidieux requis pour modifier les informations redondantes. Savoir comment lier des données à partir d'un onglet différent dans Google Sheets augmente votre efficacité et votre productivité. Tout ce qui réduit les redondances inutiles est toujours un plus.
Connaissez-vous d'autres moyens de lier des données de différents onglets dans Google Sheets ? Partagez vos pensées dans la section des commentaires ci-dessous.