Tous les compagnons de BaldurS Gate 3

Les jeux de rôle (RPG) utilisent des compagnons pour encourager les joueurs à créer des liens émotionnels avec d'autres personnages du jeu. « La porte de Baldur 3 »
Liens de périphérique
Cocher les tâches que vous avez déjà accomplies peut être trop satisfaisant. En plus de cela, les cases à cocher ont des applications plus utiles comme la collecte de données par le biais d'enquêtes, la création de listes de courses et d'épicerie, le suivi des progrès, pour n'en citer que quelques-unes. Quel que soit votre cas, vous essayez probablement de comprendre comment intégrer la fonctionnalité dans vos documents Word. Heureusement, vous êtes au bon endroit.
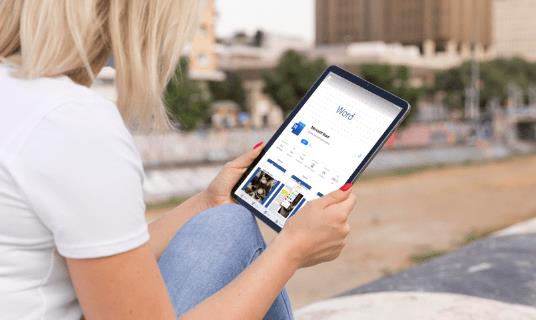
Dans cet article, vous apprendrez à insérer une case à cocher dans vos documents Microsoft Word, quel que soit l'appareil que vous utilisez. Commençons.
Comment insérer une case à cocher dans Microsoft Word sur un PC
Microsoft Word vous permet d'ajouter des cases à cocher à votre document grâce à une fonctionnalité appelée Contrôle du contenu des cases à cocher. La fonction de contrôle du contenu de la case à cocher est souvent utilisée pour les documents à cocher numériquement, mais elle peut également être utilisée pour les documents à imprimer uniquement si elle est correctement modifiée.
L'ajout d'une case à cocher à votre document est relativement simple, mais avant de commencer le processus, vous devez activer la barre d'outils "Développeur". Voici comment activer les options "Développeur" :
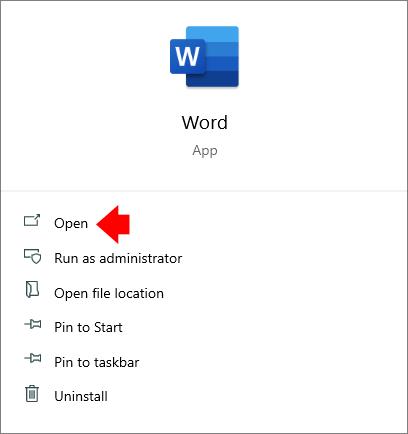

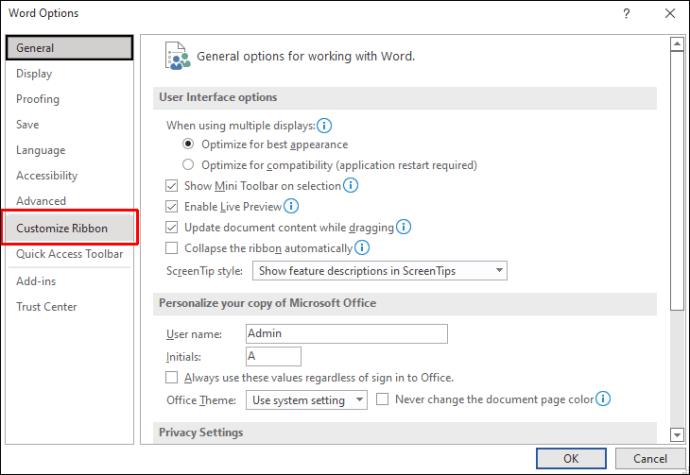
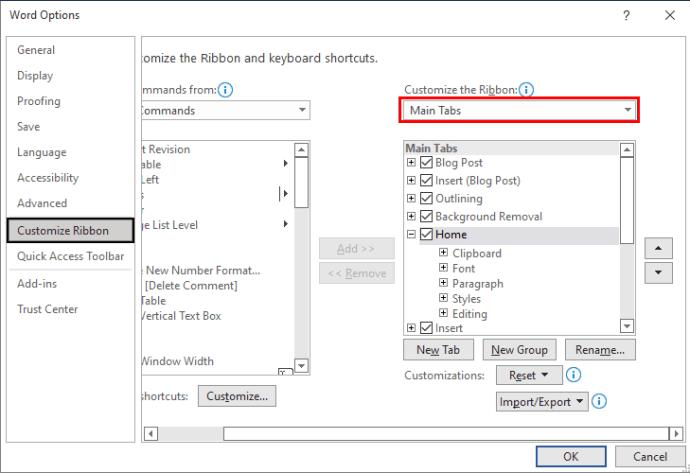
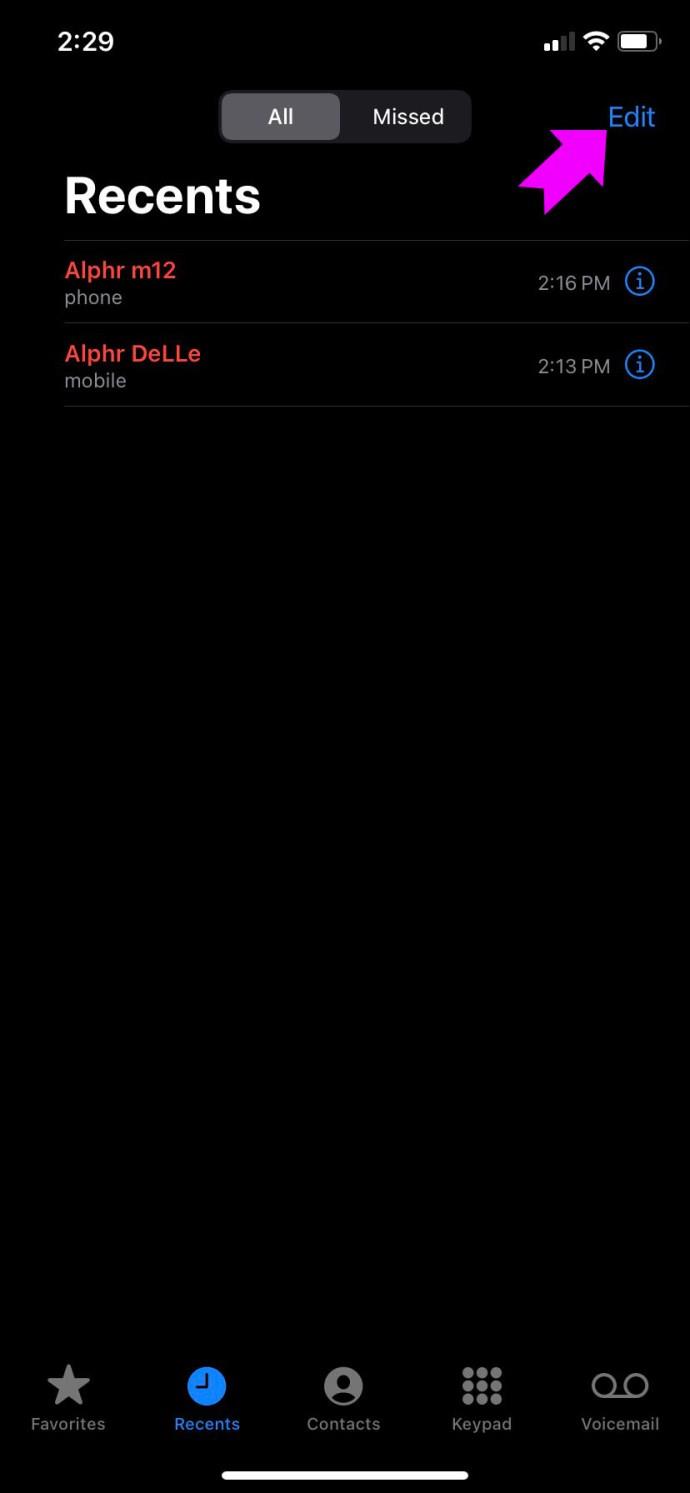

Maintenant que l'option "Développeur" est activée, voici comment créer une liste de contrôle :
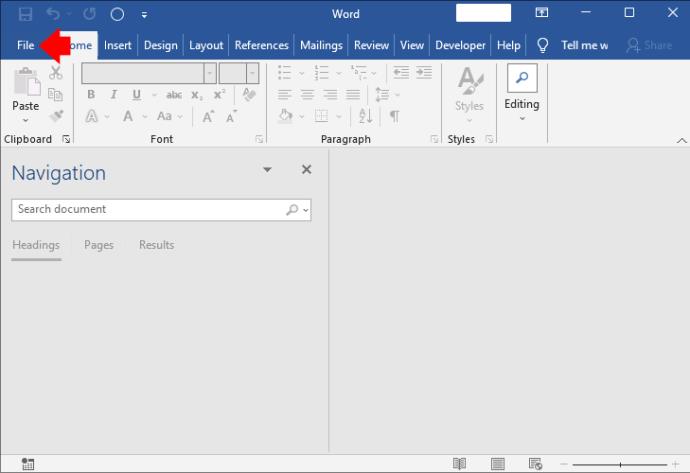
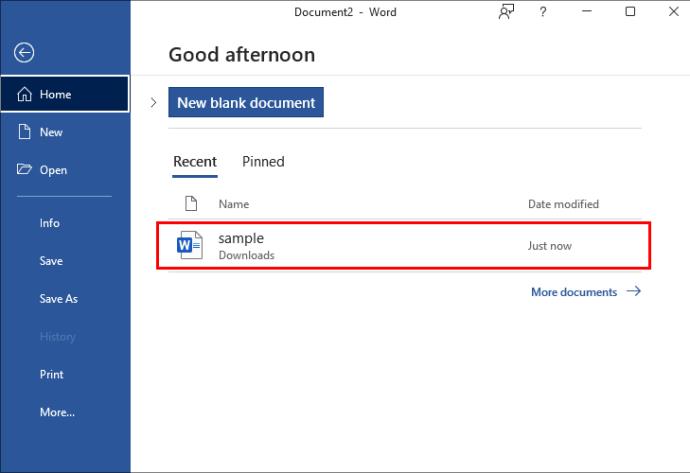
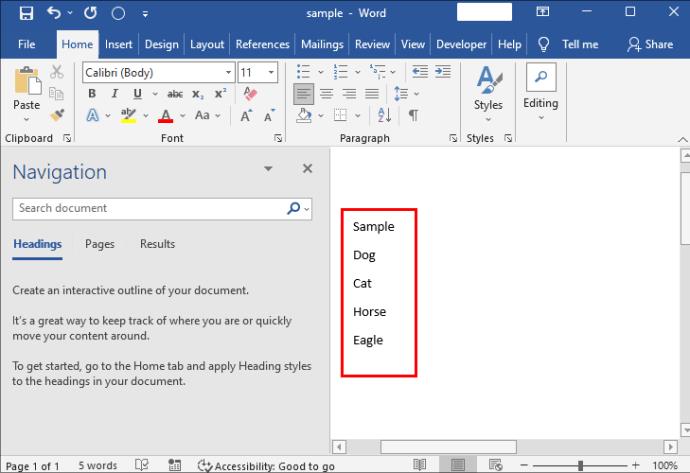
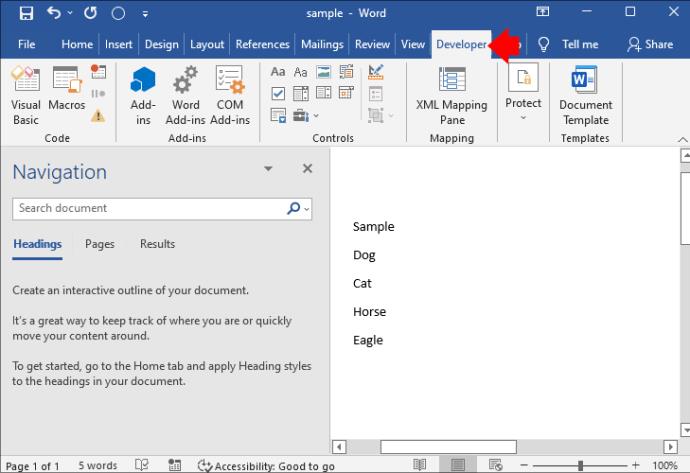
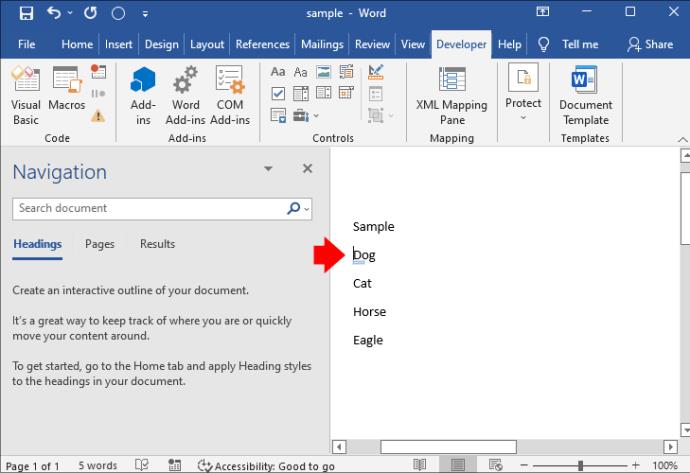
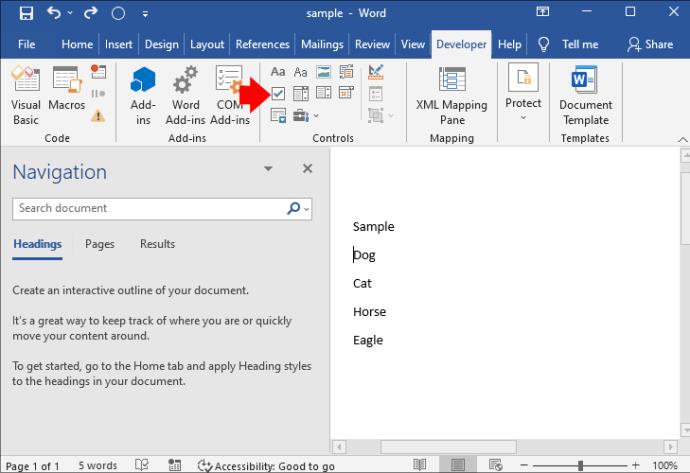
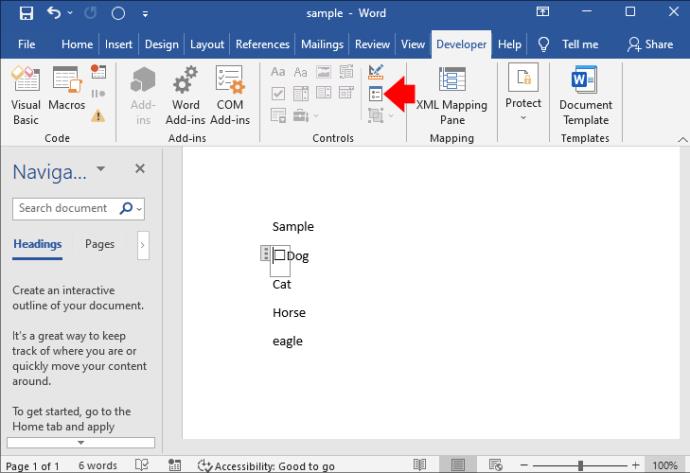
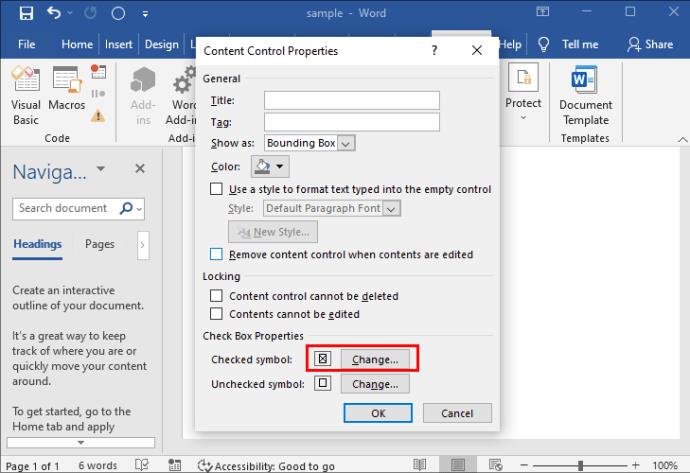
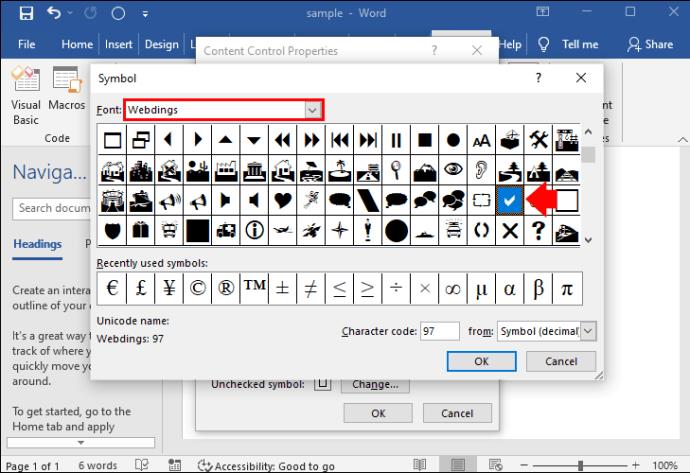
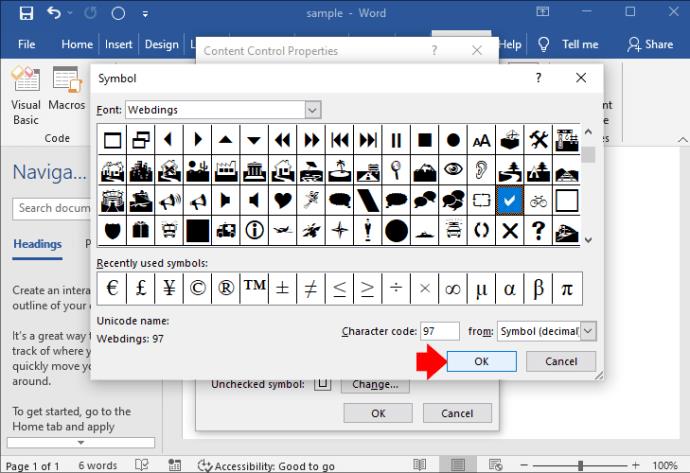
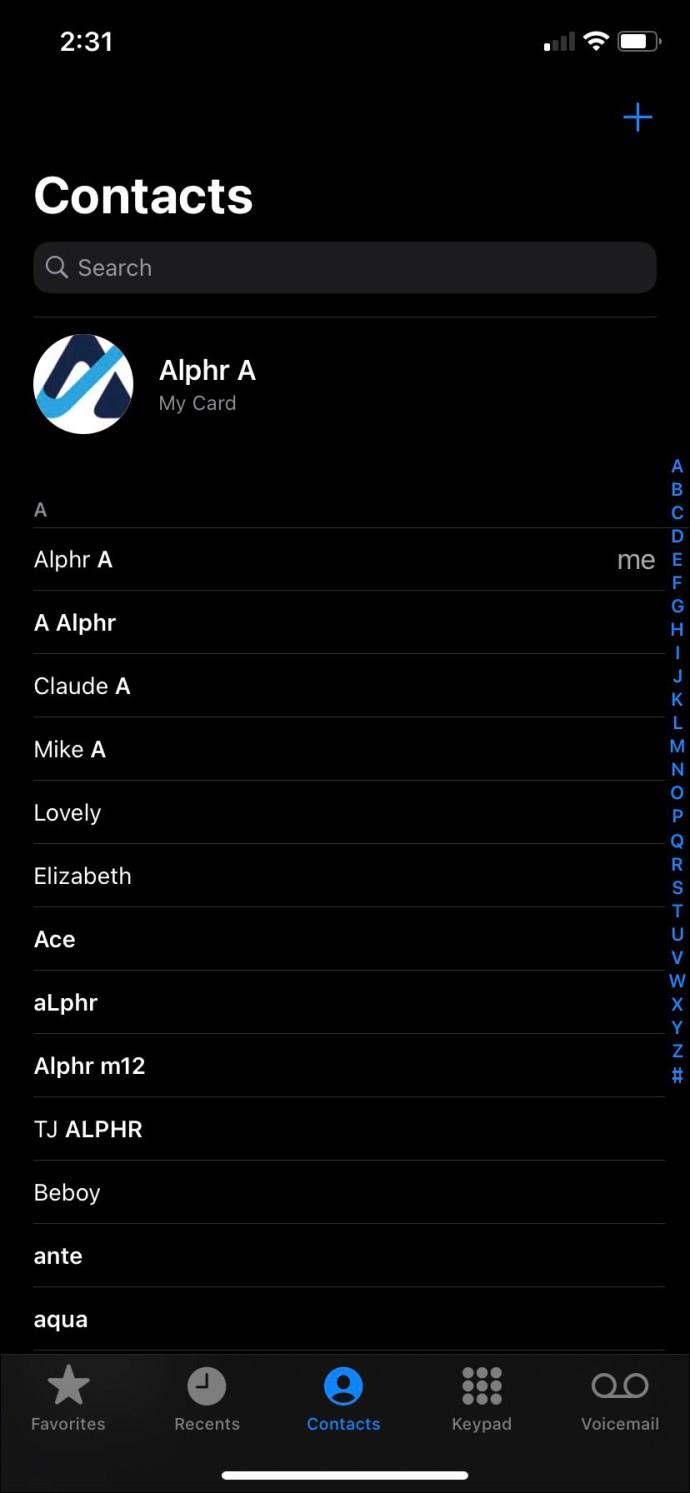
Le processus ci-dessus convient aux documents électroniques car la case à cocher peut facilement être cochée.
Si vous souhaitez créer une liste de contrôle qui peut être cochée lors de l'impression, vous n'avez pas besoin d'utiliser la fonction de contrôle du contenu de la case à cocher. Au lieu de cela, vous pouvez créer une liste comme vous le feriez normalement, puis personnaliser le symbole de puce. Voici comment procéder :
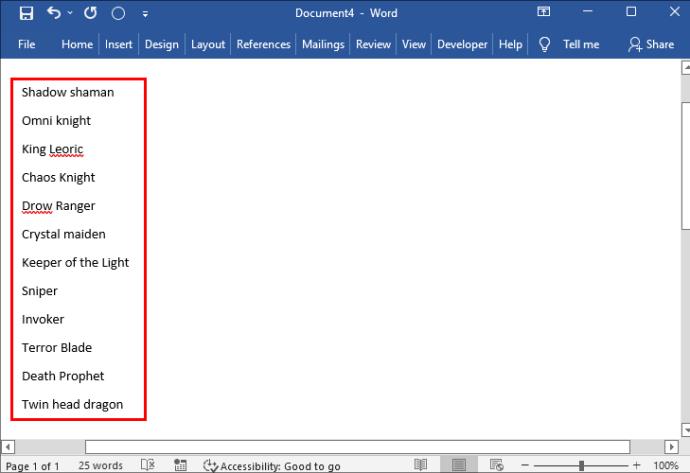
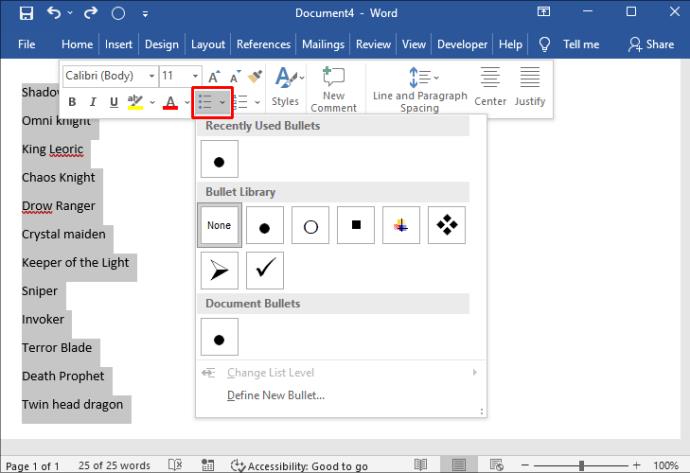
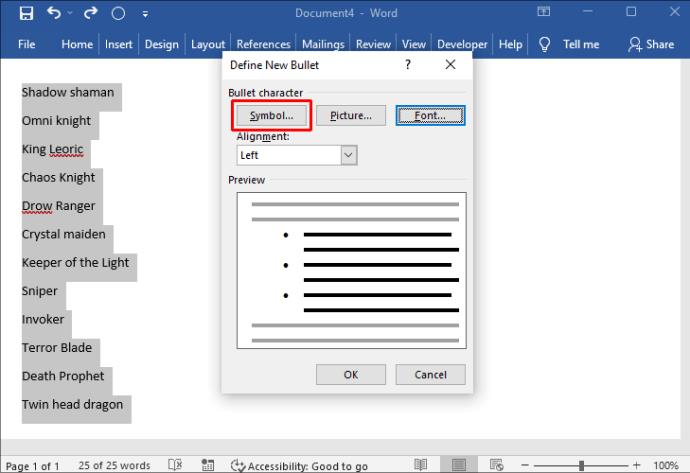
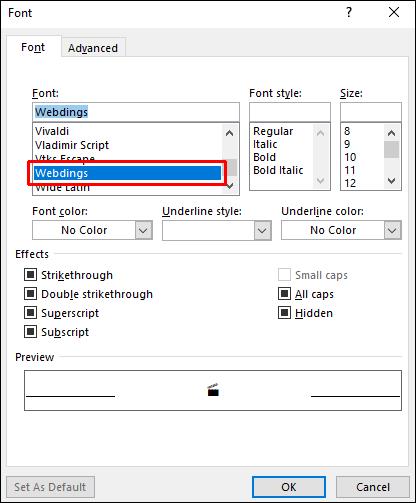
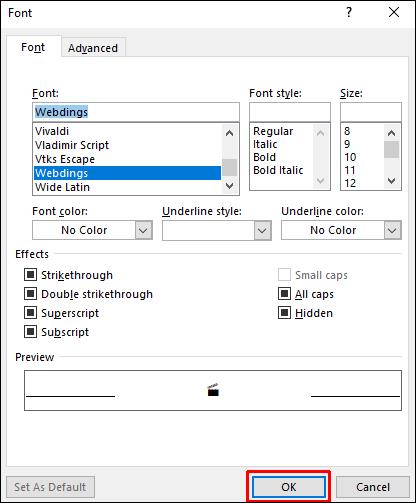
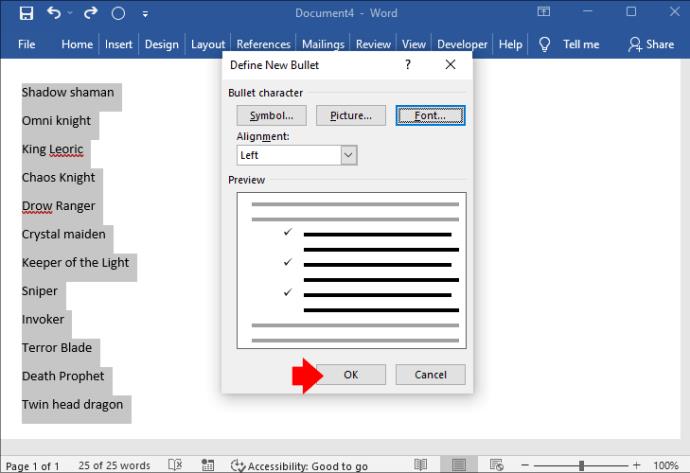
Une fois définie, la puce de style case à cocher peut être utilisée dans de futurs documents et peut être remplacée par d'autres symboles en sélectionnant le menu de puces.
Comment insérer une case à cocher dans Microsoft Word sur un Android
Contrairement à la version de bureau de Microsoft Word, l'application Android ne vous permet pas de créer des cases à cocher interactives. Mais ne vous inquiétez pas, il existe une solution de contournement. Par exemple, vous pouvez utiliser Google Docs pour créer une liste de contrôle, puis transférer le document vers l'application Word pour une modification ultérieure. Voici comment procéder :
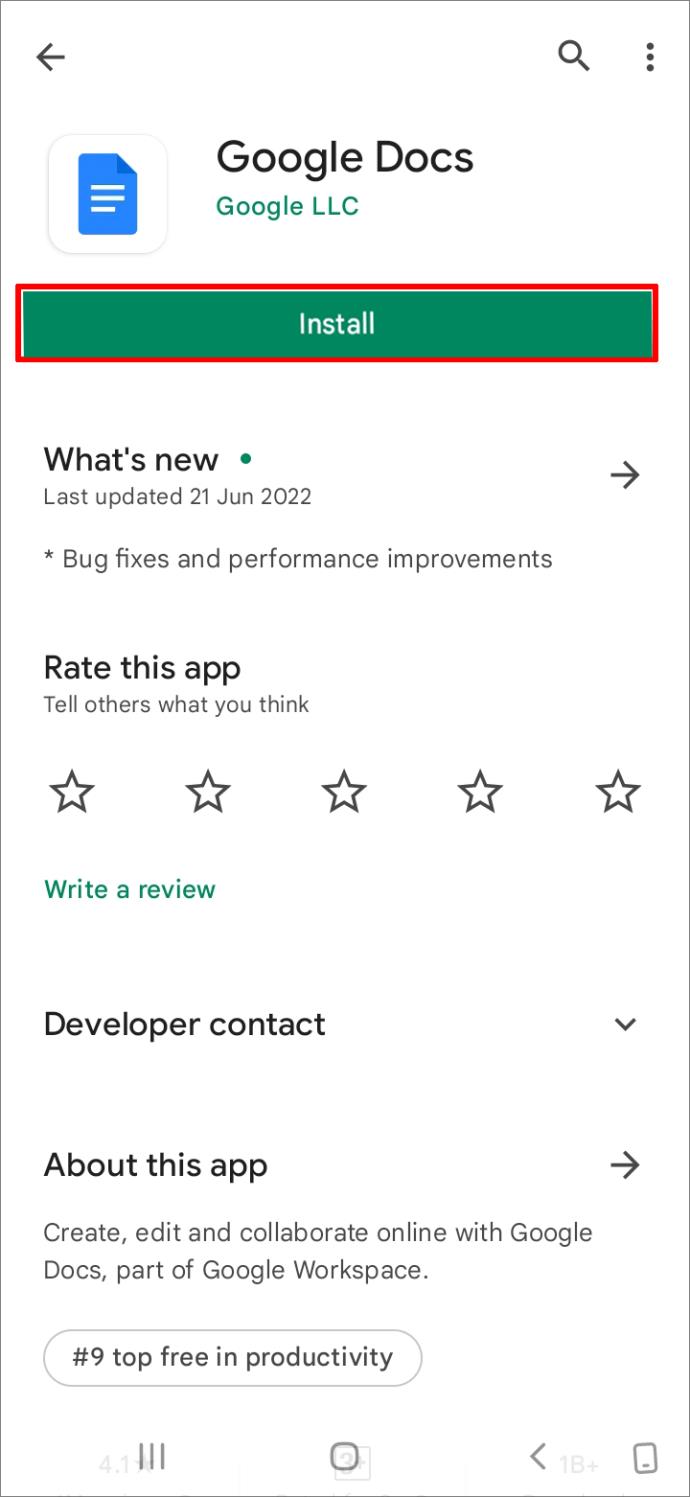
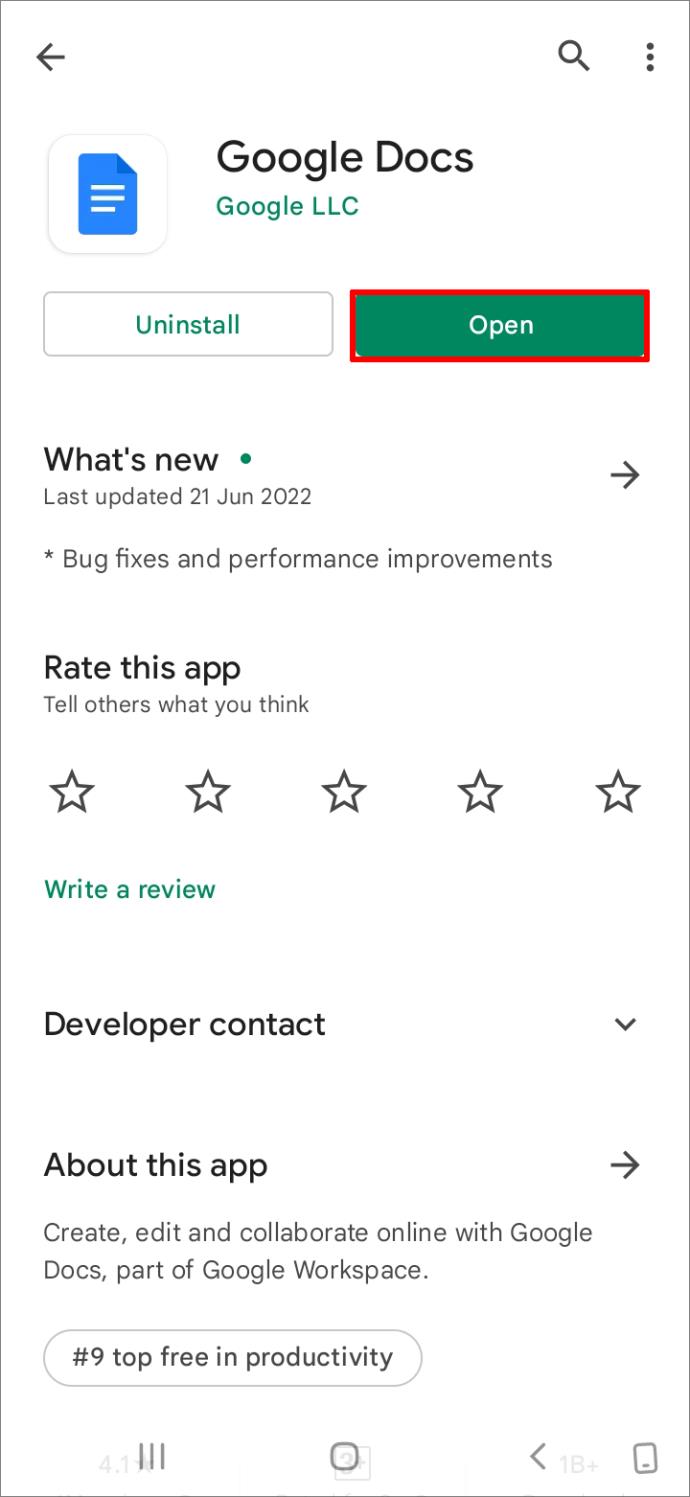
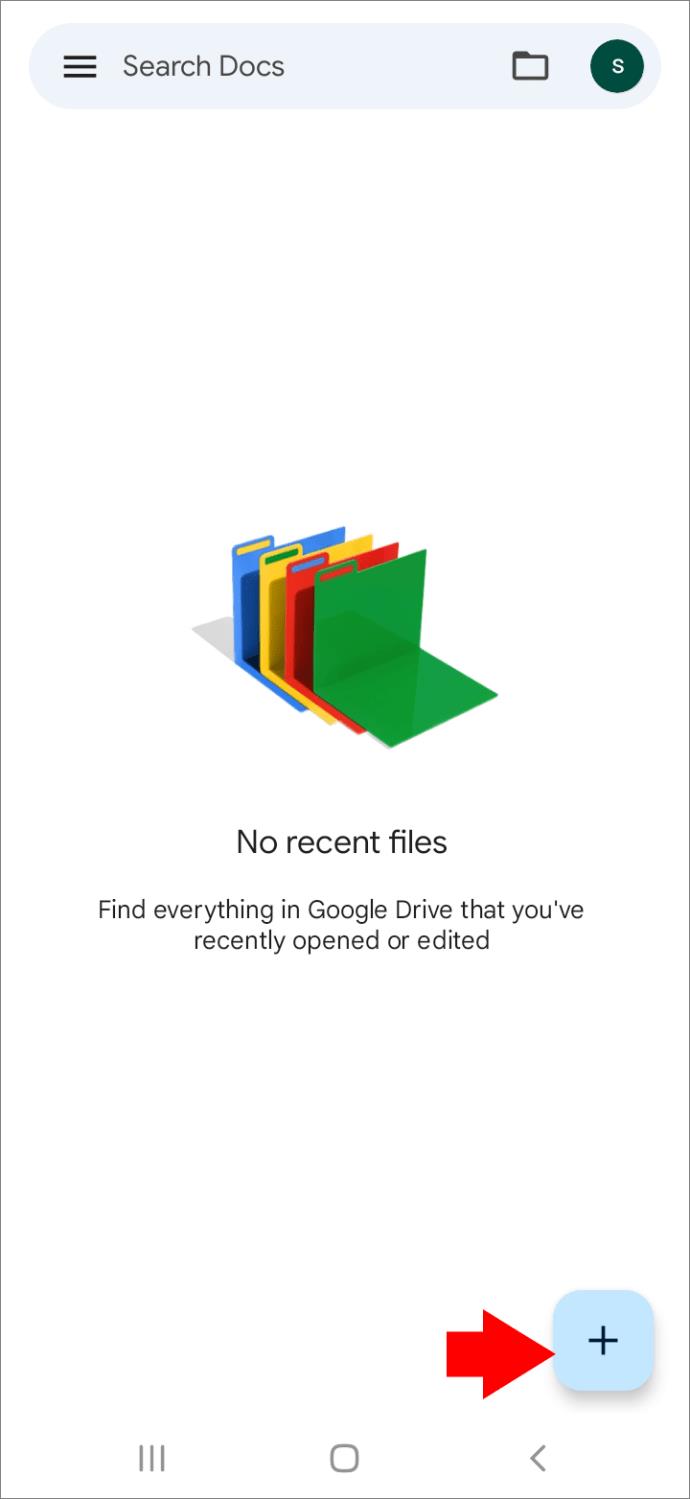
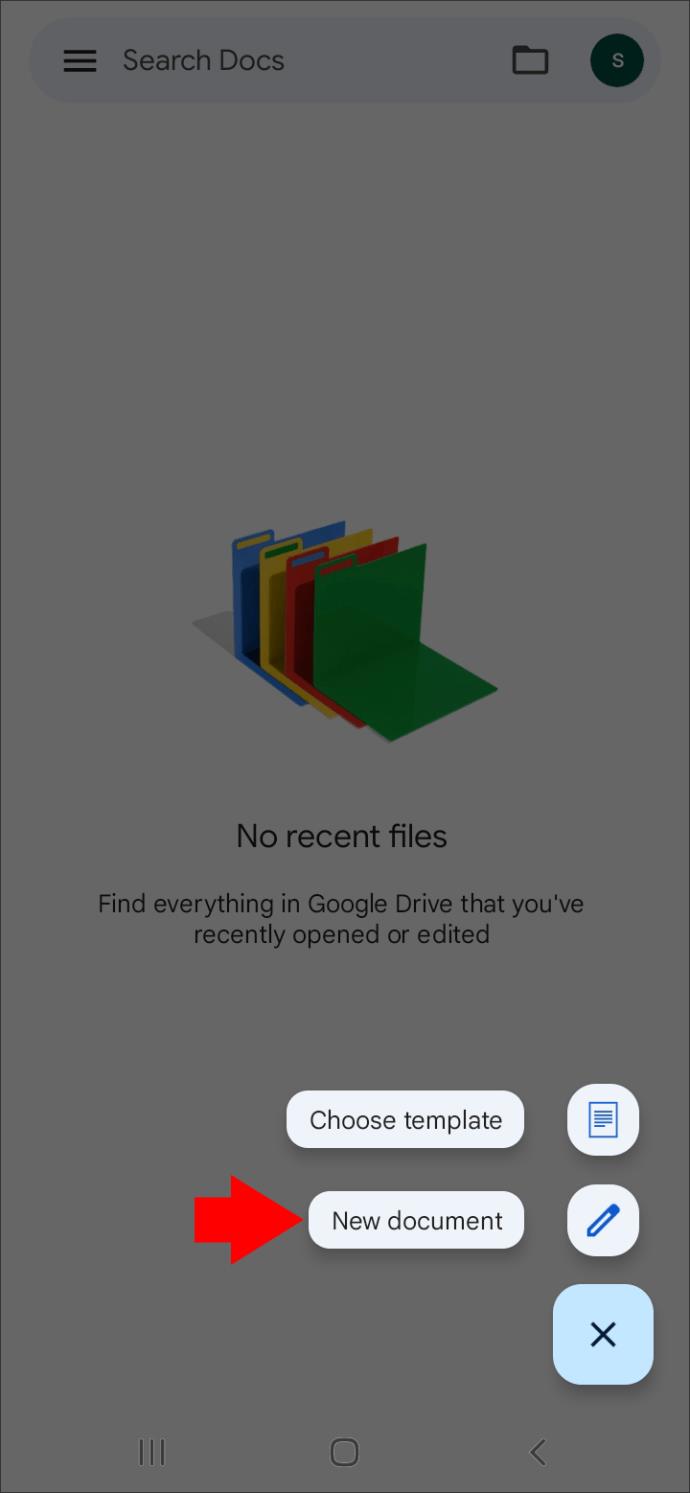
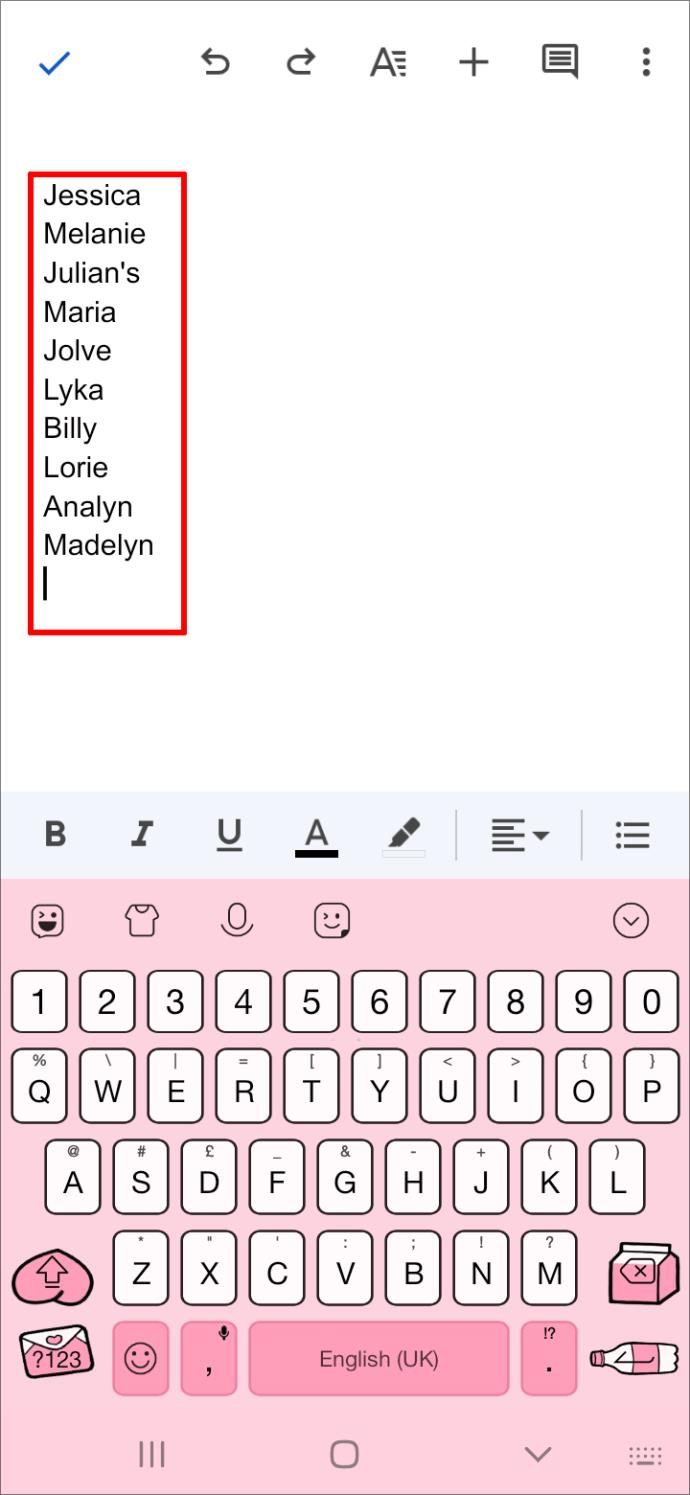
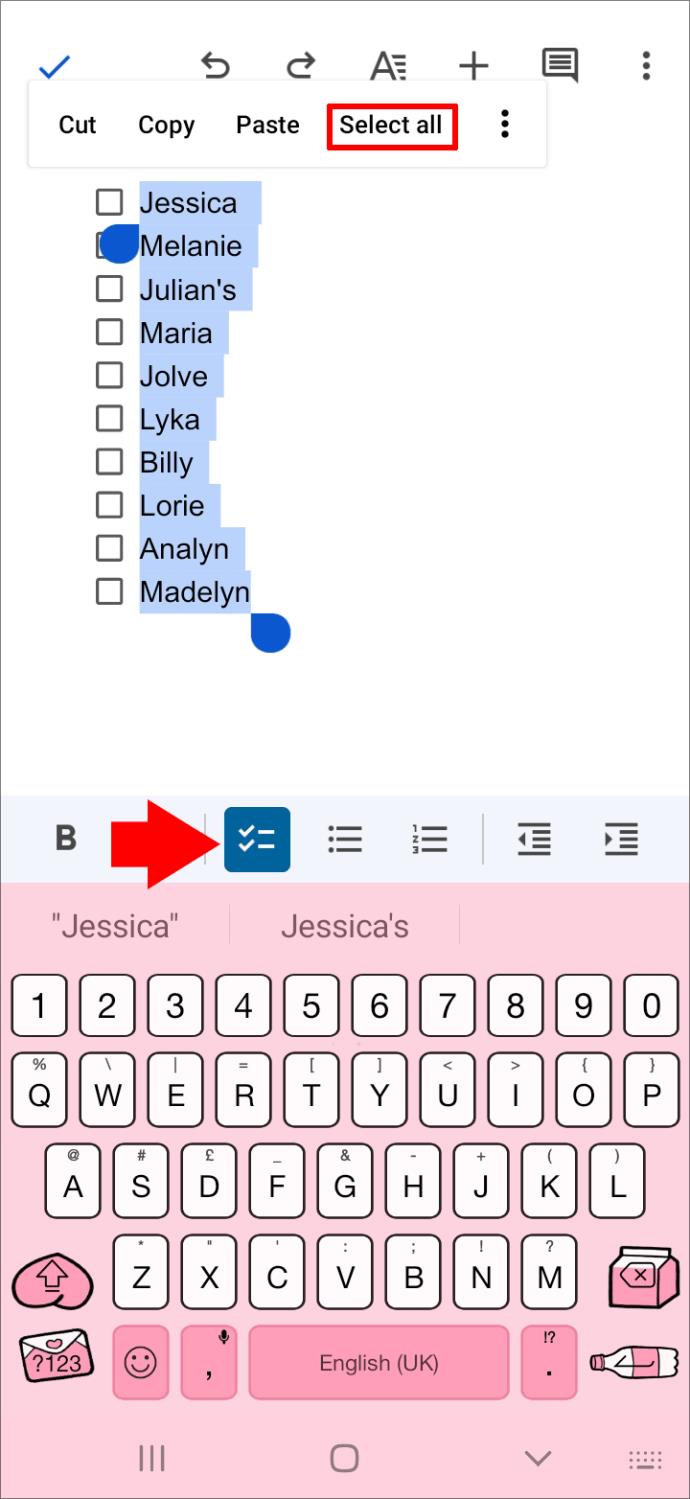
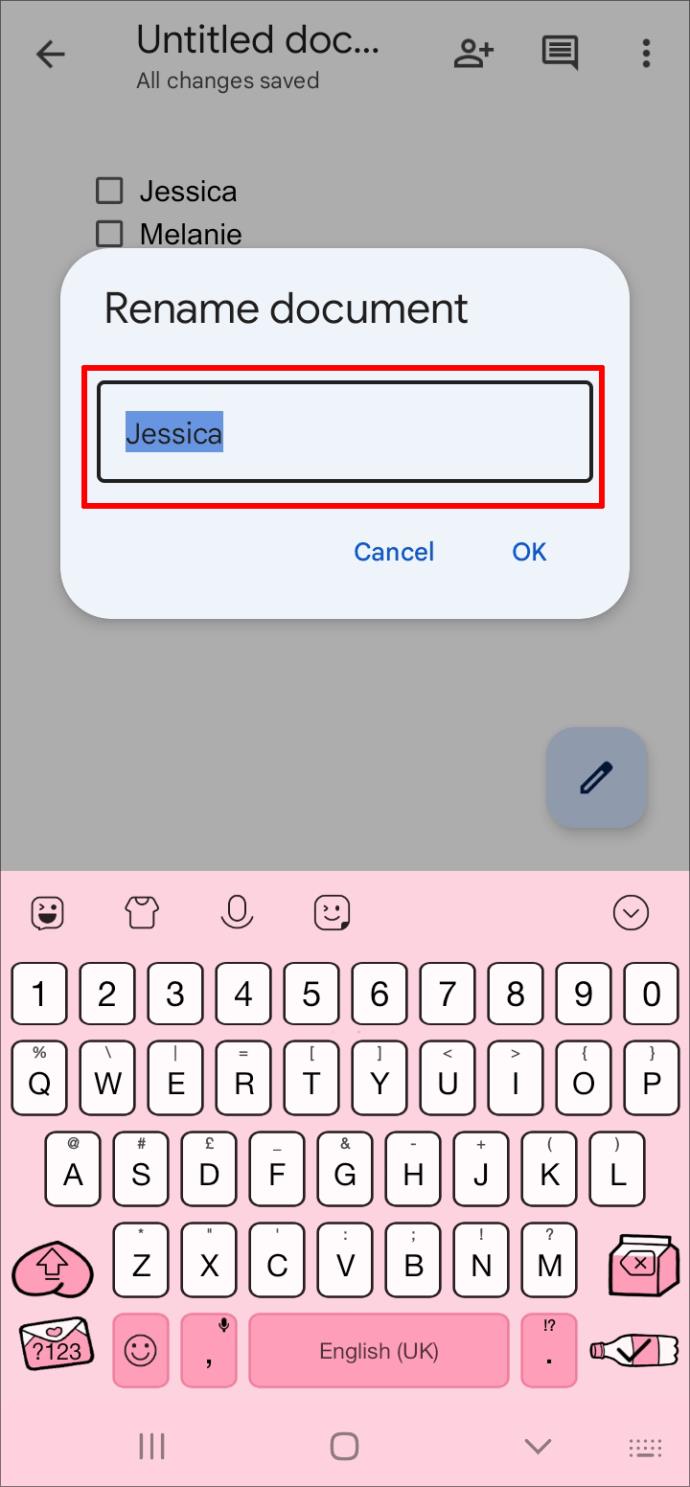
Maintenant que vous avez créé une liste de contrôle avec succès, il est temps d'y accéder dans votre application Microsoft Word. Voici comment:
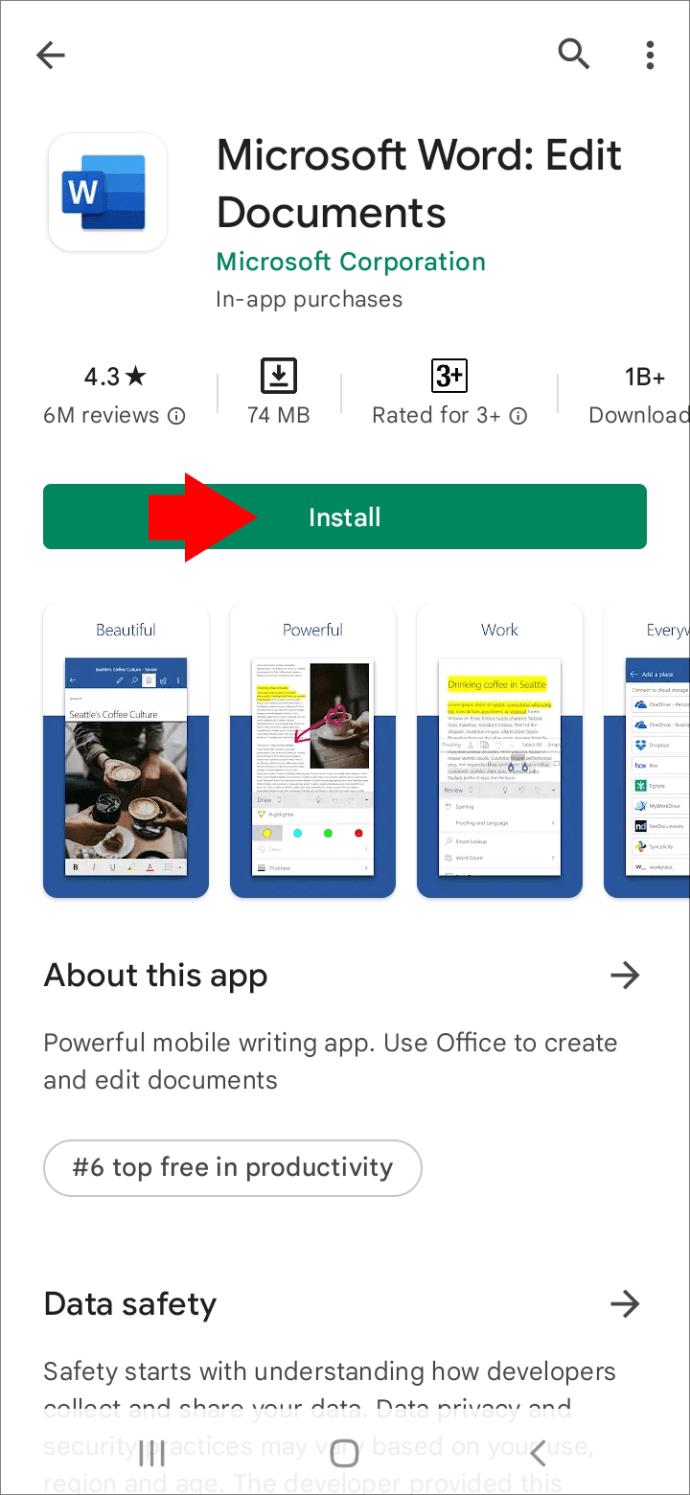
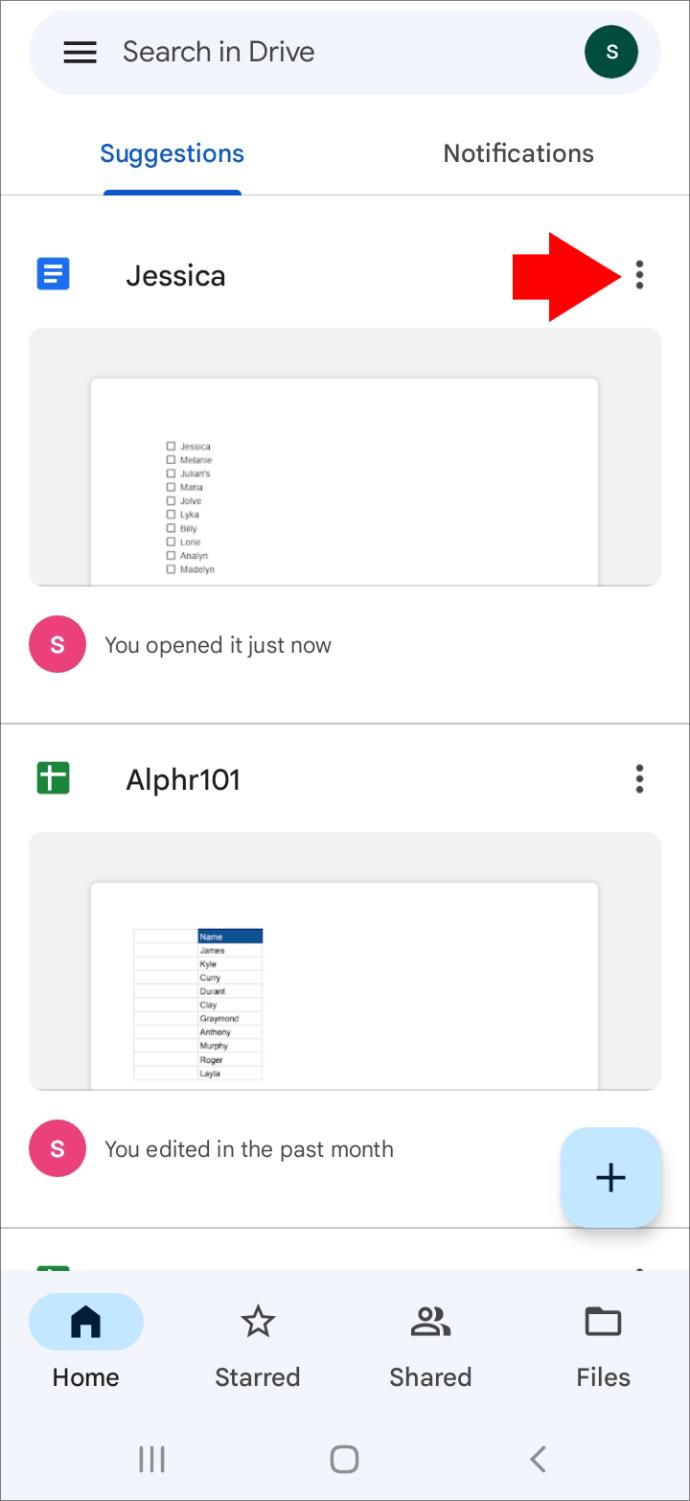
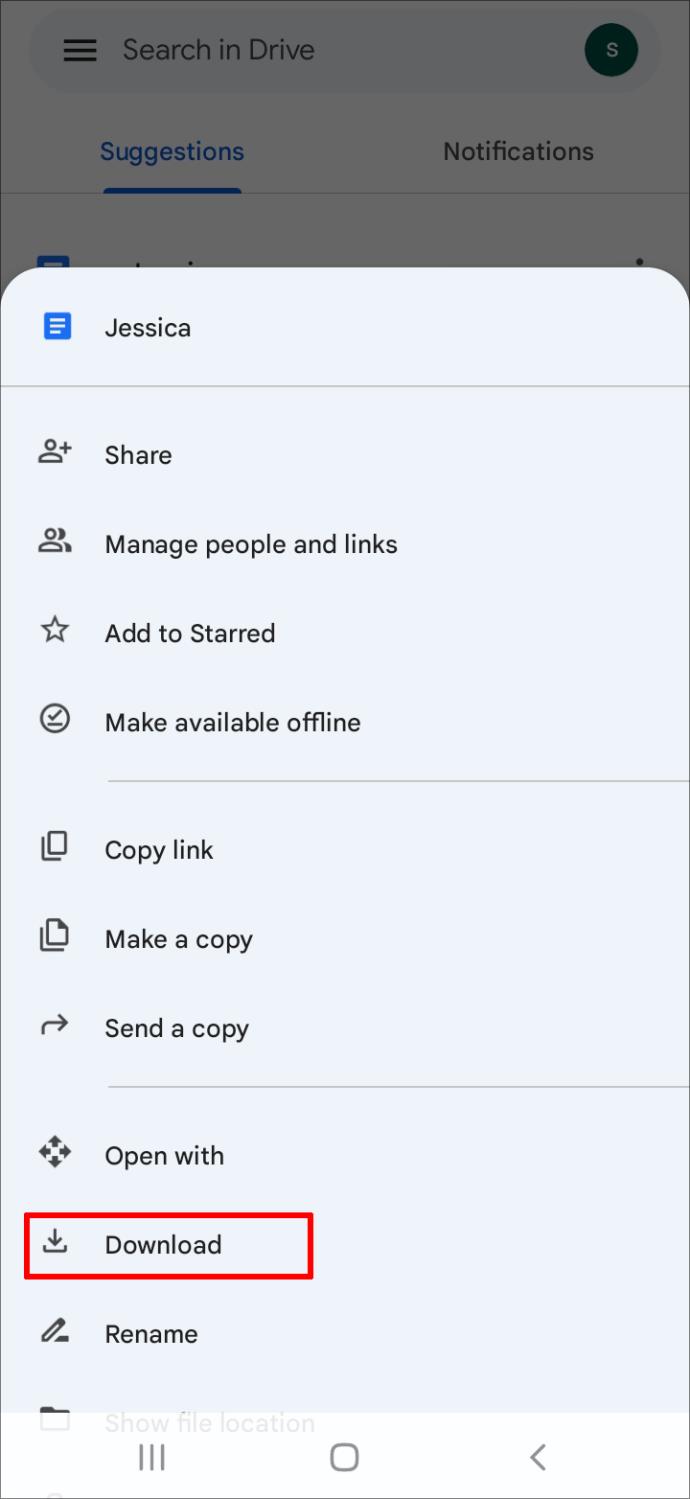
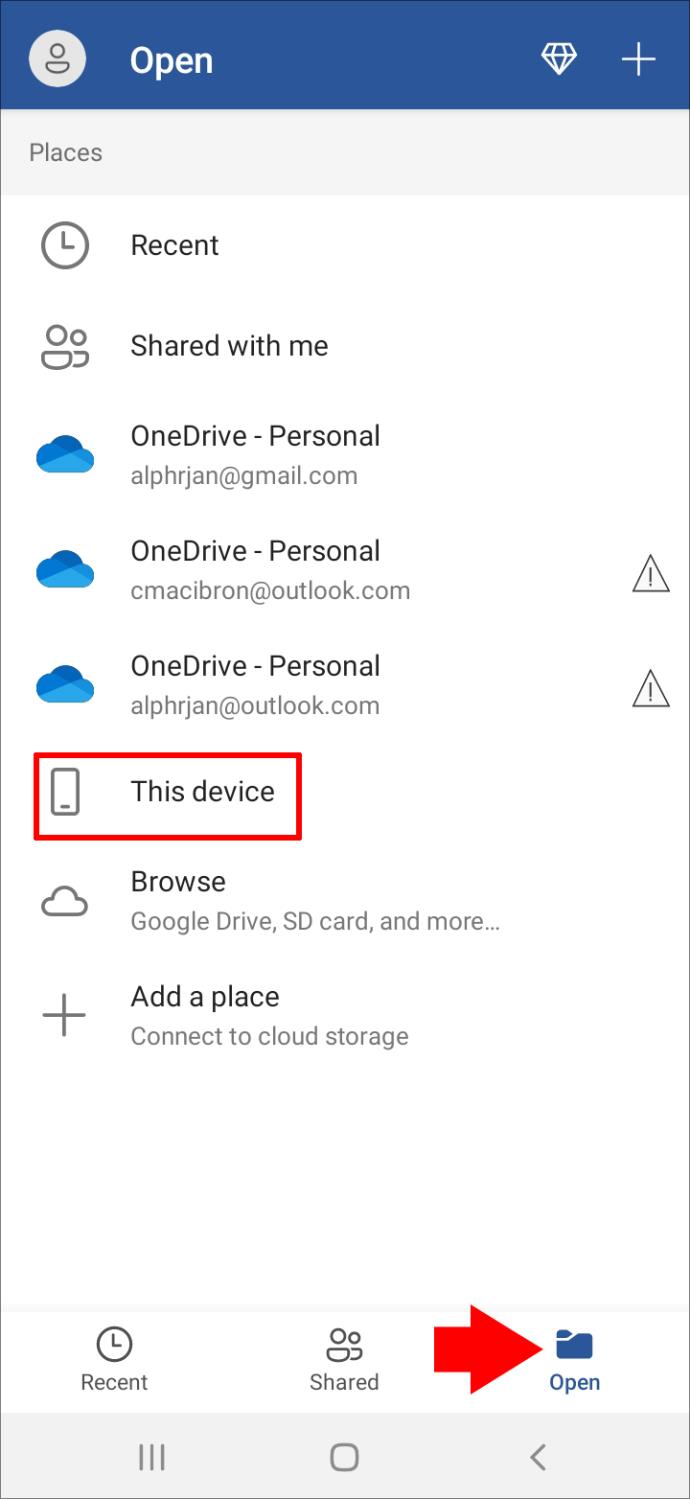
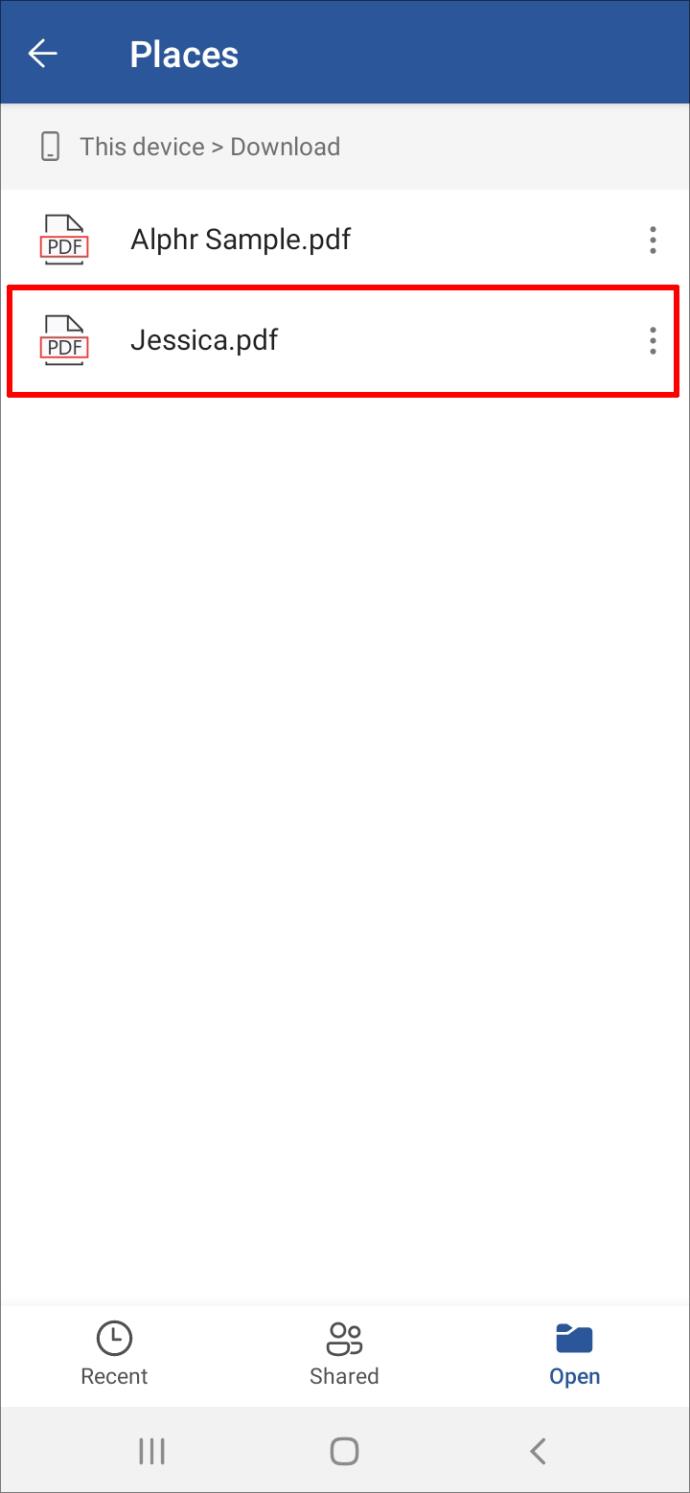
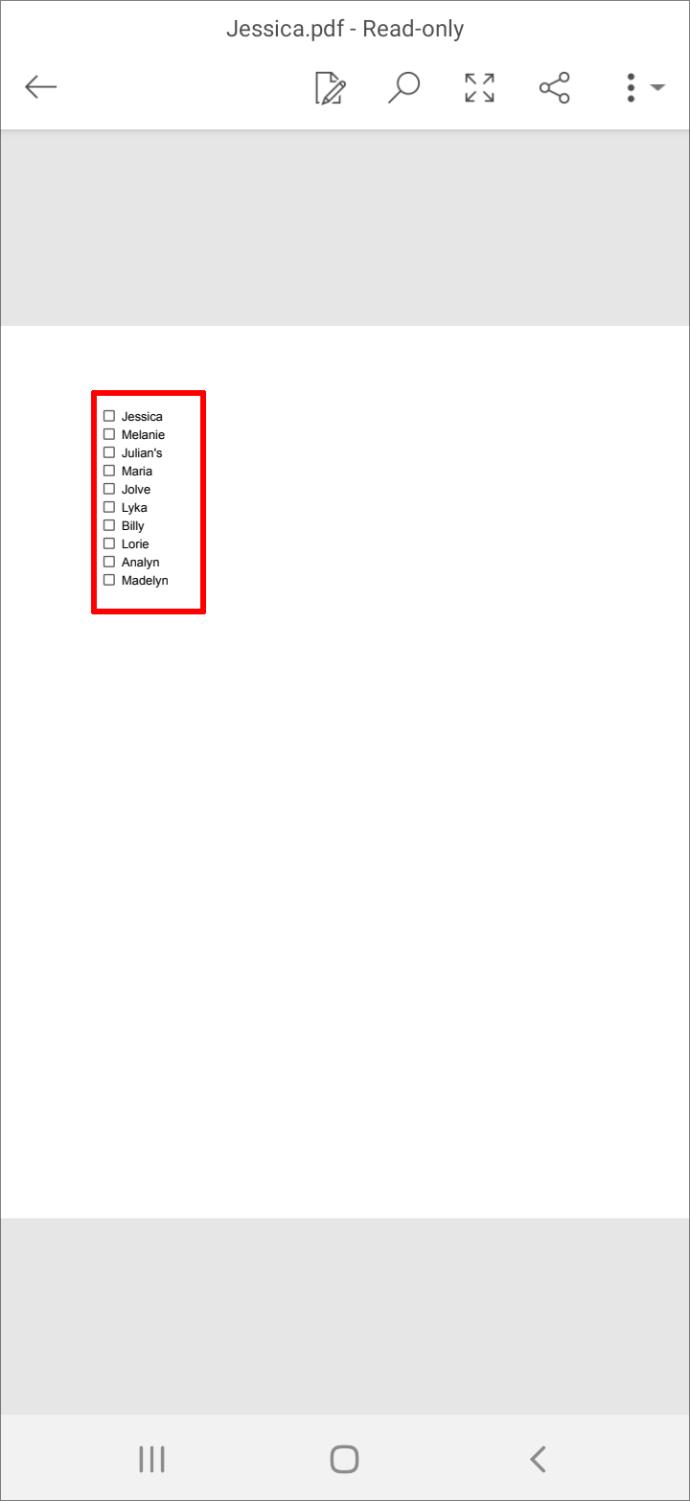
Comment insérer une case à cocher dans Microsoft Word sur un iPad
Tout comme avec Androids, l'application Word ne vous permet pas d'insérer une case à cocher dans vos documents. Vous pouvez suivre les étapes ci-dessus pour accomplir le processus ou utiliser la version en ligne de Word pour insérer des cases à cocher dans votre document. Voici comment procéder :
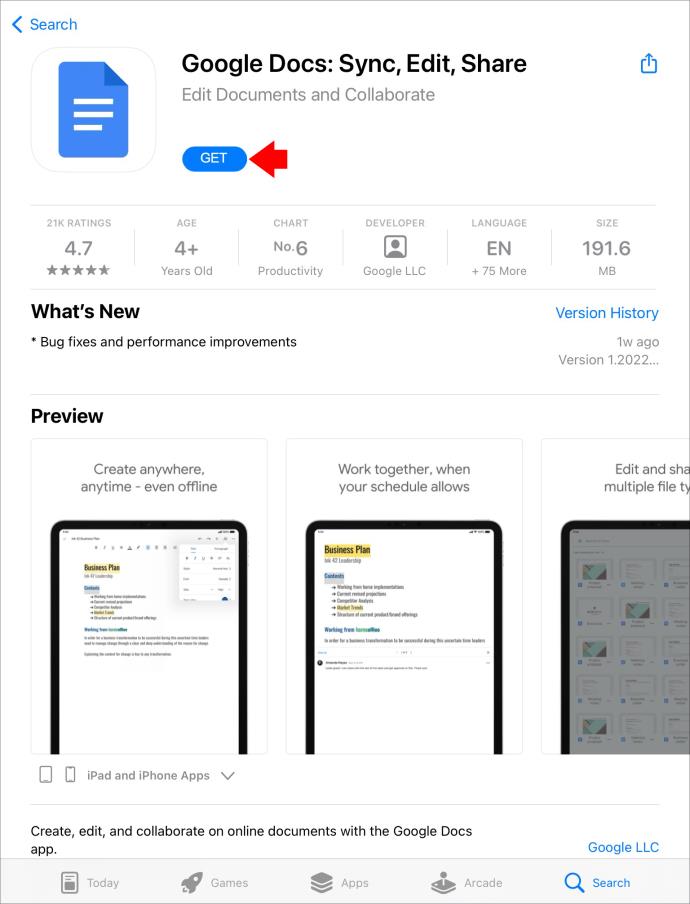
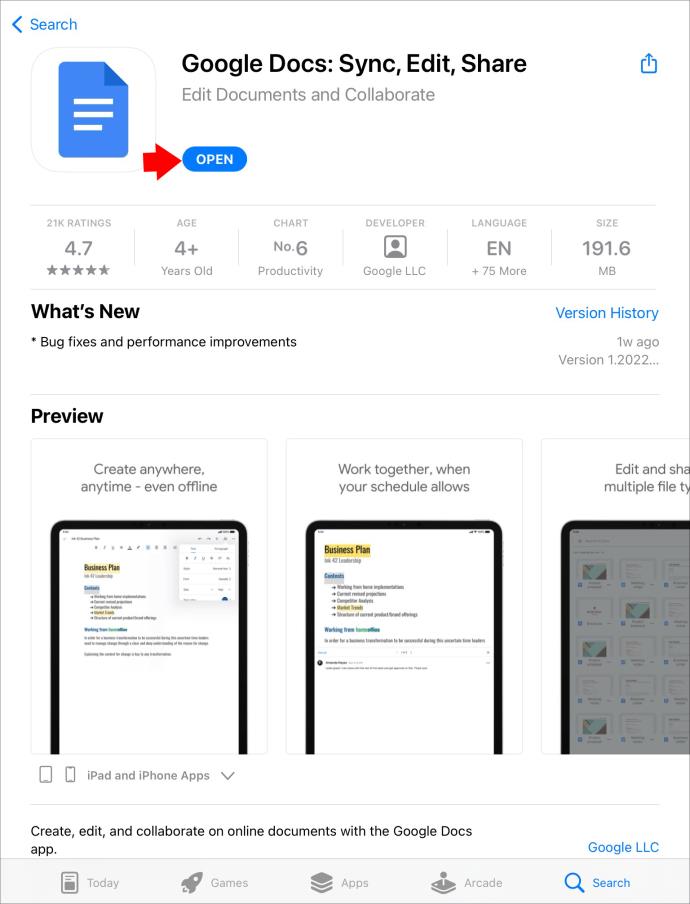
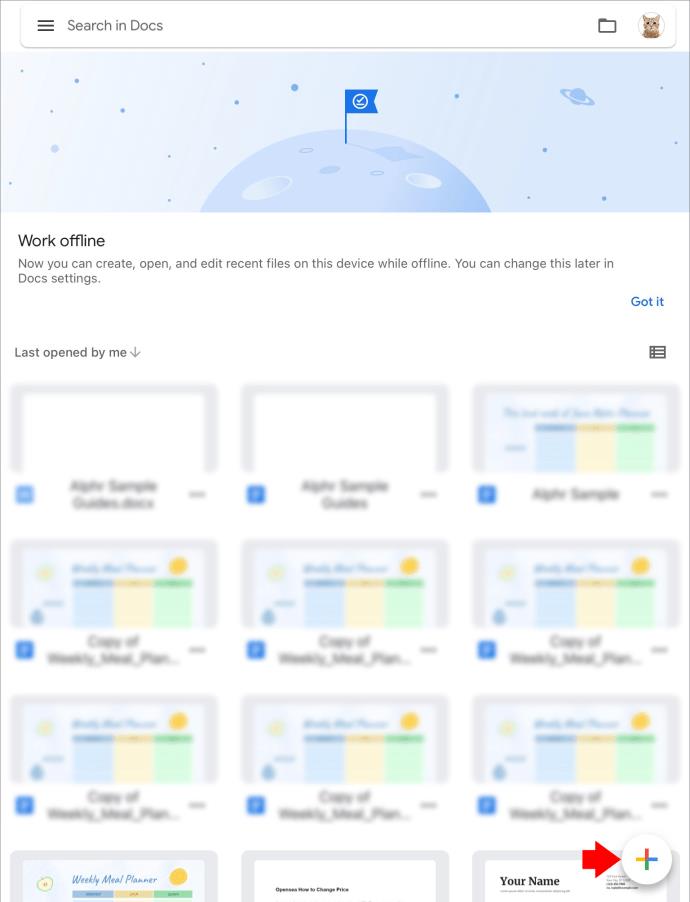
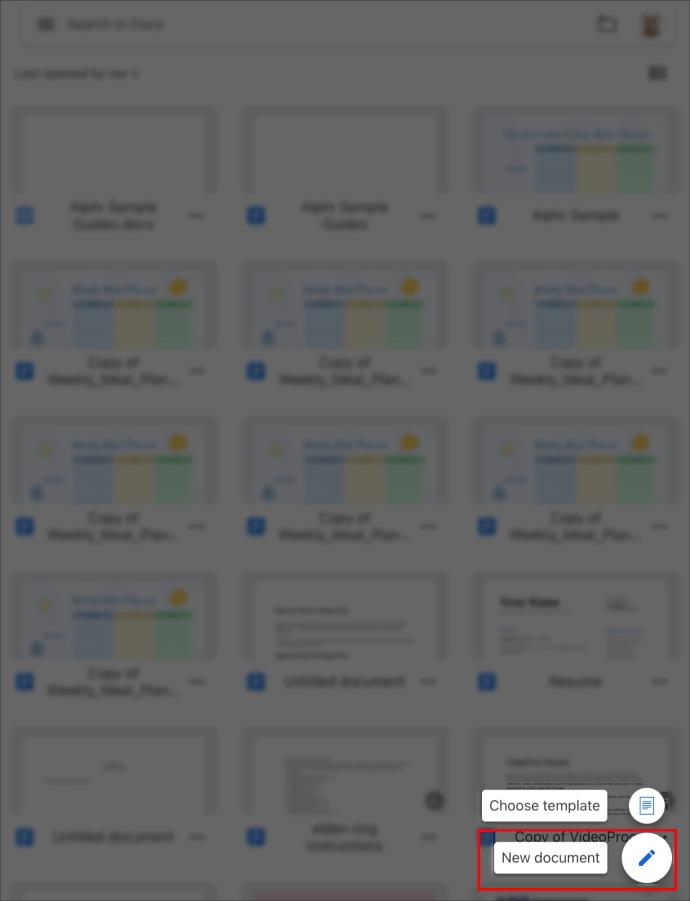
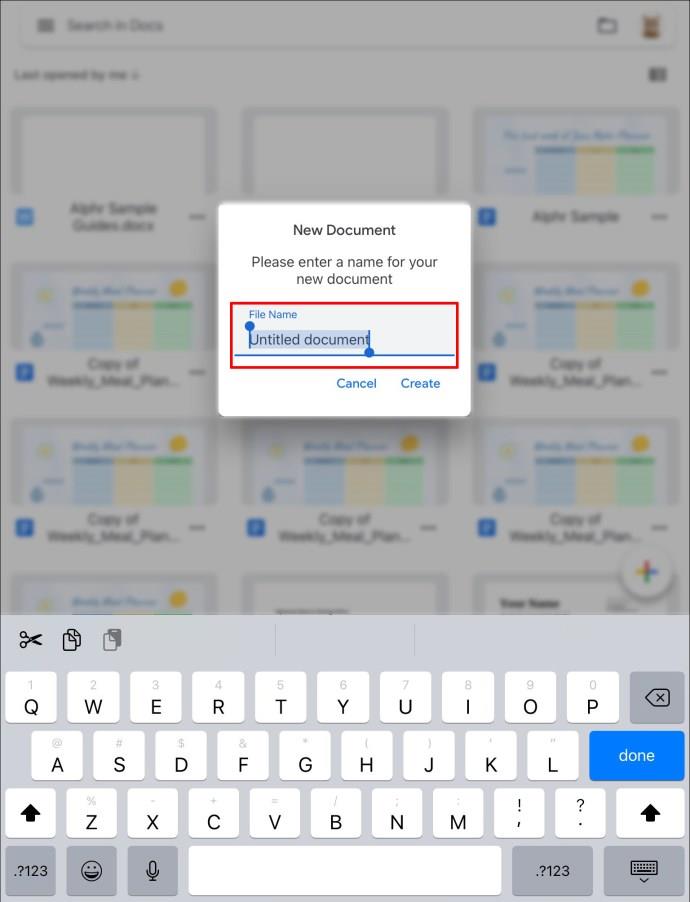
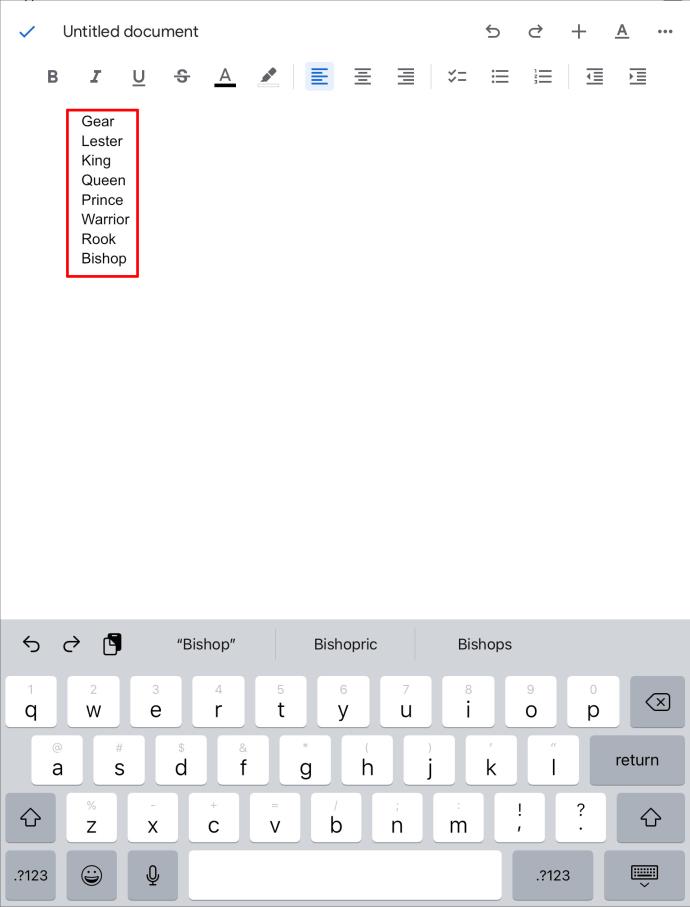
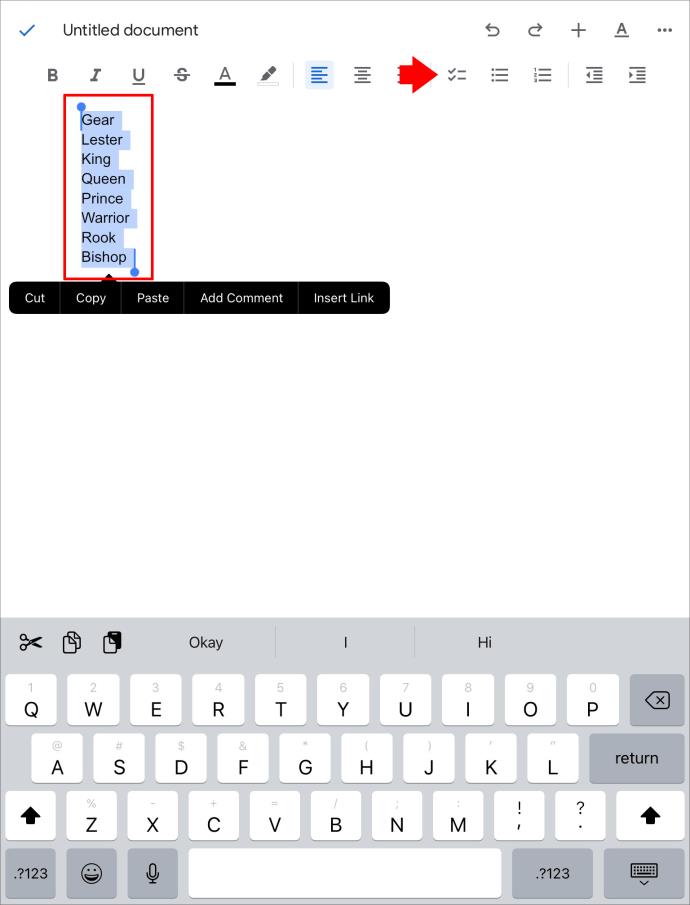
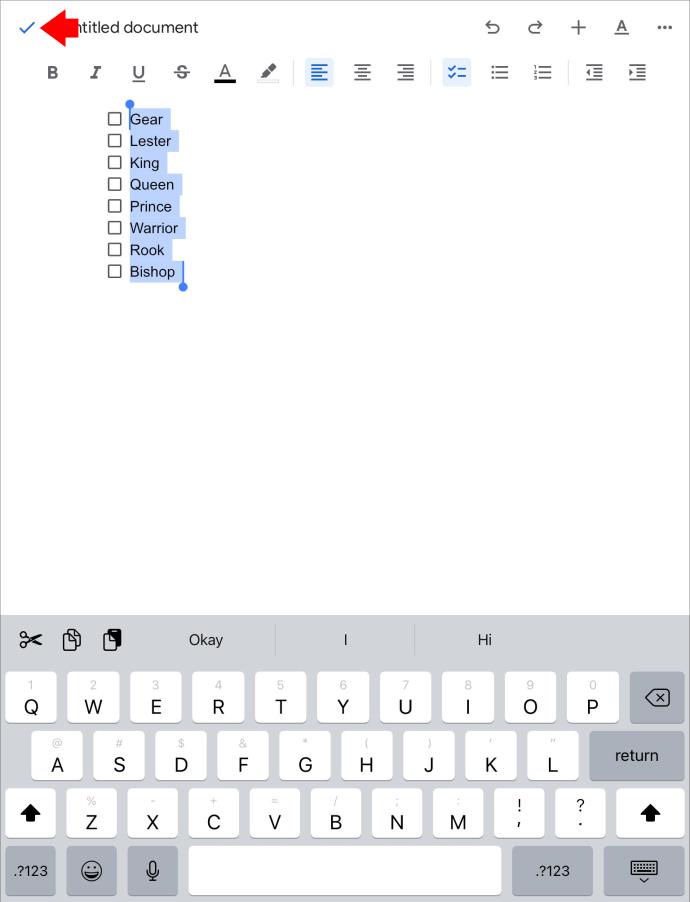
Remarque : La méthode ci-dessus convient aux documents à imprimer uniquement. Si vous souhaitez ajouter un élément de case à cocher interactif à vos documents - afin qu'ils puissent être utilisés numériquement - pensez à utiliser l'application de bureau à la place.
Comment insérer une case à cocher dans Microsoft Word sur un iPhone
L'insertion d'une case à cocher dans votre document Word à l'aide de votre iPhone peut être assez compliquée, surtout si vous utilisez l'application Microsoft Word. Votre meilleur coup est d'utiliser d'autres alternatives Word comme Google Docs. Cependant, si vous aimez vraiment la convivialité de Microsoft Word, vous avez la possibilité d'utiliser Word pour le Web, mais en tant que site de bureau. Voici comment utiliser Word pour le Web pour insérer une case à cocher dans votre document Word :
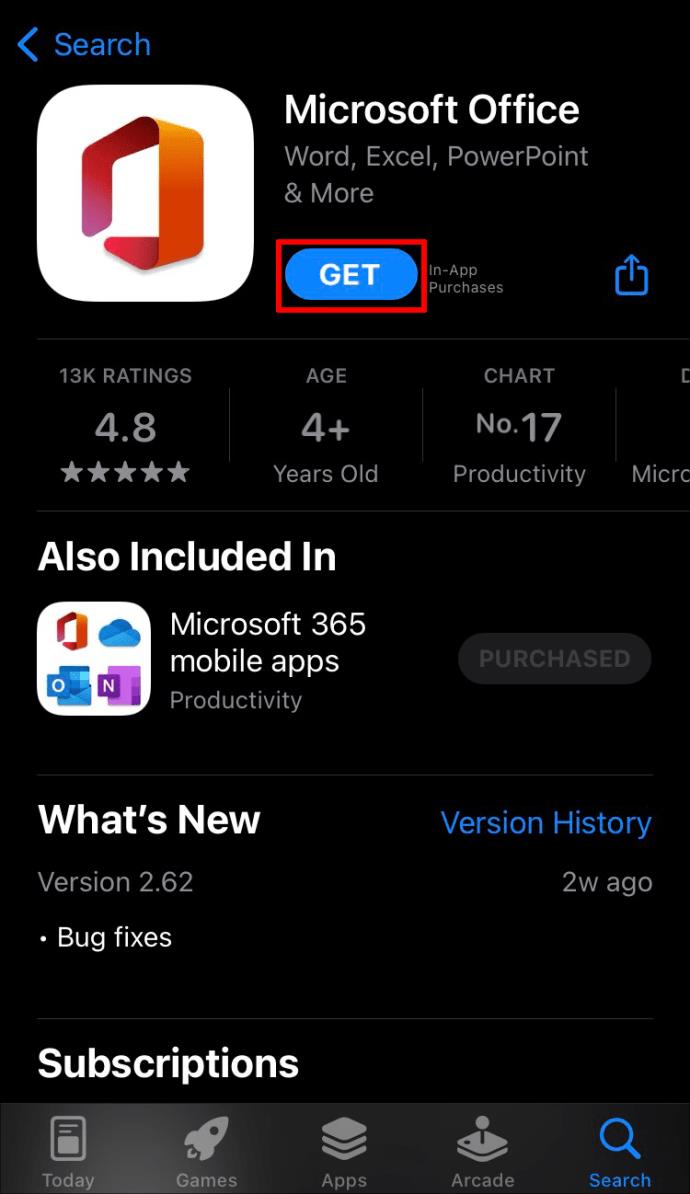
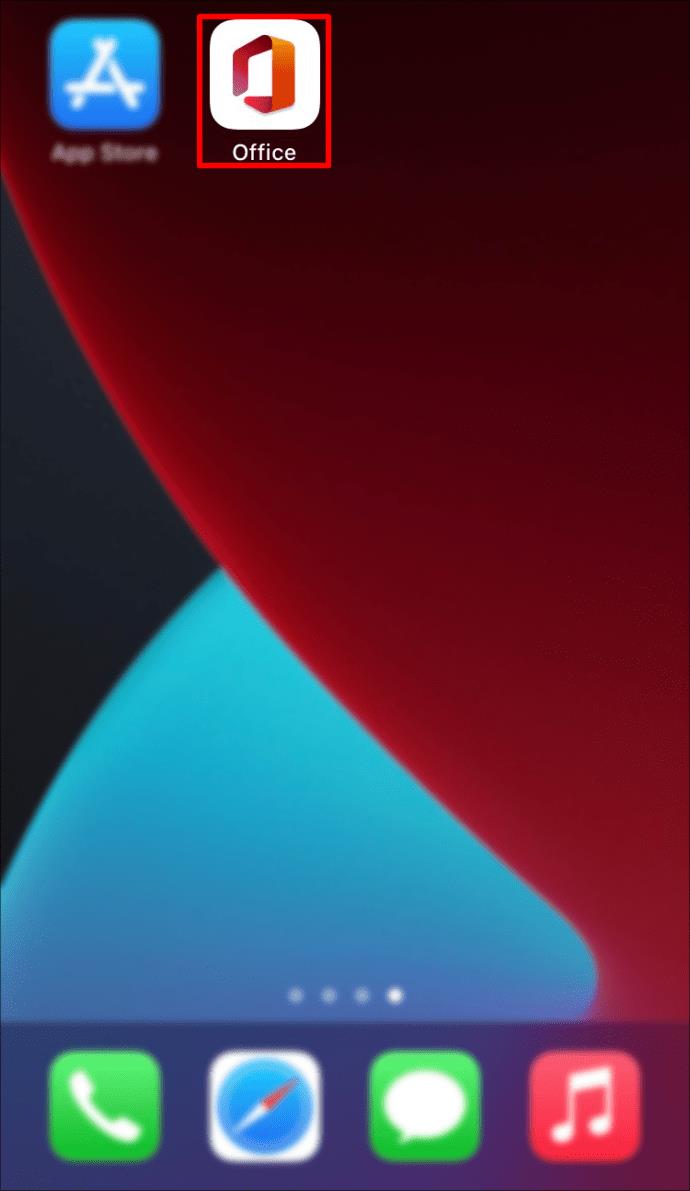
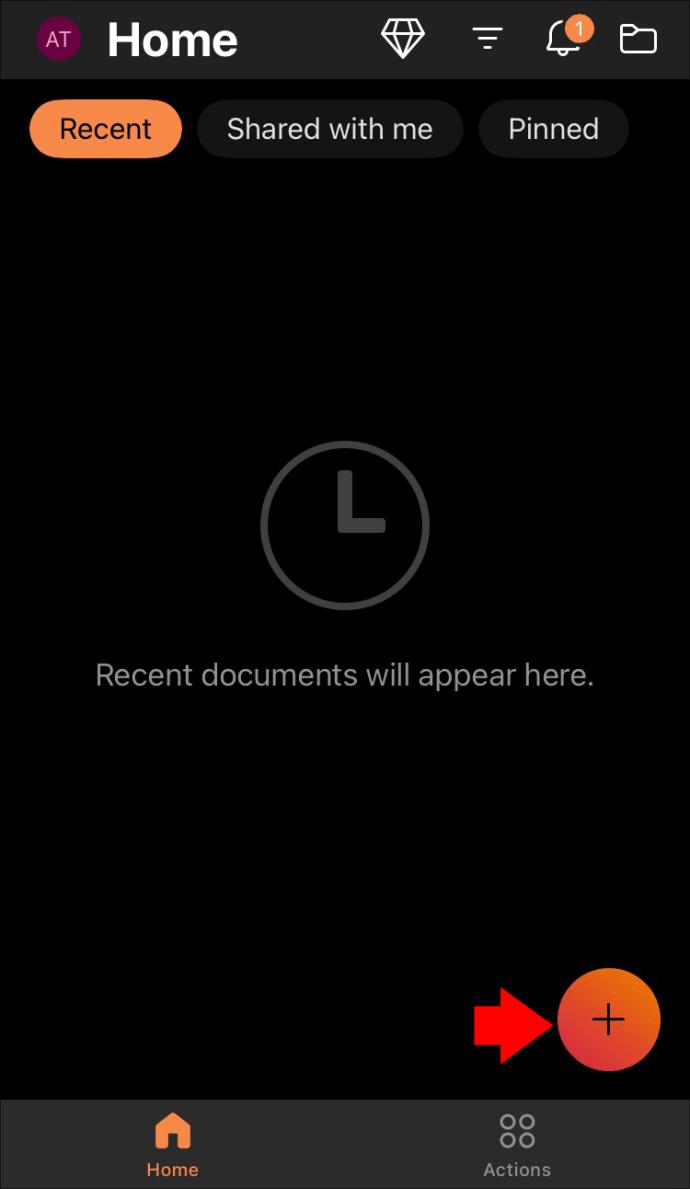
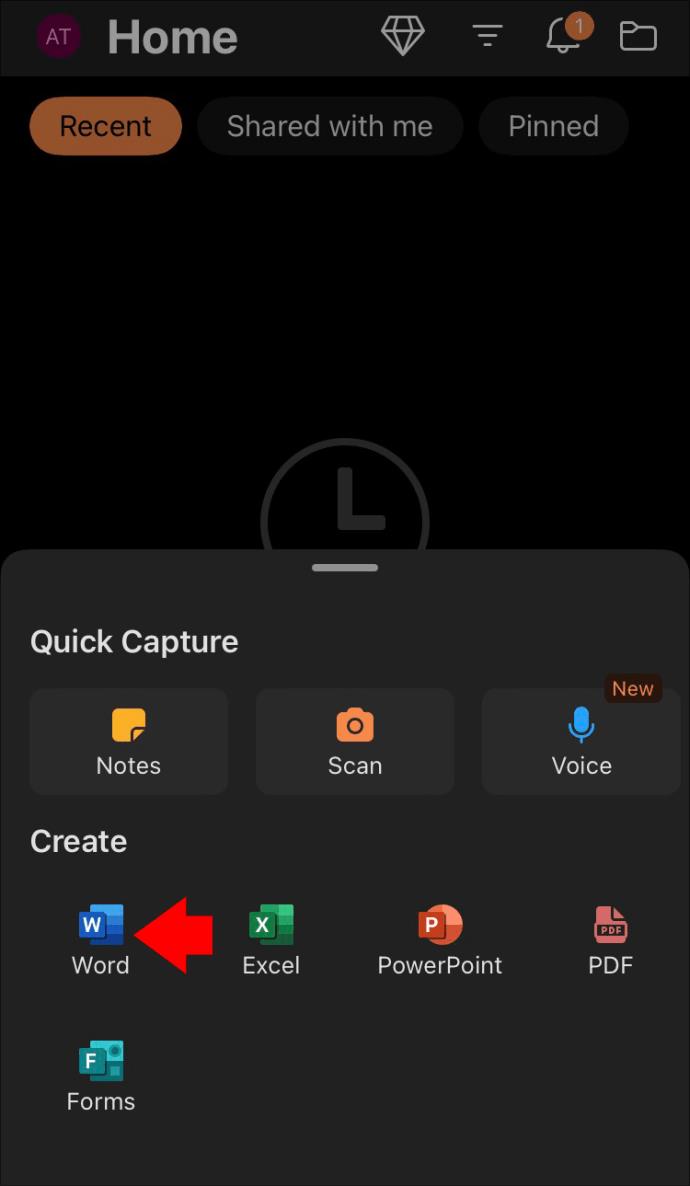

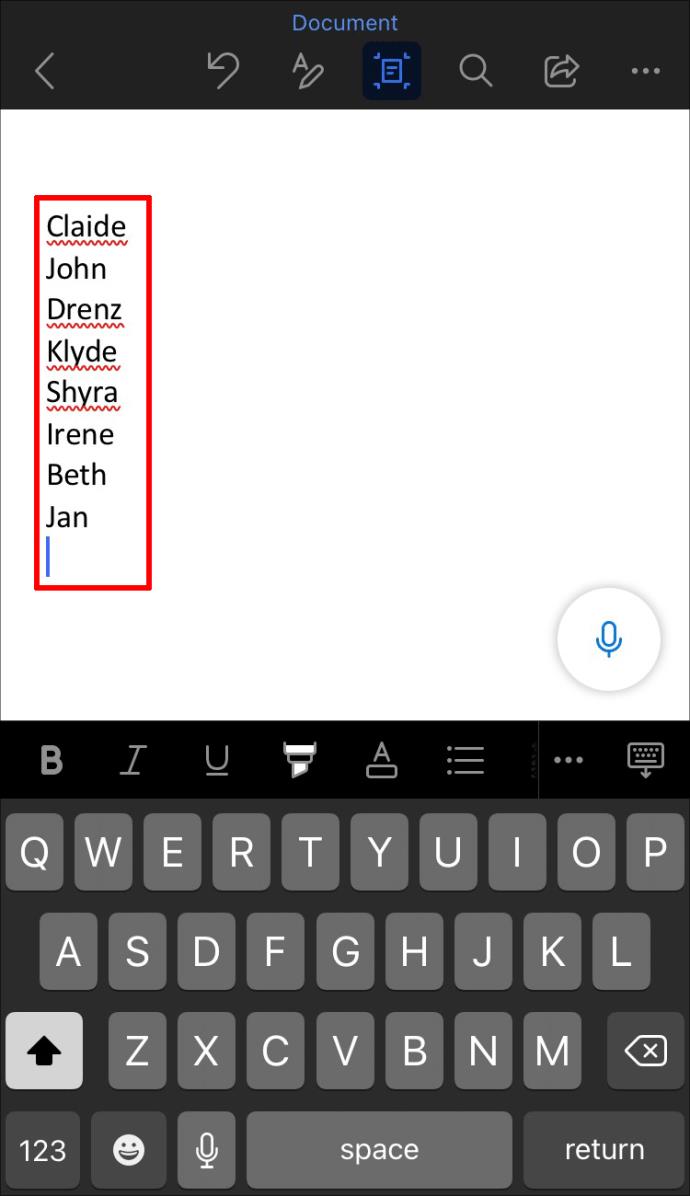
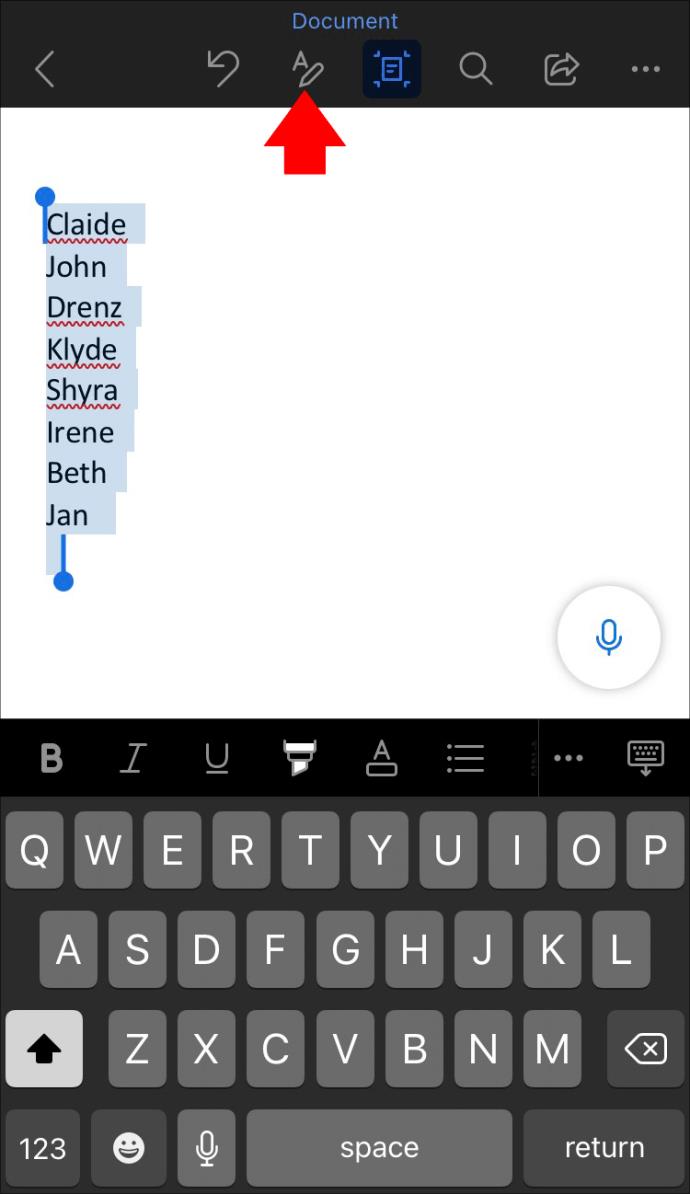
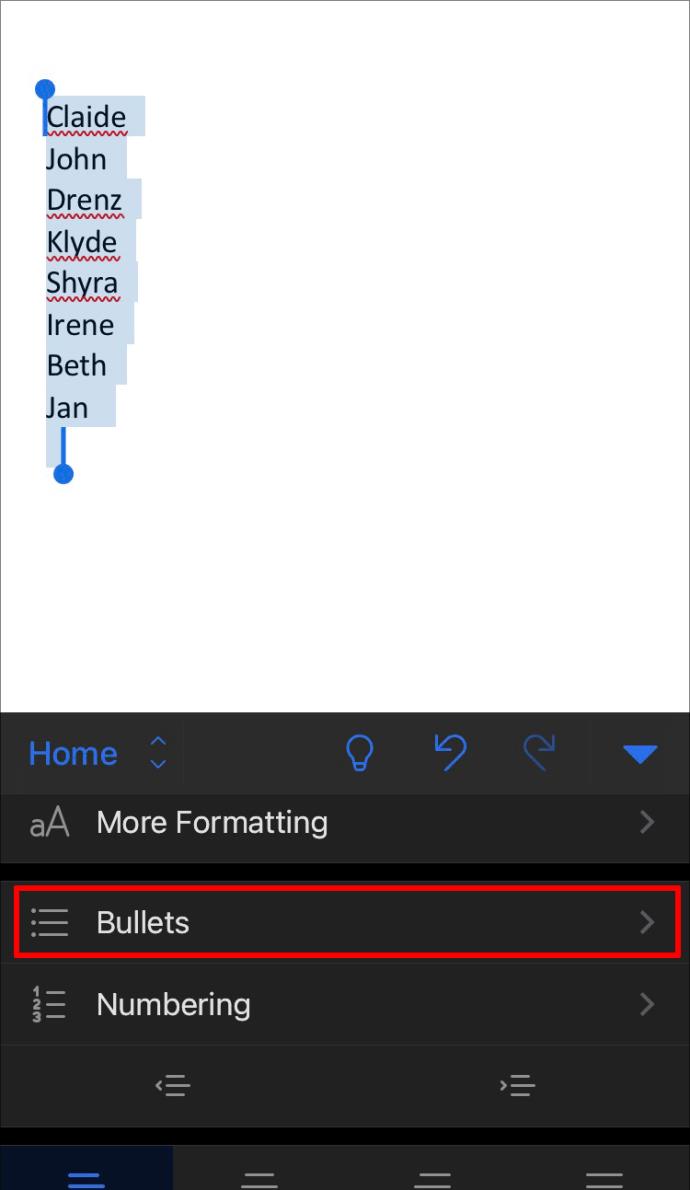
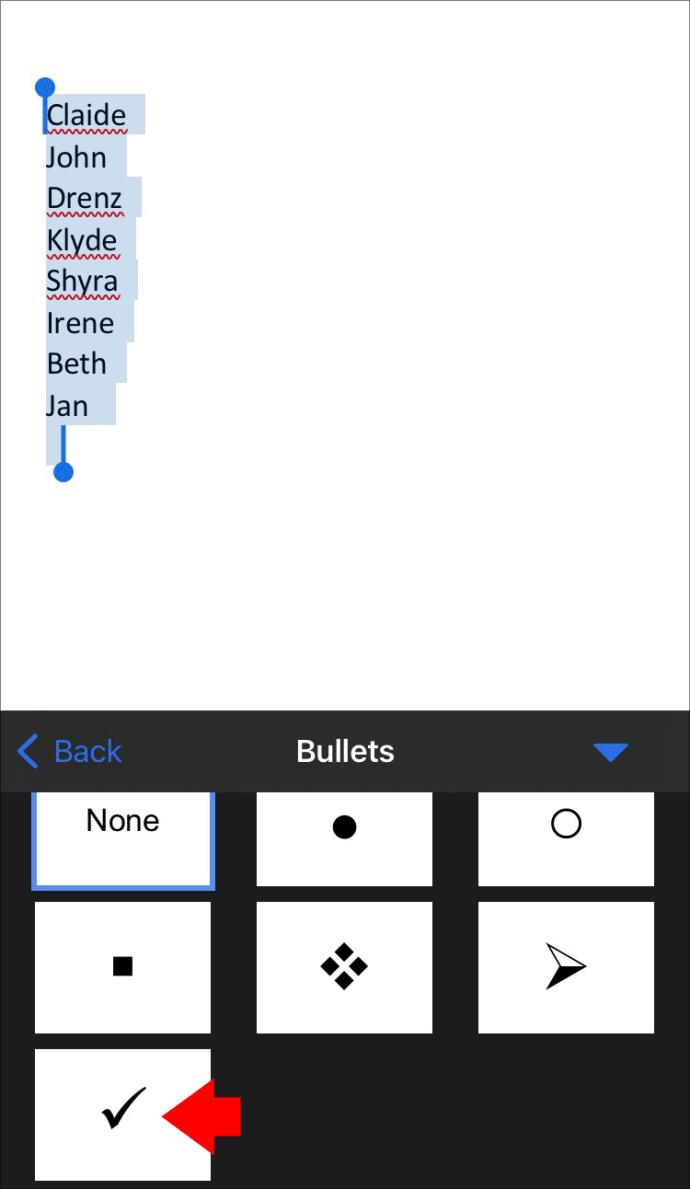

Word pour le Web ne dispose pas de la fonctionnalité de contrôle du contenu de la case à cocher, ce qui rend difficile la création de documents pouvant être cochés numériquement. Si vous souhaitez cocher électroniquement des documents, vous devriez plutôt envisager la version de bureau.
Vous êtes un pro de la création de cases à cocher maintenant !
Les cases à cocher sont un moyen fantastique de garder une trace de ce qui doit être fait. Ils sont également utiles lors de la création de formulaires et d'enquêtes à remplir. Indépendamment de la raison pour laquelle vous utilisez les cases à cocher, la création d'un document qui les contient ne doit pas être un problème, surtout si vous êtes un utilisateur de Microsoft Word. Malgré les limitations associées à l'application mobile Microsoft Word, vous pouvez utiliser des solutions de contournement pour créer des cases à cocher transparentes à chaque fois.
Avez-vous essayé d'insérer une case à cocher dans votre document Word à l'aide de votre ordinateur portable ? Avez-vous essayé la même chose en utilisant l'application Word ? Veuillez nous en informer dans la section des commentaires ci-dessous.
Les jeux de rôle (RPG) utilisent des compagnons pour encourager les joueurs à créer des liens émotionnels avec d'autres personnages du jeu. « La porte de Baldur 3 »
Si vous êtes un développeur Python, il y a de fortes chances que vous ayez entendu parler de NumPy, le package incontournable pour le calcul scientifique en Python. Mais savez-vous comment l'obtenir
La Corbeille est utile pour les appareils Windows car c'est un moyen pratique de supprimer des données sans les supprimer immédiatement. Mais que se passe-t-il s'il manque ou
Les Jetpacks sont l’un des appareils les plus essentiels pour vous aider à explorer le cosmos « Starfield ». Il vous permet de voler et de couvrir rapidement le terrain
Il peut sembler étrange de peser le pour et le contre du téléchargement d'une mise à jour gratuite de votre système d'exploitation, mais le chemin vers la mise à jour Windows 10 d'octobre 2018
Avez-vous cherché un moyen de modifier la construction de votre joueur sans recréer un nouveau personnage dans « Diablo 4 » ? Eh bien, vous avez de la chance. Le jeu vous permet
Si vous cherchez un moyen d'améliorer votre expérience de développement Python, VS Code ou Virtual Studio Code est votre meilleure solution. C'est amusant et
« Baldur's Gate 3 » (BG3 en abrégé) est l'un des jeux les plus importants lancés en 2023. Il poursuit la série Baldur's Gate, qui a été principalement centrée sur PC.
Bien que Windows 11 soit censé être un système d’exploitation plus convivial que ses prédécesseurs, il comporte quelques changements surprenants. Notamment,
Le réglage de la luminosité de l'écran est une fonctionnalité cruciale, quel que soit l'appareil que vous utilisez. Mais il est particulièrement important d'obtenir le niveau de luminosité
De nombreuses aventures RPG, telles que « Baldur's Gate 3 », proposent fréquemment aux joueurs des dialogues et des questions passionnantes auxquelles ils doivent répondre pour continuer leur progression. Dans
Le Wallpaper Engine a aidé des dizaines de milliers de personnes à remplacer leurs ennuyeuses images d'écran statiques par une superbe collection d'images vivantes et animées.
En tant que développeur, vous avez sûrement utilisé au moins un des deux outils légendaires : Visual Studio Code (VS Code) et Visual Studio classique. Les deux sont
"Diablo 4" possède un monde riche et profond rempli de donjons sombres à terminer, de grands boss à vaincre et d'un butin incroyable à acquérir. Mais si vous voulez aborder le
Le Yama est l'un des Katanas maudits du jeu et porte le statut légendaire. Manier une arme aussi puissante dans le monde ouvert « Blox Fruits » vous offrira
Presque tous les utilisateurs de PC Windows ont accidentellement supprimé un fichier qu'ils souhaitaient conserver. Même si votre premier geste devrait être de vérifier la corbeille, il se peut que ce ne soit pas le cas.
Lors de la diffusion avec OBS, vous souhaiterez peut-être retoucher votre arrière-plan. Cela garantit une toile de fond appropriée pour votre flux, le rendant attrayant.
Chaque élément joue un rôle important dans l'amélioration de l'expérience de jeu du joueur. Cela est particulièrement vrai pour les jeux de rôle (RPG) comme « Diablo 4 ».
Il n'y a rien de pire que d'allumer votre ordinateur Windows et de constater que votre appareil ne fonctionne pas comme prévu. Par exemple, lorsque vous ne pouvez même pas vous connecter
Windows Defender est un outil antivirus gratuit, intégré et complet offrant une protection fiable. Cependant, son utilisation présente certains inconvénients. C'est


















