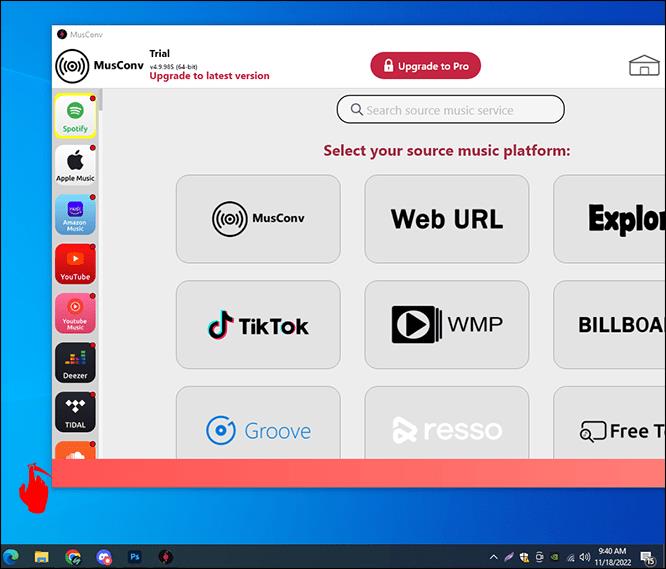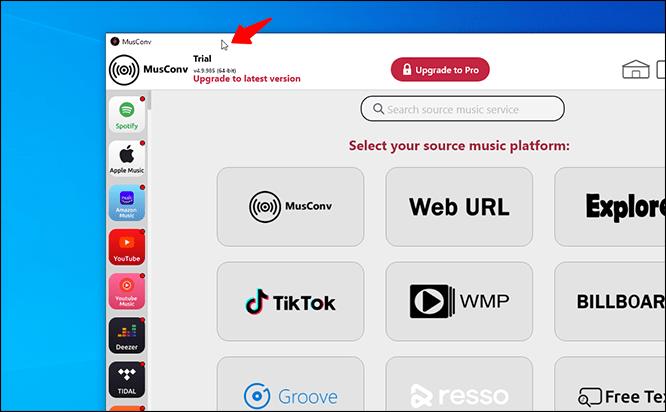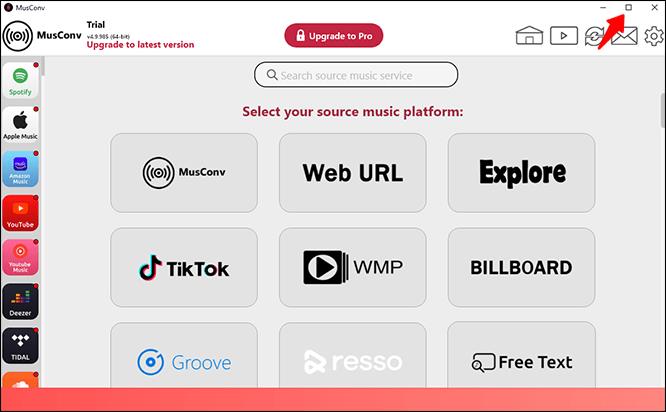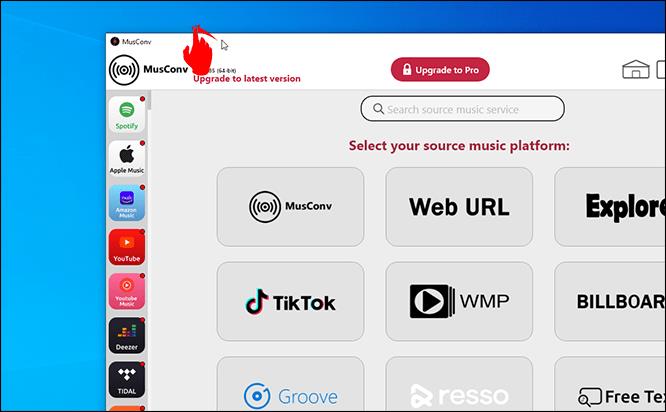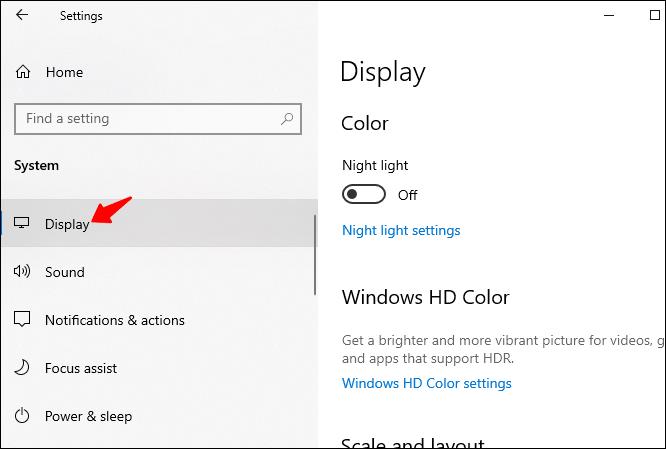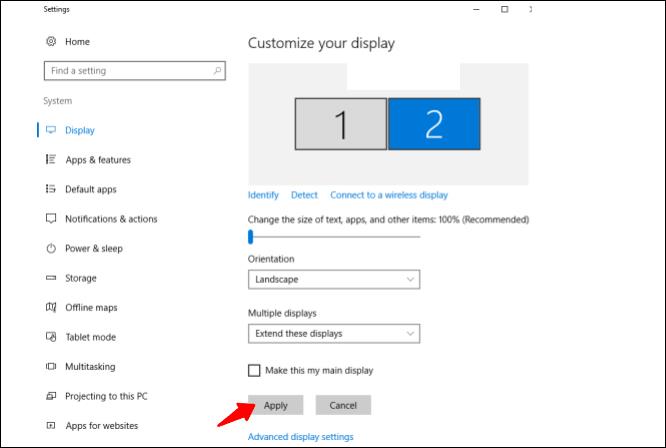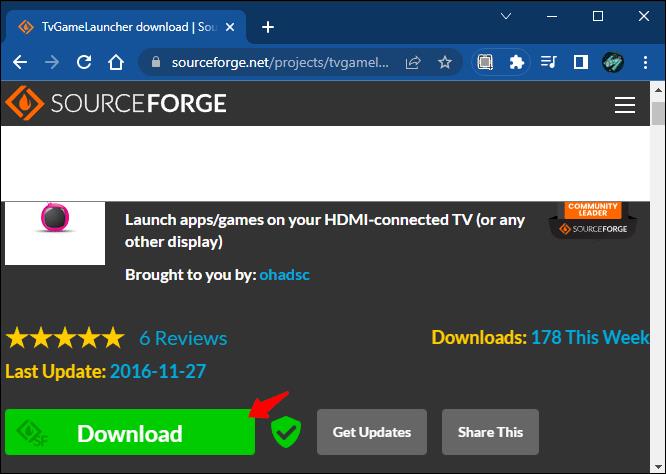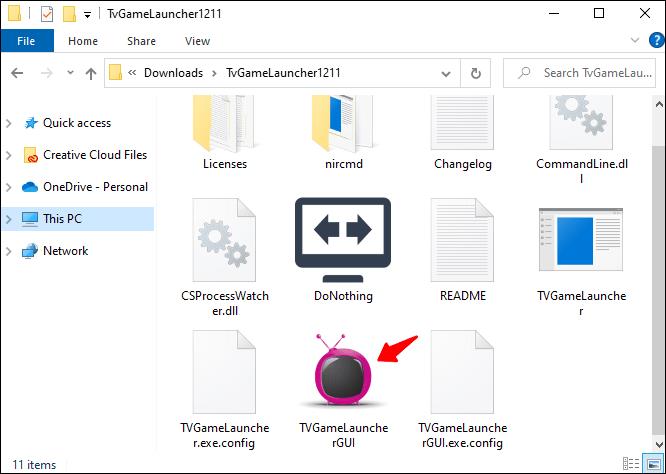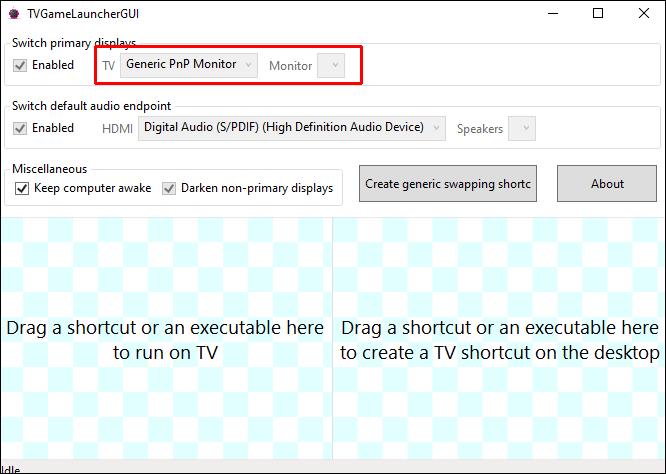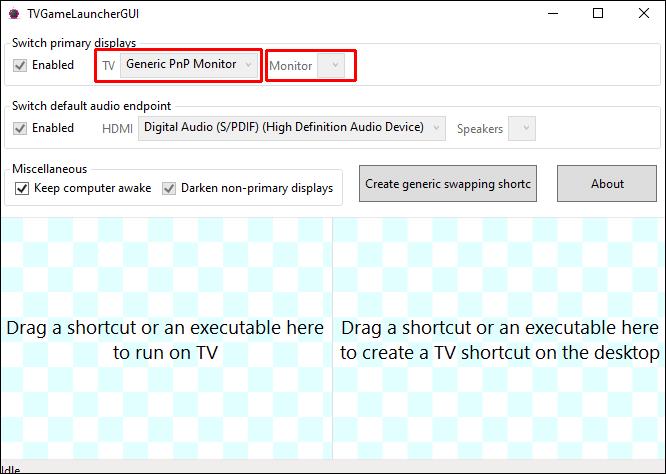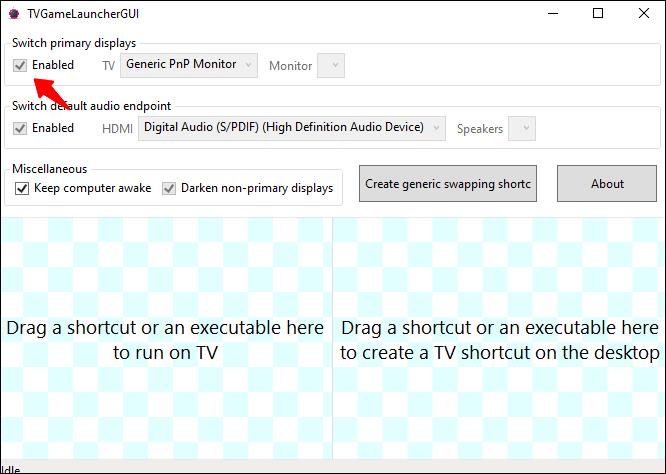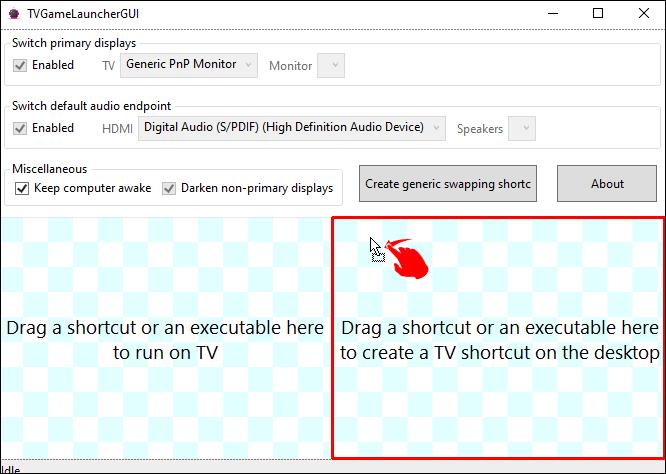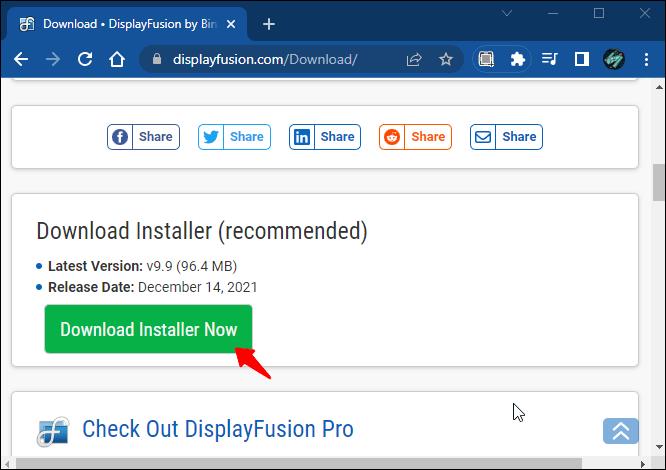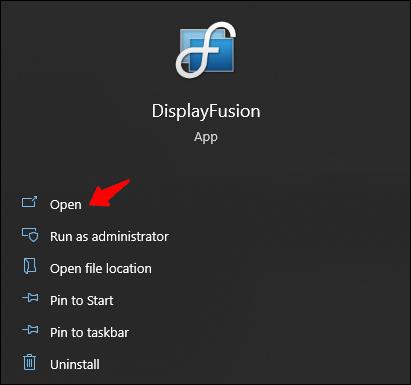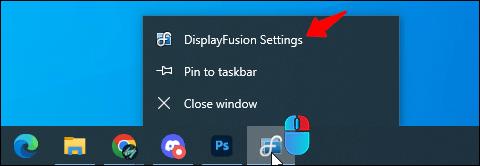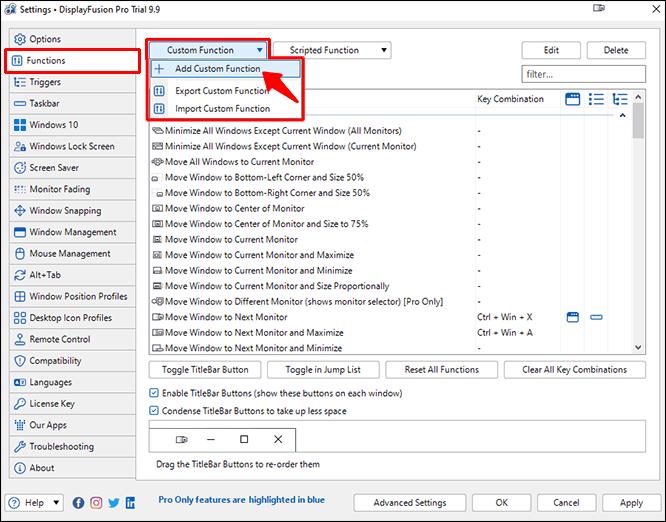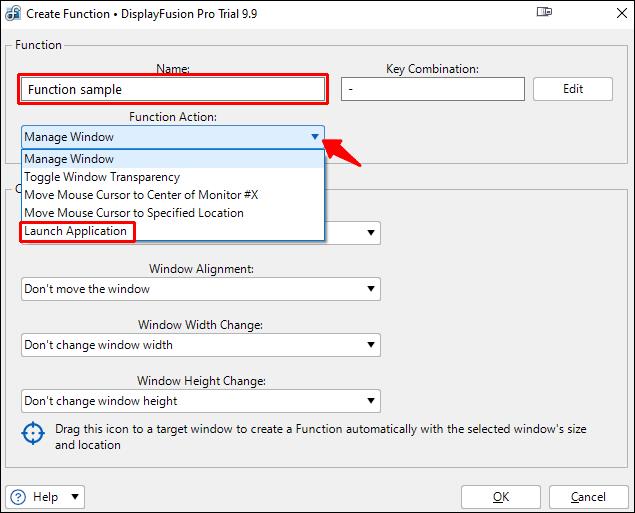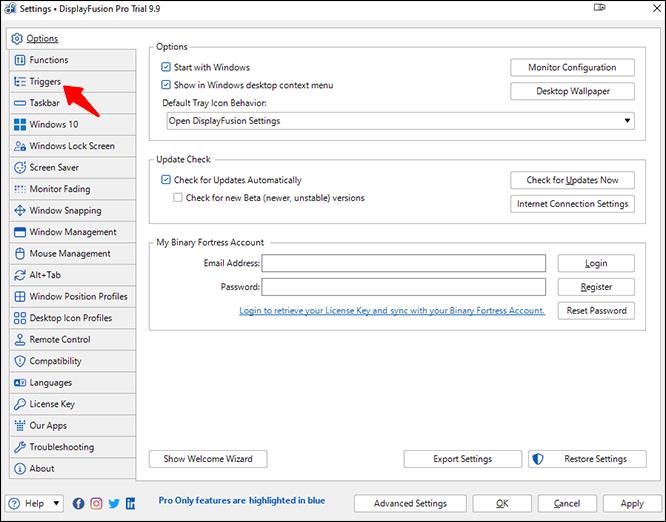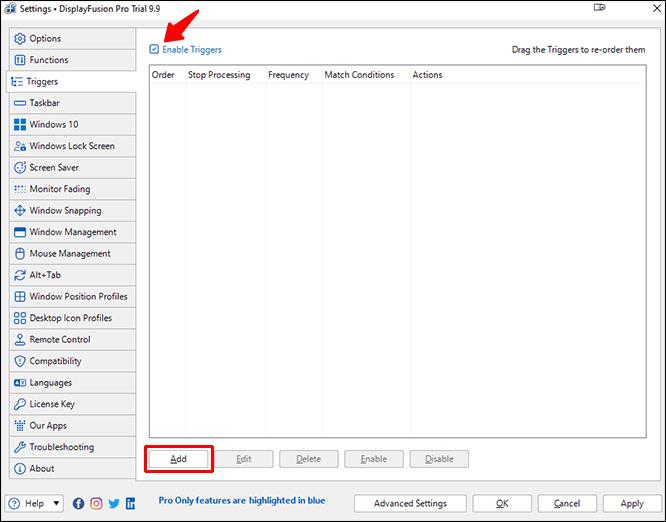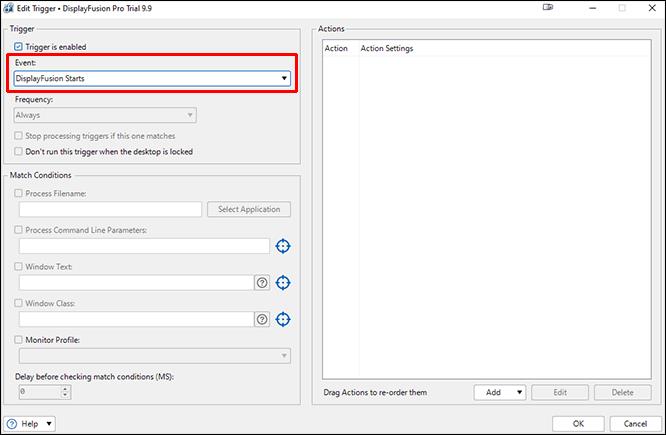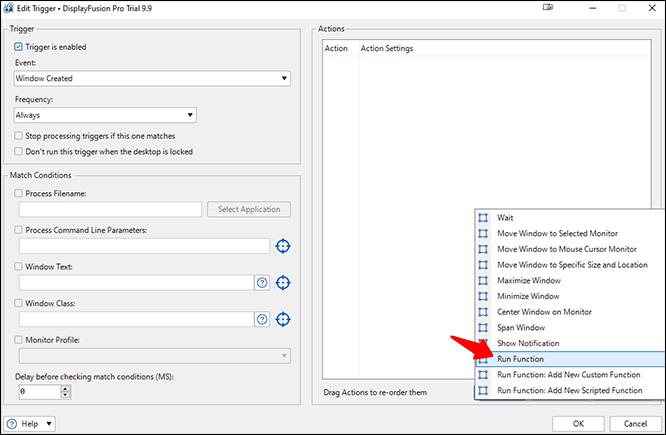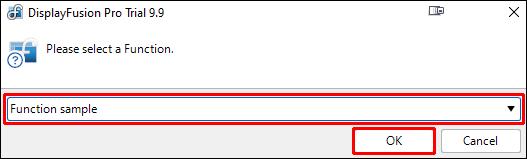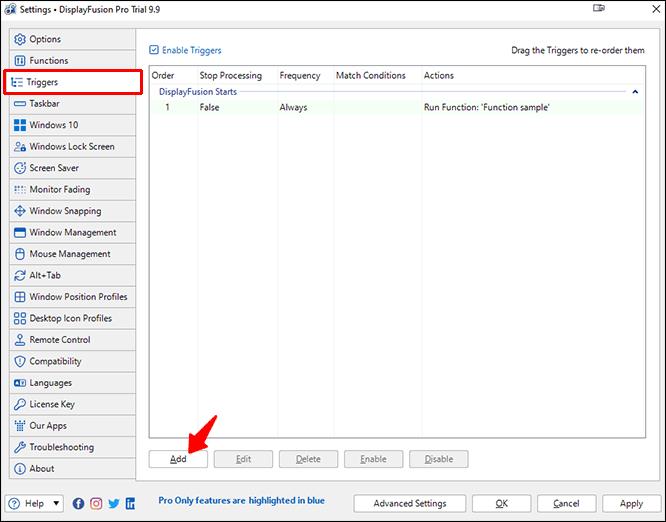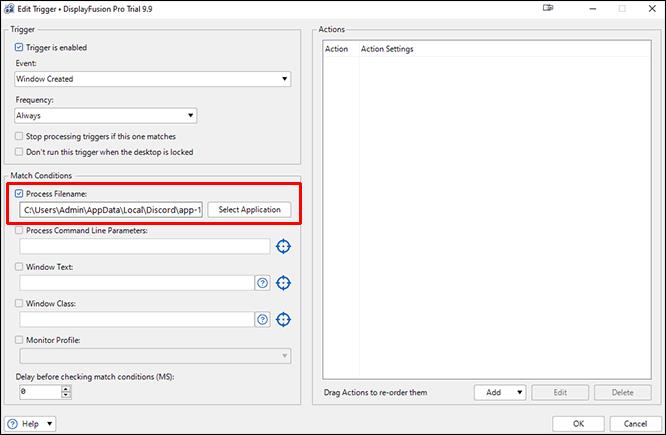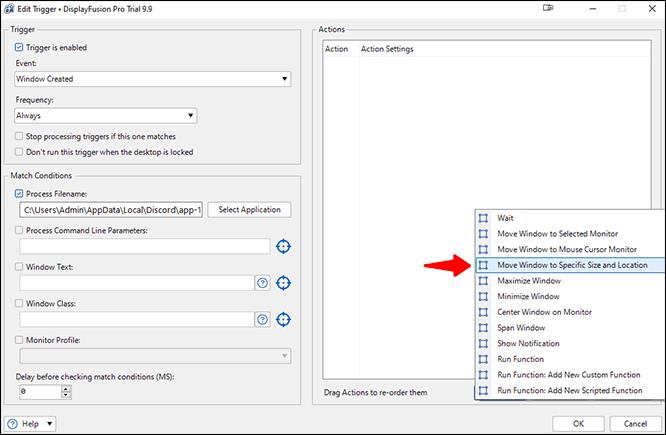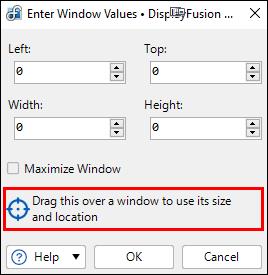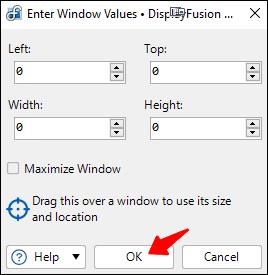Aujourd'hui, de nombreux utilisateurs de Windows préfèrent travailler avec plusieurs moniteurs, ce qui leur permet de visualiser deux pages ou applications simultanément. En raison de cette préférence, certains voudront peut-être placer une fenêtre sur un moniteur plutôt qu'un autre. Cependant, un programme peut ne pas toujours se lancer sur le même écran.

C'est là qu'intervient le fait de forcer un programme à s'exécuter sur un moniteur spécifique, car cela vous permet de ne pas faire glisser les fenêtres. Lisez la suite pour en savoir plus sur cette astuce.
Ouvrir le programme sur un moniteur spécifique
Le moyen le plus simple d'ouvrir un programme sur un moniteur spécifique consiste à le déplacer vers cet écran et à l'utiliser là-bas. Lorsque vous fermez ou tuez la tâche, elle se rouvrira généralement sur ce moniteur particulier lorsque vous double-cliquez sur le raccourci. Voici comment se déroule le processus :
- Ouvrez n'importe quel programme.

- Faites-le glisser avec votre souris vers votre moniteur préféré.
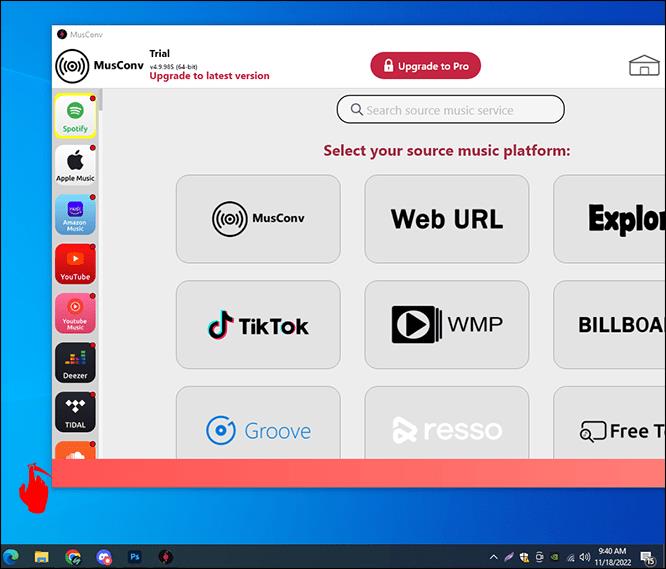
- Ferme le.

- Ouvrez à nouveau le programme.

- Il devrait maintenant s'ouvrir sur le moniteur choisi.
- Répétez au besoin.
Assurez-vous de laisser la fenêtre sur ce moniteur. Si vous le déplacez vers votre écran principal, il s'y ouvrira à la place. La plupart des applications, qu'elles soient propriétaires ou tierces, peuvent se comporter de cette façon. Vous pouvez facilement le faire pour n'importe quelle application, de sorte qu'elle ne s'ouvre que sur un seul moniteur.
Pensez à utiliser cette autre astuce si vous ne voulez pas faire glisser la fenêtre vers un autre écran. Il vous oblige à utiliser la clé Windows.
- Cliquez sur la fenêtre du programme.
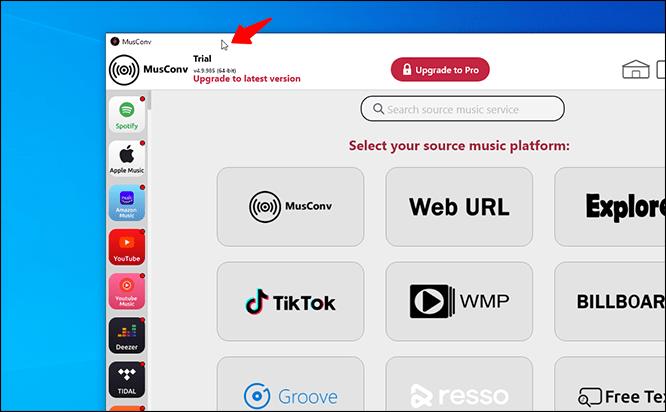
- Appuyez sur "Windows + Gauche ou Droite".

- Répétez jusqu'à ce que le programme atteigne votre deuxième moniteur.
- Ferme la fenêtre.

- Ouvrez à nouveau le programme.

Un avantage de cette méthode est que même après l'arrêt de votre ordinateur, le programme s'ouvrira en dernier sur le moniteur sur lequel il était en cours d'exécution. Par conséquent, vous n'avez pas besoin de déplacer l'application chaque fois que vous démarrez votre plate-forme de jeu ou votre ordinateur portable.
Parfois, Windows refuse de vous laisser déplacer le programme d'un moniteur à un autre. Il n'y a pas lieu de paniquer car le redimensionnement de la fenêtre résout généralement le problème.
- Ouvrez le programme.

- Cliquez sur l'option "Restaurer vers le bas" entre les options "Réduire" et "Fermer".
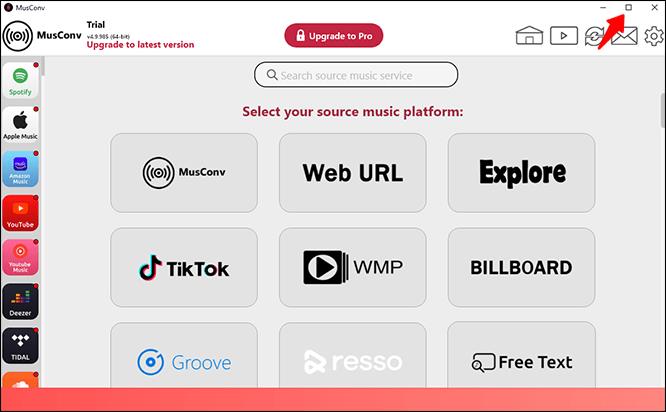
- Faites glisser la fenêtre et voyez si elle peut passer à un autre écran.
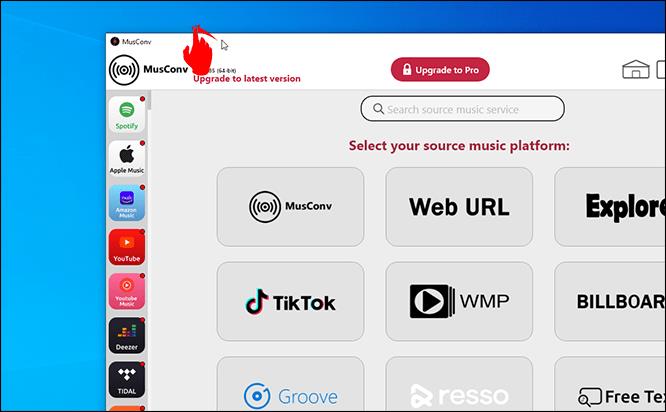
Bien qu'il soit possible de faire du moniteur secondaire votre écran principal, cela est contre-productif. Vous êtes obligé de modifier vos habitudes pour une application spécifique, car ce moniteur devient l'endroit où la plupart des applications se lancent en premier. Vous devrez peut-être passer du temps à faire glisser des applications ici et là à la place.
Basculer les moniteurs principaux
Pour ceux qui ne craignent pas de changer de moniteurs principaux, il existe des étapes pour réaliser cette configuration. Voici comment se déroule le processus :
- Appuyez sur "Windows + I".

- Allez dans "Système" et "Affichage".
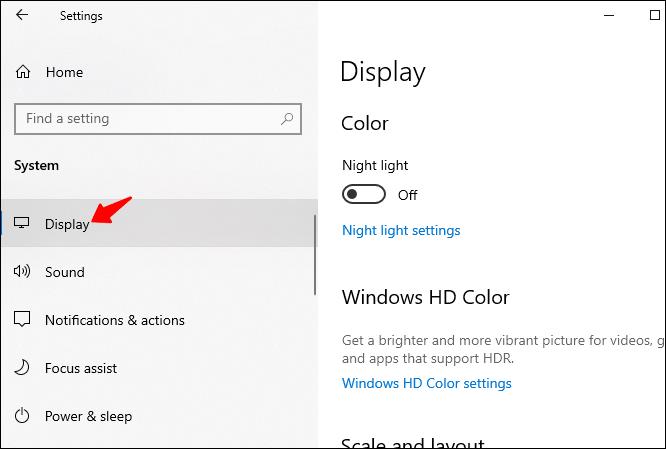
- Faites glisser l'écran pour changer leur priorité et cliquez sur "Appliquer" pour enregistrer les paramètres.
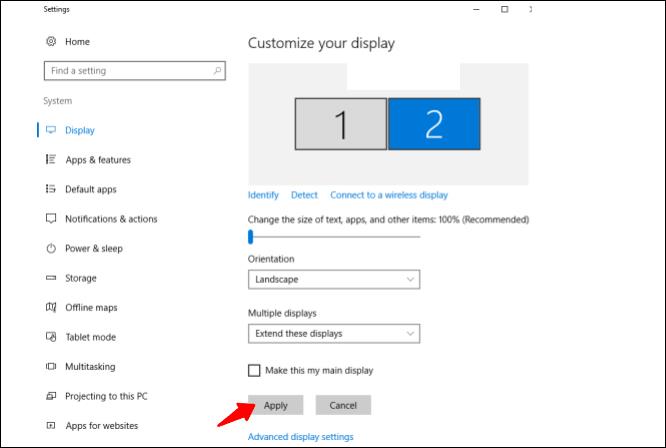
- Dès lors, vos programmes devraient s'ouvrir sur le nouvel écran secondaire.
Cette configuration n'est pas une véritable solution, mais elle est utile si cela ne vous dérange pas que la plupart des programmes soient lancés sur le nouveau moniteur principal.
Par conséquent, envisagez une autre alternative. Il existe des solutions tierces qui forcent les applications à se lancer sur des moniteurs spécifiques.
Utiliser TVGameLauncher
TVGameLauncher est un outil pratique qui permet aux utilisateurs de créer des raccourcis qui forcent les applications à se lancer sur des moniteurs spécifiques. Cette application est peut-être ancienne, mais elle fonctionne toujours très bien pour les ordinateurs.
- Téléchargez et extrayez le lanceur.
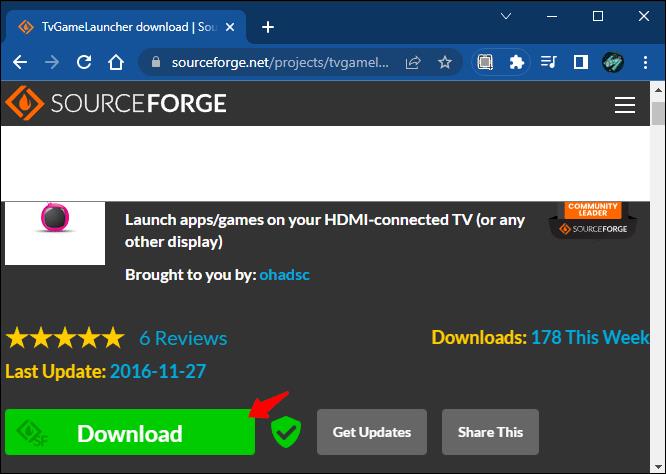
- Lancez le lanceur et suivez les instructions d'installation. Lancez TVGameLauncher.
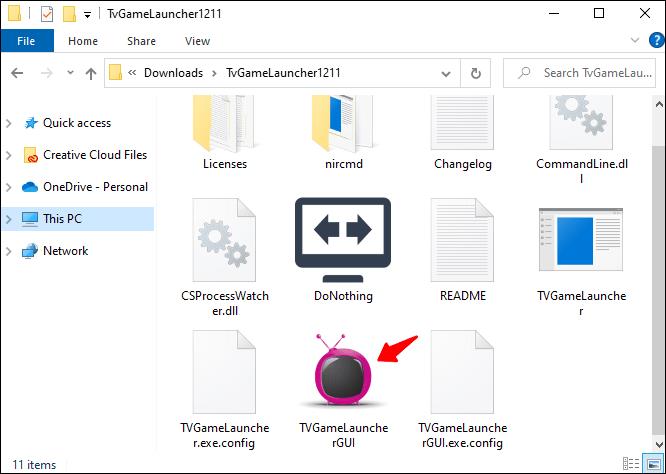
- Assurez-vous qu'il détecte tous vos moniteurs.
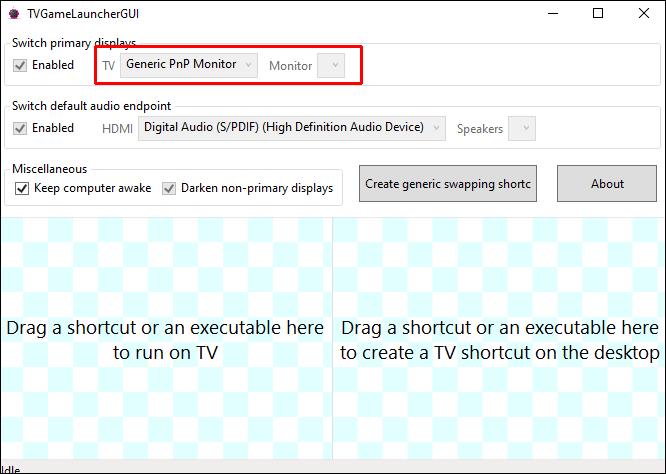
- Choisissez un moniteur comme "TV" et un autre comme "Moniteur".
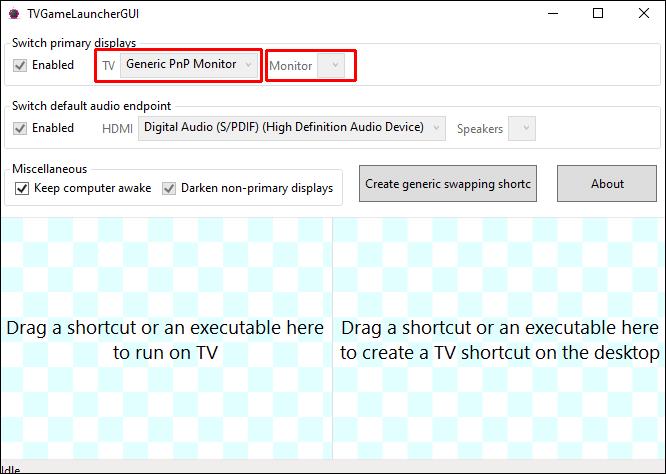
- Décochez l'option "Activé" derrière les options de l'écran.
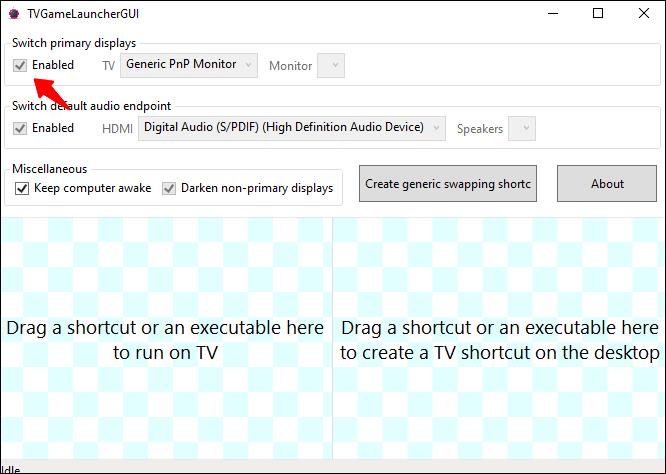
- Faites glisser et déposez le fichier .exe d'une application dans la section de droite pour créer un raccourci.
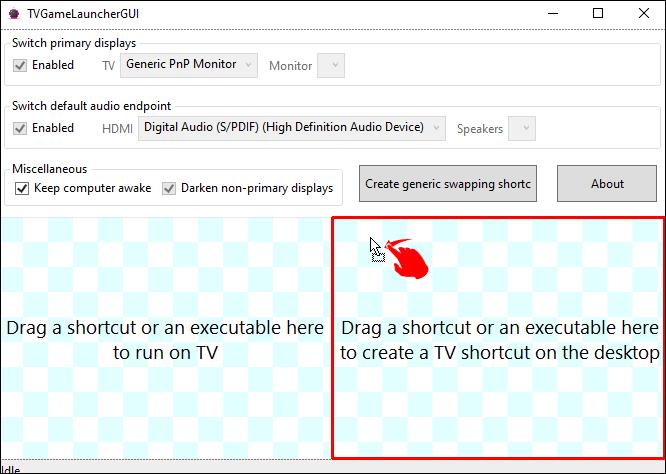
- Double-cliquez sur le raccourci, et il devrait ouvrir l'application sur le bon écran et répéter pour d'autres applications si nécessaire.
Ce programme fonctionne parfaitement et ne change pas vos paramètres de résolution, peu importe combien vous l'utilisez. De plus, tout le reste reste tel que vous l'avez configuré, ce qui signifie qu'il n'interfère pas avec vos préférences d'origine.
Initialement, le créateur voulait que les utilisateurs jouent à des jeux sur des téléviseurs à l'aide de l'application, mais il peut créer des raccourcis pour n'importe quel programme exécutable. Il peut même empêcher le moniteur de dormir si vous le souhaitez.
Utilisation de DisplayFusion
DisplayFusion est un autre programme qui vous permet de forcer les applications à s'exécuter uniquement sur des moniteurs spécifiques. Voici comment l'utiliser :
Partie 1
- Téléchargez et installez DisplayFusion.
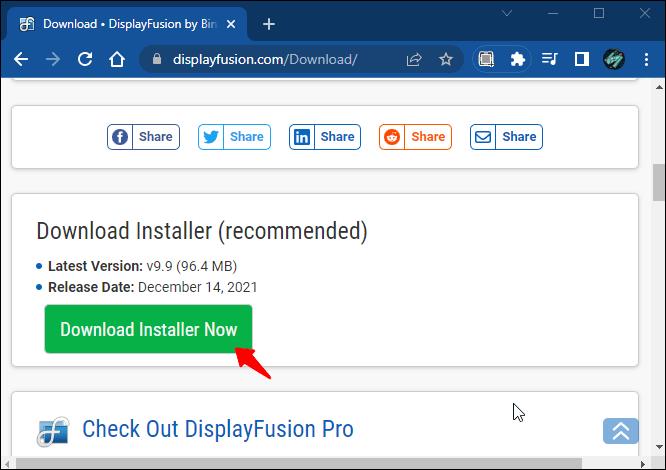
- Ouvrez le programme que vous souhaitez configurer.
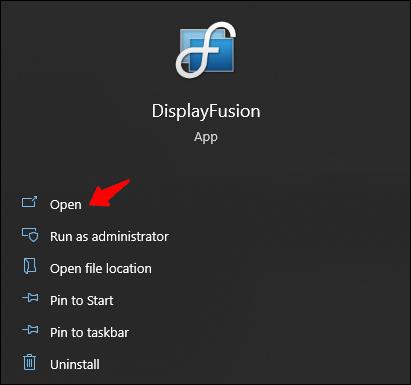
- Cliquez avec le bouton droit sur l'icône DisplayFusion dans votre barre des tâches et sélectionnez "Paramètres".
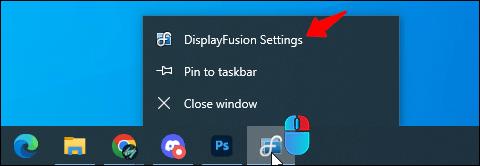
- Allez dans "Fonctions" et choisissez "Fonction personnalisée" et "Ajouter une fonction personnalisée".
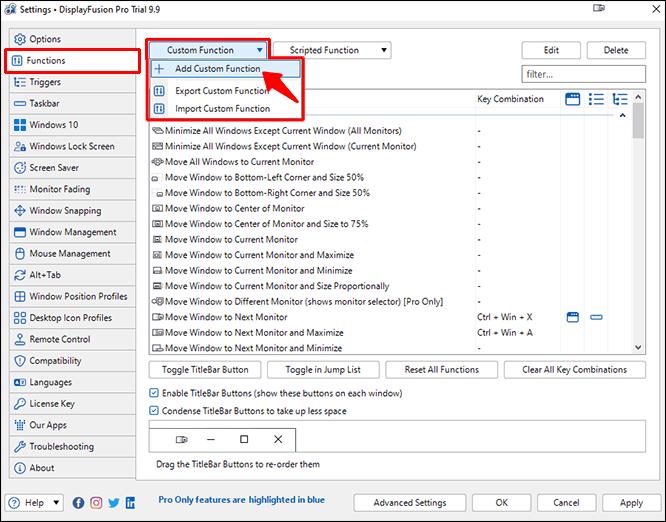
- Donnez un nom à cette fonction et cliquez sur le menu déroulant avant de sélectionner "Lancer l'application".
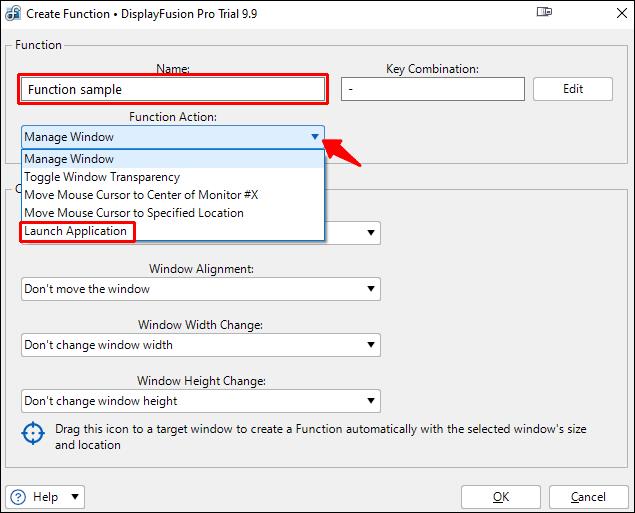
- Choisissez l'application que vous souhaitez ajouter et cliquez sur "OK".

- Allez dans le menu Paramètres et passez à "Déclencheurs".
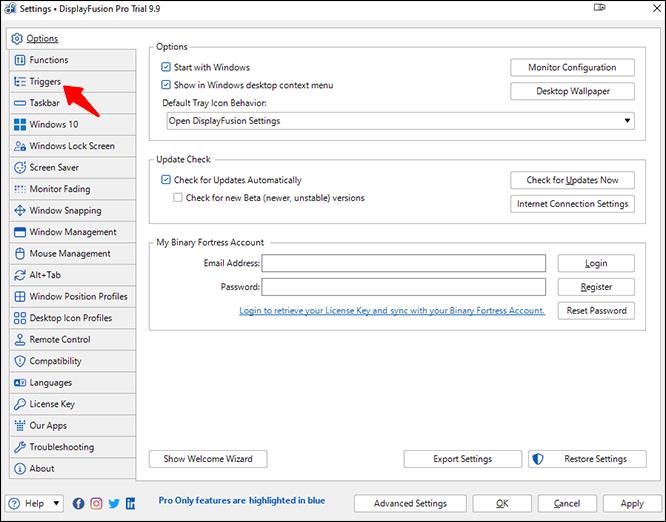
- Assurez-vous que "Activer les déclencheurs" est actif et cliquez sur "Ajouter".
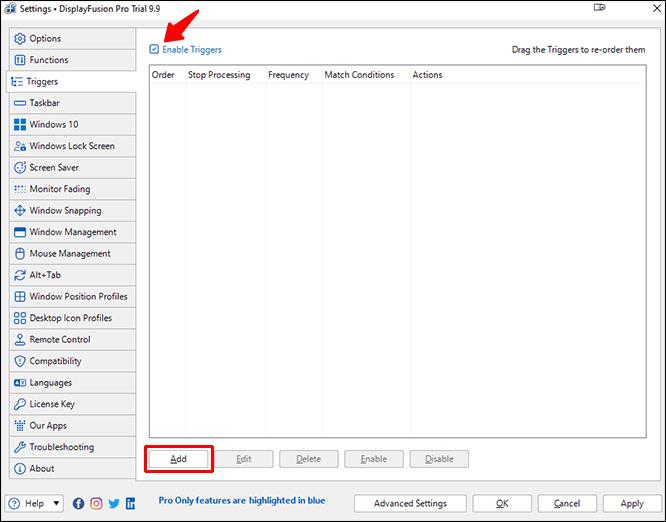
- Sous "Événement", sélectionnez "Démarrage de DisplayFusion".
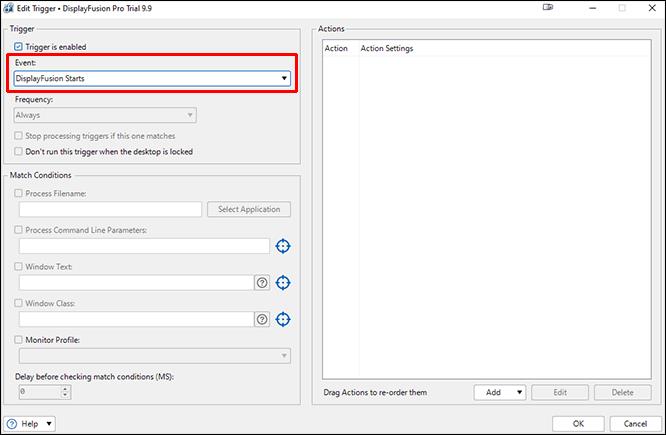
- Cliquez sur "Ajouter" et "Exécuter la fonction" sous "Actions".
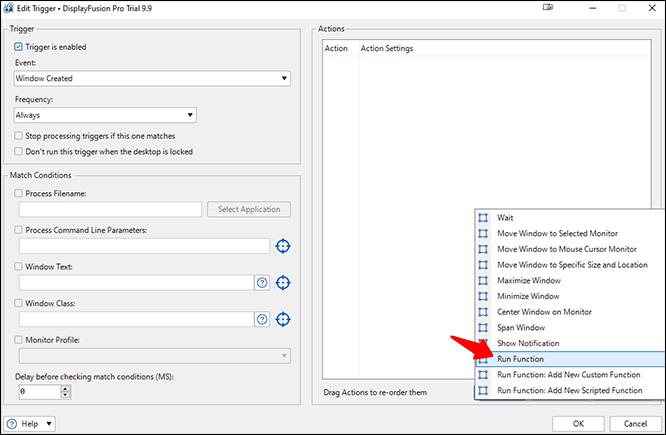
Partie 2
- Sélectionnez la fonction que vous venez de créer et cliquez sur "OK" pour confirmer.
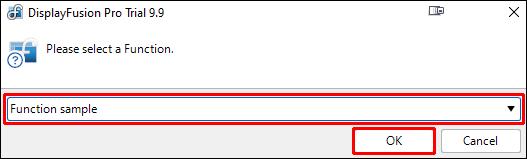
- Retournez à l'onglet "Déclencheurs" et cliquez sur "Ajouter".
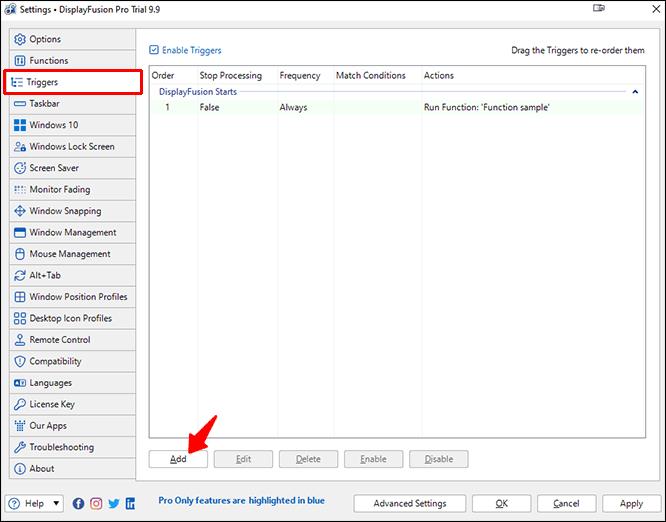
- Sélectionnez "Fenêtre créée".

- Activez "Process Filename" et sélectionnez à nouveau le programme.
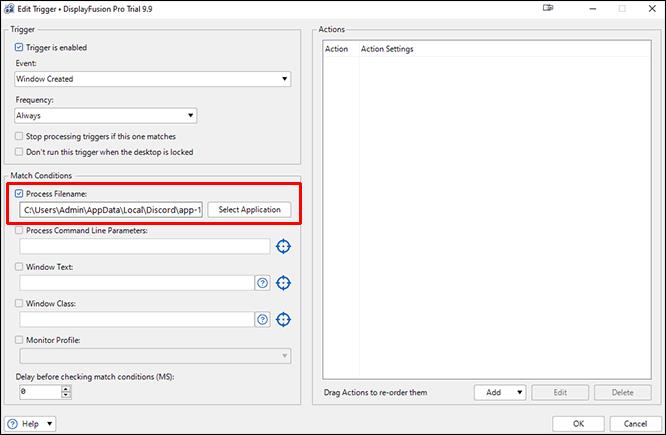
- Cliquez sur "Ajouter" dans le coin inférieur droit et choisissez "Déplacer la fenêtre vers une taille et un emplacement spécifiques".
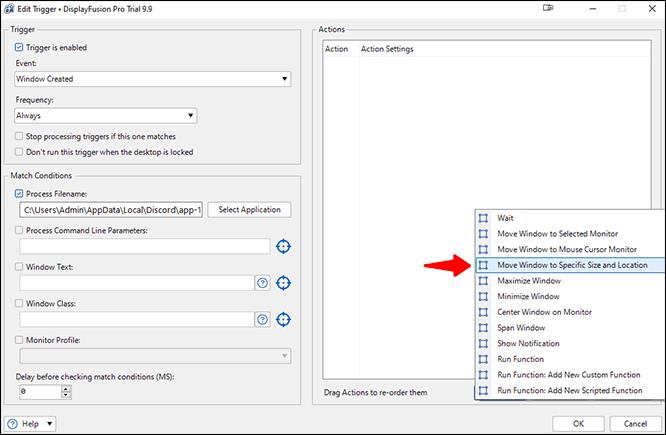
- Utilisez votre souris pour faire glisser la cible bleue sur le programme.
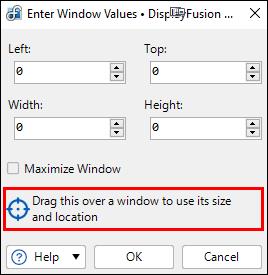
- Cliquez sur « OK » et confirmez l'enregistrement du déclencheur.
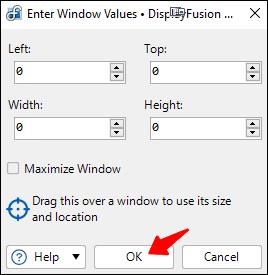
Une fois ce processus terminé, votre application ne s'ouvrira que sur ce moniteur.
Windows n'a-t-il pas les outils ?
Malheureusement, Windows n'a pas de capacités innées pour forcer les programmes à se lancer uniquement sur des écrans spécifiques. C'est pourquoi des applications tierces comme TVGameLauncher existent. Vous pouvez utiliser la première méthode décrite ci-dessus, mais cela ne force vraiment rien.
Jusqu'à ce que Microsoft implémente une solution native qui vous permet de confiner une application à un moniteur préféré, nous ne pouvons compter que sur ce qui est disponible. Si suffisamment d'utilisateurs le demandent, Windows peut publier une mise à jour pour cela.
Pourquoi utiliser deux moniteurs ou plus ?
La principale raison de configurer une station de travail multi-écrans ou une plate-forme de jeu est le multitâche. Au lieu de passer d'une fenêtre à l'autre à l'aide de la souris ou des raccourcis clavier, tout ce dont vous avez besoin est déjà affiché devant vous. Vous n'avez qu'à regarder l'autre écran pour une tâche ou une autre.
Changer de fenêtre ou de tâche sur un même écran peut prendre du temps et interrompre votre flux de travail parfait. C'est assez frustrant d'échanger toutes les quelques secondes, et les utilisateurs peuvent ressentir de la gêne après avoir répété ces actions trop de fois. Au lieu de cela, l'ouverture simultanée des principaux programmes sur plusieurs écrans est parfaite pour optimiser les flux de travail.
Un scénario courant consiste à dédier un moniteur à la recherche, tandis que l'écran principal est l'endroit où l'utilisateur écrit des documents ou entre du code. Comme les informations sont déjà à l'écran, il n'est pas nécessaire d'appuyer en permanence sur "Alt + Tab".
La configuration de deux moniteurs ou plus n'est pas difficile. Votre PC ou ordinateur portable peut les faire fonctionner immédiatement si vous utilisez un câble HDMI ou VGA pour connecter l'écran externe à un port.
Une étude particulière a rapporté que l'utilisation de plus d'un moniteur peut augmenter la productivité des utilisateurs de 42 % au maximum. Alors que le rapport ciblait les professionnels, les joueurs peuvent également bénéficier de cette configuration. Une augmentation de la productivité fait que l'achat d'un autre moniteur en vaut la peine.
FAQ supplémentaires
Comment changer de fenêtre pendant le jeu ?
Lorsque vous jouez à un jeu vidéo en mode plein écran, vous pouvez facilement passer à une autre fenêtre en appuyant sur "Alt + Tab". Vous pouvez le faire pour prendre un appel ou répondre au message privé d'un ami. Ce raccourci fonctionne même lorsque vous utilisez plusieurs écrans.
Si vous souhaitez échanger des écrans, vous devez au préalable placer le navigateur ou l'application sur l'autre moniteur. De cette façon, vous pouvez généralement garder le jeu en mode plein écran sur votre écran principal, sauf si les paramètres du jeu sont différents.
Comment modifier les paramètres du deuxième moniteur ?
Vous pouvez appuyer sur "Windows + P" pour faire apparaître une barre sur le côté droit de votre moniteur principal. Il vous permettra d'effectuer les fonctions suivantes :
• Écran PC uniquement
• Dupliquer
• Étendre
• Deuxième écran uniquement
La plupart des utilisateurs utilisent la fonction Étendre pour doubler leur espace d'écran et améliorer la productivité, mais les trois autres écrans ont leurs utilisations dans différents scénarios. Parfois, vous voulez qu'un seul écran fonctionne. D'autres situations vous obligent à dupliquer le contenu de votre moniteur principal sur le second.
Est-ce toujours mieux d'avoir deux écrans ?
Oui, il existe quelques situations où deux écrans sont supérieurs à l'exécution de programmes sur un seul moniteur. Vous pouvez faire beaucoup plus en moins de temps avec deux écrans gérant des parties distinctes de votre travail. De plus, votre deuxième écran ne prend pas beaucoup de place sur votre bureau.
Certains utilisateurs ont des ordinateurs plus faibles qui peuvent ne pas gérer deux écrans à la fois. Cependant, de nombreux ordinateurs modernes peuvent exécuter efficacement plusieurs programmes simultanément sur deux écrans.
Configuration parfaite
Bien qu'il n'existe aucun moyen par défaut de forcer les programmes à se lancer uniquement sur un moniteur particulier sous Windows, il existe des applications tierces capables de le faire. Windows permet aux applications de rester sur un seul moniteur si elles ne quittent pas l'écran, et elles persistent même après l'arrêt. Par conséquent, vous pouvez toujours vous en tenir à un moniteur spécifique malgré le manque de support inhérent.
Selon vous, que peut faire Microsoft pour améliorer le lancement des applications sur des moniteurs spécifiques ? Quelles autres applications utilisez-vous pour forcer les applications à se lancer uniquement sur un seul moniteur ? Faites-nous savoir dans la section commentaires ci-dessous.