FastStone Capture Portable 9.5 - Utilitaire de capture d'écran

FastStone Capture Portable, FastStone Capture ou FSCapture 9.5 est un utilitaire puissant et multifonctionnel pour prendre des captures d
Les tablettes Fire sont idéales pour naviguer sur le Web sans avoir à transporter un ordinateur portable de taille normale. Vous pouvez utiliser les médias sociaux, consulter vos e-mails, télécharger des photos et bien plus encore, le tout dans le confort de votre lit ou de votre canapé. Il peut arriver un moment où vous voudrez ou devrez prendre une capture d'écran, que ce soit pour afficher en ligne ou pour enregistrer dans le cloud pour un accès ultérieur.
Voici une méthode simple pour capturer votre écran :
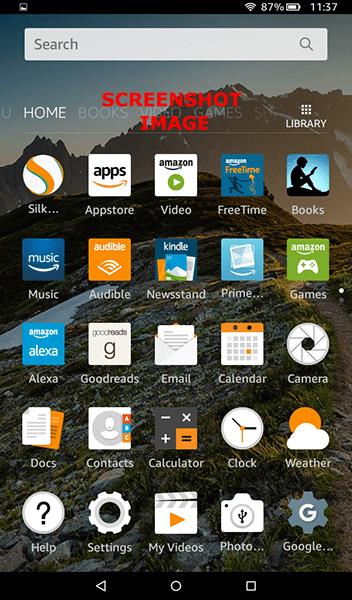
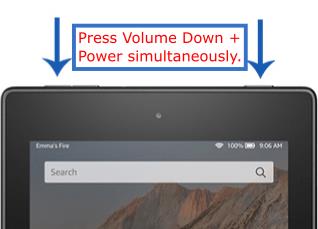
| Orientation | Actions à réaliser |
|---|---|
| Orientation normale | Maintenez enfoncées la touche d'alimentation et le bouton de volume le plus proche du côté gauche. |
| Position à l'envers | Maintenez enfoncées la touche d'alimentation et le bouton de volume le plus proche de la touche d'alimentation. |
| Orientation paysage à gauche | Maintenez enfoncées la touche d'alimentation et le bouton de volume inférieur le plus proche du bas. |
| Position paysage droite | Maintenez enfoncées la touche d'alimentation et le bouton de volume inférieur le plus proche de la touche d'alimentation. |
Après avoir capturé votre capture d'écran, vous pouvez la modifier avec une application d'édition d'images. Photo Studio est une option populaire disponible sur l'Amazon Appstore.
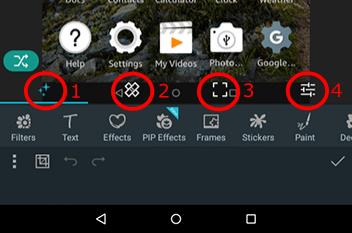
Pour partager votre capture d'écran, ouvrez la barre de notification et sélectionnez l'icône de partage ou utilisez l'application Prime Photos pour envoyer l'image par e-mail ou sur les réseaux sociaux.
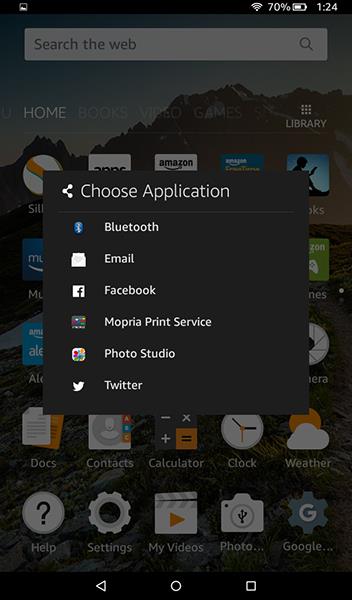
Vos captures d'écran sont généralement enregistrées dans le dossier Images sous un sous-dossier nommé Captures d'écran. Vous pouvez y accéder via l'application Documents.
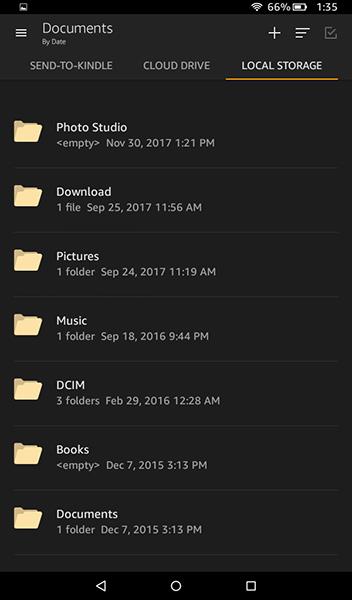
La tablette Amazon Fire facilite la capture, la modification et le partage de vos images. Que ce soit pour enregistrer des informations importantes ou pour partager des moments avec vos amis, il n'a jamais été aussi simple de le faire.
Si vous avez trouvé cet article utile, consultez Comment télécharger des films sur votre tablette Amazon Fire.
Avez-vous des astuces pour travailler avec des captures d'écran sur votre tablette Amazon Fire ? Merci de laisser un commentaire ci-dessous !
FastStone Capture Portable, FastStone Capture ou FSCapture 9.5 est un utilitaire puissant et multifonctionnel pour prendre des captures d
Découvrez comment changer le format de capture d
Si vous n'avez plus besoin d'utiliser Galaxy AI sur votre téléphone Samsung, vous pouvez le désactiver avec une opération très simple. Voici les instructions pour désactiver Galaxy AI sur les téléphones Samsung.
Si vous n'avez pas besoin d'utiliser de personnage IA sur Instagram, vous pouvez également le supprimer rapidement. Voici un guide pour supprimer les personnages IA sur Instagram.
The delta symbol in Excel, also known as the triangle symbol in Excel, is used a lot in statistical data tables, expressing increasing or decreasing numbers, or any data according to the users wishes.
Les utilisateurs peuvent également personnaliser la désactivation de la mémoire ChatGPT quand ils le souhaitent, sur les versions mobiles et informatiques. Voici les instructions pour désactiver le stockage ChatGPT.
Par défaut, Windows Update recherche automatiquement les mises à jour et vous pouvez également voir quand la dernière mise à jour a eu lieu. Voici les instructions pour savoir quand Windows a été mis à jour pour la dernière fois.
Fondamentalement, l’opération de suppression de l’eSIM sur iPhone est également simple à suivre pour nous. Voici les instructions pour supprimer l'eSIM sur iPhone.
En plus d'enregistrer des Live Photos sous forme de vidéos sur iPhone, les utilisateurs peuvent convertir des Live Photos en Boomerang sur iPhone très simplement.
De nombreuses applications activent automatiquement SharePlay lorsque vous utilisez FaceTime, ce qui peut vous amener à appuyer accidentellement sur le mauvais bouton et à ruiner l'appel vidéo que vous passez.
Lorsque vous activez « Cliquer pour faire », la fonctionnalité fonctionne et comprend le texte ou l'image sur lequel vous cliquez, puis émet des jugements pour fournir des actions contextuelles pertinentes.
L'activation du rétroéclairage du clavier fera briller le clavier, ce qui est utile lorsque vous travaillez dans des conditions de faible luminosité ou pour rendre votre coin de jeu plus cool. Vous avez le choix entre 4 façons d'allumer les lumières du clavier de votre ordinateur portable ci-dessous.
Il existe de nombreuses façons d'entrer en mode sans échec sur Windows 10, au cas où vous ne parviendriez pas à accéder à Windows et à y accéder. Pour entrer en mode sans échec Windows 10 au démarrage de votre ordinateur, veuillez vous référer à l'article ci-dessous de WebTech360.
Grok AI a désormais étendu son générateur de photos AI pour transformer des photos personnelles en de nouveaux styles, comme la création de photos de style Studio Ghibli avec des films d'animation célèbres.
Google One AI Premium propose un essai gratuit d'un mois pour que les utilisateurs puissent s'inscrire et découvrir de nombreuses fonctionnalités améliorées telles que l'assistant Gemini Advanced.
À partir d'iOS 18.4, Apple permet aux utilisateurs de décider d'afficher ou non les recherches récentes dans Safari.
Windows 11 has integrated the Clipchamp video editor on Snipping Tool so that users can edit videos as they want, without having to use other applications.
















Emma -
Est-ce que vous avez d'autres conseils pour bien utiliser une tablette Amazon Fire ? J'ai besoin d’en savoir plus !
Marion -
Je suis trop ravie d’avoir découvert ça. Maintenant je vais pouvoir faire des montages photos avec mes captures
Clara -
J’aimerais savoir si on peut modifier les captures d'écran après les avoir prises. Est-ce que ça vous semble possible
Huyền Lizzie -
Merci pour l'info ! Je vais l'utiliser pour mes cours en ligne. Capturer des parties de vidéos est inestimable
Linh mèo -
C'est facile ! J'ai suivi vos instructions et ça marche comme sur des roulettes. Parfait pour partager mes jeux favoris
Julia -
C'est fou comme quelque chose d'aussi simple peut améliorer notre expérience tablette. Merci encore !
Louis -
Juste pour vous dire que j’ai partagé votre article avec des amis ! Tout le monde devrait savoir faire ça
Alice -
Votre article m'a beaucoup aidé. Maintenant je peux garder mes moments préférés des vidéos. C'est comme de la magie ! 🎉
Anne -
Un article vraiment pratique ! J'ai souvent besoin de capturer des infos pour travailler. Vous êtes des génies
Vincent -
Pour ceux qui hésitent, n’hésitez pas, cette méthode est très efficace. Vous ne serez pas déçus
Jules -
Est-ce que quelqu’un sait comment accéder aux captures après les avoir faites ? Merci d'avance
Hương KT -
Article très bien expliqué ! J'apprécie les étapes claires, ça rend la prise de capture d'écran si simple. Bravo
Céline -
J’ai enfin trouvé la solution à mon problème. Je peux capturer et partager des recettes facilement maintenant ! Merci encore
Cécile -
Ça m'a pris du temps, mais en suivant le guide, j'ai enfin pu faire ma première capture d'écran. Trop heureux !
Sophie -
Merci pour les astuces utiles ! J'adore ma tablette Amazon Fire pour lire des ebooks, et maintenant, je peux capturer des passages intéressants !
Marc -
J'adore utiliser ma tablette pour prendre des notes visuelles. Cet article est une vraie pépite pour moi !
Quang vn -
J'ai essayé la méthode et ça a fonctionné du premier coup ! C'est super pratique pour sauvegarder les articles en ligne
Thùy Linh -
Merci pour cet article ! J'ai enfin compris comment faire une capture d'écran sur ma tablette Amazon Fire. C'était si simple avec vos explications
Phúc IT -
C'est génial ! Je pense que je vais faire des captures d'écran pour mon projet scolaire maintenant. Merci !
Julien -
Super article ! J'avais toujours galéré à prendre des captures d'écran avant de lire ça. Un grand merci
Mèo con -
Wow, je ne savais même pas qu'on pouvait faire ça ! Vous avez vraiment éclairé ma lanterne ! 😊
Paul -
Cette méthode m'aide beaucoup pour mes devoirs. Capturer des infos vite fait, c'est parfait
Elodie -
Après plusieurs essais, j'ai fini par réussir. Savoir faire une capture d'écran est vraiment essentiel de nos jours
Yan -
Super ! J'ai capturé une image de mon jeu préféré. Maintenant, je peux la partager avec mes amis !
David -
J'hésitais à acheter une tablette, mais maintenant je vais m’en prendre une. Cela m’a vraiment convaincu
Hương Đà Nẵng -
Je cherche à savoir si on peut aussi faire des captures d'écran avec des applications tierces. Quelqu'un a des suggestions
Duy Sinh 6789 -
Est-ce que cette technique marche aussi pour d'autres tablettes Android
Thomas -
Génial ! J'avais toujours pensé que cela serait compliqué. C'est bien plus facile que je le pensais
Florian -
Merci pour le partage ! J'étais souvent perdu avec ma tablette, mais cela m’a éclairé !
Hélène -
Cela m’a rappelé que je dois capturer les meilleurs moments de mes films. Merci pour cette info utile ! 🎬
Emilie -
Vous avez expliqué chaque étape avec simplicité, c'est très appréciable. Merci infiniment