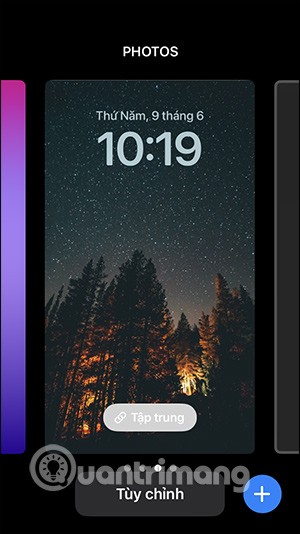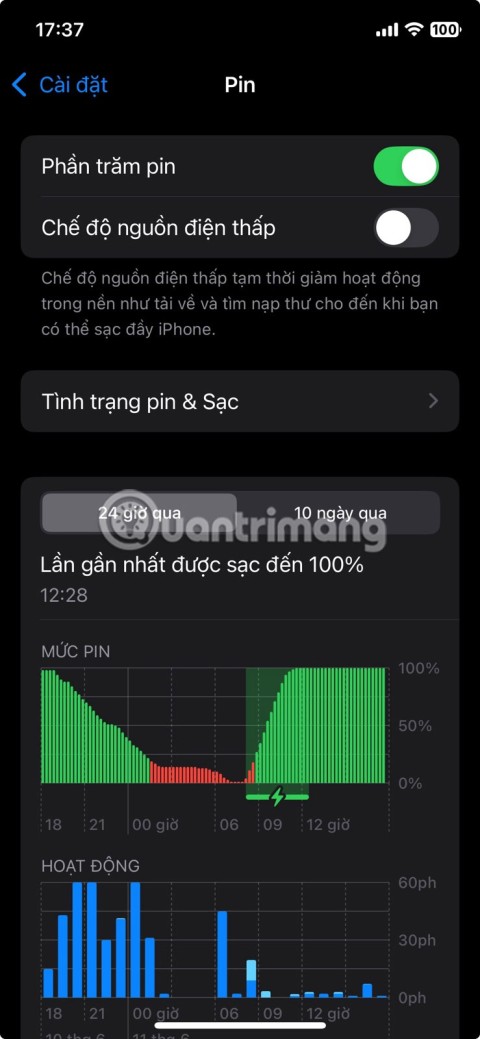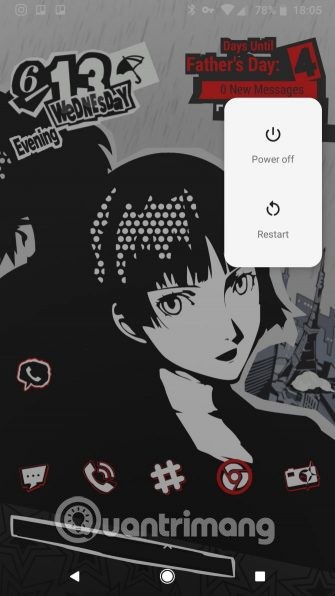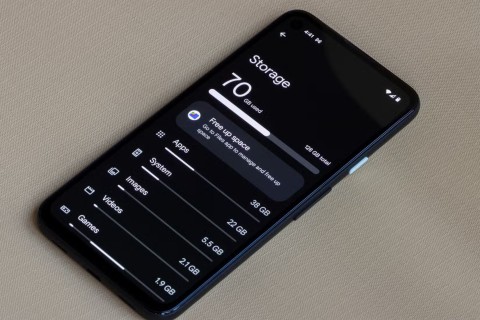Liens de périphérique
Beaucoup de gens connaissent la sensation lorsque vous regardez quelque chose sur votre téléphone ou votre ordinateur portable, et vous souhaitez simplement avoir un écran plus grand. Cependant, vous ne voulez pas rechercher et installer différents câbles et perdre le confort de ne pas avoir de fils autour de vos appareils. Dans ce cas, Chromecast est une bonne solution pour vous !

Chromecast vous permet de diffuser des photos et des diaporamas à partir de différents appareils sur votre téléviseur, et cet article vous aidera à connecter ces appareils pour le faire facilement.
Comment diffuser un diaporama photo sur un Android vers un Chromecast
Certains utilisateurs d'Android auront ici un léger avantage et bénéficieront d'un support natif pour Chromecast. Dans ce cas, il est nécessaire de vérifier si l'application photo par défaut est à jour. Cependant, si votre Android n'a pas de support natif, vous devez télécharger l'une des applications du Google Play Store, comme CastonTV Free App .
Après avoir téléchargé l'application et mis à jour l'application photo par défaut, voici les étapes suivantes :
- Ouvrez l'application Google Photos.

- Appuyez sur l'icône "Cast" dans le coin supérieur droit pour rechercher les appareils disponibles à proximité.

- Sélectionnez "Chromecast" dans la liste.

- Sélectionnez les photos que vous souhaitez diffuser depuis l'application Photos.

- Appuyez sur le bouton + (Ajouter).

- Sélectionnez l'option d'animation.

- Dans l'écran d'animation, appuyez sur les trois points dans le coin supérieur droit.

- Sélectionnez l'option "Diaporama".

Comment diffuser un diaporama photo sur un iPhone vers un Chromecast
Malheureusement, l'iPhone n'aura pas de support natif pour Chromecast et vous devrez télécharger une application gratuite sur l'App Store. Recherchez The Photo Video Cast to Chromecast dans l'App Store, téléchargez-le et installez-le. Une fois l'installation terminée, suivez ces étapes :
- Ouvrez l'application et appuyez sur l'icône "Cast" dans le coin supérieur droit.

- Sélectionnez votre "Chromecast" dans la liste des appareils destinataires à proximité.

- Appuyez sur l'option "Diaporama".

- Sélectionnez les photos que vous voulez à partir de votre appareil.

- Retournez à l'onglet "Diaporama".

- Appuyez sur le bouton "Jouer".

Comment diffuser un diaporama photo sur un iPad vers un Chromecast
Semblable à l'iPhone, l'iPad nécessite que vous téléchargiez le même Photo Video Cast sur Chromecast . Après avoir téléchargé et installé l'application, les étapes sont à peu près les mêmes que pour l'iPhone :
- Ouvrez l'application et appuyez sur l'icône "Cast" dans le coin supérieur droit.

- Sélectionnez votre "Chromecast" dans la liste des appareils destinataires.

- Appuyez sur l'option "Diaporama"

- Sélectionnez les photos que vous souhaitez diffuser.

- Retournez à l'onglet "Diaporama".
- Appuyez sur le bouton Lecture.
Comment diffuser un diaporama de photos sur un PC Windows vers un Chromecast
La connexion de votre PC Windows à Chromecast peut varier légèrement selon la version de Windows que vous utilisez. Les étapes de base pour tous les PC Windows sont :
- Ouvrez le dossier où se trouvent les photos que vous souhaitez diffuser.

- Sélectionnez les images que vous souhaitez diffuser dans le diaporama.

- Cliquez sur l'icône vers le bas dans le coin supérieur droit pour afficher la barre de menu.

- Sélectionnez l'option "Picture Tools" puis "Diaporama".

- Le diaporama sera diffusé simultanément sur votre PC et votre téléviseur.
Comment diffuser un diaporama photo sur un Mac vers un Chromecast
Différent d'un PC Windows, un ordinateur Mac n'aura pas le menu du diaporama. Cependant, cela peut être surmonté en utilisant Google Chrome. Vous devrez installer Google Chrome ou le mettre à jour vers la dernière version si vous l'avez déjà. Ces étapes fonctionnent également pour un PC Windows.
- Ouvrez GoogleChrome.
- Ajoutez l'icône "Cast" à la barre d'outils en cliquant sur les trois points dans le coin supérieur droit et en sélectionnant l'option "Cast".
- Cliquez sur l'icône "Cast" pour rechercher les appareils disponibles.
- Sélectionnez votre "Chromecast" dans la liste.
- Sélectionnez le bureau "Cast".
- Cliquez sur l'option "Ecran entier".
- Cliquez sur le bouton "Partager".
- Sélectionnez le diaporama que vous souhaitez diffuser.
Si vous souhaitez sélectionner des photos sur place, vous avez besoin d'une extension Chrome appelée Fullscreen Slideshow installée sur votre navigateur Chrome. Après l'avoir installée, l'extension sera visible dans la barre d'outils Chrome. Continuer:
- Appuyez sur l'icône "Extensions".
- Sélectionnez "Diaporama plein écran".
- Choisissez les photos et définissez les intervalles de temps.
- Le diaporama démarrera dans l'onglet Chrome après la sélection.
Comment diffuser un diaporama de photos sur un Chromebook vers un Chromecast
Pour un Chromebook, il est également nécessaire de télécharger l' extension Google Cast Chrome. Une fois installée, l'icône Cast sera visible dans la barre d'outils Chrome. Pour commencer à caster, vous devez :
- Allez dans le menu des paramètres.
- Sélectionnez l'option "Périphériques de diffusion disponibles".
- Une fenêtre contextuelle apparaîtra avec toutes les applications que vous avez ouvertes, ainsi que l'ensemble de votre bureau.
- Choisissez ce que vous souhaitez diffuser dans la fenêtre contextuelle.
- Le diaporama sera lu dans l'onglet Chrome ainsi que sur le téléviseur.
La dernière diapositive
Comme nous l'avons vu, la diffusion d'un diaporama de photos sur Chromecast ne varie que légèrement entre les différents appareils et systèmes d'exploitation. De plus, dans les cas où les différences sont plus importantes, diverses applications pour téléphones telles que CastonTV Free App et les extensions de navigateur Chrome sont pratiques pour surmonter cela et utiliser un grand écran sans fil.
Quelles sont vos expériences d'utilisation de Chromecast avec vos appareils ? Avez-vous eu des expériences avec des applications et des extensions que nous n'avons pas mentionnées ? Avez-vous rencontré des problèmes inattendus ? Faites-nous savoir dans la section commentaire ci-dessous.