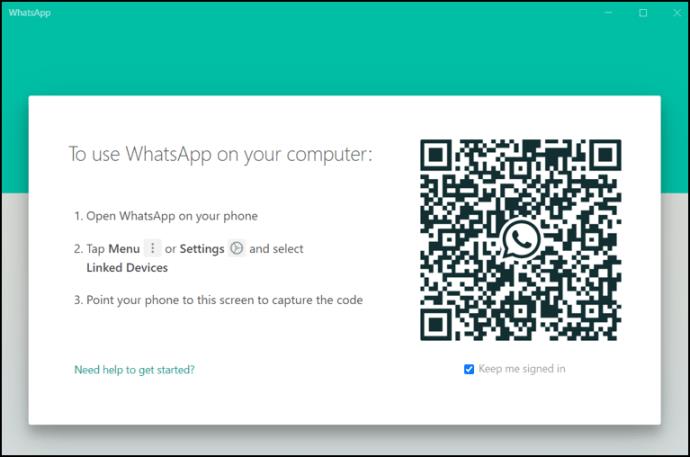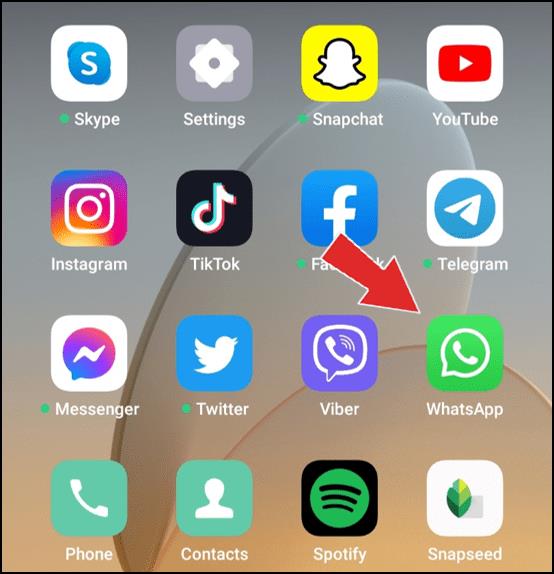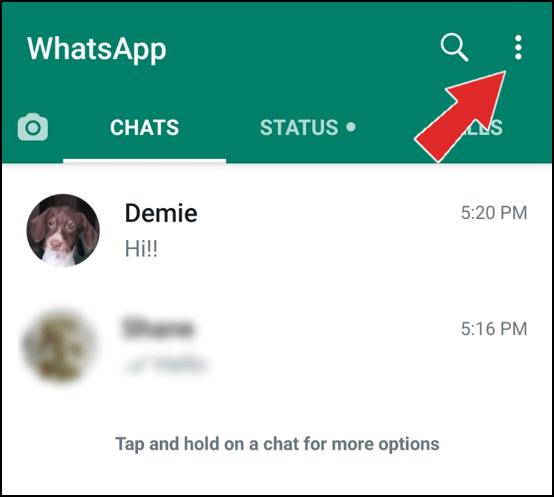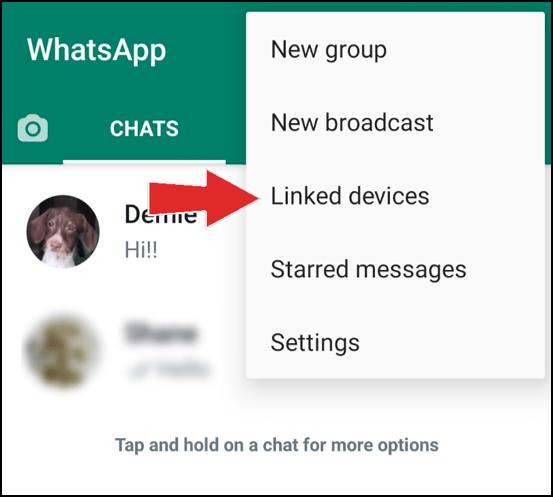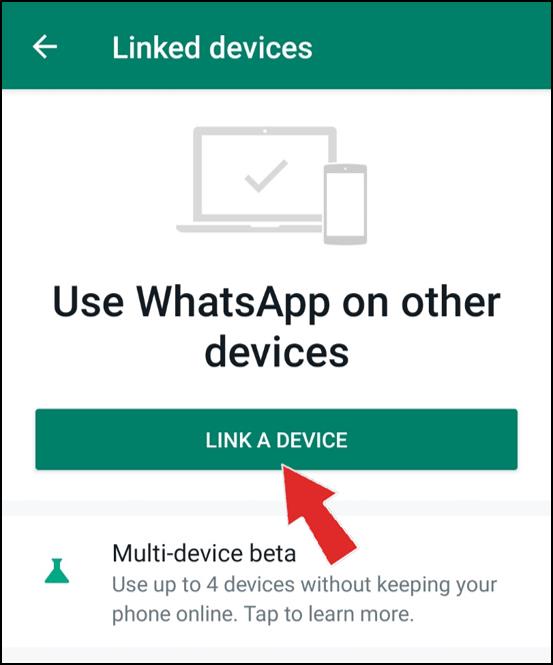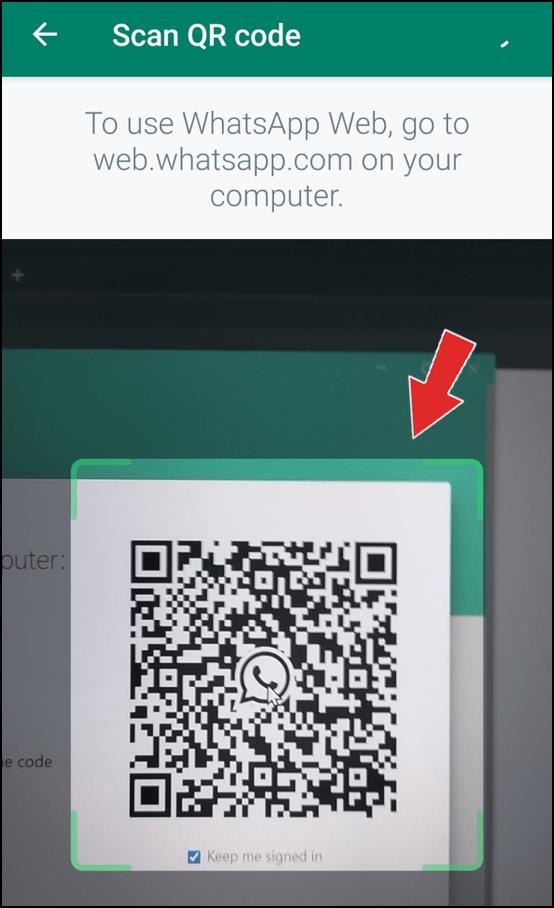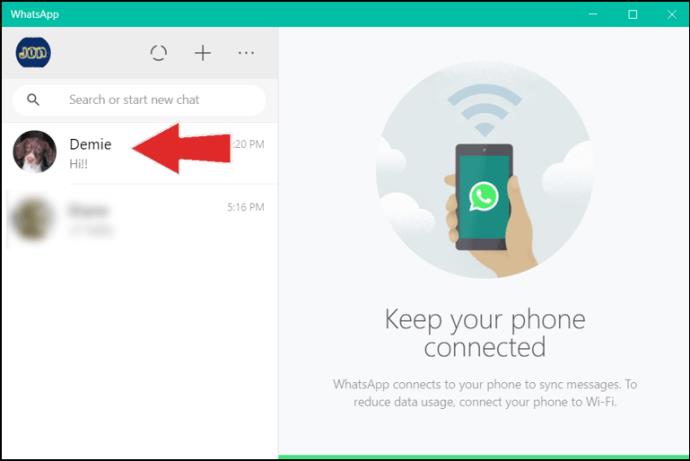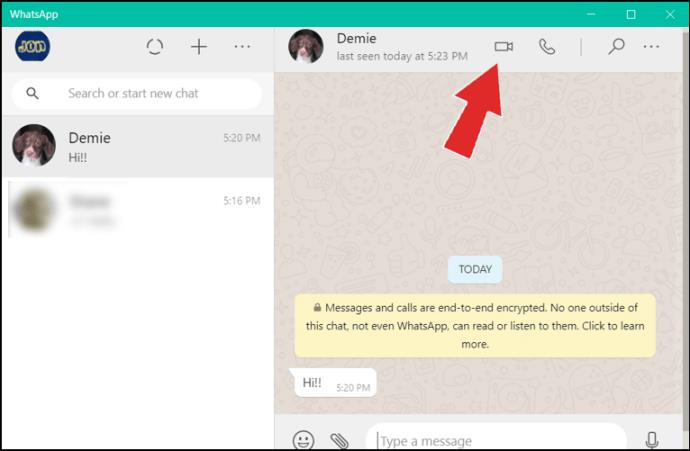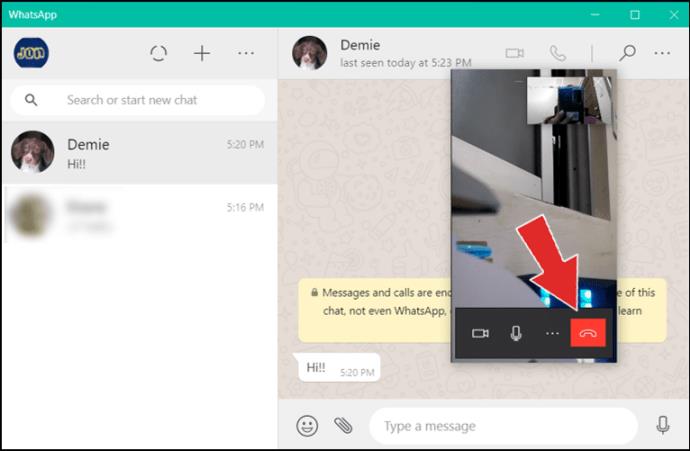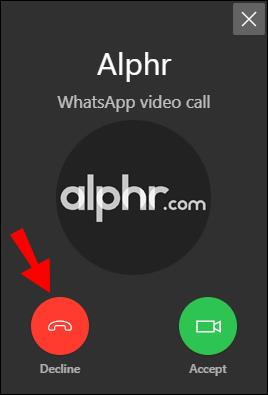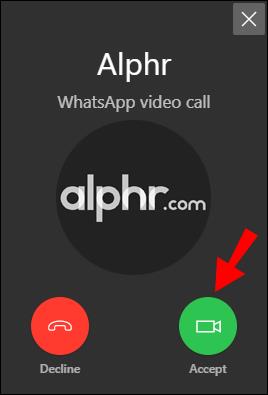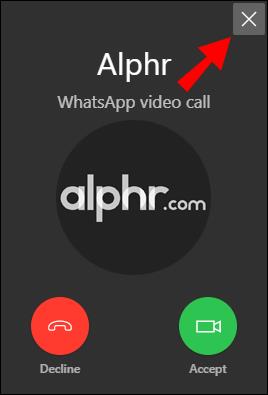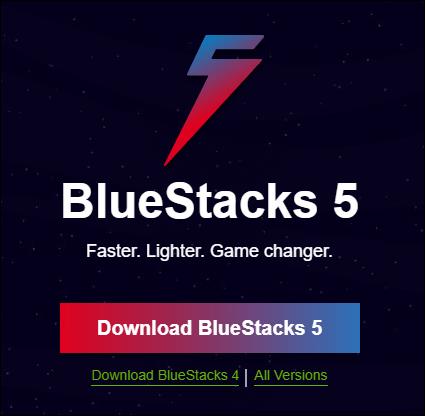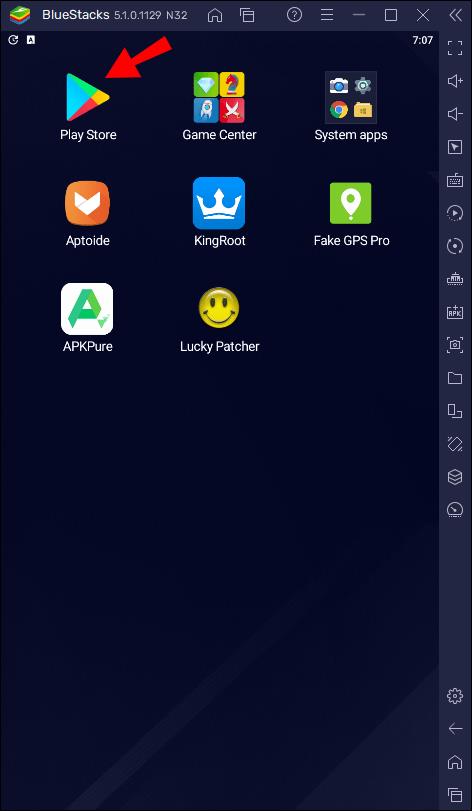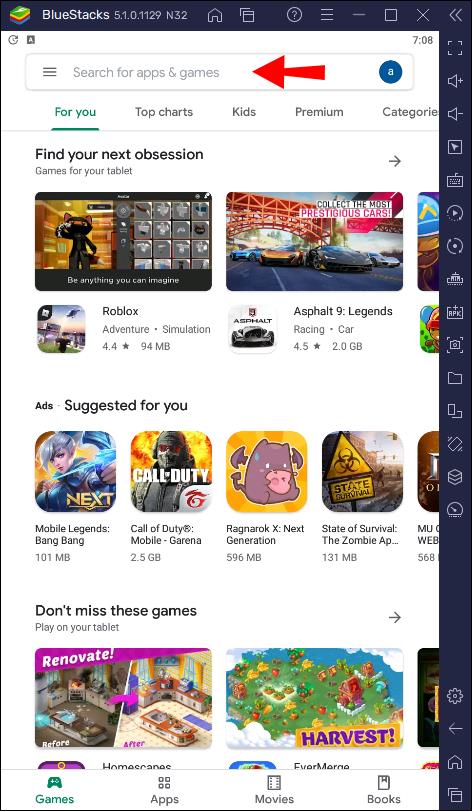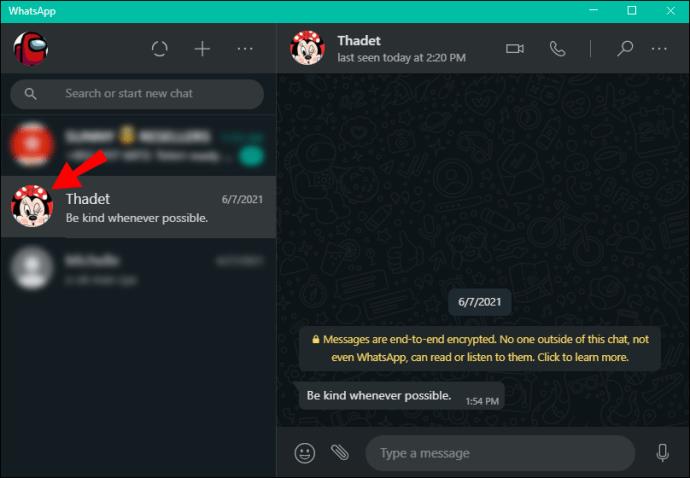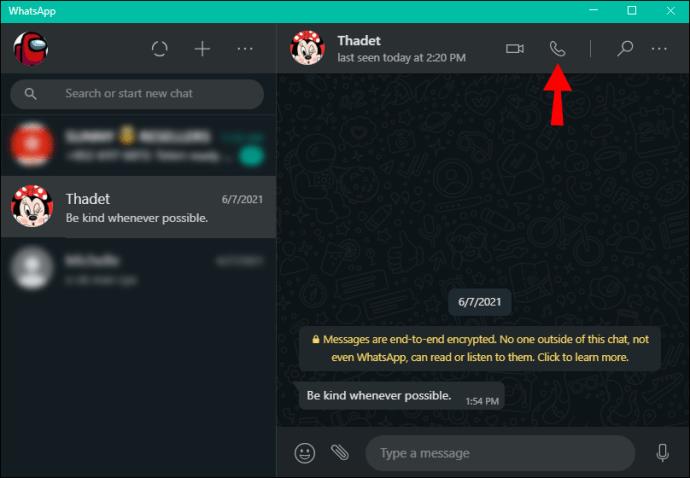Pendant longtemps, WhatsApp ne proposait que des SMS et des appels vocaux/vidéo via ses applications Android et iPhone. Heureusement, cette fonctionnalité est désormais également disponible pour les ordinateurs de bureau. L'application de bureau ressemble exactement à celle de votre téléphone, il est donc facile de s'y adapter. Si vous souhaitez apprendre à passer un appel vidéo WhatsApp sur Windows 10, assurez-vous de lire cet article.
Comment faire un appel vidéo WhatsApp dans Windows 10
Configurer WhatsApp
Avant de passer un appel vidéo via votre application de bureau, parlons de la configuration de WhatsApp.
- Installez WhatsApp sur votre téléphone. Si vous êtes un utilisateur Android, accédez au Play Store et téléchargez-le. Les utilisateurs d'iPhone iraient sur l'App Store.
- Configurez WhatsApp sur votre téléphone.
- Téléchargez l'application de bureau WhatsApp pour Windows sur ce site Web : https://www.whatsapp.com/download .

- Une fois que vous l'avez téléchargé et installé, un menu contextuel avec un code QR apparaîtra sur votre bureau.
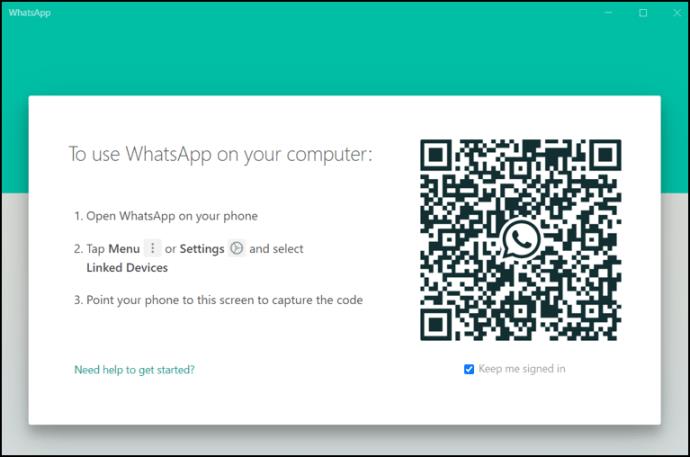
- Ouvrez WhatsApp sur votre téléphone.
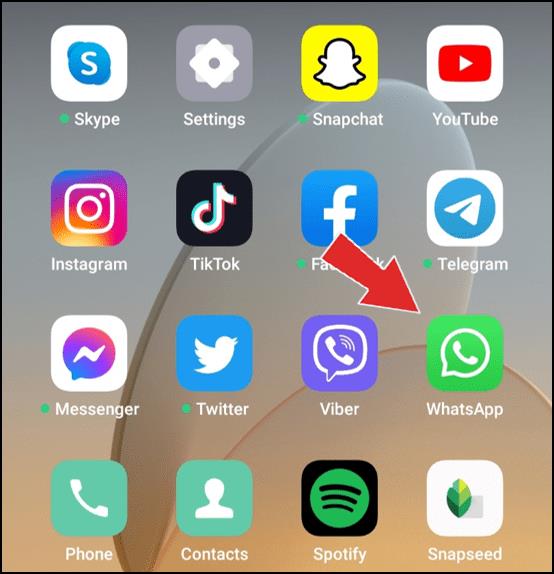
- Appuyez sur l'icône des trois points dans le coin supérieur droit.
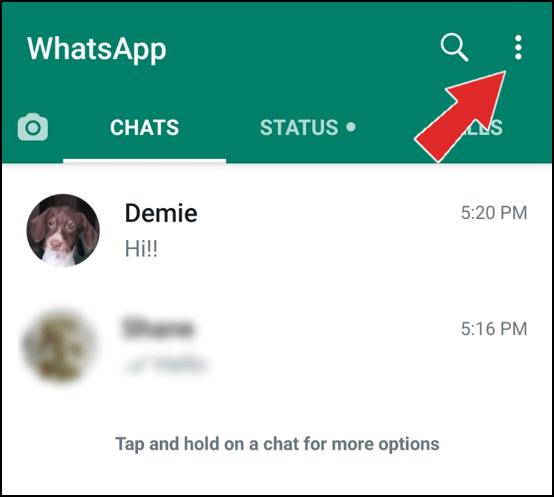
- Appuyez sur "Appareils liés".
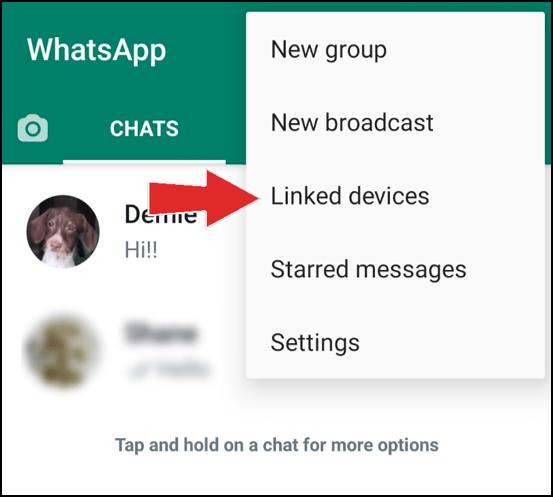
- Appuyez sur "Lier un appareil".
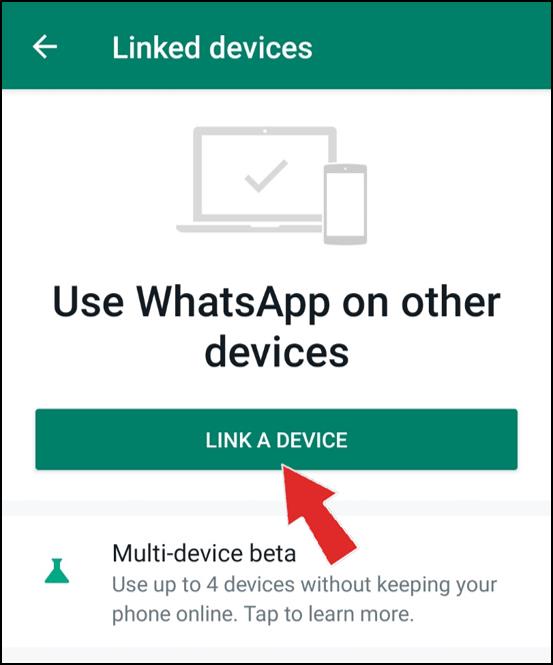
- Si vous avez un schéma de déverrouillage, saisissez-le maintenant.
- Scannez le code QR depuis l'application de bureau.
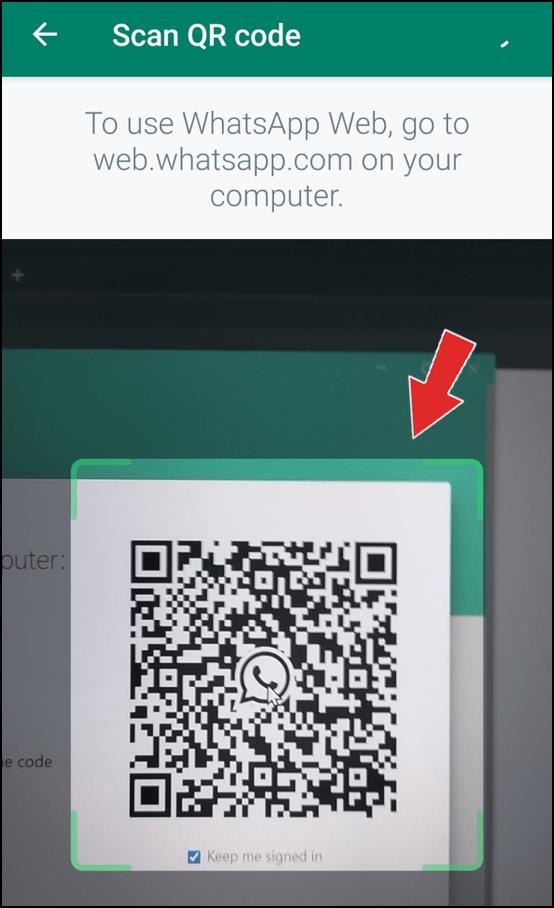
C'est ça! Votre application téléphonique WhatsApp sera synchronisée avec votre application de bureau et vous verrez toutes vos discussions sur votre ordinateur. Vous pouvez désormais utiliser votre application de bureau pour envoyer des messages ou passer des appels téléphoniques et vidéo.
Astuce : L'application de bureau WhatsApp n'est pas la même que WhatsApp Web. Ce dernier est une plateforme à laquelle vous accédez via votre navigateur. Comme avec l'application de bureau, vous devez également scanner un code QR pour accéder à WhatsApp Web, mais la différence est que vous ne pourrez pas passer d'appels téléphoniques ou vidéo via un navigateur. Vous devrez installer l'application pour cela.
Exigences et équipement
Certaines exigences et certains équipements sont nécessaires pour configurer WhatsApp sur votre appareil et passer un appel vidéo.
- Ordinateur/ordinateur portable équipé d'une caméra, qu'elle soit intégrée ou en accessoire.
- Téléphone mobile.
- Sortie audio et un microphone.
- Connexion Internet active sur votre téléphone et votre ordinateur. Bien que l'appel vidéo ne passe pas directement par votre téléphone, l'application de bureau nécessite qu'il soit connecté à Internet.
- WhatsApp installé à la fois sur votre téléphone et sur votre ordinateur.
Appels vidéo WhatsApp sur Windows 10
Passer un appel vidéo
Maintenant que vous avez configuré WhatsApp et vérifié votre équipement, nous pouvons discuter des étapes à suivre pour passer un appel vidéo. Il est important de savoir qu'il n'est pas possible pour le moment de passer des appels de groupe sur votre application de bureau. Cependant, vous pouvez appeler n'importe qui en suivant ces étapes :
- Ouvrez l'application de bureau WhatsApp.

- Sélectionnez le contact que vous souhaitez appeler.
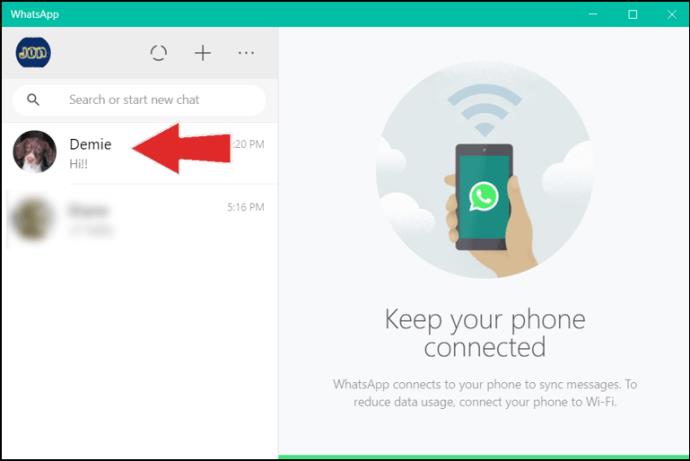
- Appuyez sur l'icône de l'appareil photo dans le coin supérieur droit.
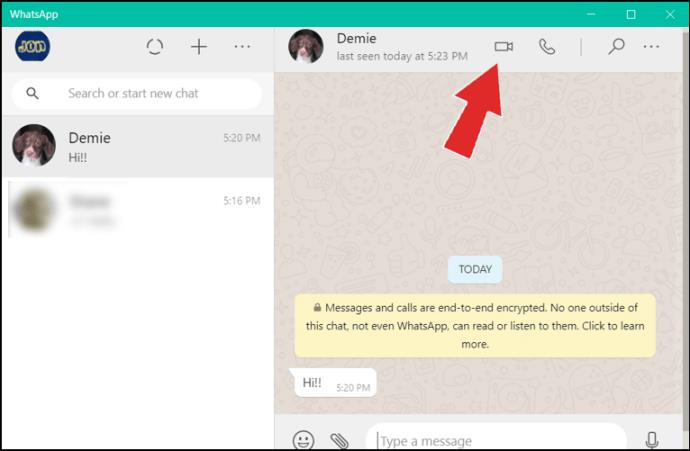
- Une fois que vous avez terminé, appuyez sur l'icône rouge pour mettre fin à l'appel.
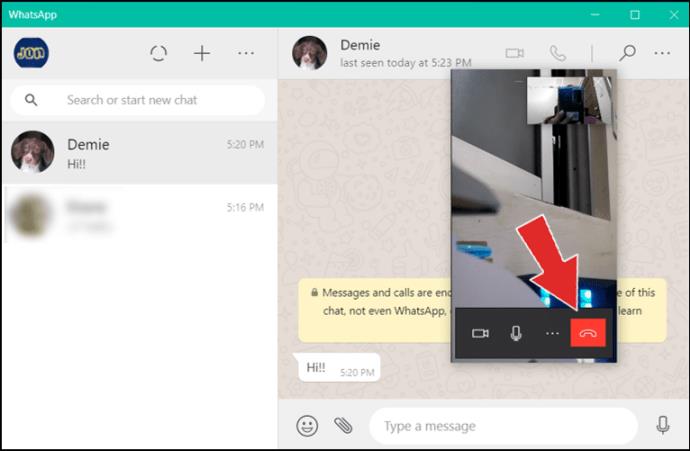
Répondre à un appel vidéo
Lorsque quelqu'un essaie de vous appeler sur WhatsApp, vous avez trois options :
- Appuyez sur "Accepter" pour accepter l'appel vidéo.
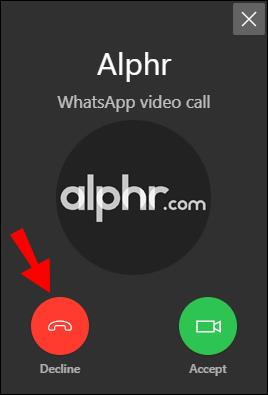
- Appuyez sur "Refuser" pour refuser l'appel.
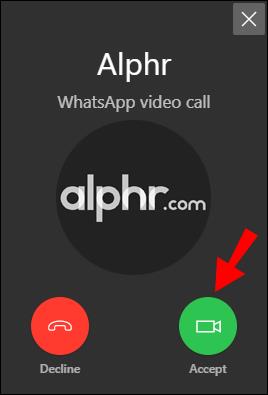
- Appuyez sur "X" dans le coin supérieur droit pour ignorer.
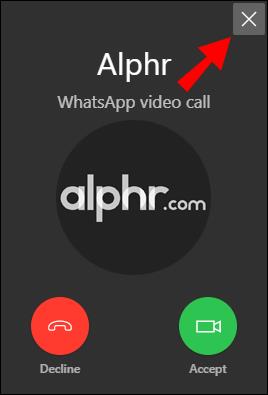
Utiliser BlueStacks
Bien qu'elle ait été conçue comme un ajout à l'application de votre téléphone, il existe un moyen d'utiliser l'application de bureau WhatsApp même sans votre téléphone. Cela est possible grâce à une application d'émulation telle que BlueStacks. Ces applications créent essentiellement un environnement Android sur votre Windows afin que vous puissiez utiliser votre ordinateur comme un téléphone Android.
Pour utiliser WhatsApp avec BlueStacks, suivez ces étapes :
- Téléchargez BlueStacks sur votre ordinateur en visitant ce site Web : https://www.bluestacks.com/ .
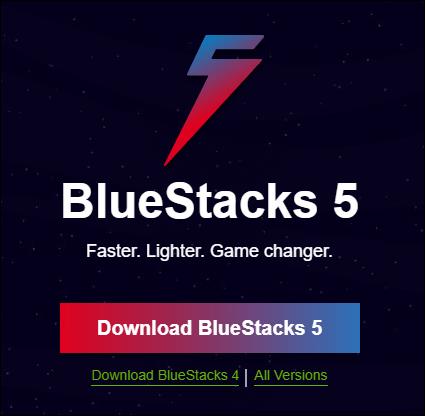
- Une fois téléchargé et installé, connectez-vous ou créez un nouveau compte.
- Ouvrez PlayStore.
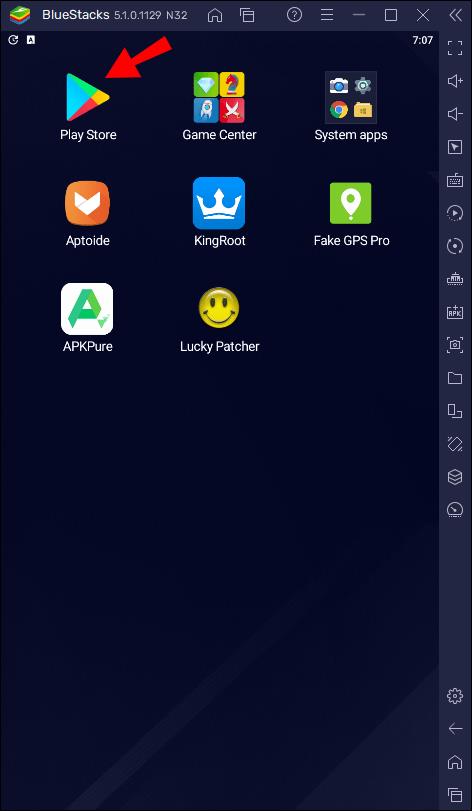
- Appuyez sur l'icône de recherche dans le coin supérieur droit.
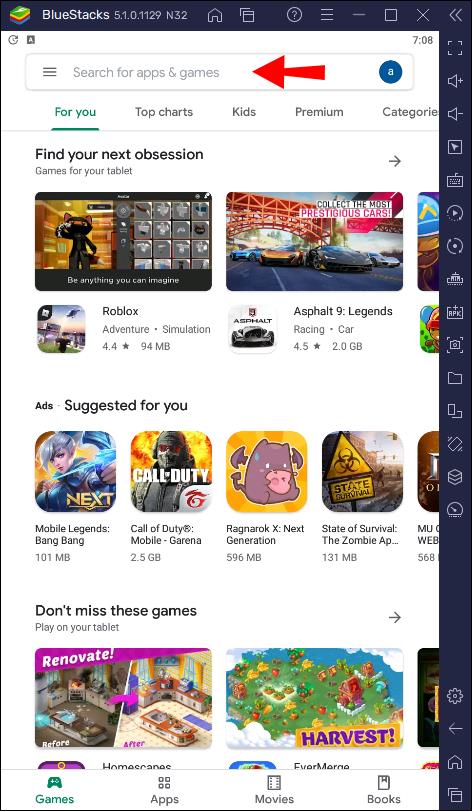
- Tapez "WhatsApp".
- Appuyez sur "Installer".

- Une fois l'application installée, ouvrez-la et vérifiez votre numéro de téléphone.
Fait! Vous pouvez désormais utiliser WhatsApp sur votre ordinateur sans votre téléphone.
Utiliser WhatsApp sur Windows 10
En raison des similitudes entre le téléphone et l'application de bureau, vous n'aurez aucun mal à comprendre comment utiliser WhatsApp. Passons en revue certaines des options de votre application de bureau.
Passer des appels
Si vous ne souhaitez pas passer d'appel vidéo, vous pouvez également passer un appel téléphonique directement sur votre application de bureau. Voici comment procéder :
- Ouvrez l'application de bureau WhatsApp.

- Sélectionnez le contact.
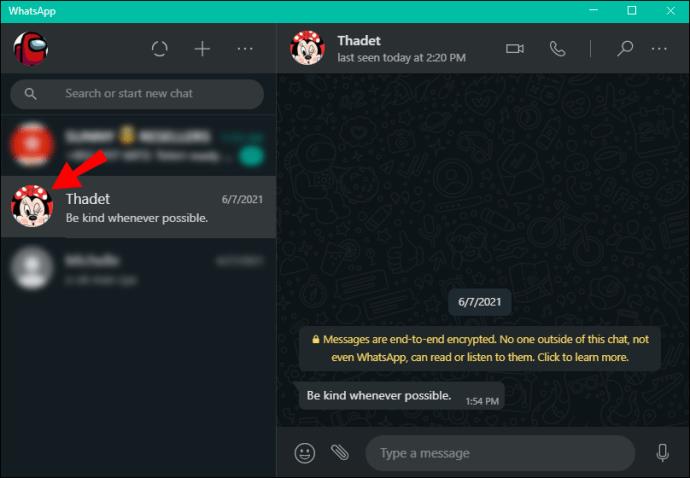
- Appuyez sur l'icône d'appel.
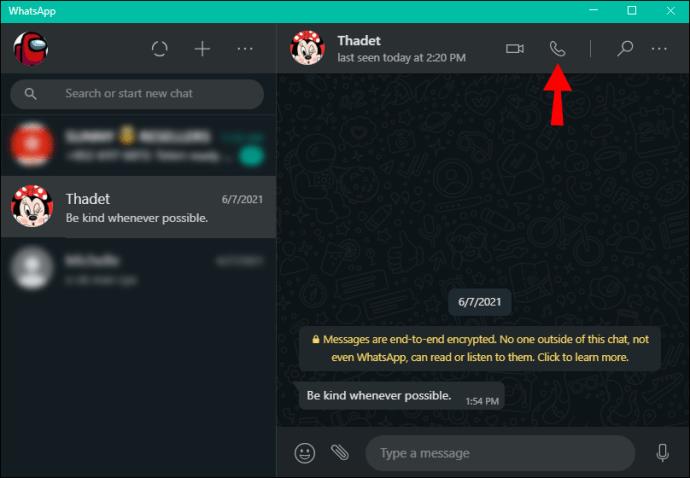
- Une fois que vous avez terminé, appuyez sur l'icône rouge pour mettre fin à l'appel.
Paramètres en cours d'appel
Passer d'un téléphone à un appel vidéo et inversement
Si vous êtes au milieu d'un appel téléphonique sur WhatsApp et que vous souhaitez montrer quelque chose à l'autre personne, vous pouvez facilement passer à un appel vidéo en appuyant sur l'icône de l'appareil photo dans le coin supérieur droit de votre application.
Pour passer d'un appel vidéo à un appel téléphonique, appuyez sur l'icône d'appel dans le coin supérieur droit.
Paramètres du micro
Vous pouvez décider d'activer/désactiver votre micro pendant un appel téléphonique ou vidéo. Appuyez simplement sur l'icône du micro sur votre écran pour l'activer/le désactiver.
réglages généraux
L'application de bureau étant connectée à votre téléphone, vous avez accès à tous les paramètres. Cela signifie que vous pouvez modifier votre photo de profil, votre nom et votre statut. Vous pouvez également personnaliser les notifications, les thèmes, les raccourcis clavier, etc.
FAQ
Quelle est la différence entre un appel normal et un appel WhatApp ?
Il existe plusieurs différences entre les deux :
1. Vous avez besoin d'un accès Internet pour passer un appel WhatsApp. Contrairement aux appels réguliers, les appels WhatsApp sont acheminés via Internet. Cela signifie que vous et le destinataire devez être en ligne.
2. Vous avez besoin d'un smartphone pour utiliser WhatsApp. Si vous souhaitez passer un appel régulier, vous pouvez utiliser n'importe quel téléphone portable ou fixe. Cependant, si vous souhaitez utiliser WhatsApp et passer des appels via WhatsApp, vous et le destinataire devez le faire sur un smartphone. Sinon, vous ne pourrez pas installer l'application.
3. Les appels WhatsApp sont gratuits, sous réserve de frais de données.
4. Si vous avez une mauvaise connexion Internet, vous pourriez avoir des difficultés à établir une connexion sur WhatsApp. Les appels téléphoniques réguliers ne dépendent pas de votre connexion Internet.
5. Appels internationaux WhatsApp - peu importe si vous appelez la personne à côté de vous ou quelqu'un à l'autre bout du monde. Avec les appels réguliers, vous devrez peut-être vous soucier des tarifs des appels internationaux.
6. Sécurité accrue avec les appels WhatsApp. Le cryptage de bout en bout de WhatsApp couvre les messages, les appels téléphoniques et les appels vidéo. L'application brouille les données extraites de votre téléphone, que d'autres auront besoin d'un code pour déchiffrer. Ainsi, personne d'autre ne peut écouter vos conversations ou consulter vos messages.
7. Vous ne pouvez pas appeler un téléphone fixe avec WhatsApp. Si vous essayez d'appeler quelqu'un via WhatsApp, vous devez savoir que vous ne pouvez appeler que les personnes qui ont l'application. Cela signifie que vous ne pouvez pas appeler des lignes fixes ou tout autre téléphone portable sur lequel WhatsApp n'est pas installé.
8. Vous pouvez passer un appel vidéo avec WhatsApp. Contrairement aux appels réguliers, vous pouvez choisir entre un appel téléphonique et un appel vidéo dans WhatsApp. Vous préférerez peut-être ce dernier lorsque vous appelez certaines personnes.
Comme vous pouvez le voir, les appels réguliers et les appels WhatsApp sont différents à bien des égards. Même si vous pouvez vivre sans l'un ou l'autre, il est recommandé d'avoir accès aux deux.
Découvrez ce qui se passe avec WhatsApp
Au cours des dernières décennies, Internet nous a permis de communiquer avec des personnes du monde entier sans avoir à nous soucier de la facture de téléphone. Une variété d'applications ont permis de contacter facilement des personnes à des milliers de kilomètres en quelques clics. WhatsApp est l'une de ces applications qui vous permettent de passer des appels vocaux ou vidéo ou d'envoyer des SMS à n'importe qui, n'importe où.
Nous espérons que ce guide vous a été utile et que vous avez appris à passer un appel vidéo WhatsApp sous Windows.
Avez-vous déjà utilisé WhatsApp pour passer un appel ? Dites-nous dans la section commentaire ci-dessous.