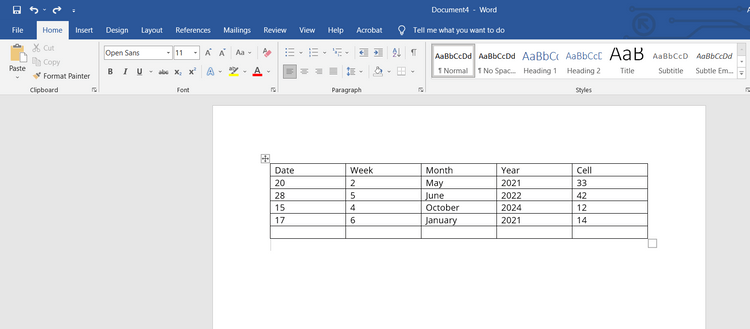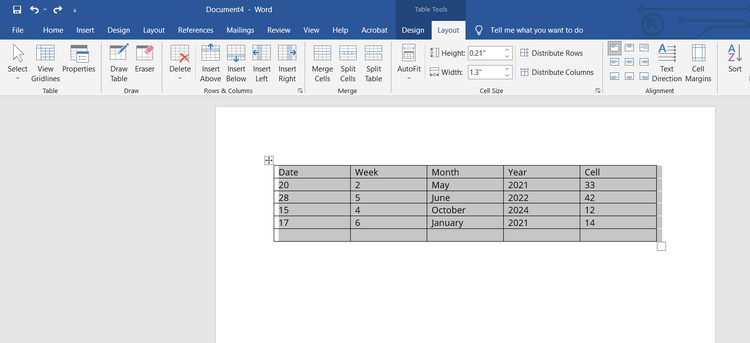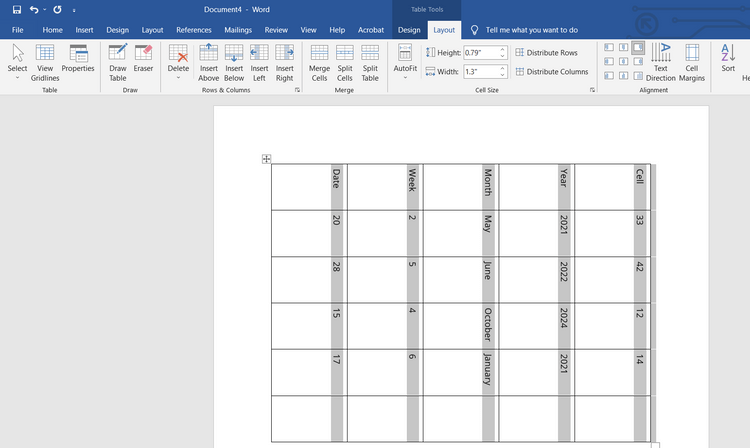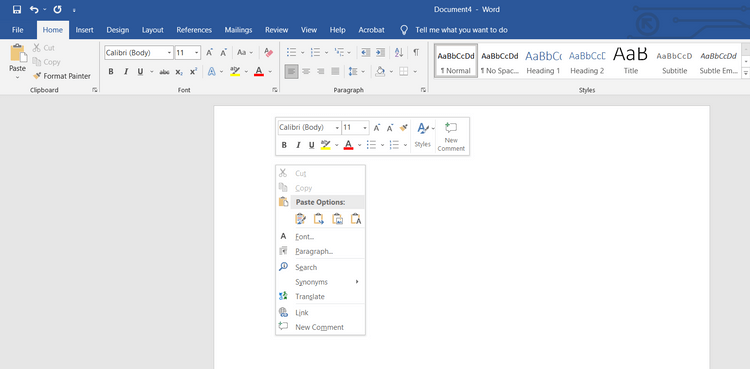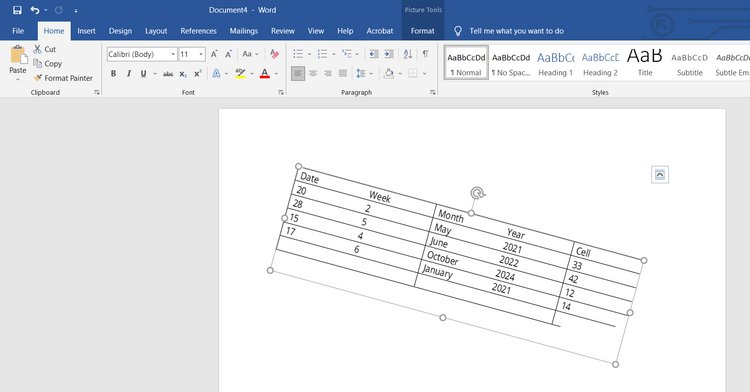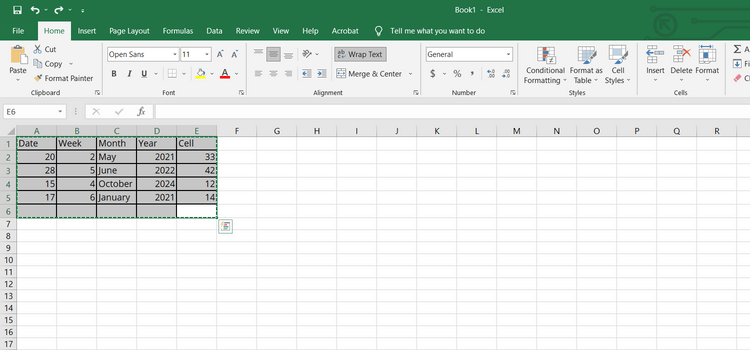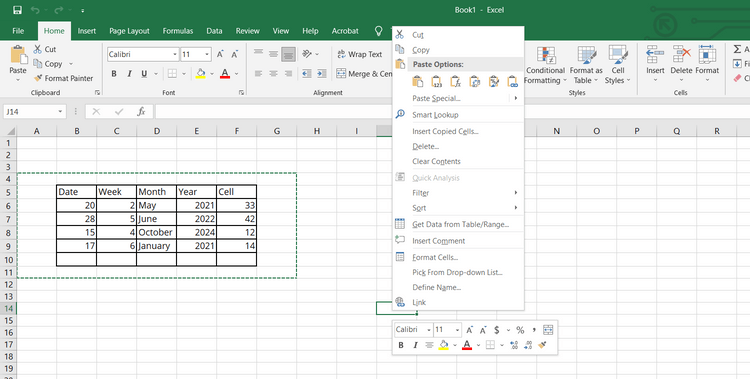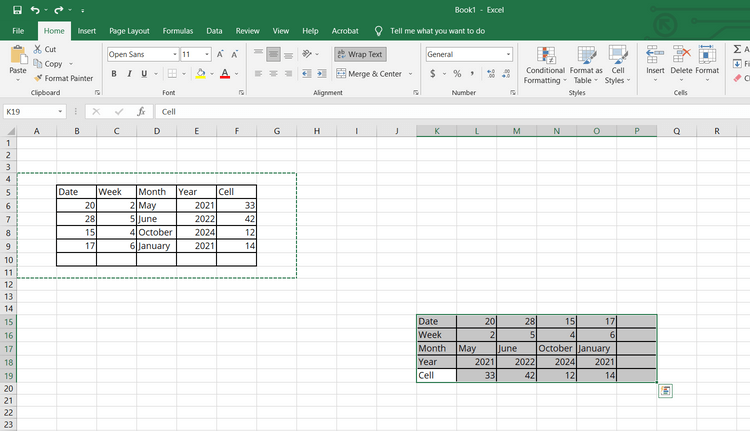Changer la direction du texte ou faire pivoter les tableaux dans Microsoft Word est assez simple. Voici comment faire pivoter un tableau dans Word .

- Télécharger Microsoft Word
- Téléchargez Microsoft Word en ligne
- Téléchargez Microsoft Word pour iOS
- Téléchargez Microsoft Word pour Android
Comment faire pivoter un tableau dans Microsoft Word
Comment créer des tableaux dans Microsoft Word
Si vous savez déjà comment créer des tableaux, vous pouvez ignorer cette étape. Si vous ne le savez pas, suivez les instructions détaillées étape par étape ci-dessous :
- Ouvrez Microsoft Word sur PC, sélectionnez Document vierge pour créer un document.
- Sélectionnez le menu Insérer dans la barre d'outils > Insérer un tableau .
- Saisissez le nombre de lignes et de colonnes pour lesquelles vous souhaitez créer le tableau, puis appuyez sur OK .
- De plus, déplacez le curseur sur la structure du tableau fournie pour sélectionner les lignes et les colonnes du tableau, cliquez avec le bouton gauche pour insérer le tableau.
Comment faire pivoter un tableau dans Microsoft Word
Après avoir créé un tableau, vous disposez de 3 façons de faire pivoter le tableau dans Word.
1. Changer la direction du texte
Le moyen le plus simple de faire pivoter un tableau dans Word consiste à utiliser la fonctionnalité de direction du texte disponible. Ce n'est pas une façon de changer réellement la direction du plateau, mais cela vous aidera à retourner le plateau facilement.
1. Sélectionnez le tableau entier en déplaçant le curseur dessus et en appuyant sur la flèche à 4 directions présente en haut.
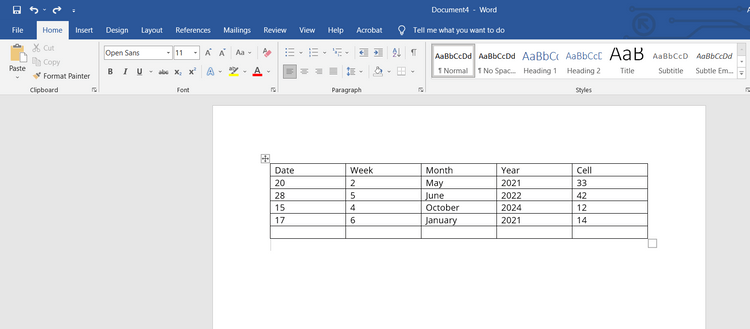
2. Sélectionnez l' onglet Mise en page dans la barre de menu supérieure.
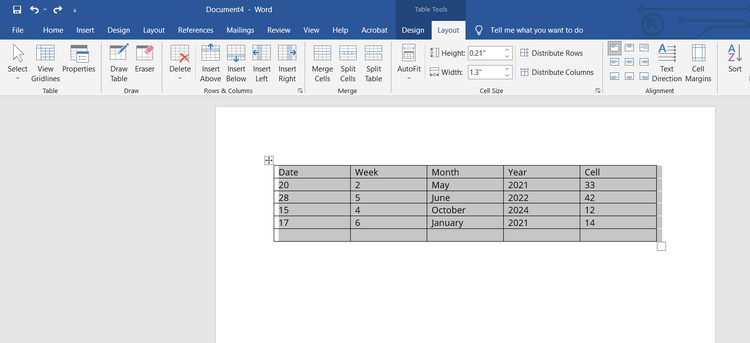
3. Appuyez sur Direction du texte dans la barre d'outils. Word fera pivoter tout le texte du tableau de 90 degrés dans le sens des aiguilles d’une montre. Toucher à nouveau la direction du texte fera basculer le texte de 90 degrés à 180 degrés.
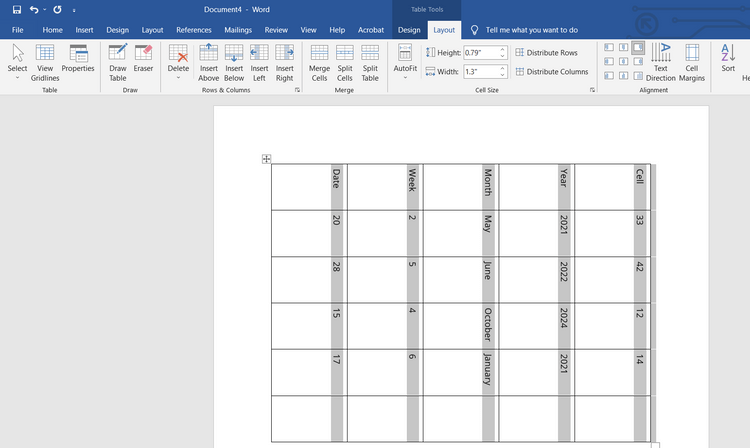
Il est facile de voir que Text Direction ne vous donne pas toute autorité pour faire pivoter l’angle du tableau à votre guise. En fait, cela ne fait pas pivoter le tableau, seulement le texte à l'intérieur.
Pour avoir un contrôle complet sur la rotation des tableaux dans Word, vous avez besoin de la solution numéro 2.
2. Convertir le tableau en image
Cette méthode vous donne la liberté de faire pivoter le tableau dans Word. Cependant, vous ne pouvez pas modifier le tableau.
1. Ouvrez le document Word contenant le tableau que vous souhaitez faire pivoter.
2. Sélectionnez le tableau entier en déplaçant le curseur ci-dessus et en appuyant sur le bouton fléché à 4 directions.
3. Cliquez avec le bouton droit n'importe où dans le tableau et sélectionnez Copier . Vous pouvez également utiliser Ctrl+C sous Windows ou Cmd+C sous Mac pour copier le tableau.
4. Supprimez la table d'origine.
5. Cliquez sur le même point du document qui contient le tableau d'origine.
6. Cliquez avec le bouton droit et sélectionnez Image (affichée sous forme de presse-papiers) dans Options de collage .
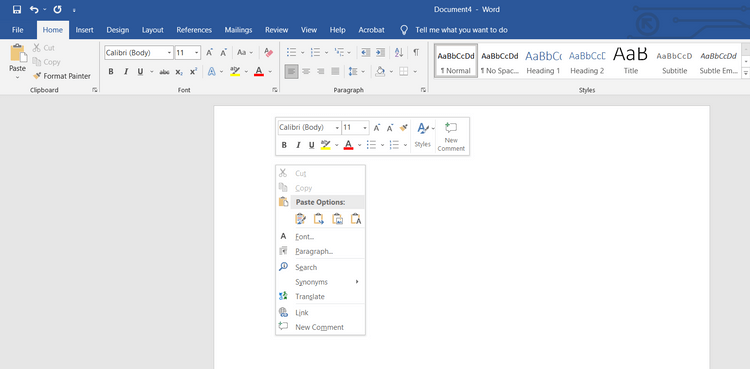
L'horaire sera collé sous forme d'image. Avec les images de tableau, vous pouvez les faire pivoter librement à votre guise.
7. Cliquez sur l'image pour la sélectionner, puis placez le curseur sur l'icône de rotation en haut du tableau.
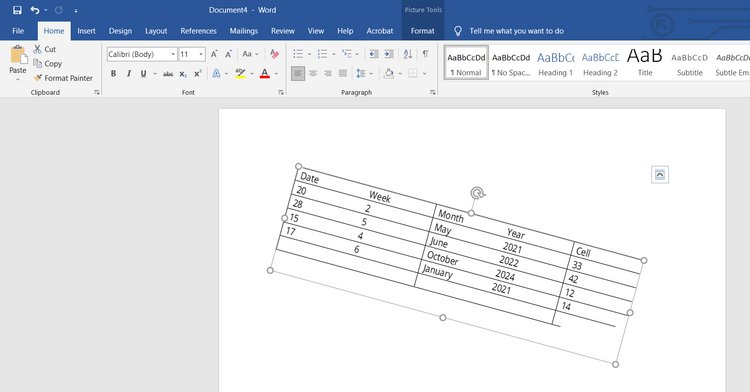
Maintenez le bouton gauche de la souris enfoncé, puis faites pivoter le tableau dans Word dans la direction souhaitée.
3. Utilisez Microsoft Excel
Si vous utilisez Word, vous pouvez également utiliser Excel. Dans la troisième et dernière méthode, l'utilisation d'Excel vous aidera à faire pivoter le tableau dans Word.
1. Copiez le tableau dans Microsoft Word.
2. Ouvrez Microsoft Excel, créez un nouveau document en sélectionnant Classeur vierge .
3. Collez le tableau en utilisant Ctrl+V ou Cmd+V .
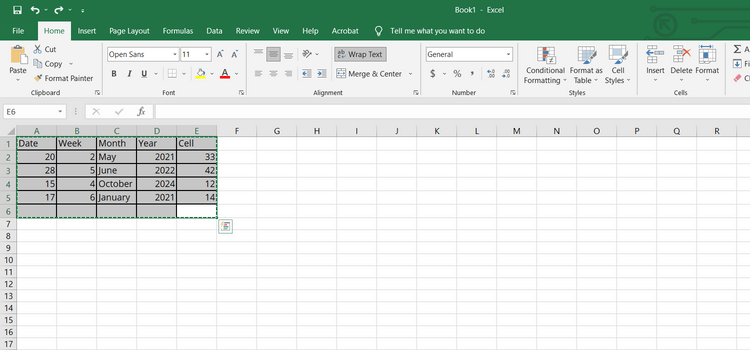
4. Copiez le tableau collé dans Excel.
5. Cliquez sur une cellule vide et faites un clic droit. Un menu contextuel apparaît.
6. Sélectionnez Transposer dans Options de collage . Si vous ne trouvez pas cette option, accédez à Collage spécial > Transpose .
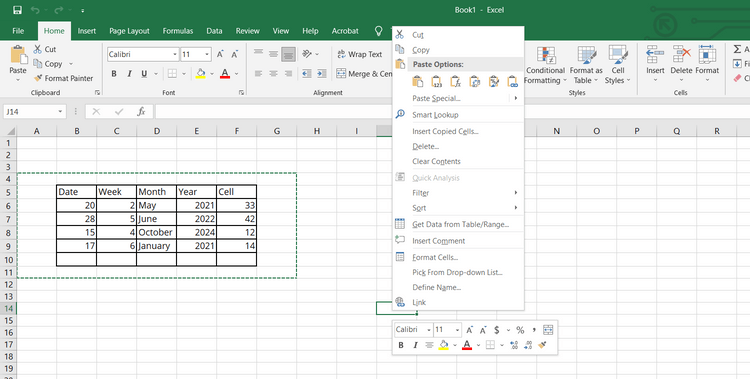
L'option ci-dessus fera pivoter le tableau dans Word du mode portrait au mode paysage.
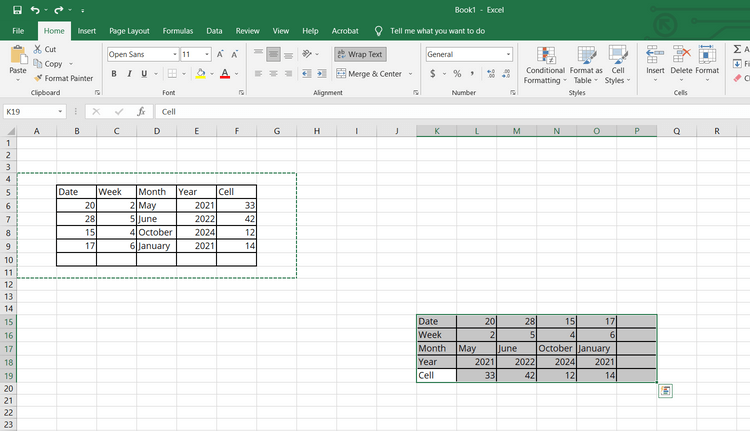
7. Ensuite, copiez le tableau pivoté et collez-le dans le document Word.
Ci-dessus, comment faire pivoter un tableau dans Word . J'espère que l'article vous sera utile.