Tous les compagnons de BaldurS Gate 3

Les jeux de rôle (RPG) utilisent des compagnons pour encourager les joueurs à créer des liens émotionnels avec d'autres personnages du jeu. « La porte de Baldur 3 »
Avec la fonctionnalité plug-and-play des téléviseurs modernes, on pourrait penser que la connexion de votre PC ou ordinateur portable s'ajusterait automatiquement pour s'adapter à l'écran. Malheureusement, le plus souvent, ce n'est pas le cas, vous devrez donc trouver une solution de contournement appropriée.

Dans cet article, nous montrerons les moyens les plus courants de faire en sorte que les ordinateurs remplissent les écrans de télévision lors de la connexion via HDMI. Nous vous donnerons également quelques FAQ rapides concernant le réglage du format d'image de votre téléviseur.
Pourquoi mon téléviseur ne s'adapte-t-il pas à l'écran ?
La raison habituelle pour laquelle les téléviseurs et les ordinateurs ne s'adaptent pas à l'écran sont les différences de rapport d'aspect. Bien que le format d'image le plus courant pour un téléviseur HD soit 16:9, tous les téléviseurs ne suivent pas cette norme. Les moniteurs de PC et d'ordinateurs portables courants ont le même rapport 16: 9, mais il est étiqueté 1920 x 1080, ou simplement 1080p. 1600 x 900 est également un rapport 16: 9 mais est étiqueté 900p.
De telles différences peuvent empêcher l'image de s'afficher correctement sur un téléviseur à écran large, en particulier si le téléviseur a des résolutions plus élevées comme 4K. Pour que l'écran du téléviseur affiche correctement l'intégralité de l'image telle que vous la voyez sur votre moniteur, les paramètres d'affichage de l'ordinateur et du téléviseur doivent correspondre.
Comment s'assurer que l'ordinateur remplit l'écran du téléviseur
Une fois connecté via HDMI, assurez-vous que vous avez choisi la bonne source d'entrée sur votre téléviseur. Généralement, cela peut être fait en suivant les étapes suivantes :


Vous pouvez également régler l'affichage sur votre ordinateur en procédant comme suit :
Sous Windows :
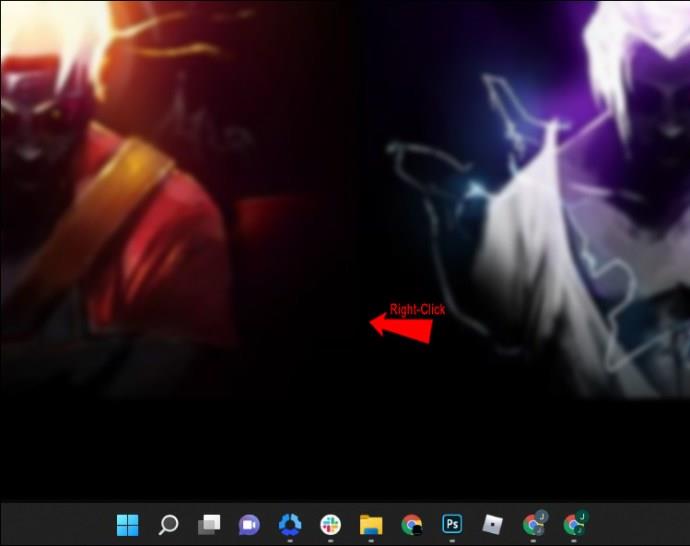

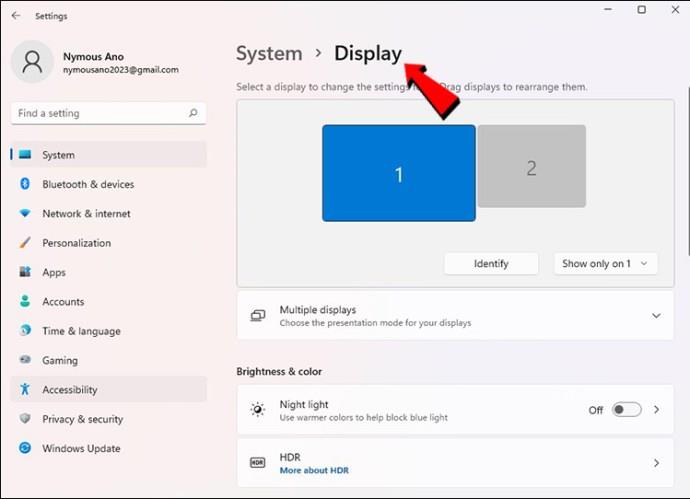


Sur Mac :
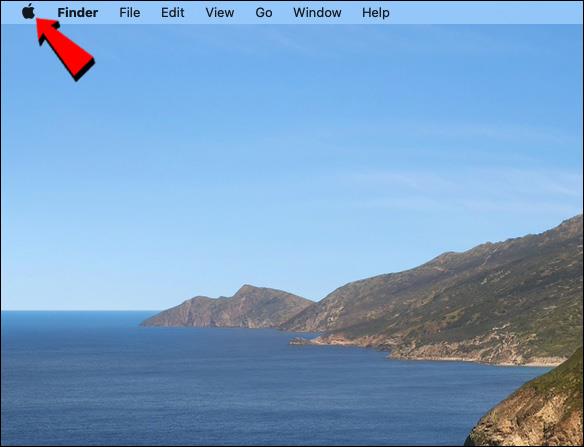




Autres rapports d'aspect
Comme mentionné, 16: 9 ou 1920 x 1080 est le format d'image standard des téléviseurs modernes d'aujourd'hui, mais tout le monde ne le suit pas. Certaines marques peuvent proposer des résolutions supérieures surtout si le téléviseur est en 4K. Consultez le manuel de votre téléviseur pour trouver les résolutions appropriées afin que vous puissiez afficher correctement votre ordinateur pour remplir l'écran du téléviseur. Voici quelques-unes des résolutions les plus courantes disponibles :
Problèmes de surdimensionnement
Parfois, le problème inverse se produit lorsque vous souhaitez afficher votre ordinateur sur le téléviseur. Le surdimensionnement se produit lorsque l'image affichée est plus grande que ce que votre téléviseur peut gérer. C'est un problème lorsque votre barre des tâches se trouve en bas de l'écran et qu'elle est masquée car l'image de l'ordinateur est surdimensionnée. Cela peut être facilement résolu en ajustant la résolution via votre pilote vidéo. Les instructions diffèrent selon que vous utilisez AMD ou NVIDIA, mais nous donnerons les deux ici.
Pour les ordinateurs utilisant NVIDIA
Le panneau de configuration NVIDIA dispose d'un paramètre de contrôle qui vous permet de régler l'affichage et la mise à l'échelle. Il est accessible en procédant comme suit :

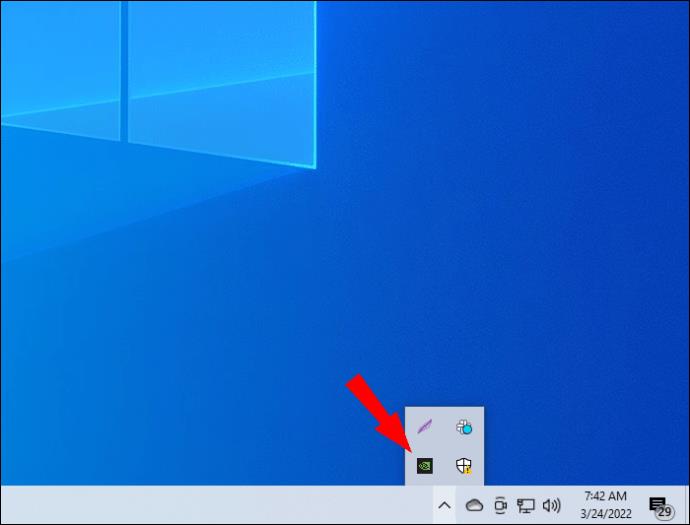
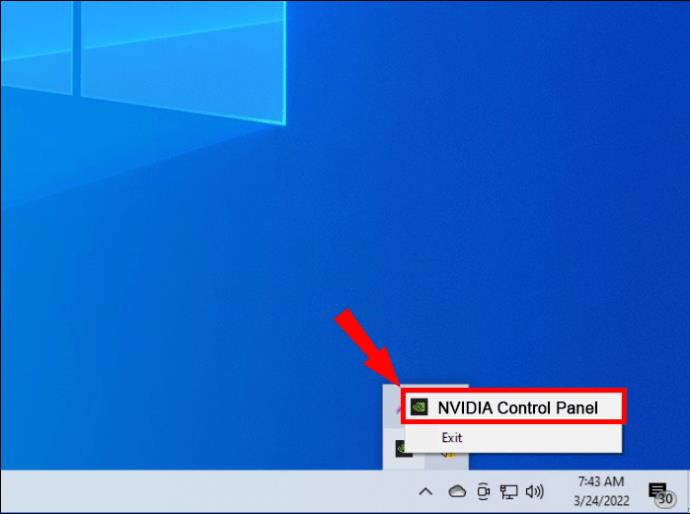
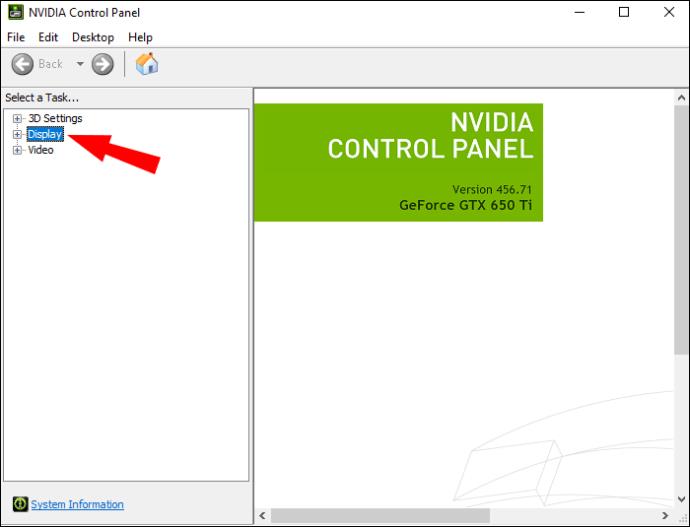
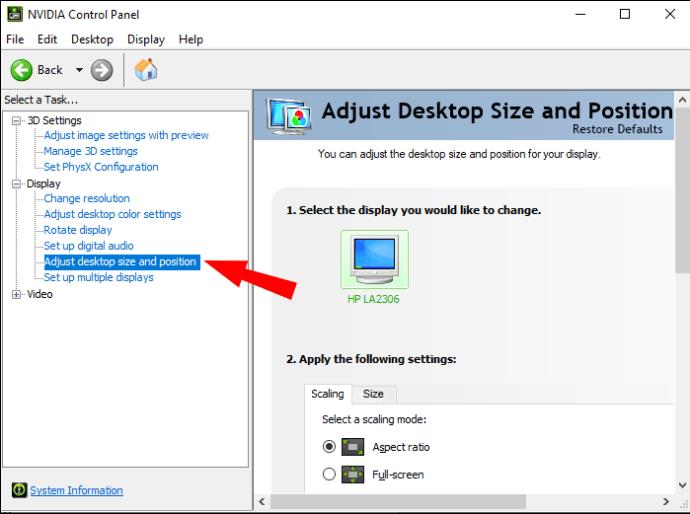
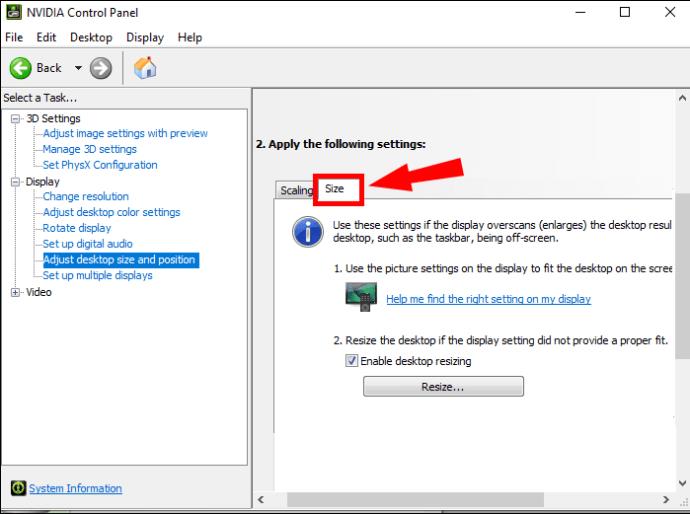


Pour les ordinateurs utilisant AMD
AMD a une option de mise à l'échelle similaire. Vous pouvez régler le format d'image en suivant ces étapes :

Ce qu'il faut garder à l'esprit lors de l'utilisation d'un téléviseur comme moniteur
Maintenant que vous avez correctement connecté votre ordinateur à votre téléviseur et qu'il affiche correctement les images, il y a quelques points à garder à l'esprit. Il y a de bonnes raisons pour lesquelles la plupart des gens n'utilisent pas les téléviseurs comme écrans d'ordinateur, et cela est généralement lié aux performances.
Si ces points ne vous dérangent pas, alors félicitations, vous avez un écran d'ordinateur passable. Si la raison pour laquelle vous utilisez votre téléviseur comme moniteur est pour le jeu, vous voudrez peut-être prendre note des points suivants :
Décalage d'entrée : les écrans d'ordinateur sont conçus pour garantir que le décalage d'entrée est aussi faible que possible. Il s'agit du temps entre le déplacement de la souris ou l'utilisation du contrôleur et l'action affichée à l'écran. Les téléviseurs HD ne sont pas conçus pour cela, car ils donnent la priorité au traitement vidéo.
La plupart des décalages d'entrée peuvent être mesurés en millisecondes, et bien que 10 à 20 millisecondes puissent sembler trop rapides pour avoir de l'importance, lorsque vous jouez en compétition, ce décalage peut affecter votre jeu.
Temps de réponse : à ne pas confondre avec le décalage d'entrée, le temps de réponse fait référence à la vitesse à laquelle un affichage change de couleur lorsque la scène change. Comme les téléviseurs donnent la priorité au traitement vidéo, ils ont des temps de réponse plus lents pour afficher des couleurs plus riches et des contrastes plus nets. Les écrans d'ordinateur ont tendance à réduire le traitement des images au profit de temps de réponse rapides, en particulier pendant les jeux.
Certains téléviseurs auront un mode de jeu qui réduit le traitement de l'image pour suivre les affichages de jeu à haute vitesse et éviter les images fantômes. Si votre téléviseur ne dispose pas de cette fonctionnalité, vous pouvez commencer à voir des images doubles lorsque vous jouez à des jeux rapides.
Taux de rafraîchissement : La plupart des téléviseurs auront un taux de rafraîchissement de 60 Hz, ce qui est bien pour regarder des films, car la plupart des vidéos sont tournées à 24, 30 ou 60 images par seconde. De nombreux jeux modernes ont des taux de rafraîchissement de 120 Hz et plus. Si le taux de rafraîchissement du jeu et de l'affichage n'est pas synchronisé, vous pouvez rencontrer des saccades dans le jeu.
Un moniteur de fortune
À la rigueur, le téléviseur peut être utilisé comme moniteur de fortune. Si vous ne savez pas comment adapter l'ordinateur à l'écran du téléviseur lors de la connexion via HDMI, l'expérience peut être ennuyeuse. Heureusement, il existe des solutions simples à ce problème en fonction de la résolution actuelle de votre ordinateur et de votre téléviseur.
Connaissez-vous d'autres moyens d'adapter l'ordinateur à l'écran du téléviseur via HDMI ? N'hésitez pas à partager vos réflexions dans la section des commentaires ci-dessous.
Les jeux de rôle (RPG) utilisent des compagnons pour encourager les joueurs à créer des liens émotionnels avec d'autres personnages du jeu. « La porte de Baldur 3 »
Si vous êtes un développeur Python, il y a de fortes chances que vous ayez entendu parler de NumPy, le package incontournable pour le calcul scientifique en Python. Mais savez-vous comment l'obtenir
La Corbeille est utile pour les appareils Windows car c'est un moyen pratique de supprimer des données sans les supprimer immédiatement. Mais que se passe-t-il s'il manque ou
Les Jetpacks sont l’un des appareils les plus essentiels pour vous aider à explorer le cosmos « Starfield ». Il vous permet de voler et de couvrir rapidement le terrain
Il peut sembler étrange de peser le pour et le contre du téléchargement d'une mise à jour gratuite de votre système d'exploitation, mais le chemin vers la mise à jour Windows 10 d'octobre 2018
Avez-vous cherché un moyen de modifier la construction de votre joueur sans recréer un nouveau personnage dans « Diablo 4 » ? Eh bien, vous avez de la chance. Le jeu vous permet
Si vous cherchez un moyen d'améliorer votre expérience de développement Python, VS Code ou Virtual Studio Code est votre meilleure solution. C'est amusant et
« Baldur's Gate 3 » (BG3 en abrégé) est l'un des jeux les plus importants lancés en 2023. Il poursuit la série Baldur's Gate, qui a été principalement centrée sur PC.
Bien que Windows 11 soit censé être un système d’exploitation plus convivial que ses prédécesseurs, il comporte quelques changements surprenants. Notamment,
Le réglage de la luminosité de l'écran est une fonctionnalité cruciale, quel que soit l'appareil que vous utilisez. Mais il est particulièrement important d'obtenir le niveau de luminosité
De nombreuses aventures RPG, telles que « Baldur's Gate 3 », proposent fréquemment aux joueurs des dialogues et des questions passionnantes auxquelles ils doivent répondre pour continuer leur progression. Dans
Le Wallpaper Engine a aidé des dizaines de milliers de personnes à remplacer leurs ennuyeuses images d'écran statiques par une superbe collection d'images vivantes et animées.
En tant que développeur, vous avez sûrement utilisé au moins un des deux outils légendaires : Visual Studio Code (VS Code) et Visual Studio classique. Les deux sont
"Diablo 4" possède un monde riche et profond rempli de donjons sombres à terminer, de grands boss à vaincre et d'un butin incroyable à acquérir. Mais si vous voulez aborder le
Le Yama est l'un des Katanas maudits du jeu et porte le statut légendaire. Manier une arme aussi puissante dans le monde ouvert « Blox Fruits » vous offrira
Presque tous les utilisateurs de PC Windows ont accidentellement supprimé un fichier qu'ils souhaitaient conserver. Même si votre premier geste devrait être de vérifier la corbeille, il se peut que ce ne soit pas le cas.
Lors de la diffusion avec OBS, vous souhaiterez peut-être retoucher votre arrière-plan. Cela garantit une toile de fond appropriée pour votre flux, le rendant attrayant.
Chaque élément joue un rôle important dans l'amélioration de l'expérience de jeu du joueur. Cela est particulièrement vrai pour les jeux de rôle (RPG) comme « Diablo 4 ».
Il n'y a rien de pire que d'allumer votre ordinateur Windows et de constater que votre appareil ne fonctionne pas comme prévu. Par exemple, lorsque vous ne pouvez même pas vous connecter
Windows Defender est un outil antivirus gratuit, intégré et complet offrant une protection fiable. Cependant, son utilisation présente certains inconvénients. C'est


















