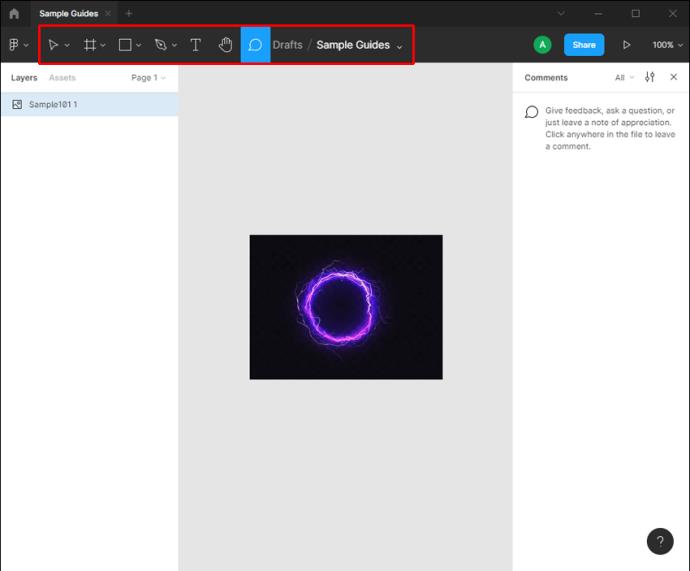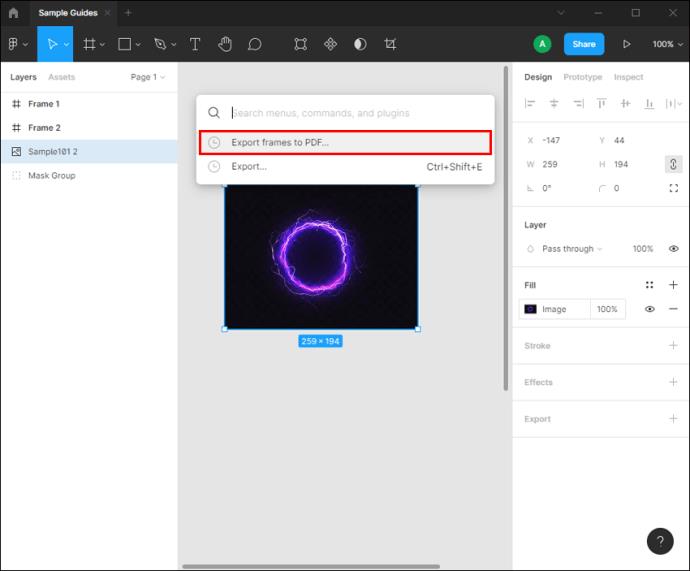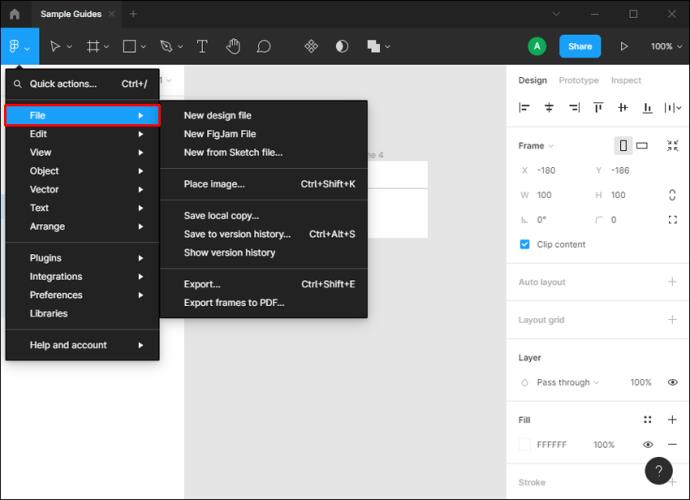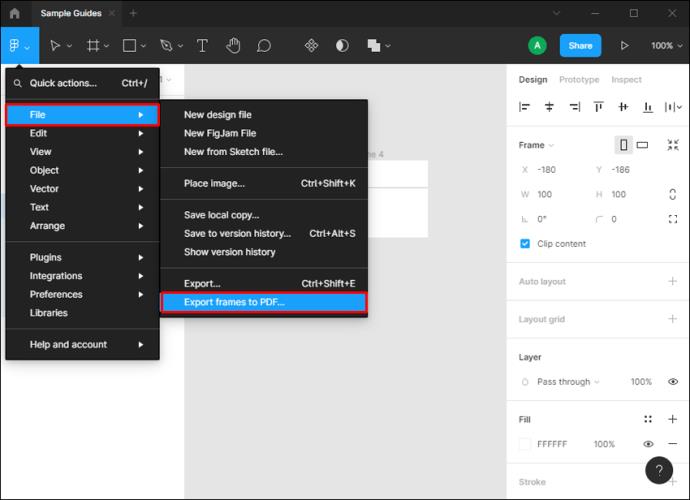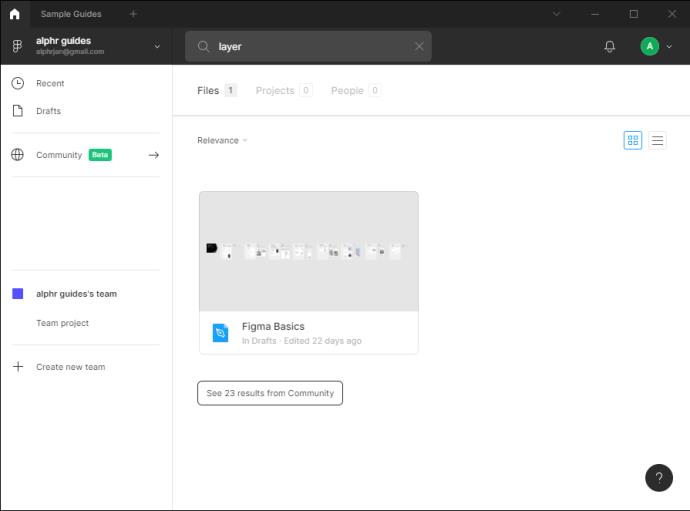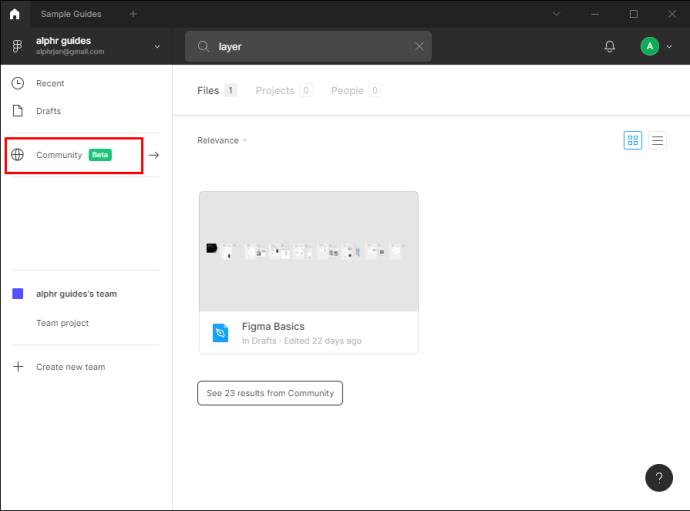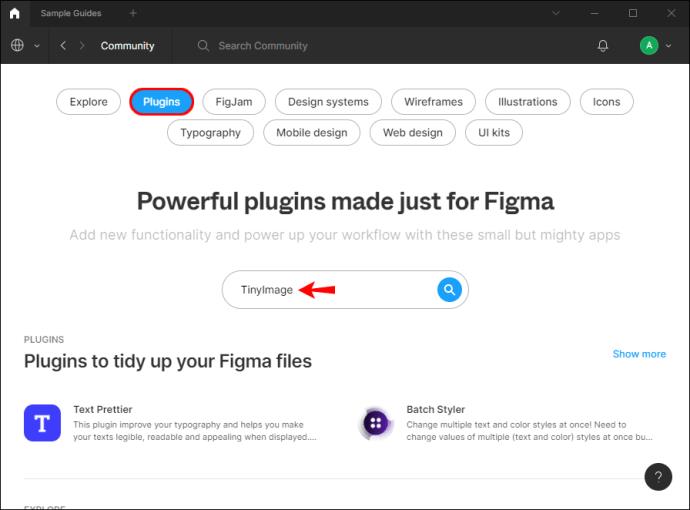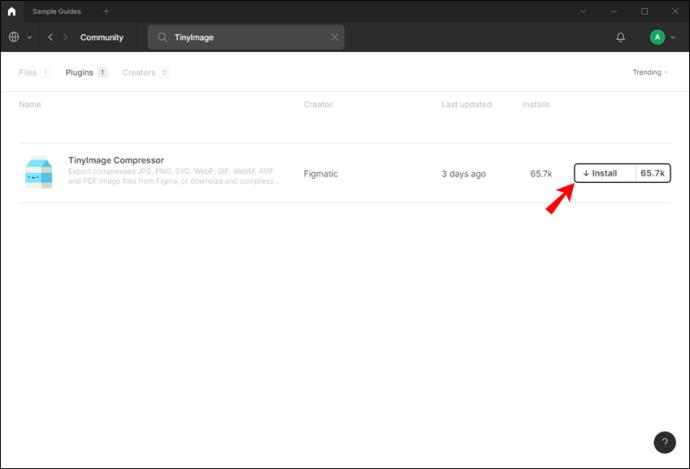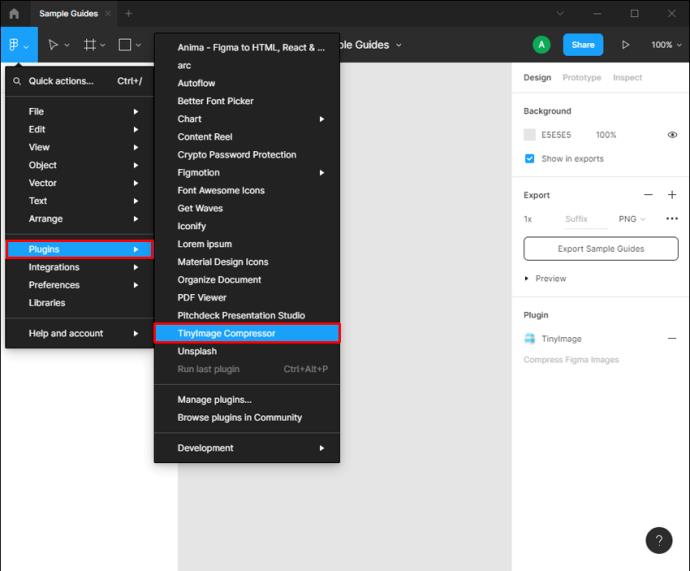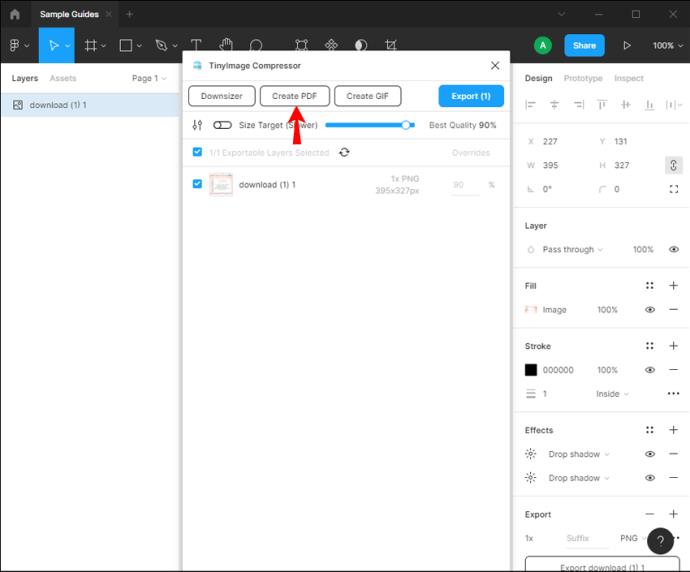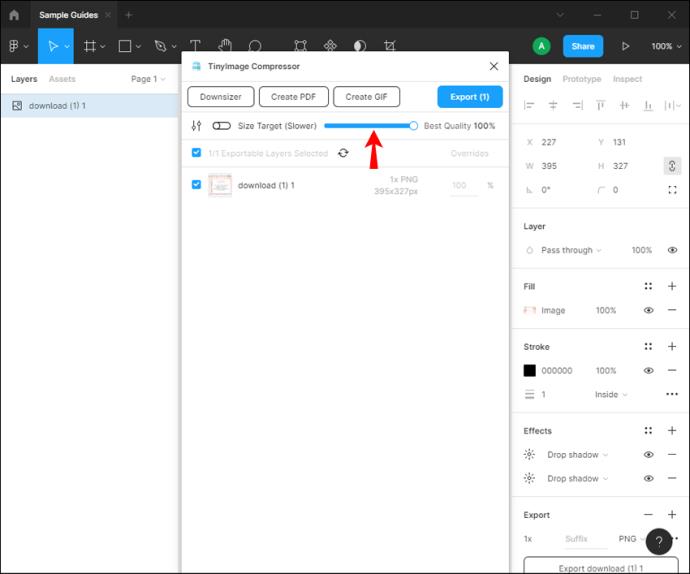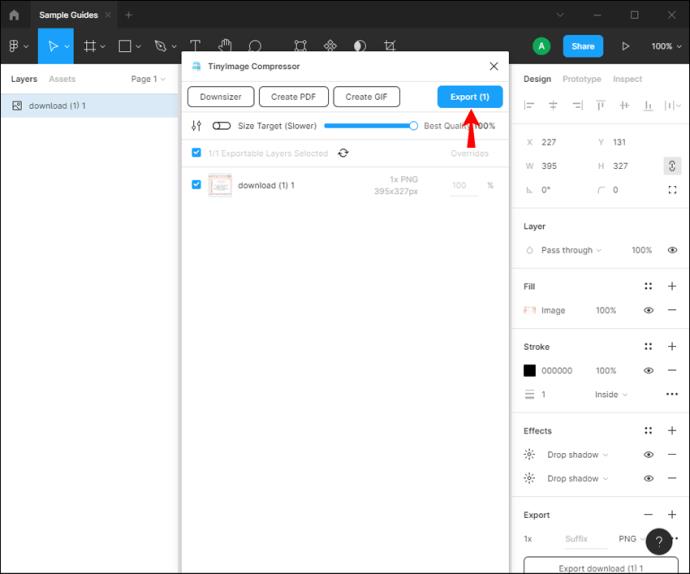Liens de périphérique
Contrairement aux applications d'édition graphique similaires, Figma a reconnu le souhait des utilisateurs d'exporter leurs conceptions au format PDF et de pouvoir les partager avec d'autres membres de l'équipe, des artistes ou des clients. En 2018, Figma a introduit sa propre exportation PDF qui permet une conversion rapide et facile des conceptions en PDF.

Si vous voulez savoir comment exporter au format PDF dans Figma, vous êtes au bon endroit. Cet article discutera de différentes façons de le faire dans l'application de bureau et mobile.
Comment exporter au format PDF dans Figma sur un PC
Vous pouvez utiliser plusieurs méthodes pour exporter au format PDF dans Figma, en fonction de l'effet que vous souhaitez obtenir.
La première consiste à le faire via l'onglet Propriétés :
- Choisissez les calques que vous souhaitez exporter. Si vous souhaitez tous les exporter, assurez-vous de les désélectionner.
- Accédez au panneau Propriétés.
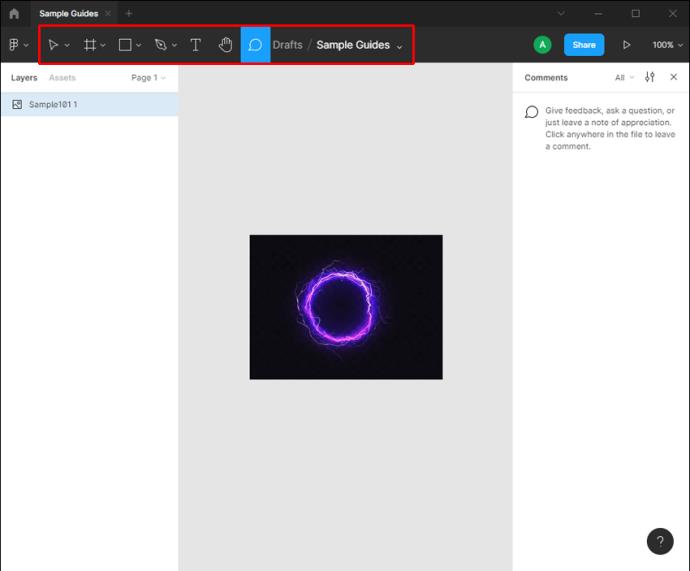
- Choisissez "PDF" sous "Exporter".
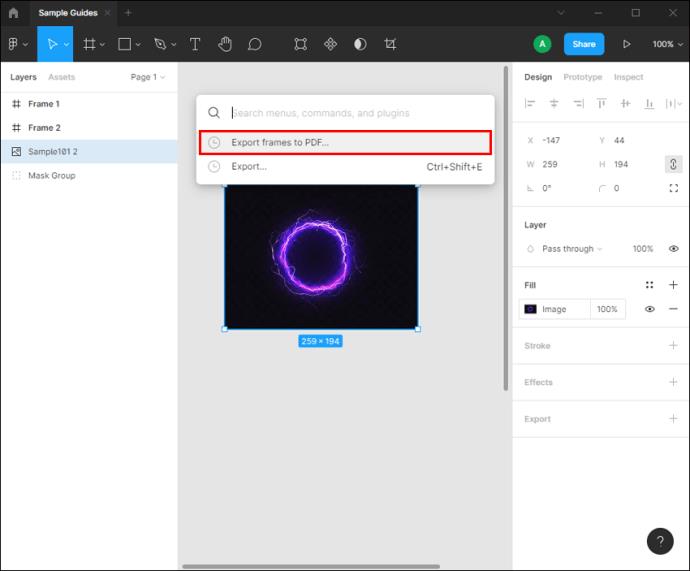
- Exportez le fichier sous un nom préféré.
En faisant cela, vous créerez un fichier PDF séparé pour chaque calque que vous avez exporté.
Si vous souhaitez exporter tous les cadres vers un seul fichier PDF, vous pouvez le faire via le menu Fichier. Dans ce cas, chaque cadre sera une page distincte dans le PDF, dans le même ordre que dans Figma. Suivez les étapes ci-dessous pour utiliser cette méthode :
- Lorsque vous avez terminé votre conception, appuyez sur le logo Figma dans le coin supérieur gauche pour ouvrir le menu Fichier.
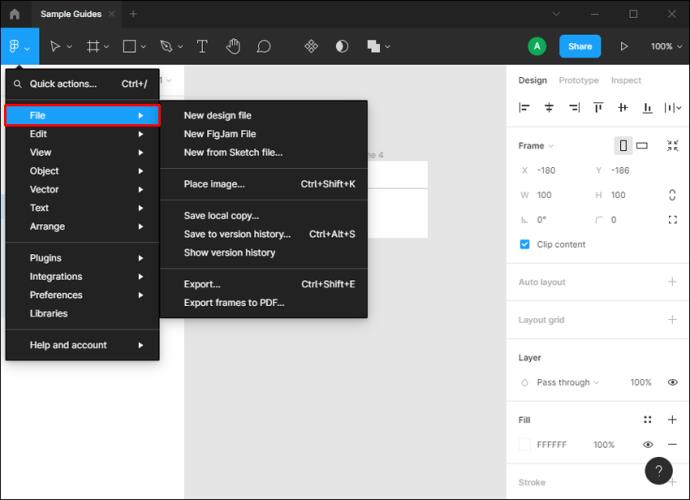
- Appuyez sur "Exporter les cadres au format PDF".
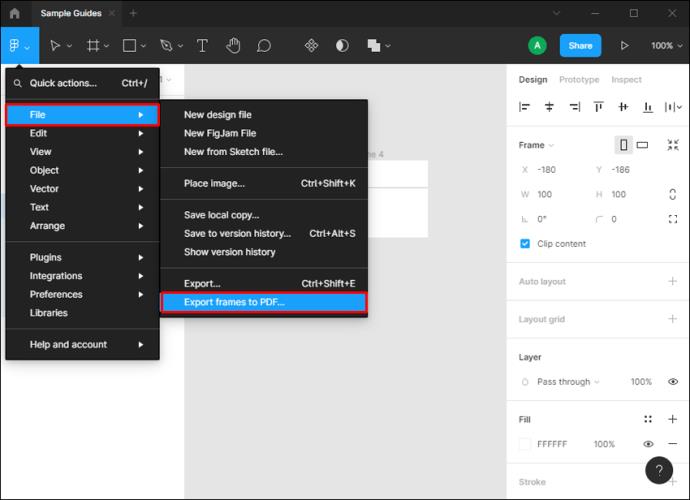
Lorsque vous souhaitez déplacer des images ou personnaliser la qualité avant l'exportation, nous vous recommandons d'installer une extension appelée TinyImage Compression :
- Ouvrez Figma et accédez à l'onglet Parcourir.
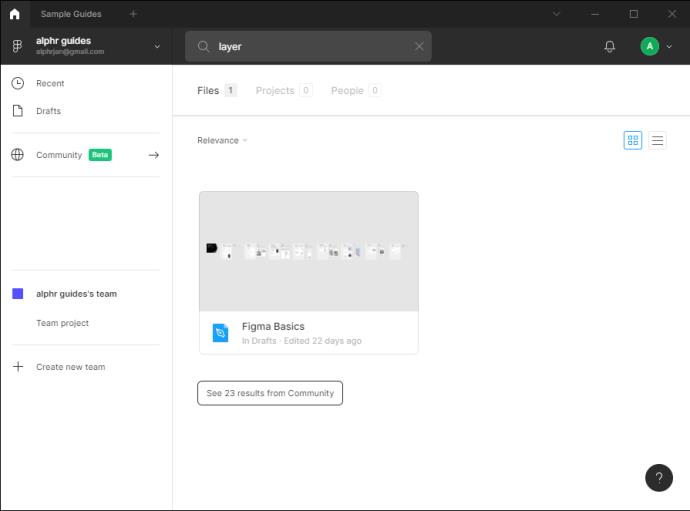
- Appuyez sur "Communauté".
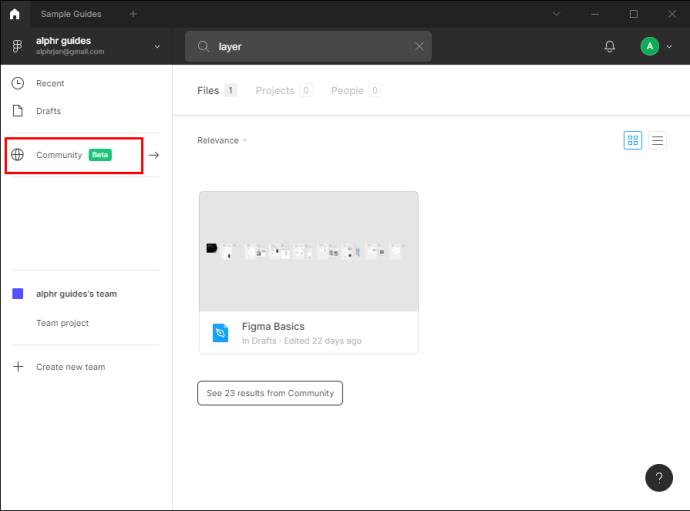
- Tapez "TinyImage Compressor" dans la barre de recherche et sélectionnez "Plugins".
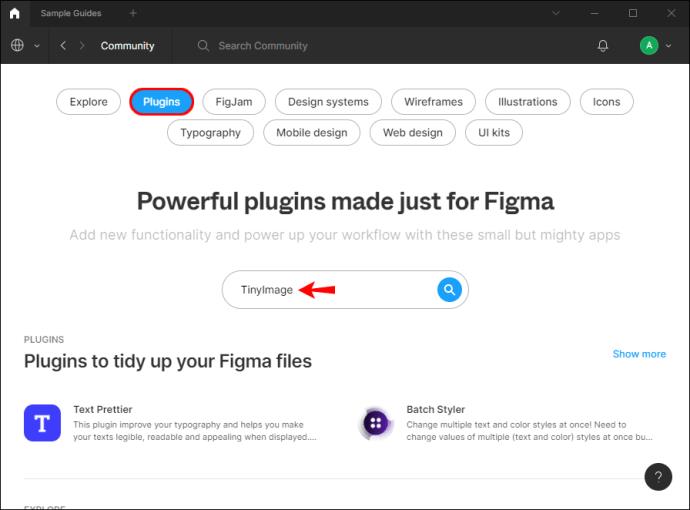
- Appuyez sur "Installer".
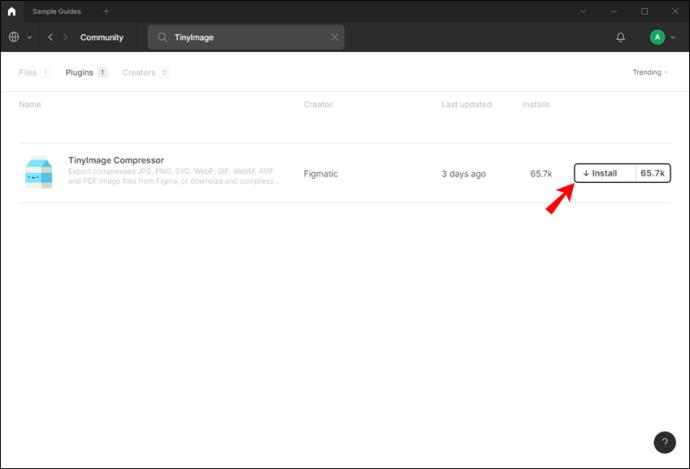
- Une fois que vous l'avez installé, sélectionnez les cadres que vous souhaitez exporter et assurez-vous que "PDF" est sélectionné dans l'onglet des propriétés à droite.
- Appuyez sur "Plugins" et sélectionnez "TinyImage Compressor", ou faites un clic droit n'importe où sur la toile et appuyez sur "Plugins".
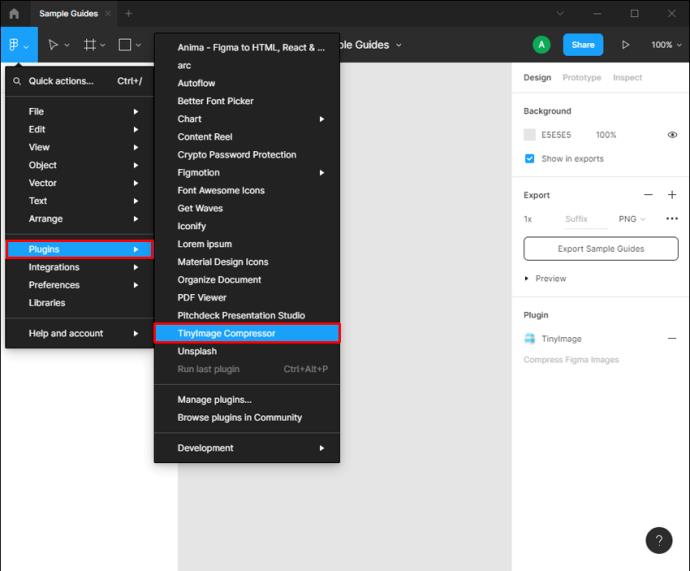
- Personnalisez la qualité du fichier, changeant ainsi la taille du fichier et appuyez sur "Créer un PDF".
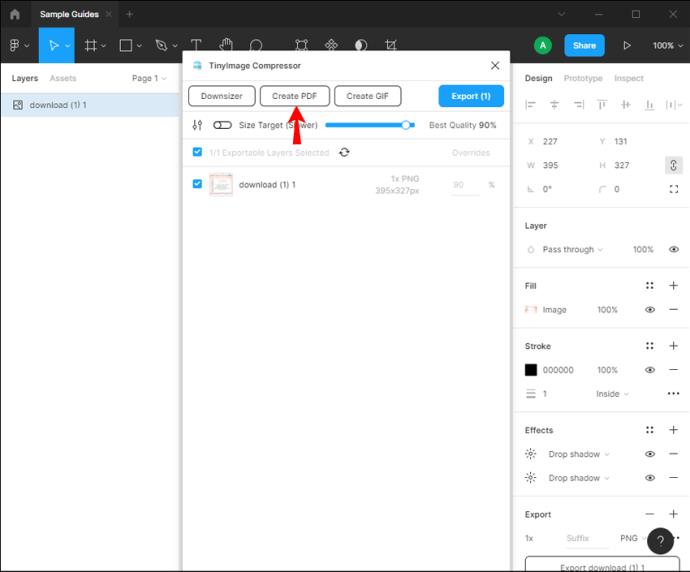
- Personnalisez la position des cadres par glisser-déposer. Vous pouvez également attribuer un mot de passe au fichier PDF.
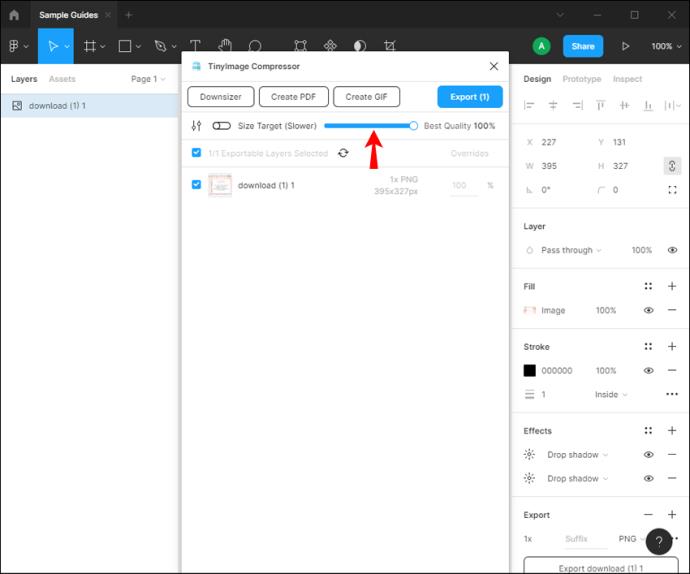
- Appuyez sur "Exporter les cadres vers un PDF fusionné".
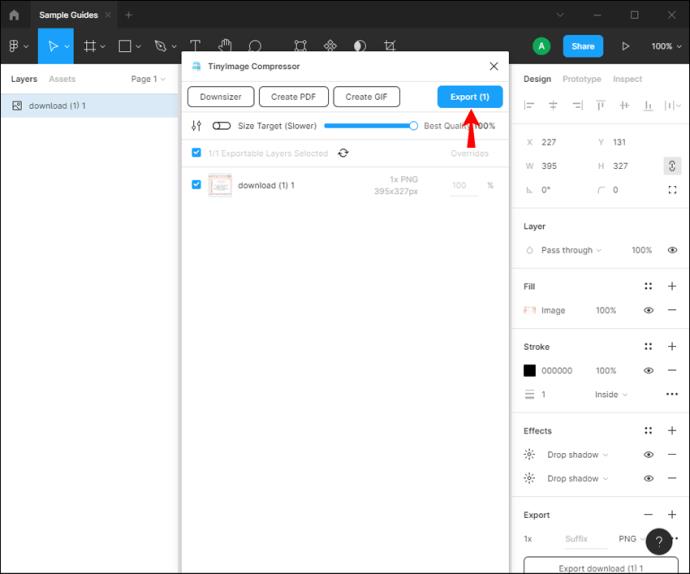
Votre fichier PDF sera exporté vers la destination préférée. L'extension n'est pas gratuite, mais vous bénéficiez de 15 essais gratuits. Après cela, vous pouvez décider si l'extension en vaut la peine.
Si vous souhaitez que seuls quelques éléments de votre canevas soient exportés au format PDF, ou si votre canevas est encombré, vous pouvez utiliser une autre méthode.
Le processus est plus simple pour les utilisateurs de Mac car ils disposent des outils de Preview, ce qui leur permet de travailler avec des PDF sans installer d'autres programmes :
- Sélectionnez les calques que vous souhaitez exporter.
- Dans l'onglet Propriétés, assurez-vous que "PDF" est sélectionné sous "Exporter".
- Appuyez sur "Exporter [nombre] de calques".
Puis-je exporter au format PDF dans Figma sur un iPhone ?
Figma a une version mobile nommée "Figma Mirror". Cette application vous permet de voir vos conceptions sur un appareil réel et de suivre les modifications. Il vous suffit de vous connecter avec le même nom d'utilisateur et mot de passe pour accéder aux dessins que vous avez ouverts sur votre bureau.
Bien que ce soit un excellent moyen de suivre vos progrès, Figma Mirror ne vous permet pas de modifier le design via votre téléphone. Cela signifie qu'il n'y a aucun moyen d'exporter la conception au format PDF à l'aide de votre iPhone. Si vous souhaitez que le fichier soit exporté au format PDF, vous devrez le faire via l'application de bureau, puis l'envoyer sur votre téléphone.
Puis-je exporter au format PDF dans Figma sur un appareil Android ?
Là encore, il n'est pas possible d'exporter en PDF directement depuis votre téléphone. "Figma Mirror" est la version mobile de Figma. L'application vous permet de visualiser les conceptions sur votre téléphone tout en travaillant dessus dans l'application de bureau. Chaque fois que vous apportez des modifications à vos conceptions, vous pouvez voir les modifications se produire sur votre appareil Android.
Exporter au format PDF dans Figma n'est pas une énigme
Si vous souhaitez imprimer vos dessins Figma ou les partager avec d'autres personnes, il est essentiel d'apprendre à les exporter au format PDF. Pour le moment, il n'est possible de le faire que sur un PC, et vous pouvez choisir une méthode en fonction de ce que vous souhaitez réaliser.
Comment exporter au format PDF dans Figma ? Utilisez-vous l'une des méthodes mentionnées ci-dessus ? Dites-nous dans la section commentaires ci-dessous.