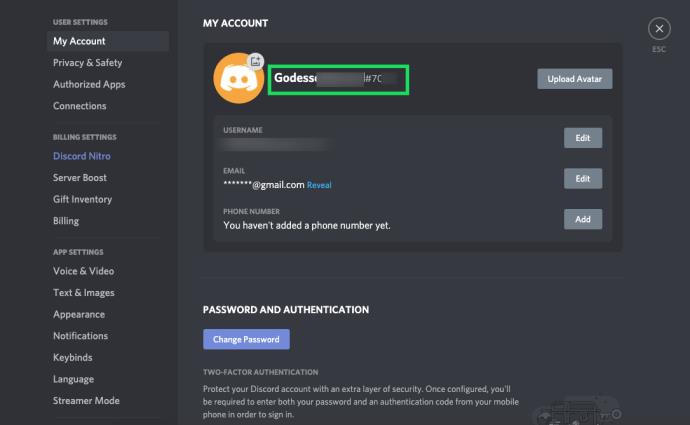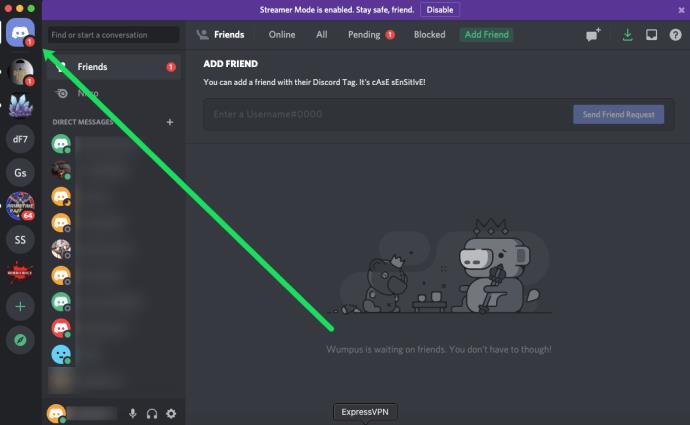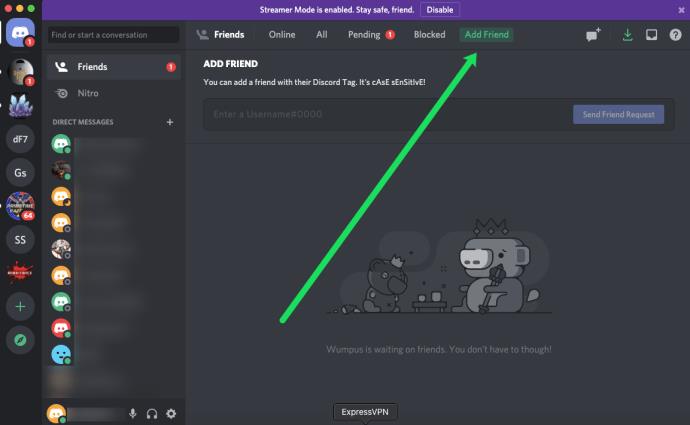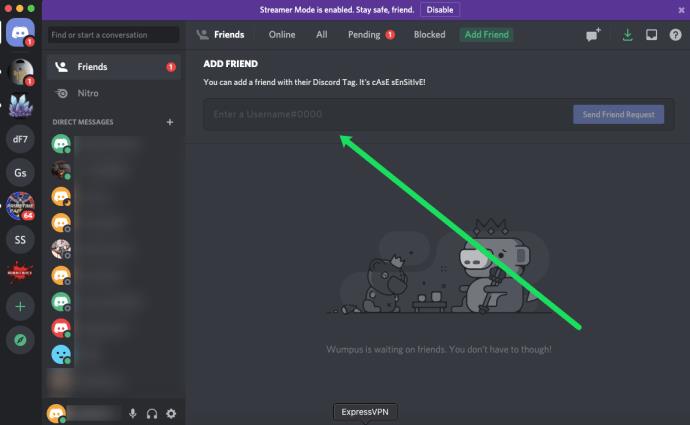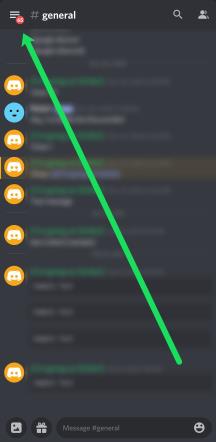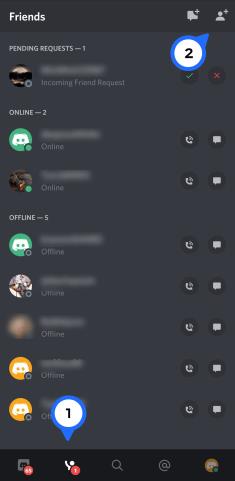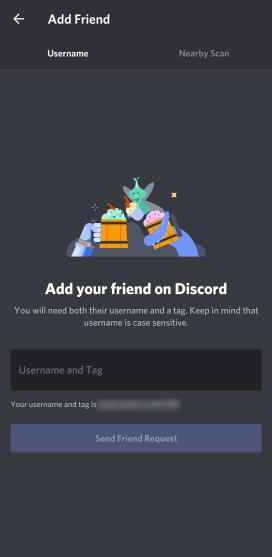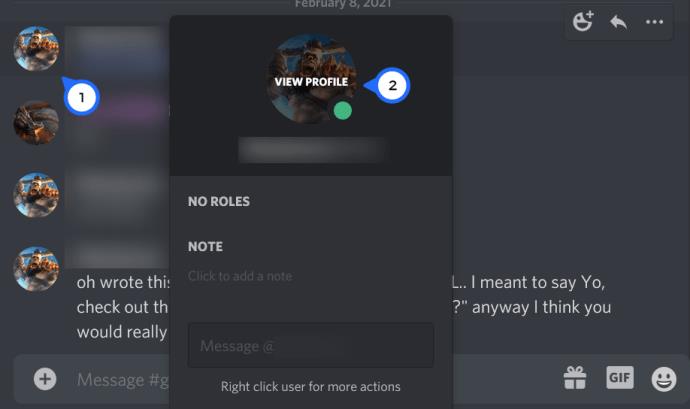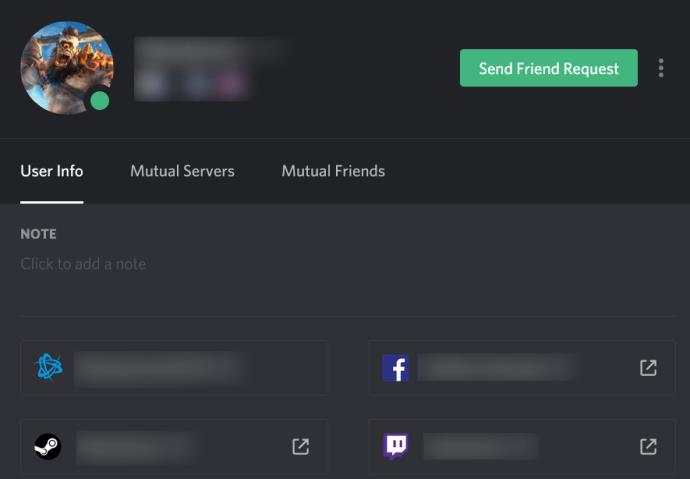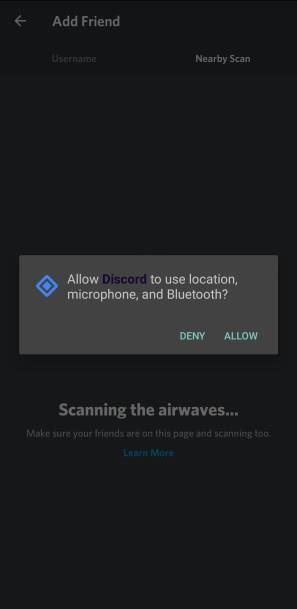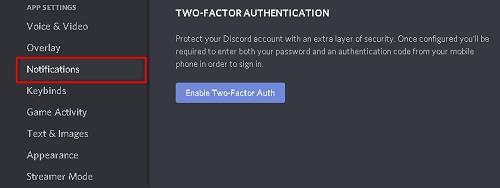En tant que l'une des applications de chat de jeu et hors jeu les plus populaires disponibles aujourd'hui, Discord s'appuie fortement sur l'interaction de l'utilisateur. Avec la fonctionnalité des amis, Discord vous permet d'ajouter n'importe quel autre utilisateur dans le monde, tant que vous avez une information spécifique à leur sujet.

Si vous ne savez pas comment ajouter des amis sur Discord, voici un manuel d'instructions détaillé sur la façon d'envoyer des demandes d'amis et plus encore.
Diverses plateformes
Discord est disponible dans les versions d'application Web, d'application de bureau, d'application mobile et d'application pour tablette. Bien que le processus d'ajout d'amis soit assez similaire dans tous les domaines, il existe des différences.
Voici comment ajouter des amis sur Discord sur toutes les plateformes.
Application Web/de bureau
Bien que l'une soit utilisée dans le navigateur et l'autre installée sur votre ordinateur, les deux applications sont identiques et fonctionnent de la même manière. Cela signifie que l'envoi de demandes d'amis se fait exactement de la même manière sur les deux.
Si vous utilisez la version de bureau, commencez par exécuter l'application Discord. Si vous préférez la version Web, rendez-vous sur https://discord.com/ .
Pour ajouter un ami sur Discord, vous devez avoir son tag. Il ne s'agit pas seulement d'un ID utilisateur, vous aurez également besoin du numéro à 4 chiffres pour envoyer la demande.
Si l'ami que vous essayez d'ajouter ne sait pas où trouver son tag Discord, dites-lui d'aller dans le coin inférieur gauche de son écran Discord. Là, ils devraient voir leur nom d'utilisateur, suivi d'un numéro à quatre chiffres avec un signe # devant eux. Ils peuvent soit le taper pour vous, soit simplement cliquer dessus avec le bouton gauche de la souris. Discord copiera automatiquement l'intégralité de la balise Discord dans le presse-papiers.
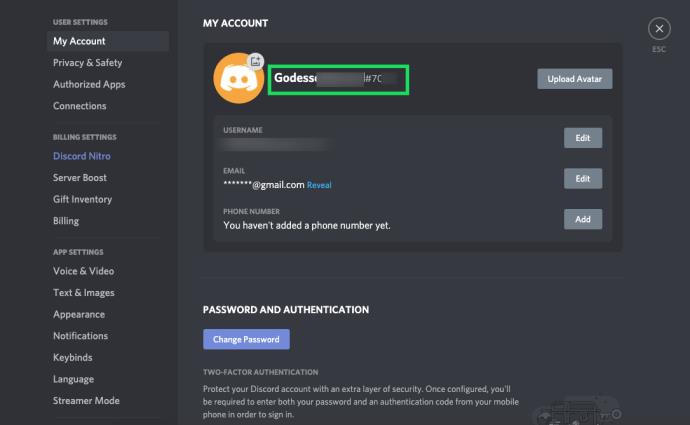
Tout d'abord, vous devrez peut-être accéder à la page d'accueil. Cliquez sur le logo Discord dans le coin supérieur gauche de la fenêtre Discord.
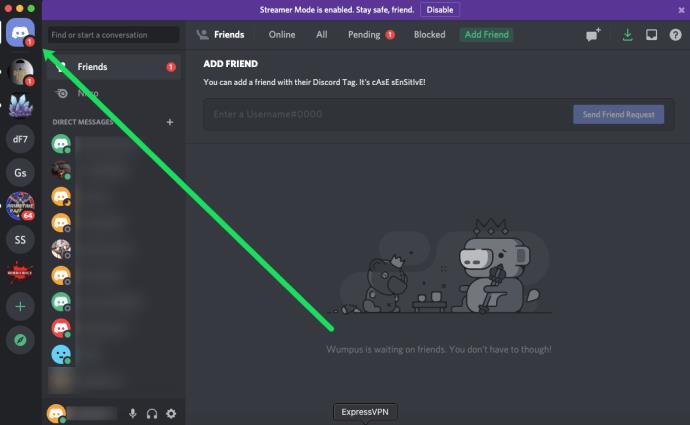
Sélectionnez le bouton vert " Ajouter un ami " en haut au centre de l'interface Discord.
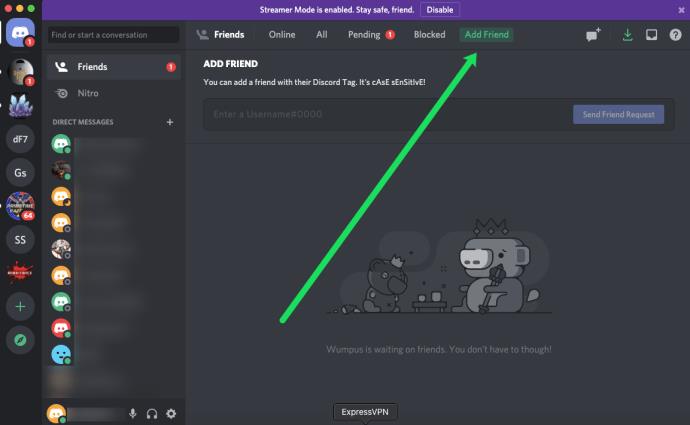
Maintenant, collez le tag de votre futur ami Discord mentionné précédemment et sélectionnez Envoyer une demande d'ami .
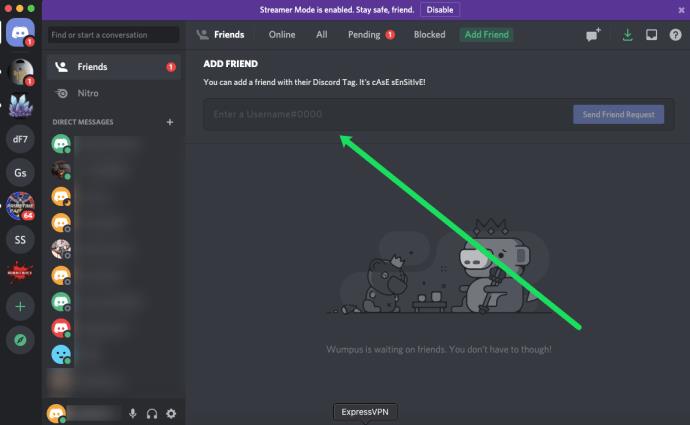
Une fois que votre ami aura accepté votre demande, il sera ajouté à votre liste d'amis et vous pourrez communiquer via Discord.
Application téléphone/tablette
L'application pour téléphone et tablette pour Discord est une seule et même chose. Cela vaut pour les appareils iOS et Android. Quoi qu'il en soit, lancez l'application Discord sur votre appareil.
Une fois dans l'application, accédez au menu hamburger (trois lignes horizontales) dans le coin supérieur gauche de l'écran. Un menu apparaîtra. C'est ce qu'on appelle le menu de navigation.
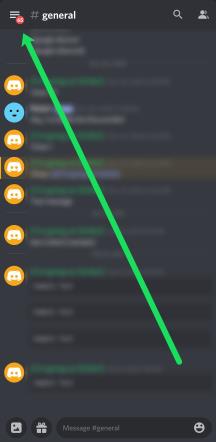
Maintenant, arrêtez de parcourir la liste de vos amis, à la recherche d'une option Ami, comme sur les versions d'applications de bureau/web. Au lieu de cela, localisez une icône qui ressemble à une personne qui fait signe (en bas de l'écran). Appuyez sur cette icône. Cela ouvrira toute votre liste d'amis.
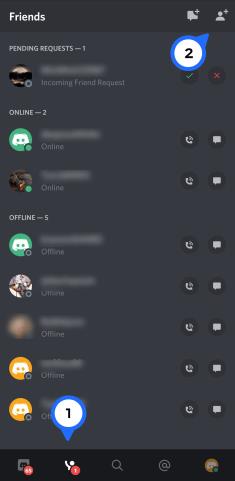
Dans le coin supérieur droit de l'application, vous verrez une icône ressemblant à une personne avec un signe plus. Appuyez ici.
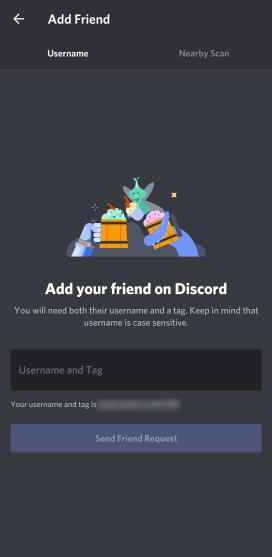
Maintenant, entrez simplement le tag de votre futur ami, puis sélectionnez Envoyer une demande d'ami .
Comment ajouter des amis depuis un serveur
Si vous avez rencontré quelqu'un sur Discord sur un autre serveur ou canal, il est facile de l'ajouter en tant qu'ami.
Ouvrez le canal des serveurs et cliquez sur le nom d'utilisateur de la personne avec laquelle vous souhaitez devenir ami. Ensuite, passez la souris sur leur image de profil pour "Afficher le profil".
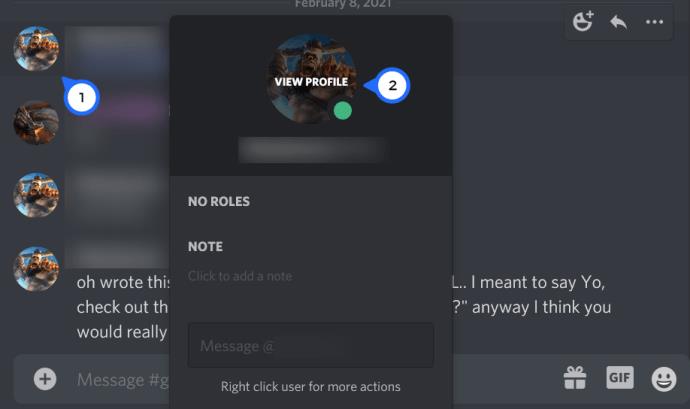
Vous serez redirigé vers leur page de profil où vous pourrez cliquer sur le bouton "Envoyer une demande d'ami".
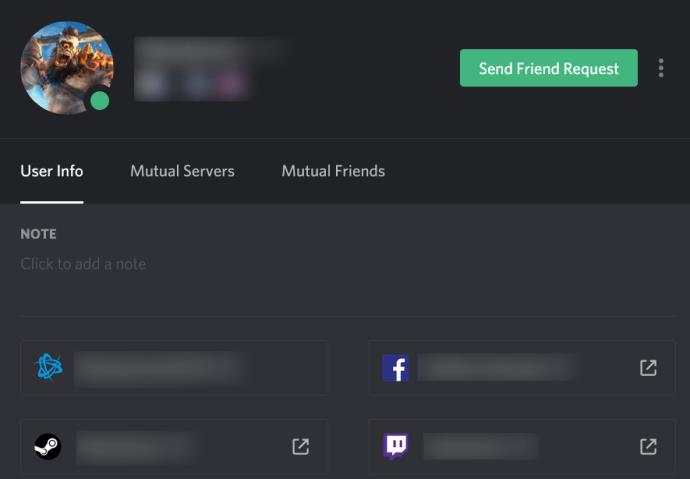
Ajouter des personnes à proximité
Pour faciliter les choses pour tout le monde, Discord a introduit l'option Analyse à proximité. Cela fonctionne essentiellement en utilisant le Wi-Fi ou le Bluetooth pour trouver des utilisateurs Discord proches de vous. C'est certainement une méthode plus rapide que de demander le tag Discord de quelqu'un.
Cependant, assurez-vous que l'ami que vous essayez d'ajouter utilise également l'analyse à proximité. De plus, juste pour être sûr, demandez-leur d'activer à la fois le Wi-Fi et le Bluetooth lors de l'exécution du processus d'analyse à proximité.
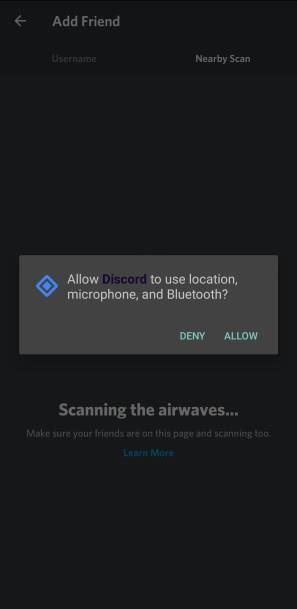
Si vous et votre ami avez tout fait correctement, vous devriez voir leur entrée apparaître sur votre écran. Sélectionnez-le puis appuyez sur Envoyer . Ils recevront votre demande d'ami et seront ajoutés à votre liste dès qu'ils l'auront acceptée.
Gardez à l'esprit que cette méthode ne fonctionne que pour les versions d'applications mobiles/tablettes.
Quelques trucs et astuces supplémentaires sur Discord
Discord est une application d'interaction sociale très moderne et pratique qui propose une variété d'options différentes. Afin de mieux naviguer sur Discord et de l'utiliser au mieux de son potentiel, vous devriez vous familiariser avec certains des trucs et astuces impressionnants de Discord.
Restez au top de vos notifications
Bien que largement utilisé pour tout, du chat occasionnel à la communication professionnelle, Discord reste une application de chat principalement axée sur les jeux. Il n'y a rien de pire que des notifications sur Discord qui vous distraient de votre match en ligne à enjeux élevés. C'est pourquoi Discord offre la possibilité de peaufiner les paramètres de notification.
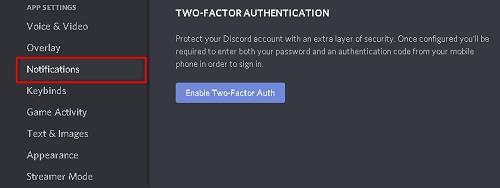
Pour apporter des modifications aux notifications, sur la version de l'application de bureau/web, accédez au coin inférieur gauche de la fenêtre et cliquez sur l'icône qui ressemble à un engrenage. Ensuite, sélectionnez Notifications . Sur la version de l'application mobile de l'application, accédez à votre icône d'utilisateur, puis recherchez l' entrée Notifications .
Sur mobile, vous pourrez modifier trois paramètres principaux. Sur l'application de bureau, vous pourrez choisir un délai d'expiration pour les notifications push, de nombreuses options plus détaillées, ainsi que personnaliser les sons de notification.
Commandes de discussion
Il existe de nombreuses commandes de chat qui peuvent rendre votre temps Discord plus amusant, engageant et facile à utiliser. La commande « /nick » vous permet de changer votre pseudonyme sur le serveur sur lequel vous vous trouvez. La commande " /shrug " tapera un emoji haussant les épaules dans le chat. La commande « /spoiler » masquera votre message et l'affichera sous la forme d'un carré noir expurgé. Cliquez ou appuyez dessus et vous verrez le message apparaître. Il existe diverses autres commandes sur Discord.
Tirez le meilleur parti des intégrations
Discord propose des intégrations par défaut avec de nombreuses applications courantes. Cela comble le fossé entre les applications prises en charge, permettant une plus grande connectivité. Ces applications incluent Facebook, Twitter, YouTube, Twitch, Blizzard Entertainment, Reddit, Steam, Xbox Live et Spotify.
Cependant, vous devez autoriser ces intégrations. Pour ce faire, accédez à l'écran des paramètres mentionné ci-dessus et accédez à Connexions .
Amis de la discorde
Devenir un ami Discord avec quelqu'un n'est peut-être pas aussi simple que sur Facebook, mais c'est loin d'être complexe. Tout ce dont vous avez besoin est le tag Discord de votre ami. Suivez le didacticiel décrit et vous ajouterez des amis sur Discord en un rien de temps.
Ce tutoriel vous a-t-il aidé à ajouter des amis sur Discord ? Avez-vous essayé l'une des fonctionnalités bonus mentionnées? N'hésitez pas à cliquer sur la section des commentaires avec vos opinions, questions ou remarques.