Comment voir qui vous a bloqué sur Facebook est très simple
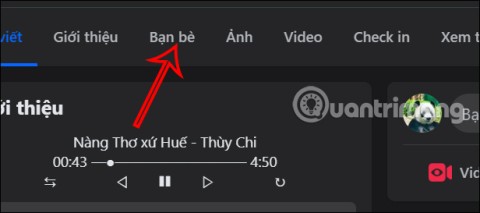
Aujourd'hui, WebTech360 vous expliquera comment déterminer si un ami vous bloque sur Facebook Messenger ou non. Veuillez vous référer!
Sur Facebook, le processus d'envoi d'un message unique à plusieurs destinataires est le même que l'envoi d'un message à une seule personne. Bien que Facebook limite le nombre de destinataires pouvant recevoir votre message à 250 membres, vous pouvez créer plusieurs messages de groupe pour atteindre tous les membres de votre liste d'amis.
Cette fonctionnalité est un excellent moyen d'envoyer une correspondance importante à tous ceux que l'information peut concerner en même temps. Vous pouvez même créer un « groupe secret » qui vous permet d'inclure autant de personnes que vous le souhaitez.
La possibilité d'envoyer un seul message à tous vos amis (ou à ceux qui comptent) est possible à la fois sur l'application Facebook Messenger et sur le site officiel de Facebook.
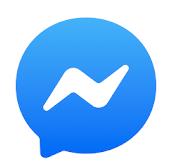
Facebook ne vous permet d'ajouter que 250 destinataires à un seul message. Si vous avez plus de 150 amis, vous devrez créer plusieurs messages pour atteindre tout le monde.
Si vous devez créer plusieurs messages, utilisez une application comme Notes ou Google Keep pour composer et coller facilement votre message dans plusieurs messages.
Pour une sélection rapide, tapez une voyelle dans le champ et sélectionnez les amis qui s'affichent. Répétez pour chaque voyelle et appuyez sur OK une fois que vous avez sélectionné tous vos amis.
Quand vous avez fini de taper votre message, appuyez sur le bouton Envoyer. Chaque réponse reçue sera visible par tous les membres du groupe.

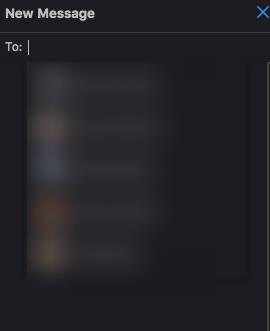
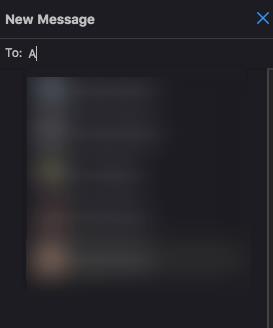
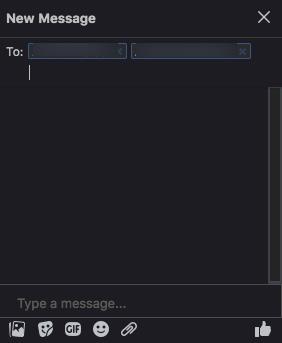

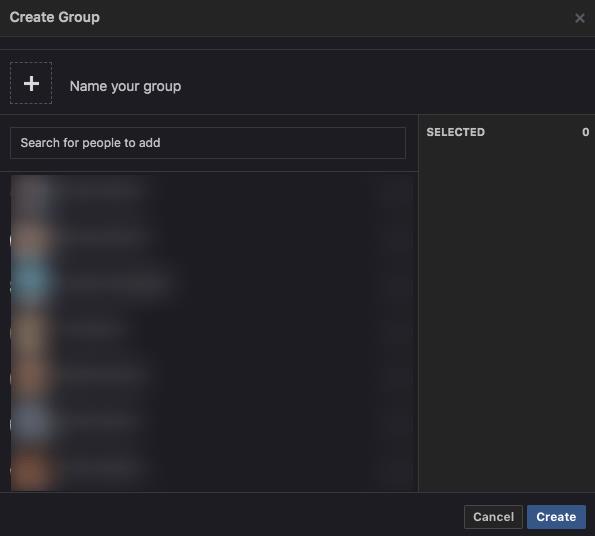
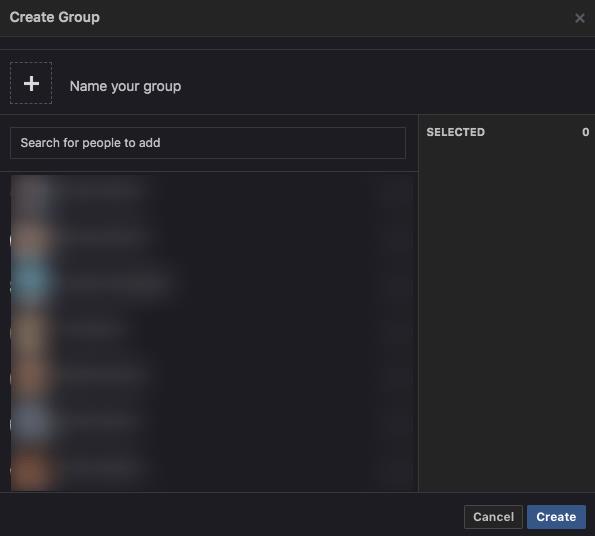
Lorsque vous utilisez Facebook sur votre bureau, vous pouvez également créer un groupe Facebook. Cela vous permet d'atteindre plus de personnes via des publications sur votre mur au lieu des options limitées à Messenger.
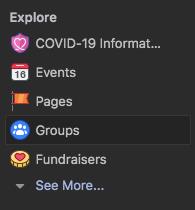
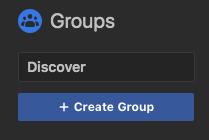
Enfin, si vous n'avez pas pu ajouter tous vos amis pendant le processus, vous pouvez le faire après la création du groupe.
Aujourd'hui, WebTech360 vous expliquera comment déterminer si un ami vous bloque sur Facebook Messenger ou non. Veuillez vous référer!
Découvrez comment activer et désactiver les bulles de discussion Facebook Messenger sur Android facilement grâce à notre guide complet.
Découvrez comment créer un effet neige sur Facebook Messenger pour célébrer Noël avec vos proches. Suivez notre guide étape par étape pour partager l'esprit des fêtes.
Découvrez comment écrire des formules mathématiques sur Facebook Messenger avec LaTex et améliorez votre communication mathématique en ligne.
Si vous n'avez plus besoin d'utiliser Galaxy AI sur votre téléphone Samsung, vous pouvez le désactiver avec une opération très simple. Voici les instructions pour désactiver Galaxy AI sur les téléphones Samsung.
Si vous n'avez pas besoin d'utiliser de personnage IA sur Instagram, vous pouvez également le supprimer rapidement. Voici un guide pour supprimer les personnages IA sur Instagram.
The delta symbol in Excel, also known as the triangle symbol in Excel, is used a lot in statistical data tables, expressing increasing or decreasing numbers, or any data according to the users wishes.
Les utilisateurs peuvent également personnaliser la désactivation de la mémoire ChatGPT quand ils le souhaitent, sur les versions mobiles et informatiques. Voici les instructions pour désactiver le stockage ChatGPT.
Par défaut, Windows Update recherche automatiquement les mises à jour et vous pouvez également voir quand la dernière mise à jour a eu lieu. Voici les instructions pour savoir quand Windows a été mis à jour pour la dernière fois.
Fondamentalement, l’opération de suppression de l’eSIM sur iPhone est également simple à suivre pour nous. Voici les instructions pour supprimer l'eSIM sur iPhone.
En plus d'enregistrer des Live Photos sous forme de vidéos sur iPhone, les utilisateurs peuvent convertir des Live Photos en Boomerang sur iPhone très simplement.
De nombreuses applications activent automatiquement SharePlay lorsque vous utilisez FaceTime, ce qui peut vous amener à appuyer accidentellement sur le mauvais bouton et à ruiner l'appel vidéo que vous passez.
Lorsque vous activez « Cliquer pour faire », la fonctionnalité fonctionne et comprend le texte ou l'image sur lequel vous cliquez, puis émet des jugements pour fournir des actions contextuelles pertinentes.
L'activation du rétroéclairage du clavier fera briller le clavier, ce qui est utile lorsque vous travaillez dans des conditions de faible luminosité ou pour rendre votre coin de jeu plus cool. Vous avez le choix entre 4 façons d'allumer les lumières du clavier de votre ordinateur portable ci-dessous.
Il existe de nombreuses façons d'entrer en mode sans échec sur Windows 10, au cas où vous ne parviendriez pas à accéder à Windows et à y accéder. Pour entrer en mode sans échec Windows 10 au démarrage de votre ordinateur, veuillez vous référer à l'article ci-dessous de WebTech360.
Grok AI a désormais étendu son générateur de photos AI pour transformer des photos personnelles en de nouveaux styles, comme la création de photos de style Studio Ghibli avec des films d'animation célèbres.
Google One AI Premium propose un essai gratuit d'un mois pour que les utilisateurs puissent s'inscrire et découvrir de nombreuses fonctionnalités améliorées telles que l'assistant Gemini Advanced.
À partir d'iOS 18.4, Apple permet aux utilisateurs de décider d'afficher ou non les recherches récentes dans Safari.
Windows 11 has integrated the Clipchamp video editor on Snipping Tool so that users can edit videos as they want, without having to use other applications.


















Anna Belle -
Merci pour l'info ! JE vais le faire pour notre prochaine réunion
Hà Ngân -
Merci beaucoup pour l'info ! J'ai toujours trouvé ça compliqué de tout envoyer à mes amis
Thiện -
Franchement, je ne savais pas que c'était aussi simple. Je vais l'essayer !
Hương Đà Nẵng -
Tout ça semble un peu trop simple. Quelqu'un a déjà testé ? Des retours ?
Trần Văn -
Est-ce que ça fonctionne avec les groupes privés ou juste les amis
César -
Je viens de le faire ! En quelques clics tout est envoyé, c’est vraiment pratique
Marie -
C'est une super idée, mais peut-être qu'il serait bien de le faire avec modération ?
Julie -
C'est super d'apprendre comment envoyer un message à tous ses amis ! Merci pour ces conseils précieux
Emilie -
Est-ce que quelqu'un sait si le nombre d'amis affecte l'envoi ?
Thắng -
J'ai des doutes, est-ce que ça ne va pas déranger mes amis ?
Luc -
Ça a l'air vraiment utile, surtout pour un évènement spécial !
Quang vn -
Franchement, merci ! J'avais besoin de ça pour organiser un événement.
Thiên Mèo -
J'aimerais bien savoir si ça fonctionne aussi pour un groupe
Mai -
Merci pour ces informations ! Ça va beaucoup m'aider à rester en contact
Emilie -
Un énorme merci pour cette info précieuse ! J'ai envie d'essayer ça tout de suite
Linh mèo -
Je me demande si on peut faire ça depuis l'appli mobile aussi
Nina -
Encore une super astuce, merci ! J'adore Facebook Messenger depuis que je l'utilise
Maxime -
Bon article ! J'ai enfin compris comment faire. J'ai hâte de partager ça avec mes amis !
Thùy Linh -
Est-ce que quelqu'un sait si on peut personnaliser le message pour chaque ami
Kimi -
Je trouve ça génial, mais j'espère que ça ne va pas créer des "spam" dans mes discussions
Ali -
Wow, je ne savais pas qu'on pouvait écrire à tous ses amis aussi facilement. Merci infiniment
Anna -
Ça a l’air trop bien ! Je vais essayer ça pour mon prochain anniversaire
Hùng 123 -
C'est une très bonne méthode pour rester en contact avec tous mes amis. Merci pour ce partage
Phúc IT -
Super article, mais j'ai aussi des questions sur la confidentialité de ces messages envoyés en masse
Céline -
Pour ceux qui ne savent pas, vous pouvez aussi utiliser des émoticônes pour rendre le message plus fun !
Jean Paul -
C'est super que ce soit si facile maintenant. J'adore utiliser Facebook Messenger
Linh 6789 -
Incroyable, je l'ai fait et c'était super rapide. J'ai adoré
Clara -
Génial, j'ai partagé cet article avec ma famille ! J'adore Messenger !
Lucas -
Je suis en train de tester ça maintenant ! J'espère que ça va marcher pour moi aussi
Mèo con -
C'est bien pratique, mais j'espère que les gens ne se sentiront pas spamés par mes messages !
Olivier -
Merci pour cet article, enfin une méthode facile à utiliser
Lucie -
Je viens de le faire et ça a marché du premier coup ! Merci beaucoup pour l'astuce