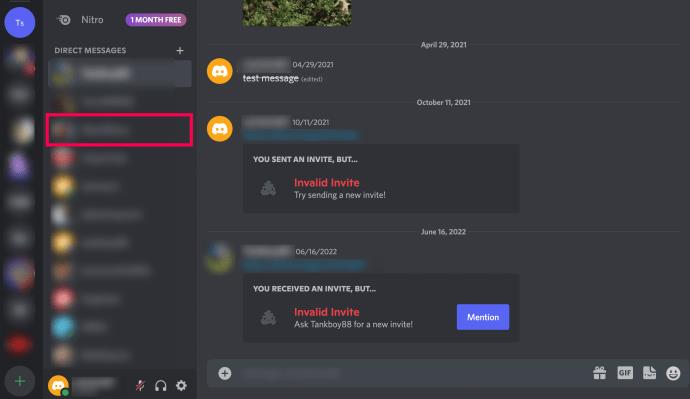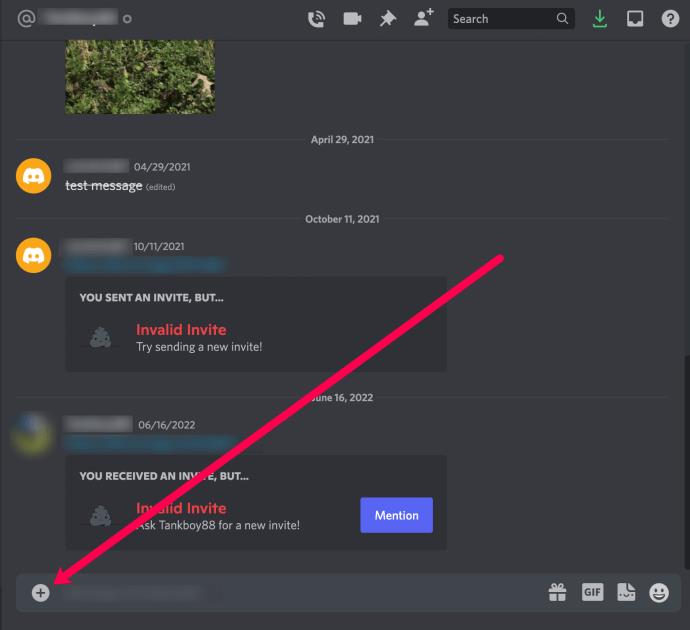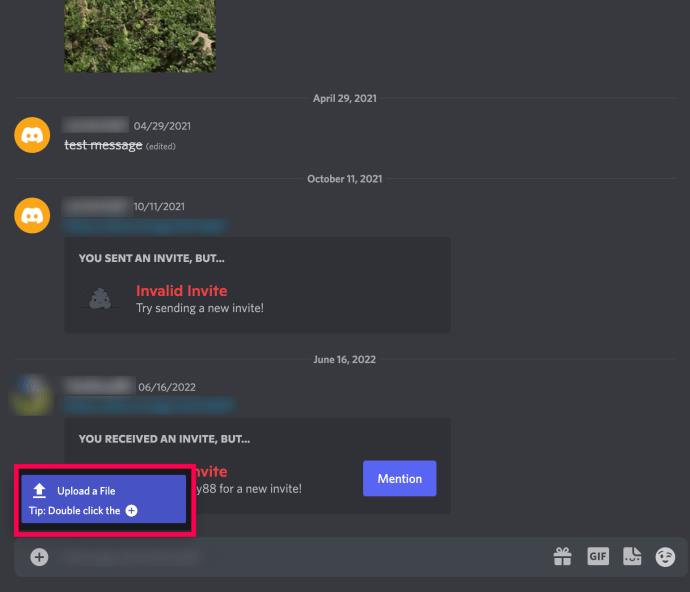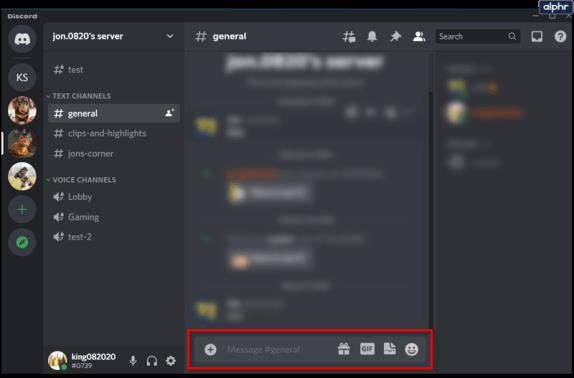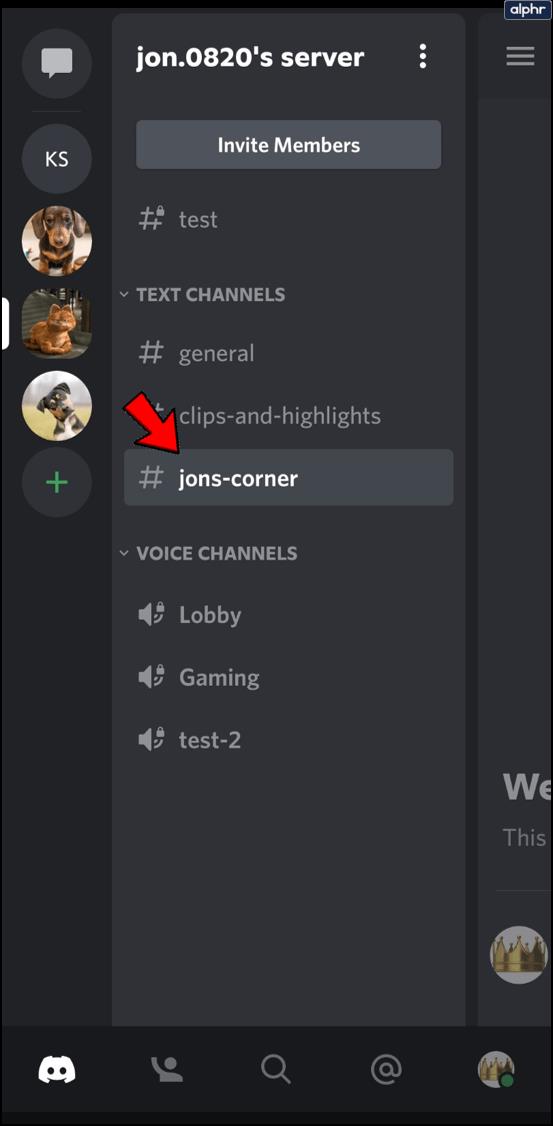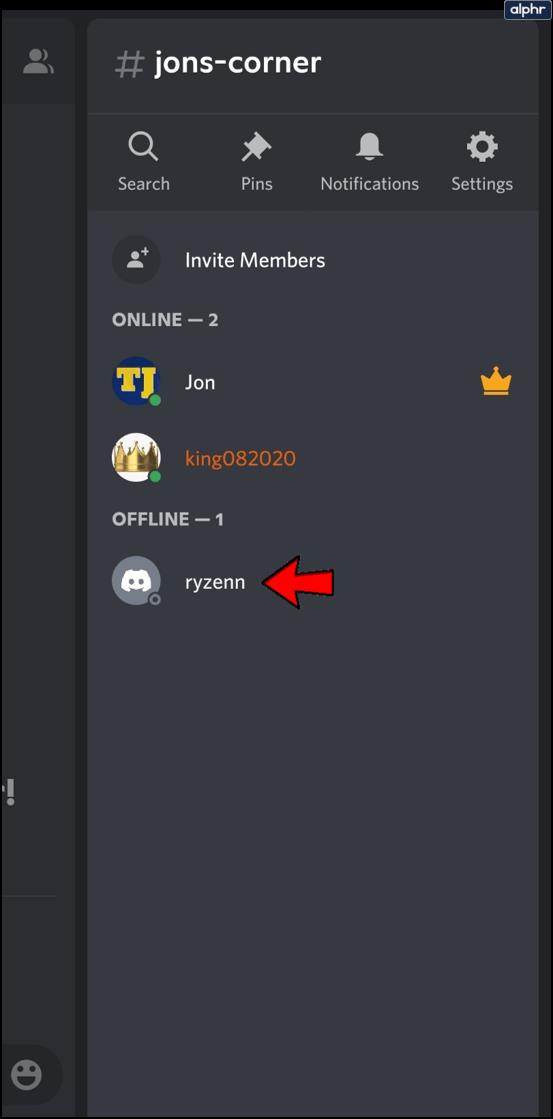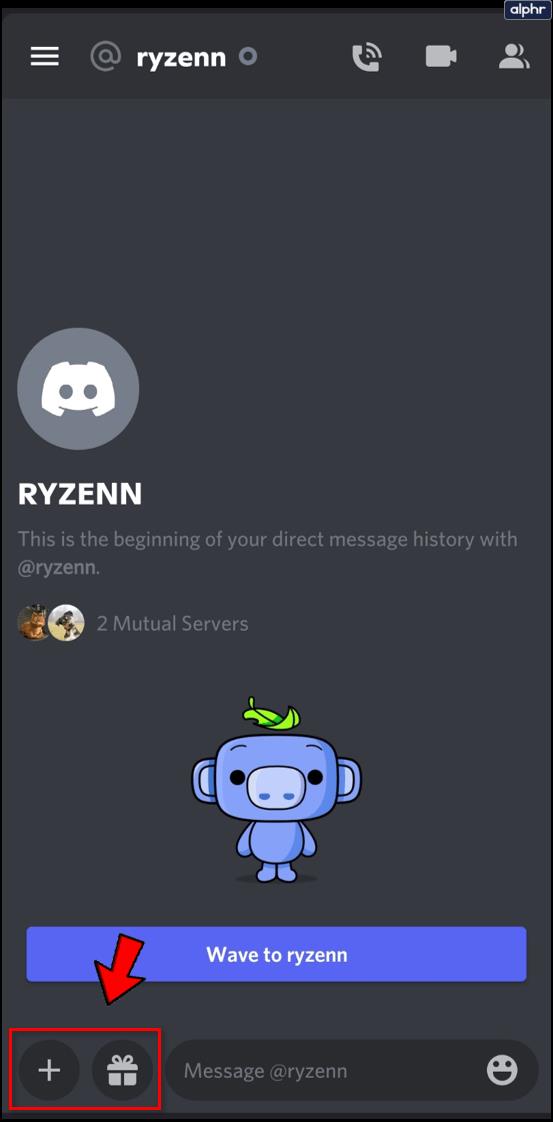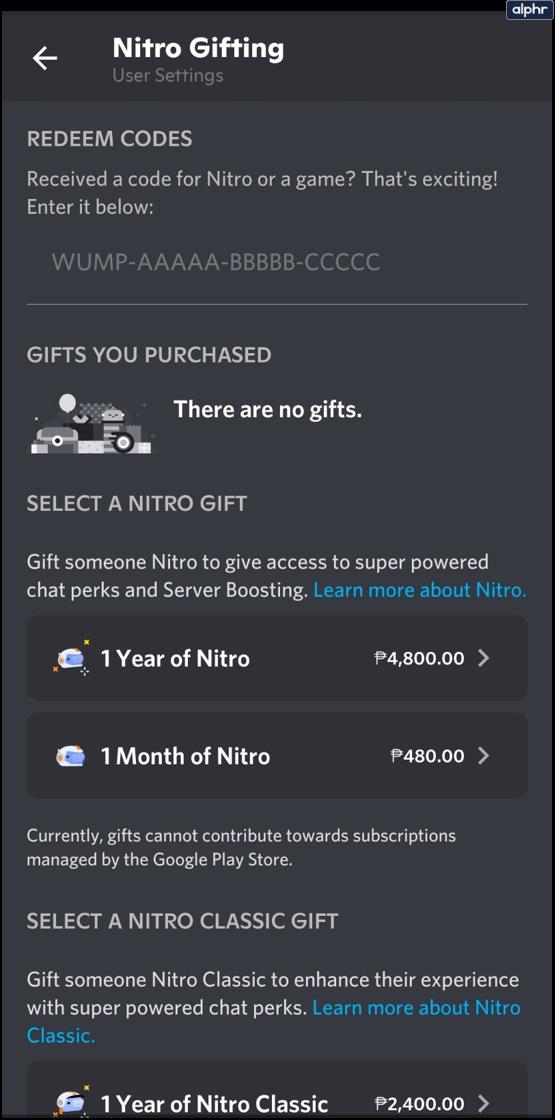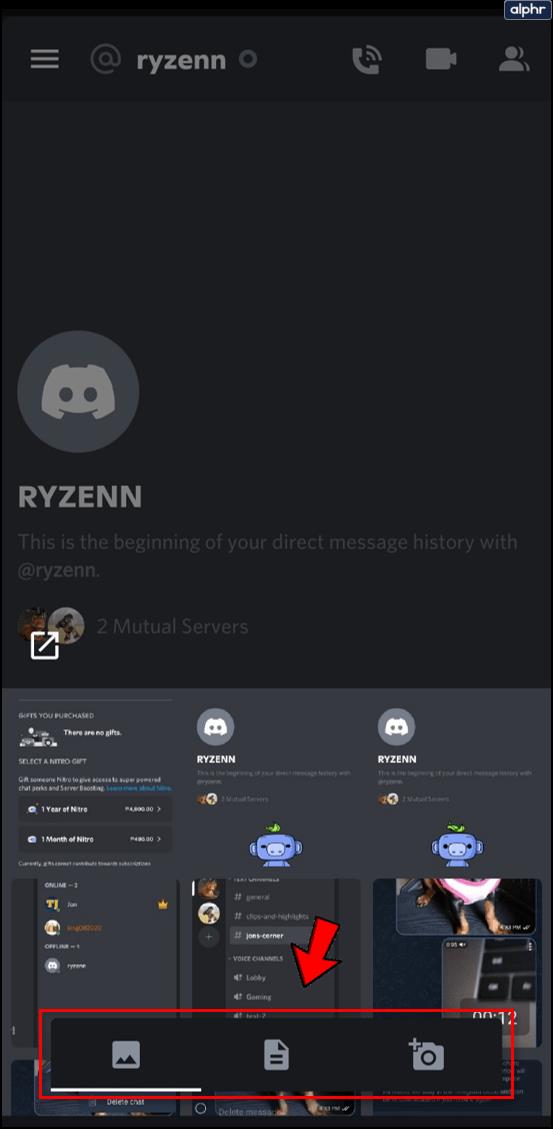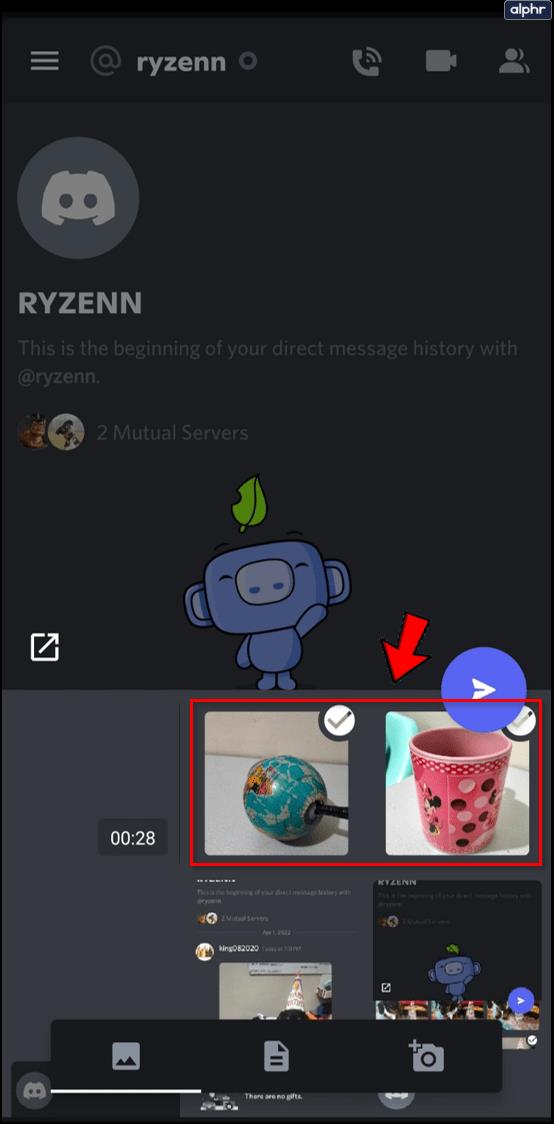Discord est un outil de communication précieux qui permet aux utilisateurs de créer, de rejoindre et d'interagir sur des serveurs et des canaux. Certains utilisateurs téléchargent des vidéos, des GIF, des liens et des fichiers.
Dans cet article, nous allons vous montrer comment envoyer des fichiers via Discord. Nous vous apprendrons également quelques conseils utiles pour envoyer des fichiers lorsque Discord refuse de jouer au ballon.
Envoi de fichiers sur Discord via PC
Envoyer un fichier via PC sur Discord est un processus très simple. Tout ce que vous avez à faire pour envoyer un fichier à l'aide de l'application de bureau Discord est de suivre ces étapes :
- Ouvrez Discord et accédez au canal où vous souhaitez envoyer un fichier (les instructions sont les mêmes pour les DM).
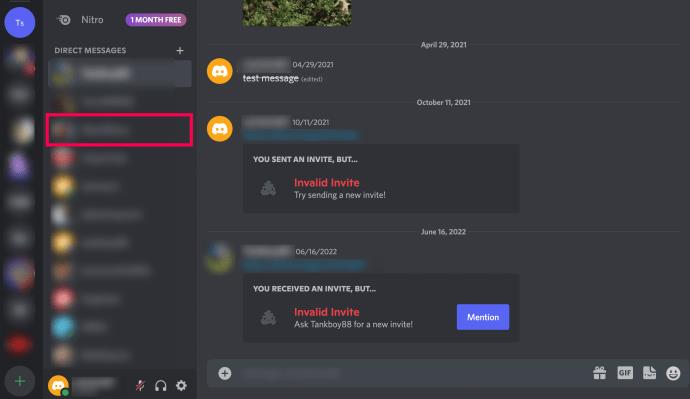
- Appuyez sur le signe + dans la partie gauche de la zone de texte.
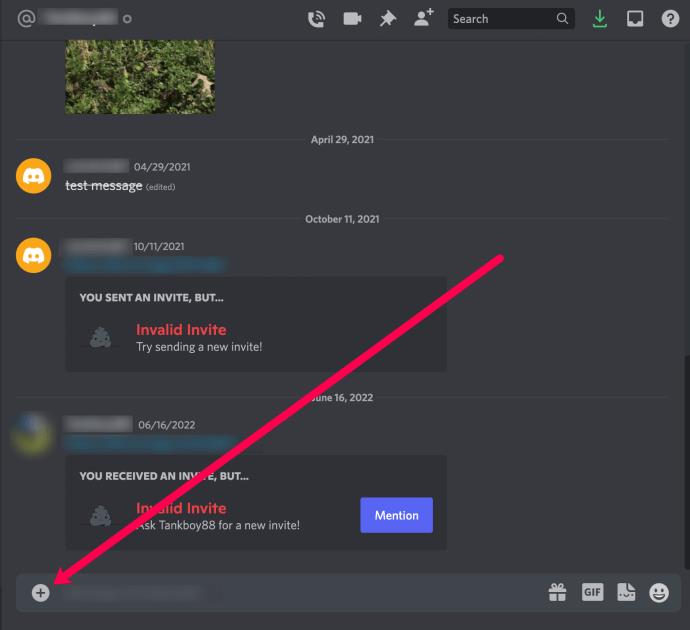
- Cliquez sur Télécharger un fichier .
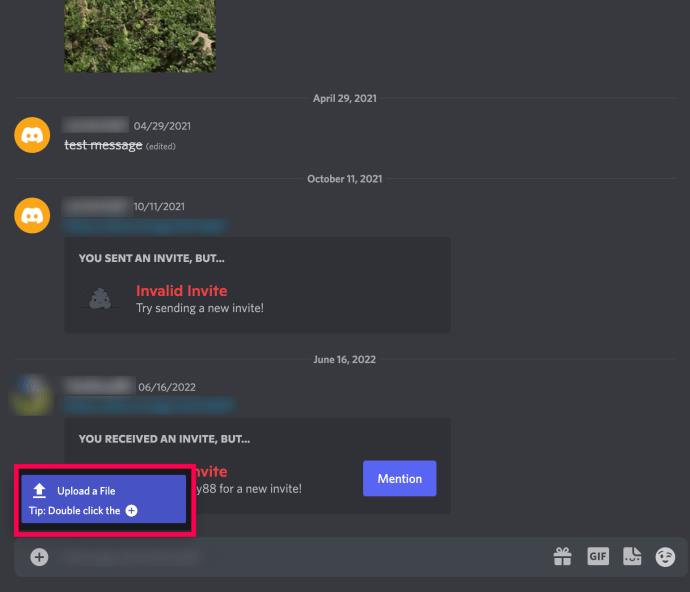
- Sélectionnez le fichier sur votre ordinateur. Cliquez ensuite sur Entrée .
Vous pouvez désormais envoyer des fichiers directement à d'autres utilisateurs de Discord ou les publier dans un canal de texte.
Les icônes à droite de la zone de saisie de texte sont respectivement l'icône cadeau, l'icône gif et l'icône émoticône.
L'icône de cadeau vous permet d'acheter un compte Discord Nitro à un ami. L'icône GIF vous permet de choisir parmi une sélection de gifs animés à afficher avec votre message. L'icône d'émoticône vous permet de choisir une émoticône.
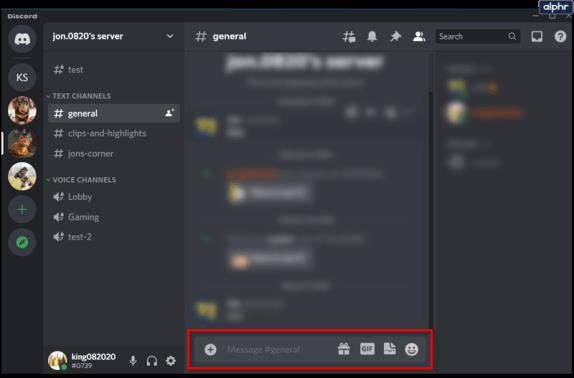
Envoi de fichiers sur Discord via mobile
L'envoi de fichiers via Discord sur un appareil mobile est également assez simple. Ouvrez l'application Discord et procédez comme suit :
- Entrez le serveur ou le canal auquel vous souhaitez envoyer le fichier.
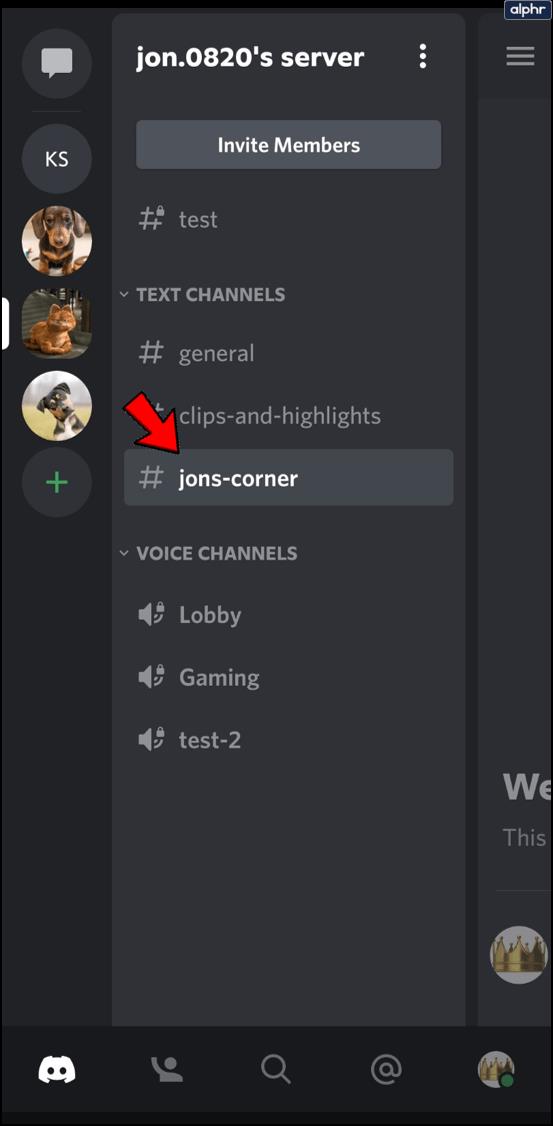
- Si vous souhaitez envoyer le fichier à une personne en particulier, cliquez sur son nom pour créer un message privé.
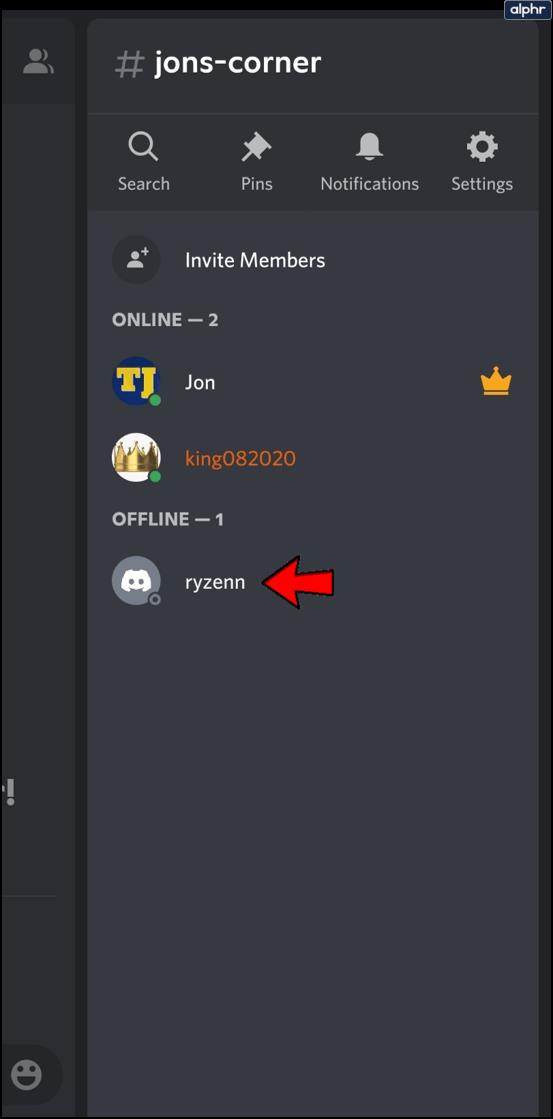
- À gauche de la boîte de message, vous devriez voir deux icônes : une icône plus et une icône cadeau.
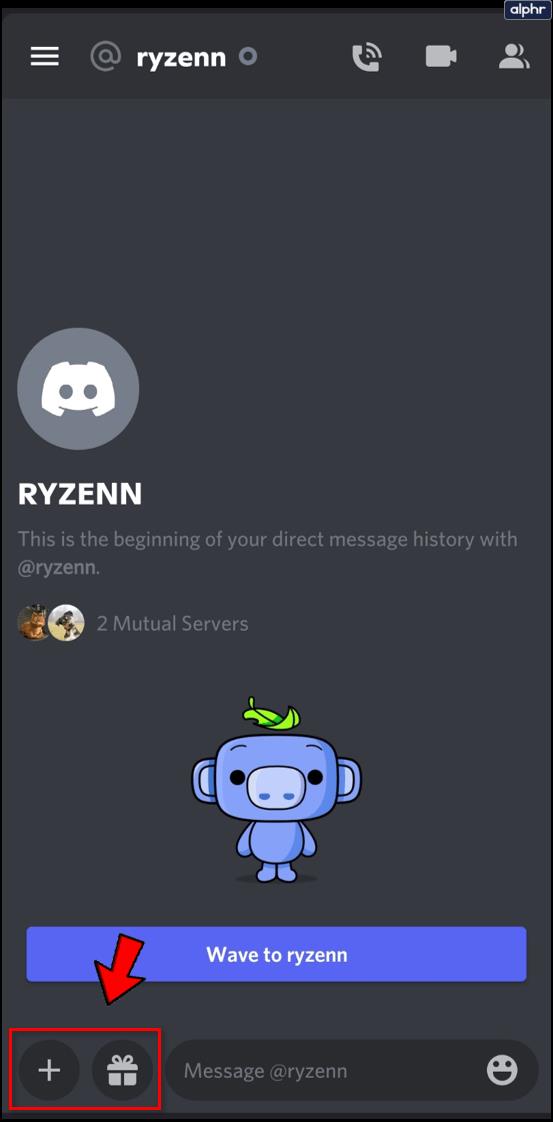
- L'icône de cadeau est utilisée pour offrir Nitro à n'importe quel joueur sur ce canal. Si vous n'avez pas de Nitro à donner, une page s'ouvrira où vous pourrez acheter du Nitro.
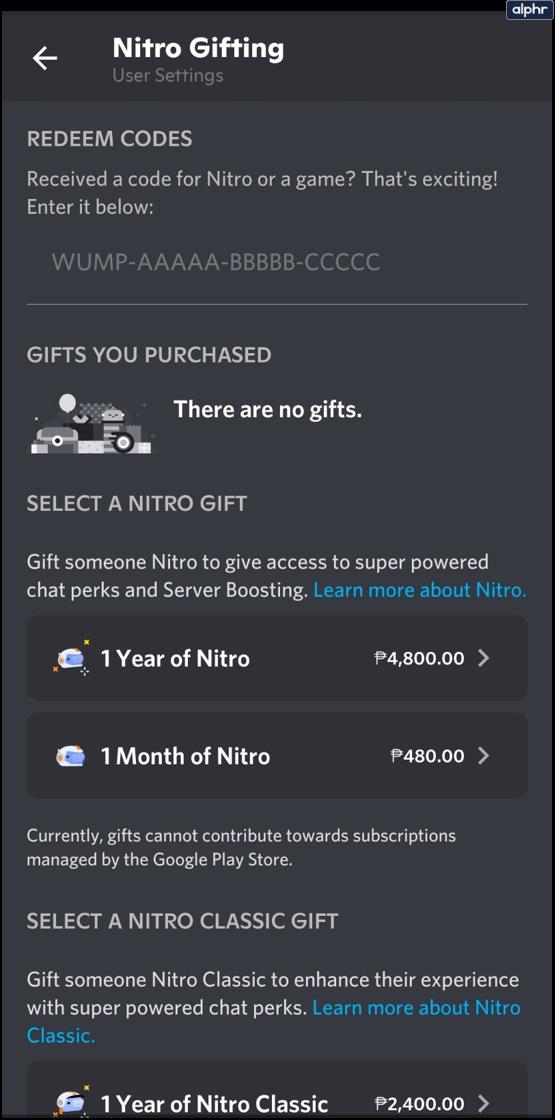
- Appuyez sur l'icône plus pour ouvrir plusieurs autres icônes. L'icône d'image vous permettra de télécharger une image de votre galerie d'images. L'icône de document vous permettra de télécharger une vidéo, un fichier image, un fichier audio, des documents texte ou même des logiciels tels que des fichiers .apk. L'icône de l'appareil photo ouvrira également votre appareil photo.
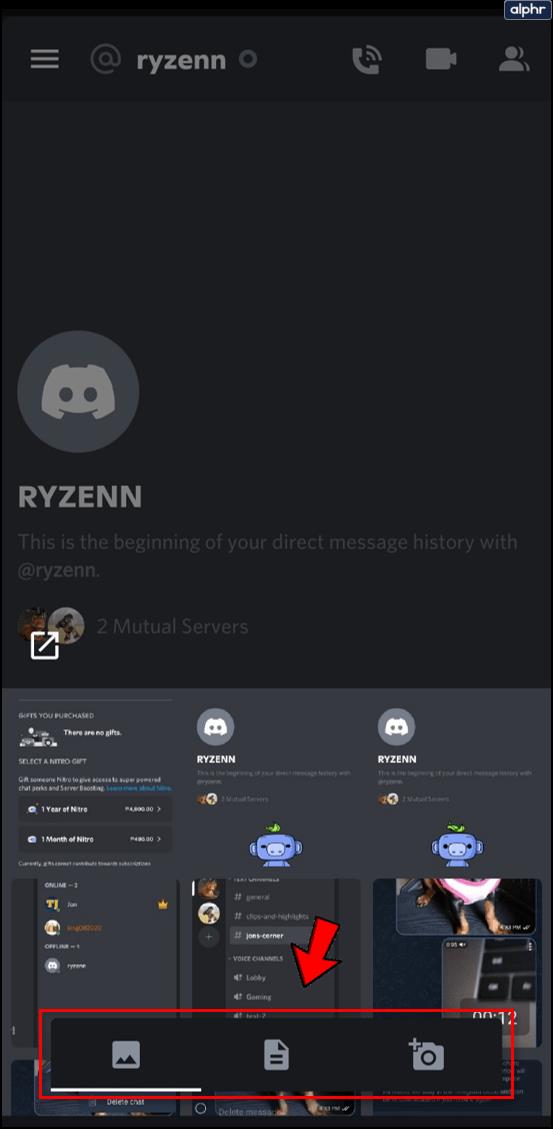
- Vous pouvez sélectionner plusieurs fichiers et les envoyer tous en même temps. Chaque fichier que vous choisissez recevra une coche.
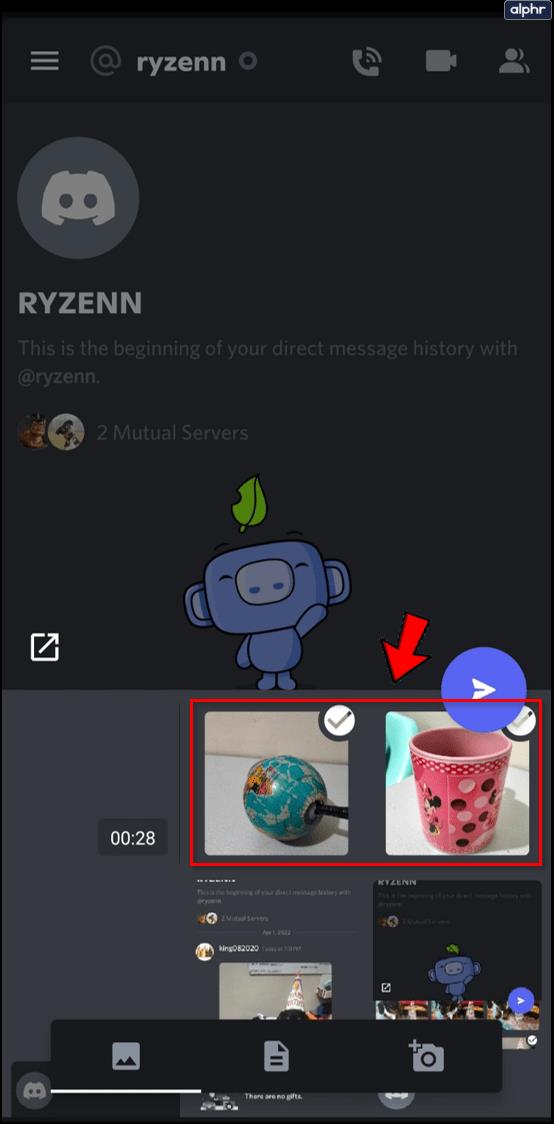
- Cliquez sur l'icône Envoyer ou flèche droite pour télécharger les fichiers sur Discord.

Limites de téléchargement de fichiers Discord
Discord a des limites de téléchargement pour les fichiers que vous pouvez joindre à vos messages. La limite pour un compte Discord standard est de 8 Mo. L'abonnement Nitro Classic a une limite de téléchargement de 50 Mo. L'abonnement Discord Nitro offre une limite de téléchargement de 100 Mo par fichier.
L'abonnement Discord Nitro Classic est disponible pour 4,99 $ par mois ou 49,99 $ par an. Le Discord Nitro, en revanche, est proposé à 9,99 $ par mois ou 99,99 $ par an.
Contourner les limites de téléchargement
Si vous souhaitez envoyer des fichiers à vos amis Discord mais que vous ne pouvez pas le faire en raison de la limite de téléchargement, vous pouvez simplement le contourner. Cela peut être fait en téléchargeant votre fichier sur un service de stockage de fichiers en ligne, puis en partageant le lien vers celui-ci sur Discord. Nous avons répertorié ci-dessous quelques-uns des sites Web les plus populaires que vous pouvez utiliser :
- Youtube – Le site de streaming vidéo populaire offre une limite de téléchargement par défaut de 15 minutes par vidéo. Cette limite peut être élargie en se faisant vérifier. Une fois vérifié, vous pouvez télécharger jusqu'à une limite de 128 Go ou 12 heures par vidéo, selon la valeur la moins élevée.
- Streamable - Ce site de téléchargement de vidéos ne vous oblige pas à créer un compte pour l'utiliser. Téléchargez simplement une vidéo ou choisissez un lien URL contenant une vidéo, et vous pouvez maintenant créer un lien vers le fichier. Streamable vous permet également d'éditer vos clips vidéo, c'est donc une option plutôt populaire pour Discord. Le site a une limite de 10 minutes par vidéo ou 1 Go par fichier, selon la valeur la plus petite. Ceux qui ont des abonnements pro n'ont pas de limites de téléchargement.
- Google Drive – Le propre site de téléchargement de fichiers basé sur le cloud de Google, il offre différentes limites de téléchargement en fonction du type de fichier. Pour les documents, jusqu'à 50 Mo par fichier, pour les présentations jusqu'à 100 Mo par fichier, pour les feuilles de calcul, jusqu'à cinq millions de cellules et pour les autres fichiers, jusqu'à 5 To.
- Dropbox - Ce site d'hébergement de fichiers offre jusqu'à 50 Go d'espace de téléchargement. Il n'y a pas de limite de taille de fichier autre que le plafond de 50 Go. Tant que vous pouvez toujours insérer un fichier dans votre espace de stockage, vous pouvez le télécharger.

Questions fréquemment posées
Discord est très amusant lorsque vous savez utiliser toutes les fonctionnalités offertes par la plateforme. Si vous avez encore des questions, continuez à lire.
Puis-je ajouter des balises spoiler à un fichier sur Discord ?
Oui! Lorsque vous ajoutez un fichier à une discussion Discord, vous pouvez ajouter une balise spoiler afin que le destinataire puisse décider s'il souhaite ouvrir la pièce jointe.
Voici ce qu'il faut faire :
1. Ajoutez votre fichier comme indiqué ci-dessus.
2. Cliquez sur l' icône en forme d'œil (il indiquera Spoiler Attachment ).
3. Maintenant, cliquez sur Entrée sur votre clavier et envoyez le fichier.
Comment nommer mon fichier après l'avoir joint au chat ?
Si vous avez oublié de nommer votre fichier, ou si vous voulez changer son nom, vous le pouvez. Voici ce qu'il faut faire :
1. Ajoutez votre fichier au chat Discord.
2. Cliquez sur l' icône Crayon (elle indiquera Modifier la pièce jointe ).
3. Tapez le nom de votre fichier, ajoutez une description et sélectionnez l'option permettant de marquer le fichier comme spoiler (si vous le souhaitez). Ensuite, appuyez sur la touche Entrée de votre clavier.
Partage simplifié
Discord a grandement simplifié le processus de partage de fichiers avec d'autres personnes. Bien que limitée par un plafond de téléchargement, cette restriction peut facilement être contournée avec un peu de savoir-faire.
Connaissez-vous d'autres moyens d'envoyer des fichiers via Discord ? Avez-vous d'autres sites de téléchargement que vous pourriez vouloir partager ? Allez dans la section des commentaires et donnez-nous votre avis.