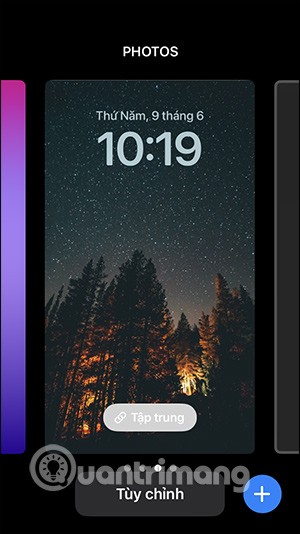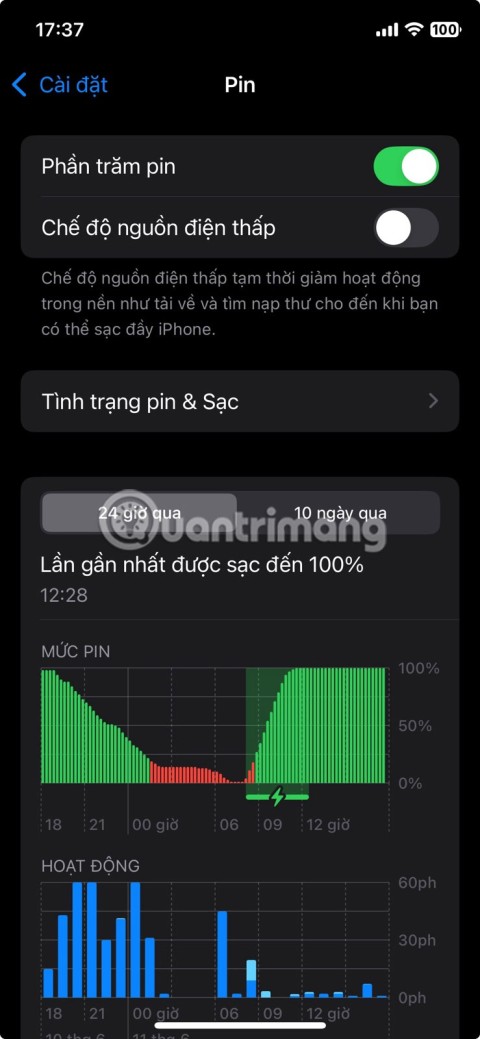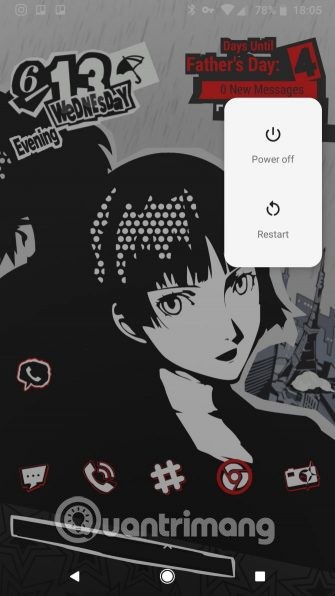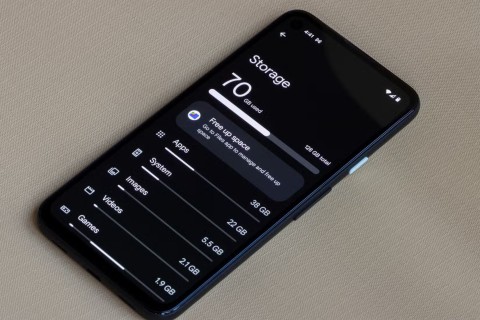Liens de périphérique
Webex est une application de vidéoconférence développée pour les entreprises qui permet aux participants de se rencontrer pratiquement partout dans le monde. Les hôtes peuvent démarrer des réunions, puis inviter des participants à les rejoindre par e-mail. De plus, ils peuvent enregistrer des réunions et les stocker dans le cloud ou directement sur leur ordinateur pour référence future.

Comment enregistrer une réunion Webex en tant que participant
En tant que participant, vous pouvez enregistrer des réunions si l'administrateur le permet. Si vous ne voyez pas le bouton d'enregistrement, vous devrez demander à l'hôte ou au présentateur d'enregistrer la réunion.
Comment enregistrer une réunion Webex en tant que participant sur un Mac
Webex est également disponible sur Mac et l'application Mac OS X permet également l'enregistrement. Si vous êtes un participant ou un invité, tout ce dont vous avez besoin est l'autorisation de l'hôte pour enregistrer. Tout comme sous Linux et Windows, l'endroit où l'enregistrement sera sauvegardé dépend de votre type de compte.
Voici les étapes pour enregistrer une réunion Webex sur Mac :
- Lancez l'application Webex sur votre Mac.

- Rejoignez une réunion avec l'hôte en activant les fonctionnalités d'enregistrement.

- En bas, vous pouvez sélectionner le bouton d'enregistrement - une icône circulaire.

- Vous pouvez choisir de sauvegarder l'enregistrement dans le cloud avec un compte payant ou directement sur votre ordinateur.
- Si vous n'avez qu'un compte gratuit, une boîte de dialogue vous demandant où enregistrer l'enregistrement apparaîtra à la place.
- Maintenant, vous devriez voir apparaître une fenêtre contextuelle d'enregistrement et Webex commencera l'enregistrement.

- Sélectionnez votre destination, puis cliquez sur "Enregistrer".

- Lorsque vous souhaitez arrêter l'enregistrement, vous pouvez sélectionner "Stop" dans la fenêtre contextuelle.

Tant que vous avez la permission, vous pouvez enregistrer autant de la réunion que vous le souhaitez. La fenêtre contextuelle vous permet également de mettre en pause l'enregistrement. C'est pratique s'il y a des segments que vous ne voulez pas partager.
Comment enregistrer une réunion Webex en tant que participant sur un PC Windows
Webex a été conçu à l'origine pour Windows, et il n'est pas surprenant que vous puissiez également utiliser les fonctionnalités d'enregistrement sur Windows 10. Tant que les conditions appropriées sont remplies, vous pouvez facilement enregistrer n'importe quelle réunion. Assurez-vous simplement d'avoir de l'espace sur votre ordinateur ou votre cloud.
Pour Windows 10, suivez ces instructions pour enregistrer une réunion Webex :
- Lancez l'application Webex sur votre PC Windows 10.

- Rejoignez une réunion avec l'hôte en activant les fonctionnalités d'enregistrement.
- En bas, vous pouvez sélectionner le bouton d'enregistrement, qui est une icône circulaire.

- Vous pouvez choisir de sauvegarder l'enregistrement dans le cloud avec un compte payant ou directement sur votre ordinateur.
- Si vous n'avez qu'un compte gratuit, une boîte de dialogue affichera un répertoire vous permettant de choisir l'emplacement où enregistrer l'enregistrement à la place.
- Sélectionnez votre destination, puis cliquez sur "Enregistrer".

- Maintenant, vous devriez voir apparaître une fenêtre contextuelle d'enregistrement et Webex commencera l'enregistrement.

- Lorsque vous souhaitez arrêter l'enregistrement, vous pouvez sélectionner "Stop" dans la fenêtre contextuelle.

Si vous cliquez sur le bouton d'enregistrement, vous pouvez masquer ou afficher la fenêtre contextuelle d'enregistrement.
Comment enregistrer une réunion Webex en tant que participant sur l'iPhone
Sur l'application iPhone Webex, l'enregistreur intégré pour les participants Webex est également contrôlé par l'administrateur. Si vous obtenez la permission, vous pouvez commencer à enregistrer. Sur mobile, la qualité est inférieure par rapport aux versions de bureau.
Voici comment vous enregistrez sur un iPhone :
- Lancez l'application Webex sur votre iPhone.

- Rejoignez une réunion.

- Sélectionnez le bouton d'enregistrement en bas.
- Une fois terminé, vous pouvez arrêter l'enregistrement.
- L'enregistrement sera sauvegardé localement sur votre téléphone.
Sur mobile, la seule façon de sauvegarder l'enregistrement est sur la mémoire de votre téléphone ou sur une carte SD. Assurez-vous d'avoir suffisamment d'espace sur votre iPhone pour enregistrer une longue réunion.
Comment enregistrer une réunion Webex en tant que participant sur un Android
Le processus sur Android est très similaire, et vous avez juste besoin des autorisations et de suffisamment de mémoire. Étant donné que les téléphones Android ont tendance à avoir des fentes pour carte Micro SD, il est facile d'ajouter du stockage pour enregistrer un fichier volumineux.
Voici les étapes pour Android :
- Lancez Webex sur votre appareil Android.

- Rejoignez une réunion.

- Sélectionnez le bouton d'enregistrement en bas.
- Une fois terminé, vous pouvez arrêter l'enregistrement.
- L'enregistrement sera sauvegardé localement sur votre téléphone.
Vous pouvez toujours transférer le fichier sur un ordinateur ou directement à vos collègues via Google Drive ou une autre application. Si vous l'enregistrez sur Google Drive, vous pouvez libérer de l'espace sur votre téléphone tout en y accédant avec une connexion Internet.
Linux
En 2020, Webex a décidé de créer une version Linux en raison de nombreuses demandes d'utilisateurs. Maintenant, si vous avez Webex sur votre ordinateur Linux, vous pouvez enregistrer vos réunions. Il est très facile de sauvegarder des enregistrements.
Voici les étapes pour enregistrer sous Linux :
- Lancez Webex sur votre ordinateur Linux.
- Rejoignez une réunion.
- En bas, sélectionnez le bouton d'enregistrement - une icône circulaire.
- Vous pouvez choisir de sauvegarder l'enregistrement sur le cloud avec un compte payant ou de le télécharger directement sur votre ordinateur.
- Si vous n'avez qu'un compte gratuit, une boîte de répertoire vous demandant où sauvegarder l'enregistrement apparaîtra à la place.
- Sélectionnez votre destination, puis cliquez sur "Enregistrer".
- Maintenant, vous devriez voir apparaître une fenêtre contextuelle d'enregistrement et Webex commencera l'enregistrement.
- Lorsque vous souhaitez arrêter l'enregistrement, vous pouvez sélectionner "Stop" dans la fenêtre contextuelle.
Auparavant, il n'existait pas de version Linux officielle efficace de Webex, et les utilisateurs de Linux devaient utiliser des solutions de contournement pour le faire fonctionner correctement. Ces jours sont maintenant révolus, car la société a réussi à créer une version Linux fonctionnelle. Cela fonctionne exactement comme sous Windows.
Comment enregistrer une réunion Webex en tant qu'hôte
L'enregistrement des réunions est extrêmement facile pour les hôtes. Vous avez déjà le pouvoir de le faire et vous pouvez également l'accorder aux co-animateurs et aux présentateurs. Tout ce que vous avez à faire est de suivre les mêmes étapes que ci-dessus.
Comment enregistrer une réunion Webex en tant qu'hôte sur un Mac
En tant qu'hôte, vous pouvez enregistrer une réunion Webex sur un Mac comme ceci :
- Lancez Webex sur votre Mac.

- Lancer une réunion.

- Attendez que les participants arrivent.
- En bas, vous pouvez sélectionner le bouton d'enregistrement - une icône circulaire.

- Vous pouvez choisir de sauvegarder l'enregistrement dans le cloud avec un compte payant ou directement sur votre ordinateur.
- Si vous n'avez qu'un compte gratuit, une boîte de dialogue vous demandant où vous souhaitez enregistrer l'enregistrement apparaîtra à la place.
- Maintenant, vous devriez voir apparaître une fenêtre contextuelle d'enregistrement et Webex commencera l'enregistrement.

- Sélectionnez votre destination, puis cliquez sur "Enregistrer".

- Lorsque vous souhaitez arrêter l'enregistrement, vous pouvez sélectionner "Stop" dans la fenêtre contextuelle.

Comment enregistrer une réunion Webex en tant qu'hôte sur un PC Windows
En tant qu'hôte sur Windows 10, suivez ces instructions pour enregistrer une réunion Webex :
- Lancez Webex sur votre PC Windows 10.

- Lancer une réunion.
- Attendez que les participants arrivent.
- En bas, sélectionnez le bouton d'enregistrement, qui est une icône circulaire.

- Vous pouvez choisir de sauvegarder l'enregistrement dans le cloud (avec un compte payant) ou directement sur votre ordinateur.
- Si vous n'avez qu'un compte gratuit, vous verrez une boîte de dialogue vous demandant dans quel dossier vous souhaitez enregistrer l'enregistrement à la place.
- Sélectionnez votre destination, puis cliquez sur "Enregistrer".

- Maintenant, vous devriez voir apparaître une fenêtre contextuelle d'enregistrement et Webex commencera l'enregistrement.

- Lorsque vous souhaitez arrêter l'enregistrement, vous pouvez sélectionner "Stop" dans la fenêtre contextuelle.

Comment enregistrer une réunion Webex en tant qu'hôte sur l' iPhone
En tant qu'hôte sur iPhone, suivez ces étapes :
- Lancez l'application Webex sur votre iPhone.

- Démarrer une réunion.

- Sélectionnez le bouton d'enregistrement en bas.
- Une fois terminé, vous pouvez arrêter l'enregistrement.
- L'enregistrement sera sauvegardé localement sur votre téléphone.
Comment enregistrer une réunion Webex en tant qu'hôte sur un téléphone Android
En tant qu'hôte sur Android, vous devez pouvoir enregistrer via cette méthode :
- Lancez l'application Webex sur votre appareil Android.

- Démarrer une réunion.

- Sélectionnez le bouton d'enregistrement en bas.
- Une fois terminé, vous pouvez arrêter l'enregistrement.
- L'enregistrement sera sauvegardé localement sur votre téléphone.
Comprendre les règles d'enregistrement Webex
En tant qu'hôte, vous pouvez organiser des réunions et les enregistrer pour les enregistrer dans le cloud, mais vous avez besoin d'un compte payant pour cela. Avec un compte payant, vous pouvez également autoriser les participants à enregistrer sur leurs ordinateurs ou appareils.
Si, en tant qu'hôte, vous disposez d'un compte gratuit, vous ne pouvez enregistrer l'enregistrement que sur votre ordinateur. Sur les comptes gratuits, seuls les utilisateurs de bureau peuvent contrôler l'enregistrement.
Sur les comptes payants et gratuits, les participants ne peuvent enregistrer que s'ils reçoivent l'autorisation de l'hôte. Ils ne peuvent l'enregistrer que sur leur ordinateur et non sur le cloud. Les comptes gratuits ne peuvent pas enregistrer sur les appareils mobiles.
FAQ supplémentaires
Pourquoi ne puis-je pas enregistrer la réunion Webex à laquelle je participe ?
Il existe plusieurs raisons pour lesquelles vous ne pouvez pas enregistrer votre réunion Webex :
• Vous êtes un participant et vous n'avez pas reçu l'autorisation.
• Si vous êtes co-hôte, vous ne pouvez pas enregistrer si l'hôte est également présent.
• Vous avez manqué d'espace de stockage dans le cloud.
• Vous êtes sur un compte gratuit et utilisez un appareil mobile.
• L'enregistrement est peut-être désactivé.
Puis-je enregistrer mon enregistrement Webex dans le cloud ?
Oui, vous pouvez. Cependant, vous devez disposer d'un compte payant pour enregistrer les enregistrements dans le cloud. Alternativement, vous pouvez utiliser un autre logiciel d'enregistrement d'écran comme solution de contournement.
Enregistrer et réviser
Maintenant que vous savez comment enregistrer une réunion Webex, vous pouvez toujours revenir et revoir ce qui a été discuté lors de ces réunions. Vous pouvez même envoyer les enregistrements à des collègues absents. C'est très pratique, surtout en tant qu'hôte.
Utilisez-vous l'enregistreur intégré de Webex ou un autre programme ? Aimez-vous utiliser Webex pour les réunions ? Dites-nous ce que vous pensez dans la section des commentaires ci-dessous.