Tous les compagnons de BaldurS Gate 3

Les jeux de rôle (RPG) utilisent des compagnons pour encourager les joueurs à créer des liens émotionnels avec d'autres personnages du jeu. « La porte de Baldur 3 »
Photoshop est un éditeur de photos de premier plan, et pour une bonne raison. Il possède des fonctionnalités sophistiquées qui font de l'édition de photos un jeu d'enfant. Mais peut-être que l'une de ses caractéristiques les plus intrigantes est la possibilité de modifier un lot de photos à la fois. La fonctionnalité est pratique lorsque vous avez plusieurs images qui nécessitent des modifications similaires. De cette façon, vous gagnez du temps et des efforts que vous consacreriez autrement à des tâches répétitives qui peuvent facilement être automatisées.

Mais comment faites-vous exactement l'édition par lots dans Photoshop ? Continuez à lire pour découvrir comment suivre l'ensemble du processus.
Comment éditer des photos par lots dans Photoshop
L'édition par lots vous permet d'appliquer le même effet ou la même action sur plusieurs photos simultanément.
Nous recommandons fortement l'édition par lots pour les photos avec le même sujet, le même réglage et les mêmes conditions d'éclairage. Cependant, vous pouvez toujours modifier par lots des photos qui ne répondent pas à ces exigences, en particulier si vous disposez d'un ensemble d'actions que vous appliquez généralement à presque toutes les images que vous modifiez dans Photoshop.
Le fonctionnement de la fonction d'édition par lots dans Photoshop est que vous enregistrez un ensemble d'actions - considérez cela comme les modifications réelles que vous apportez à une photo particulière. Ensuite, vous pouvez répliquer ces actions sur toutes les autres images du lot. Ainsi, toutes les photos partageront le(s) même(s) effet(s) avec une seule application.
Essentiellement, l'édition de photos par lots à l'aide de Photoshop comporte trois étapes principales. Ci-dessous, nous avons discuté de chacune de ces étapes plus en détail.
Étape 1 : Ajoutez les photos à modifier dans votre espace de travail Photoshop
Cette étape consiste à ouvrir toutes les photos que vous souhaitez modifier par lots dans Photoshop. Pour ce faire, suivez les étapes ci-dessous :
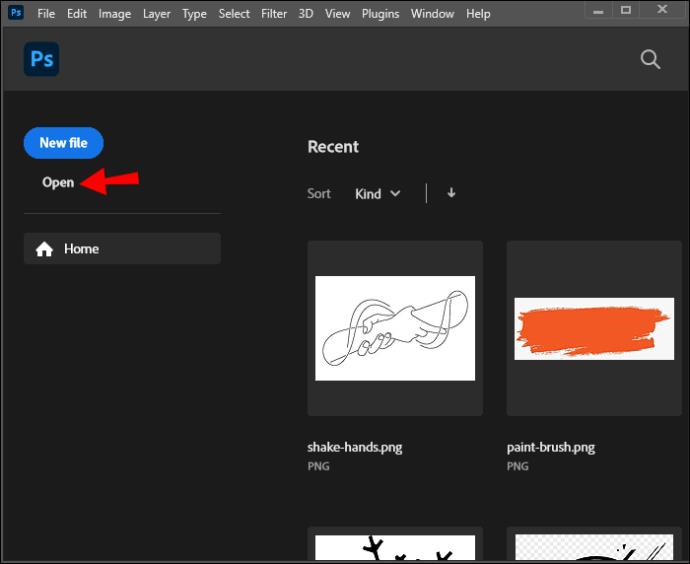
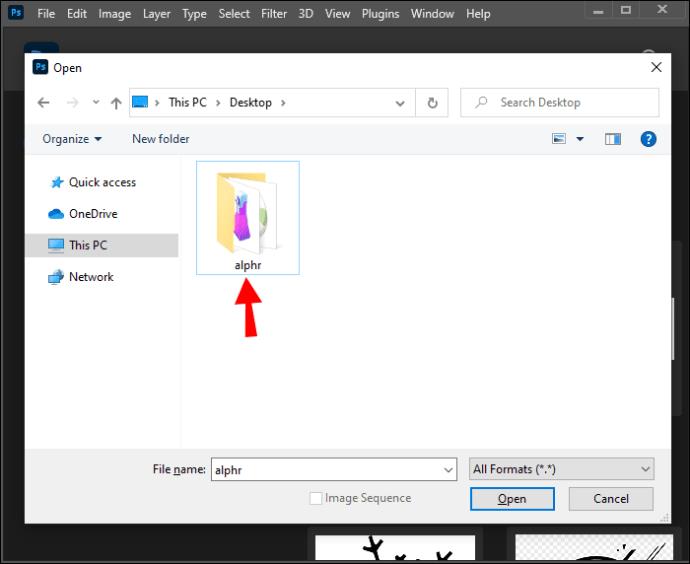
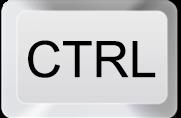
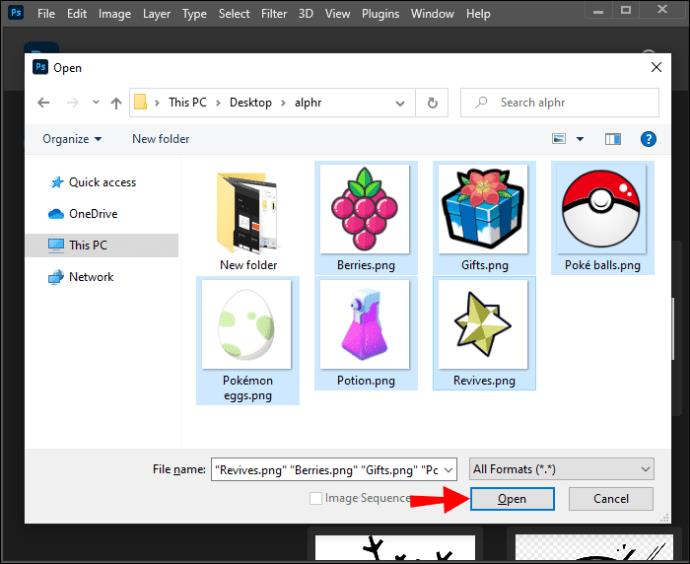
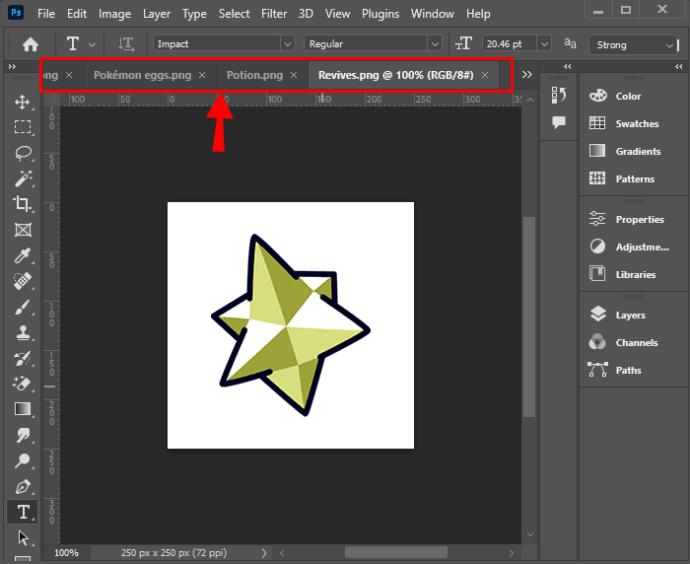
Il est préférable d'avoir une copie des photos que vous allez éditer par lots dans un dossier différent afin d'avoir une sauvegarde au cas où les modifications finales ne se dérouleraient pas comme vous les aviez imaginées. De cette façon, vous pouvez toujours avoir quelque chose à retourner au cas où vous auriez à les refaire.
Au lieu d'ouvrir toutes les photos dans Photoshop, vous pouvez simplement créer un dossier dédié sur votre ordinateur et transférer les images dont vous avez besoin pour éditer par lots vers ce dossier particulier.
Étape 2 : Enregistrer les actions appliquées à la photo actuelle
Cette étape consiste à modifier la photo sur laquelle vous travaillez actuellement, puis à enregistrer ces modifications sous forme d'actions que vous pouvez appliquer à toutes les autres images du lot. Veuillez noter que toutes les modifications que vous apportez à la photo actuelle affecteront toutes les autres images de l'ensemble une fois que vous aurez appliqué l'action, vous devez donc bien faire les choses.
Suivez les étapes ci-dessous pour créer une action qui pourra ensuite être répliquée sur les autres photos du lot :
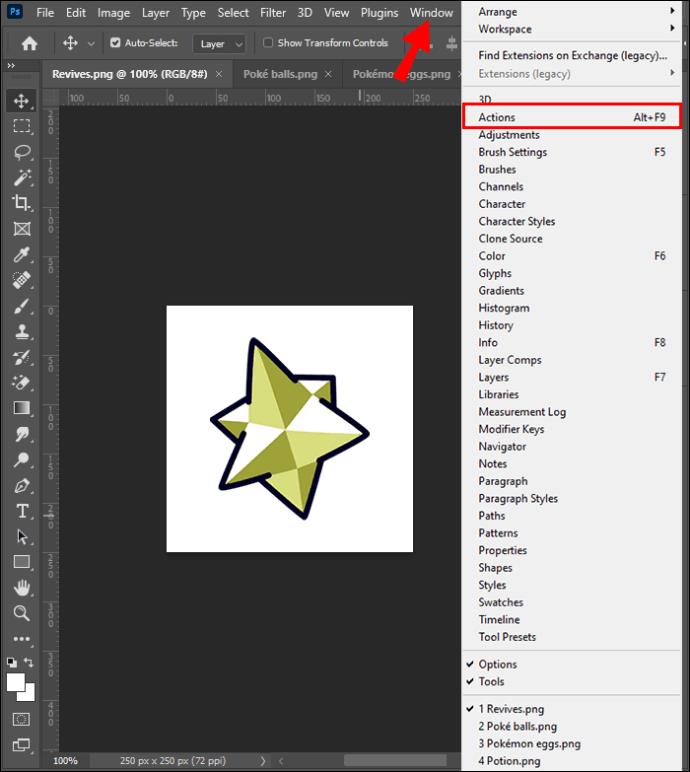
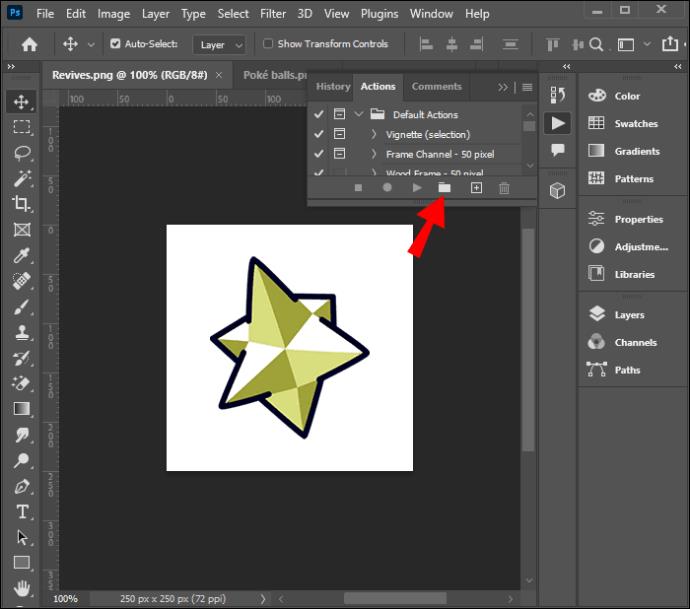
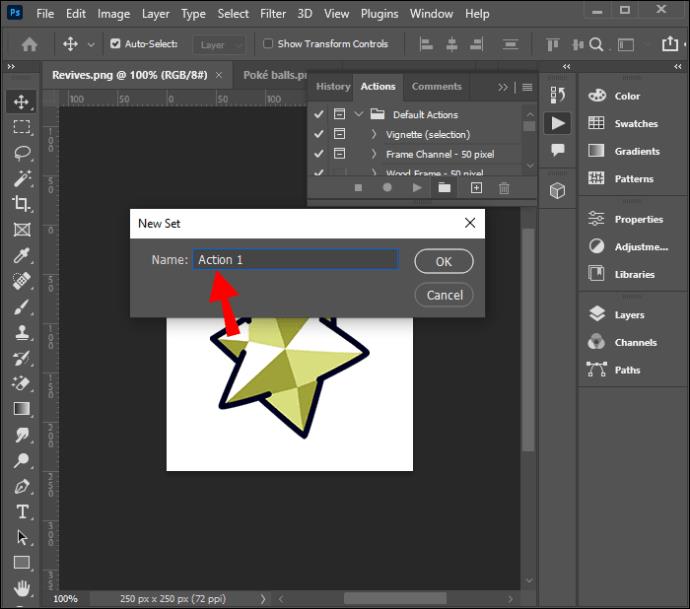
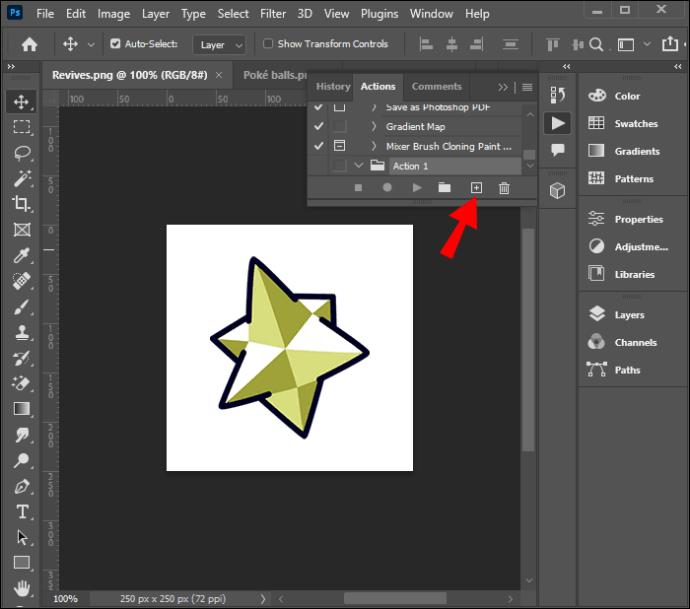
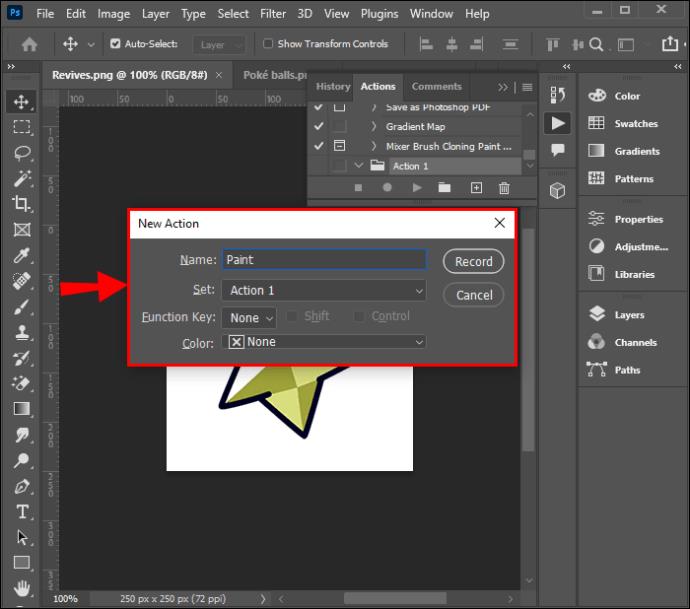
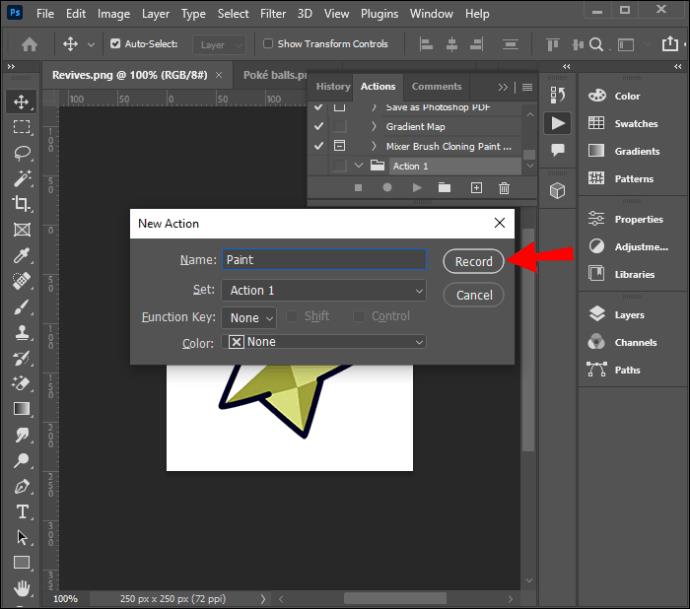
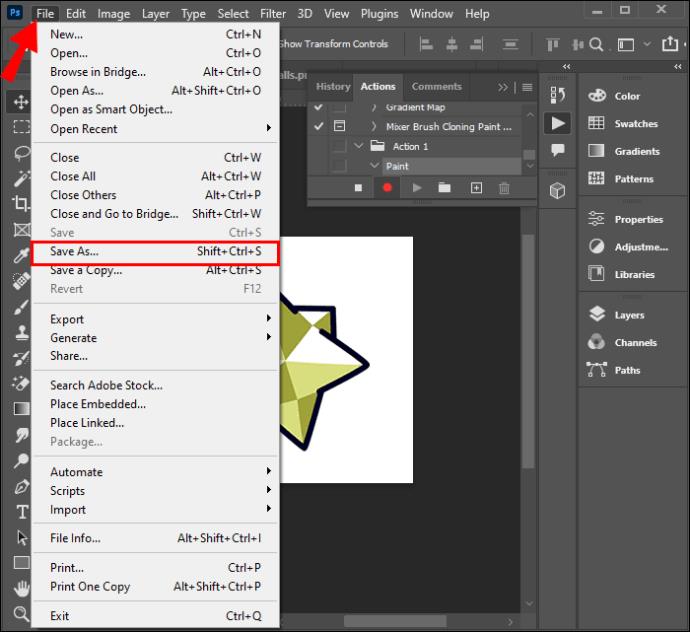
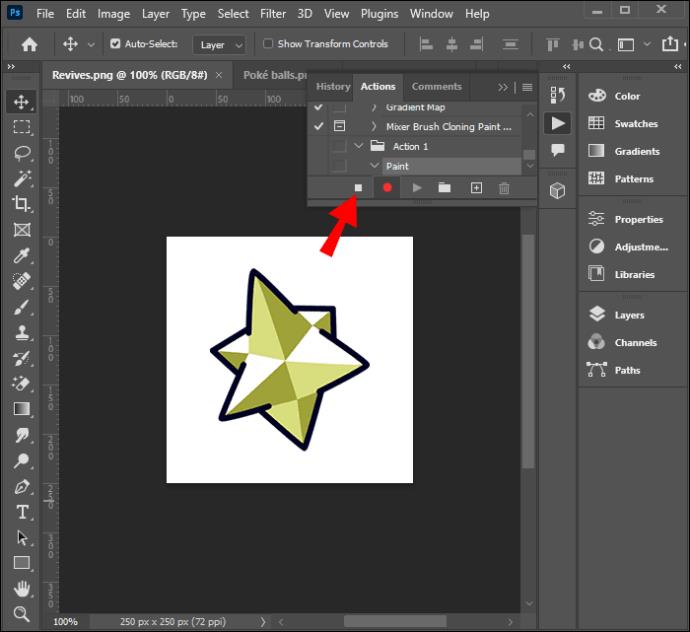
Étape 3 : Appliquer l'action enregistrée au reste du lot
Maintenant que vous avez une action, il est temps de l'appliquer au reste des photos du lot. Pensez-y comme si vous utilisiez également les effets des modifications que vous avez apportées à la première image sur d'autres images du lot. Voici comment procéder :
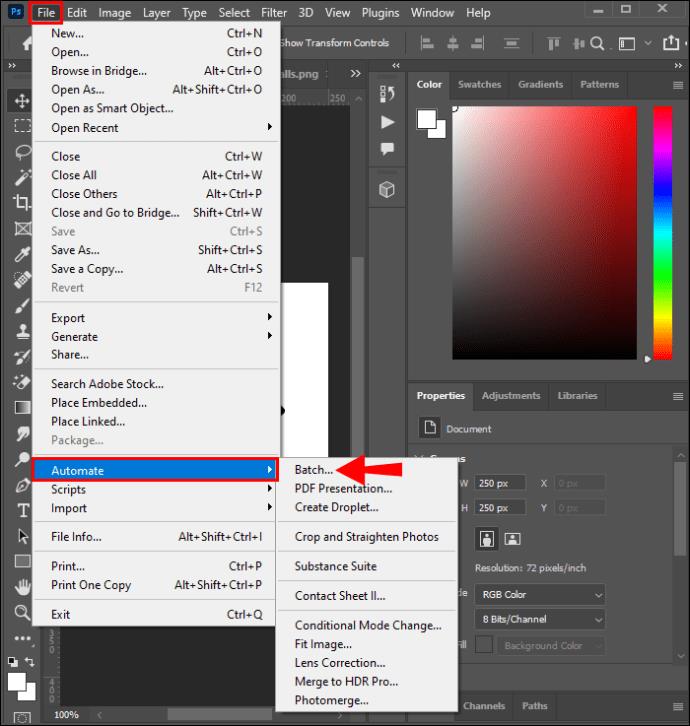
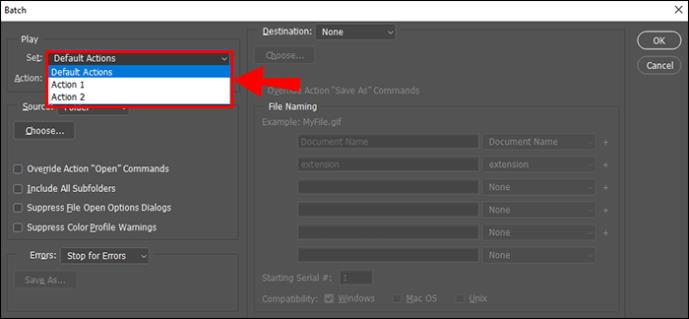
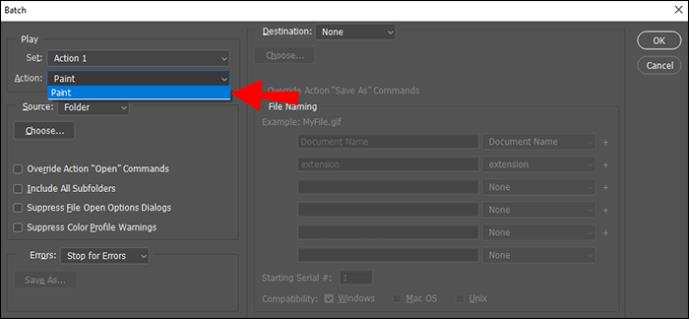
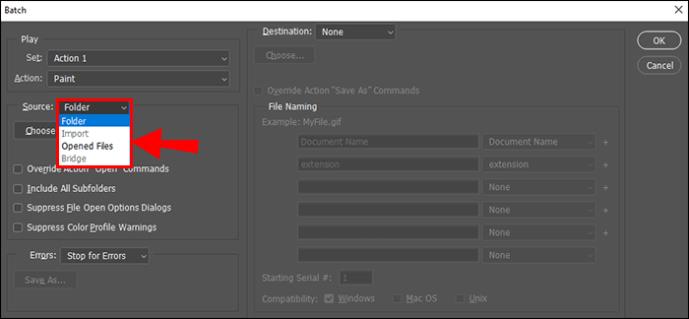
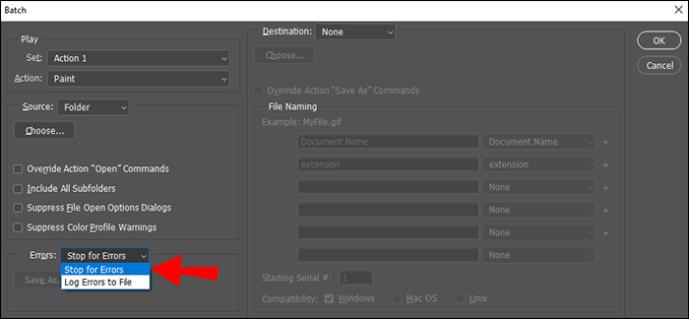
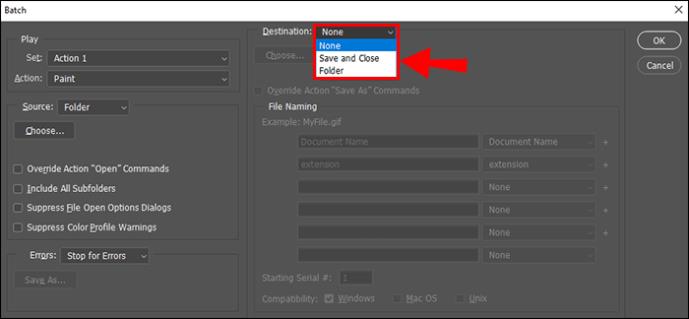
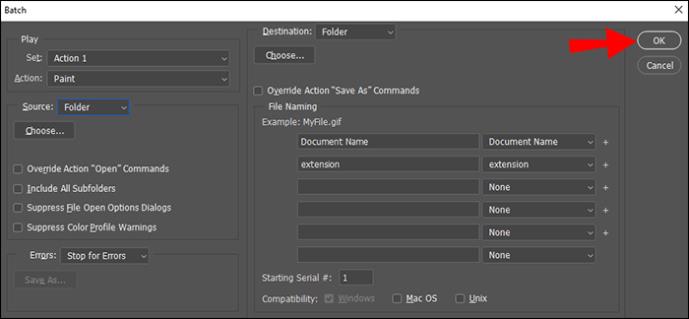
Si vous souhaitez continuer à éditer une photo spécifique dans le lot, vous pouvez continuer à le faire. Cependant, les modifications par lots sont déjà appliquées à l'image, vous n'avez donc pas besoin de les répéter.
FAQ supplémentaires
Quel est le nombre maximum de photos que je peux modifier par lots à la fois dans Photoshop ?
Il n'y a pas de nombre maximum de photos que vous pouvez éditer par lots à la fois. Cependant, supposons que vous ayez un ordinateur avec des capacités matérielles moindres. Dans ce cas, vous pouvez être limité à quelques images en une seule session ; sinon, le programme Photoshop pourrait commencer à ralentir.
Si l'édition de trop de photos à la fois ralentit votre Photoshop, limitez le lot à quelques images.
Comment enregistrer les photos que je viens de modifier au format JPG ?
JPG est le format d'image préféré de nombreux photographes car les images enregistrées dans ce format sont plus petites mais ne compromettent pas la qualité d'une photo. Pour enregistrer les images que vous avez modifiées au format JPG, procédez comme suit :
1. Sélectionnez toutes les photos du lot ouvertes dans Photoshop.
2. Cliquez sur l'icône "Enregistrer" dans le coin supérieur droit de l'écran.
3. Dans le menu déroulant "Format", choisissez "JPEG" puis "Enregistrer".
Comment supprimez-vous les modifications par lots d'une seule photo du lot ?
Pour annuler les modifications apportées à une seule photo du lot, ouvrez cette photo particulière et cliquez sur le bouton "Réinitialiser" dans le coin inférieur droit de la fenêtre.
Éditer des photos par lots dans Photoshop comme un pro
L'édition d'images par lots dans Photoshop est une tâche relativement facile grâce à la possibilité d'appliquer une action sur plusieurs images. C'est un excellent moyen de gagner du temps et d'automatiser les tâches répétitives qui peuvent vite devenir ennuyeuses. Cependant, il est préférable d'utiliser cette fonction sur des photos avec le même sujet et les mêmes conditions d'éclairage.
Si les images ne répondent pas à ces exigences, leur édition par lots peut ne pas donner les meilleurs résultats. Par conséquent, vous risquez de passer encore plus de temps à refaire manuellement l'ensemble du processus un par un. Soyez donc prudent et un peu pointilleux avec les photos que vous souhaitez modifier par lots.
Avez-vous essayé de retoucher des photos par lots avec Photoshop ? Veuillez partager votre expérience avec nous dans la section des commentaires ci-dessous.
Les jeux de rôle (RPG) utilisent des compagnons pour encourager les joueurs à créer des liens émotionnels avec d'autres personnages du jeu. « La porte de Baldur 3 »
Si vous êtes un développeur Python, il y a de fortes chances que vous ayez entendu parler de NumPy, le package incontournable pour le calcul scientifique en Python. Mais savez-vous comment l'obtenir
La Corbeille est utile pour les appareils Windows car c'est un moyen pratique de supprimer des données sans les supprimer immédiatement. Mais que se passe-t-il s'il manque ou
Les Jetpacks sont l’un des appareils les plus essentiels pour vous aider à explorer le cosmos « Starfield ». Il vous permet de voler et de couvrir rapidement le terrain
Il peut sembler étrange de peser le pour et le contre du téléchargement d'une mise à jour gratuite de votre système d'exploitation, mais le chemin vers la mise à jour Windows 10 d'octobre 2018
Avez-vous cherché un moyen de modifier la construction de votre joueur sans recréer un nouveau personnage dans « Diablo 4 » ? Eh bien, vous avez de la chance. Le jeu vous permet
Si vous cherchez un moyen d'améliorer votre expérience de développement Python, VS Code ou Virtual Studio Code est votre meilleure solution. C'est amusant et
« Baldur's Gate 3 » (BG3 en abrégé) est l'un des jeux les plus importants lancés en 2023. Il poursuit la série Baldur's Gate, qui a été principalement centrée sur PC.
Bien que Windows 11 soit censé être un système d’exploitation plus convivial que ses prédécesseurs, il comporte quelques changements surprenants. Notamment,
Le réglage de la luminosité de l'écran est une fonctionnalité cruciale, quel que soit l'appareil que vous utilisez. Mais il est particulièrement important d'obtenir le niveau de luminosité
De nombreuses aventures RPG, telles que « Baldur's Gate 3 », proposent fréquemment aux joueurs des dialogues et des questions passionnantes auxquelles ils doivent répondre pour continuer leur progression. Dans
Le Wallpaper Engine a aidé des dizaines de milliers de personnes à remplacer leurs ennuyeuses images d'écran statiques par une superbe collection d'images vivantes et animées.
En tant que développeur, vous avez sûrement utilisé au moins un des deux outils légendaires : Visual Studio Code (VS Code) et Visual Studio classique. Les deux sont
"Diablo 4" possède un monde riche et profond rempli de donjons sombres à terminer, de grands boss à vaincre et d'un butin incroyable à acquérir. Mais si vous voulez aborder le
Le Yama est l'un des Katanas maudits du jeu et porte le statut légendaire. Manier une arme aussi puissante dans le monde ouvert « Blox Fruits » vous offrira
Presque tous les utilisateurs de PC Windows ont accidentellement supprimé un fichier qu'ils souhaitaient conserver. Même si votre premier geste devrait être de vérifier la corbeille, il se peut que ce ne soit pas le cas.
Lors de la diffusion avec OBS, vous souhaiterez peut-être retoucher votre arrière-plan. Cela garantit une toile de fond appropriée pour votre flux, le rendant attrayant.
Chaque élément joue un rôle important dans l'amélioration de l'expérience de jeu du joueur. Cela est particulièrement vrai pour les jeux de rôle (RPG) comme « Diablo 4 ».
Il n'y a rien de pire que d'allumer votre ordinateur Windows et de constater que votre appareil ne fonctionne pas comme prévu. Par exemple, lorsque vous ne pouvez même pas vous connecter
Windows Defender est un outil antivirus gratuit, intégré et complet offrant une protection fiable. Cependant, son utilisation présente certains inconvénients. C'est


















