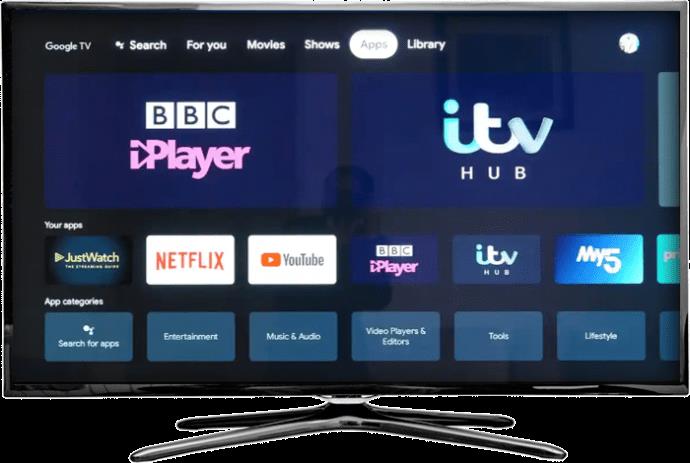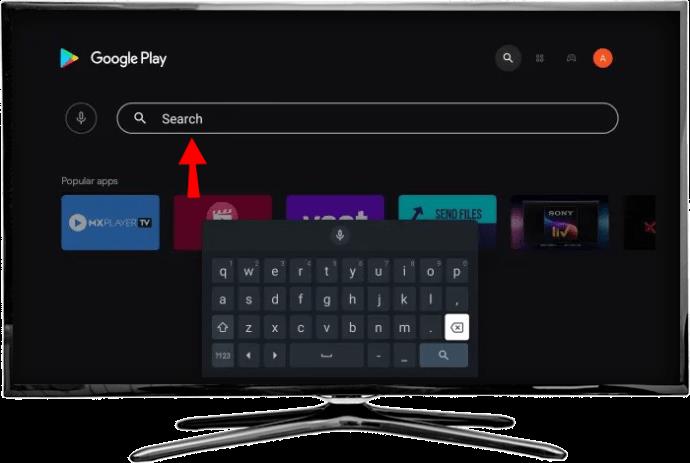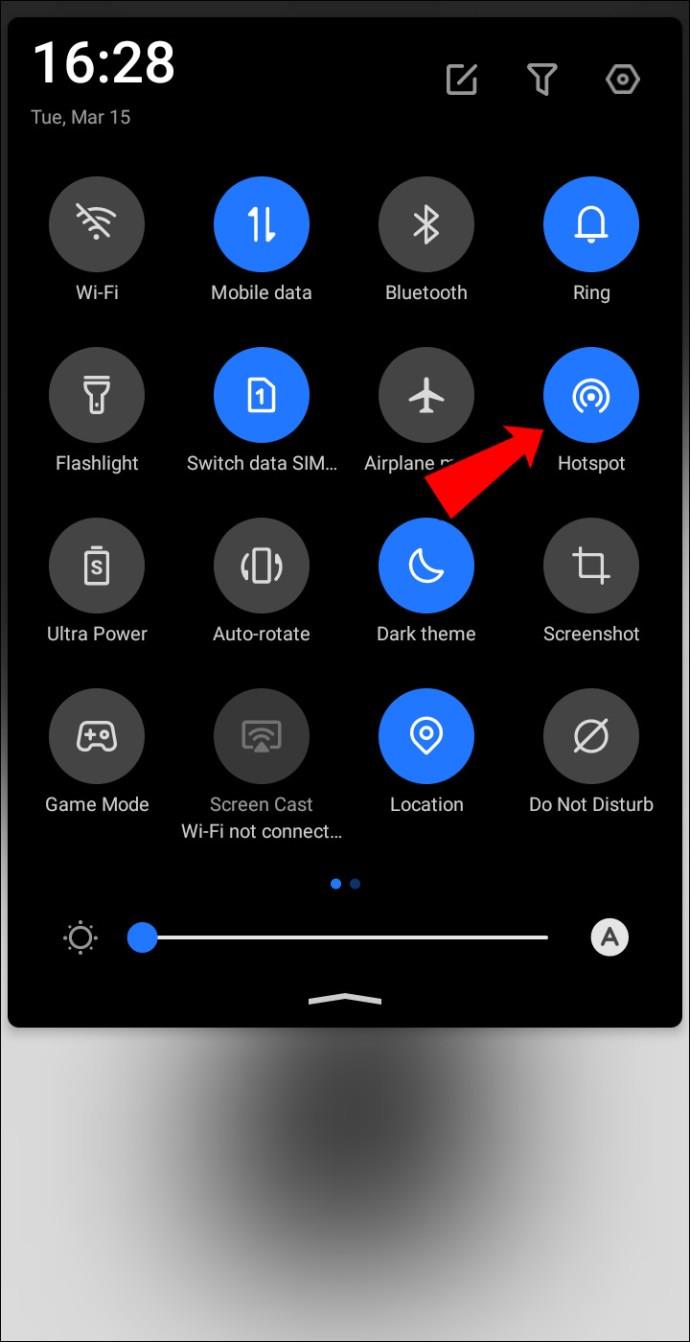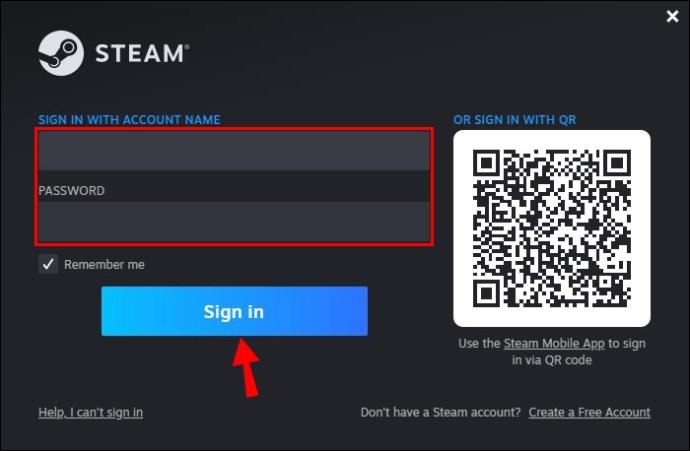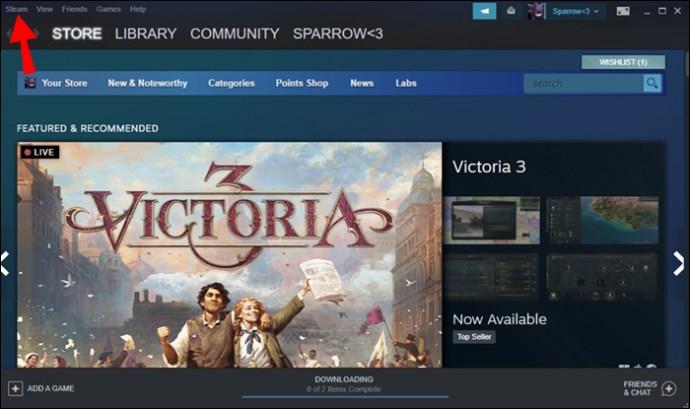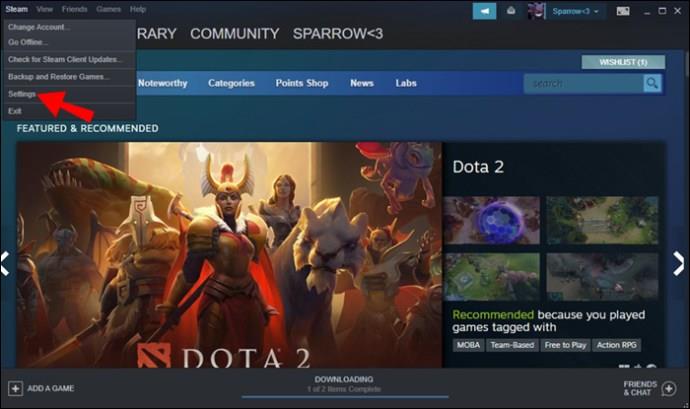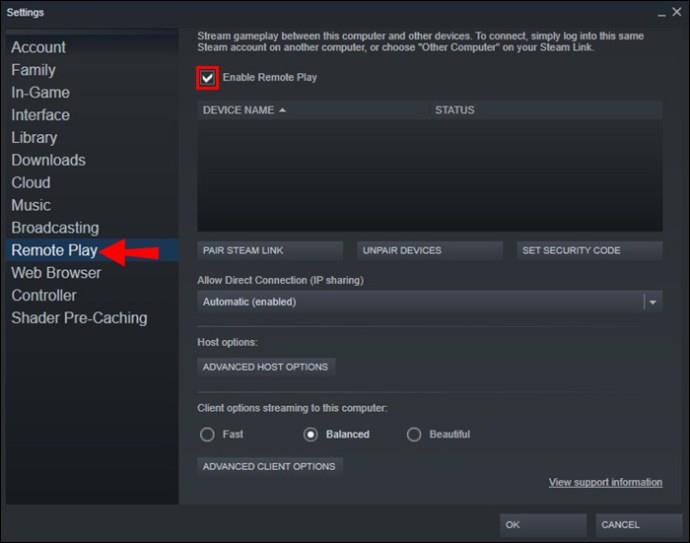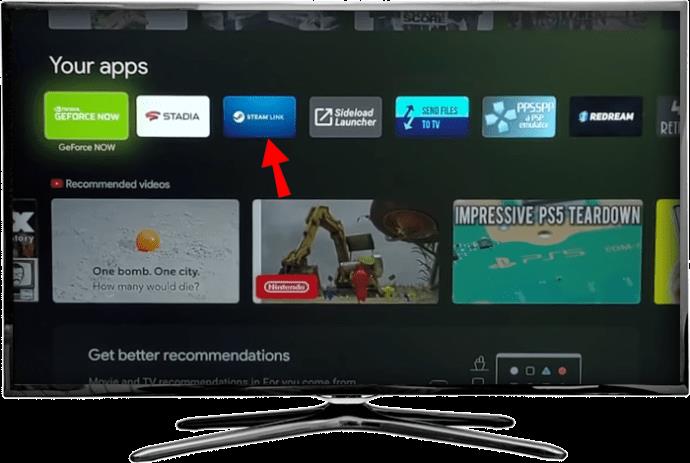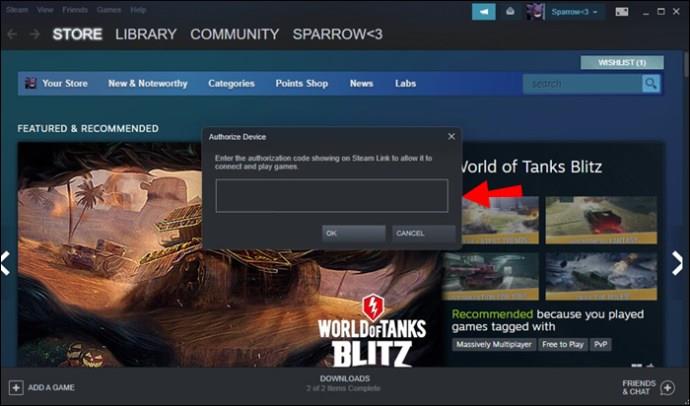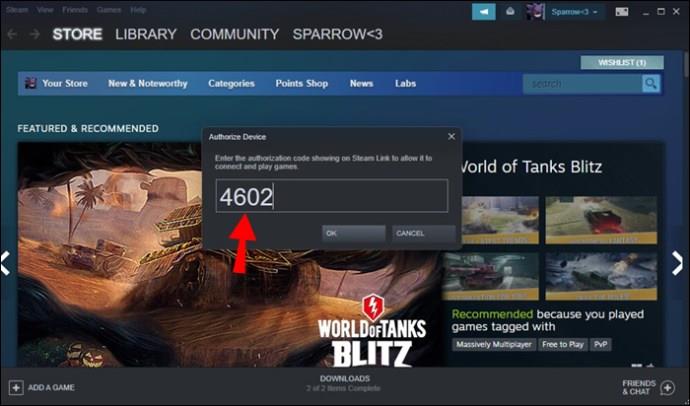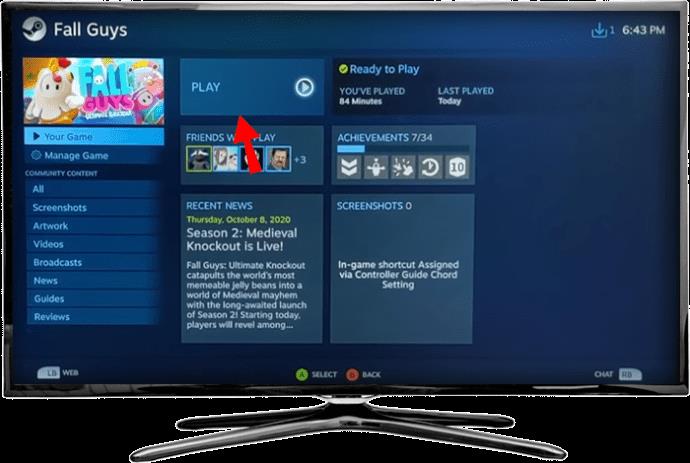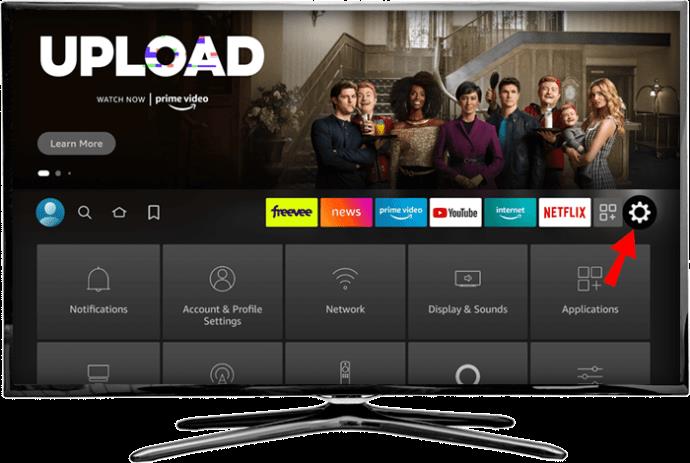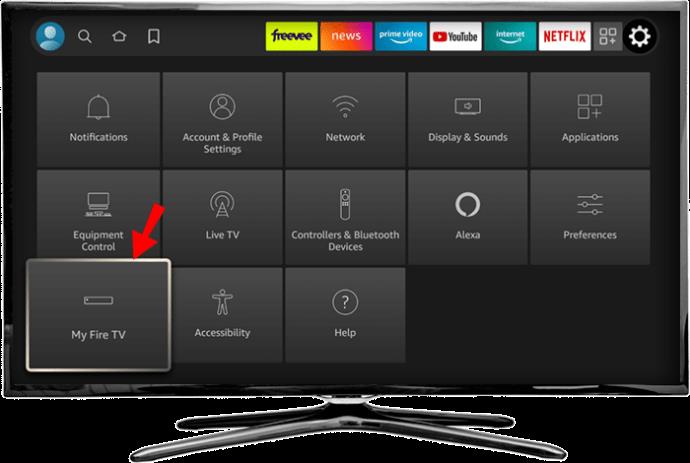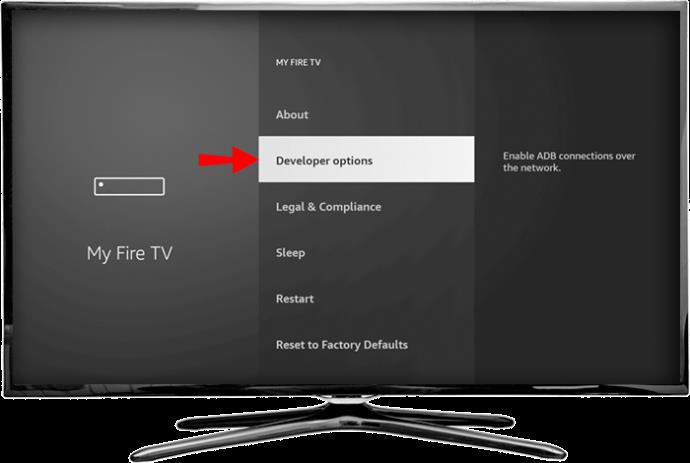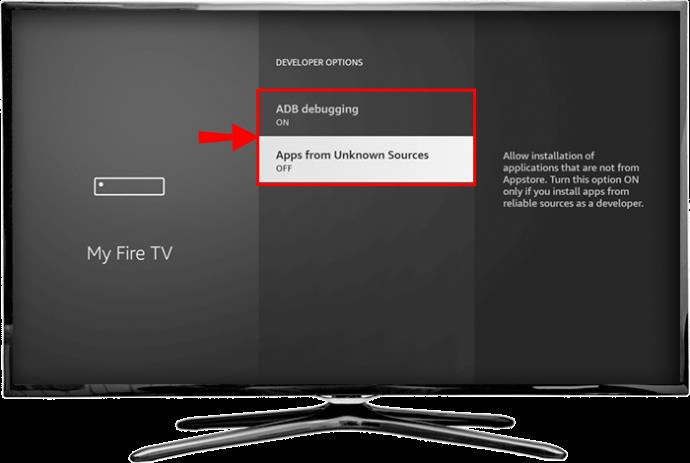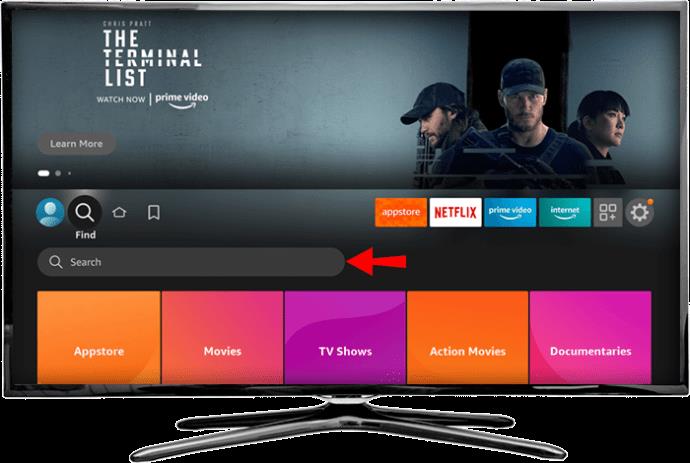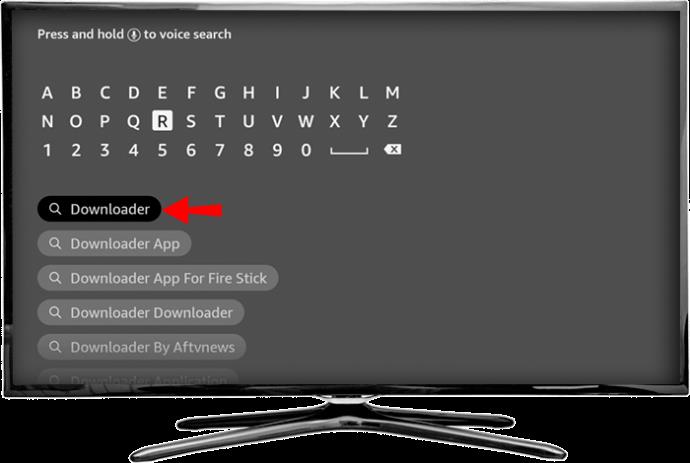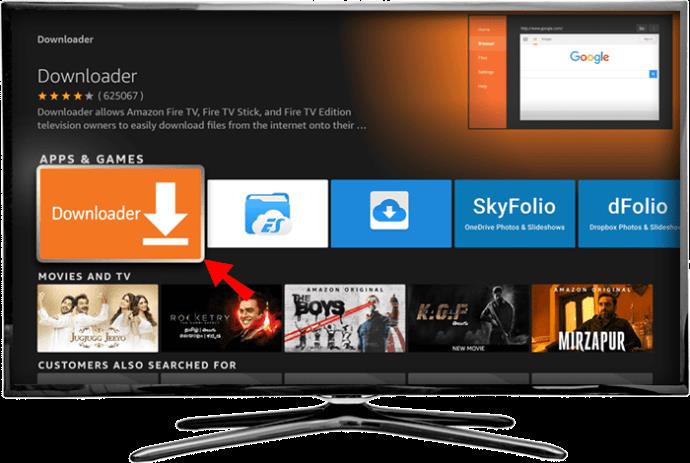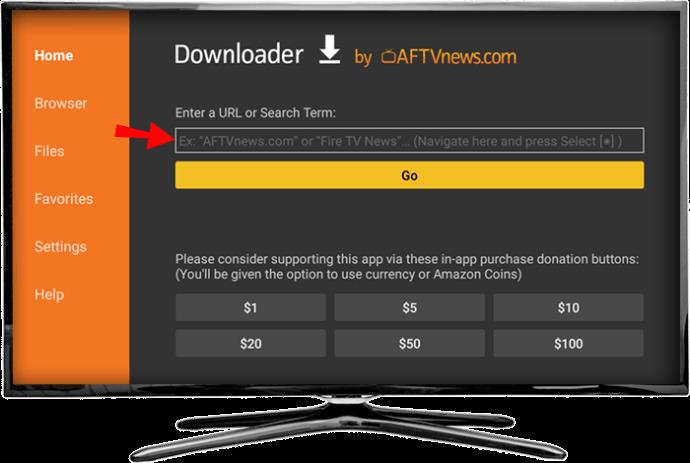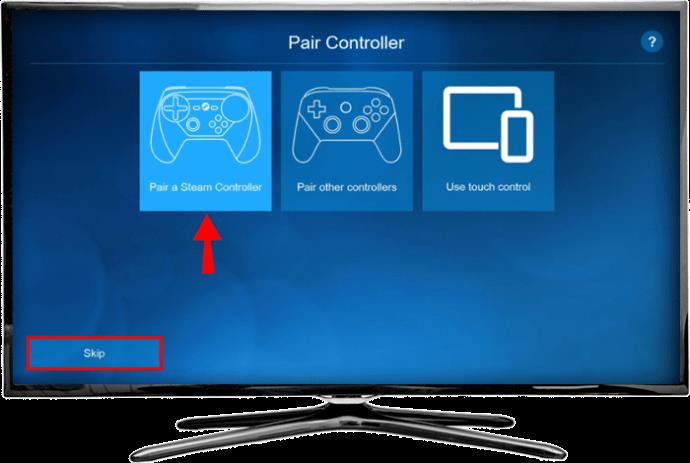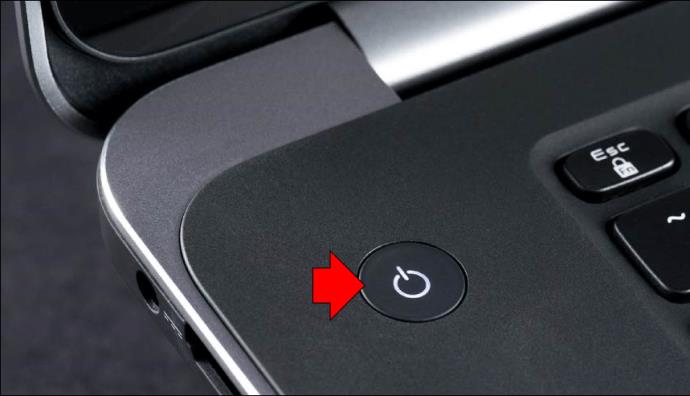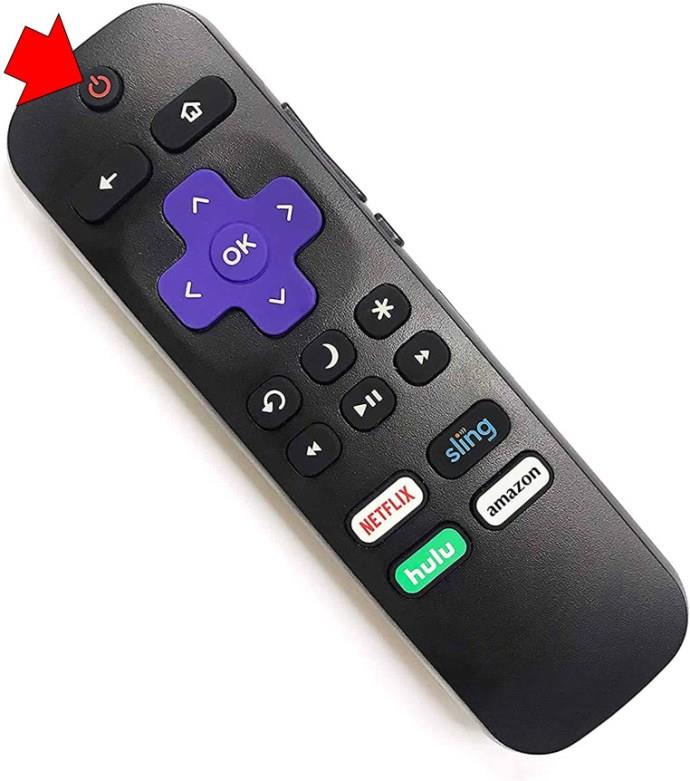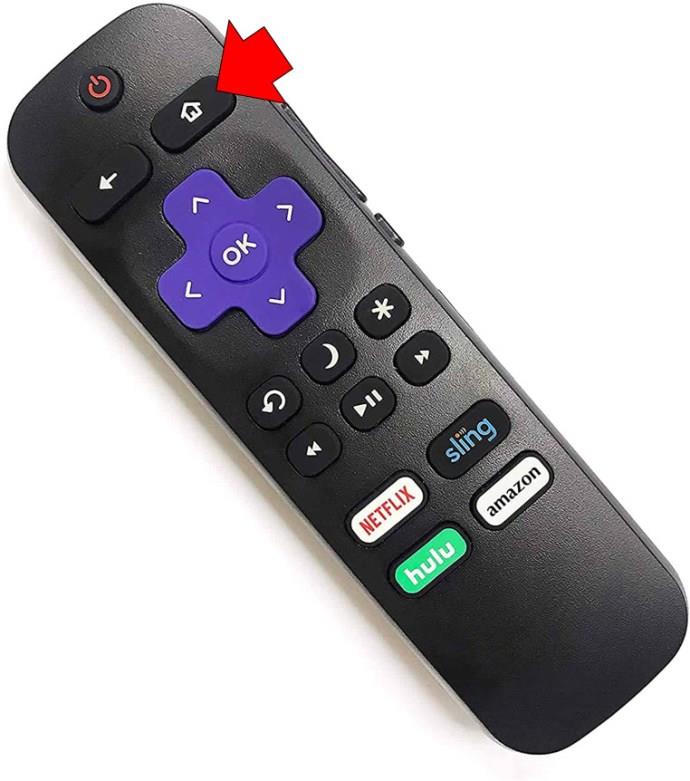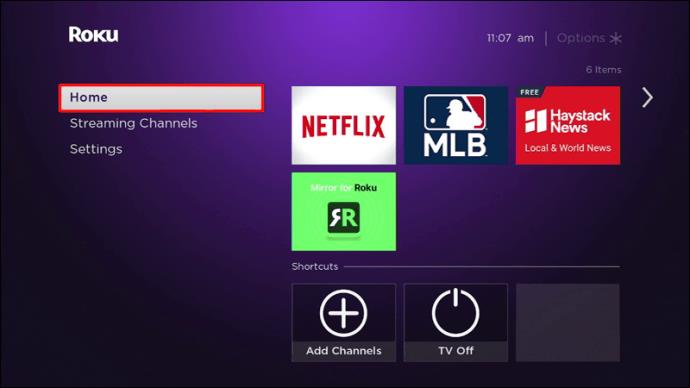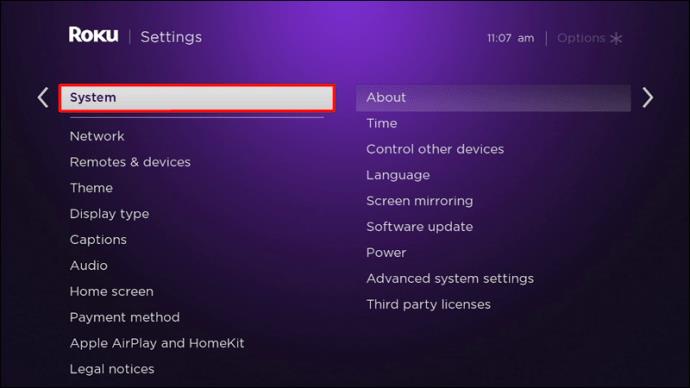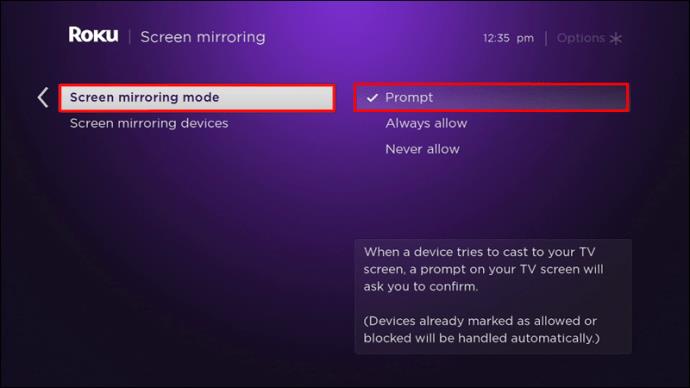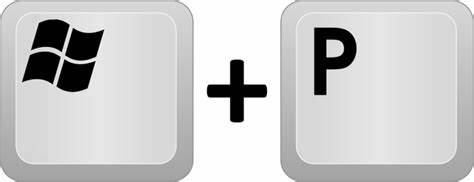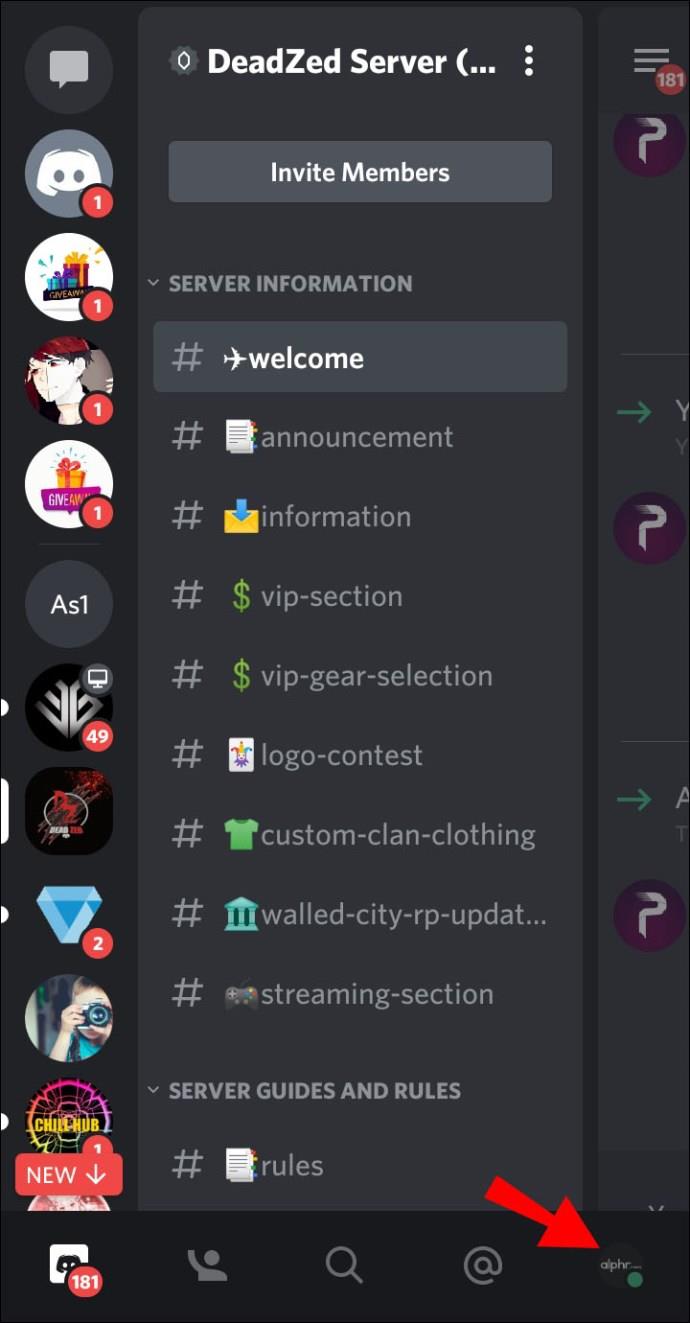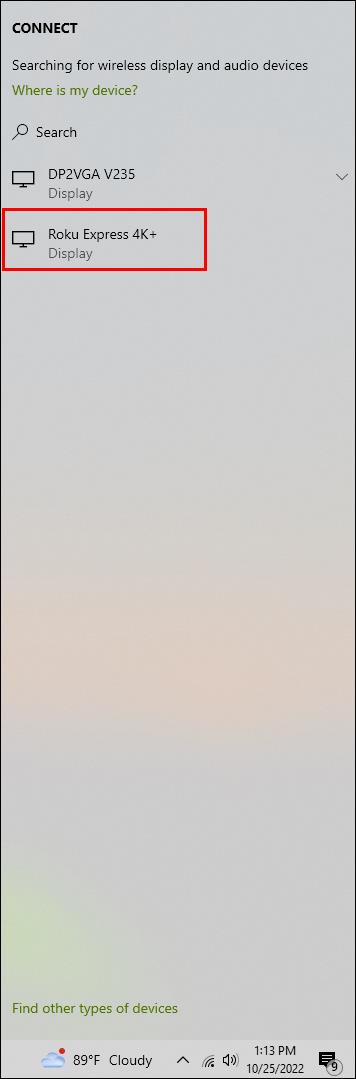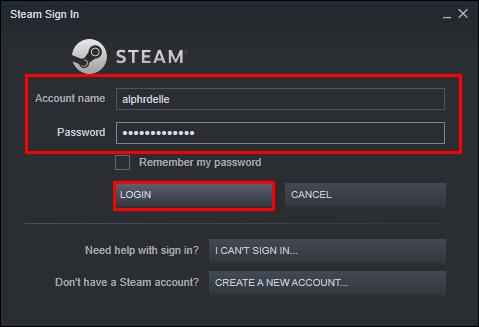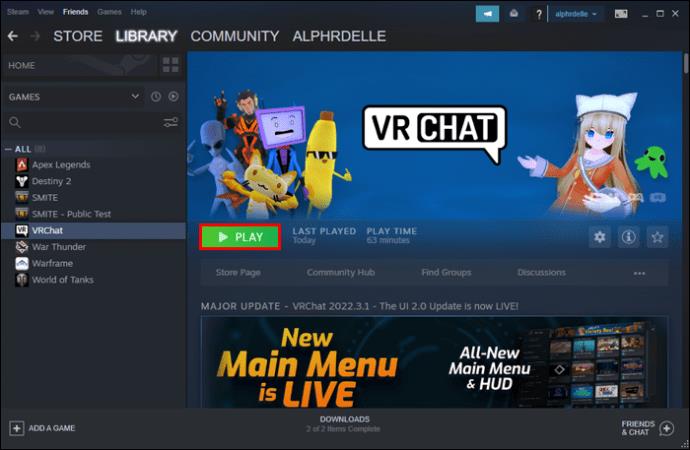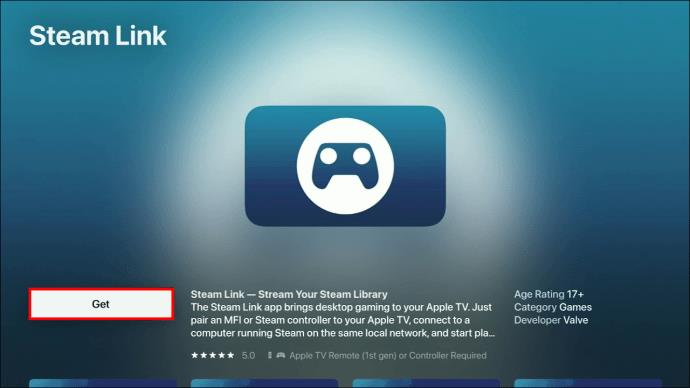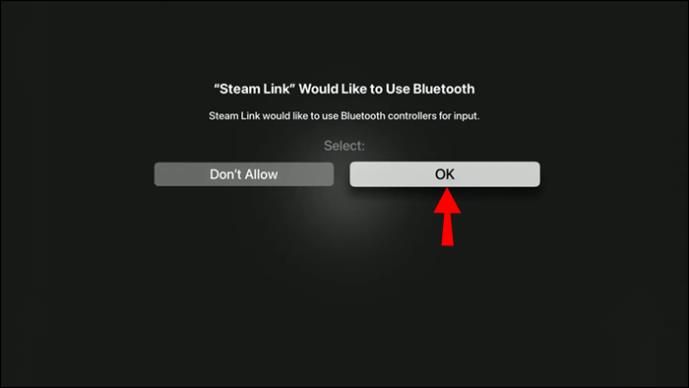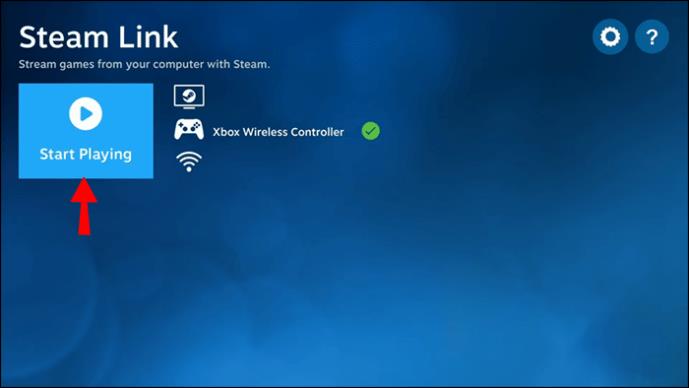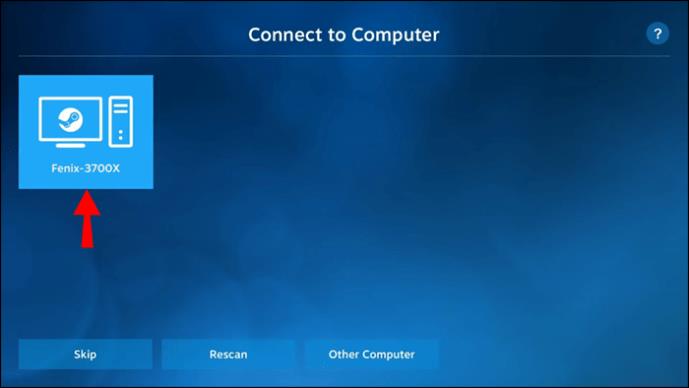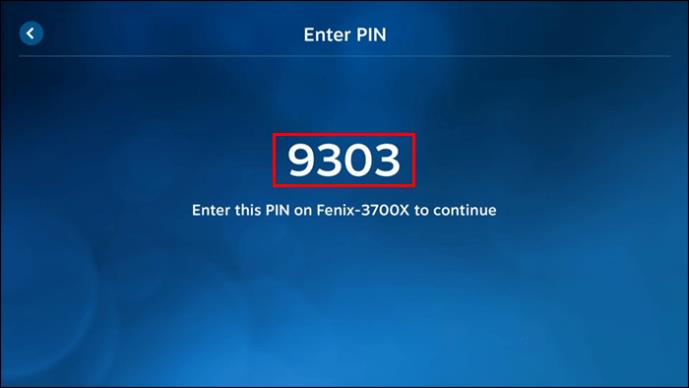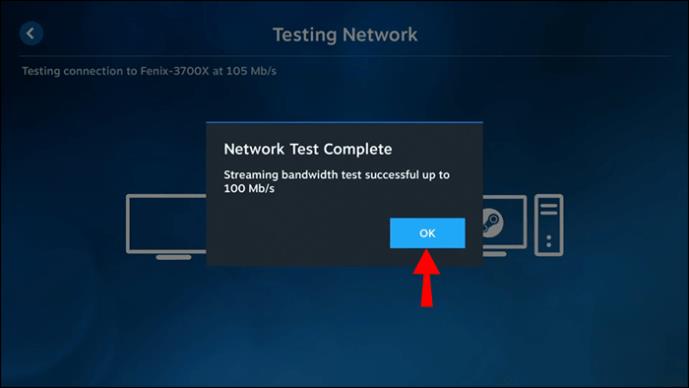Liens de périphérique
De nos jours, l'application Steam Link est disponible pour presque toutes les Smart TV disponibles sur le marché. Mais si vous possédez un téléviseur incompatible avec Steam Link, il y a encore de l'espoir. Il existe différentes façons de diffuser des jeux du PC au téléviseur, et les connecter n'est pas la seule alternative.

Si vous souhaitez savoir comment diffuser des jeux Steam sur votre téléviseur, continuez à lire.
Diffusez des jeux Steam sur votre téléviseur – Chromecast
Les téléviseurs plus anciens peuvent être installés ultérieurement dans des téléviseurs intelligents via le dongle Chromecast. Il vous permet d'accéder au Google Play Store et améliore votre expérience de streaming. Chromecast est également compatible avec Steam Link. Il est ainsi beaucoup plus facile de diffuser des jeux sur votre téléviseur ou d'utiliser la lecture multiplateforme ou à distance.
Voici comment diffuser des jeux Steam sur un téléviseur via Chromecast :
- Allumez votre téléviseur où le Chromecast est connecté.
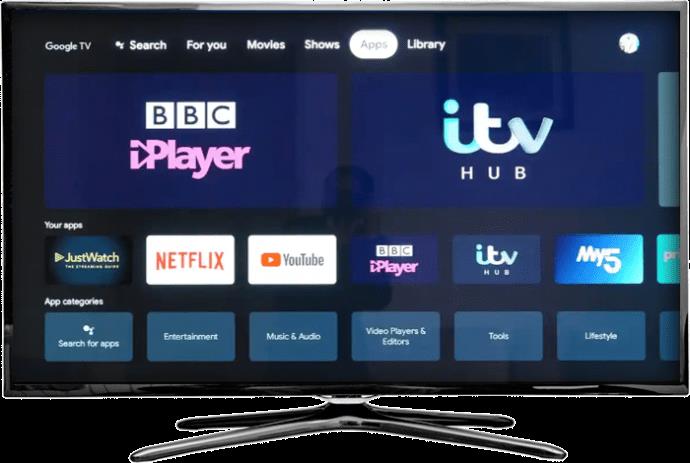
- Une fois votre Chromecast chargé, téléchargez "Steam Link".
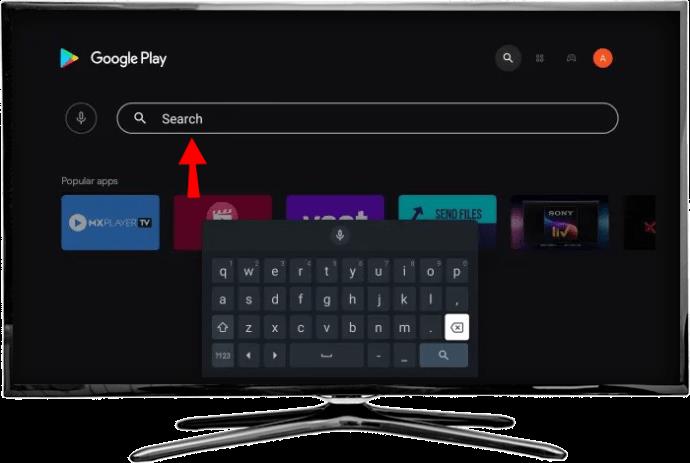
- Installez-le.
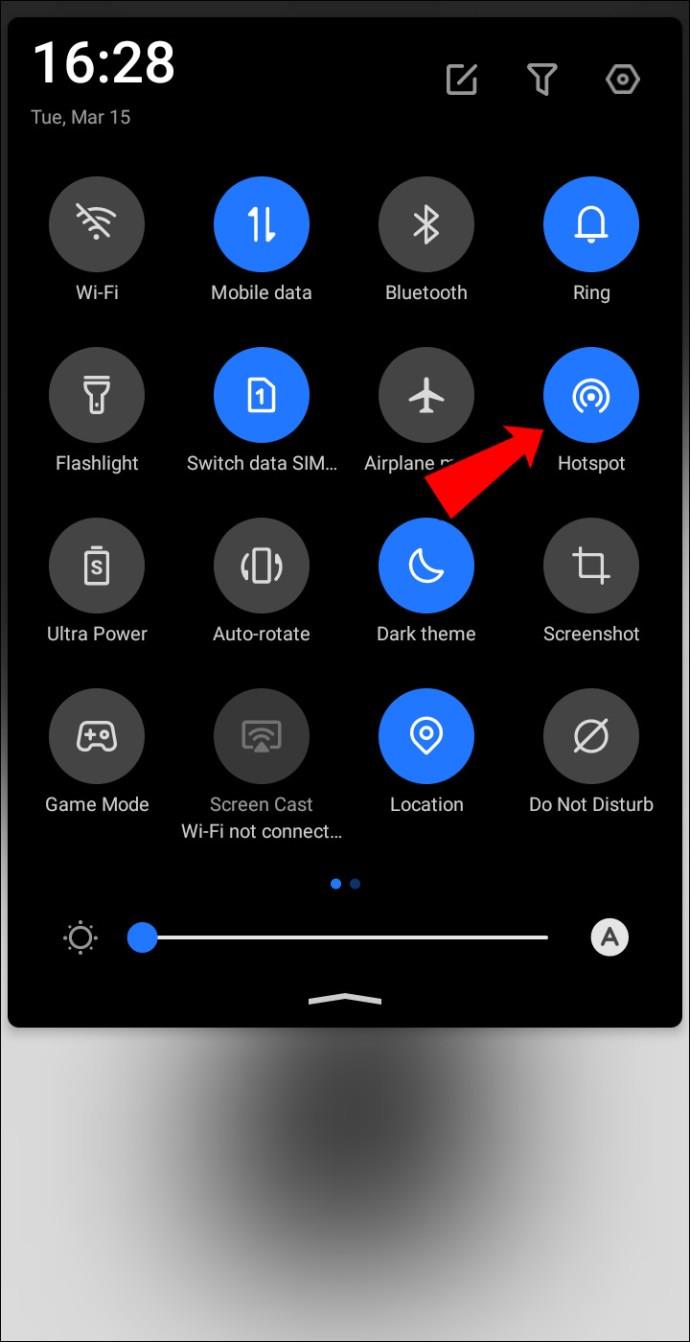
- Allumez votre PC et connectez-vous à votre client Steam.
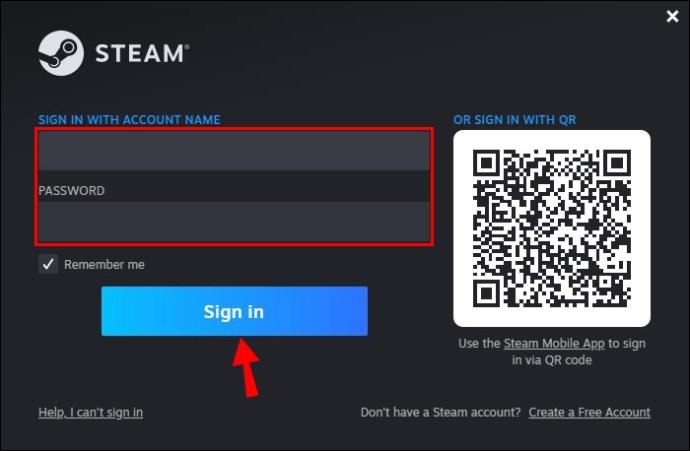
- Ouvrez le menu "Steam" dans le coin supérieur gauche de la fenêtre et accédez à "Paramètres".
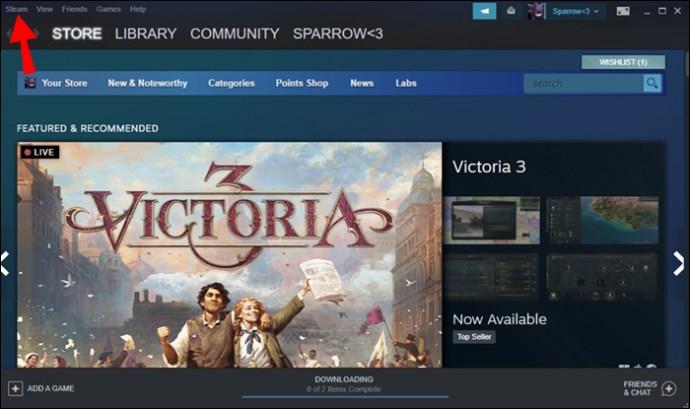
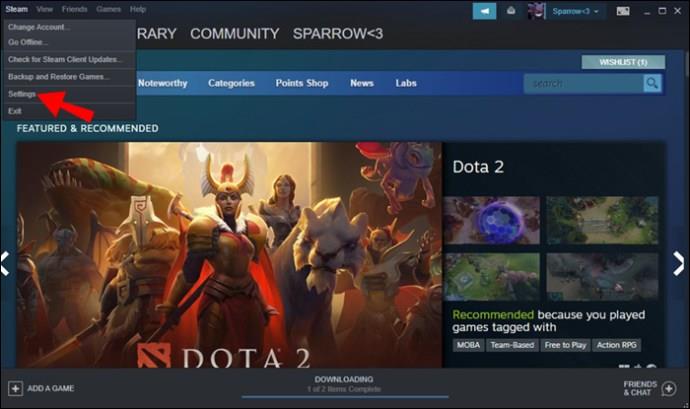
- Sous l'option "Lecture à distance", assurez-vous que l'option "Activer la lecture à distance" est activée. La case doit être cochée. Appuyez sur OK pour quitter la fenêtre.
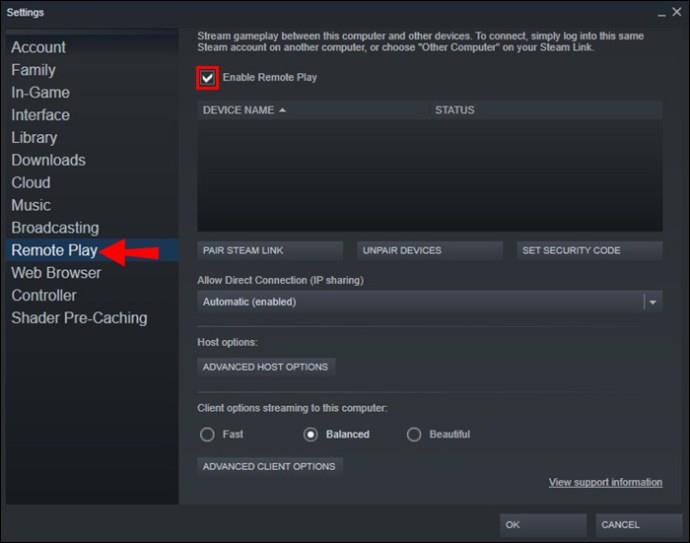
- Retournez à votre téléviseur. Ouvrez l'application Lien Steam.
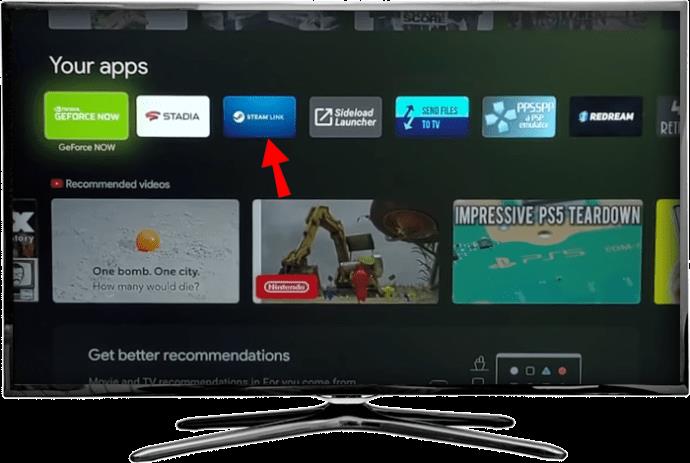
- De retour sur votre PC, votre client Steam vous demandera ce code PIN.
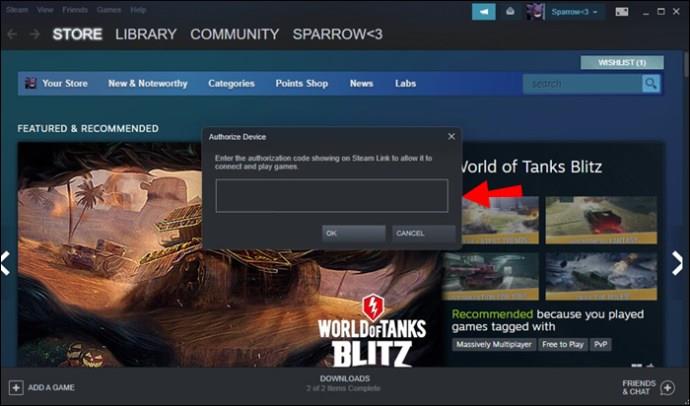
- Tapez-le dans la boîte de dialogue et appuyez sur "Entrée".
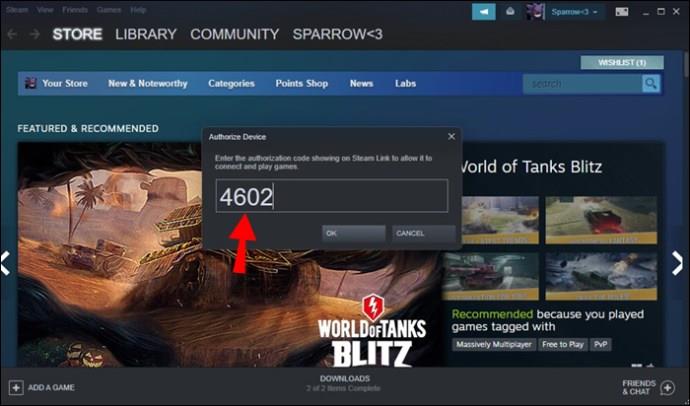
- Allez sur votre téléviseur. Une fois le réseau testé.
- Votre bibliothèque s'affichera à l'écran.

- Sélectionnez un jeu et commencez à jouer.
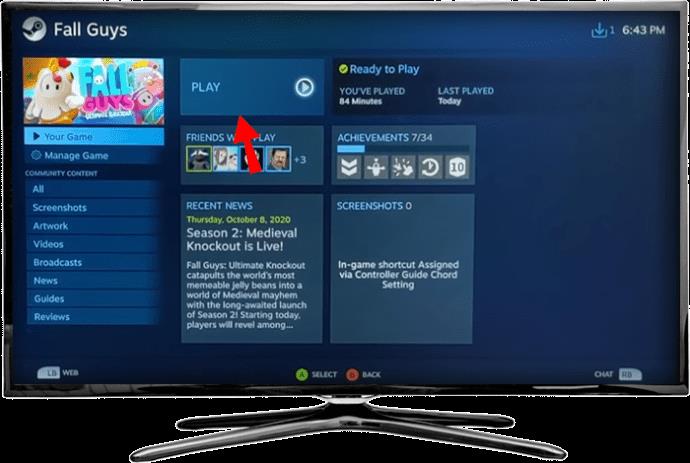
Les utilisateurs ont signalé que les réseaux fonctionnant en dessous de 5 GHz n'offrent pas une bonne expérience de jeu. Une astuce simple et rapide consiste à s'assurer qu'aucun autre flux audio ou vidéo ne passe par le réseau domestique lors de la diffusion de jeux. Pour plus de spécifications sur les configurations appropriées, reportez-vous à la page "Steam Link - Paramètres réseau suggérés" . Certains utilisateurs ont également mentionné la commodité d'avoir le Chromecast connecté au routeur via un câble Ethernet.
Diffusez des jeux Steam sur Fire TV
Notre objectif est de configurer votre ordinateur pour diffuser sur votre écran de télévision bien-aimé, que vous utilisiez Fire Stick, Fire Stick 4K ou Fire TV Cube. Le problème avec ces appareils Amazon est que l'application Steam Link n'est pas disponible sur son référentiel intégré. Par conséquent, le chargement latéral de l'application est la voie à suivre. Voici comment diffuser des jeux sur Fire TV :
- Une fois que votre Fire Stick est opérationnel, utilisez la télécommande pour accéder à la section "Paramètres".
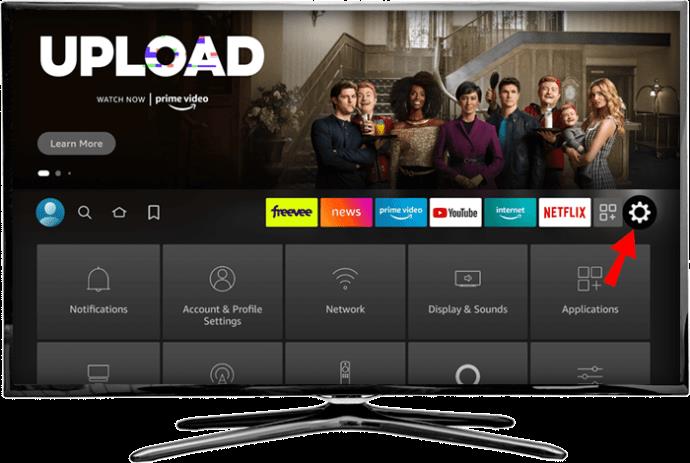
- Recherchez "Mon Fire TV".
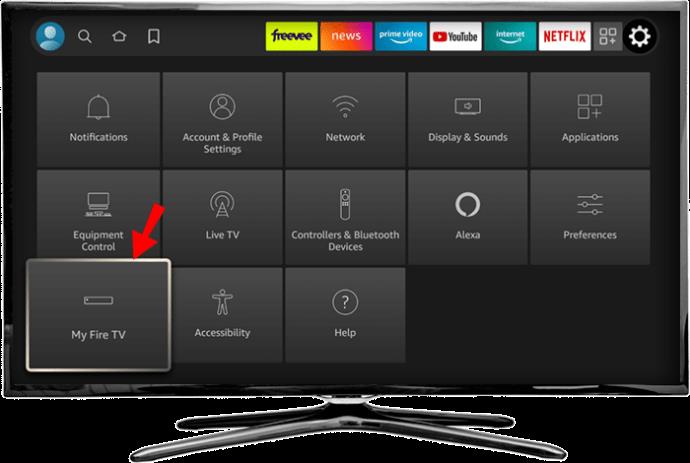
- Choisissez "Options pour les développeurs".
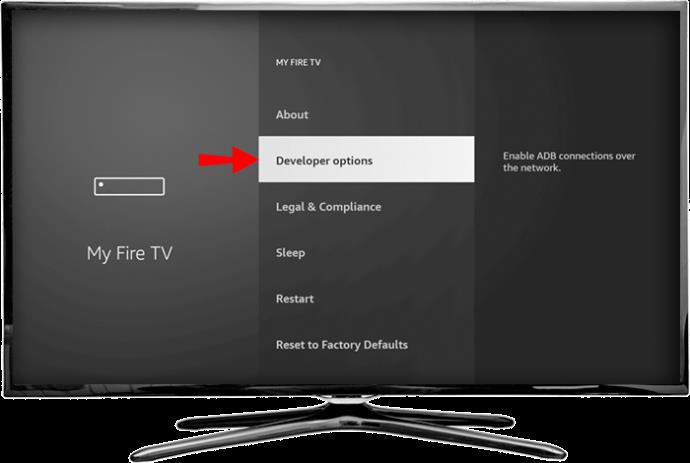
- Activez à la fois "Débogage ADB" et "Applications de sources inconnues".
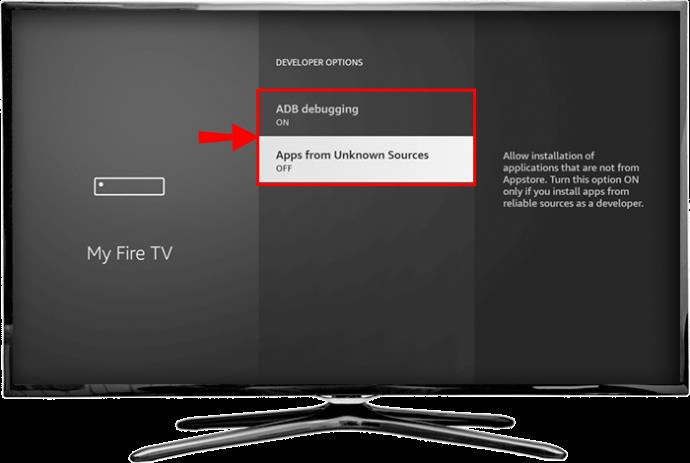
- Revenez à l'écran principal de Fire Stick. Dans le champ de recherche, recherchez l'application "Downloader" et installez-la sur votre appareil.
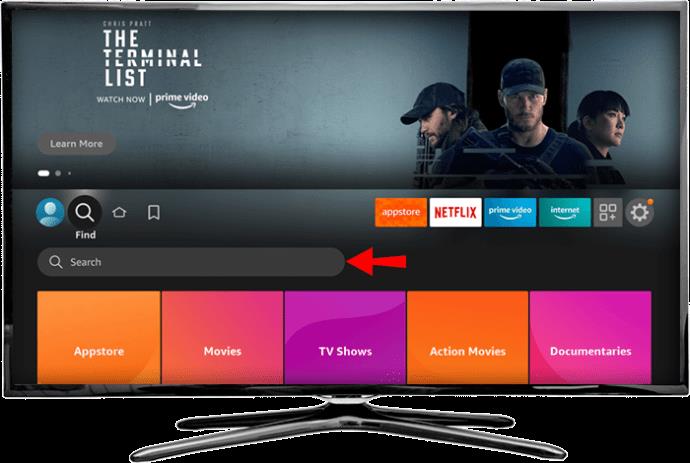
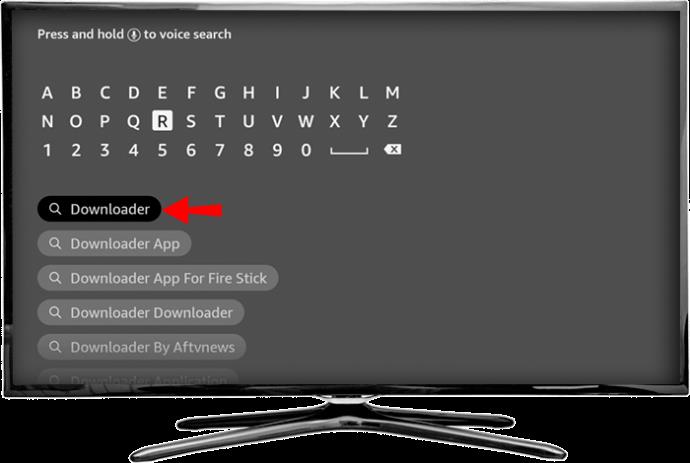
- Ouvrez l'application "Téléchargeur" et sélectionnez le titre "Navigateur" dans le menu de gauche.
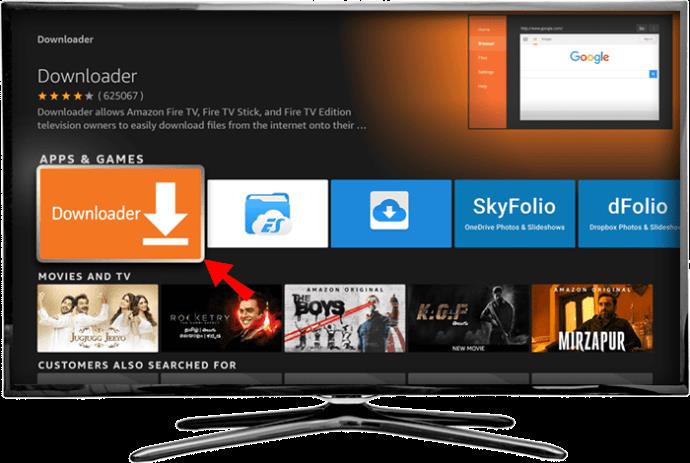
- Entrez l'URL qui pointe directement vers le fichier APK Steam Link. Choisissez votre référentiel APK de confiance ou rendez-vous sur cette page de la communauté Steam , où ce lien de téléchargement direct est disponible.
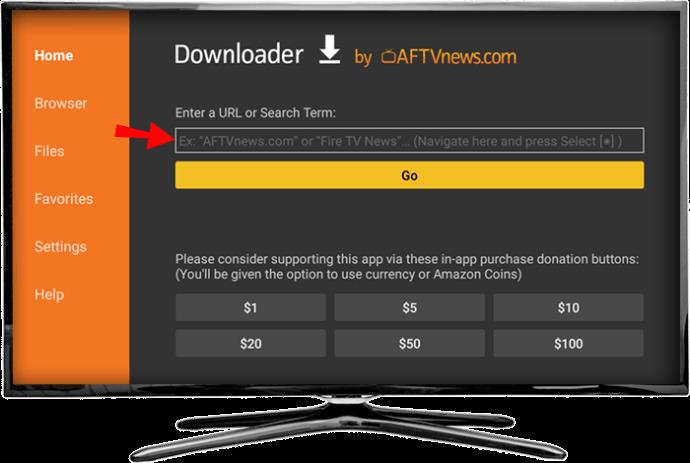
- Exécutez le fichier APK téléchargé. Une fenêtre contextuelle vous montrera les autorisations que vous accordez à l'application. Sélectionnez "Installer".
Remarque : Lors du chargement latéral, assurez-vous que vous le faites à partir d'une source fiable. Lisez les avis sur le site ou le référentiel APK, afin d'éviter que des logiciels malveillants n'atteignent votre appareil.
L'application Steam Link devrait maintenant être présente sur l'écran d'accueil de votre Fire TV. Maintenant, les étapes sont similaires à celles nécessaires pour une utilisation régulière de Steam Link. Voici ce que vous devez faire :
- Une fois que vous avez ouvert votre client de bureau « Steam » sur votre ordinateur, cliquez sur « Steam » dans le coin supérieur gauche de la fenêtre.
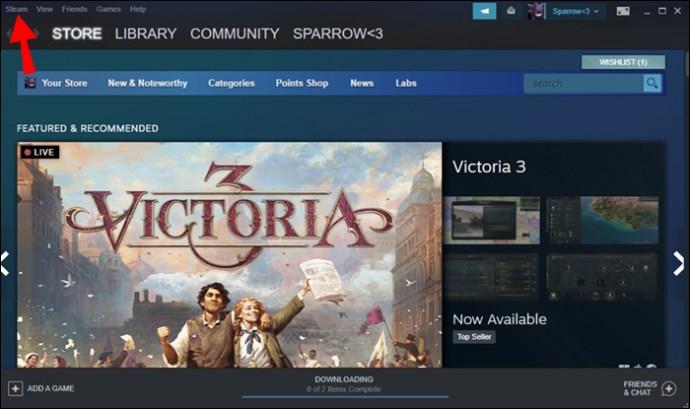
- Sélectionnez "Paramètres".
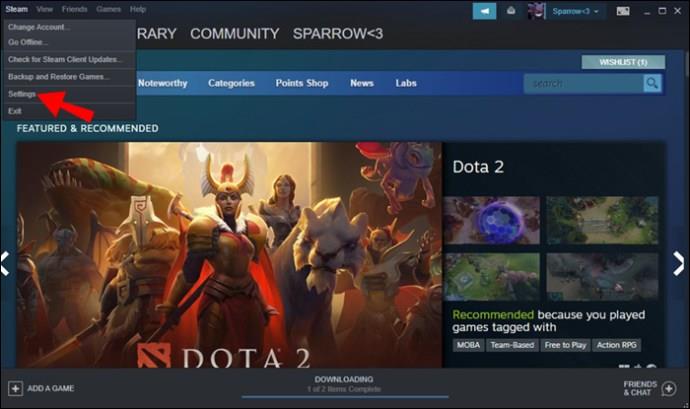
- Faites défiler jusqu'à "Lecture à distance" et cochez l'option "Activer la lecture à distance" qui s'affiche.
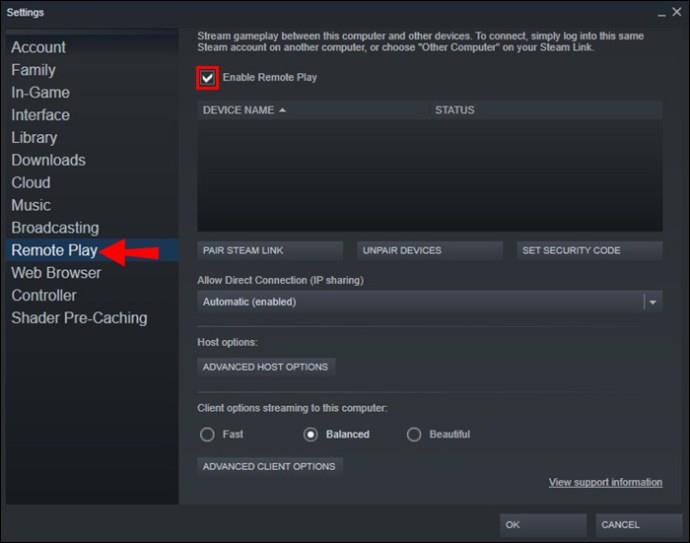
- Accédez à l'écran d'accueil de Fire TV.

- Ouvrez l'application "Steam Link".
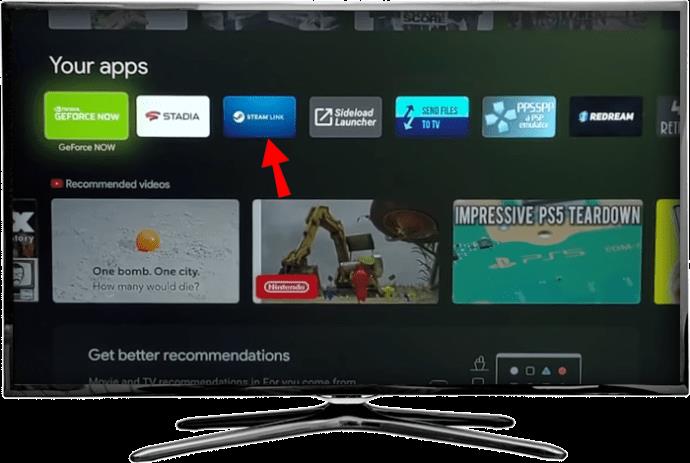
- Associez votre contrôleur ou "Ignorez" l'écran affiché pour le faire plus tard.
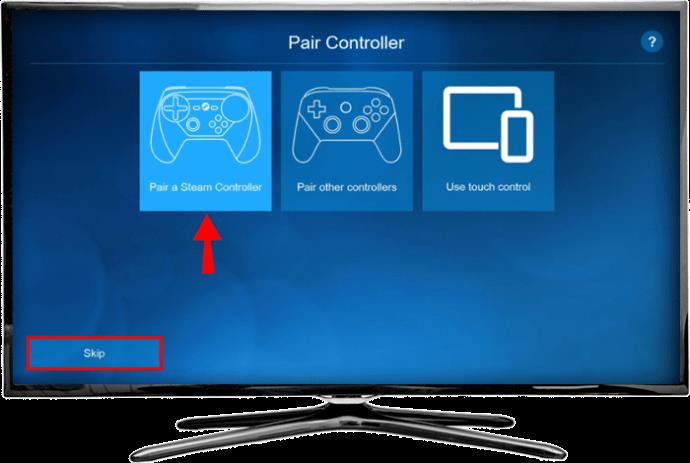
- Sélectionnez l'image avec le nom de votre ordinateur écrit dessus et souvenez-vous du code PIN affiché par la fenêtre contextuelle.

- Allez sur votre ordinateur, revenez au client de bureau Steam.
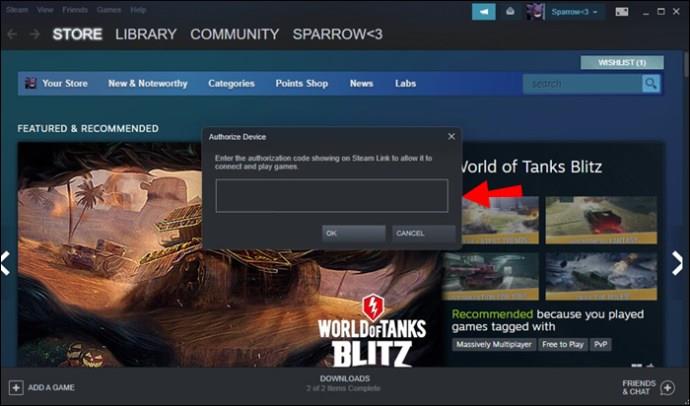
- Entrez ce code PIN dans la boîte de dialogue.
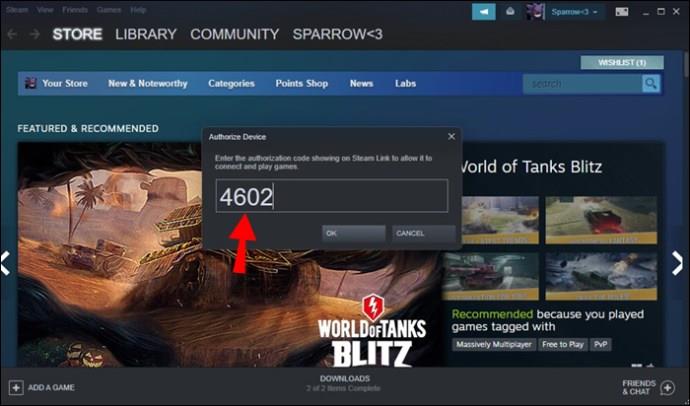
- Retournez à la télé.
- Attendez que le test du réseau soit terminé.

- Appuyez sur "Commencer à jouer", sélectionnez un jeu dans la bibliothèque et commencez à jouer.
Diffusez des jeux Steam sur Roku
Étant donné que Roku ne prend pas en charge nativement "Steam Link", vous ne pouvez pas télécharger l'application sur l'appareil. Vous devrez contourner le manque de soutien. Actuellement, la seule façon de jouer aux titres Steam sur Roku est de refléter l'écran d'un PC Windows. L'inconvénient de cette approche est qu'il y aura un délai plus important entre votre entrée et le flux du jeu.
Voyons comment diffuser des jeux Steam sur Roku :
- Allumez votre PC et votre appareil Roku.
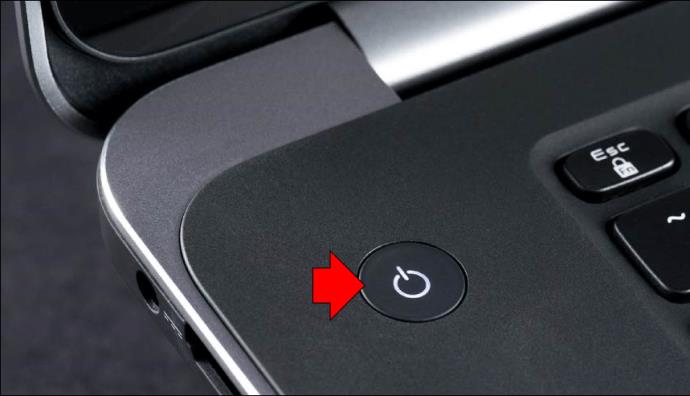
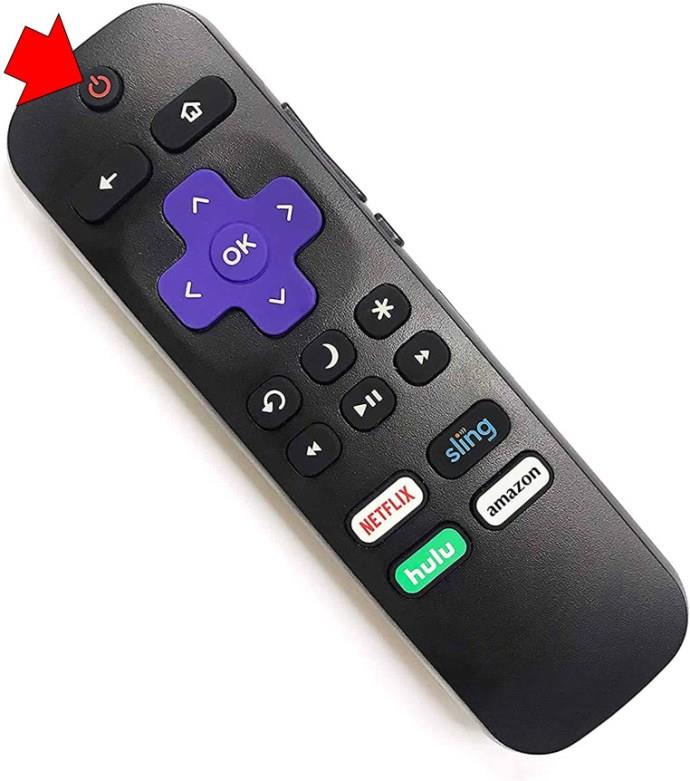
- Connectez chacun d'eux à votre réseau domestique.
- Allez sur le téléviseur et cliquez sur le bouton "Accueil" de la télécommande Roku.
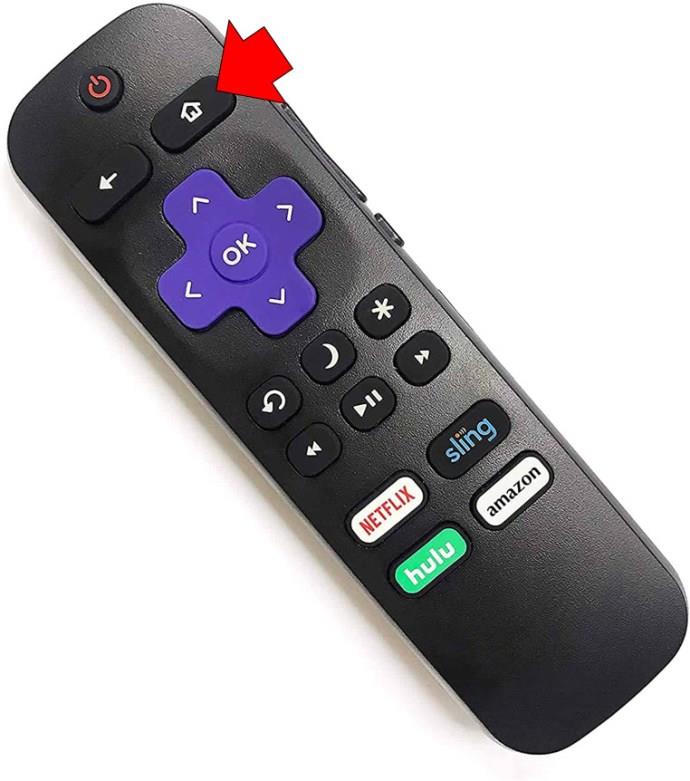
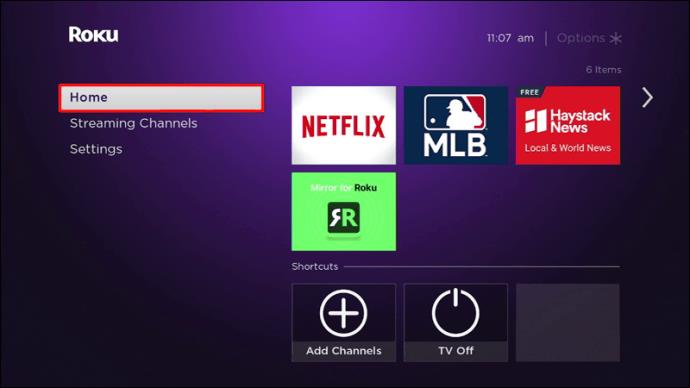
- Sélectionnez "Paramètres" puis appuyez sur "Système".
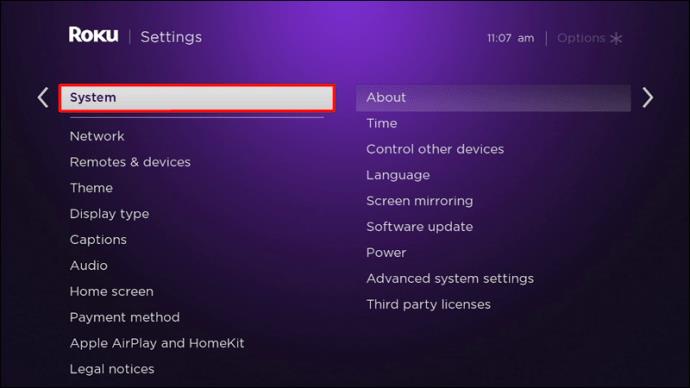
- Choisissez le titre "Screen mirroring" puis sélectionnez "Screen mirroring mode". "Sélectionnez "Invite" pour activer la fonction de mise en miroir de l'écran.
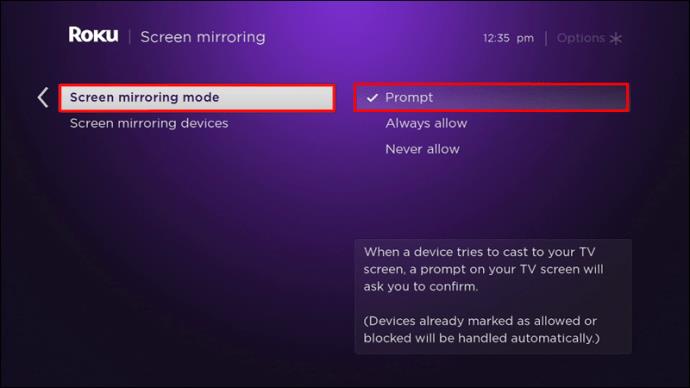
- Allez sur votre PC et appuyez sur "Windows + P" sur votre clavier.
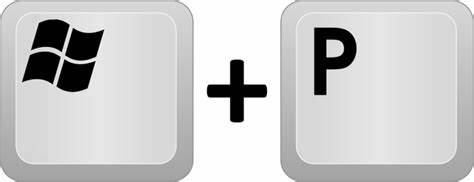
- Faites défiler le menu de gauche pour sélectionner "Se connecter à un écran sans fil".
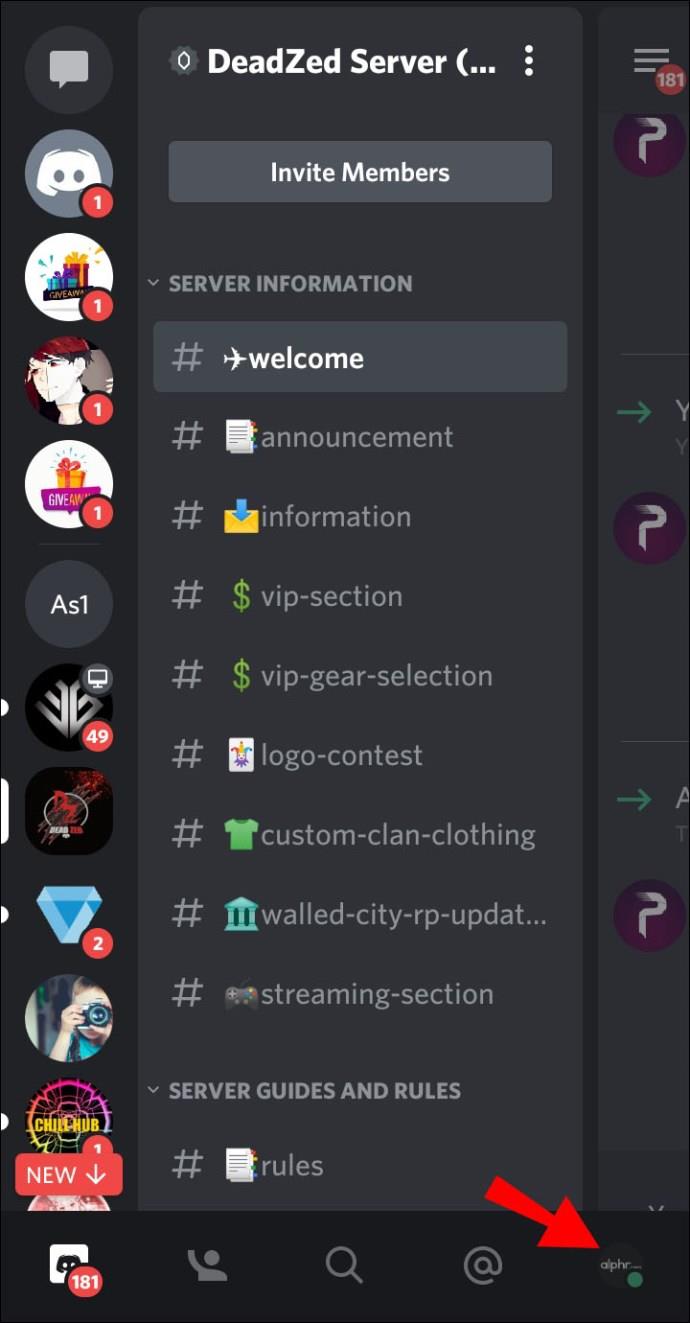
- Choisissez "Roku" dans l'ensemble d'appareils répertorié.
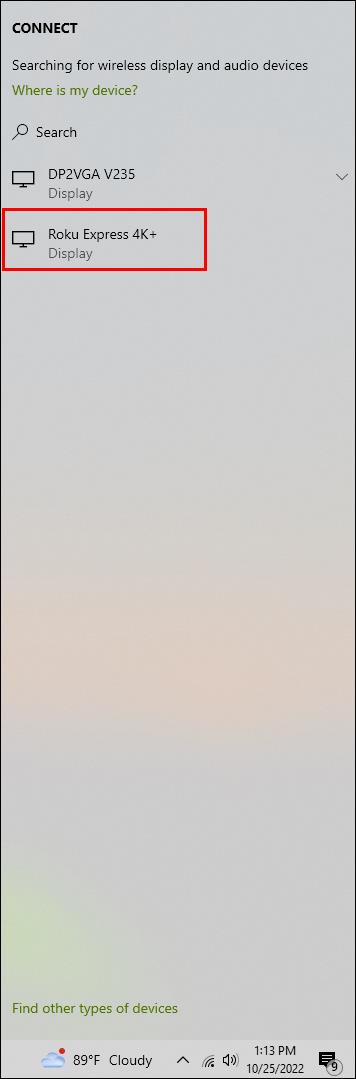
- Sélectionnez "Autoriser" lorsque Roku affiche l'option sur l'écran de votre téléviseur.
- Allez sur votre PC et connectez-vous à votre compte Steam.
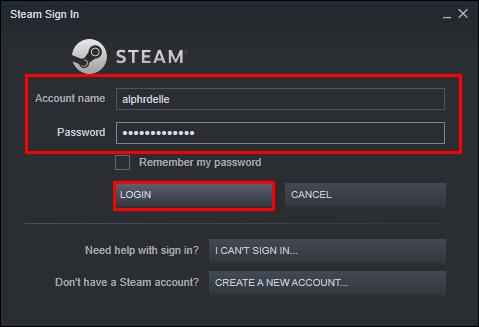
- Sélectionnez un jeu et jouez-y.
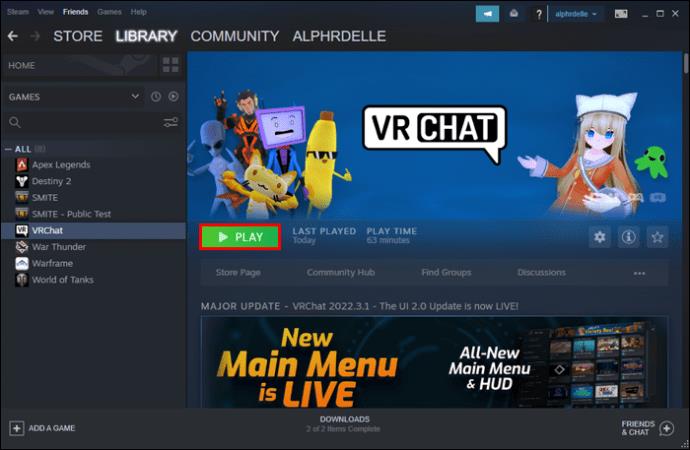
De cette façon, ce que votre client Steam affiche sera vu sur le téléviseur auquel l'appareil Roku est connecté. N'oubliez pas que seules les versions 7.7 ou supérieures de Roku OS prennent en charge la mise en miroir d'écran.
Diffusez des jeux Steam sur Apple TV
Pour que l'application "Steam Link" fonctionne sur votre Apple TV, vous devez d'abord la télécharger sur votre appareil depuis l'Apple Store. Une fois que vous avez couplé la connexion Internet dans votre boîte iOS et votre ordinateur hôte (celui sur lequel Steam est réellement en cours d'exécution), vous serez prêt à démarrer le jeu Steam sur grand écran. N'oubliez pas que seules les nouvelles Apple TV prennent en charge cette fonctionnalité. Pour obtenir une meilleure expérience, un routeur 5 GHz est recommandé avec les appareils connectés au réseau via des câbles Ethernet.
- Allumez votre PC et connectez-vous à votre client Steam.
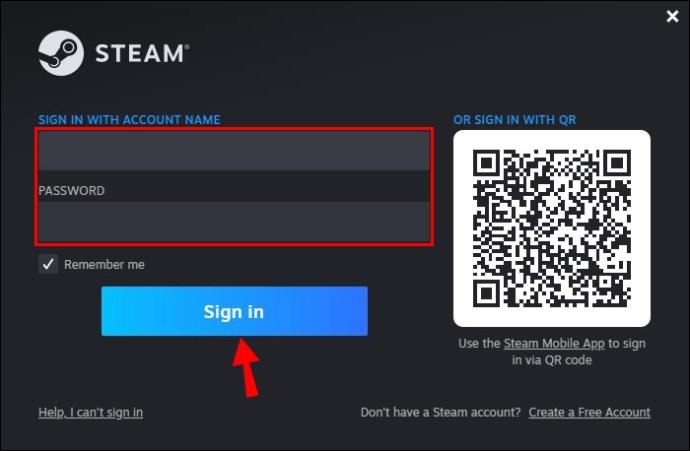
- Accédez au menu "Steam" en haut à gauche et sélectionnez "Paramètres".
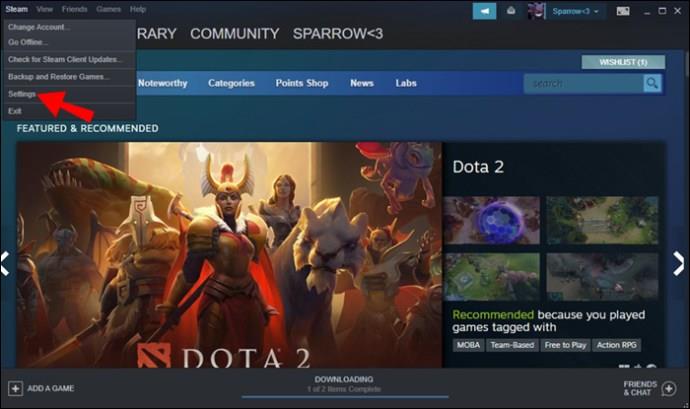
- Dirigez-vous vers le titre "Lecture à distance" et cochez la case "Activer la lecture à distance".
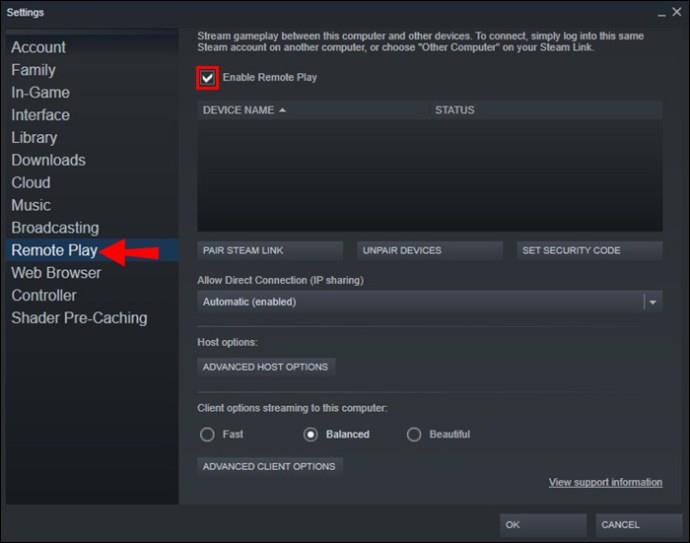
- Accédez à votre Apple TV et recherchez l'application "Steam Link".

- Téléchargez l'application depuis l'App Play Store sur le téléviseur et ouvrez-la.
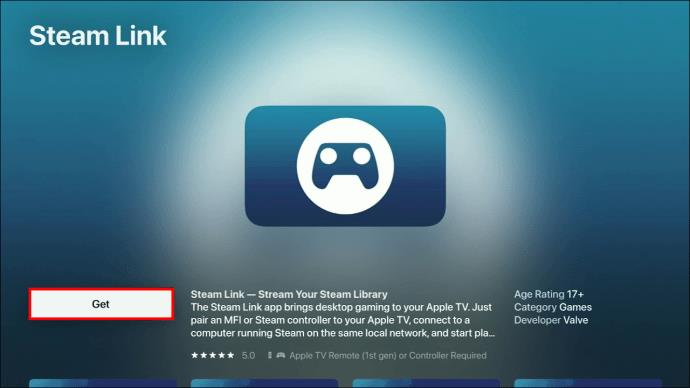
- Appuyez sur "OK" dans la fenêtre de dialogue qui apparaît et suivez les instructions de configuration.
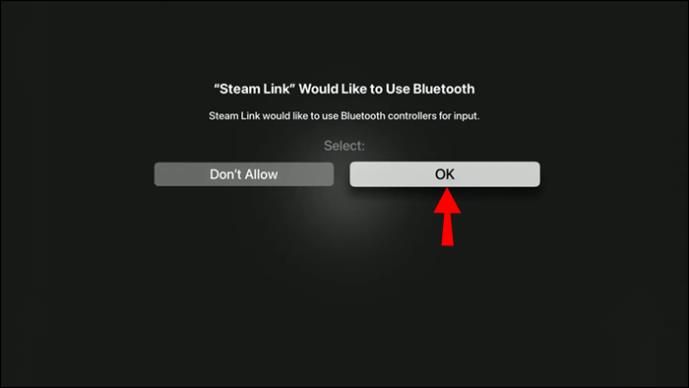
- Appuyez sur l'onglet "Commencer à jouer" à l'aide de votre télécommande ou de votre manette sans fil précédemment couplée.
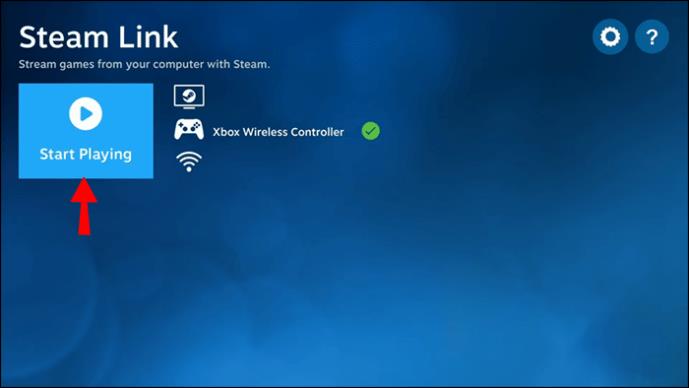
- Lorsque votre ordinateur est trouvé et apparaît à l'écran, sélectionnez-le.
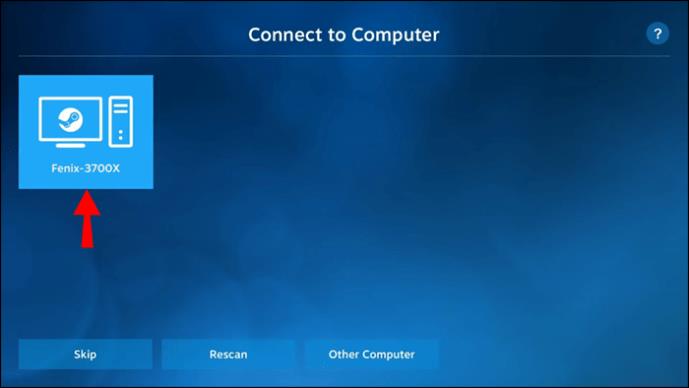
- Entrez le code PIN fourni par Apple TV sur votre PC et appuyez sur "OK".
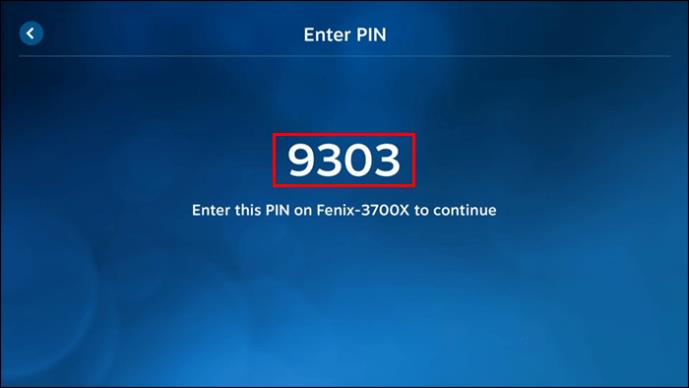
- Une fois le test du réseau terminé, appuyez sur "OK" pour connecter les deux appareils.
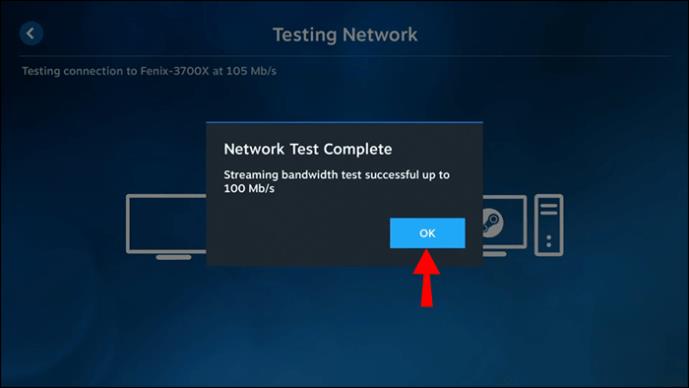
Vous devriez maintenant pouvoir sélectionner le jeu que vous voulez et y jouer.
Si vous rencontrez des problèmes avec l'application Steam Link, assurez-vous de mettre à jour votre téléviseur avec la dernière version bêta d'iOS 16.1, car elle résoudrait la plupart des problèmes.
Diffusion Steam simplifiée
Vous avez sûrement remarqué que nous nous sommes concentrés principalement sur l'application "Steam Link". Comme il s'agit du service officiel fourni par Steam, il devrait être celui qui offre la meilleure option pour diffuser ses jeux sur la télévision. Néanmoins, il existe d'autres méthodes à essayer. Par exemple, si vous avez un GPU Nvidia , vous voudrez peut-être jeter un coup d'œil au client de jeu open source appelé " Moonlight ".
Avez-vous une autre façon de diffuser vos jeux Steam ? Faites-nous savoir dans la section commentaire ci-dessous.