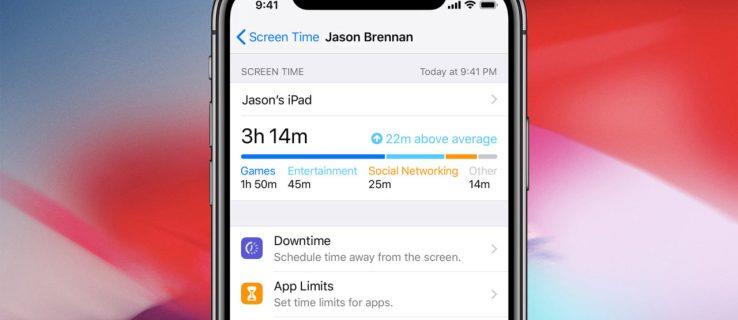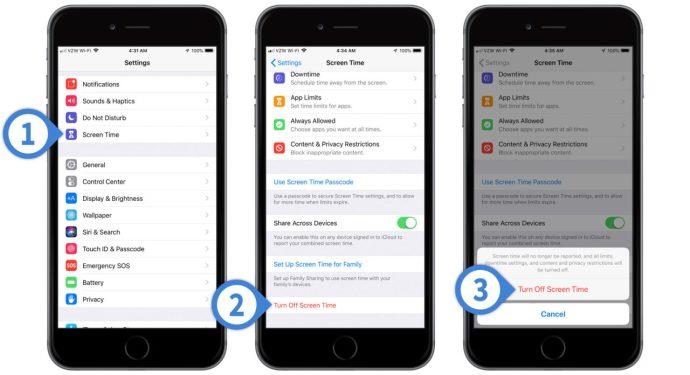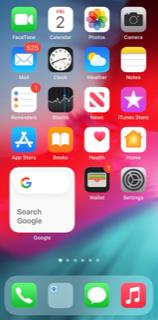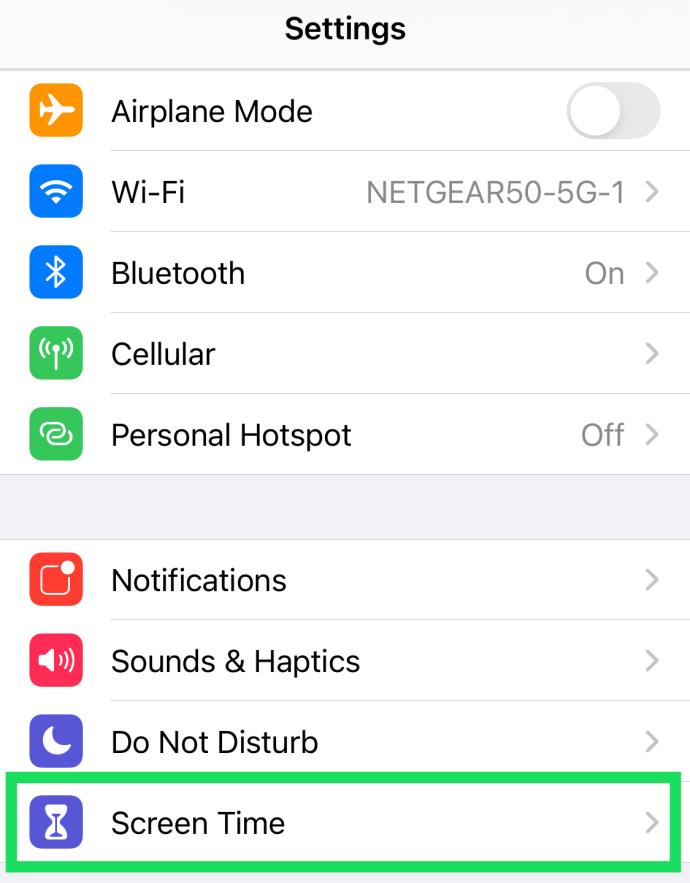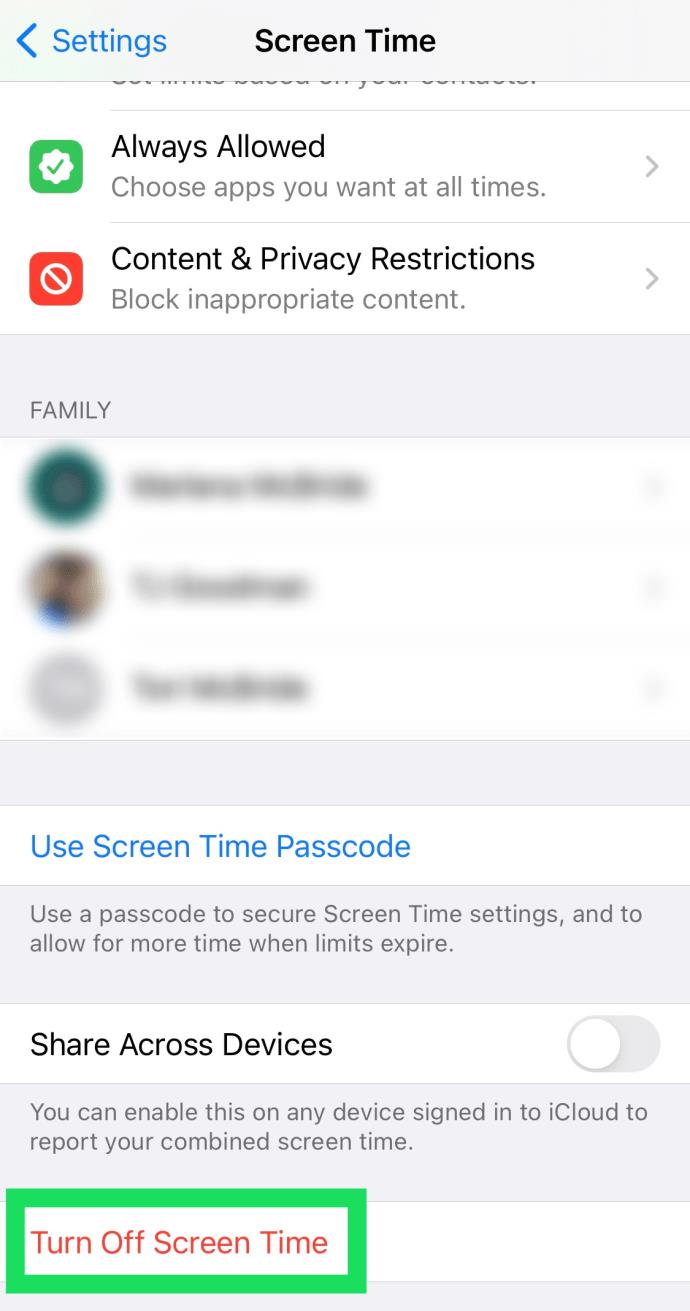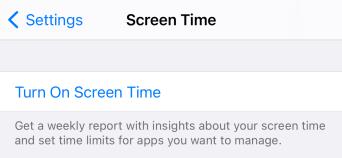Apple iOS 12 a introduit une nouvelle fonctionnalité pour iPhone et iPad appelée Screen Time qui vous aide à surveiller et à limiter votre temps d'écran, que vous pouvez définir pour vous-même ou en tant que «contrôle parental» pour limiter le temps d'écran de vos enfants et limiter les applications qu'ils peuvent utiliser sur votre dispositifs.
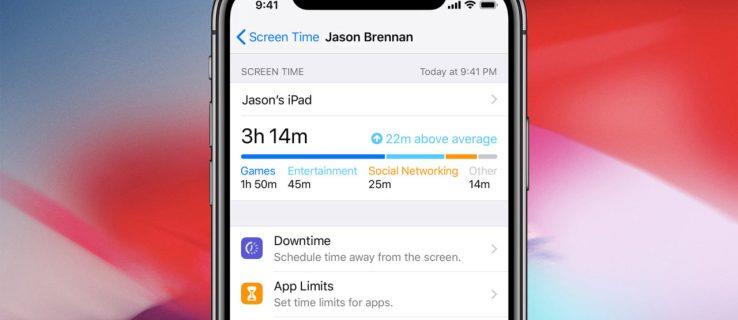
Les utilisateurs ont la possibilité de configurer Screen Time en tant que parent ou en tant qu'utilisateur général. Bien que vous souhaitiez peut-être désactiver Screen Time, c'est ce que cet article vous montrera comment faire.
Qu'est-ce que le temps d'écran ?
Screen Time fait partie des efforts d'Apple pour lutter contre la dépendance aux smartphones et aux tablettes, en suivant la façon dont vous passez votre temps lorsque vous utilisez votre iPhone et votre iPad.
Il surveille la durée d'utilisation d'une application ou d'une catégorie d'applications particulière et vous permet de définir des restrictions qui, espérons-le, vous aideront à développer des relations plus saines avec vos appareils mobiles et vos applications. En tant que contrôle parental, Screen Time peut vous aider à aider vos enfants à développer des relations plus saines avec les appareils et les applications.
Comme Apple décrit le problème que Screen Time résout :
Permettant aux clients de savoir comment ils passent du temps avec les applications et les sites Web, Screen Time crée des rapports d'activité quotidiens et hebdomadaires détaillés qui indiquent le temps total qu'une personne passe dans chaque application qu'elle utilise, son utilisation dans toutes les catégories d'applications, le nombre de notifications qu'elle reçoit. et à quelle fréquence ils prennent leur iPhone ou iPad. En comprenant comment ils interagissent avec leurs appareils iOS, les utilisateurs peuvent contrôler le temps qu'ils passent dans une application, un site Web ou une catégorie d'applications en particulier.
Par exemple, les utilisateurs peuvent limiter la durée pendant laquelle iOS autorisera l'accès à Facebook, planifier une période d'indisponibilité chaque nuit qui restreint l'accès aux jeux, ou même bloquer entièrement l'accès à certains sites Web et applications pour vous aider à éviter la tentation.
Même si vous ne voulez pas aller jusqu'à définir des restrictions réelles, Screen Time fournira toujours un graphique détaillant le temps que vous avez passé à utiliser différentes catégories d'applications et de services.
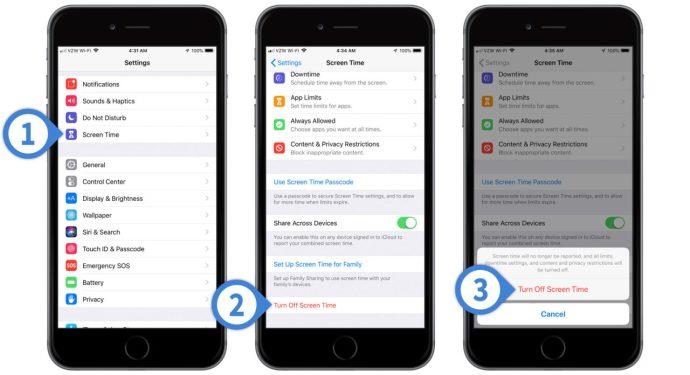
Mais tous les utilisateurs d'iPhone ou d'iPad n'ont pas besoin d'une fonctionnalité telle que Screen Time ou peuvent vouloir la désactiver temporairement. Cela peut également être un problème de confidentialité, pas d'Apple, mais dans le sens où toute personne ayant accès à vos appareils peut voir quelles applications vous utilisez et pendant combien de temps vous les avez utilisées.
Pour ceux qui n'ont pas besoin ou ne veulent pas de Screen Time, cet article TechJunkie vous guidera à travers les étapes pour désactiver Screen Time sur iOS 12 sur votre iPhone ou iPad.
Désactiver le temps d'écran sur votre iPhone ou iPad
Tout d'abord, une remarque importante : lorsque Screen Time est activé pour la première fois, il peut être configuré pour un adulte ou un enfant. S'il a été configuré pour un enfant, vous aurez besoin du mot de passe de l'adulte pour désactiver Screen Time.
- Depuis votre iPhone ou iPad, appuyez sur Paramètres.
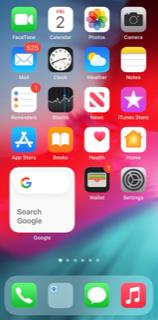
- Appuyez ensuite sur Temps d'écran .
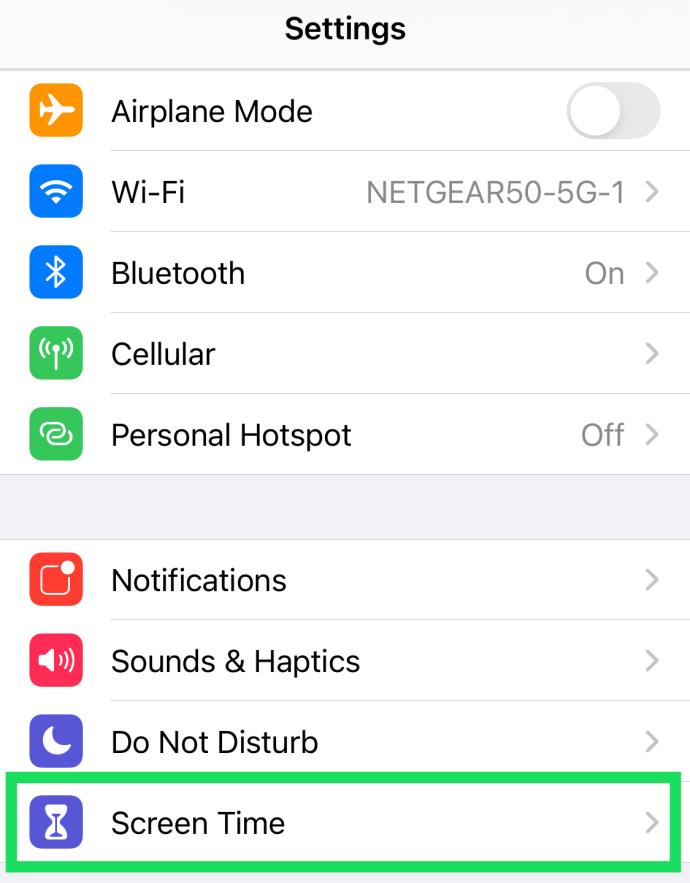
- Balayez vers le bas de la liste et sélectionnez Désactiver l'heure de l'écran .
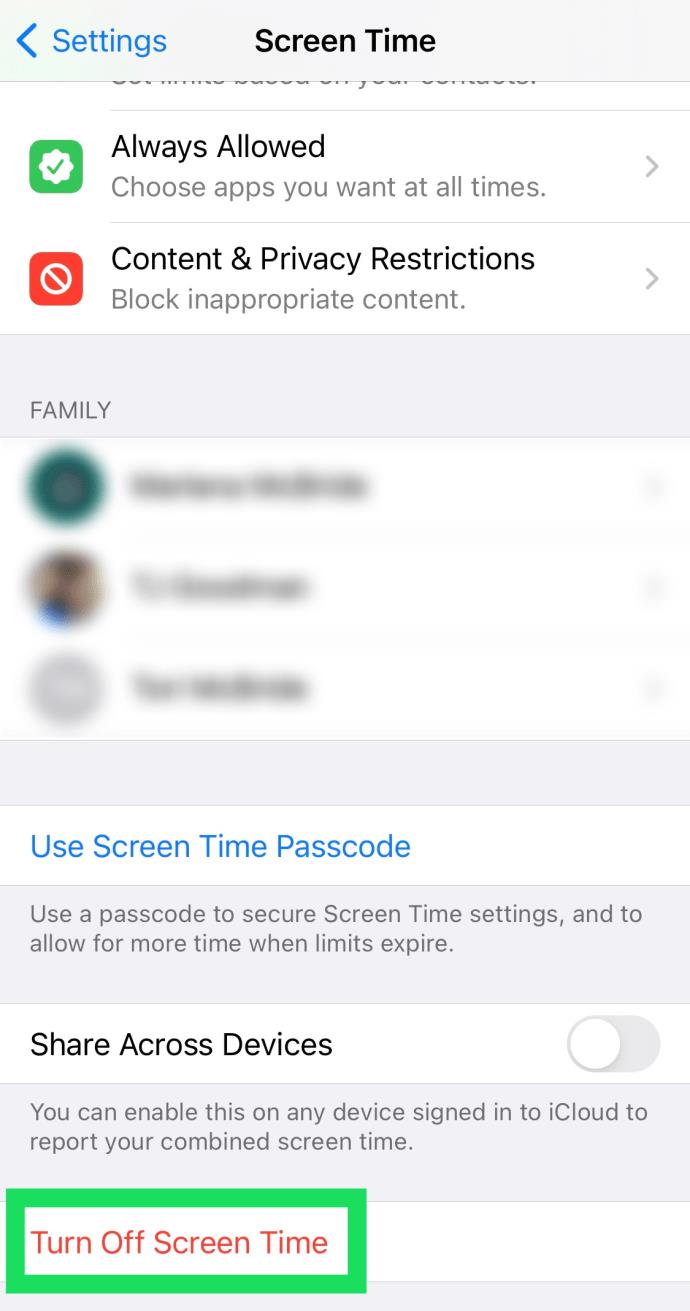
- Entrez votre mot de passe Screen Time lorsque votre téléphone le demande.
- Appuyez à nouveau sur Désactiver l'heure de l'écran pour confirmer
Avec Screen Time désactivé, votre appareil iOS ne suivra pas le temps d'utilisation de votre application et toutes les limites ou restrictions basées sur les paramètres Screen Time seront levées sur votre appareil.
Notez, cependant, que du point de vue de la confidentialité, l'utilisation de l'application peut toujours être visible via les informations sur l'état et l'utilisation de la batterie dans les paramètres iOS, dont vous pouvez en savoir plus sur la lecture Comment utiliser l'utilisation de la batterie de l'iPhone iOS 12 et les informations sur l'état de la batterie.
Réactiver le temps d'écran
Si vous décidez ultérieurement de réutiliser Screen Time et ses fonctionnalités associées, vous pouvez le réactiver en revenant à Paramètres> Screen Time et en sélectionnant Activer Screen Time .
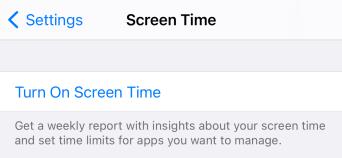
Cependant, vous devrez recommencer tout le processus de configuration et les données de temps d'écran précédentes ne seront pas restaurées.
Pour un article complet sur la façon de limiter votre temps d'écran, consultez Comment limiter votre temps d'écran sur iPhone et iPad.
Questions fréquemment posées
Screen Time d'Apple est la solution parfaite pour les contrôles parentaux et aussi pour gérer votre propre utilisation. Mais, vous pouvez avoir plus de questions sur la fonctionnalité. C'est pourquoi nous avons inclus cette section. Lisez la suite pour les réponses à plus de vos questions sur Screen Time.
Comment désactiver mon mot de passe Screen Time ?
Désactiver votre mot de passe Screen Time est facile. Tout ce que vous avez à faire est d'accéder aux paramètres de votre iPhone et d'appuyer sur "Temps d'écran". Faites défiler vers le bas et appuyez sur "Modifier le code d'accès à l'heure de l'écran". Ensuite, appuyez sur "Désactiver le code d'accès à l'heure de l'écran". Lorsque la fenêtre contextuelle apparaît, appuyez sur pour confirmer que vous souhaitez désactiver le code d'accès.
Bien sûr, vous pouvez désactiver le mot de passe et laisser Screen Time activé. Certaines fonctionnalités ne fonctionneront pas, mais votre téléphone surveillera toujours vos activités et vous enverra des alertes d'utilisation.
Qu'est-ce que mon code d'accès à l'écran ?
Comme il s'agit d'une fonction de contrôle parental, vous devrez définir un code d'accès à quatre chiffres distinct du code de déverrouillage de votre écran. En supposant que vous connaissiez le code d'accès existant, vous pouvez toujours modifier votre code d'accès en suivant les étapes ci-dessus.
Ouvrez simplement les paramètres de votre iPhone et appuyez sur "Temps d'écran". Ensuite, appuyez sur "Modifier le code d'accès à l'écran". Ensuite, appuyez à nouveau sur "Modifier le code d'accès à l'écran". Entrez votre ancien mot de passe et définissez-en un nouveau.
Si vous avez oublié votre mot de passe Screen Time actuel, suivez les mêmes étapes que nous venons de mentionner, mais appuyez sur "Mot de passe oublié". Saisissez l'identifiant Apple et le mot de passe, puis suivez les instructions pour réinitialiser votre code d'accès.
Utilisez-vous Screen Time sur vos appareils Apple ? Si oui, l'utilisez-vous pour le "contrôle parental, pour limiter votre propre temps d'écran ou les deux ? Faites-nous en part dans les commentaires ci-dessous !