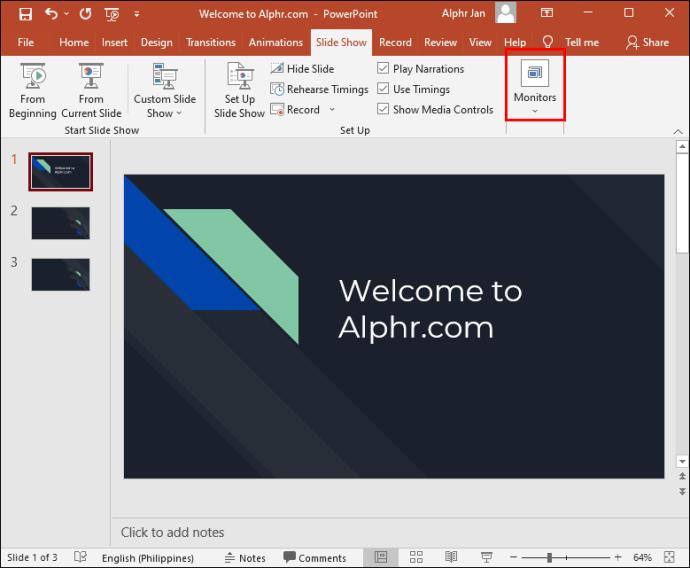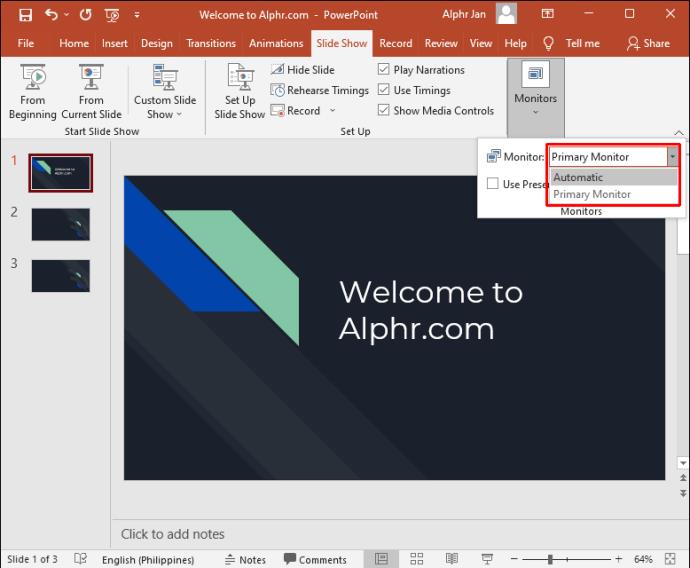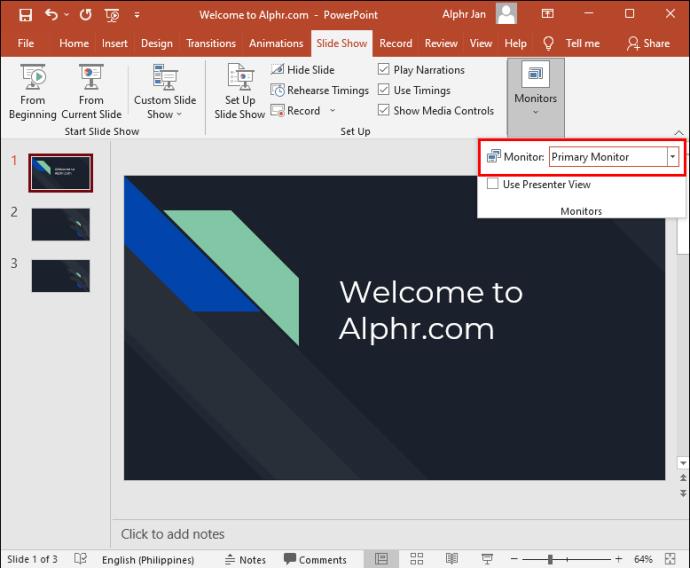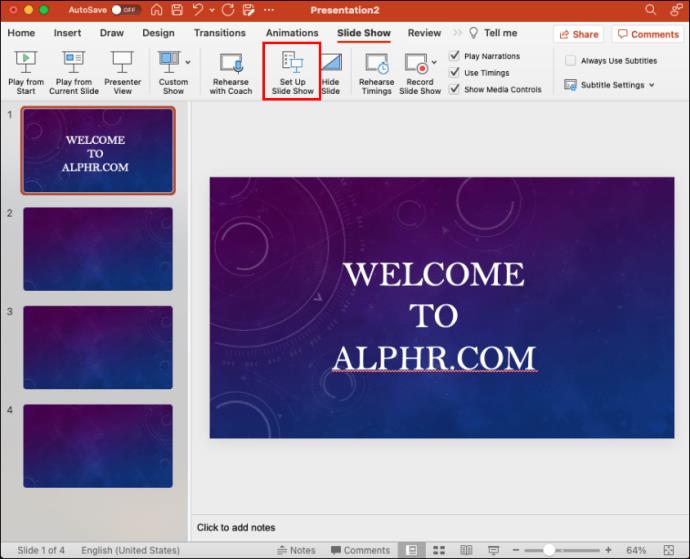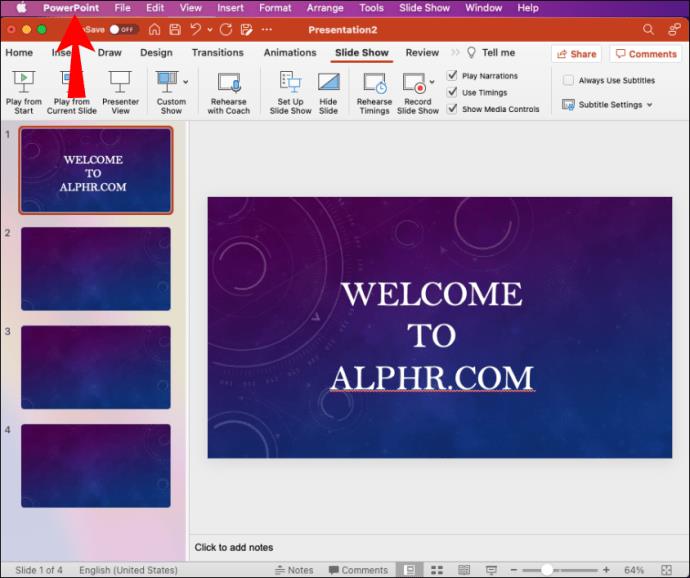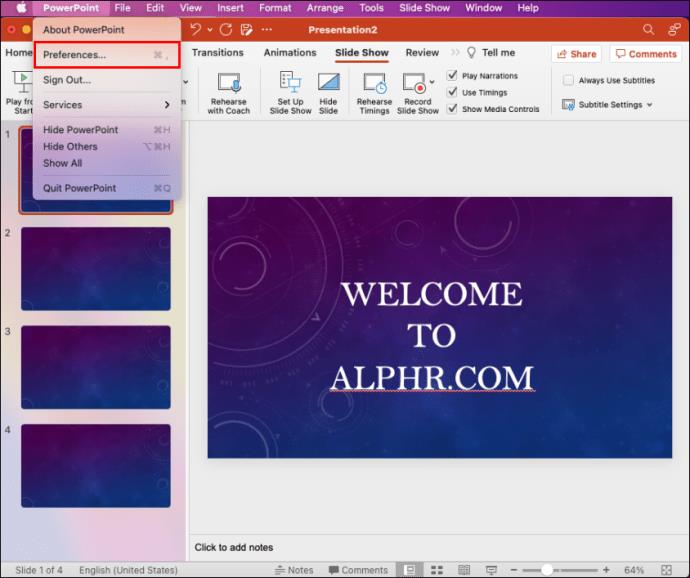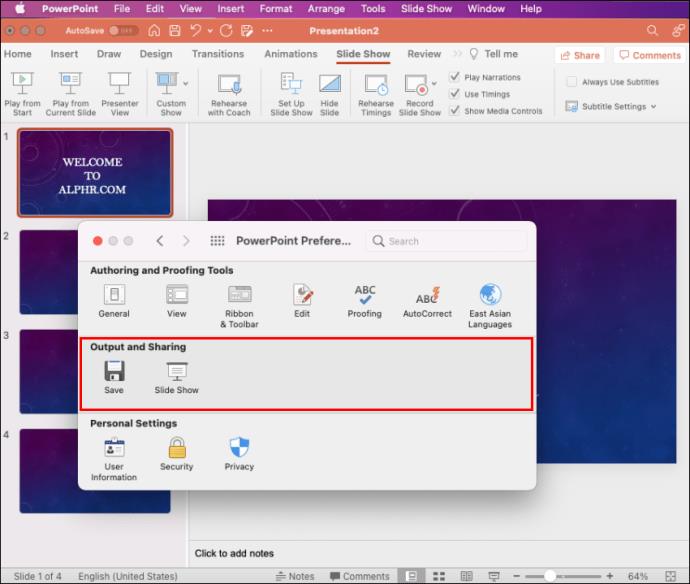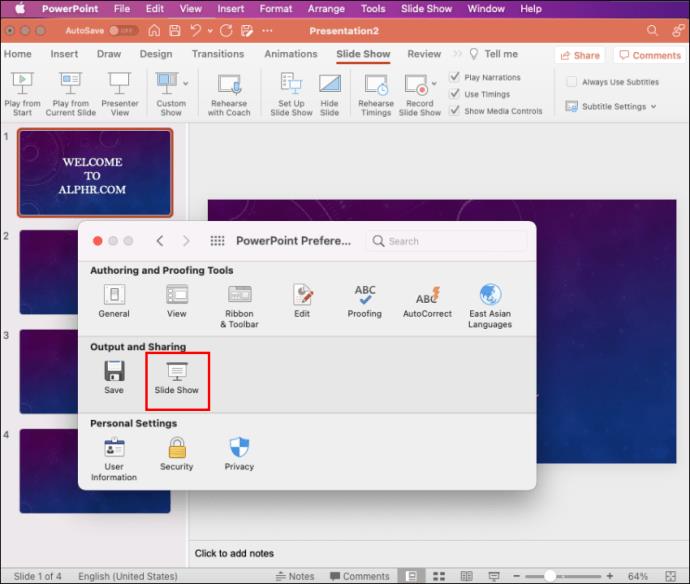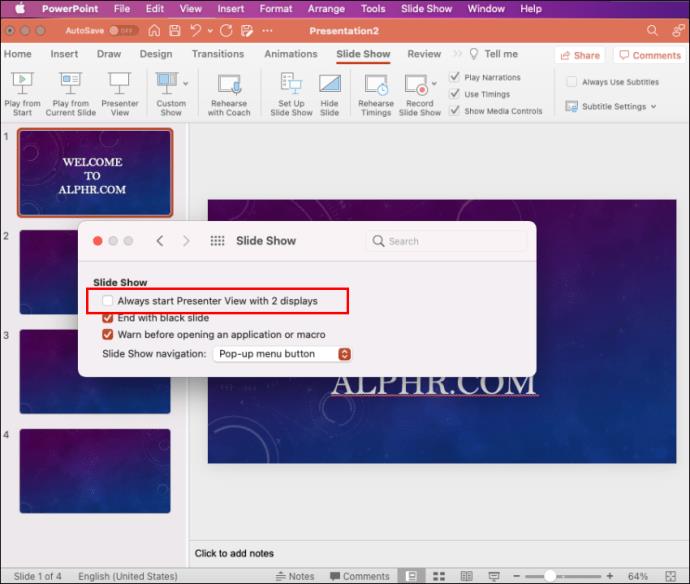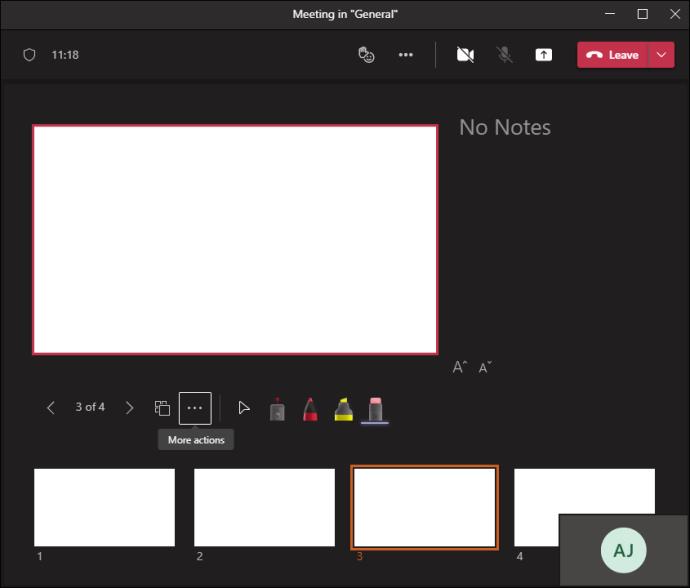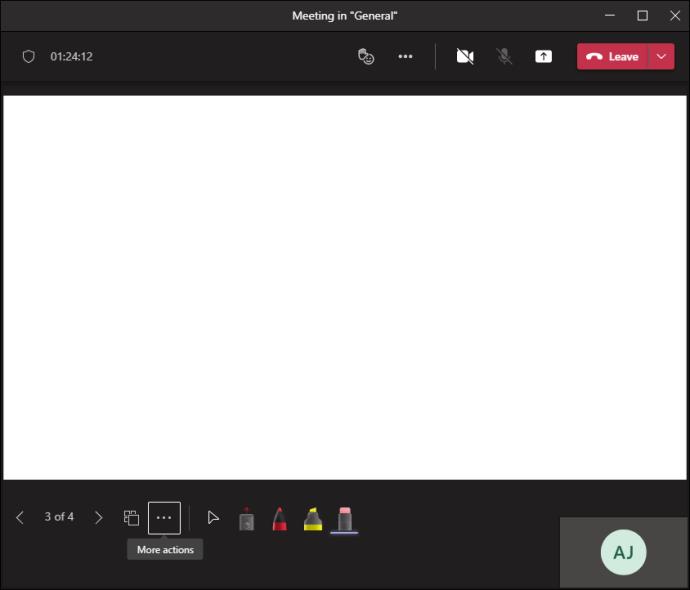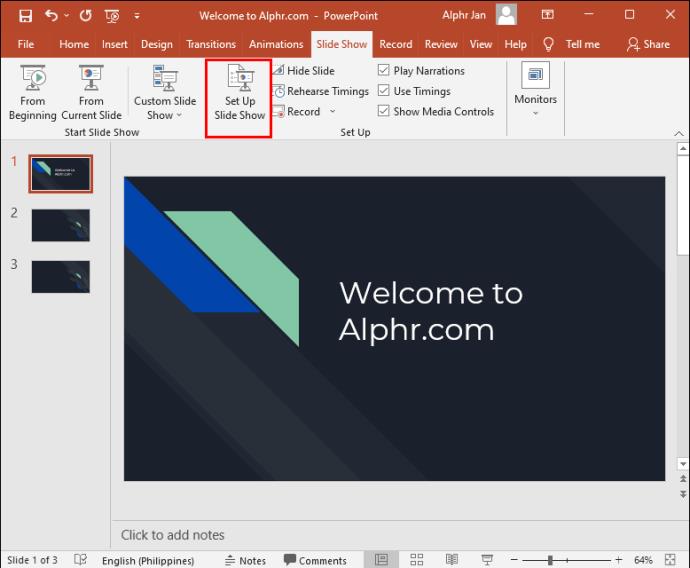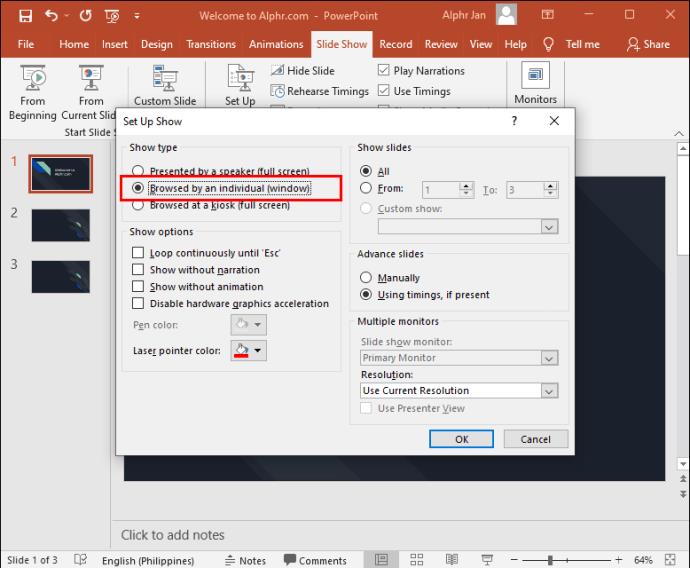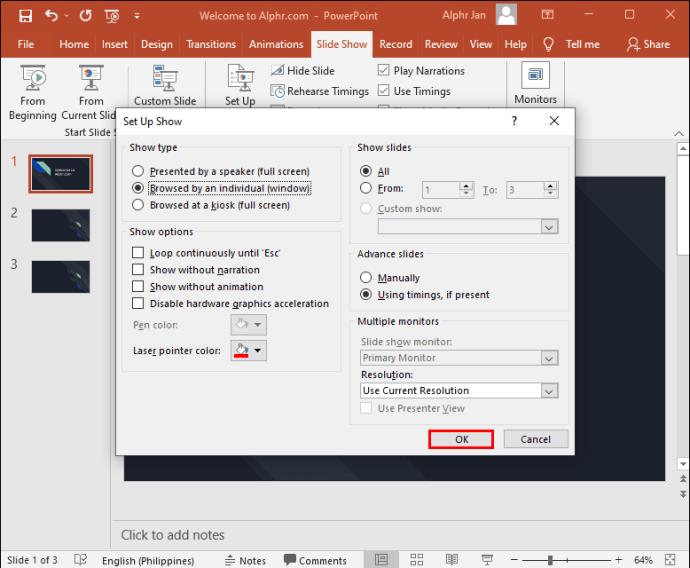La vue Présentateur est un excellent outil à utiliser lors de la réalisation de présentations. Il vous permet de présenter des diapositives de manière professionnelle au public tout en gardant vos points de discussion pour vous. Cependant, il peut arriver que vous préfériez ne pas utiliser la fonction Affichage Présentateur. Peut-être que vous présentez sur Zoom et avez besoin de partager votre écran avec votre public. Peut-être trouvez-vous simplement plus simple d'enseigner votre classe sans cela.

Quelle que soit votre situation, ce guide étape par étape vous expliquera comment désactiver la vue Présentateur.
Cet article explique comment désactiver la vue Présentateur dans PowerPoint à partir de divers appareils et plates-formes, y compris Teams et Zoom.
Désactiver le mode Présentateur dans PowerPoint pour Windows
Lorsque vous travaillez dans PowerPoint sur deux moniteurs différents (le vôtre et celui du public), vous souhaiterez, dans la plupart des cas, désactiver le mode Présentateur à partir de l'écran du public. Cela les empêchera de voir vos points de discussion.
Pour ce faire, suivez les étapes décrites ci-dessous :
- Dans PowerPoint, cliquez sur l'onglet "Diaporama".

- Localisez le groupe "Moniteur".
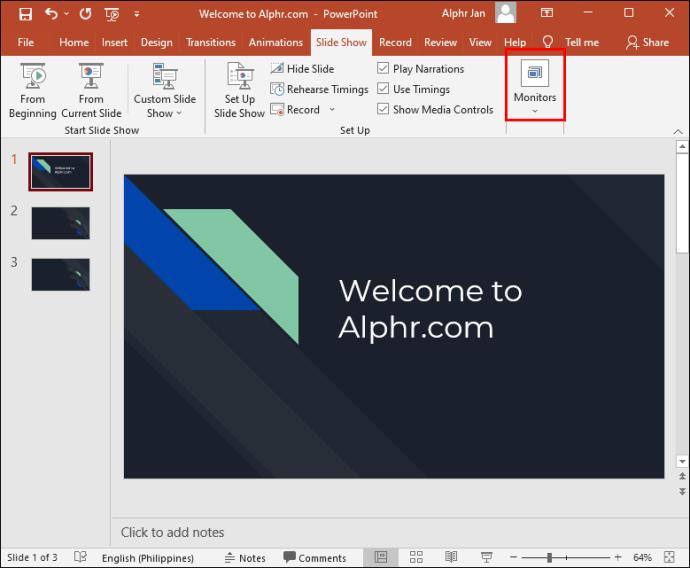
- Décochez "Utiliser la vue Présentateur".

- Dans le groupe "Moniteurs", cliquez sur "Moniteur" pour afficher le menu déroulant.
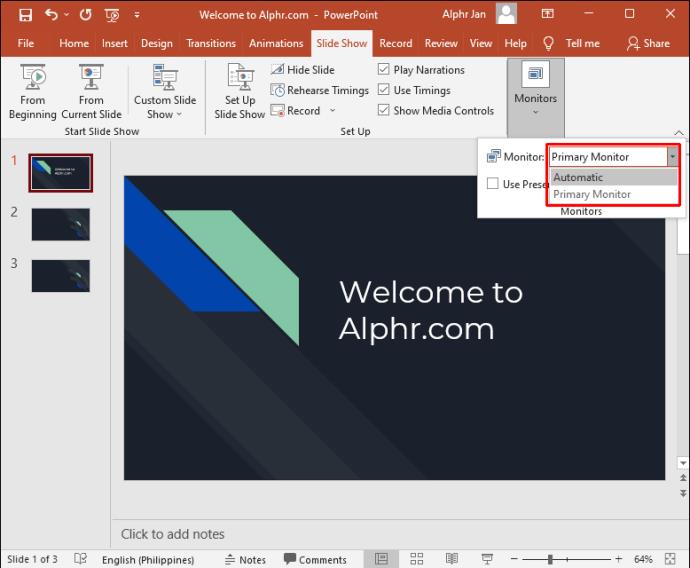
- Sélectionnez le moniteur sur lequel le diaporama doit s'afficher.
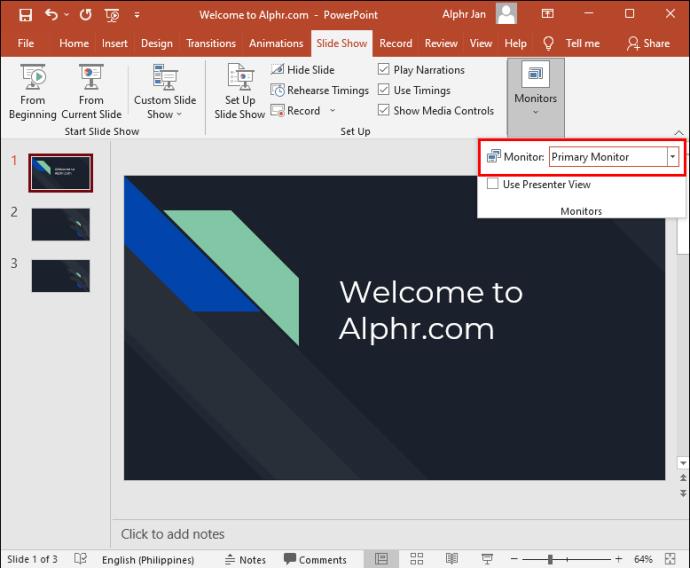
La vue Présentateur ne sera désormais visible que sur votre écran.
Vous pouvez également désactiver le mode Présentateur pour les deux écrans en suivant les étapes ci-dessous :
- Dans PowerPoint, allez dans l'onglet "Diaporama".

- Décochez la case "Utiliser le mode Présentateur".

La vue Présentateur a maintenant été désactivée sur les deux moniteurs.
Désactiver le mode Présentateur dans PowerPoint pour Mac
Les choses fonctionneront un peu différemment si vous utilisez un Mac, mais ne vous inquiétez pas. Nous vous expliquerons comment désactiver Presenter View PowerPoint sur votre appareil Mac.
- Dans PowerPoint, lancez le mode diaporama en cliquant sur "Utiliser le diaporama".
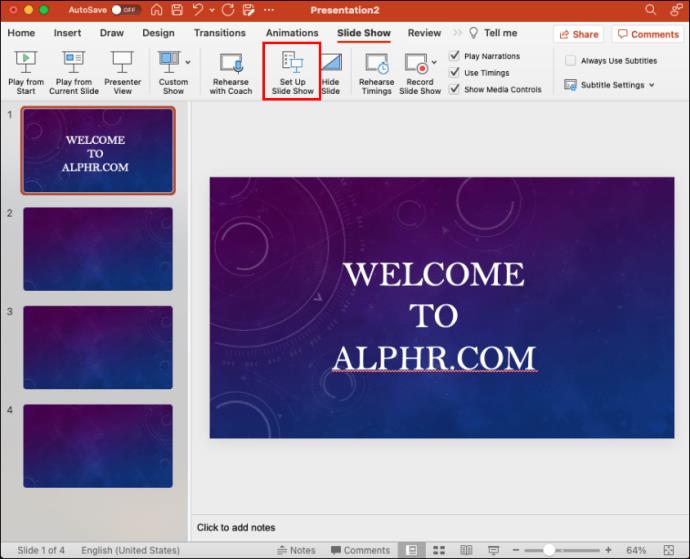
- Cela désactivera la vue du présentateur et vous ramènera à l'affichage des diapositives en miroir.
Désactiver le zoom PowerPoint en mode Présentateur
La vue Présentateur fonctionne généralement mieux lorsque vous utilisez deux moniteurs différents ; un pour le présentateur et un autre pour le public. De cette façon, les points de discussion ne peuvent être consultés que par une seule partie. Avec de plus en plus de réunions sur Zoom, l'approche à double écran peut devenir délicate car le présentateur partage son écran avec le groupe. Découvrons comment désactiver la vue Présentateur dans Zoom.
- Sur le ruban PowerPoint, cliquez sur "PowerPoint".
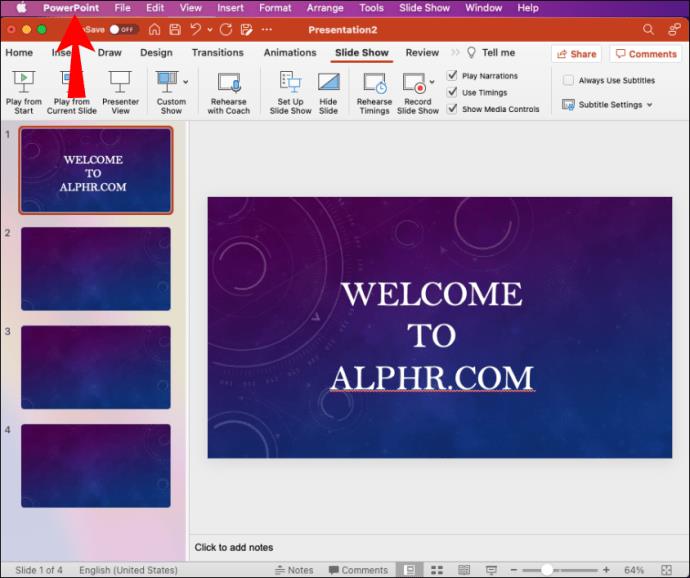
- Sélectionnez "Préférences"
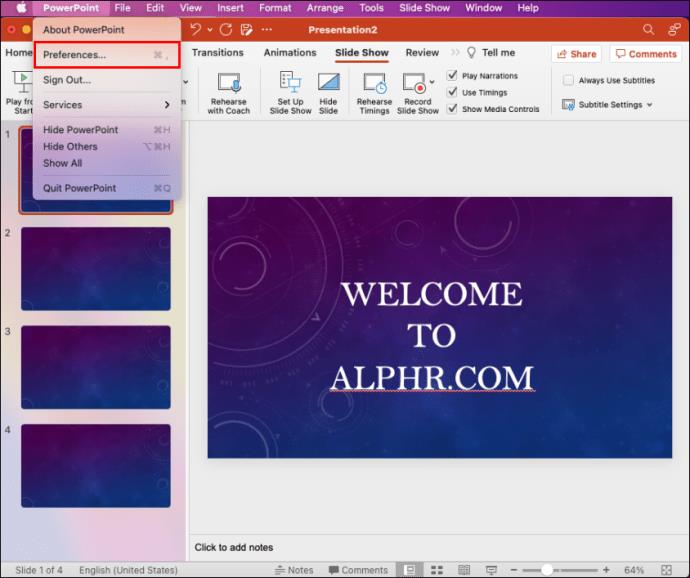
- Une boîte de dialogue s'ouvrira. Sous "Sortie et partage".
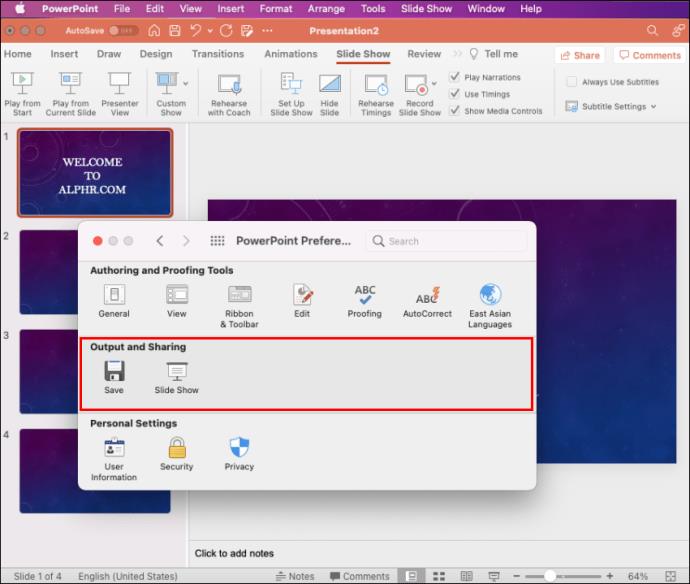
- Cliquez sur « Diaporama ».
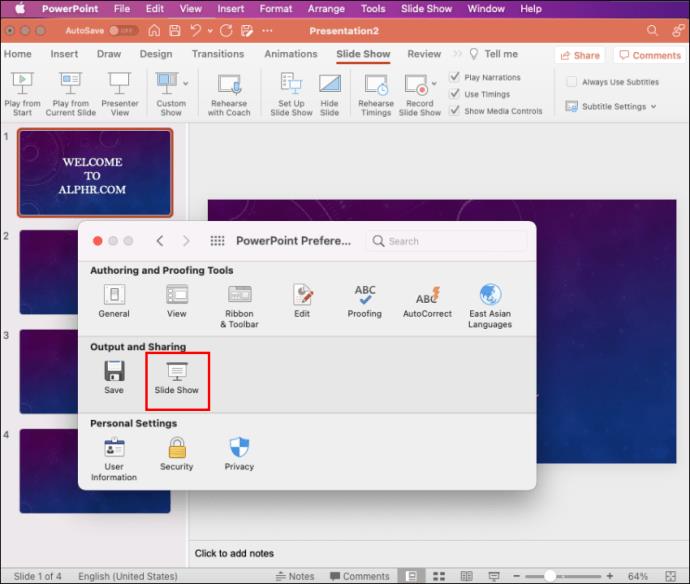
- Décochez "Toujours démarrer la vue Présentateur avec 2 écrans".
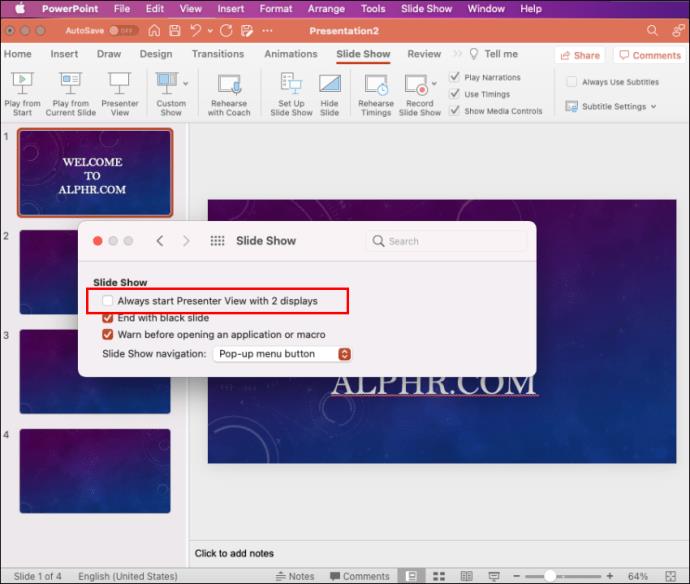
Le mode Présentateur a maintenant été désactivé et vous pouvez arrêter de partager votre présentation et quitter le diaporama. Le partage d'écran s'arrêtera et Zoom réapparaîtra.
N'oubliez pas d'arrêter de partager votre présentation avant de quitter PowerPoint. Si vous ne le faites pas, tout ce qui était affiché sur l'écran du présentateur sera montré aux participants Zoom.
Désactiver le mode Présentateur dans les équipes PowerPoint
Microsoft a mis à jour Teams et fait de Presenter View le mode par défaut lors du partage de présentations. La fonctionnalité est très utile car elle permet aux participants d'aller et venir dans les diapositives sans perturber le présentateur. Cependant, ils n'ont pas fourni de moyen de désactiver la vue Présentateur sur cette plate-forme. Si vous cherchez à désactiver la fonctionnalité, il existe une solution de contournement au clavier que vous pouvez utiliser à cette fin.
Pour désactiver PowerPoint en mode Présentateur dans Teams :
- Cliquez n'importe où dans la zone de diapositive.
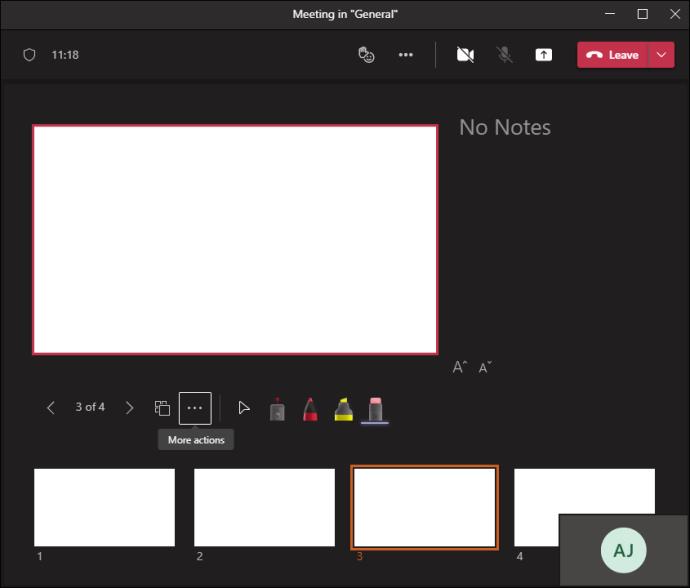
- Appuyez sur le raccourci Ctrl+Maj+X.

- Les notes et les vignettes de votre vue Présentateur doivent maintenant être fermées.
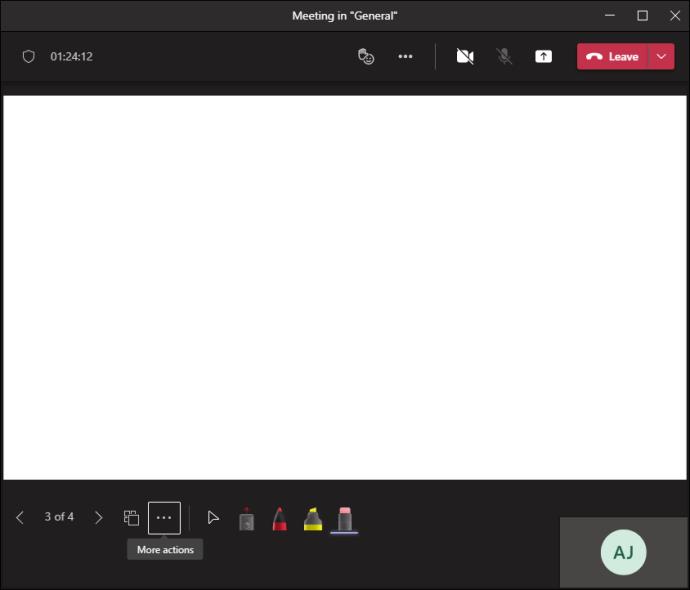
- Pour rétablir la vue Présentateur, appuyez à nouveau sur Ctrl+Maj+X.

Désactiver la vue Présentateur dans Google Meet
Si vous organisez votre présentation sur Google Meet, vous avez la possibilité de partager l'intégralité de votre écran, une fenêtre ou un onglet. Pour la vue Présentateur, vous pouvez choisir de partager une fenêtre avec le public tout en gardant une deuxième fenêtre avec vos notes privées.
Pour désactiver la vue Présentateur, il vous suffit de fermer la fenêtre ou l'onglet contenant votre note de conférencier. Pour ce faire, accédez au coin inférieur droit de la page et cliquez sur "Vous présentez", puis appuyez sur "Arrêter la présentation". Vous aurez maintenant désactivé la vue Présentateur dans Google Meet.
Désactiver l'affichage plein écran du présentateur dans PowerPoint
Peut-être qu'au lieu de désactiver la vue Présentateur, vous préféreriez plutôt quitter le mode plein écran. Cela vous permettrait d'avoir vos notes de conférencier à portée de main tout en ayant accès à votre barre d'outils et à d'autres applications.
Pour ce faire, vous devez afficher la vue du présentateur dans une fenêtre plutôt qu'en plein écran. Voici comment procéder :
- Dans PowerPoint, cliquez sur l'onglet "Diaporama".

- Sélectionnez le bouton "Configurer le diaporama".
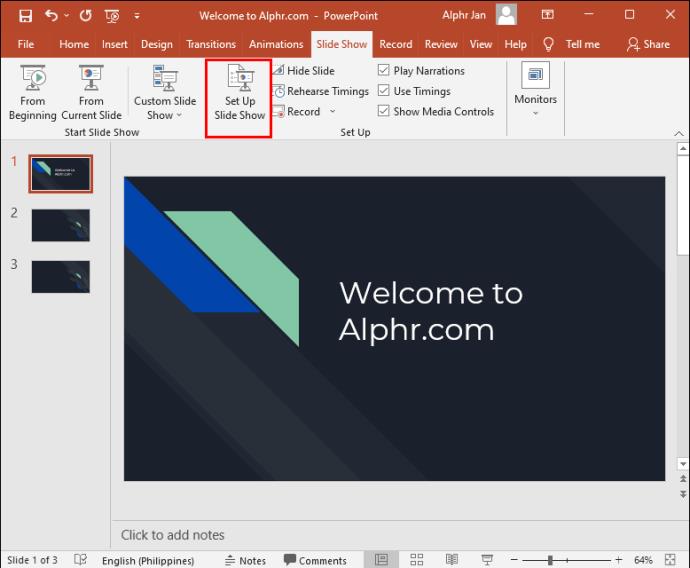
- Cochez "Parcouru par une fenêtre individuelle dans la boîte de dialogue affichée".
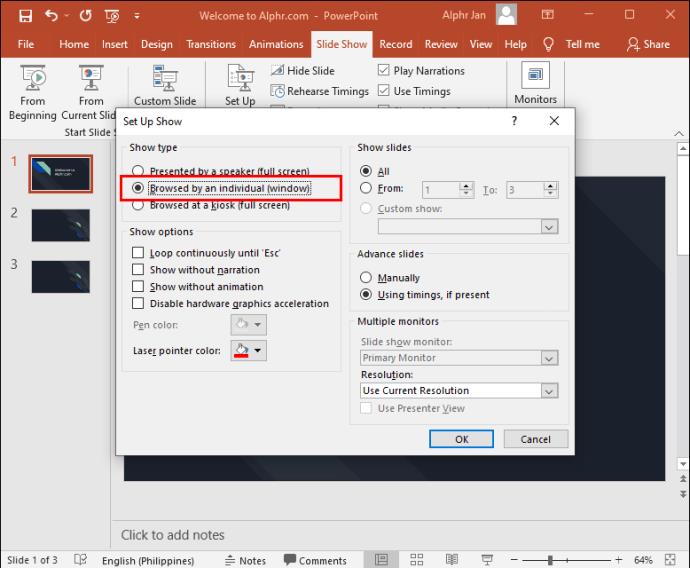
- Appuyez maintenant sur "OK" en bas de la page.
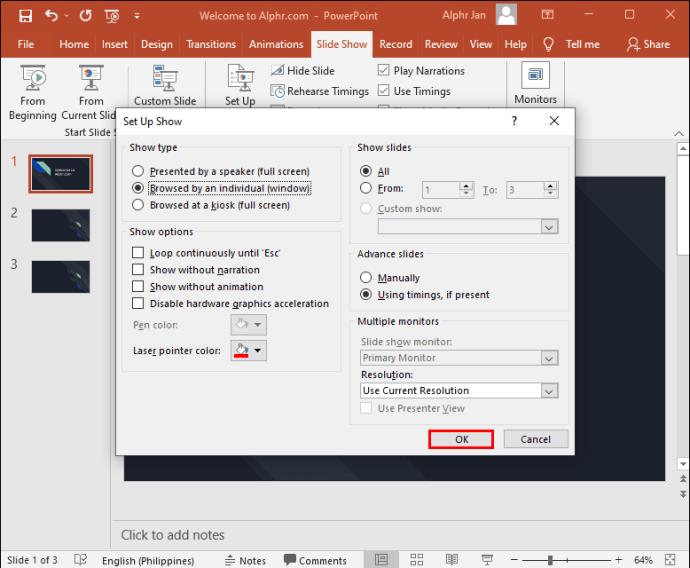
Désormais, PowerPoint s'ouvrira dans une fenêtre au lieu d'être en plein écran et vous pourrez mieux gérer votre mode d'affichage Présentateur.
FAQ supplémentaires
Que faites-vous si Presenter View s'affiche sur le mauvais moniteur ?
Parfois, les choses peuvent se mélanger et vos notes de présentation apparaissent sur l'écran de votre public. Vous pouvez rapidement résoudre ce problème en :
1. Cliquez sur "Paramètres d'affichage" sur votre écran PowerPoint.
2. En haut de la page "Outils du présentateur", sélectionnez "Permuter l'affichage du présentateur et le diaporama".
Désactiver le mode Présentateur PowerPoint
La vue Présentateur de PowerPoint est une fonctionnalité étonnante qui vous permet de présenter sans perdre l'option de vous référer à vos notes. Cependant, il peut y avoir des cas où vous préféreriez désactiver la fonction. Comme nous l'avons vu, la désactivation de la vue Présentateur peut être un processus facile à naviguer une fois que vous savez où chercher.
À quelle fréquence utilisez-vous le mode Présentateur lors de la diffusion de présentations virtuelles ? Faites-nous savoir dans la section commentaires ci-dessous.