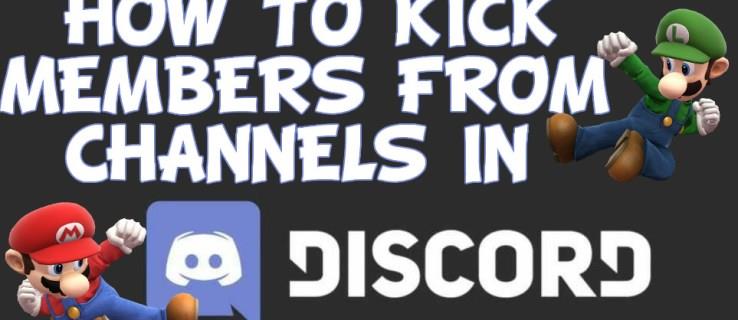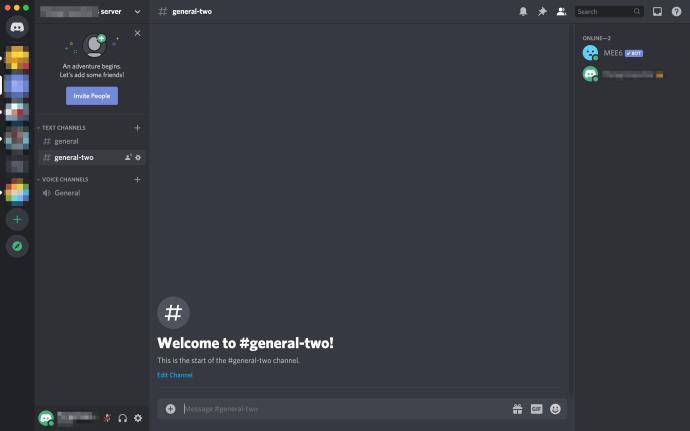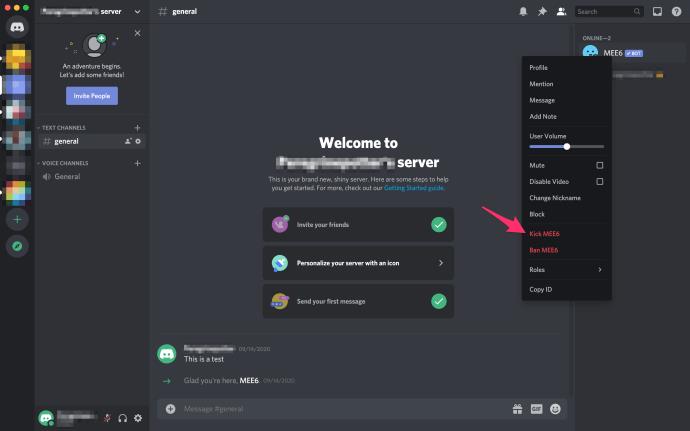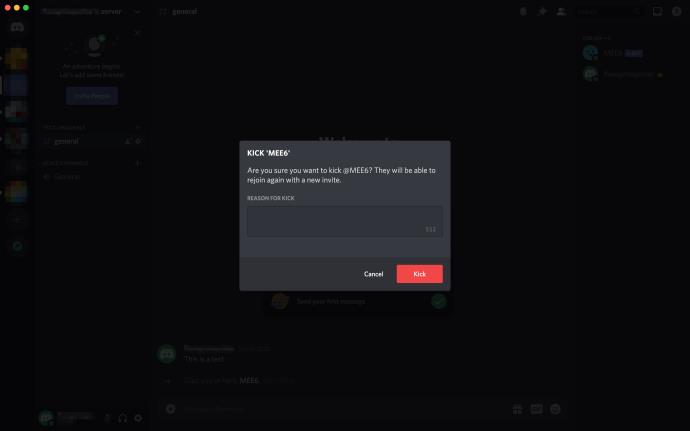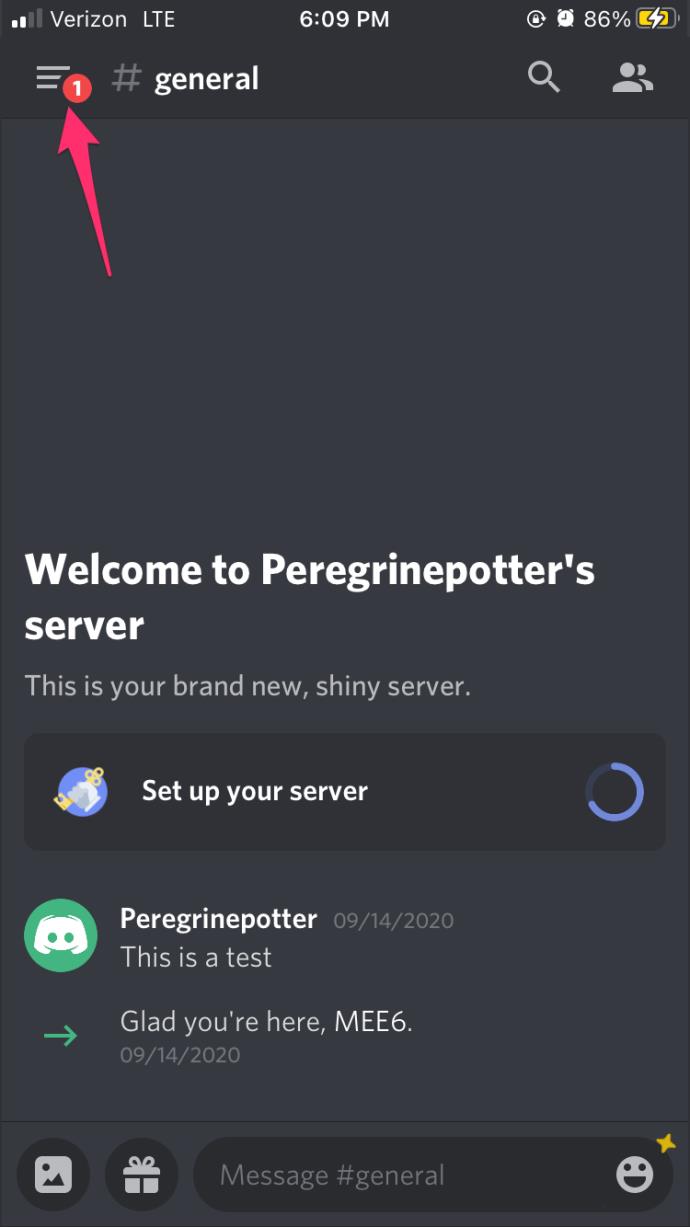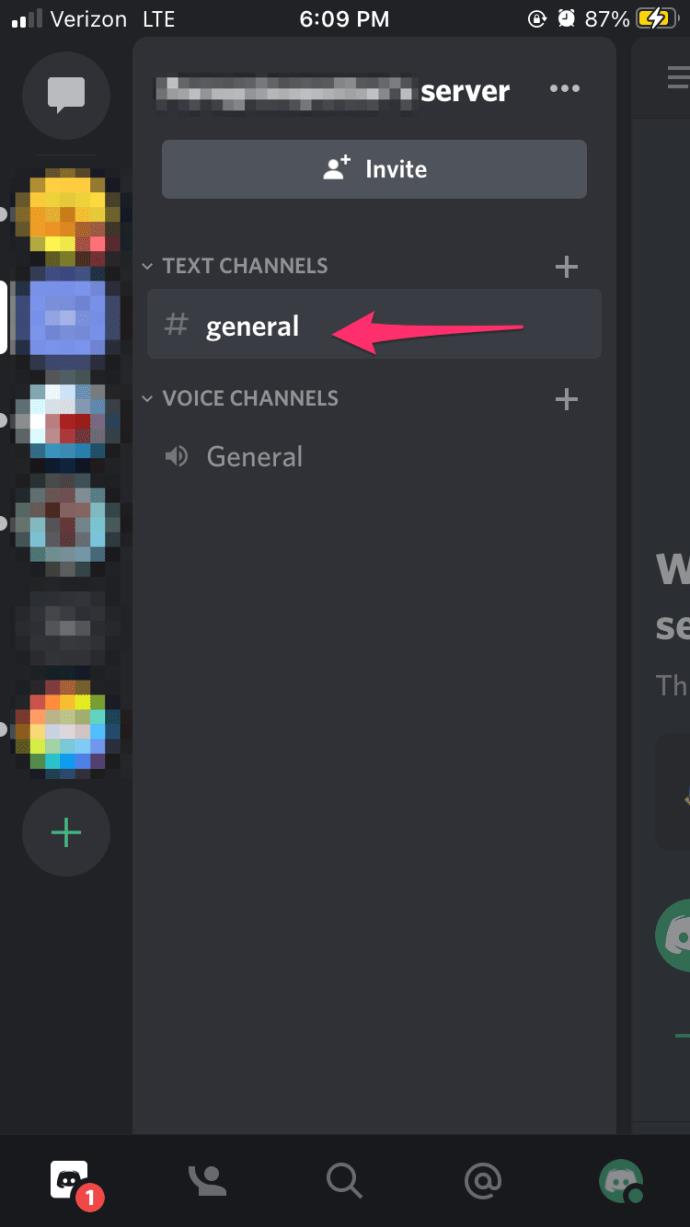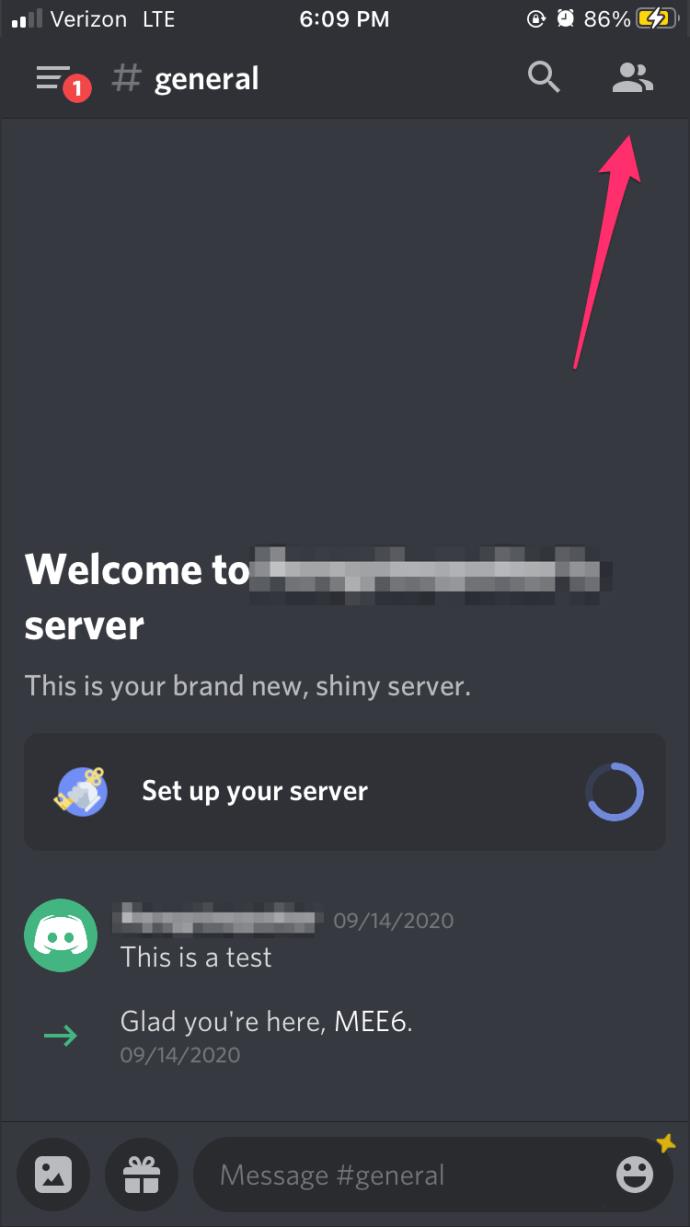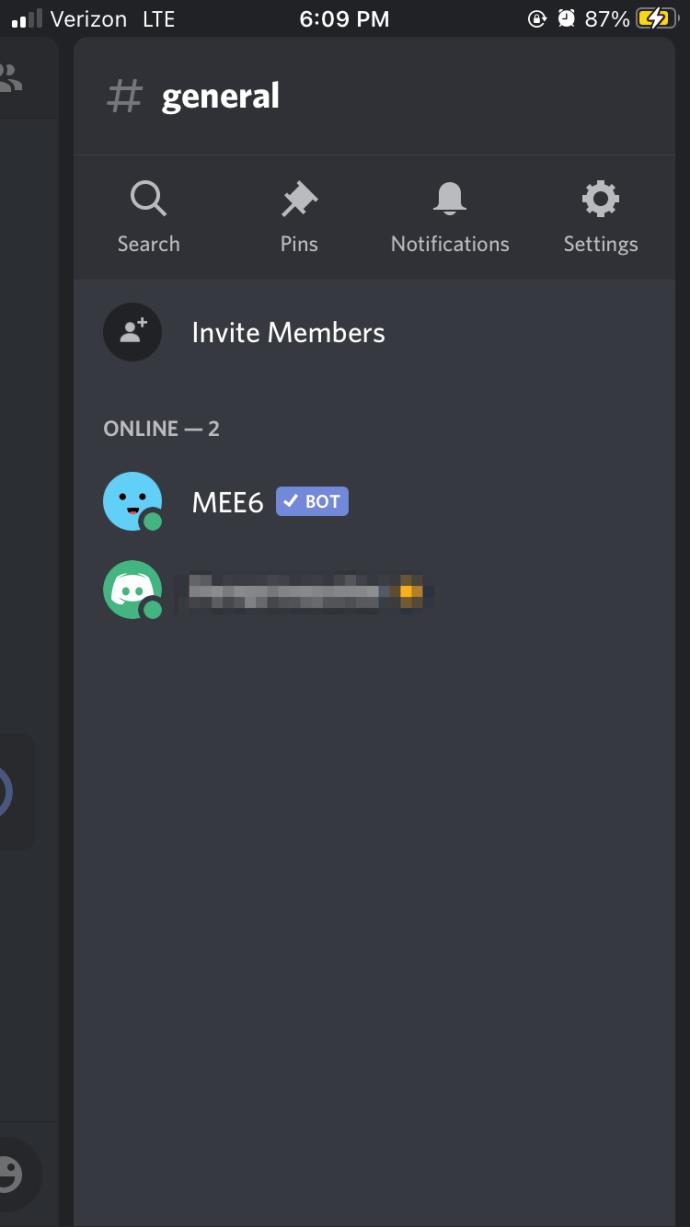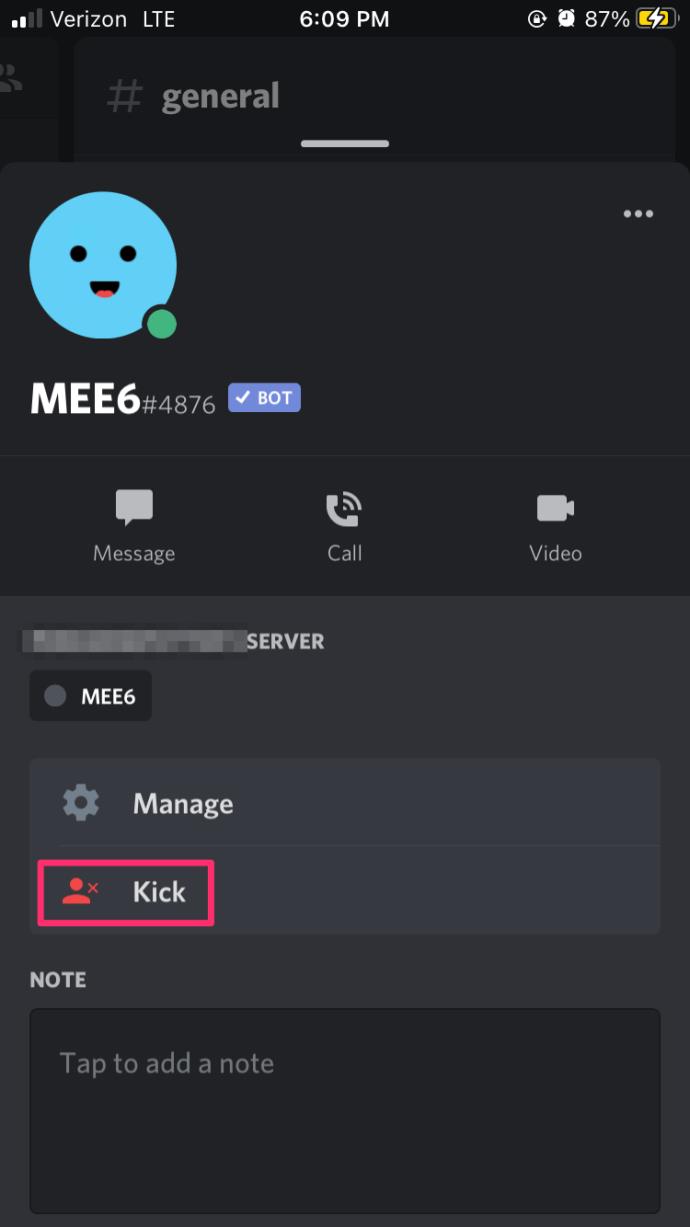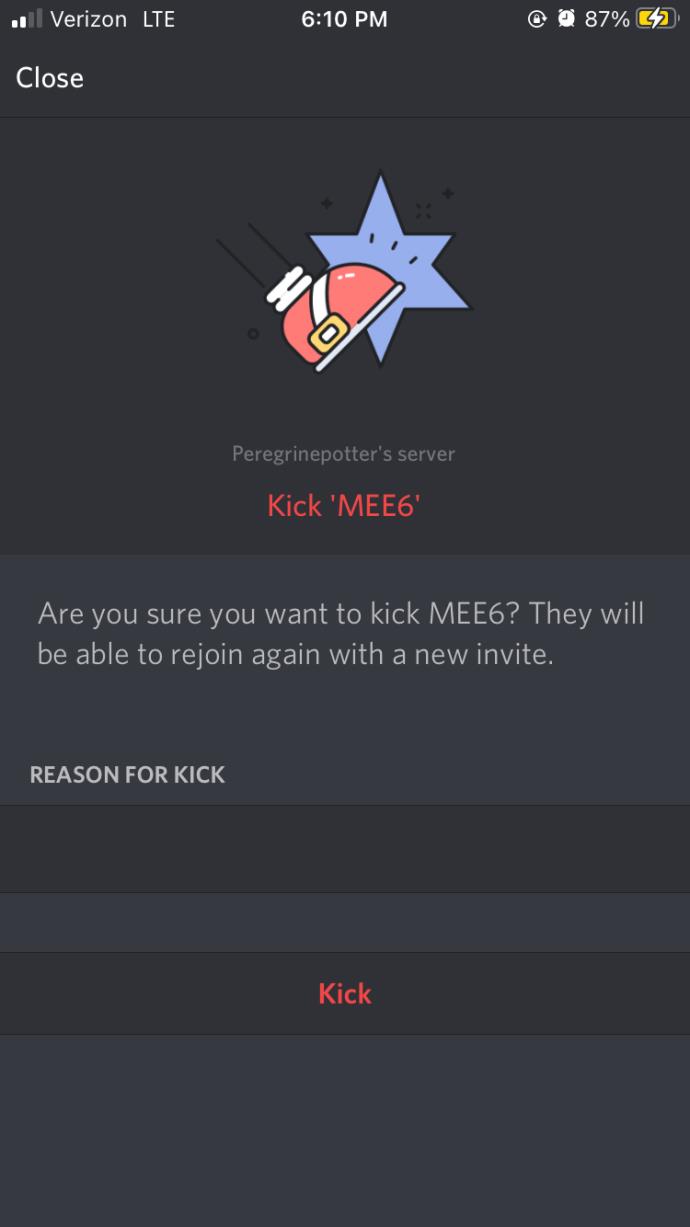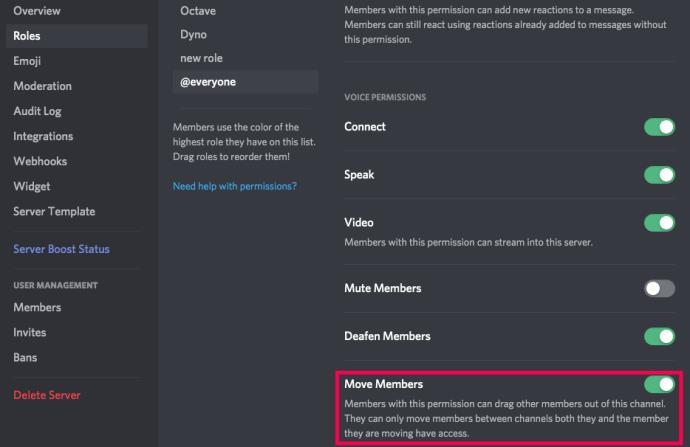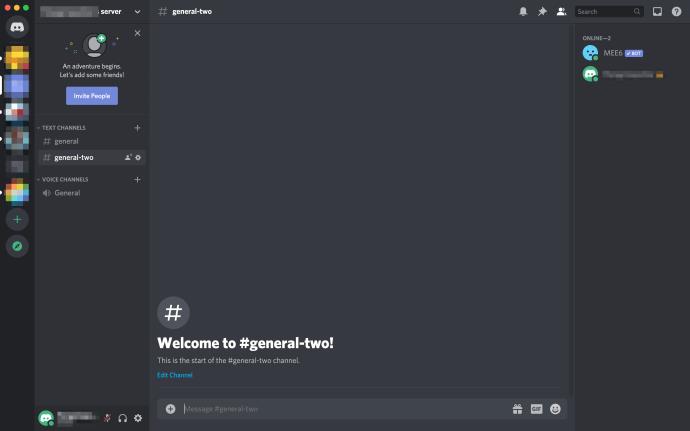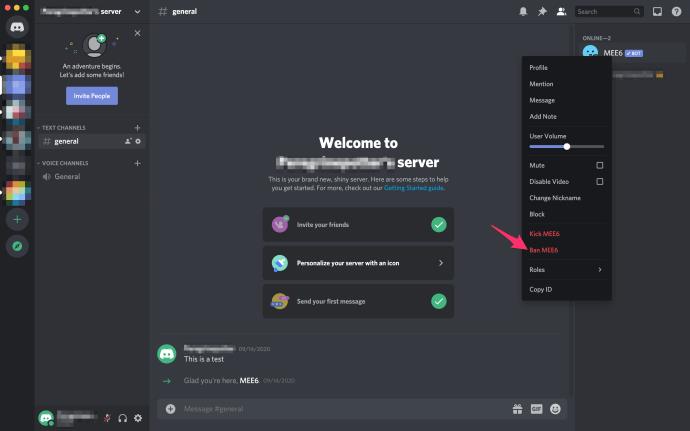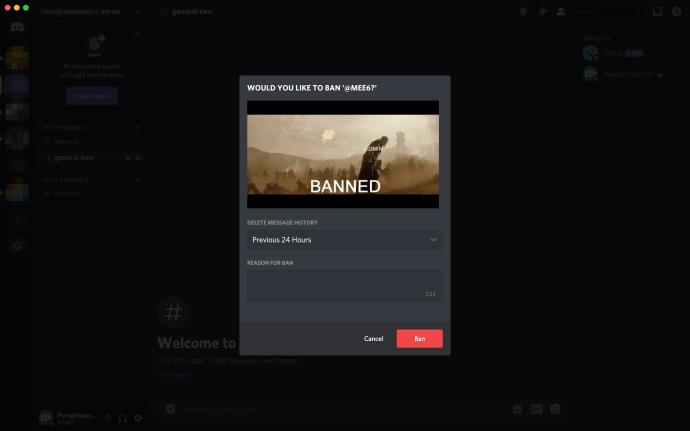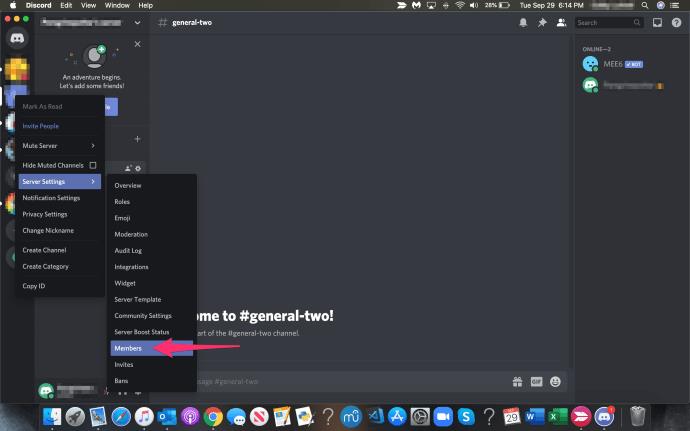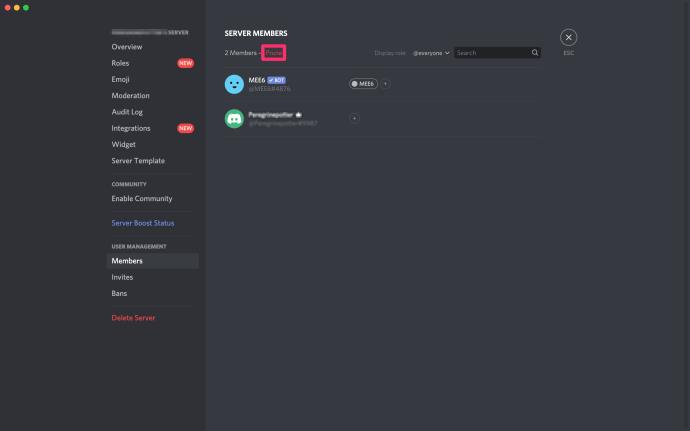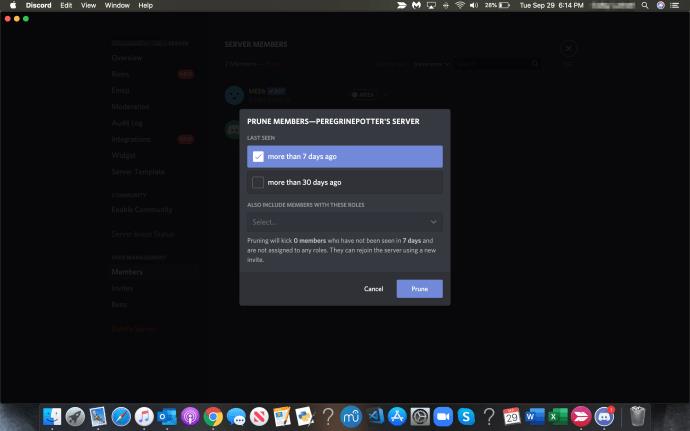Liens de périphérique
Expulser quelqu'un d'un canal Discord n'a pas besoin d'être permanent. Parfois, vous le faites simplement parce qu'une personne était ennuyeuse, envoyait beaucoup de spam ou était impolie et avait juste besoin d'une interdiction à court terme. Ce genre de choses arrive tout le temps sur les serveurs.
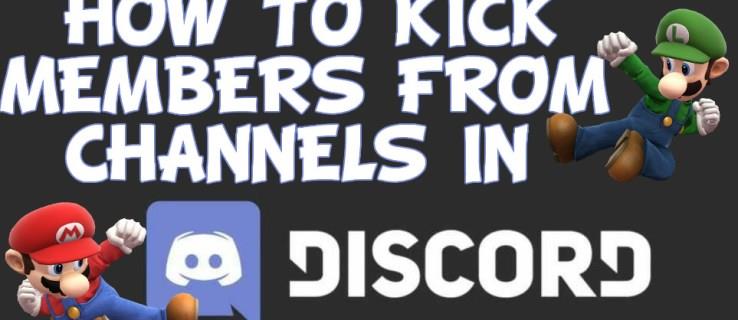
Il appartient au propriétaire et aux administrateurs du serveur de maintenir la paix et d'infliger des sanctions au besoin pour s'assurer que le leur est un serveur dont il vaut la peine d'être membre. Bien que cela puisse être nul d'être le gars (ou la fille) qui doit prendre ces décisions, elles doivent être prises, et je vais vous dire comment y parvenir.
PC et Mac
Pour supprimer un utilisateur d'un canal Discord sur PC :
- Vous devrez être sur le serveur, alors sélectionnez-le dans la liste située sur le côté droit de l'écran.
- Faites défiler et sélectionnez le canal dont vous souhaitez supprimer l'utilisateur. Les canaux sont situés dans le panneau principal juste en dessous du nom du serveur. Vous pouvez choisir des canaux de discussion vocale ou textuelle.
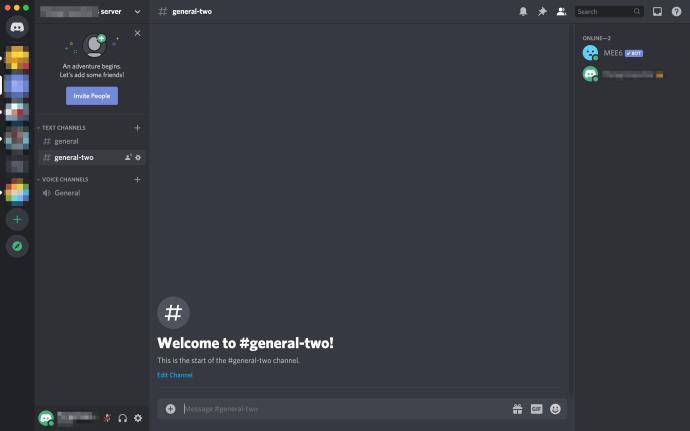
- Le canal aura une liste de noms à côté. Ce sont les utilisateurs actuels de la chaîne. Localisez le nom de l'utilisateur et cliquez dessus avec le bouton droit. Un menu contextuel apparaîtra avec quelques options différentes. Vous pouvez également accéder au nom d'utilisateur dans la boîte de discussion et cliquer avec le bouton droit sur le nom d'utilisateur pour obtenir ce même menu contextuel.
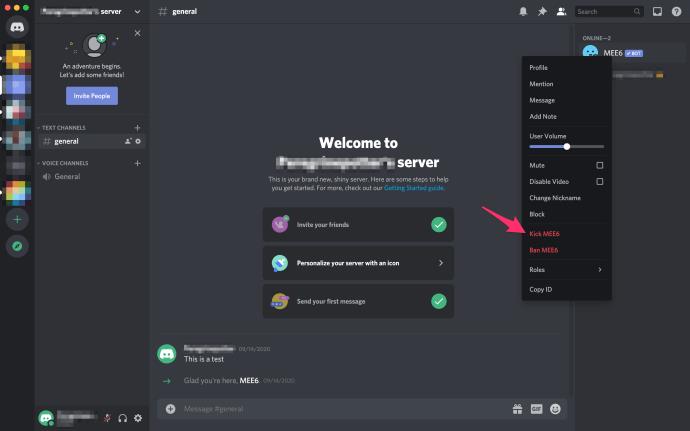
- Vers le bas de la liste, vous verrez Kick (nom d'utilisateur) . Cliquez dessus et un autre message contextuel apparaîtra. Ce message est une confirmation de l'action que vous êtes sur le point de prendre. Cliquez à nouveau sur Kick pour confirmer. L'utilisateur ne peut plus rejoindre le canal à moins d'avoir reçu l'autorisation de ceux qui ont les rôles appropriés.
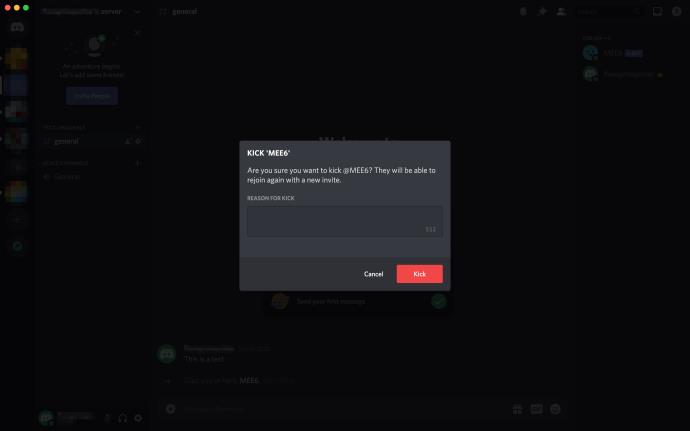
Androïd et iOS
Pour supprimer un utilisateur de Discord sur un appareil mobile :
- Lancez l'application Discord et connectez-vous avec vos identifiants.
- Appuyez pour ouvrir le menu dans le coin supérieur gauche de votre écran. Cela ressemble à trois barres horizontales empilées. Cela affichera votre liste de serveurs.
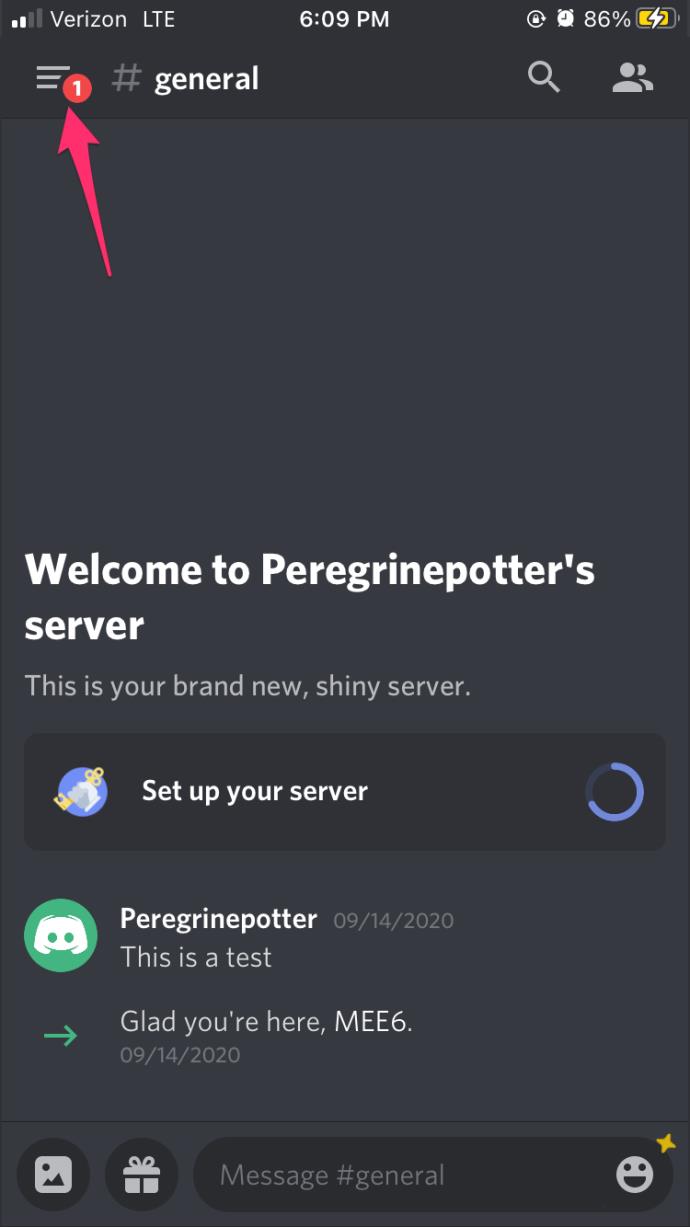
- Appuyez sur le serveur sur lequel se trouve actuellement l'utilisateur qui a besoin d'être "expulsé".
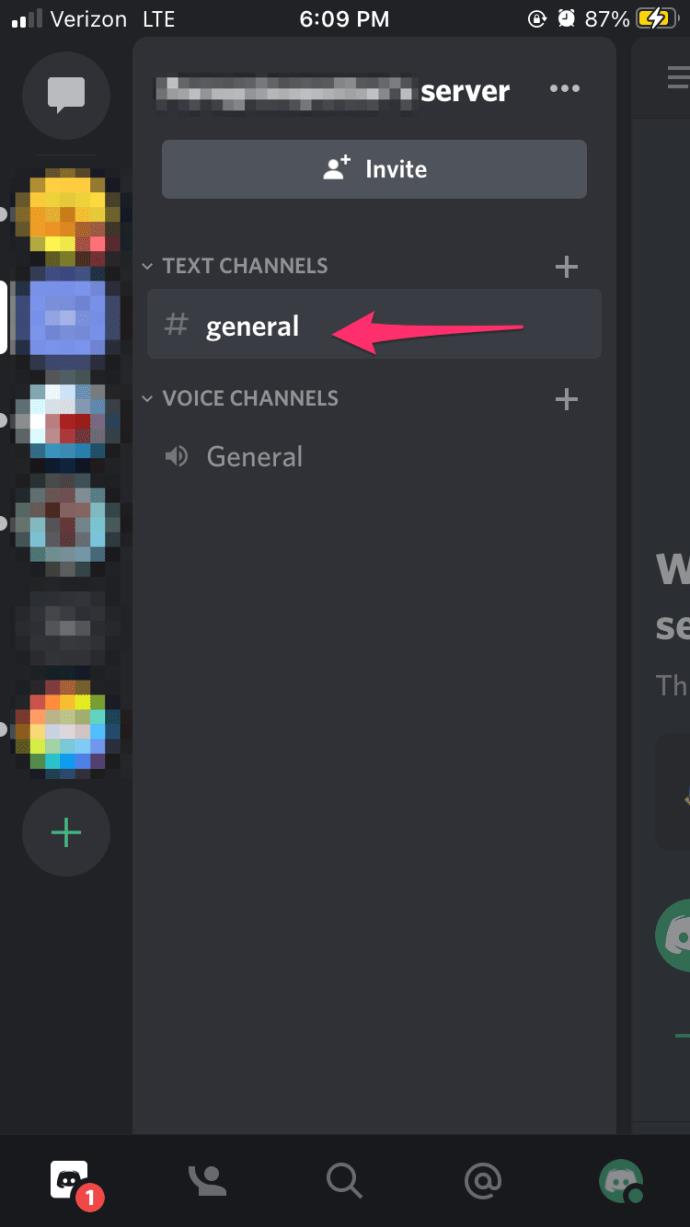
- Localisez le canal pour lequel l'utilisateur doit être expulsé. Les canaux de texte seront en haut de la liste avec les canaux vocaux juste en dessous. Recherchez le canal dans lequel l'utilisateur se trouve actuellement et appuyez dessus.
- Ouvrez la liste des membres de la chaîne en appuyant sur l' icône de deux personnes située en haut de votre écran.
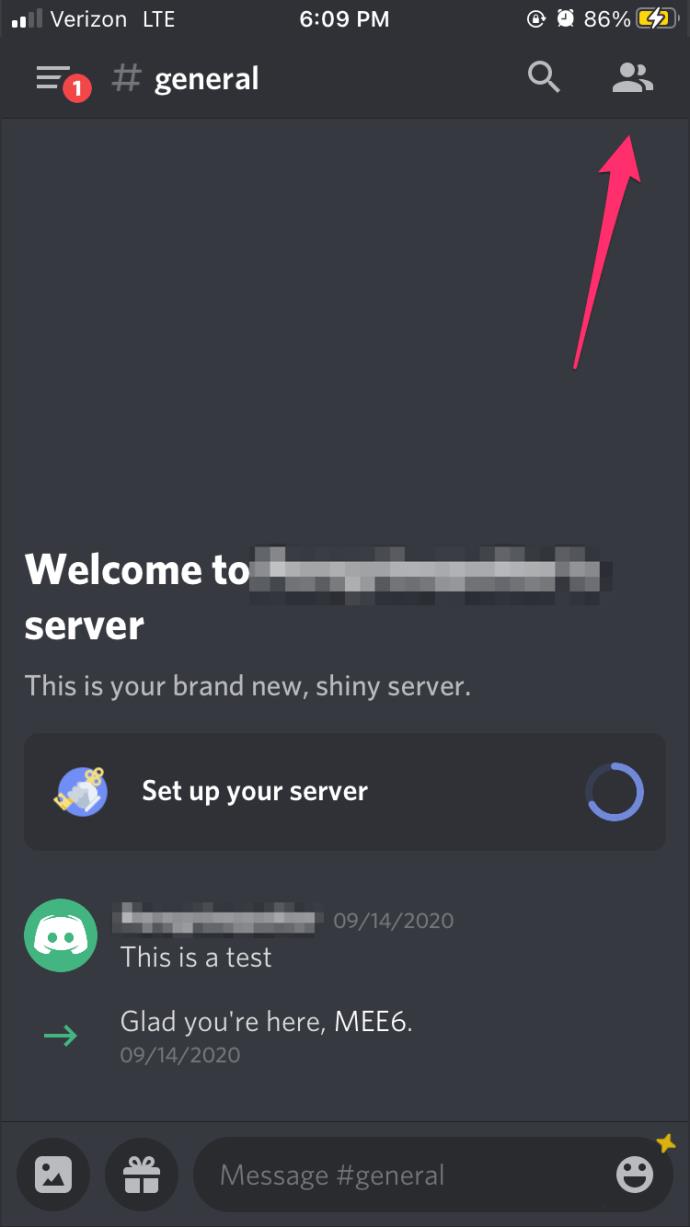
- Localisez et appuyez sur le membre que vous souhaitez exclure du canal. Le membre sélectionné verra ses paramètres d'utilisateur s'afficher à l'écran.
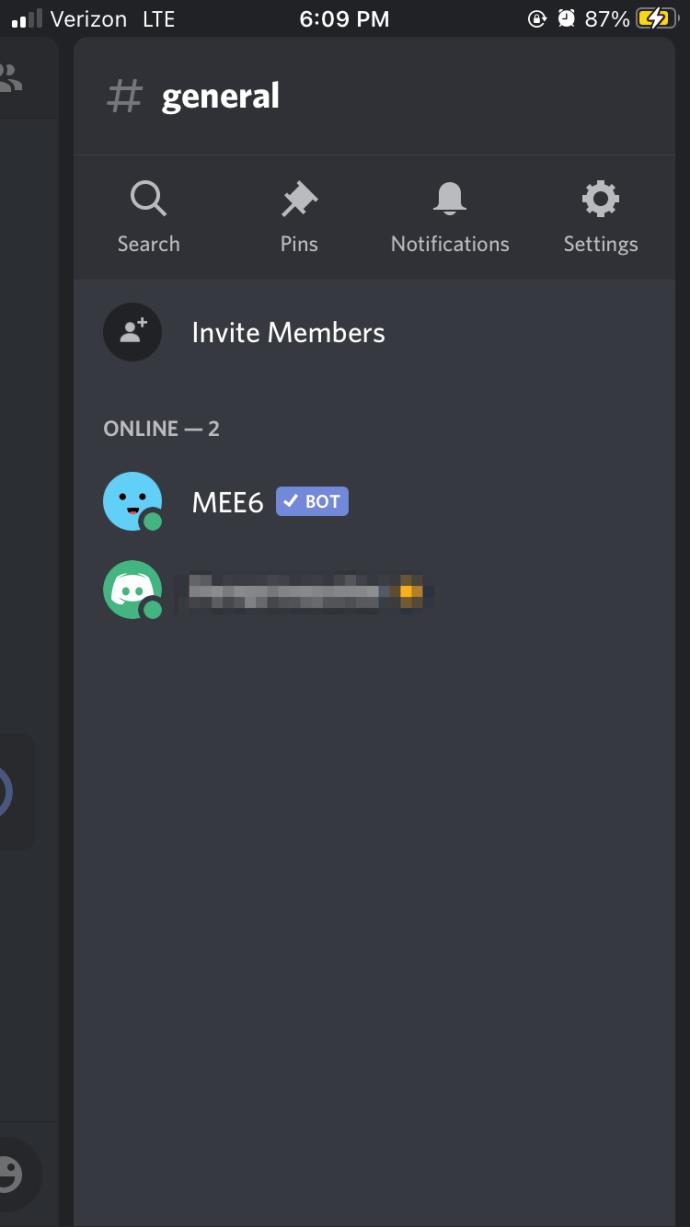
- Appuyez sur Kick , qui se trouve juste sous l'en-tête "Administrative". Une fenêtre de confirmation apparaîtra.
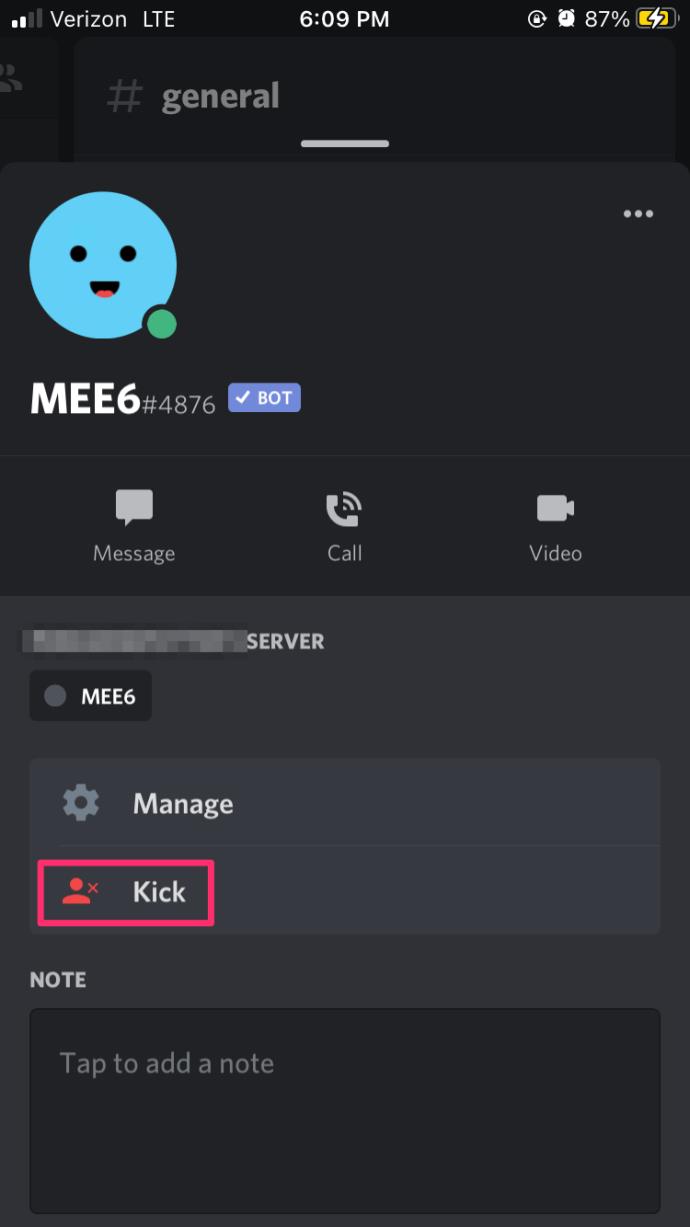
- Vous devrez appuyer à nouveau sur Kick pour confirmer. Le membre est maintenant retiré du chat et devra être réinvité pour pouvoir y accéder à nouveau.
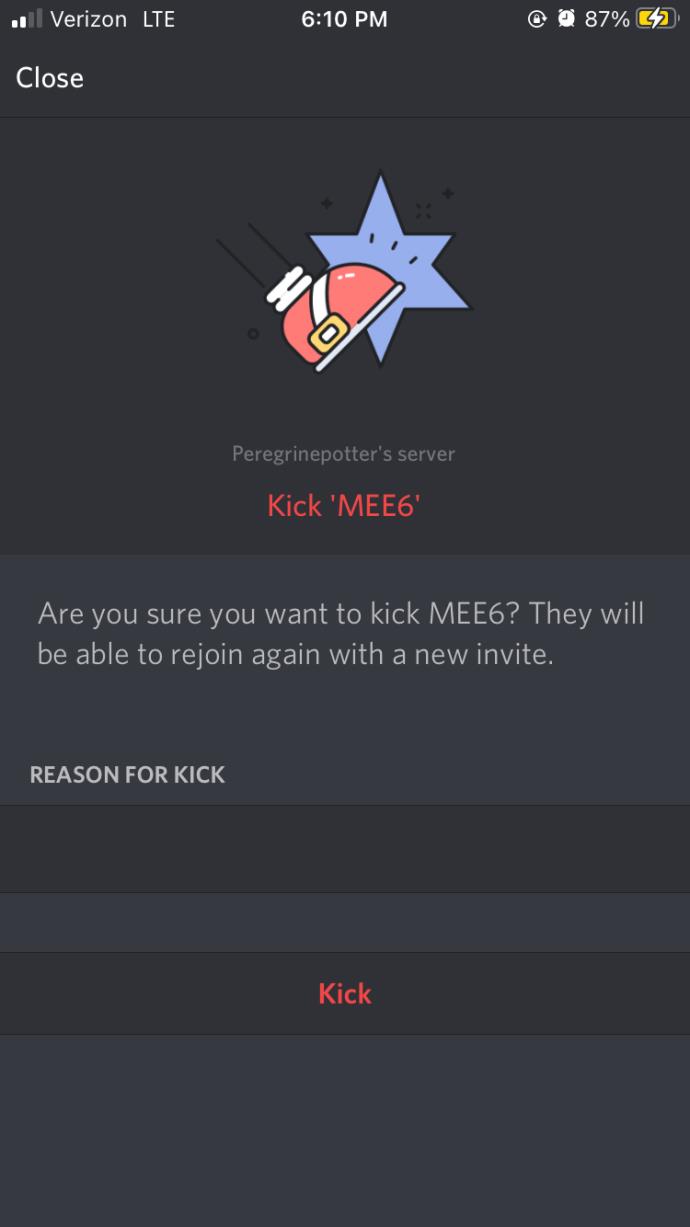
Déplacement d'un utilisateur vers un canal différent
Parfois, vous ne voudrez peut-être pas expulser un utilisateur du canal, mais le déplacer vers un autre. Cela peut se produire si quelqu'un s'est éloigné mais a laissé son microphone allumé et que tout son bruit de fond peut être entendu sur le canal. Ceci est également utile pour les administrateurs qui mènent des entretiens avec des espoirs potentiels de rejoindre leurs clans ou toute autre proposition "commerciale" qui a lieu sur Discord.
Vous avez deux options pour déplacer un utilisateur d'un canal à un autre :
- Vous pouvez faire glisser le nom d'un utilisateur du canal vers un autre canal similaire. Vous pouvez uniquement déplacer un utilisateur d'un canal vocal vers un autre canal vocal, ou d'un canal texte vers un canal texte. Vous devrez également activer l'autorisation move-members.
- Une autre façon de procéder consiste à cliquer avec le bouton droit sur le nom de l'utilisateur et, dans le menu contextuel, sélectionnez Déplacer vers . Ensuite, choisissez le canal que vous souhaitez que cet utilisateur déplace.
Discutez avec le propriétaire du serveur si vous ne parvenez pas à déplacer un membre mais pensez que vous devriez avoir les autorisations. Ils peuvent vous ajouter en visitant les paramètres du serveur et en cliquant sur "Rôles". Une fois que l'autorisation "Déplacer les membres" est activée, vous pouvez facilement déplacer les membres que vous souhaitez entre les canaux.
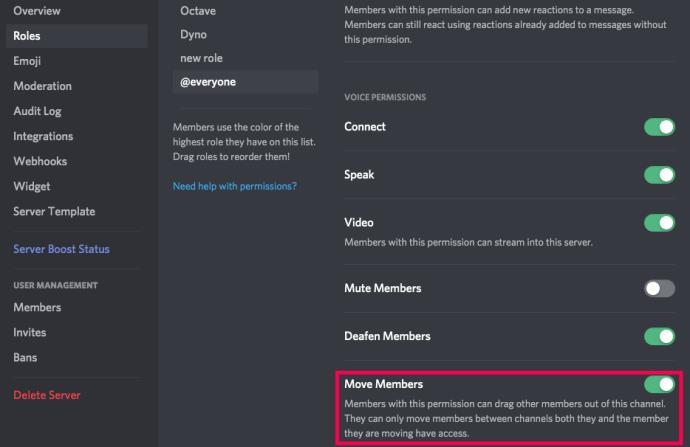
Bannir un utilisateur du canal
Si vous êtes un administrateur ou le propriétaire du serveur et que vous pensez que déplacer ou expulser un utilisateur d'un canal n'est tout simplement pas suffisant, vous pouvez à la place choisir de le bannir du canal. Cela a clairement un peu plus de permanence, mais si vous pensez qu'il n'y a pas d'autre alternative pour l'utilisateur en question, alors voici comment procéder :
- Vous devrez être sur le serveur, alors sélectionnez-le dans la liste située sur le côté droit de l'écran.
- Faites défiler et sélectionnez le canal dont vous souhaitez supprimer l'utilisateur. Les canaux sont situés dans le panneau principal juste en dessous du nom du serveur. Vous pouvez choisir des canaux de discussion vocale ou textuelle.
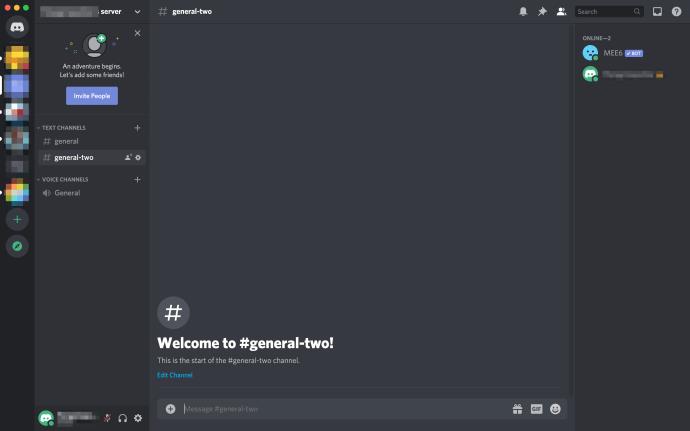
- Le canal aura une liste de noms à côté. Ce sont les utilisateurs actuels de la chaîne. Localisez le nom de l'utilisateur et cliquez dessus avec le bouton droit. Un menu contextuel apparaîtra avec quelques options différentes.
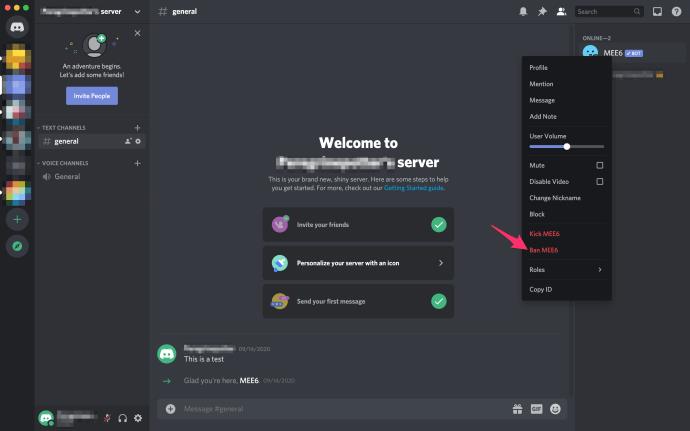
- Vers le bas de la liste, vous verrez Ban (nom d'utilisateur) . Cliquez dessus et un autre message contextuel apparaîtra. Ce message est une confirmation de l'action que vous êtes sur le point de prendre. Cliquez à nouveau sur Interdire pour confirmer. L'utilisateur ne peut plus rejoindre le canal à moins d'avoir reçu l'autorisation de ceux qui ont les rôles appropriés.
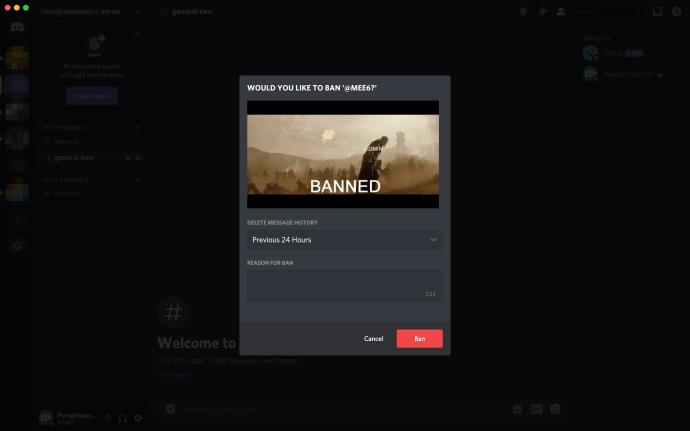
Seuls ceux qui ont le rôle et les autorisations appropriés peuvent réintégrer un utilisateur qui a été banni. Si l'utilisateur enfreint les directives de la communauté Discord, vous pouvez les signaler, ce qui entraînera une interdiction totale de la plate-forme.
Tailler votre serveur
Pour ceux qui ont trop de membres à suivre, il peut arriver un moment où les membres cesseront tout simplement de venir. Cela peut conduire à une très longue liste de membres qui ne font que prendre de la place. Si vous avez besoin d'expulser les utilisateurs obsolètes qui ne se sont pas connectés à votre serveur pendant une période prolongée, vous pouvez tous les expulser en masse avec l'option Prune.
Vous pouvez configurer une option de lancement automatique basée sur une période de temps prédéfinie. Au lieu de surveiller chaque membre individuellement, vous pouvez expulser en masse chaque utilisateur qui s'est absenté pendant cette période. Pour tailler :
- Cliquez sur le serveur que vous souhaitez élaguer, ouvrez les paramètres du serveur en cliquant sur le nom du serveur vers le haut de l'écran. Sélectionnez « Paramètres du serveur » dans le menu déroulant fourni.
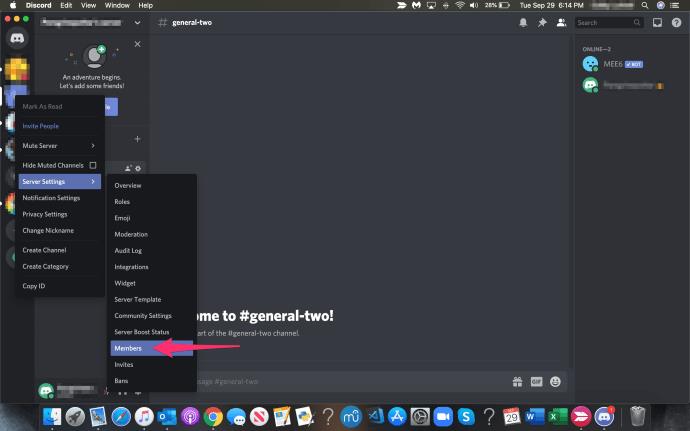
- Cliquez sur l'onglet "Membres" à gauche pour trouver la liste complète des membres actuellement sur votre serveur et quel est chacun de leurs rôles. C'est ici que vous trouverez également l' option Prune .
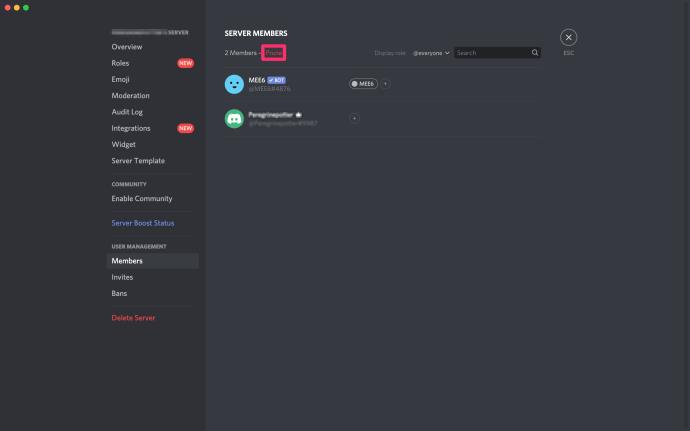
- Vous pouvez sélectionner le seuil de temps en fonction de la dernière activité. Les options actuelles sont 7 jours et 30 jours . Donc, si vous choisissez 7 jours et qu'un membre ne s'est pas connecté pendant cette période, il sera automatiquement expulsé de votre serveur. Discord rend toujours un grand service en indiquant exactement combien de membres seront élagués pour chaque option. Cette information peut être repérée au bas de la fenêtre de prune.
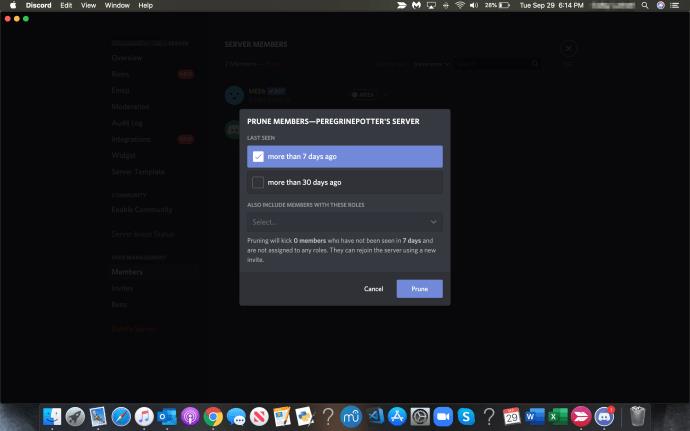
L'élagage ne fonctionnera que sur les membres sans rôle actuellement attribué. Vous devrez supprimer le rôle avant l'élagage si vous essayez de vous débarrasser de certains membres. C'est un très bon outil pour garder vos serveurs propres des freeloaders, assurez-vous simplement que vous ne démarrez pas accidentellement vos amis.
Il existe de nombreuses façons de personnaliser vos serveurs Discord et d'améliorer l'expérience utilisateur. Lorsque vous faites défiler les options de chaque membre dans le menu contextuel, notez l'option Muet. S'il y a un utilisateur que vous souhaitez mettre en sourdine pendant un moment sans exclure ni exclure, profitez de cette option !