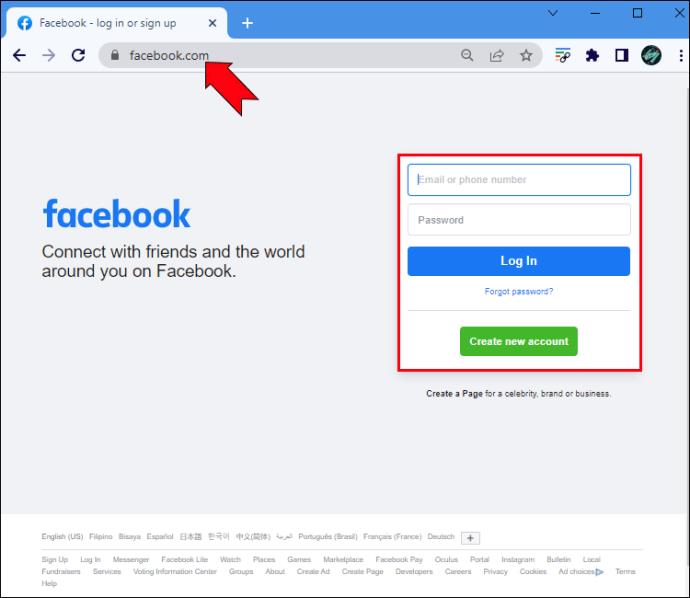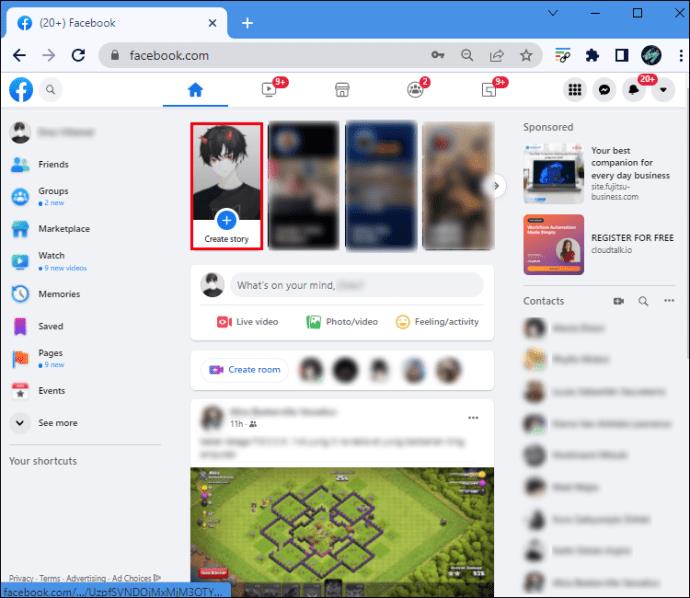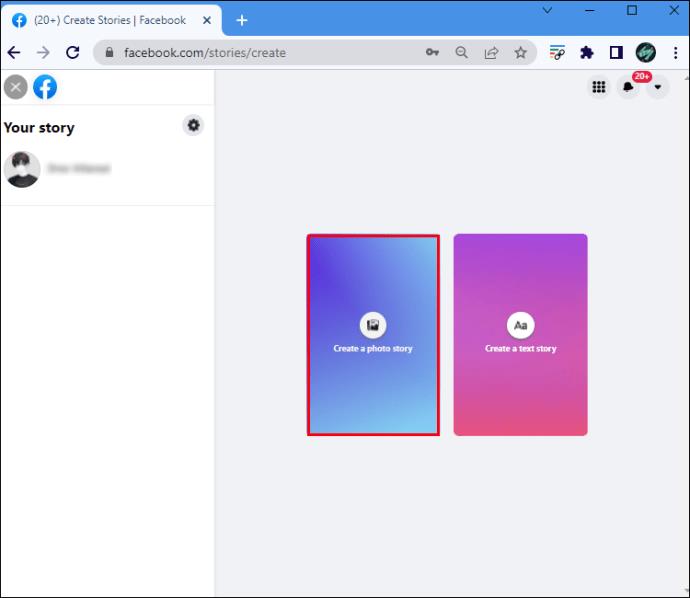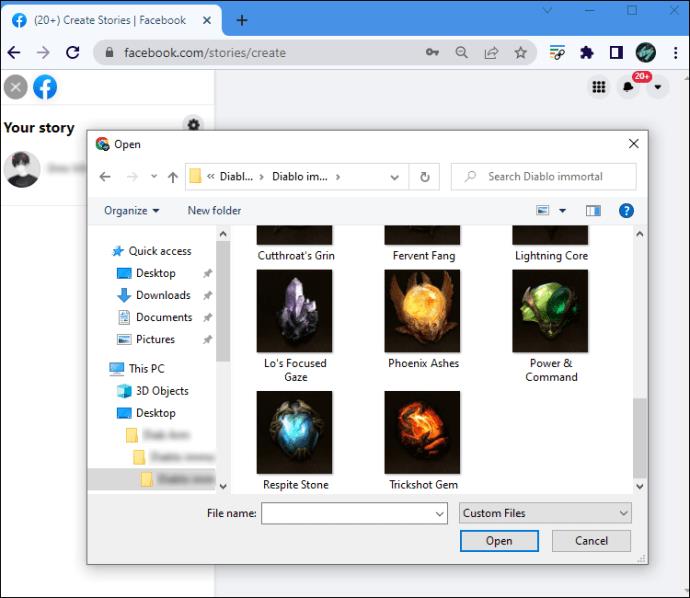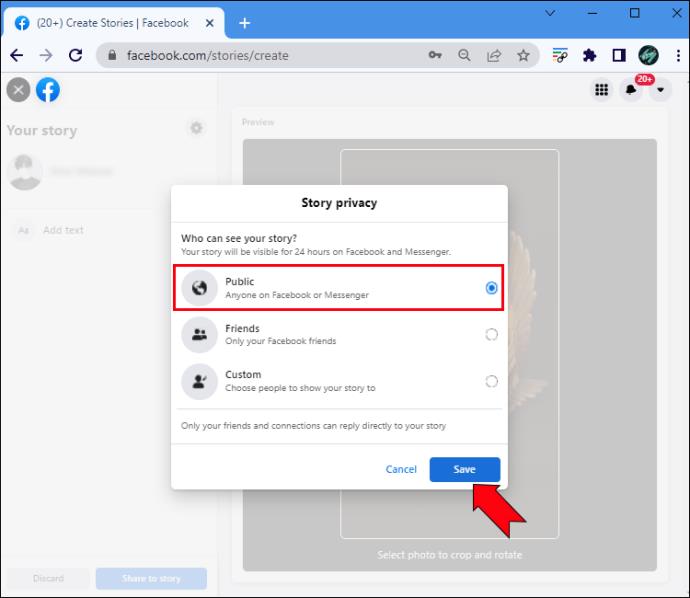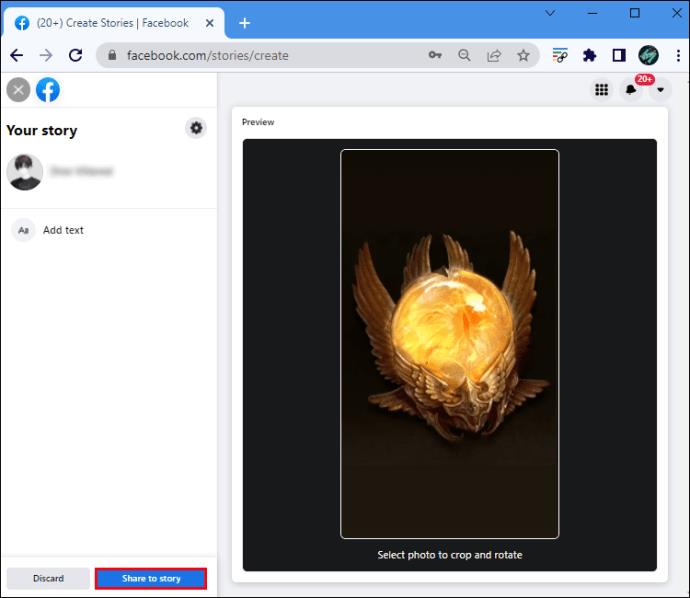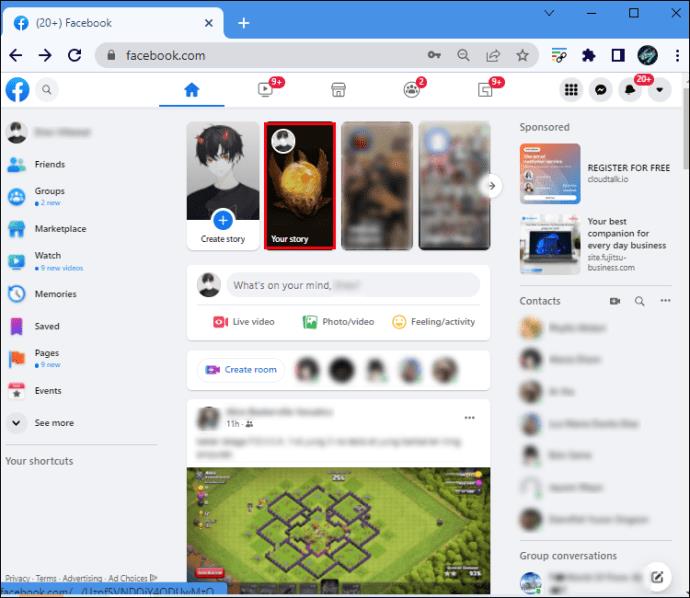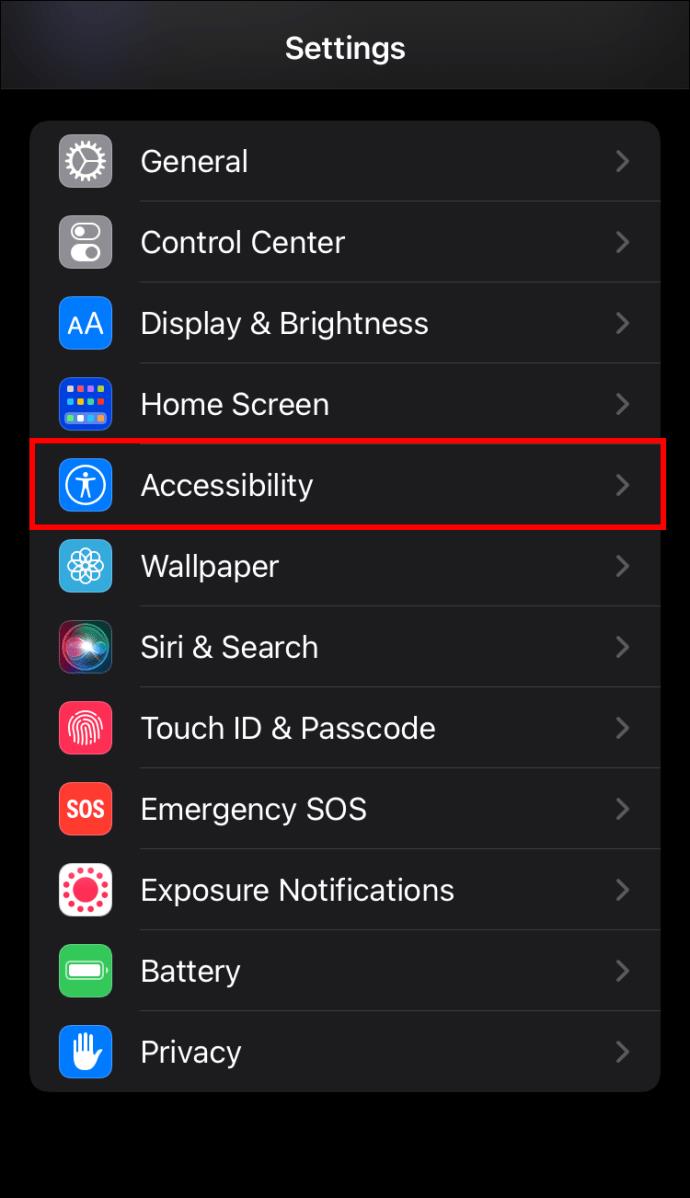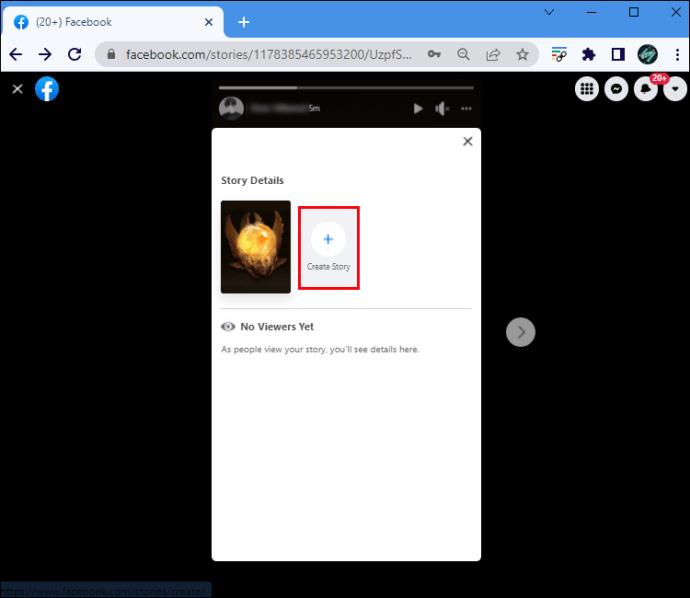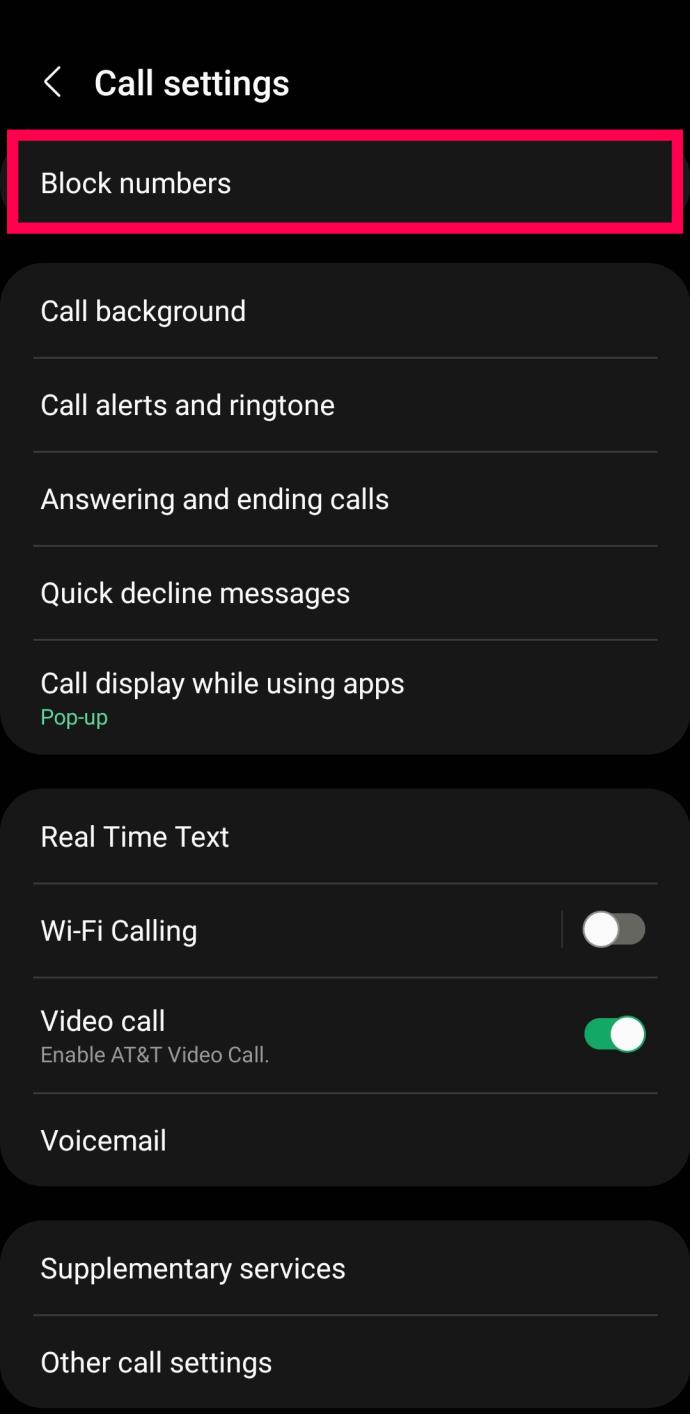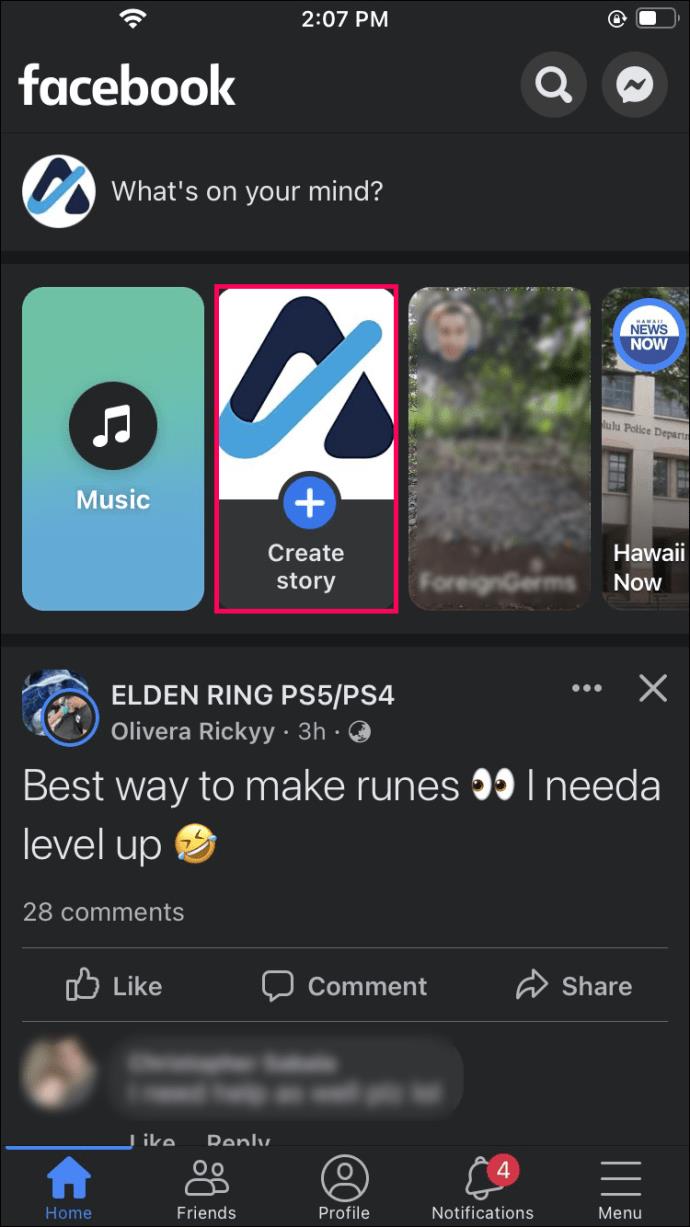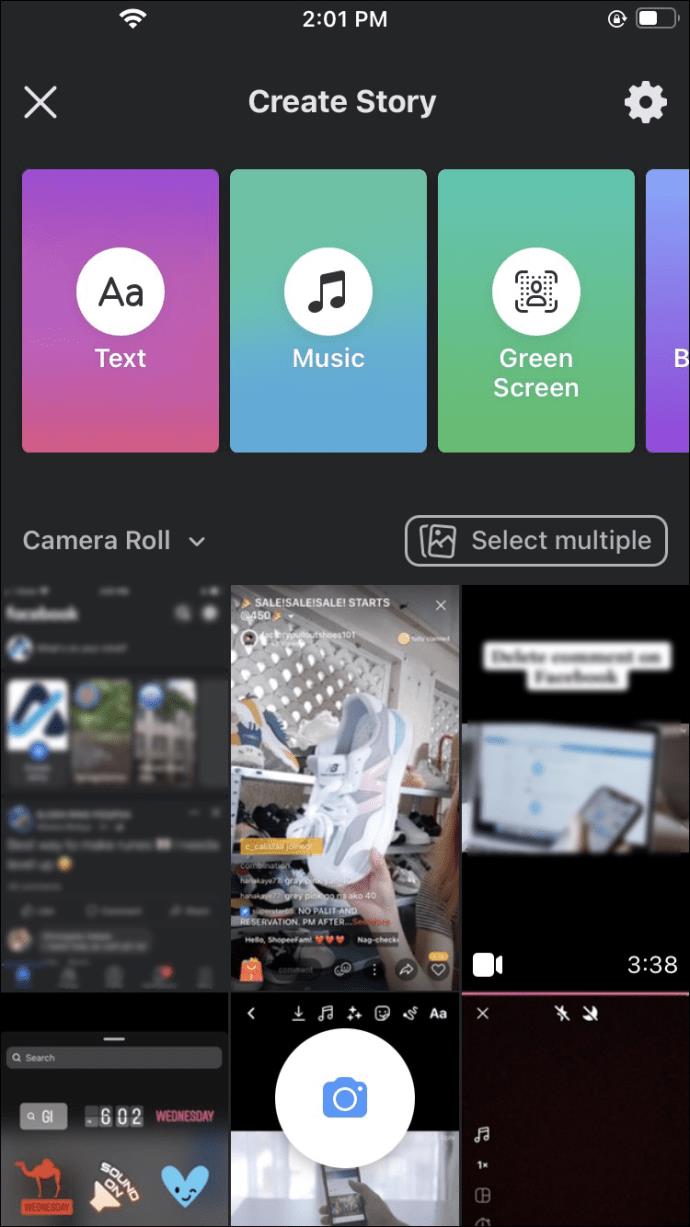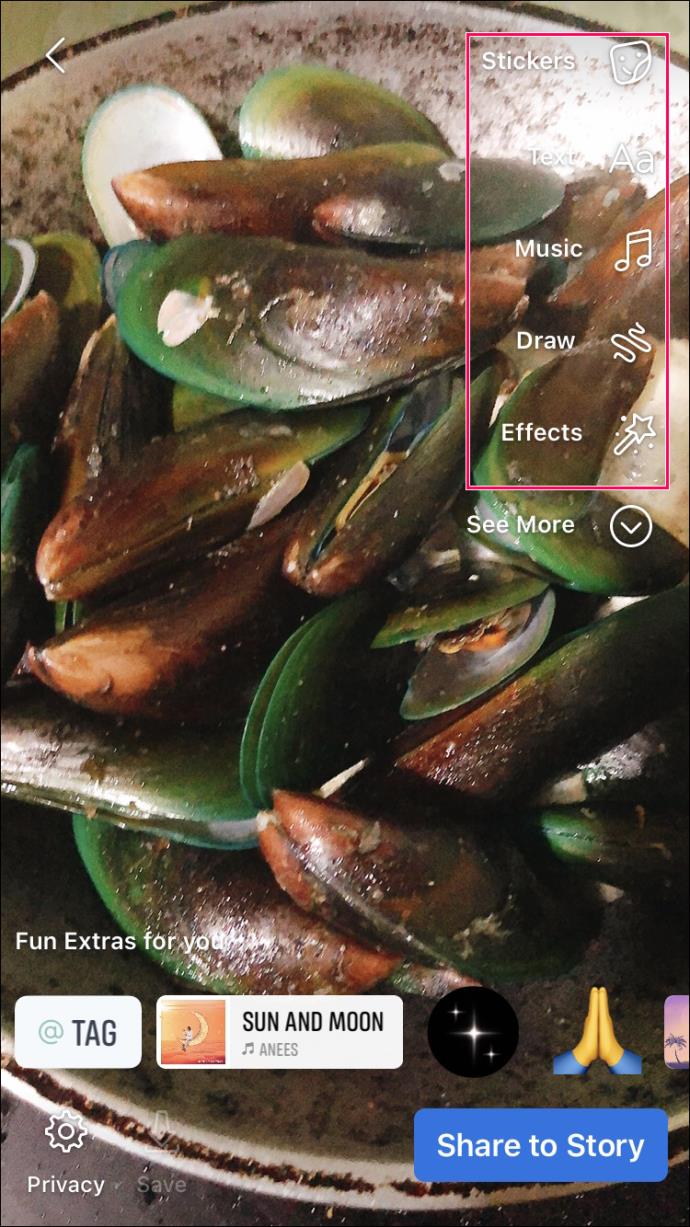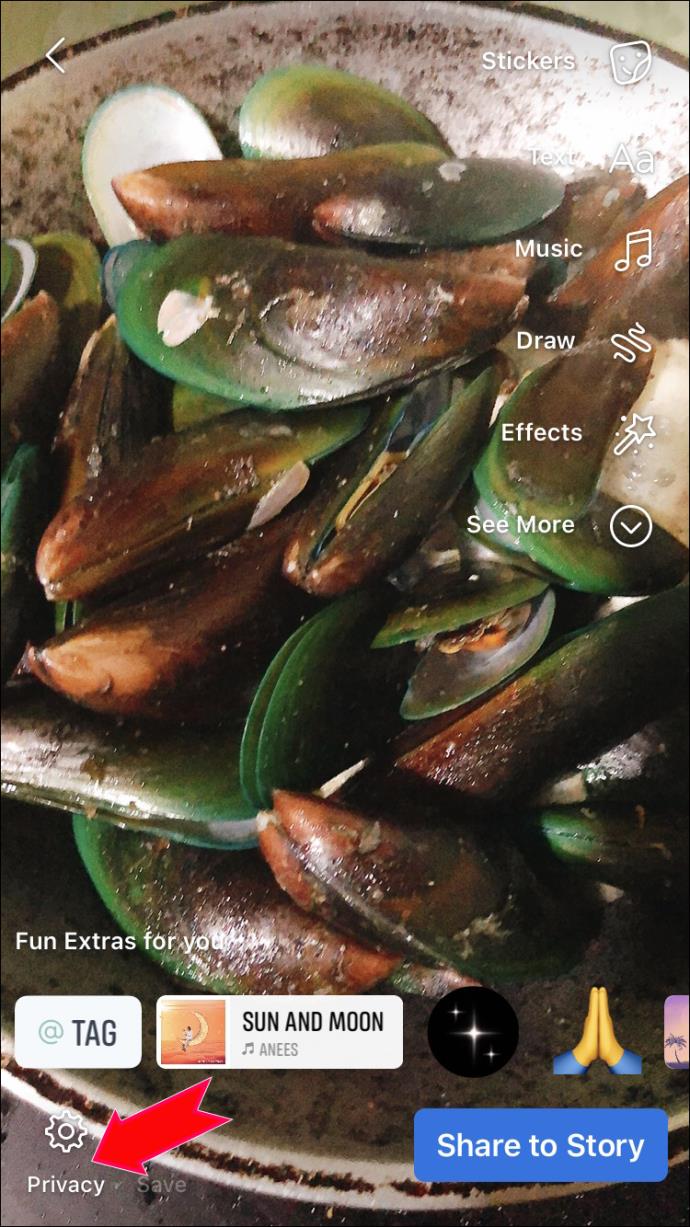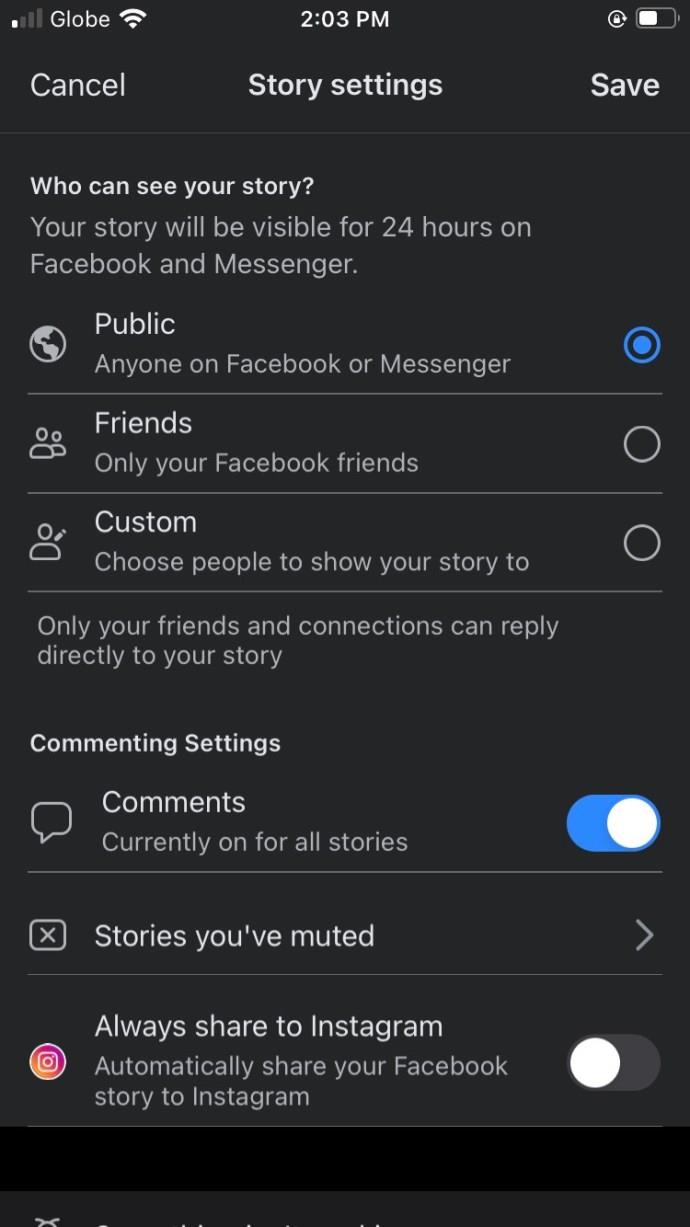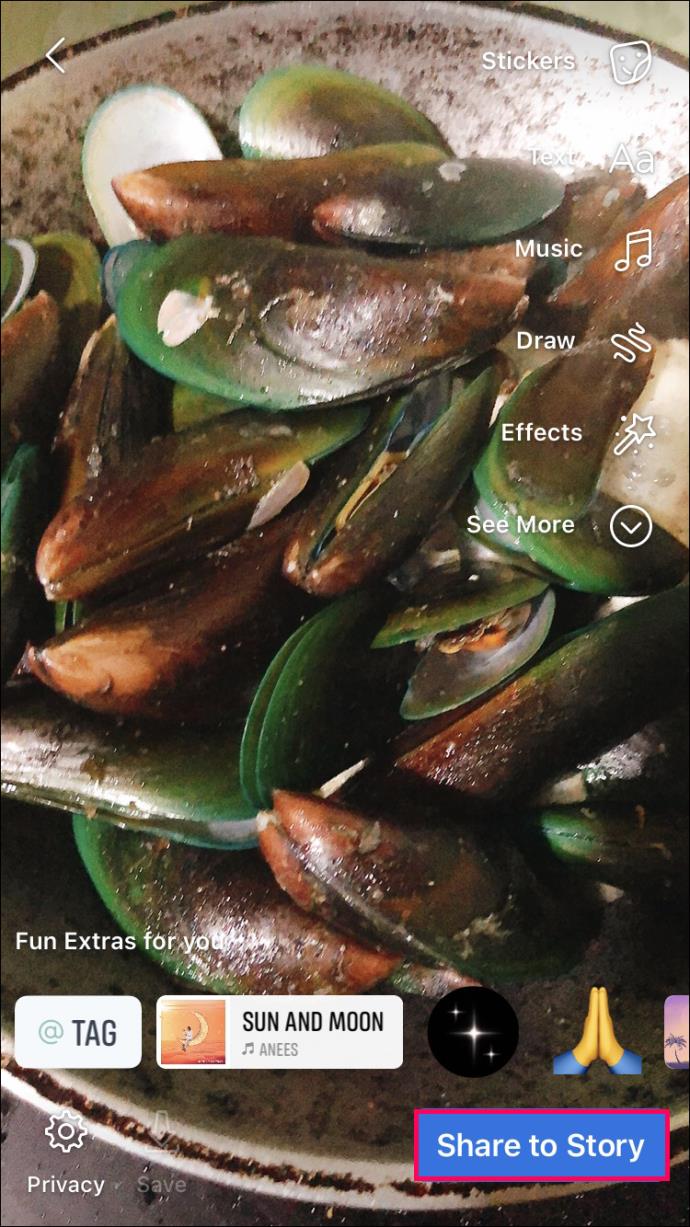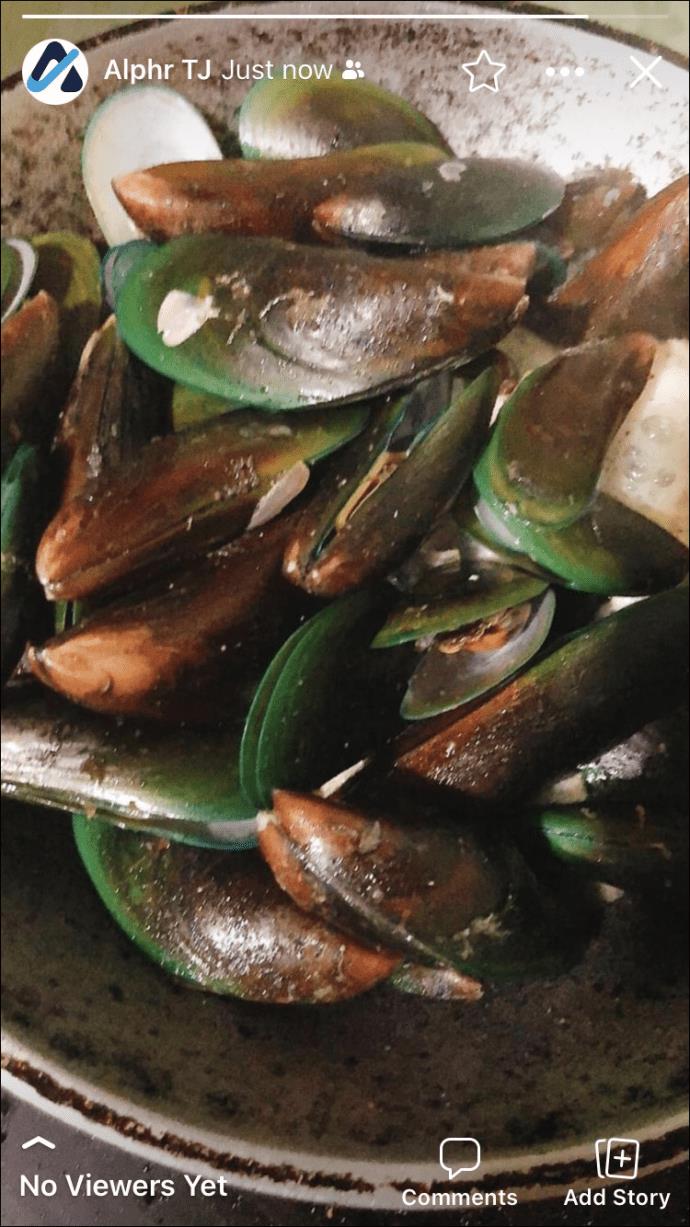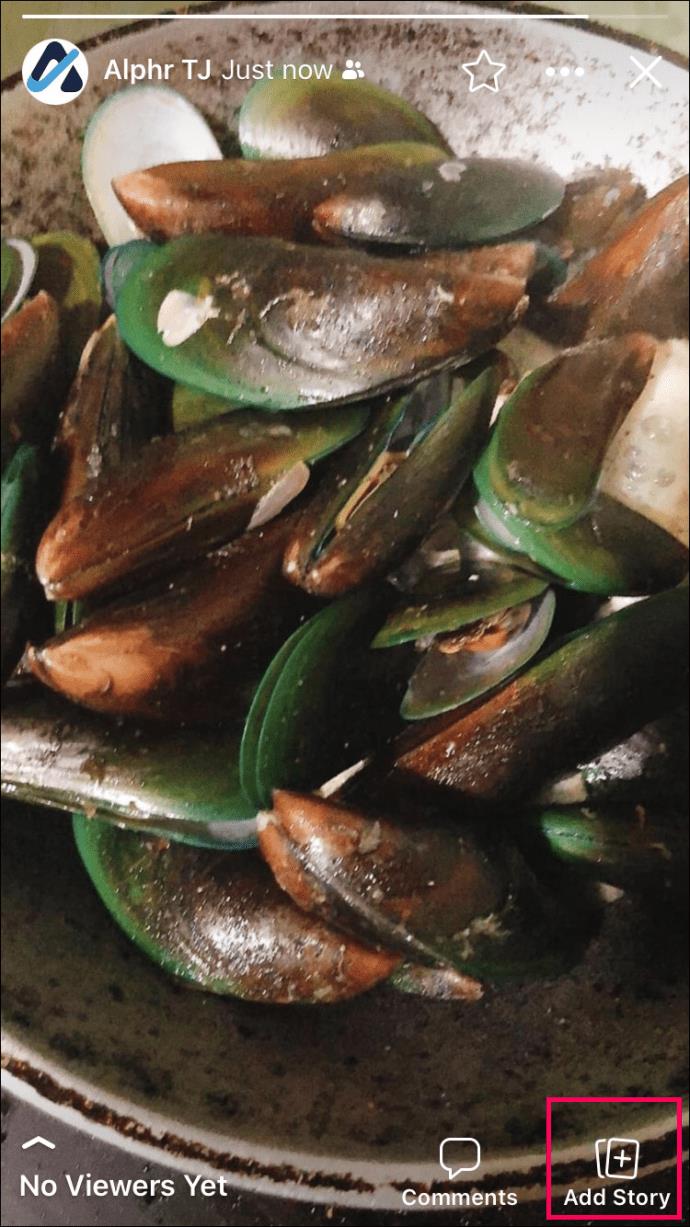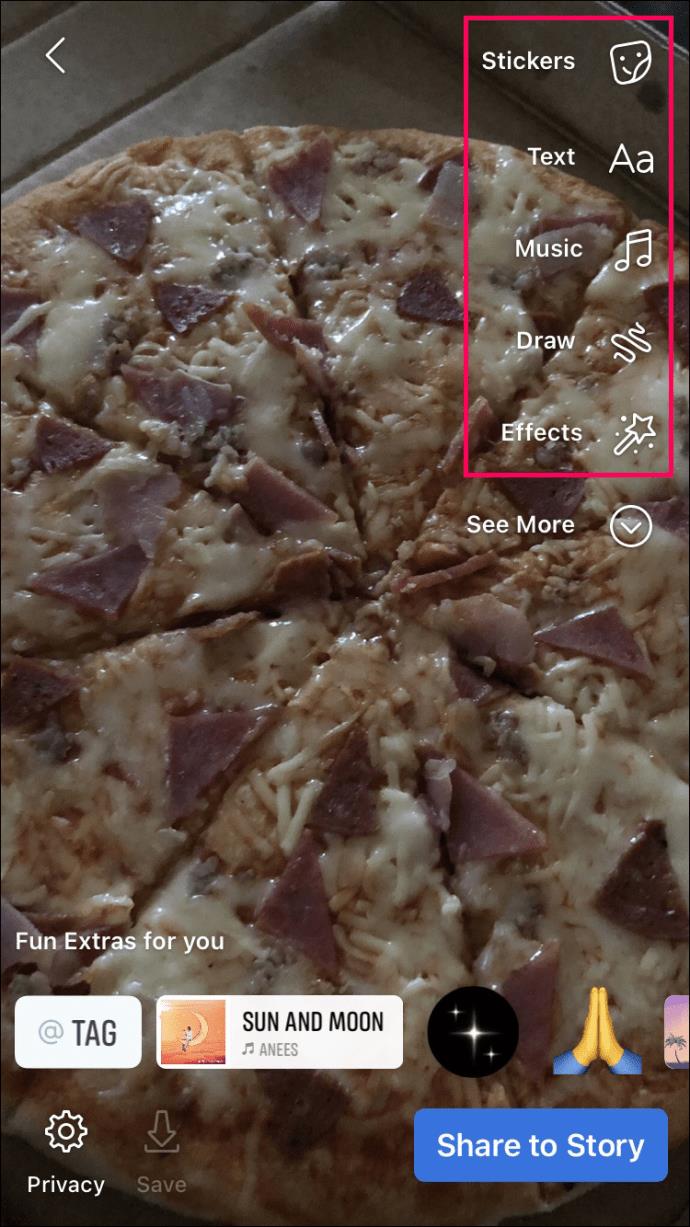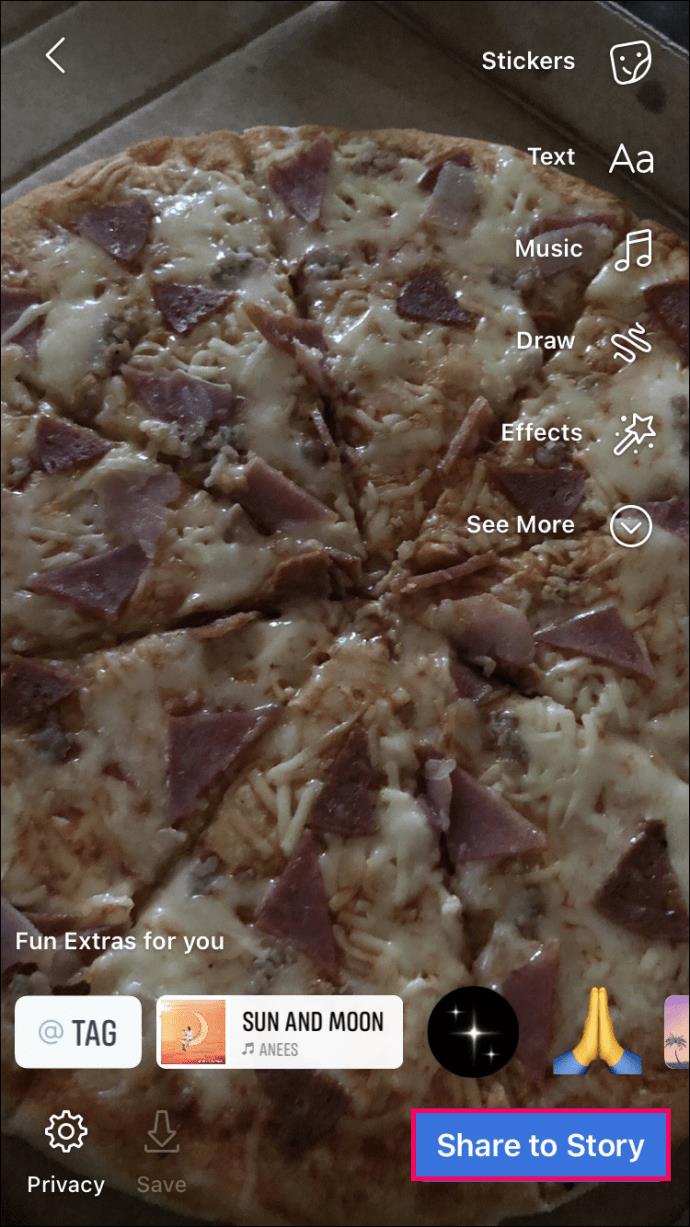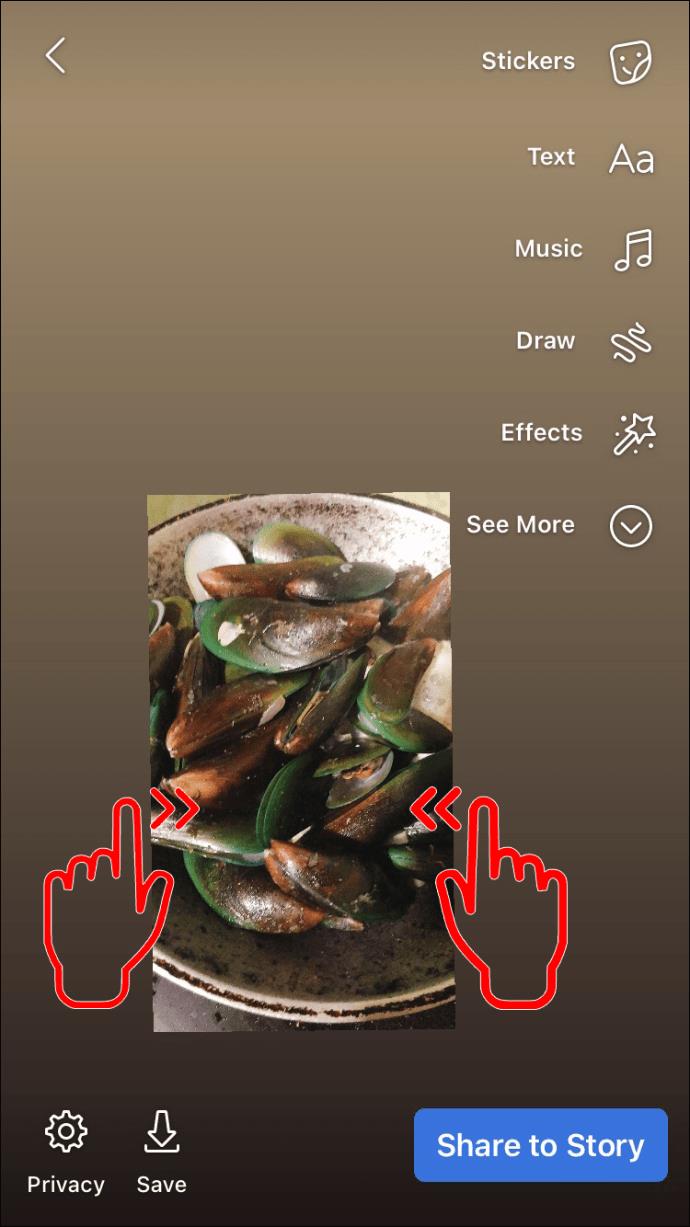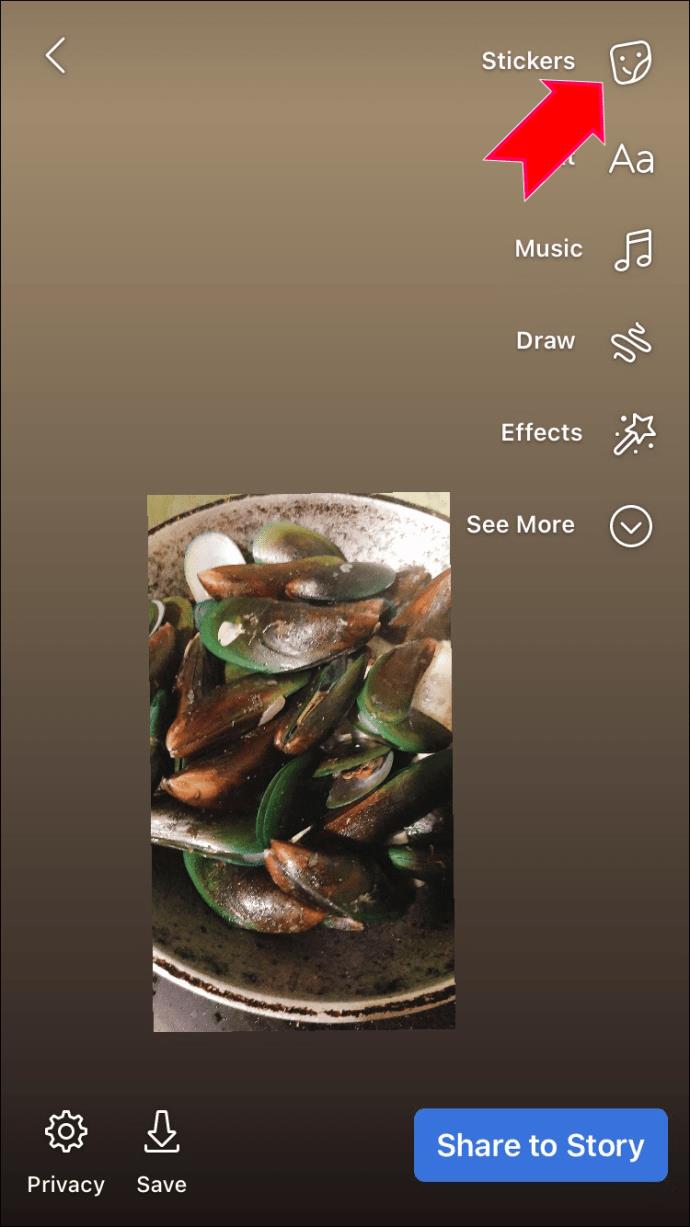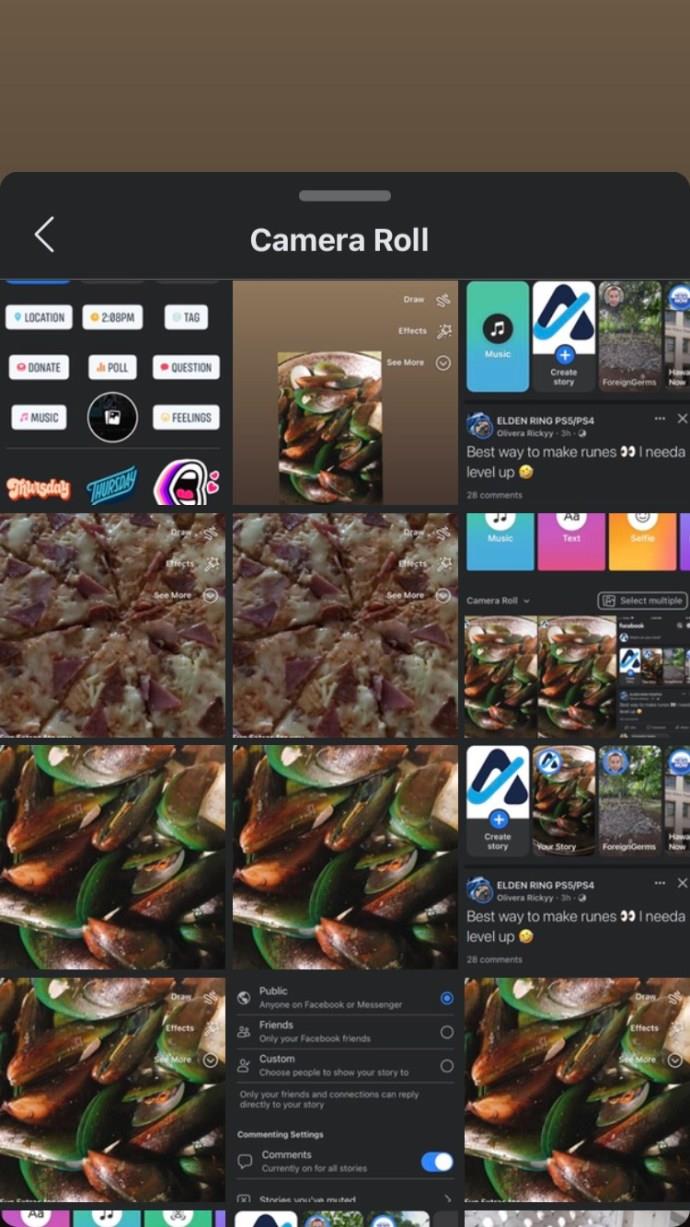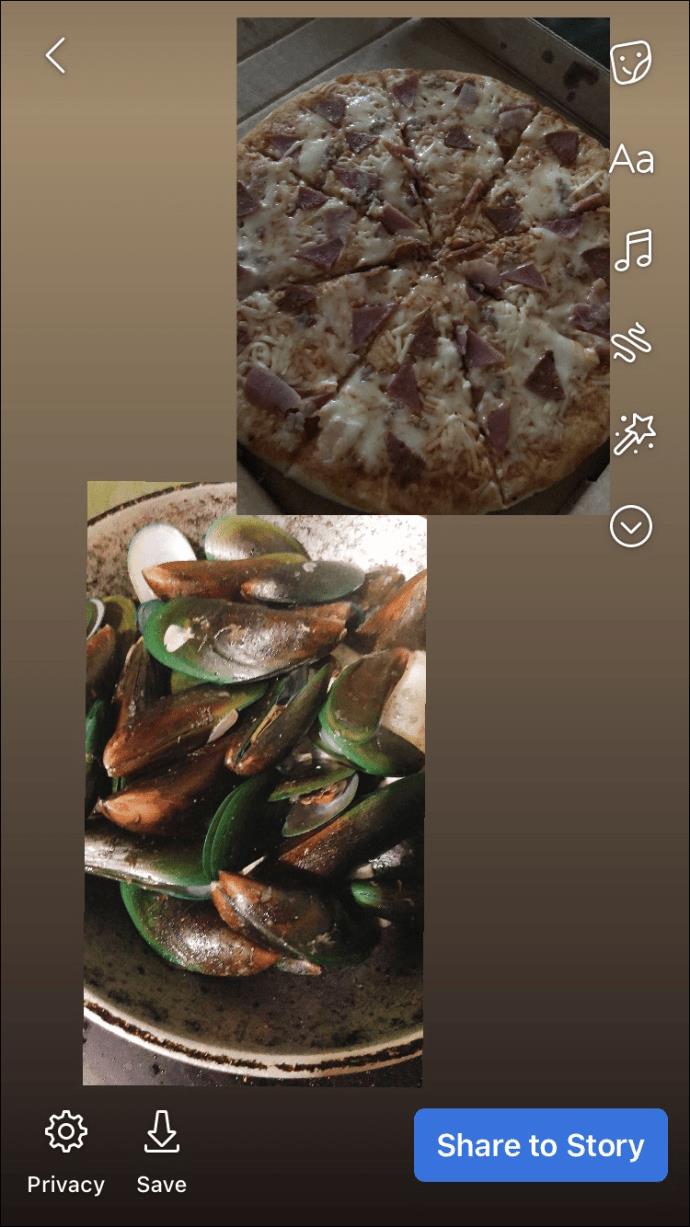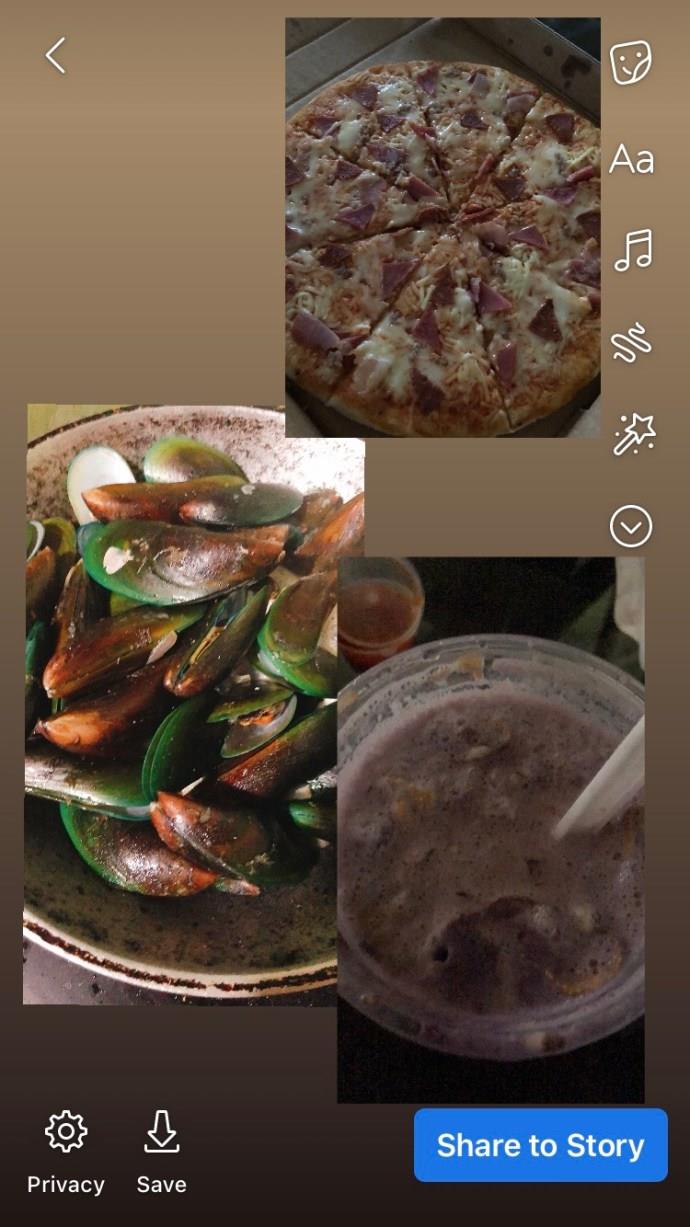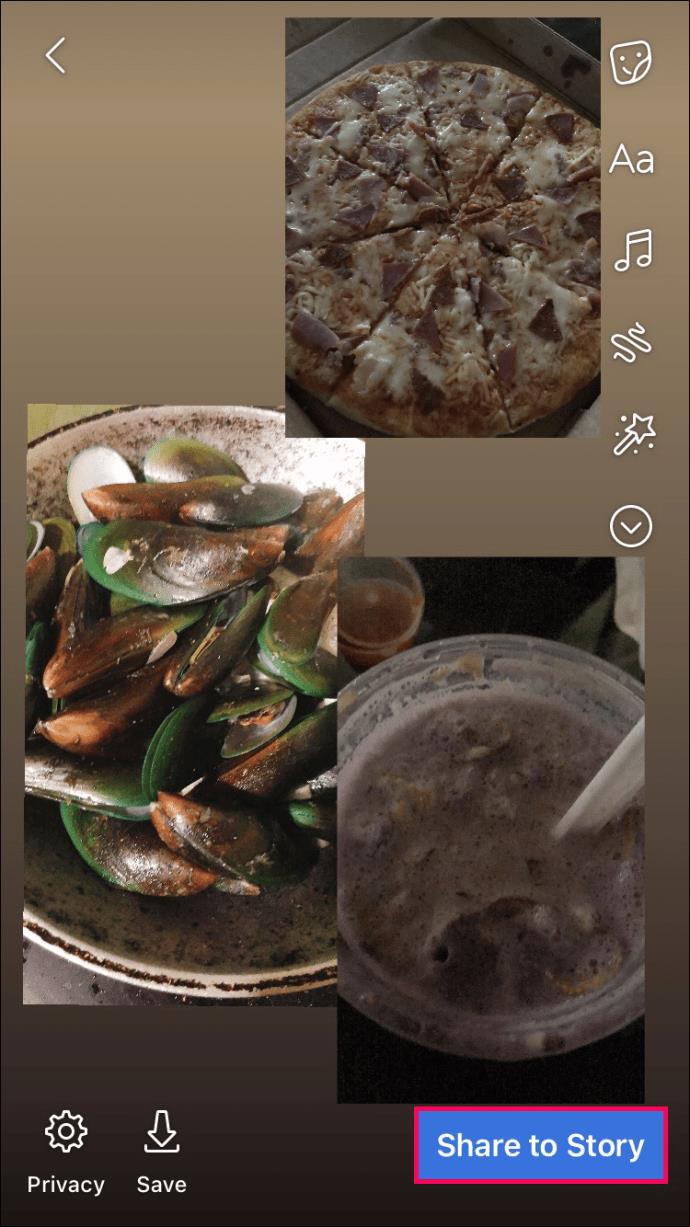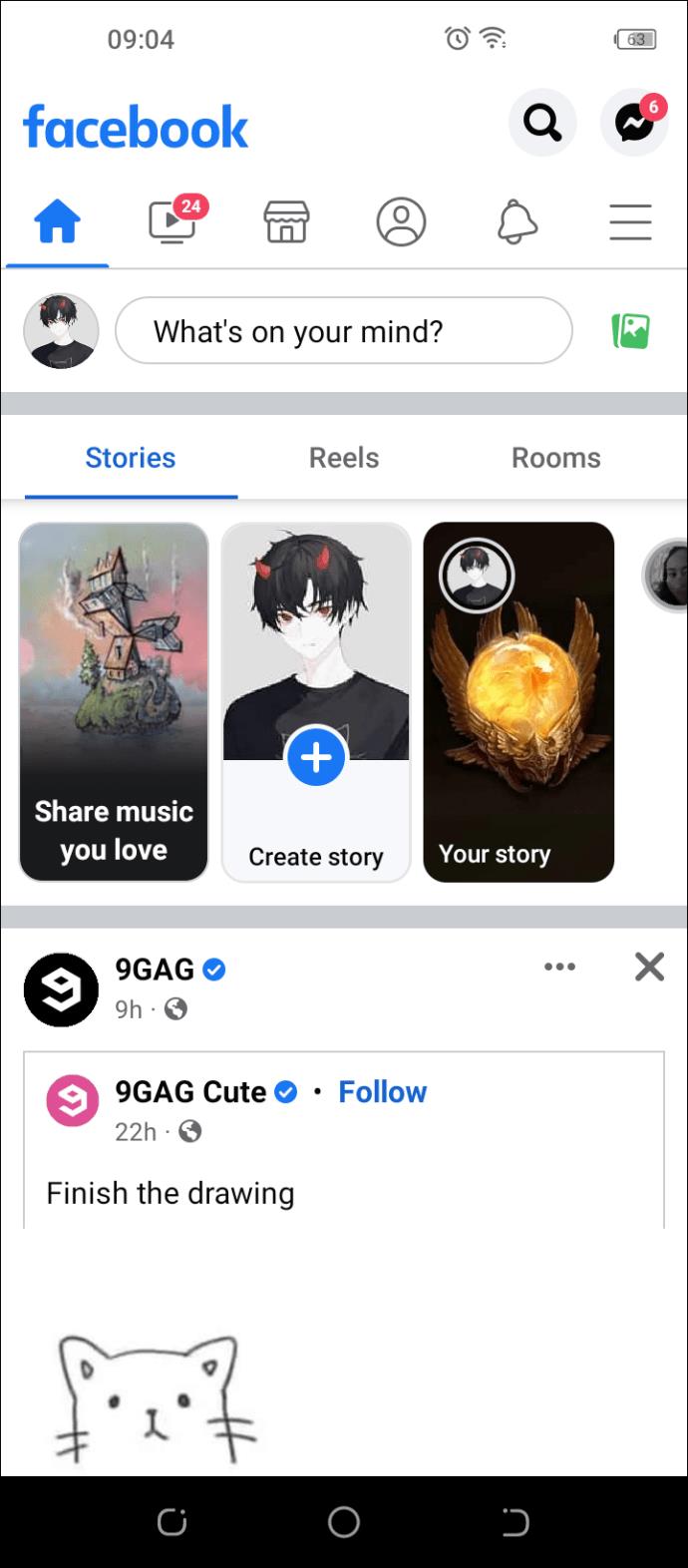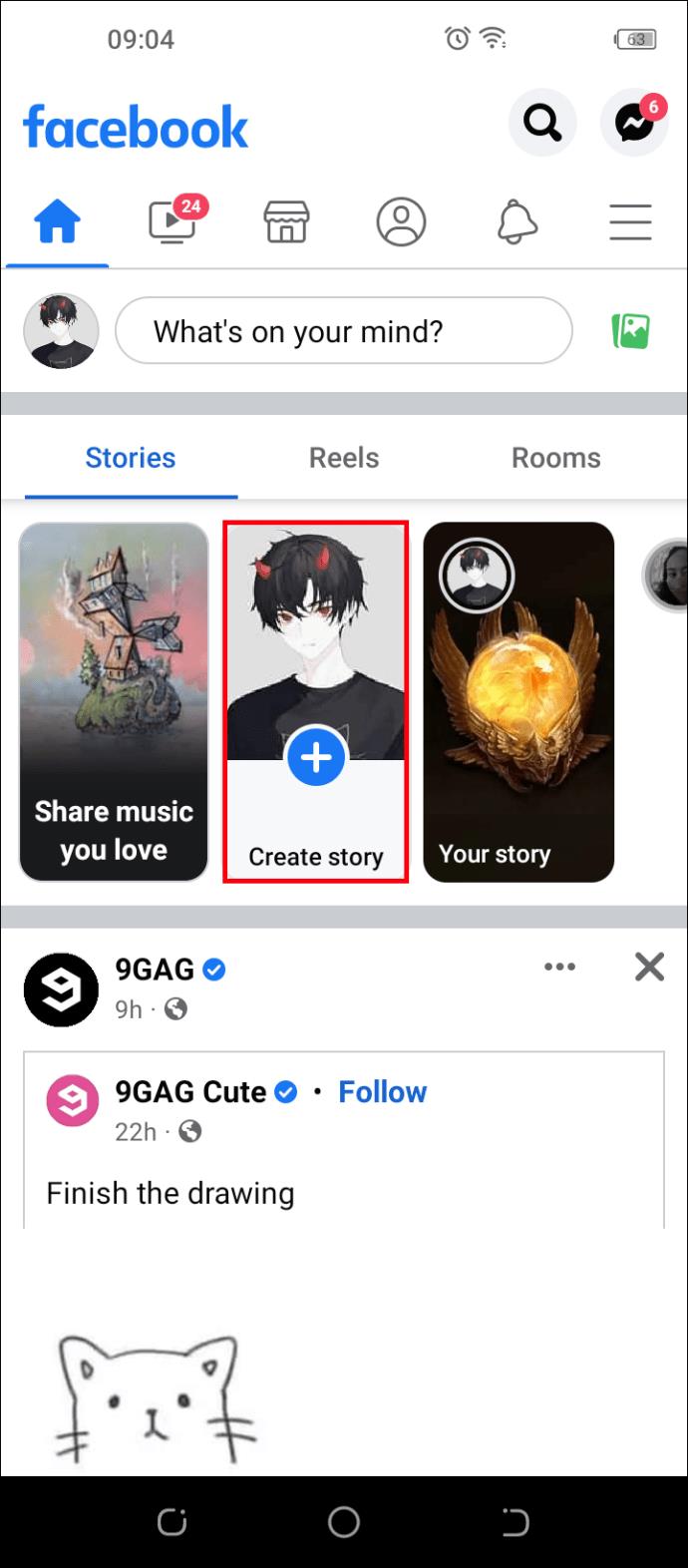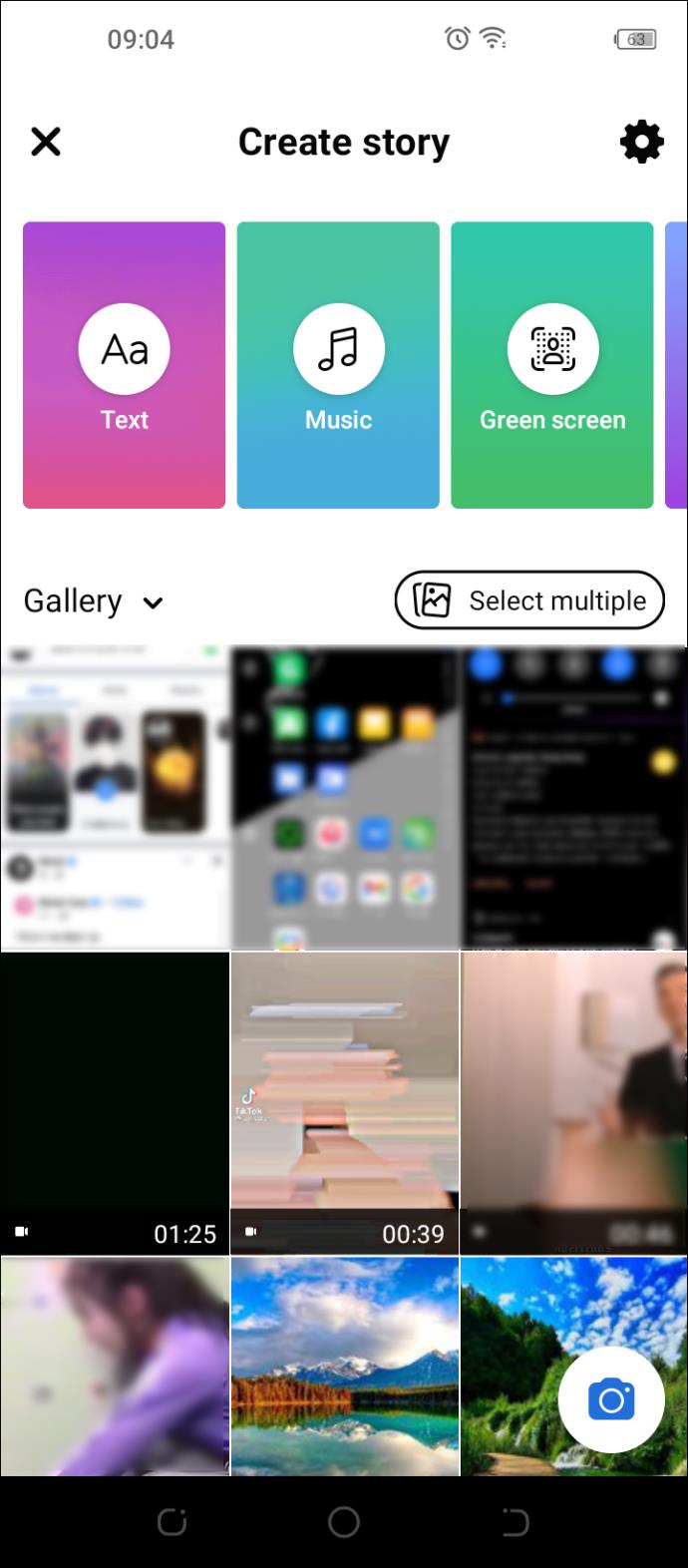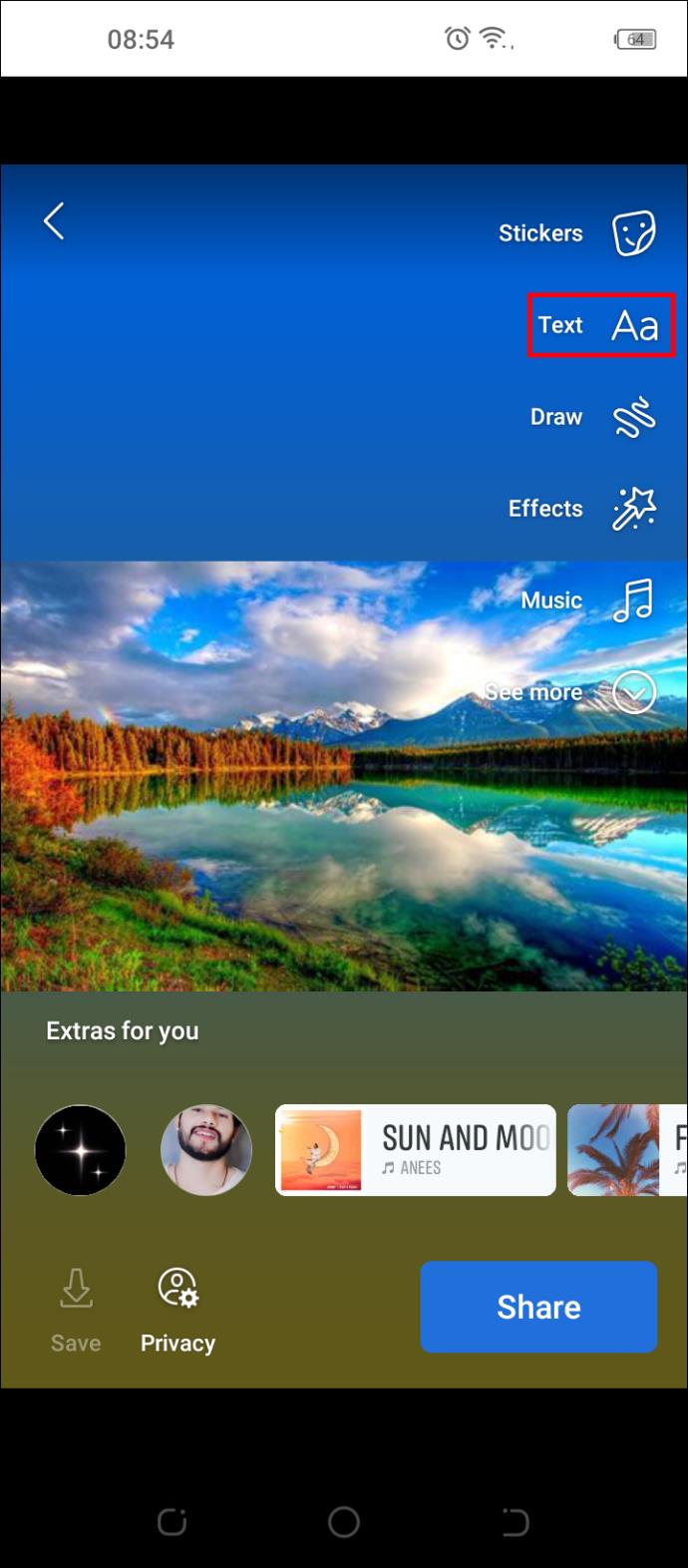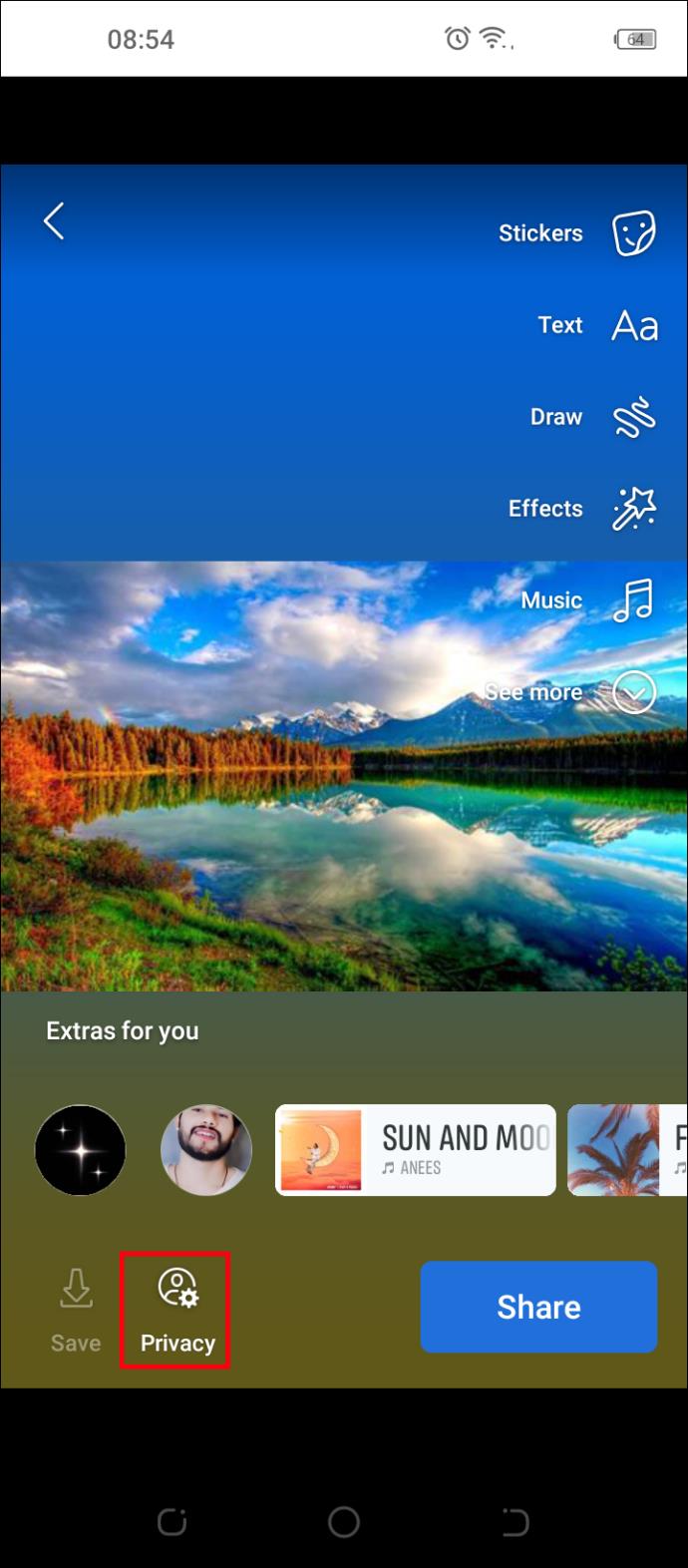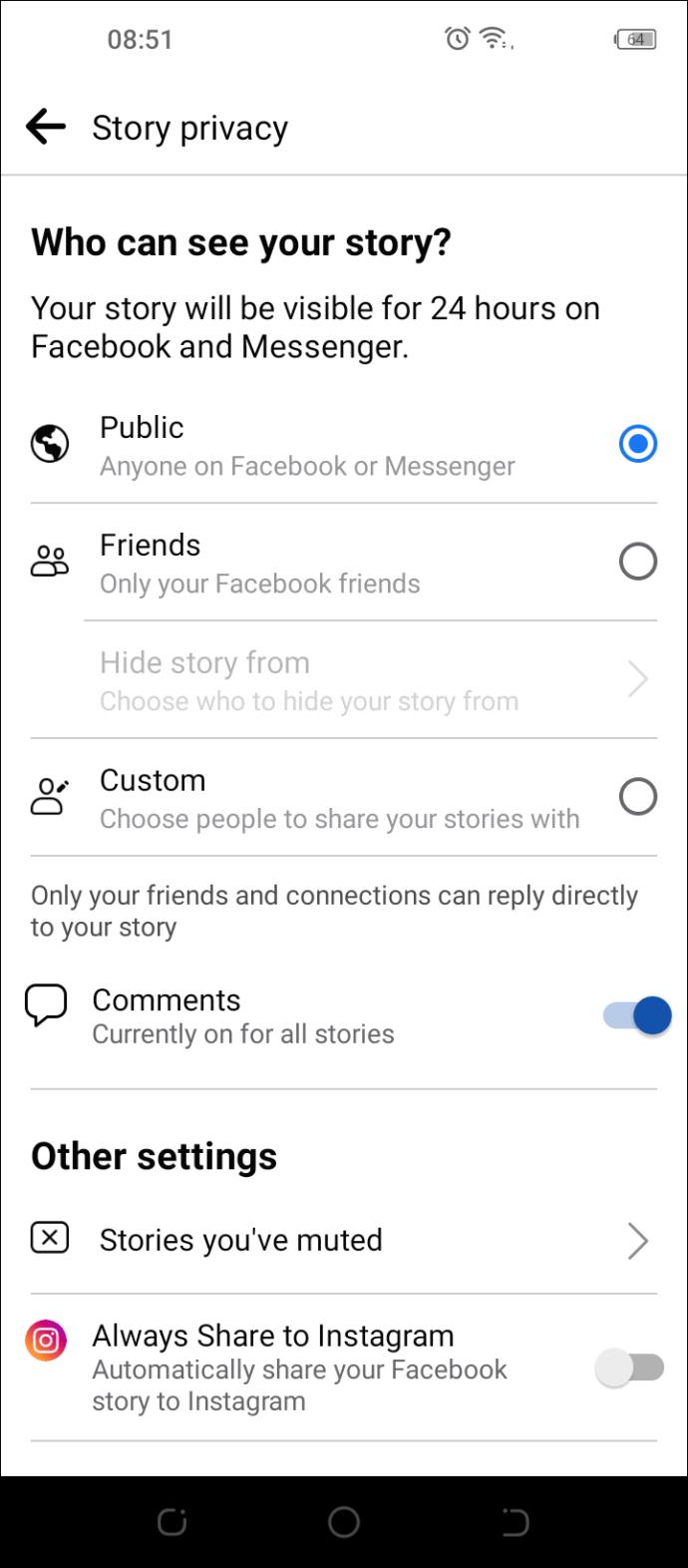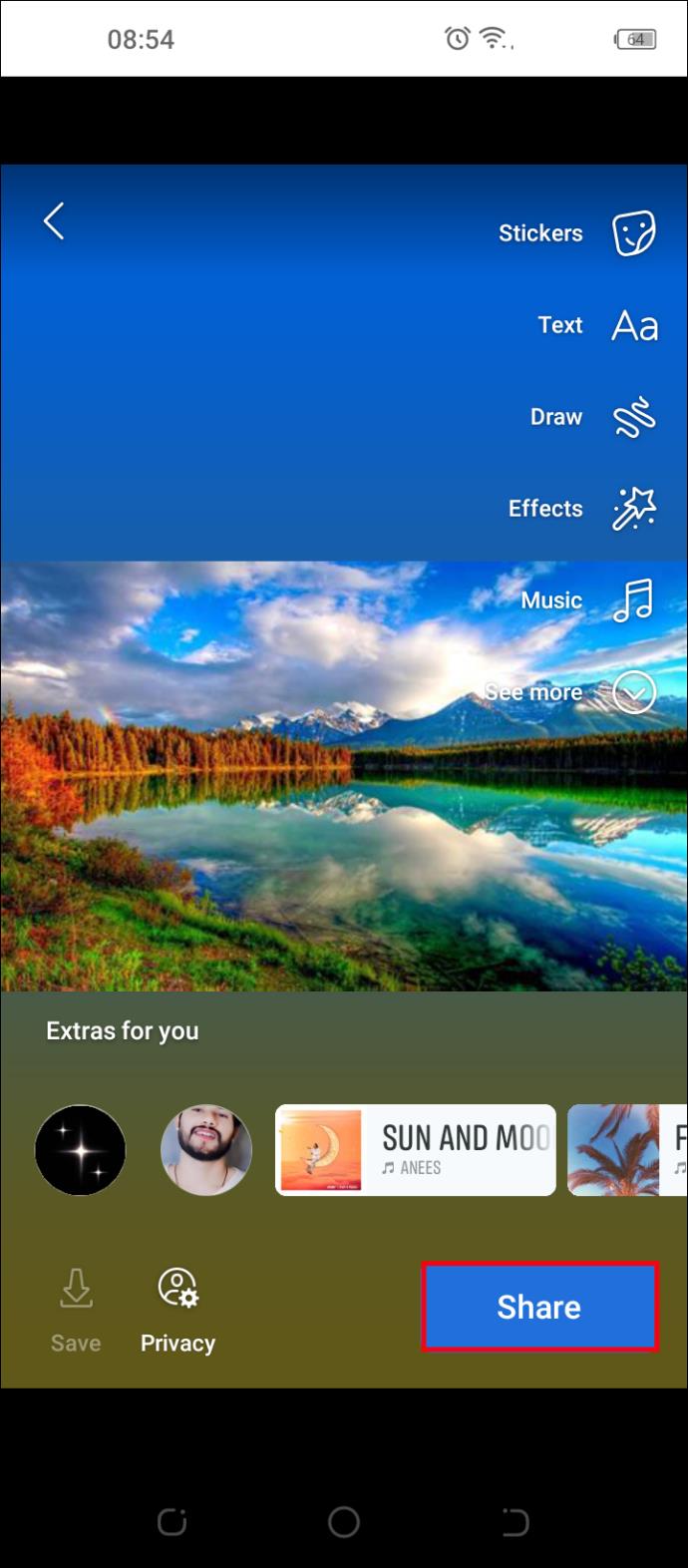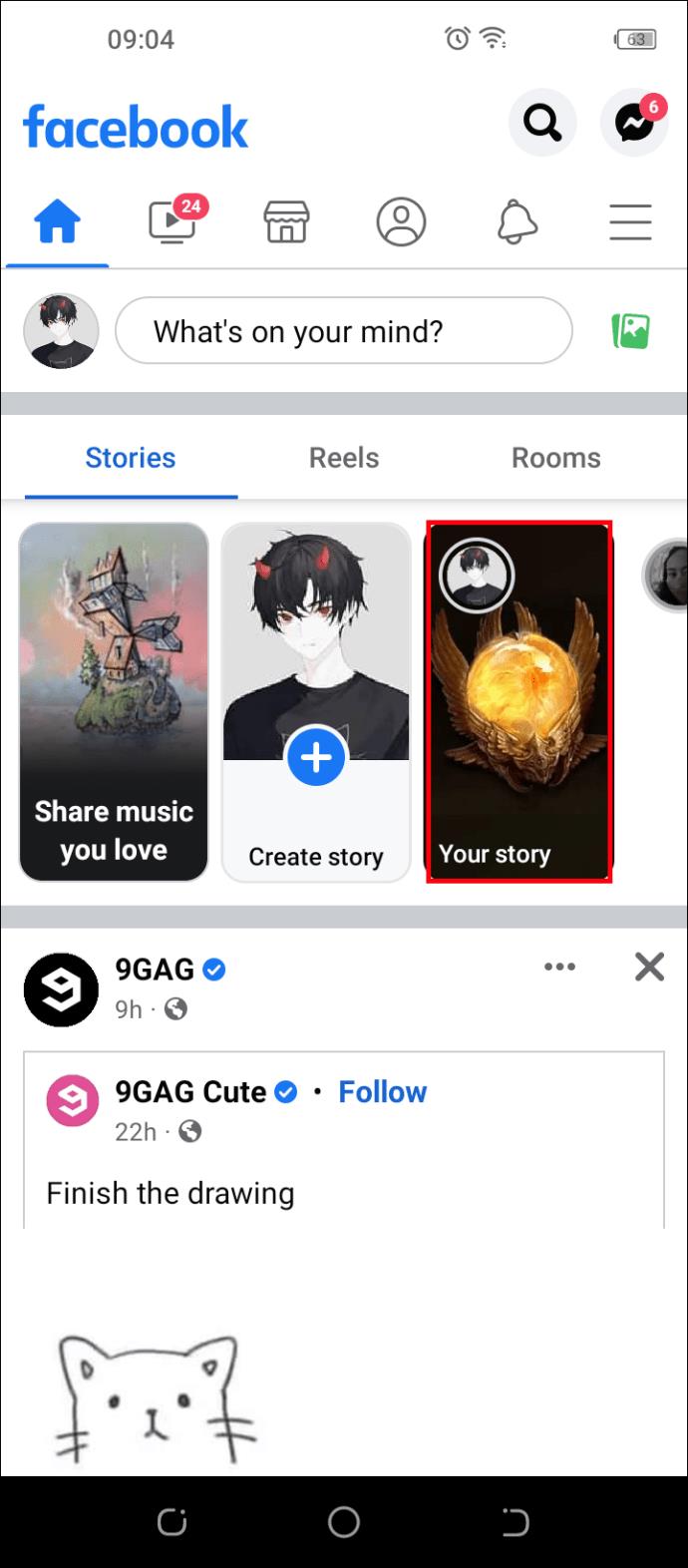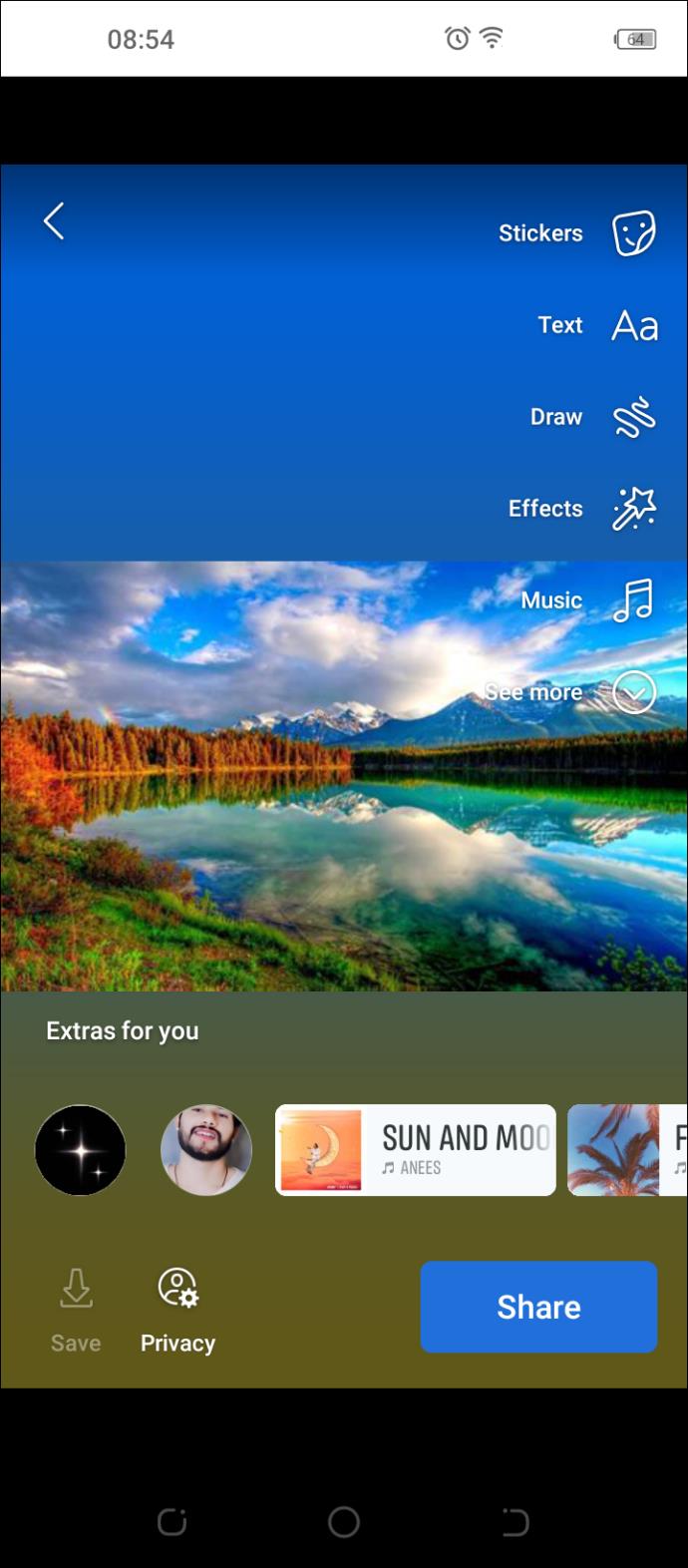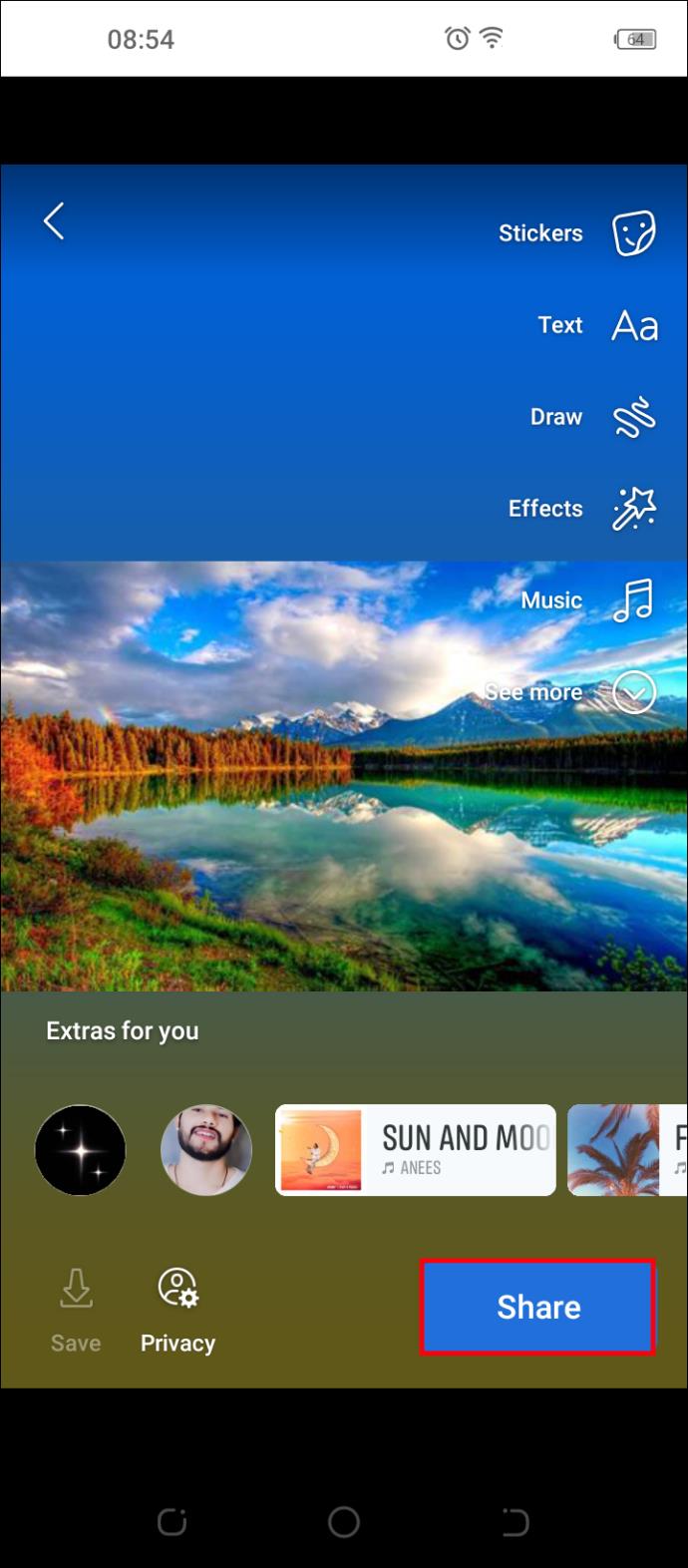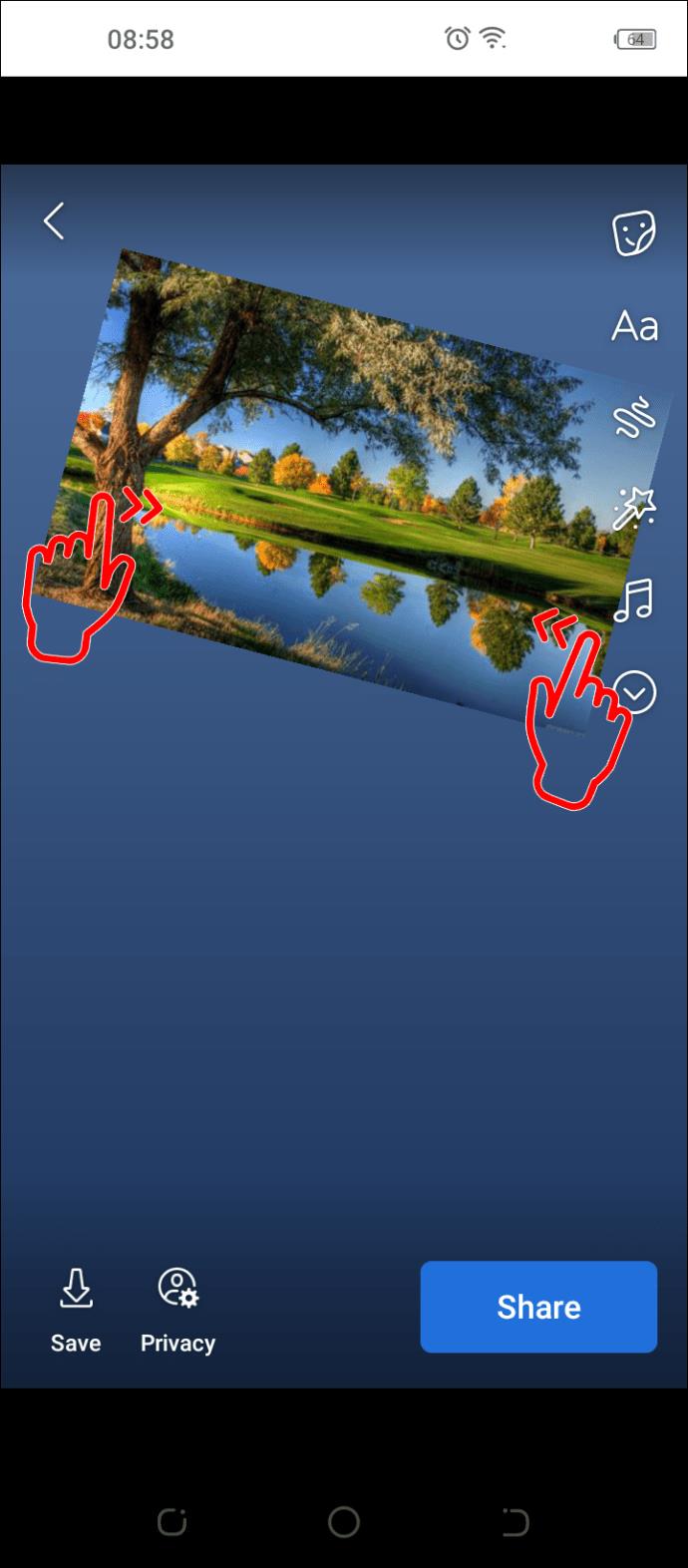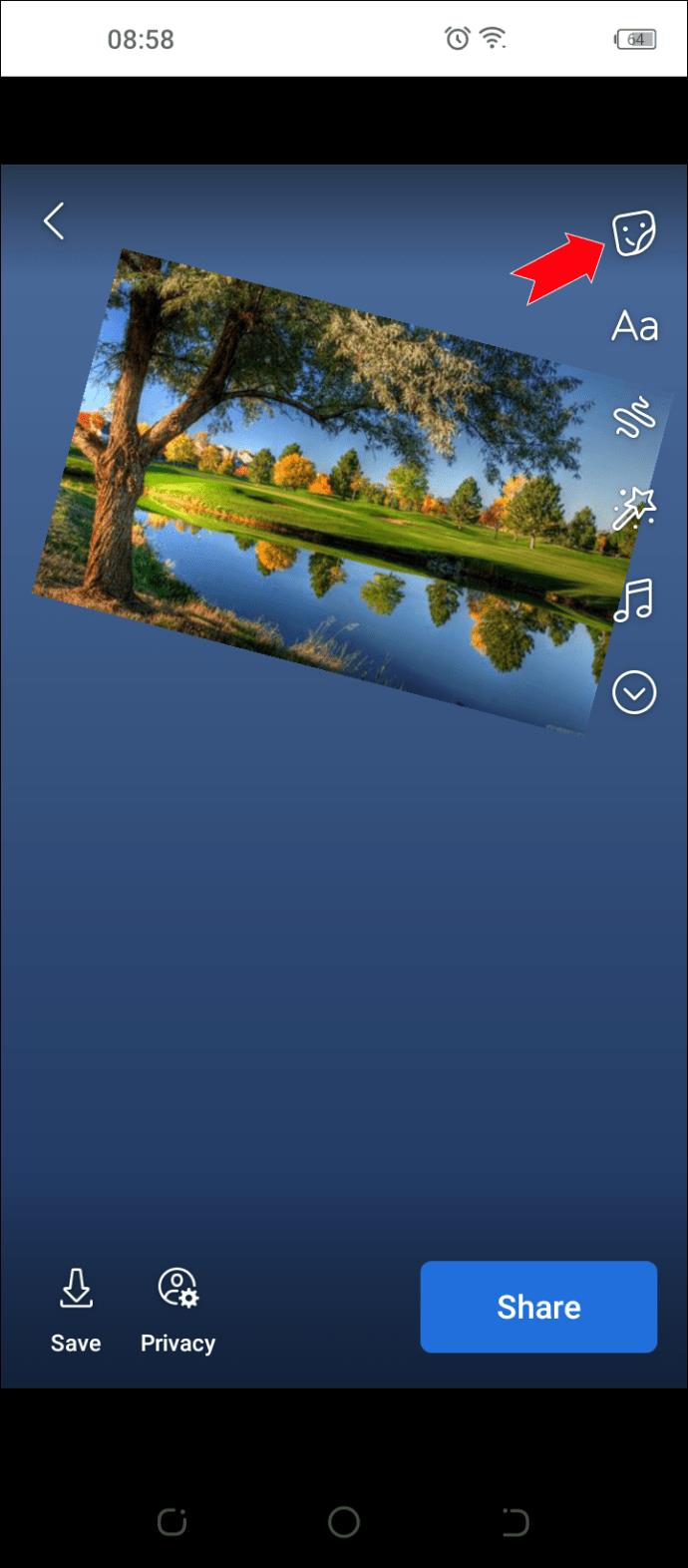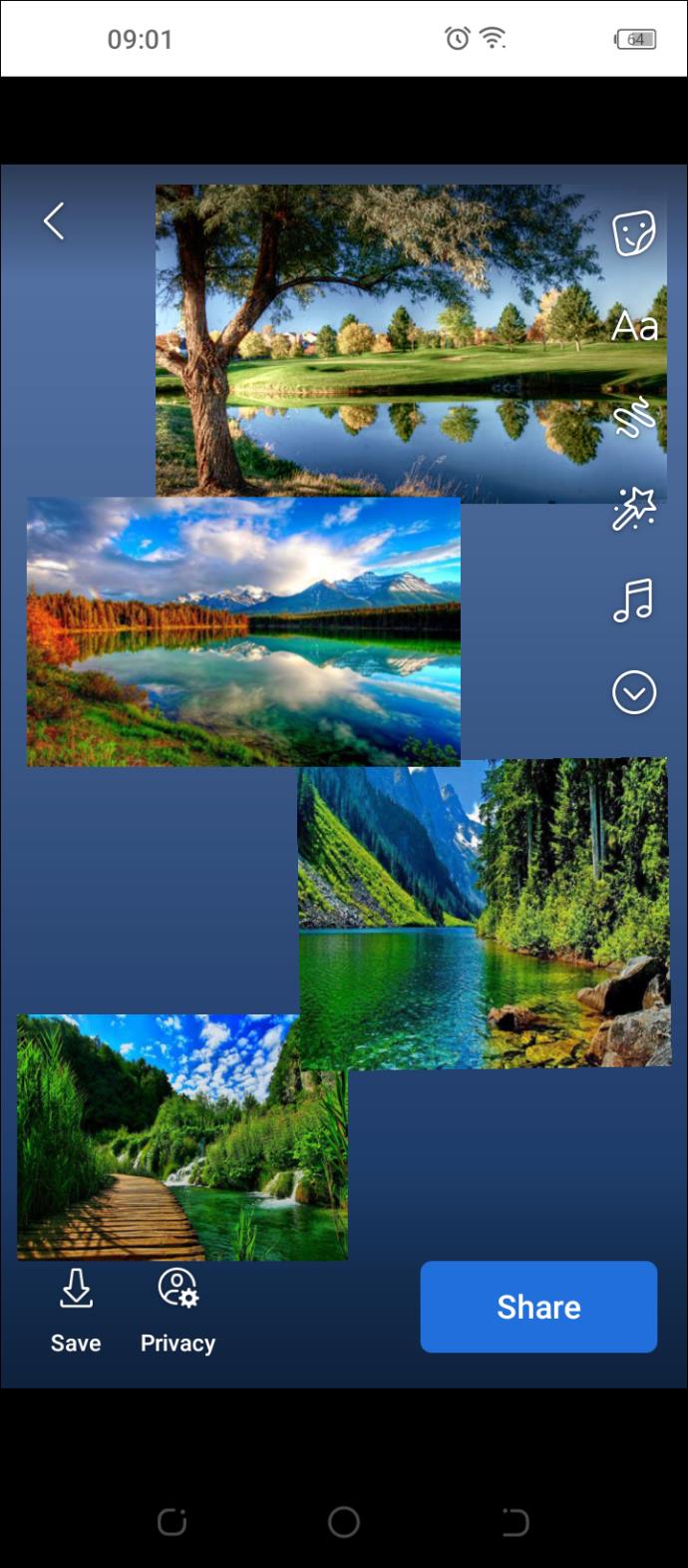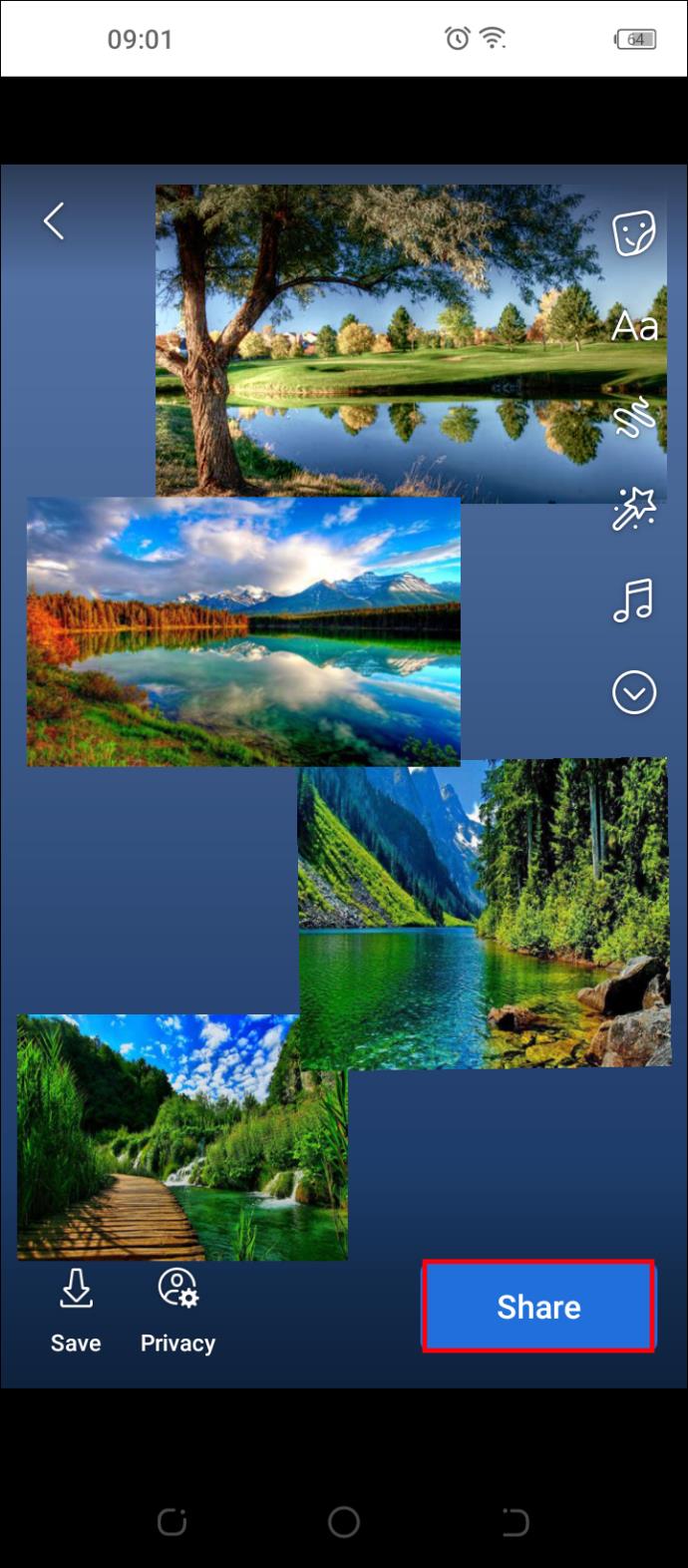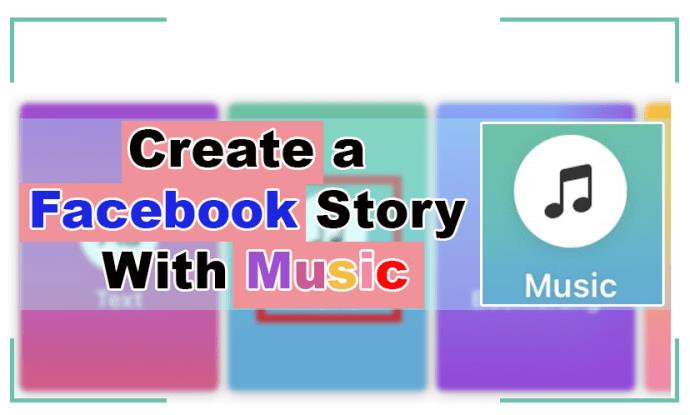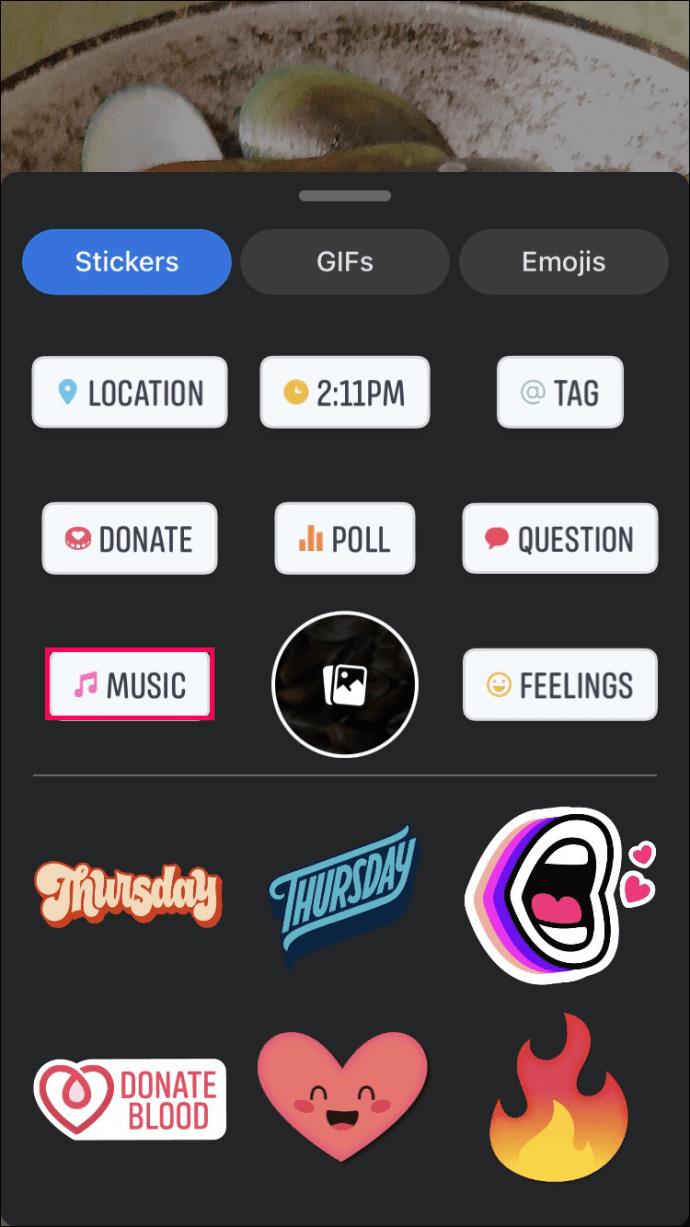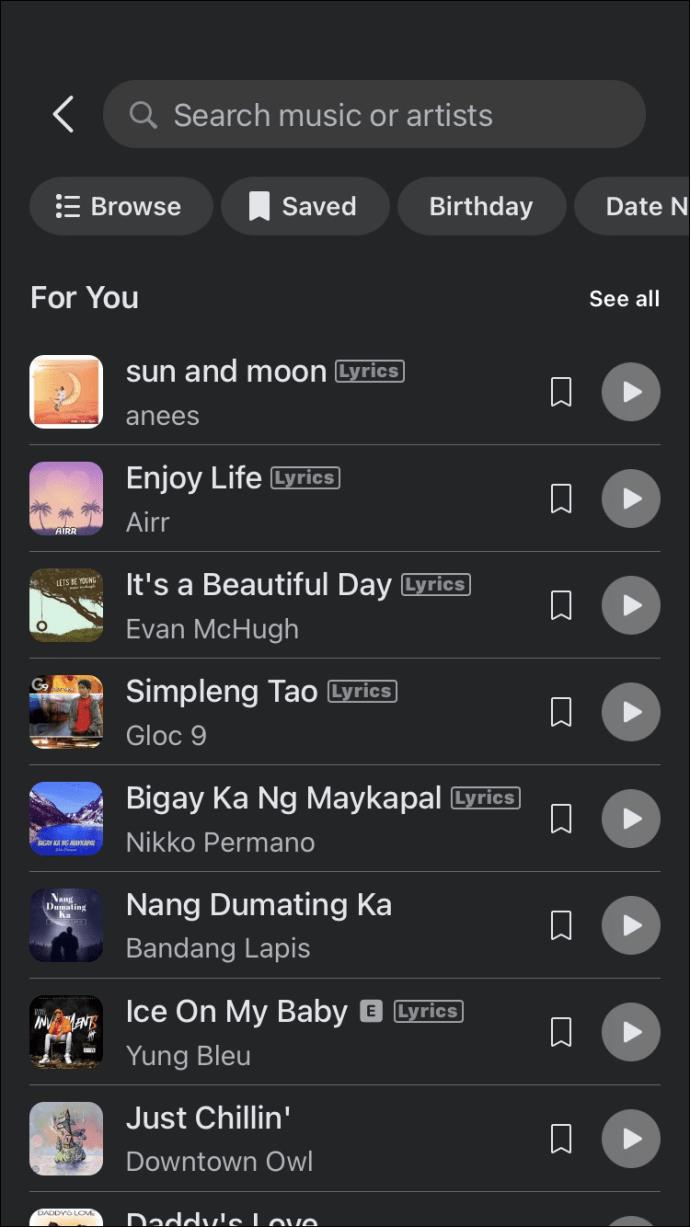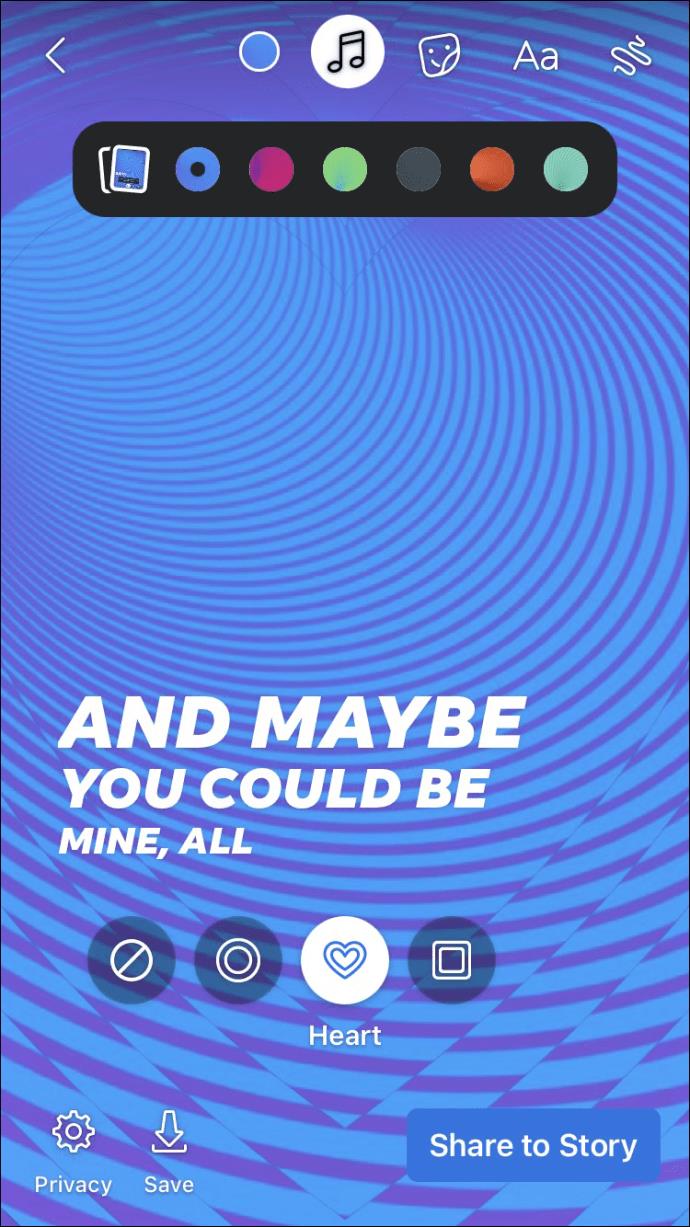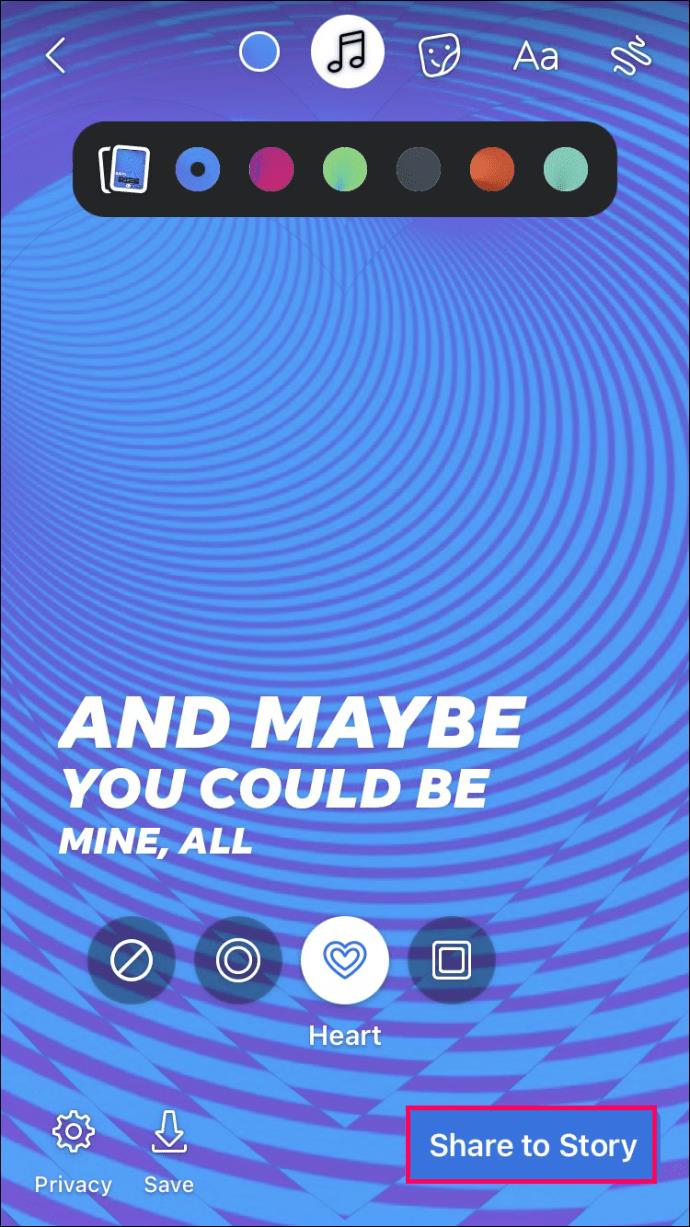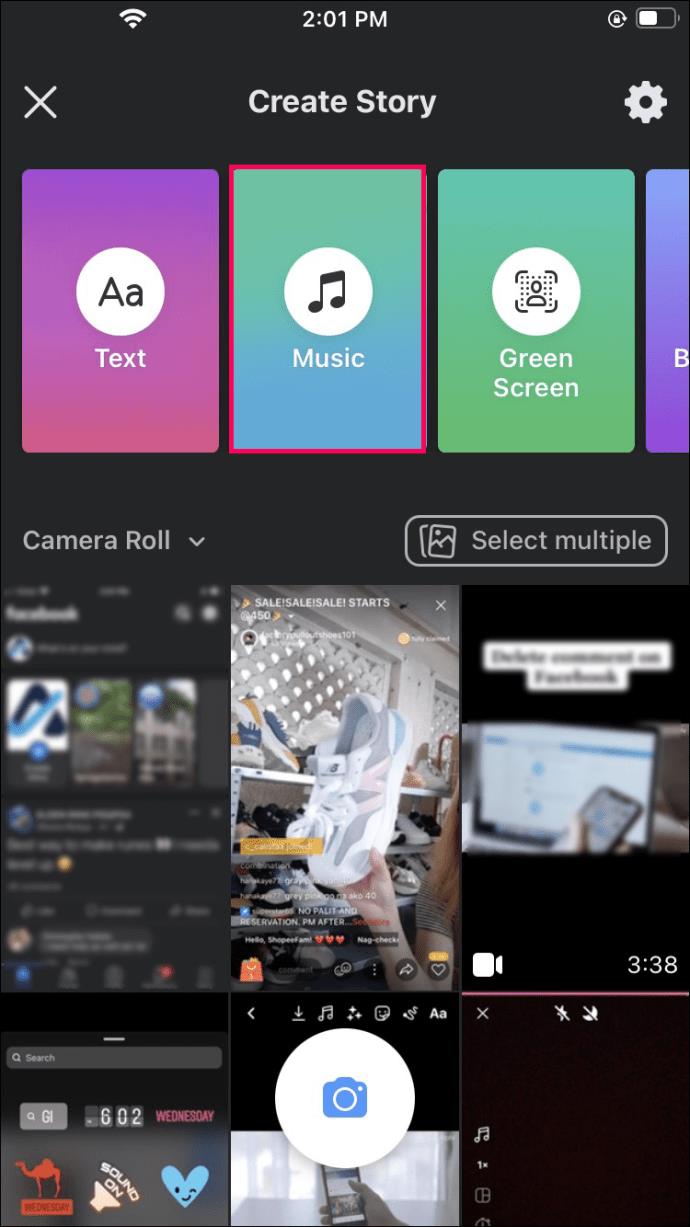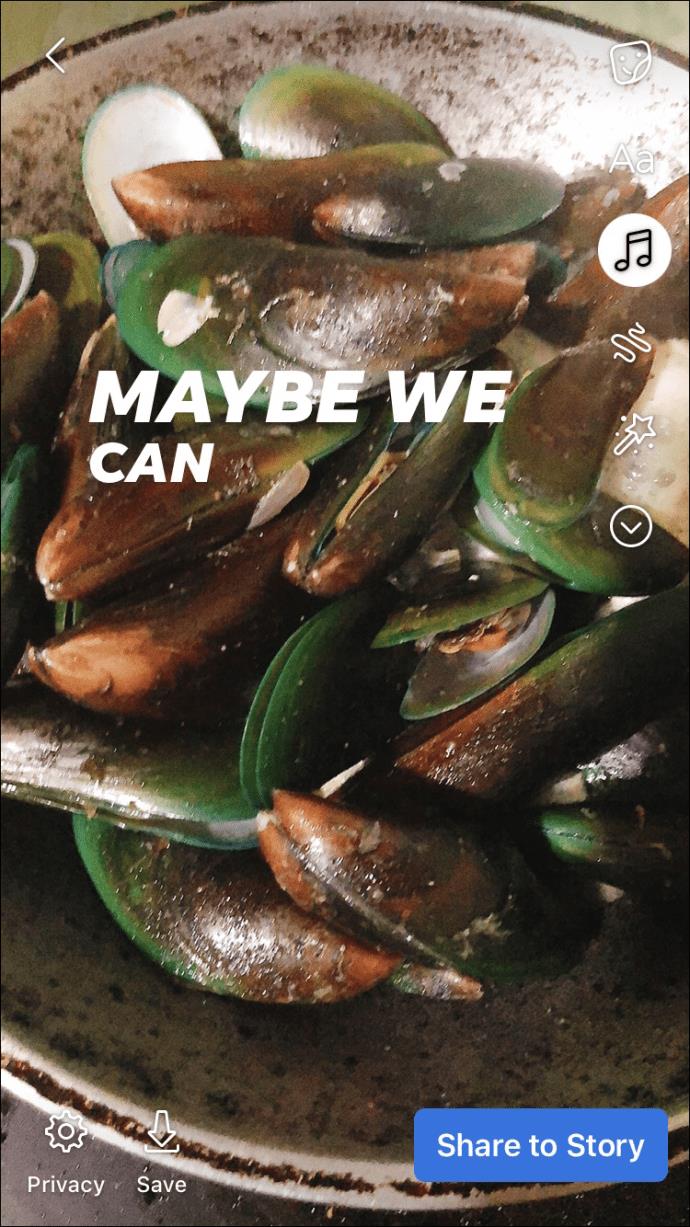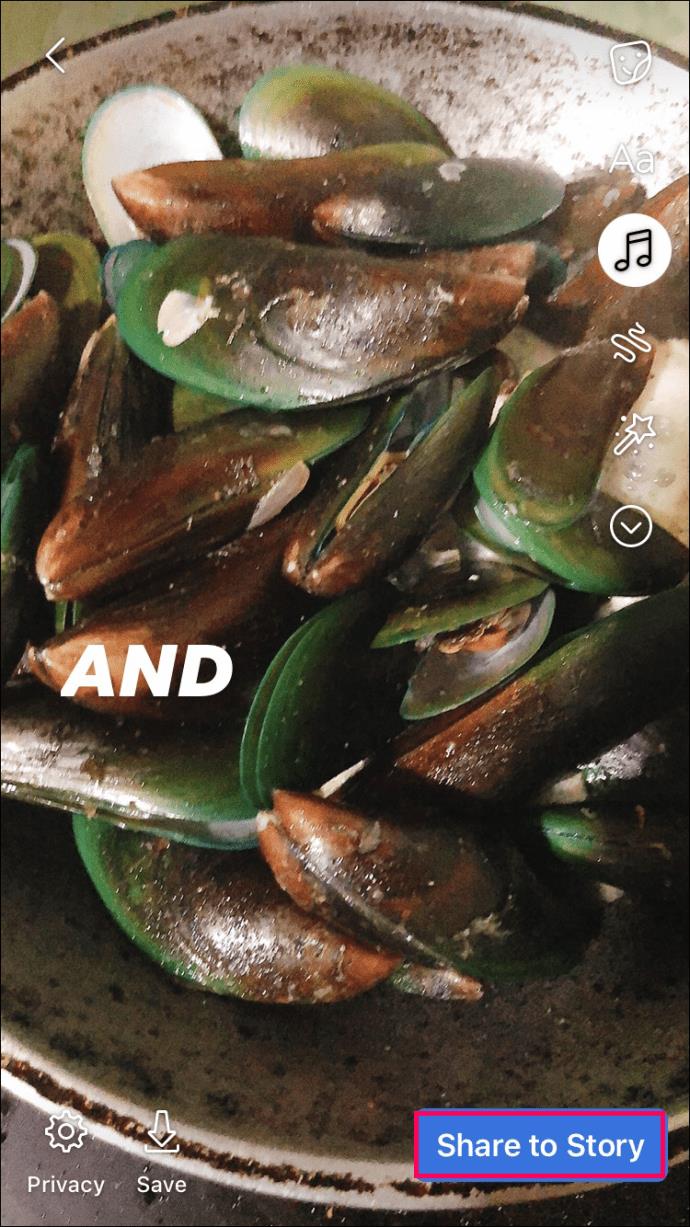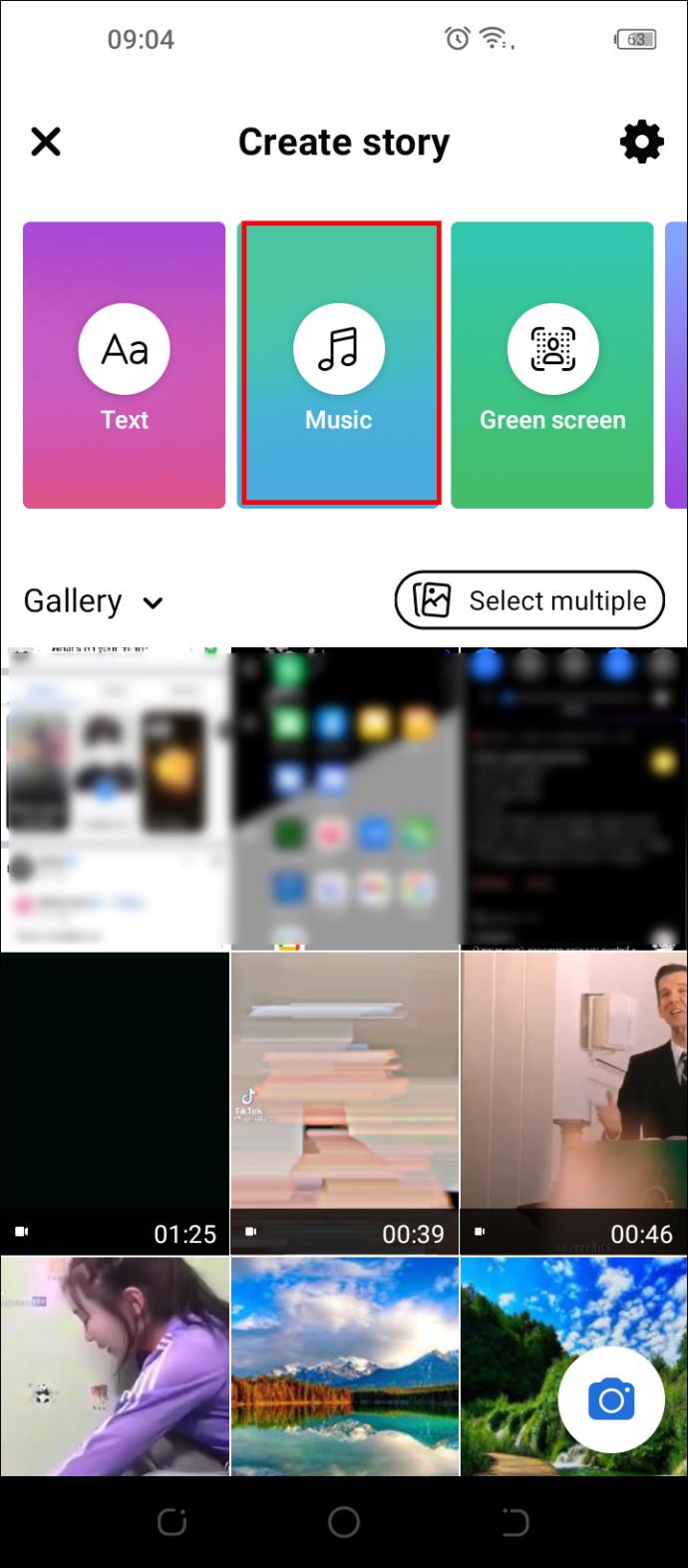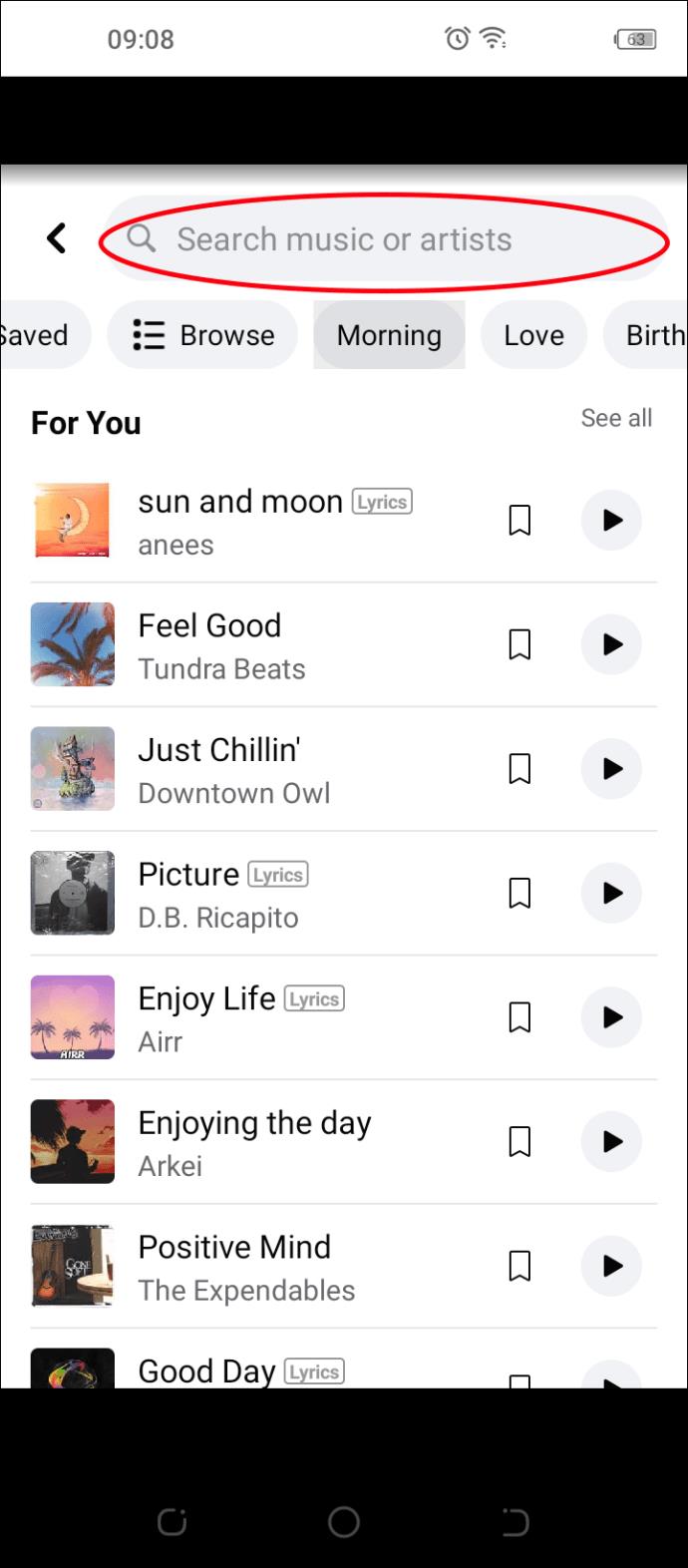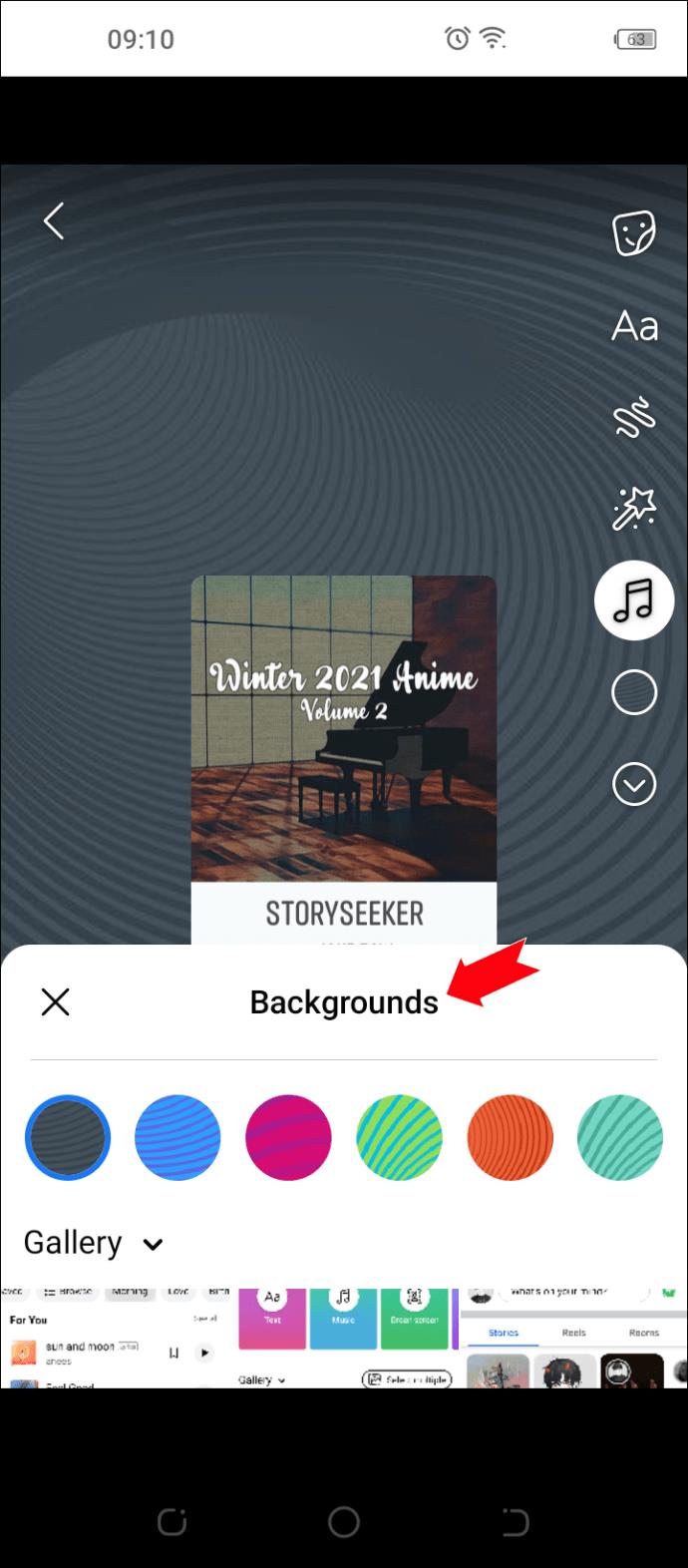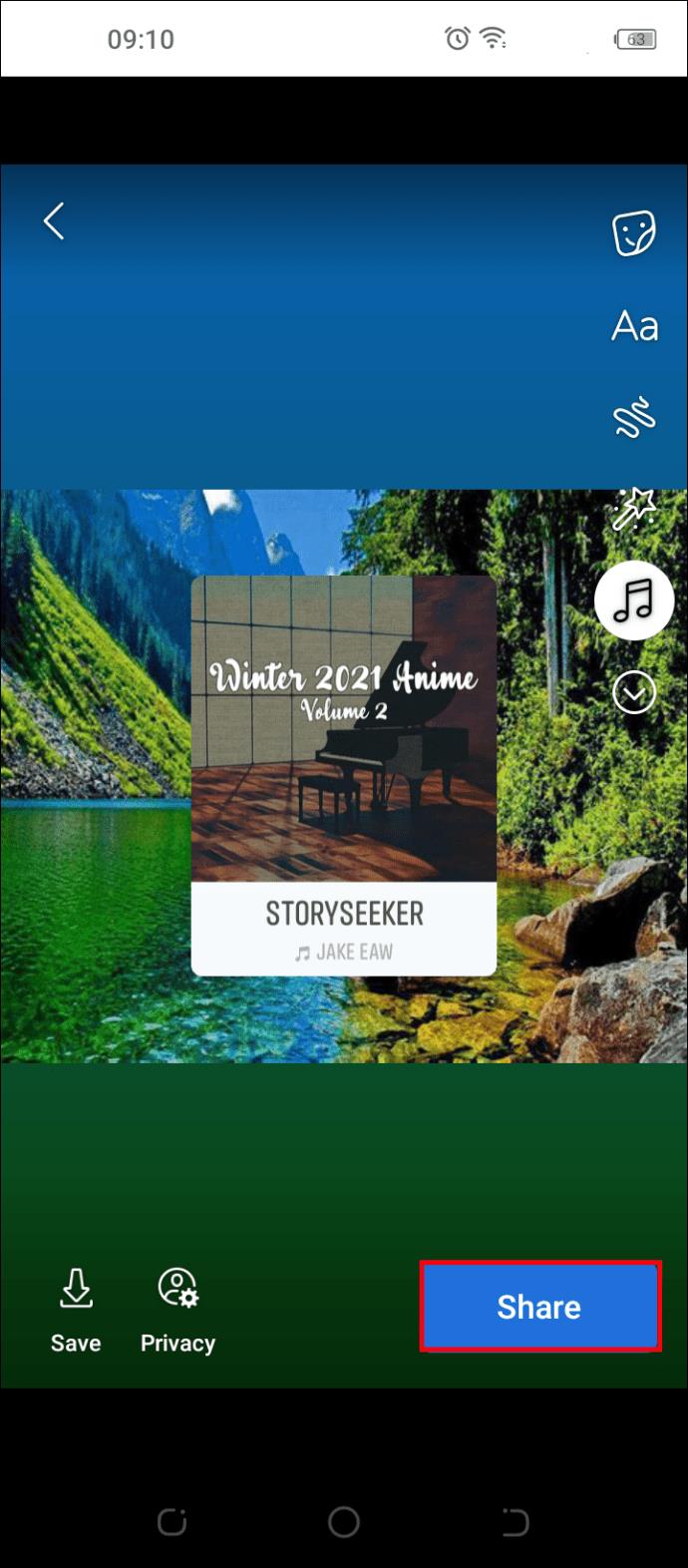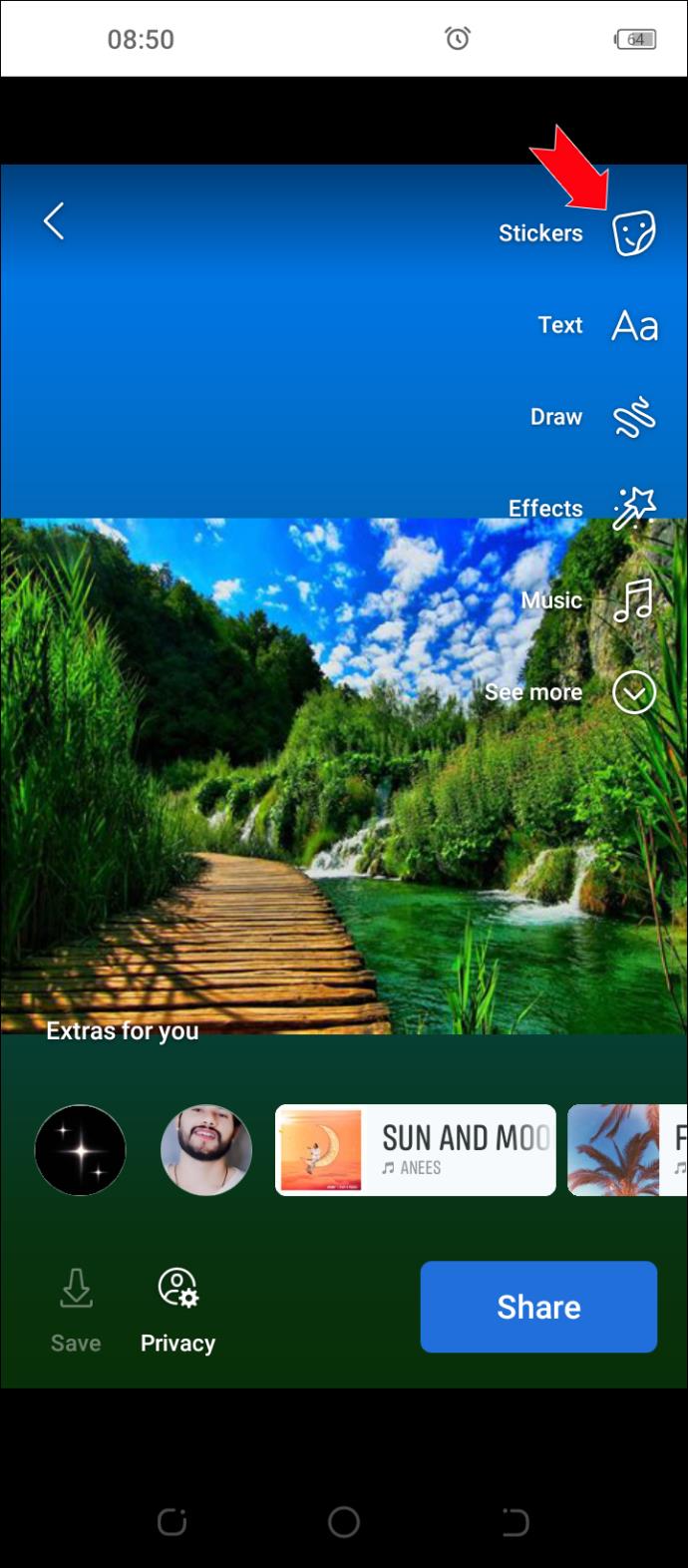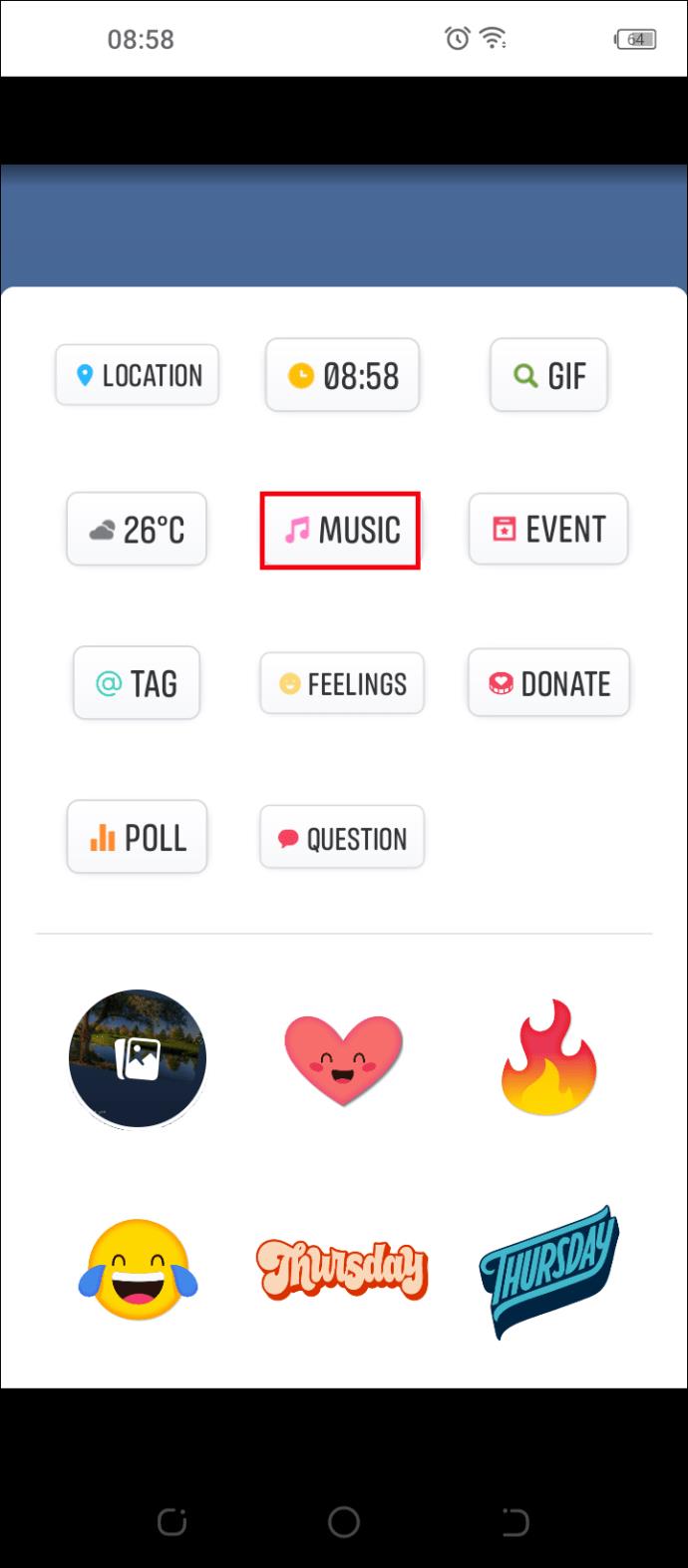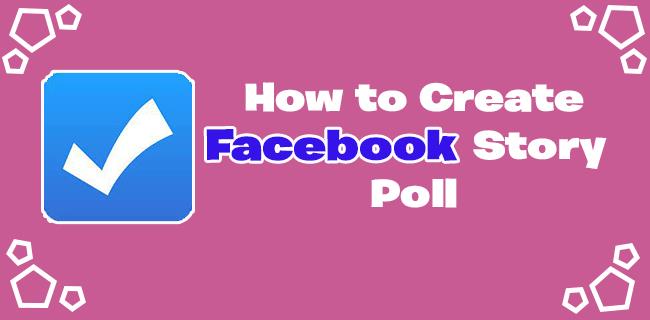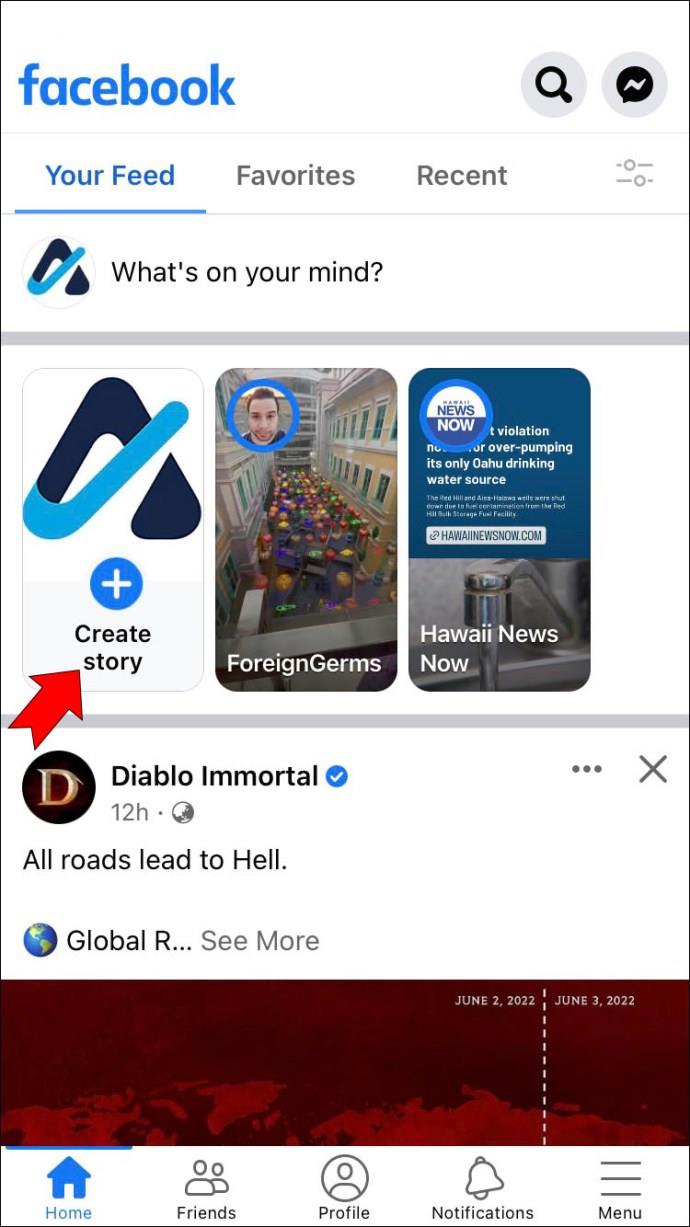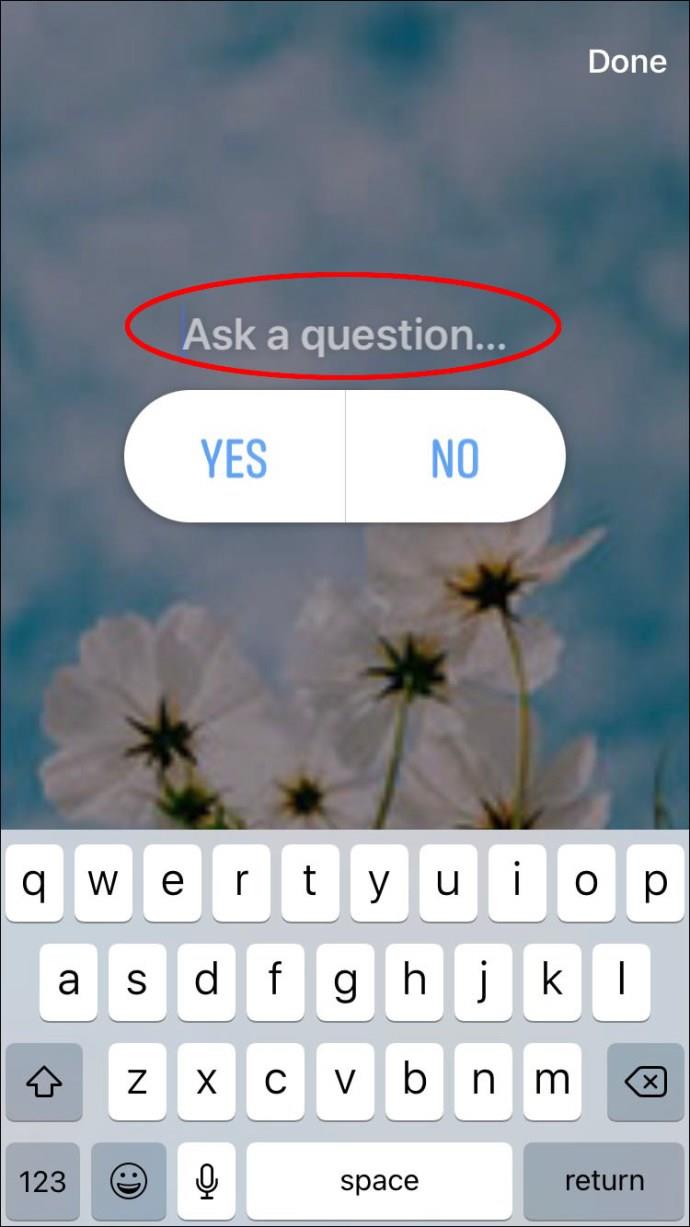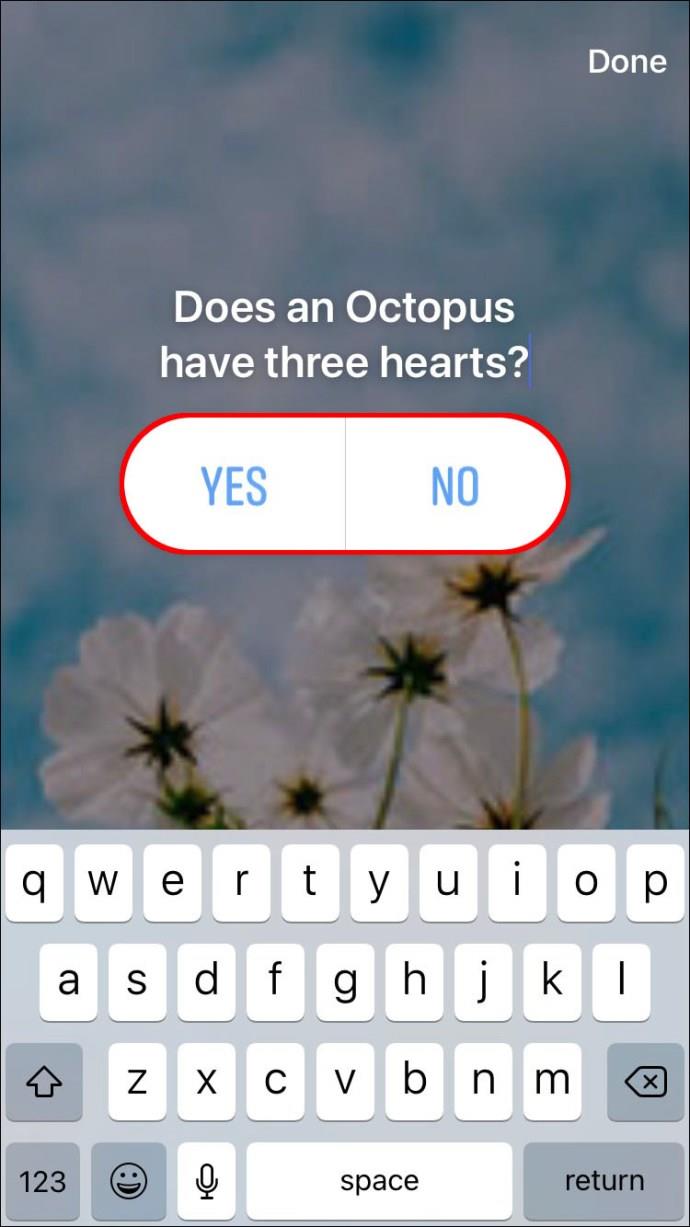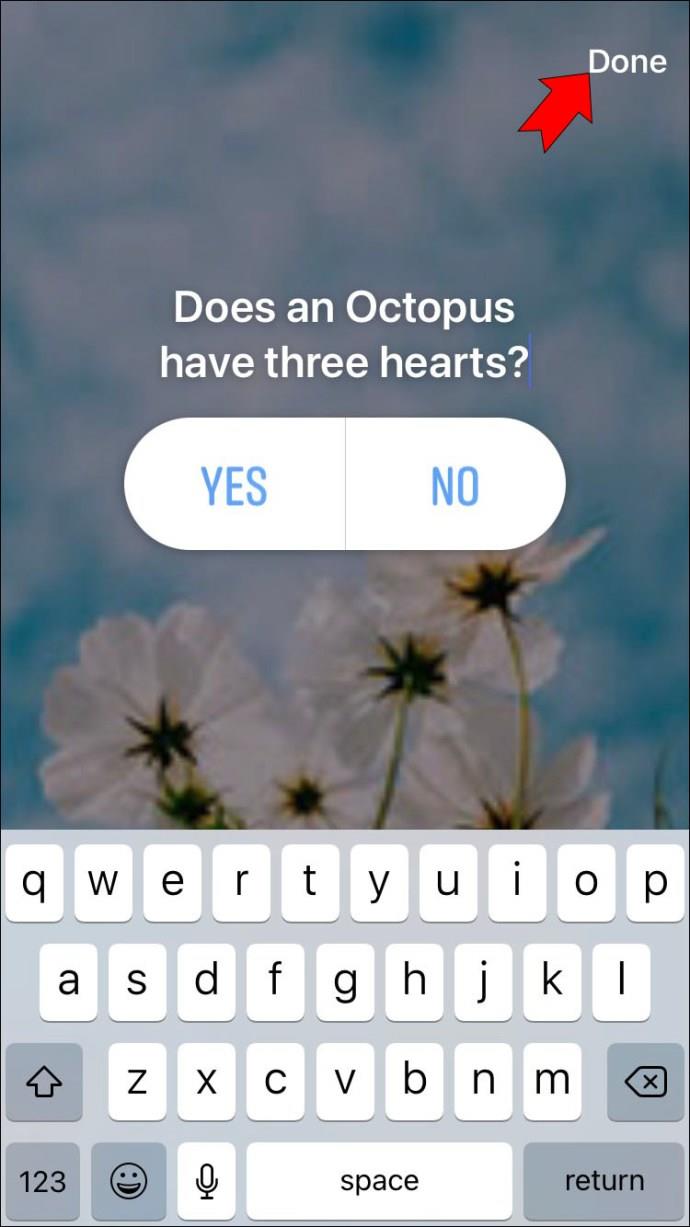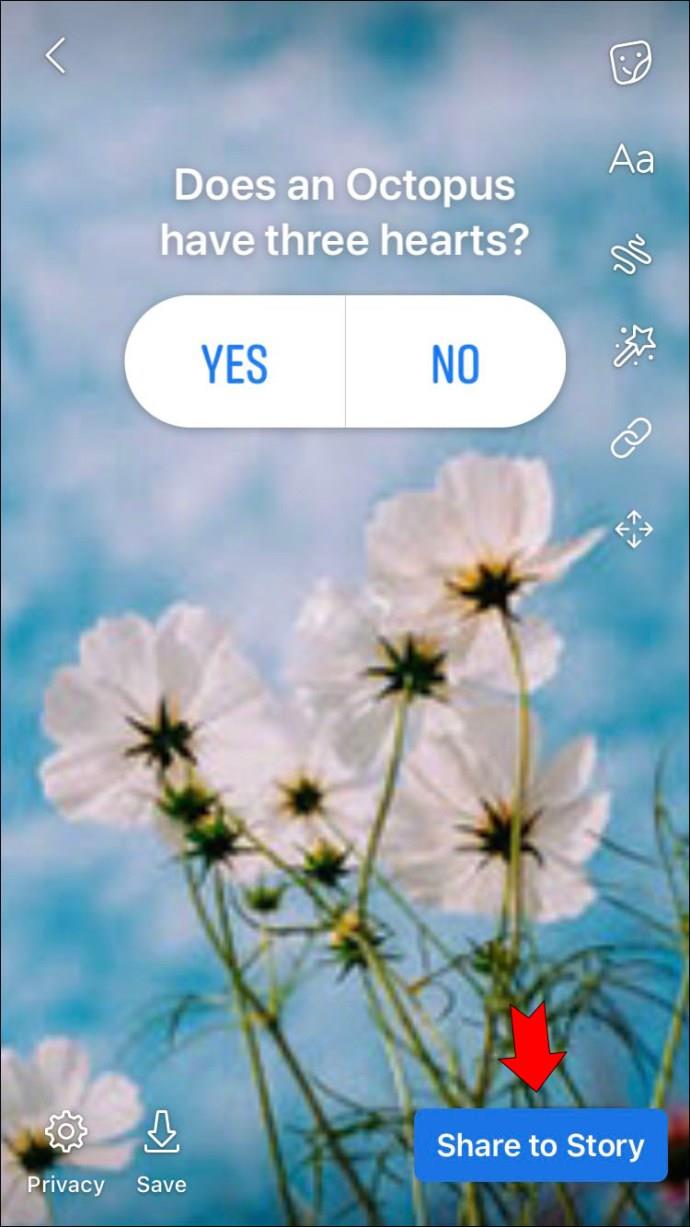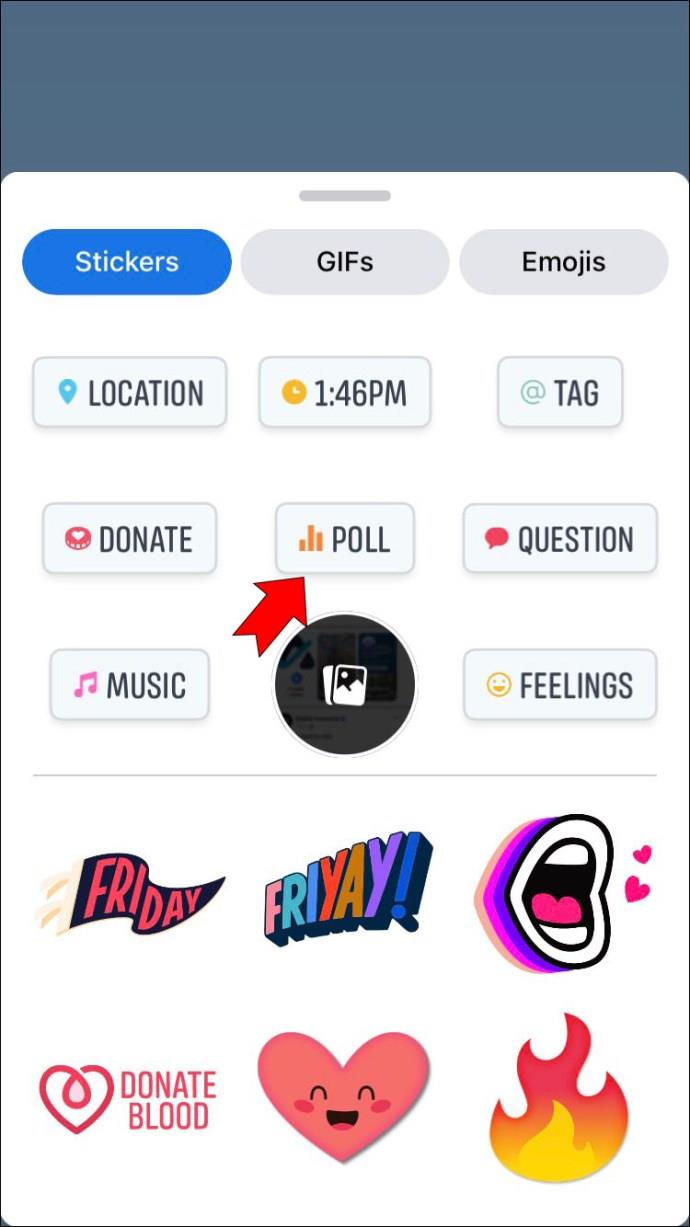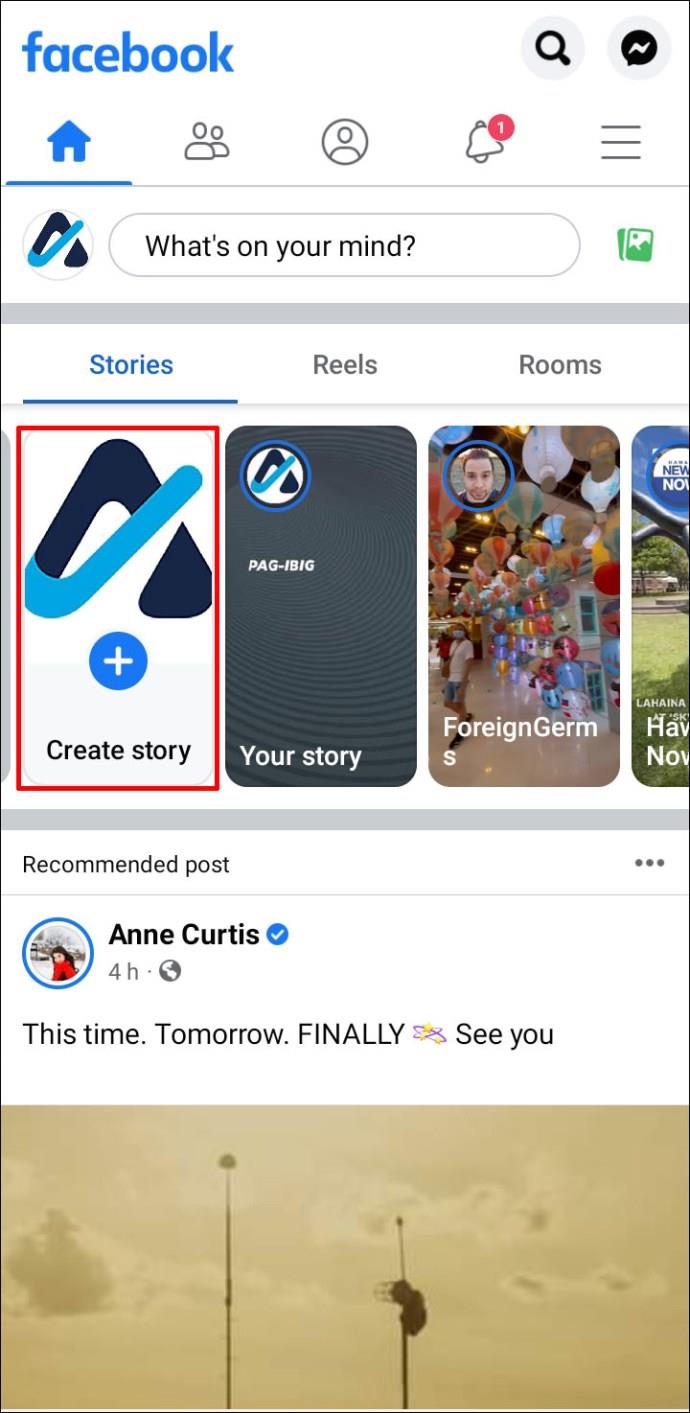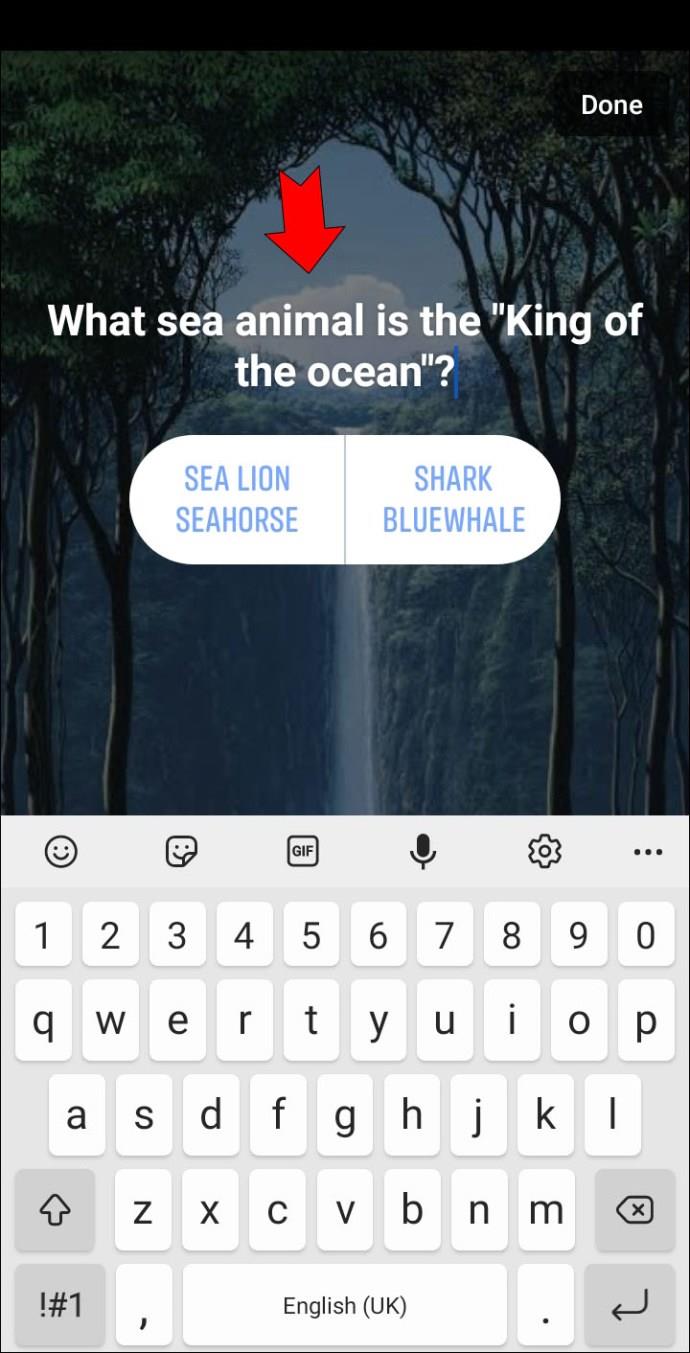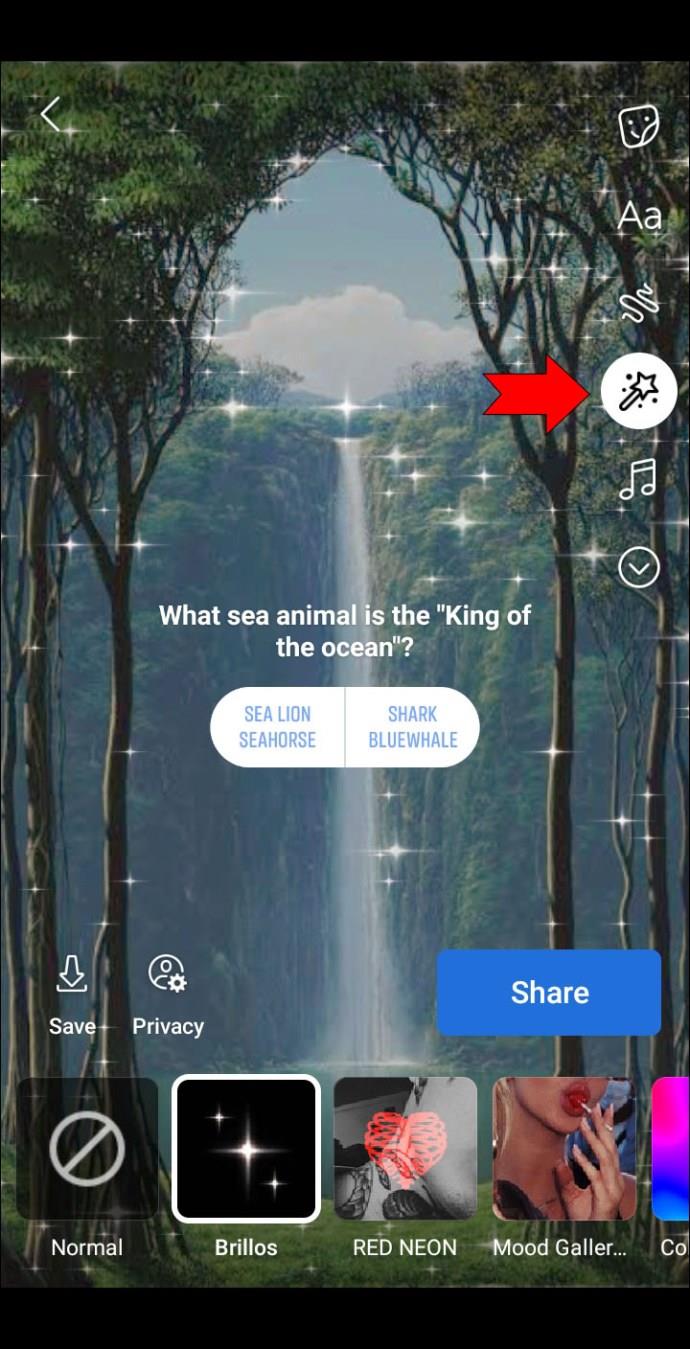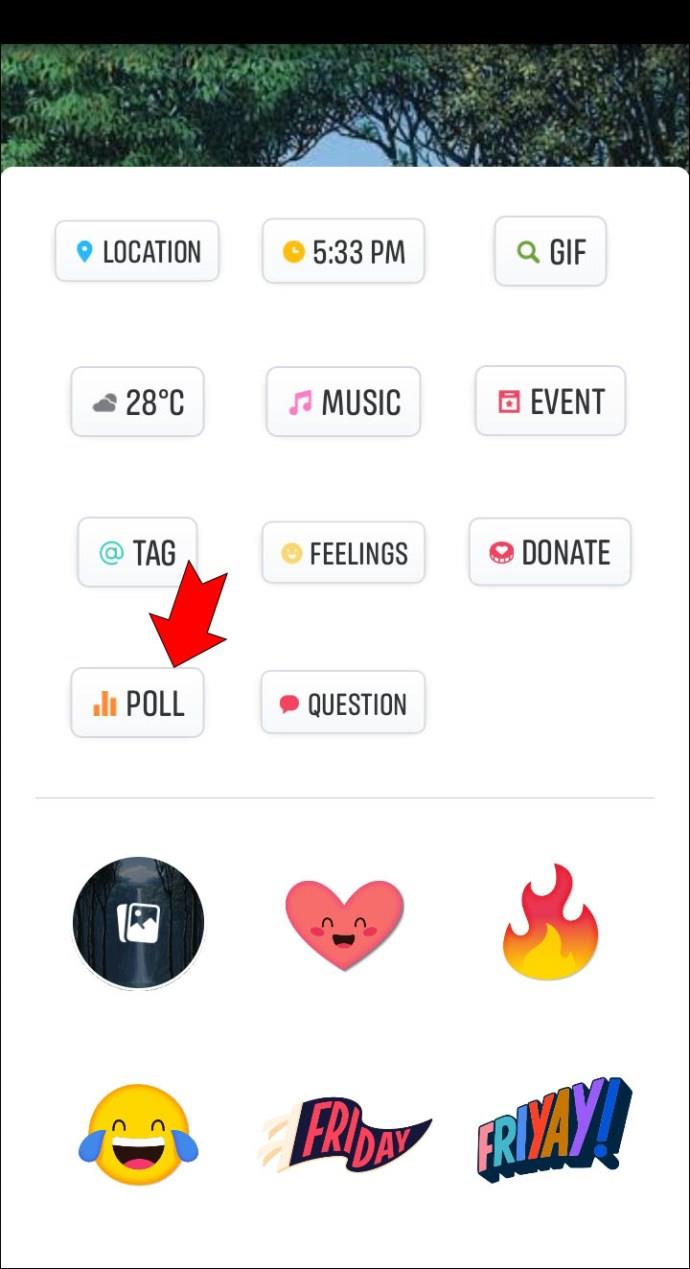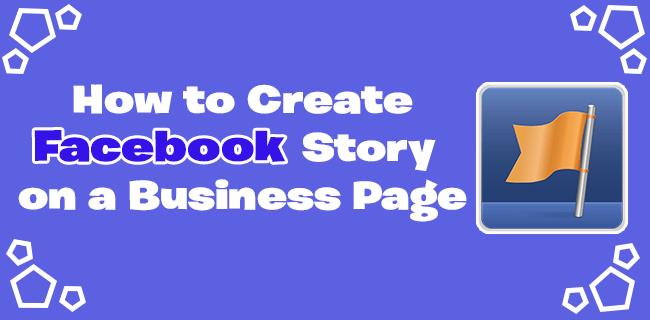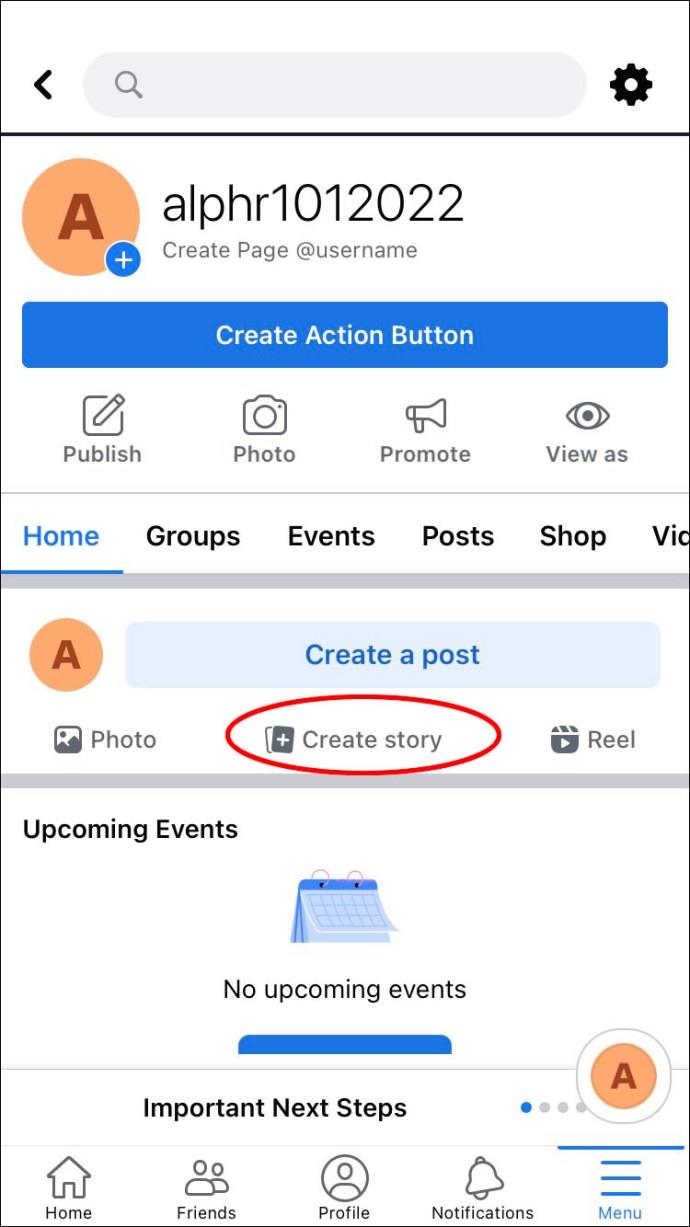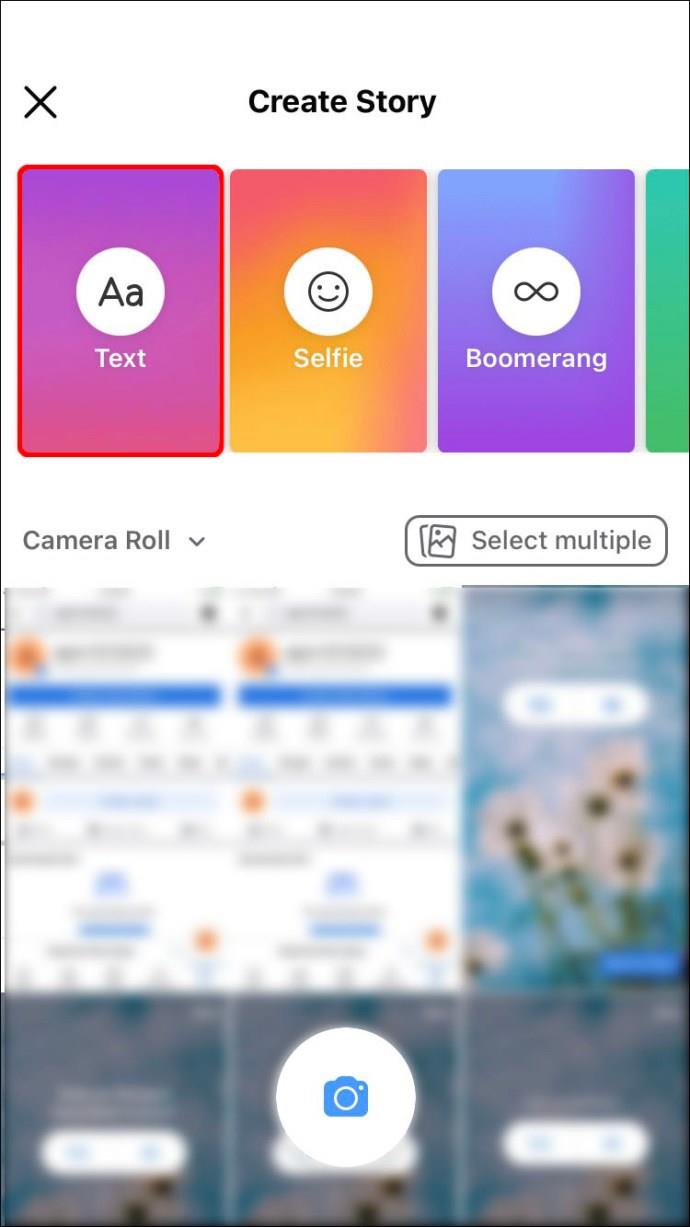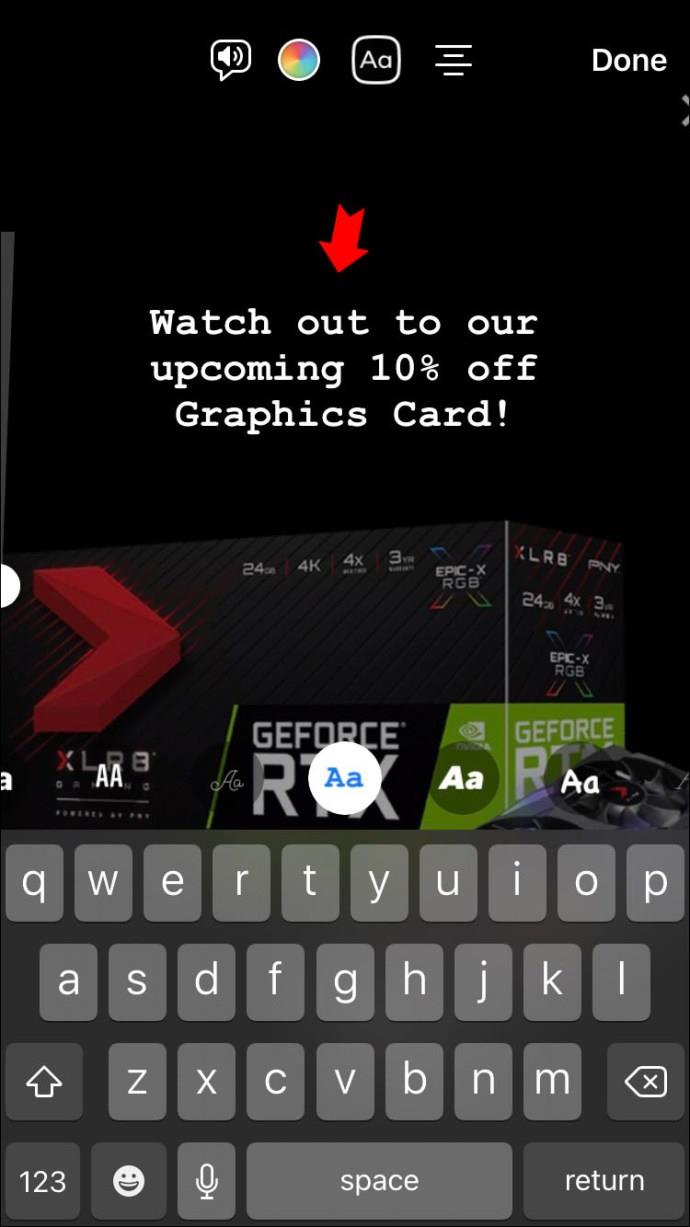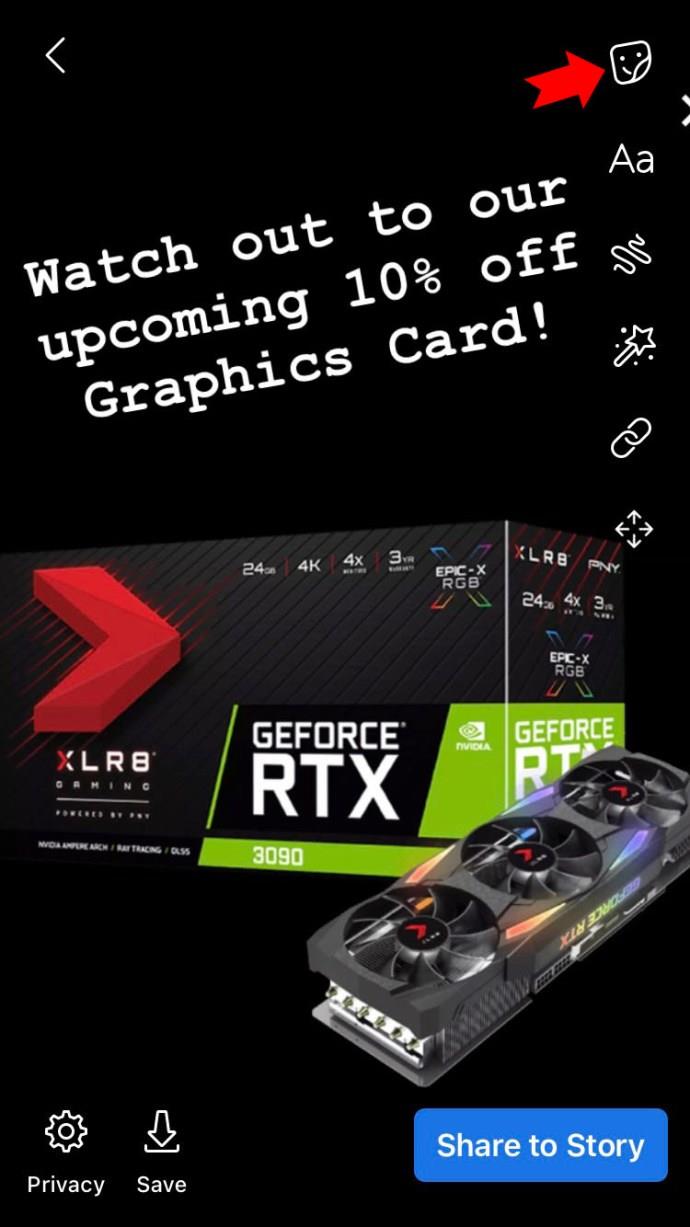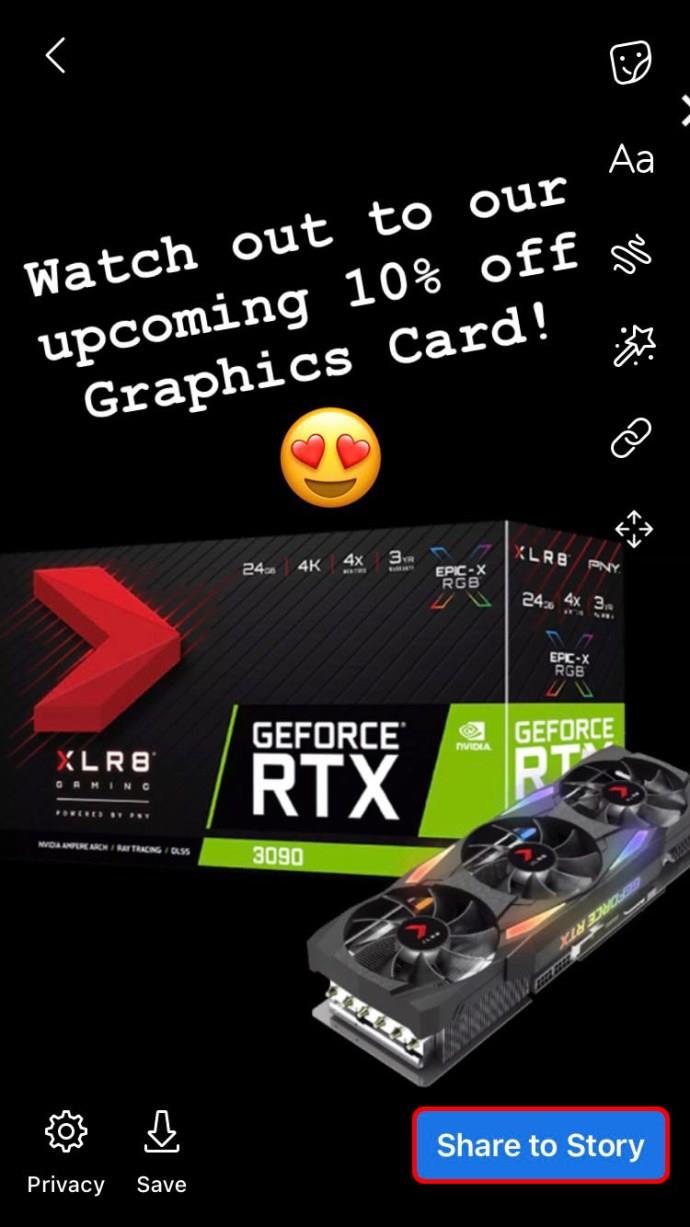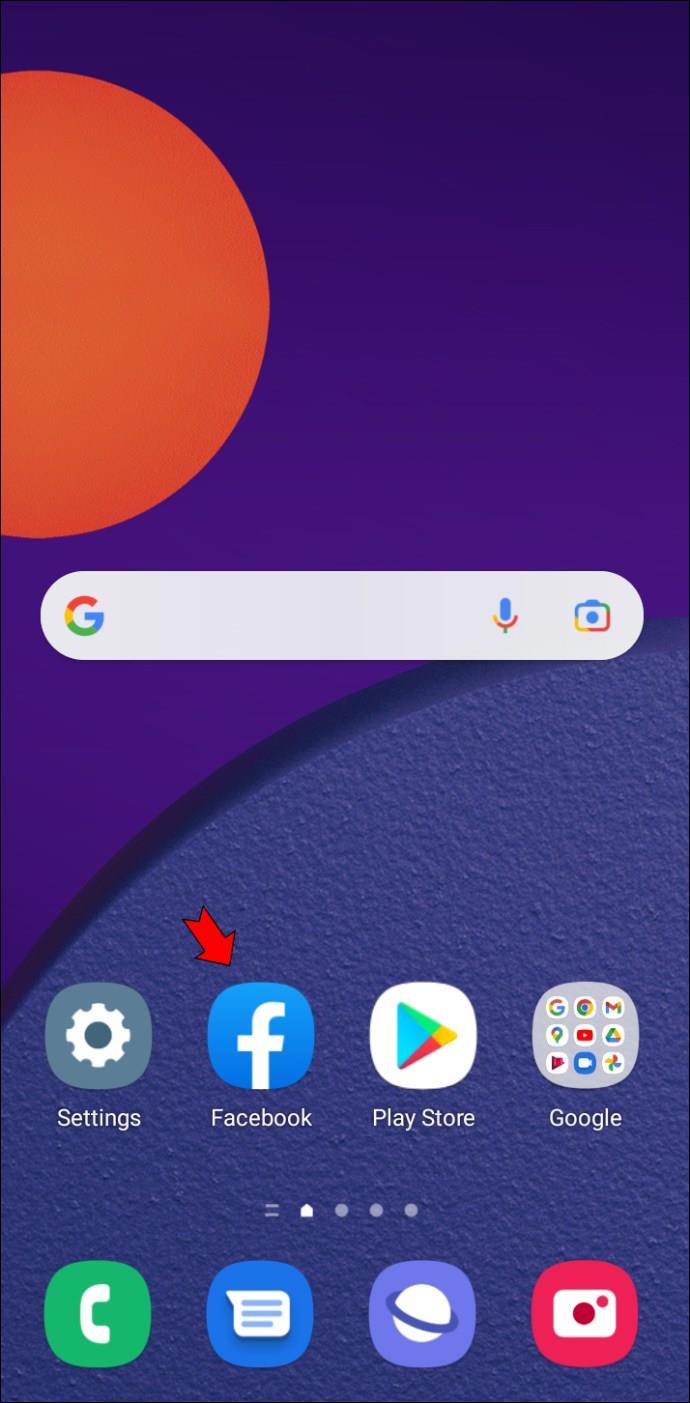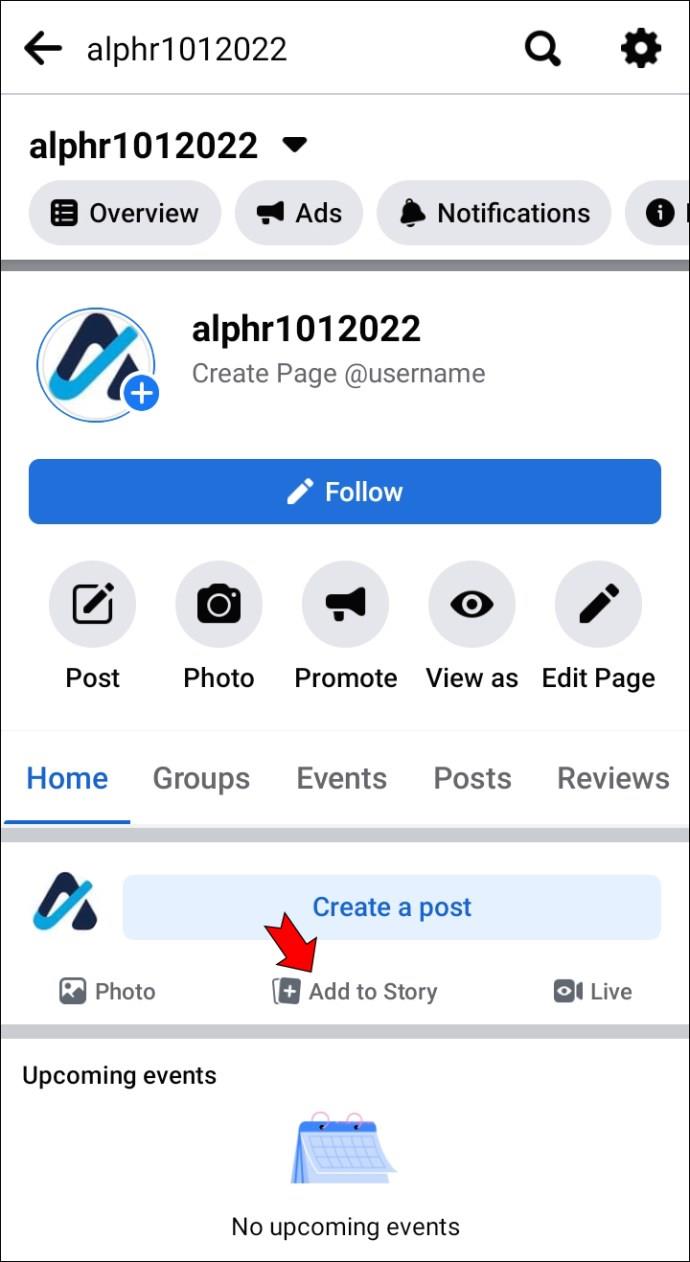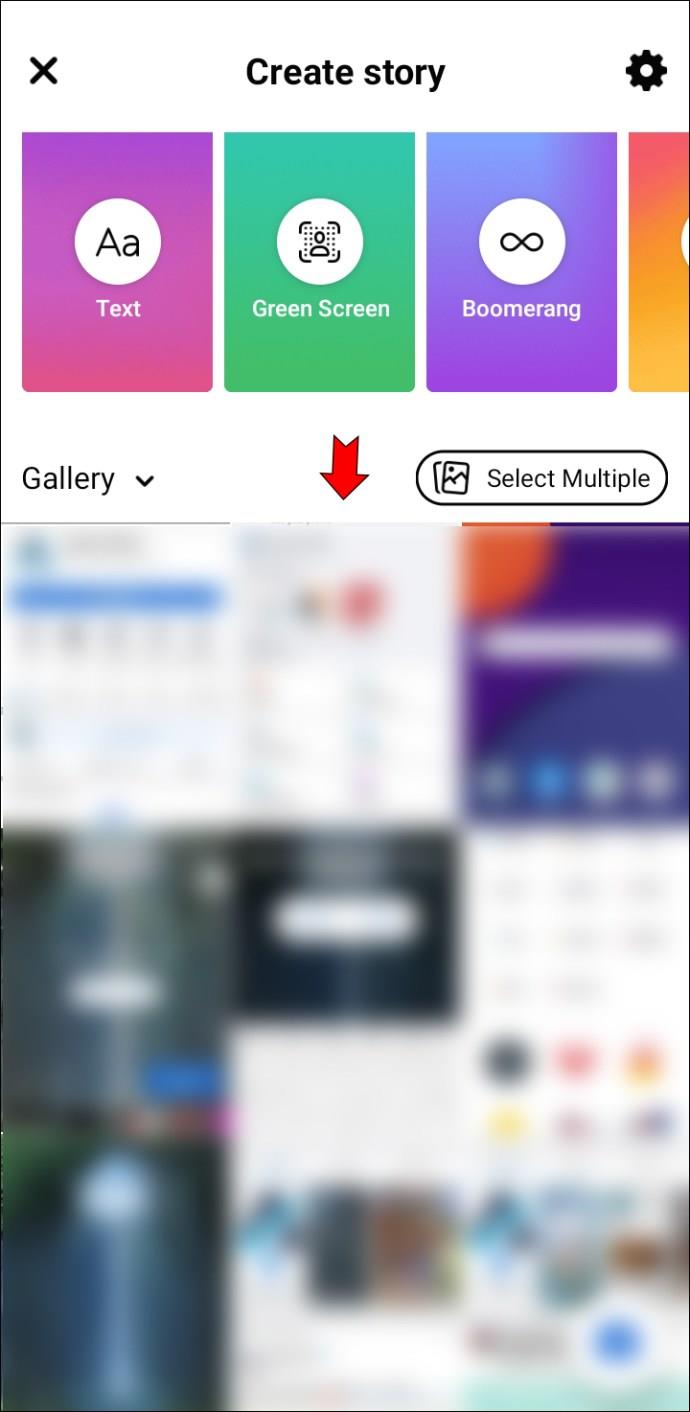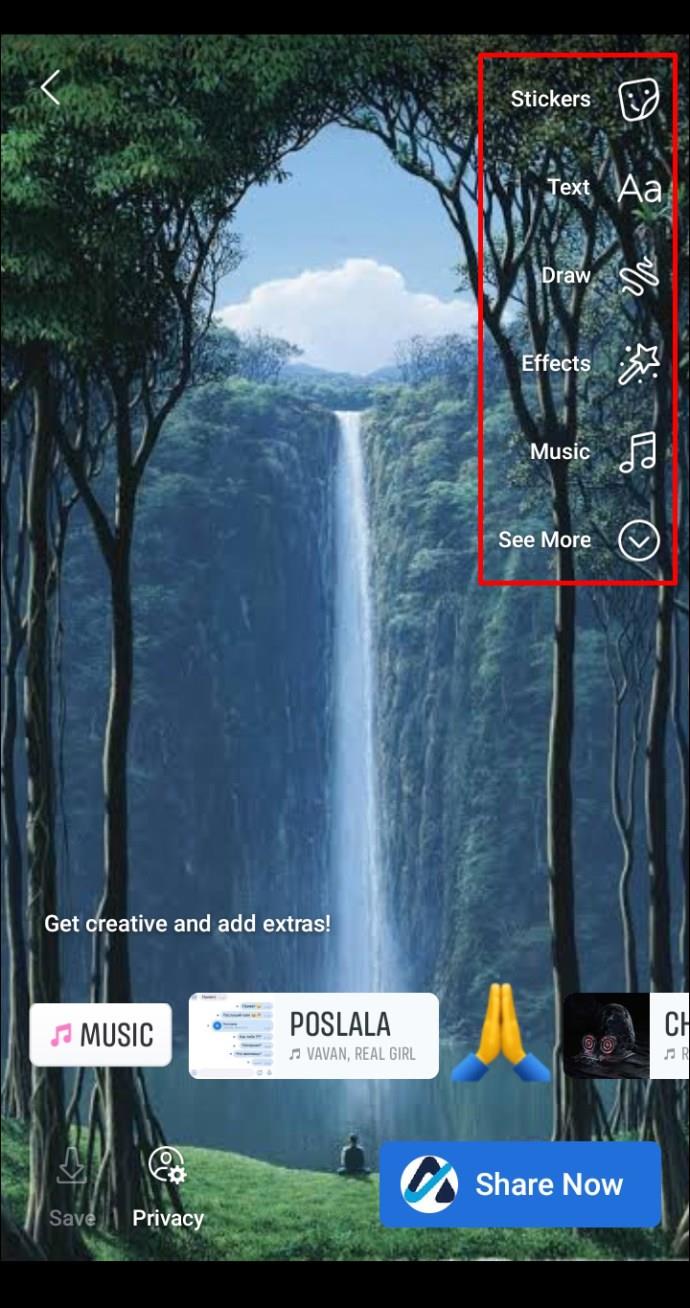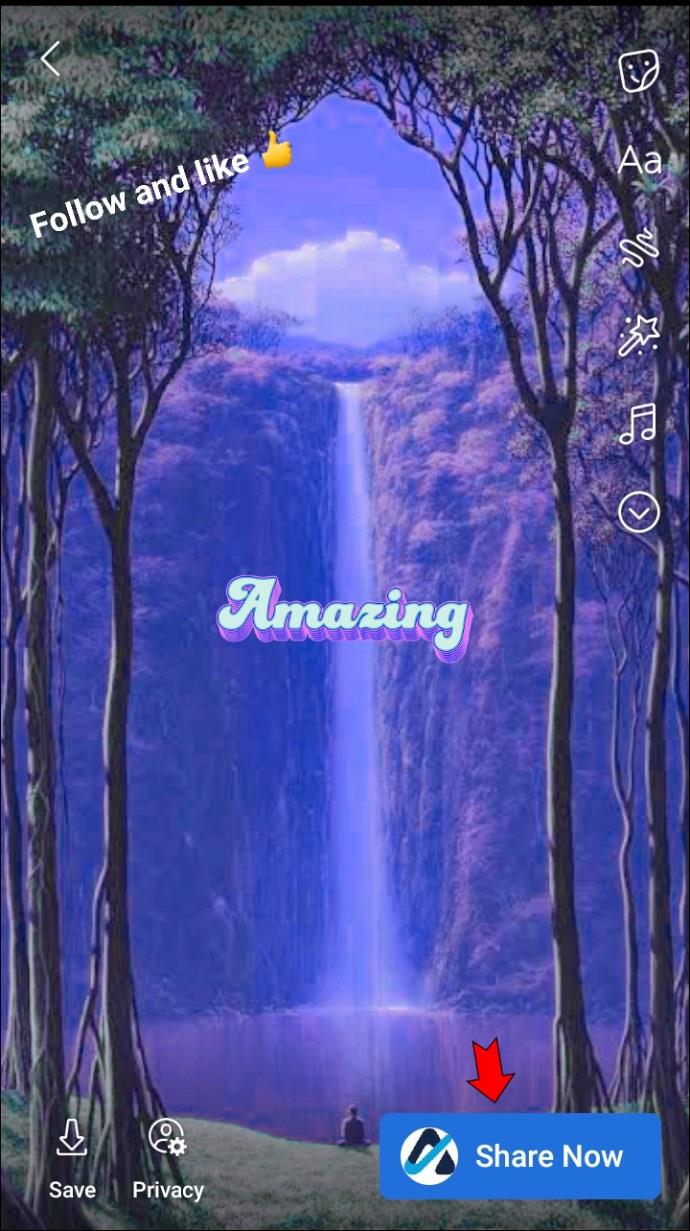Liens de périphérique
Les utilisateurs peuvent publier des histoires sur Facebook depuis 2017, tout comme cette option a gagné en popularité sur Instagram. Une histoire Facebook est une collection de photos ou de vidéos que les utilisateurs peuvent publier publiquement ou envoyer un message direct à un ami.

L'histoire est en direct pendant 24 heures, après quoi elle disparaît, ce qui la rend parfaite pour une publication quotidienne. Mais si vous n'avez jamais publié de récit Facebook auparavant, vous ne savez peut-être pas par où commencer.
Heureusement, le processus est assez convivial et intuitif, et nous vous montrerons comment cela fonctionne à partir de votre ordinateur et des applications mobiles Facebook.
Comment créer une histoire Facebook avec plusieurs images
Les histoires Facebook occupent une place de choix sur le flux Facebook, car elles se trouvent tout en haut. Lorsqu'un utilisateur de Facebook lance l'application ou la version Web de la plateforme, les histoires sont les premières à attirer son attention.
Il n'est donc pas surprenant que de nombreux utilisateurs essaient de les rendre aussi attrayants que possible et téléchargent souvent plusieurs images dans une histoire.
Pour créer une histoire Facebook avec plusieurs images, suivez les étapes décrites ci-dessous.
PC
Contrairement à Instagram, Facebook vous permet de créer des histoires à l'aide d'un navigateur Web, mais avec certaines limitations. Néanmoins, si vous préférez utiliser Facebook depuis votre ordinateur, voici ce qu'il faut faire :
- Allez sur Facebook en utilisant n'importe quel navigateur et connectez-vous à votre compte.
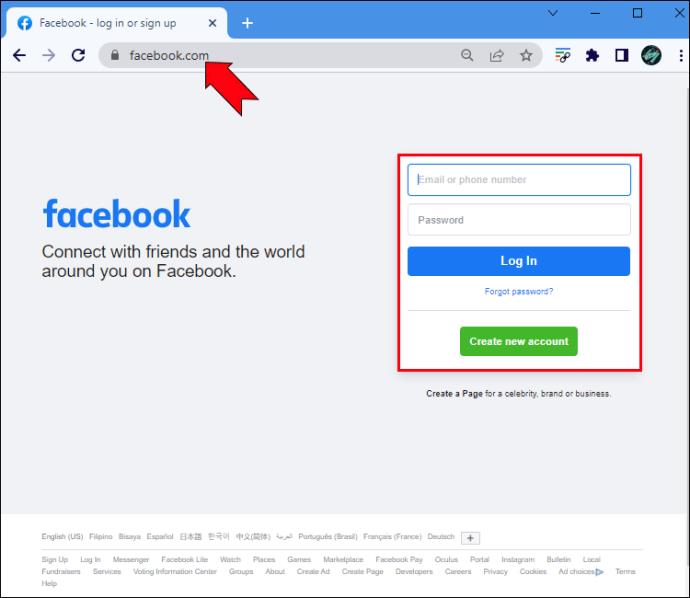
- Cliquez sur "Créer une histoire" en haut à gauche de l'écran.
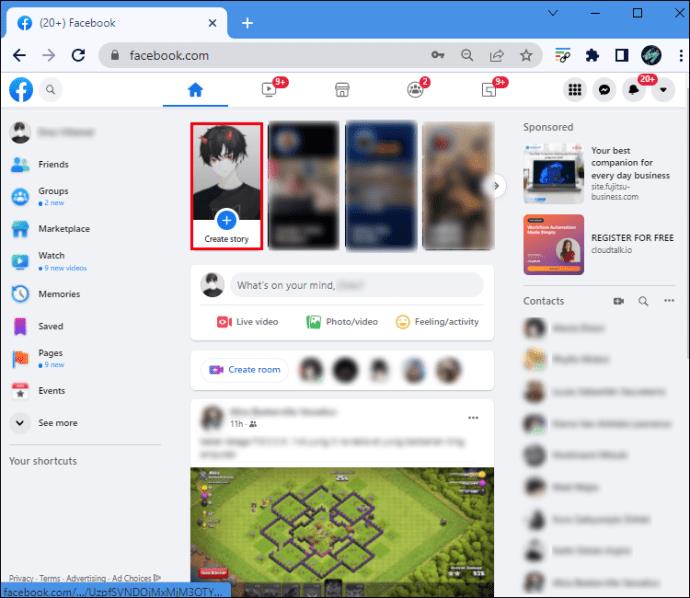
- Sélectionnez l'option "Créer un reportage photo".
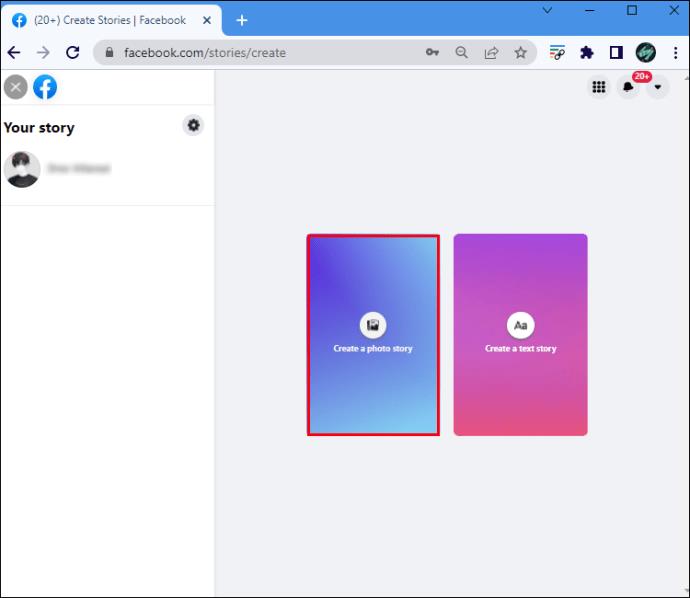
- Parcourez vos fichiers informatiques pour trouver les photos que vous souhaitez publier dans la Story.
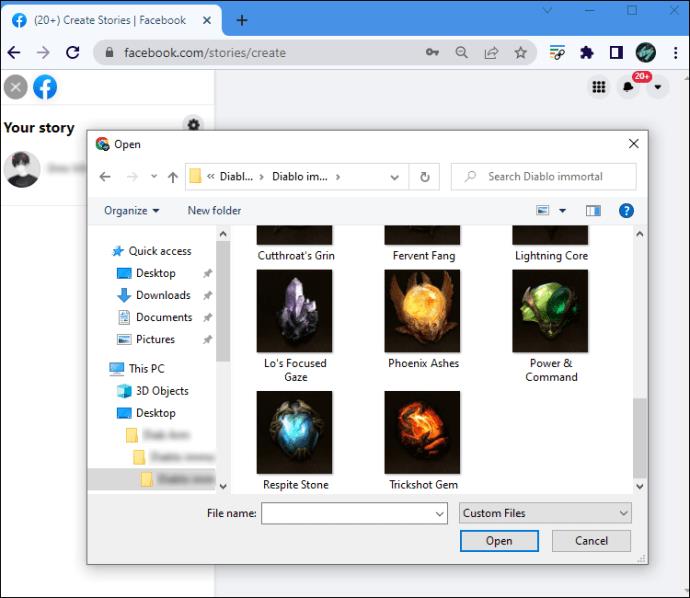
- Sélectionnez qui peut voir l'histoire ("Public" ou "Amis.)
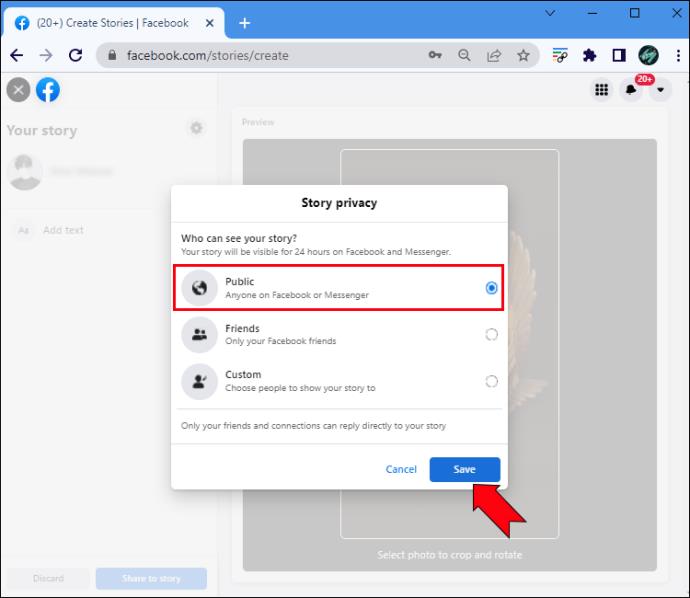
- Sélectionnez "Partager dans l'histoire".
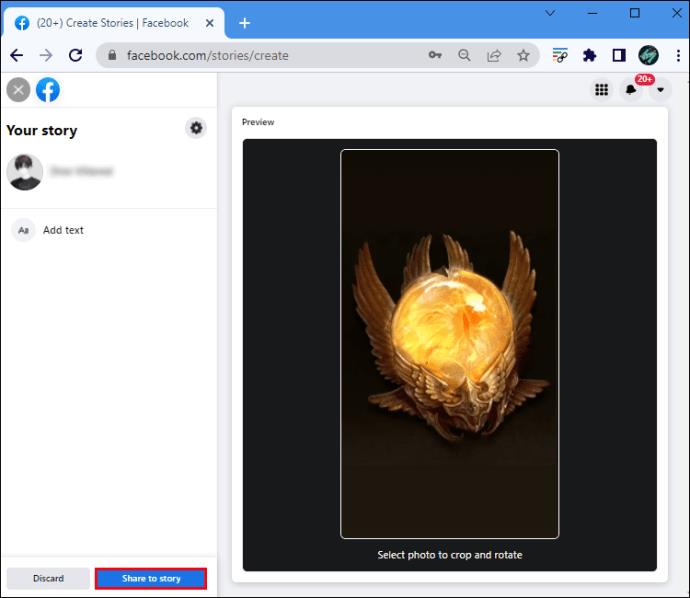
La photo que vous avez sélectionnée sera instantanément publiée sur votre histoire Facebook. Cependant, pour ajouter plus d'une photo, voici ce que vous devez faire :
- Cliquez sur votre bouton Story sur votre flux Facebook.
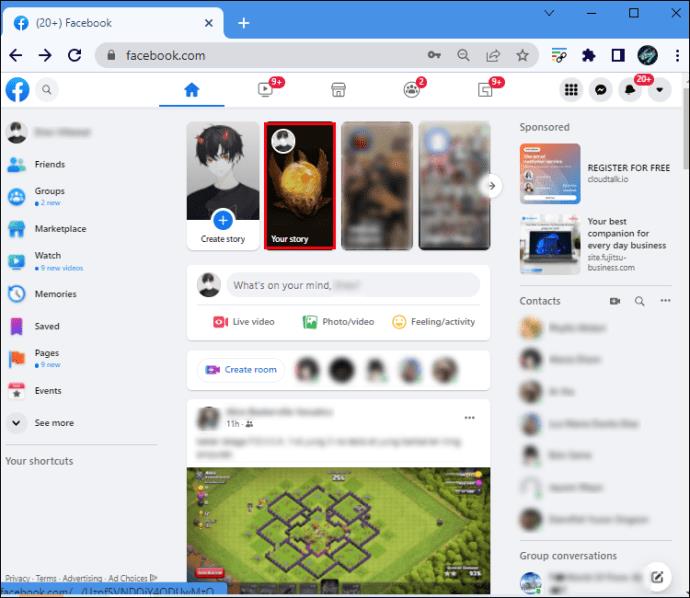
- Lorsque l'histoire publiée est lancée, cliquez sur l'option "Aucun spectateur pour le moment" ("Voir les spectateurs") en bas.
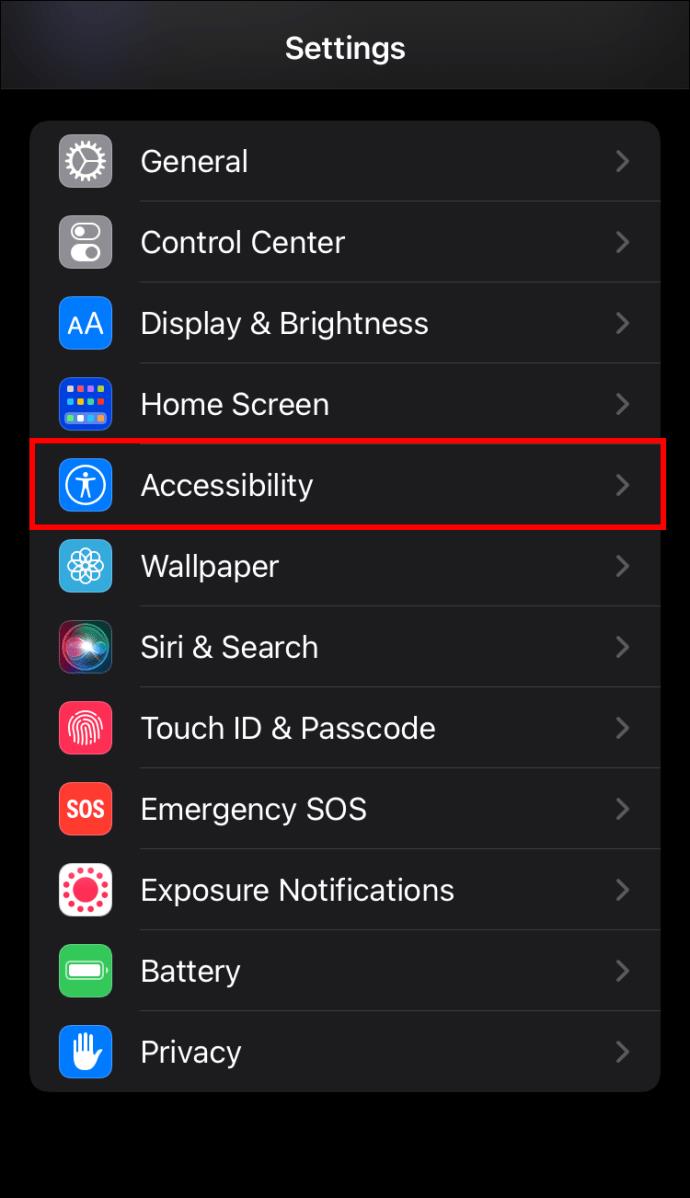
- Lorsqu'une autre fenêtre apparaît, cliquez sur le carré vide à côté de votre photo publiée.
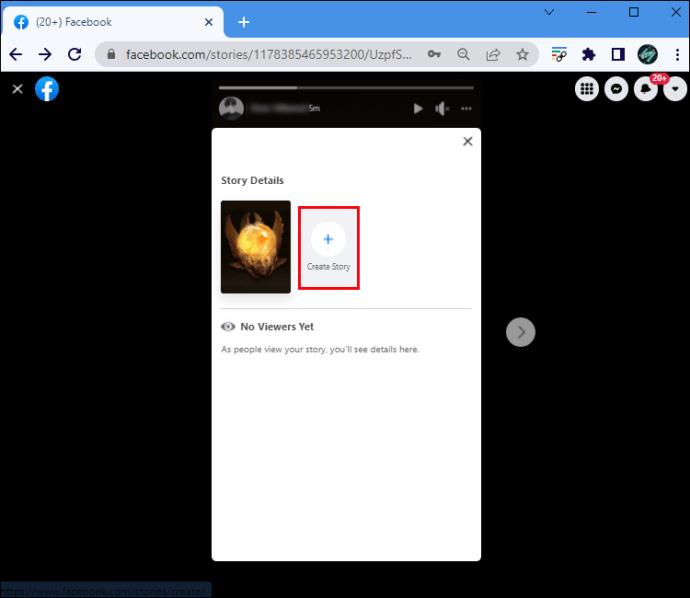
- Téléchargez une image à partir de vos fichiers informatiques.
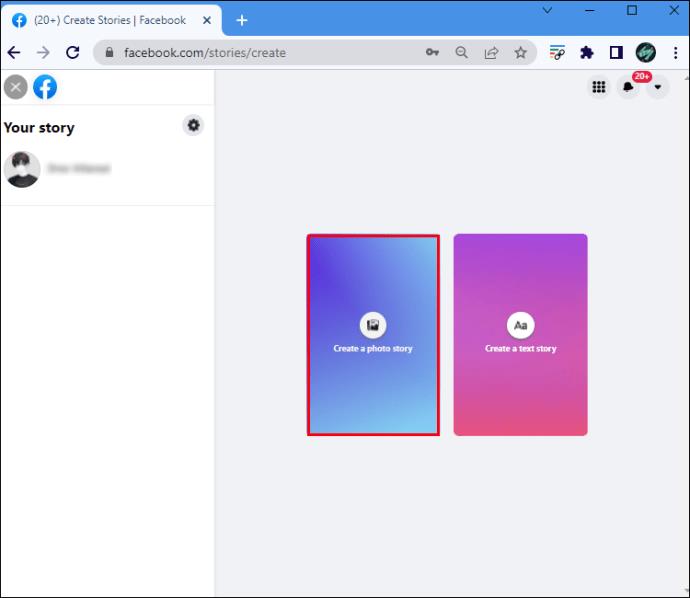
- Cliquez sur le bouton "Partager" en bas.
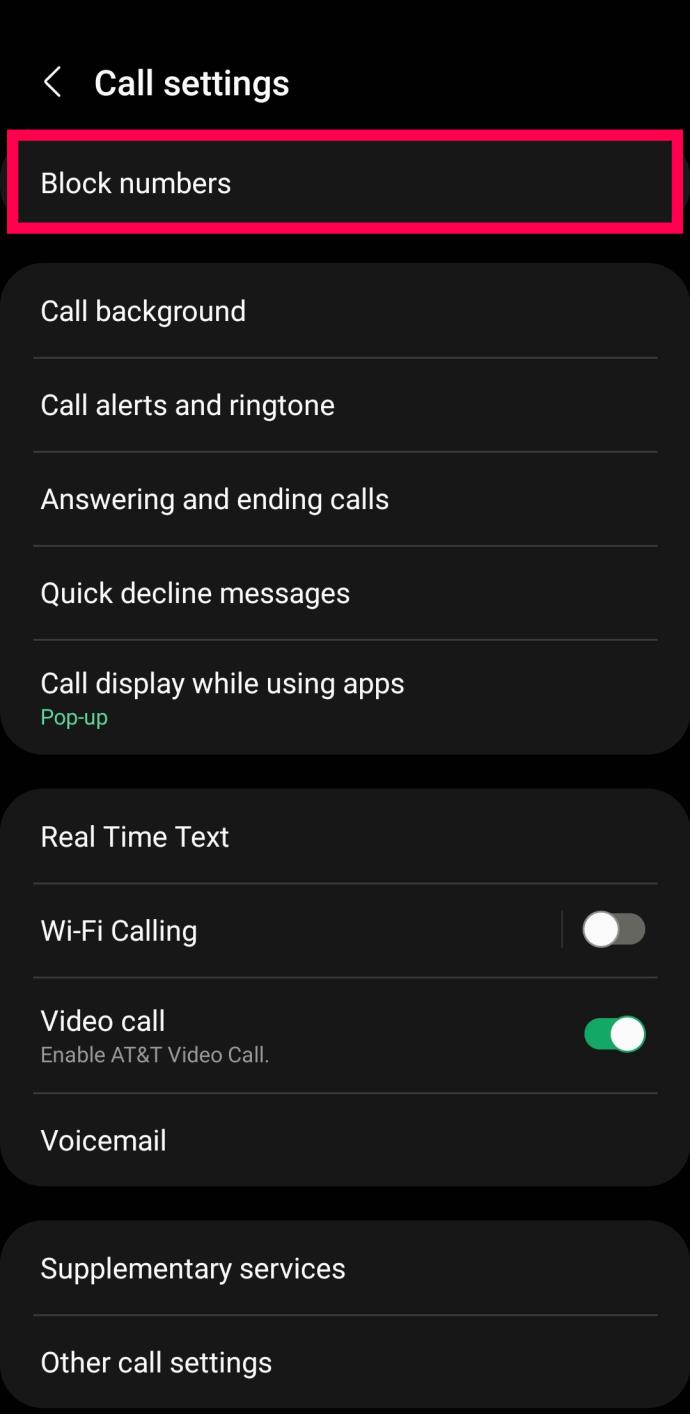
Vous pouvez répéter le processus autant de fois que nécessaire pour créer une séquence parfaite d'images sur votre histoire Facebook.
iPhone
Si vous êtes un utilisateur d'iPhone, publier une histoire avec une ou plusieurs photos est essentiellement similaire à la publication depuis un PC, mais vous disposez de quelques options d'édition supplémentaires. Suivez ces étapes pour voir comment cela fonctionne :
- Lancez l'application Facebook sur votre iPhone et assurez-vous d'être connecté à votre compte.

- En haut de votre flux, appuyez sur l'option "Créer une histoire".
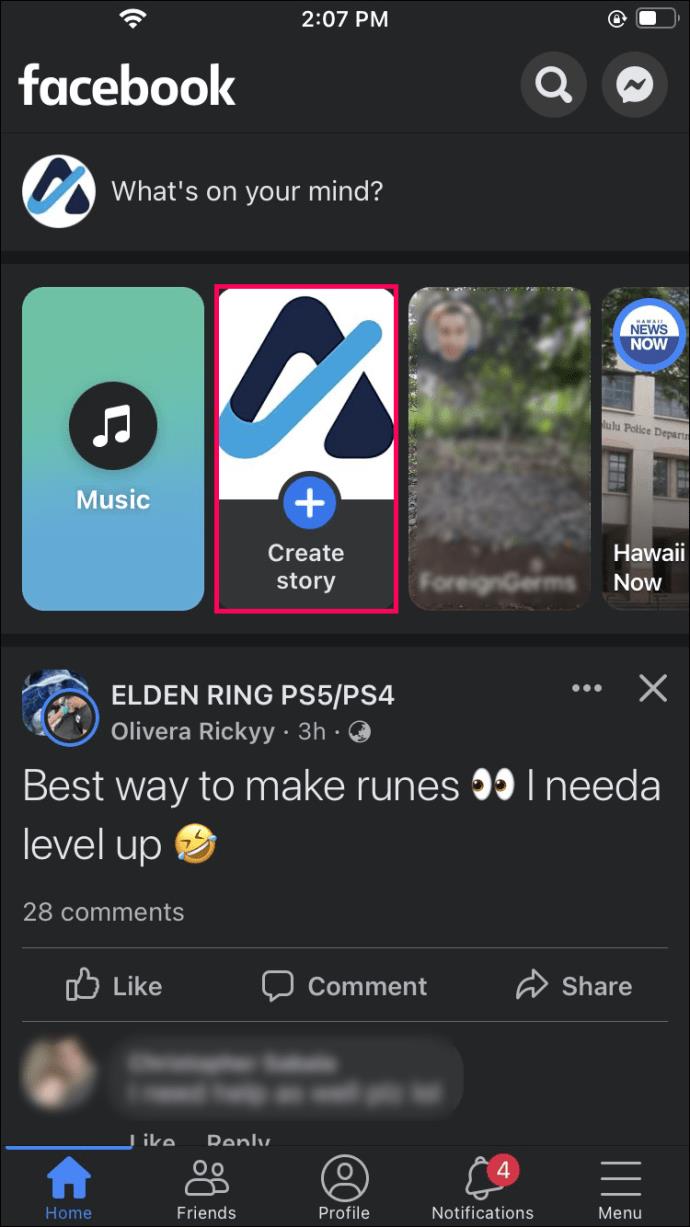
- Choisissez une photo dans la galerie de votre appareil ou prenez une nouvelle photo.
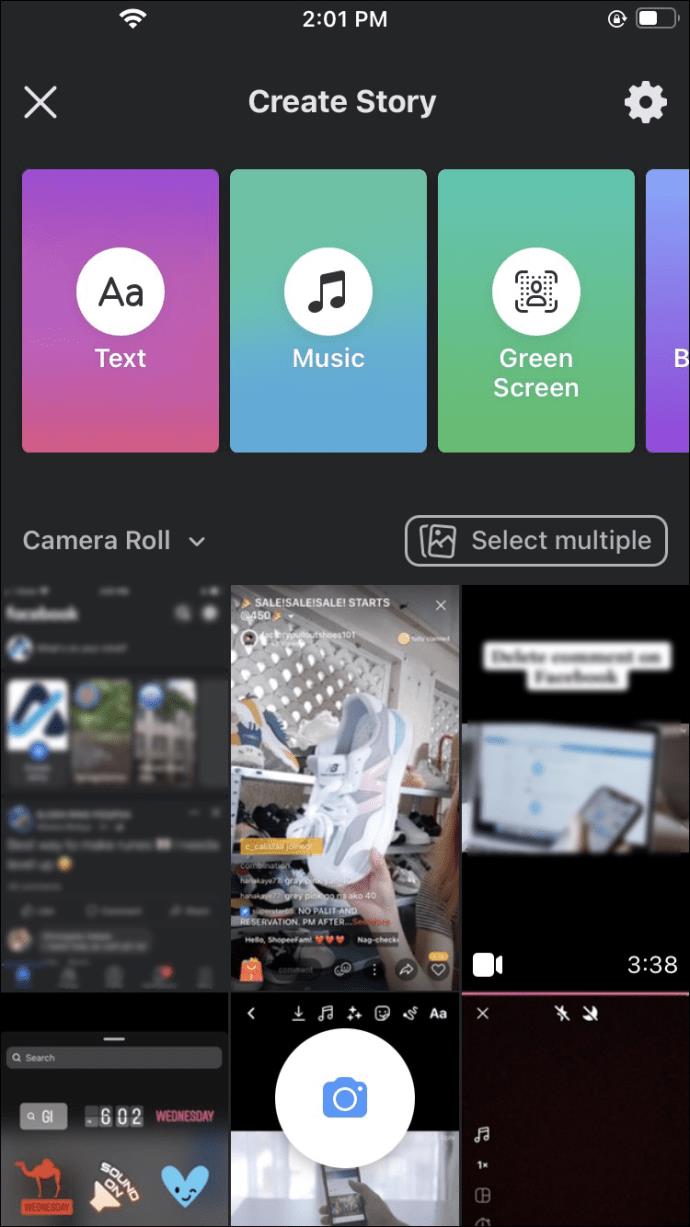
- Modifiez la photo en utilisant des autocollants, des filtres, en ajoutant du texte ou en utilisant des effets en appuyant sur le bouton "Aa".
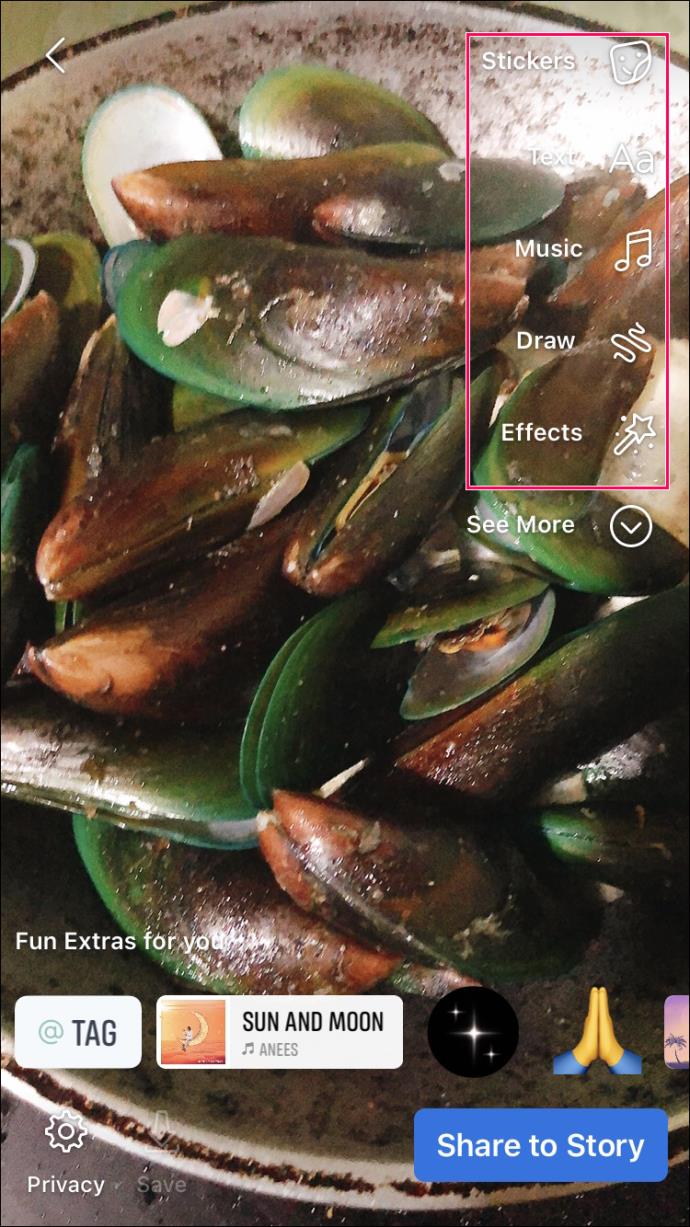
- Réglez les paramètres de confidentialité.
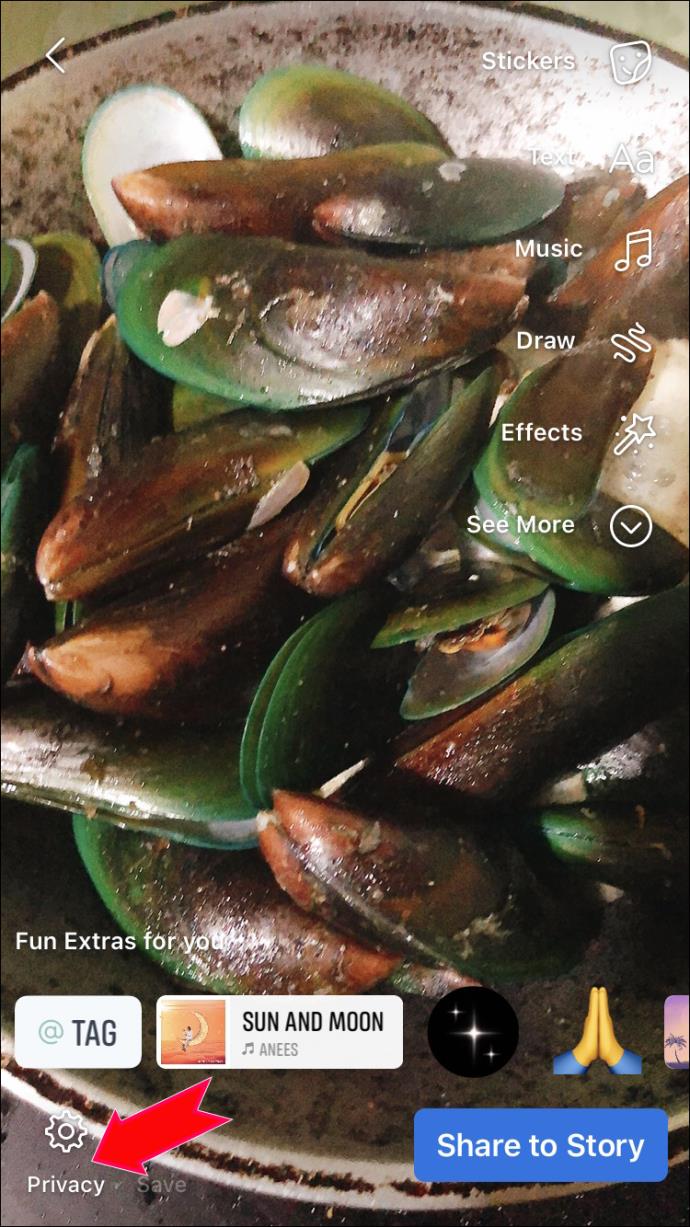
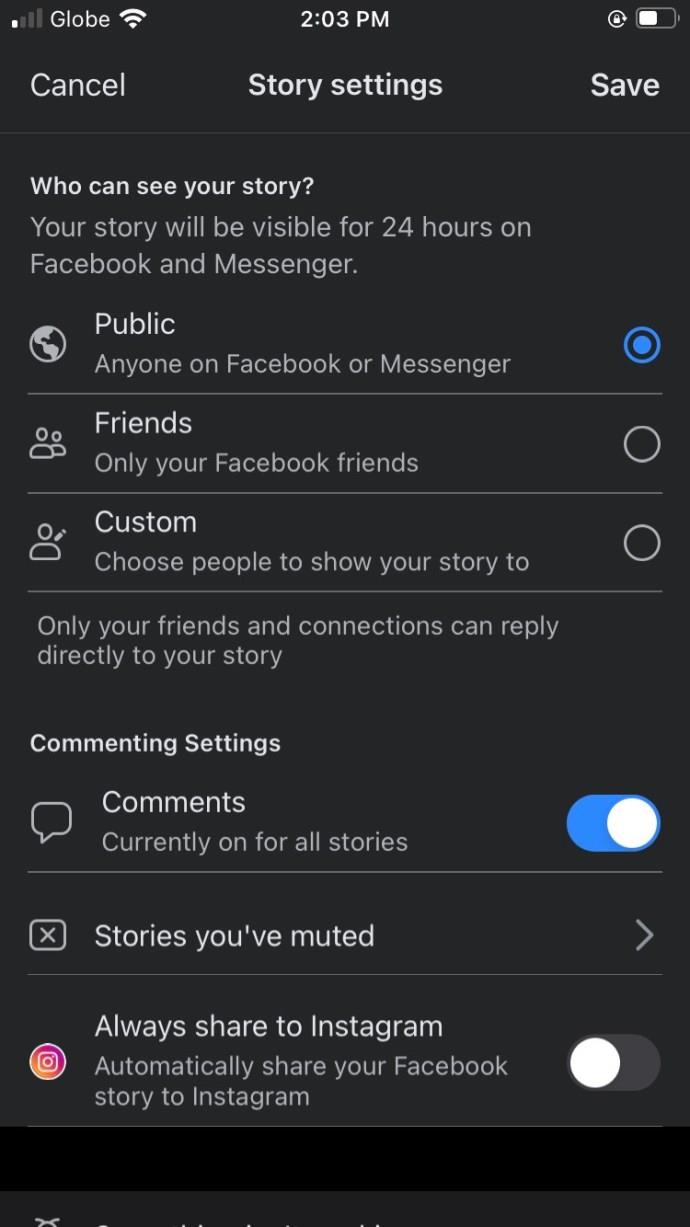
- Sélectionnez "Partager dans l'histoire".
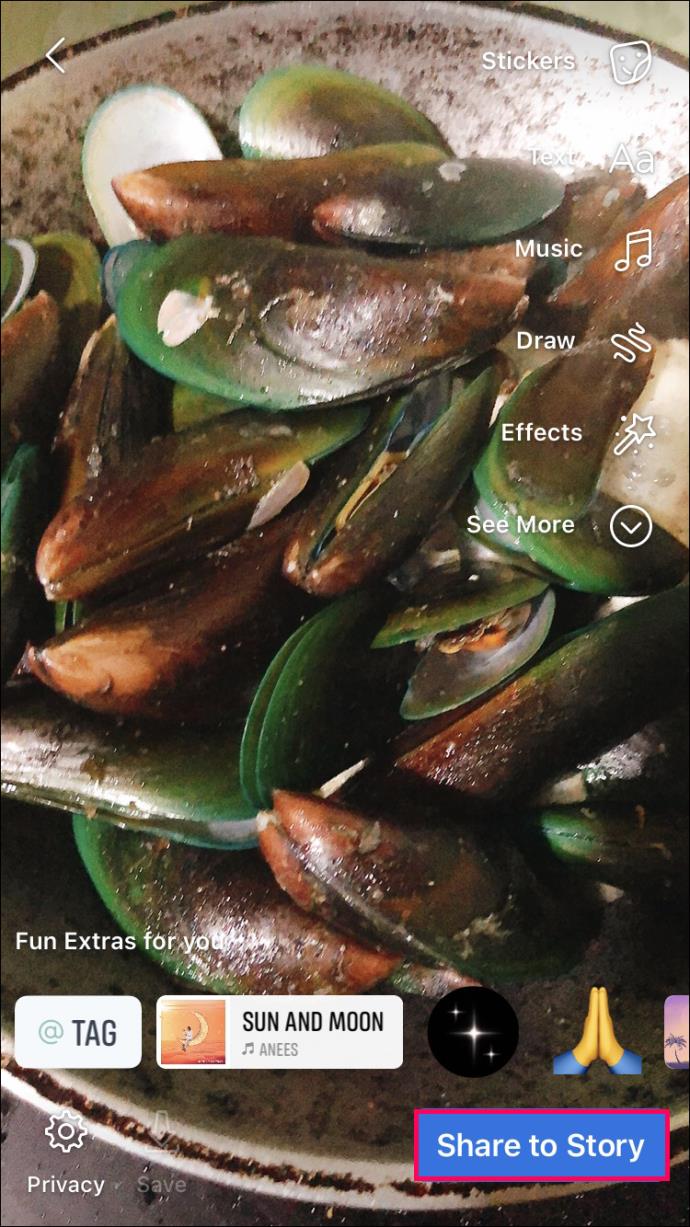
La première photo que vous avez sélectionnée est automatiquement publiée et votre prochaine étape consiste à ajouter d'autres photos. Vous pouvez le faire si vous :
- Ouvrez votre histoire publiée.
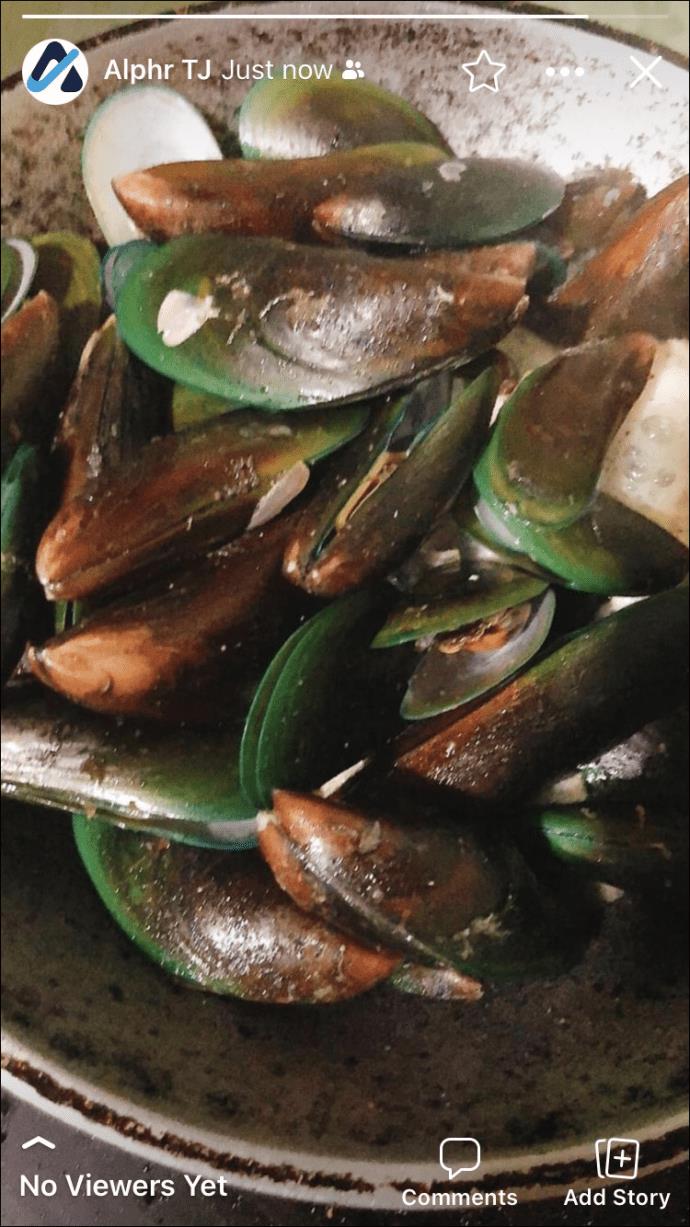
- Appuyez sur l'icône de la galerie dans le coin inférieur droit de l'écran.
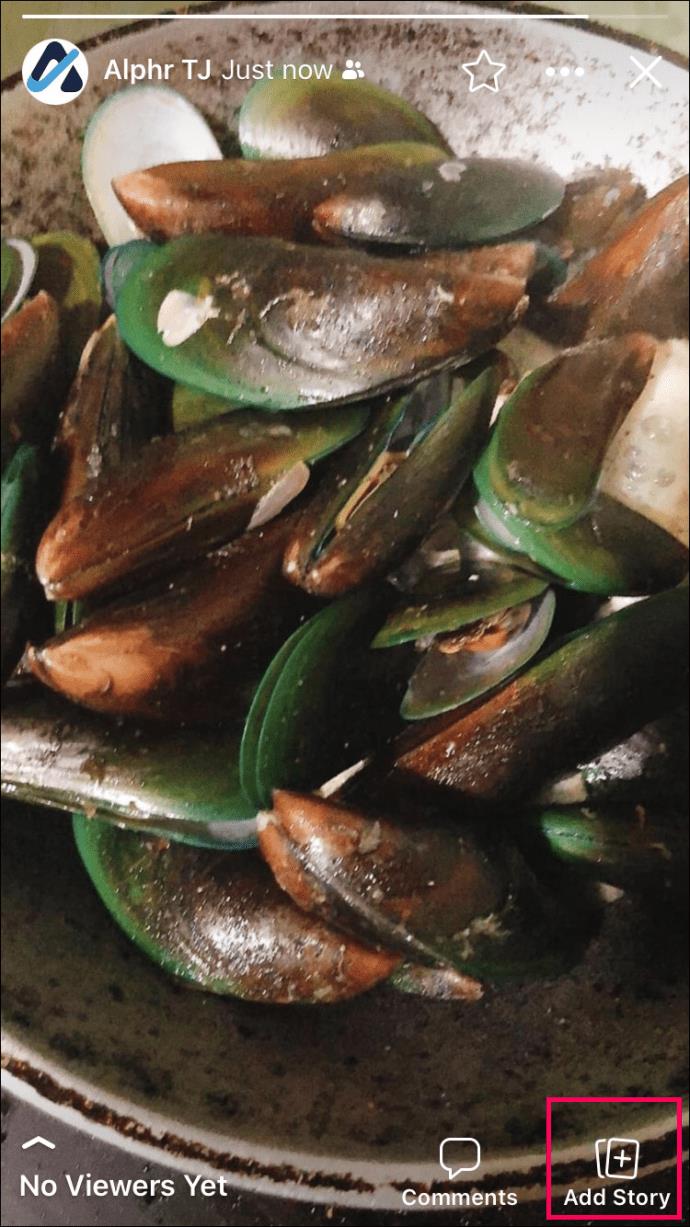
- Sélectionnez une autre photo à publier et modifiez-la.
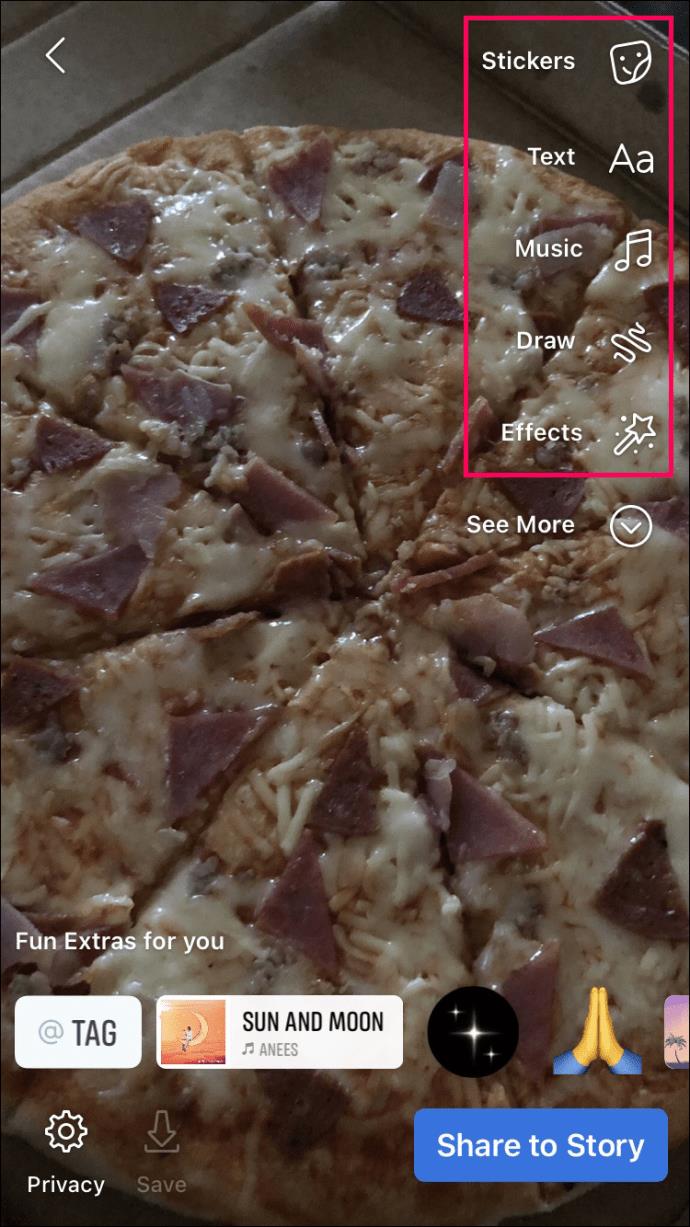
- Appuyez sur l'option "Votre histoire" ou appuyez sur "Partager avec" suivi de "Votre histoire" sur l'écran suivant.
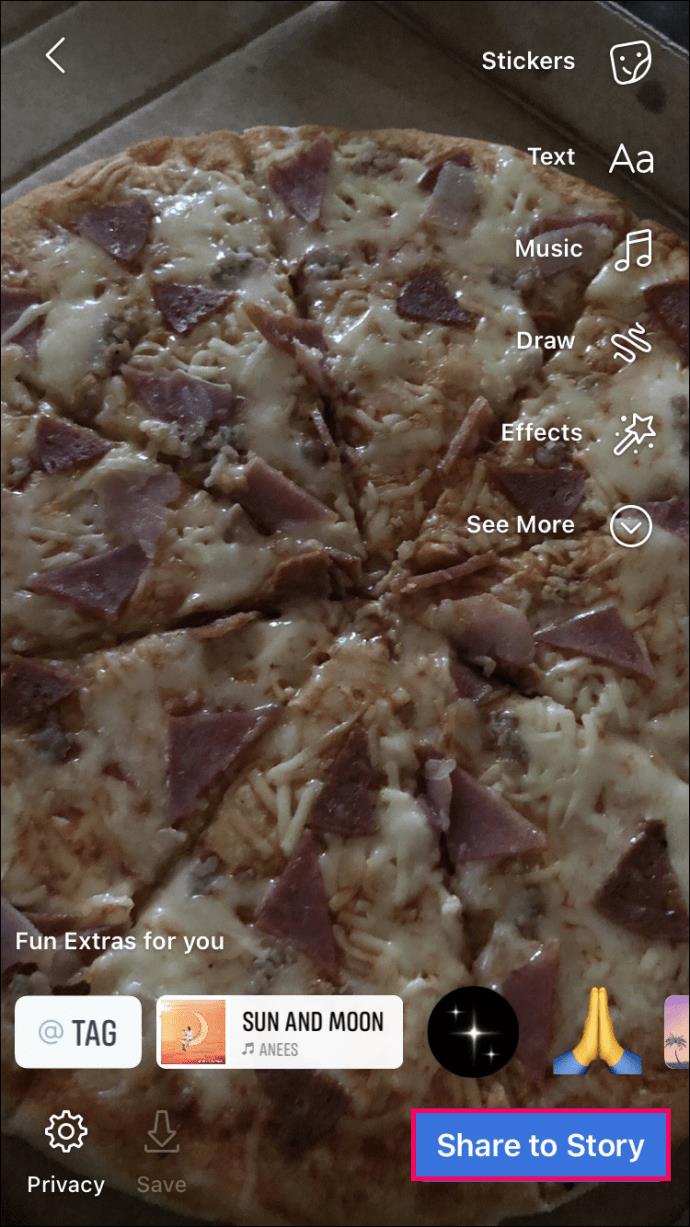
Si vous souhaitez ajouter plusieurs photos à une seule histoire, c'est également une option pour les utilisateurs d'iPhone. Voici ce que vous devez faire :
- Allez sur le bouton "Créer une histoire".
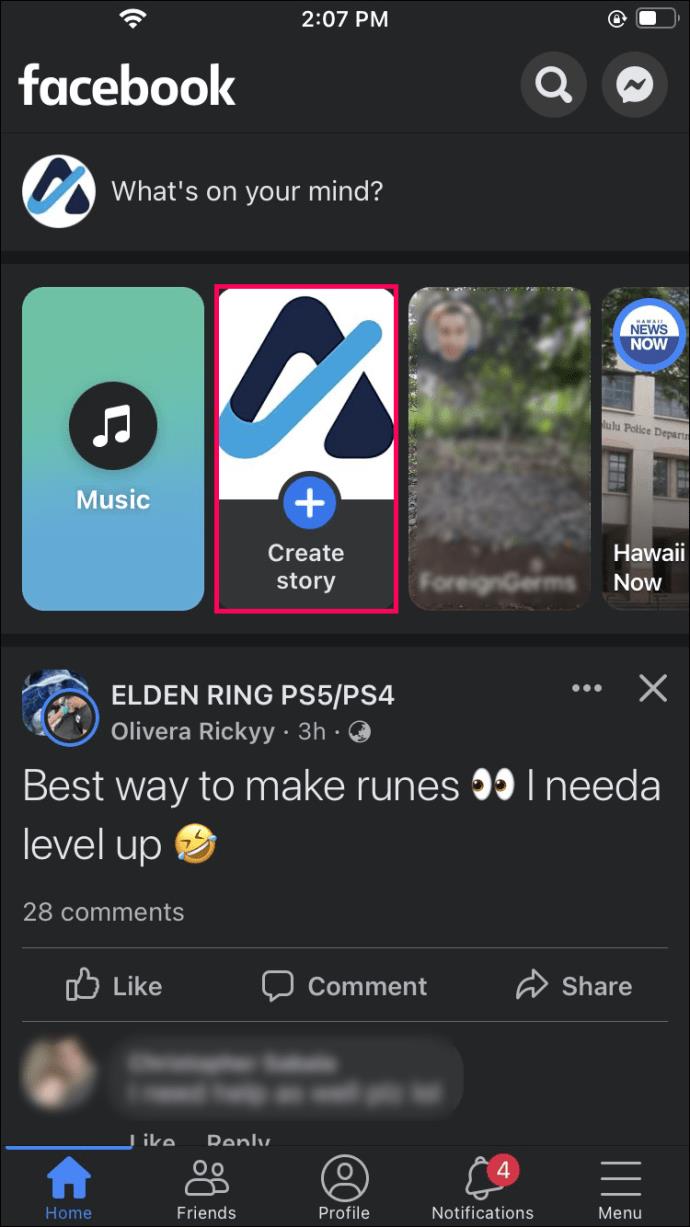
- Sélectionnez une photo dans la galerie.
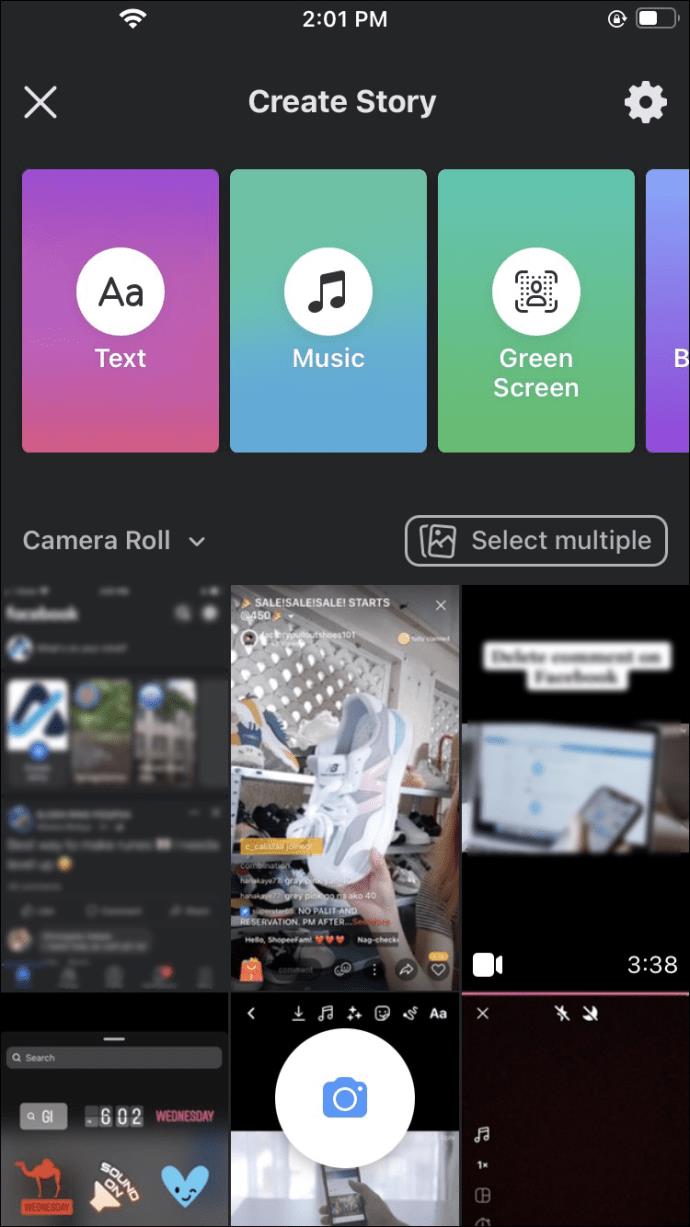
- Redimensionnez-le avec deux doigts.
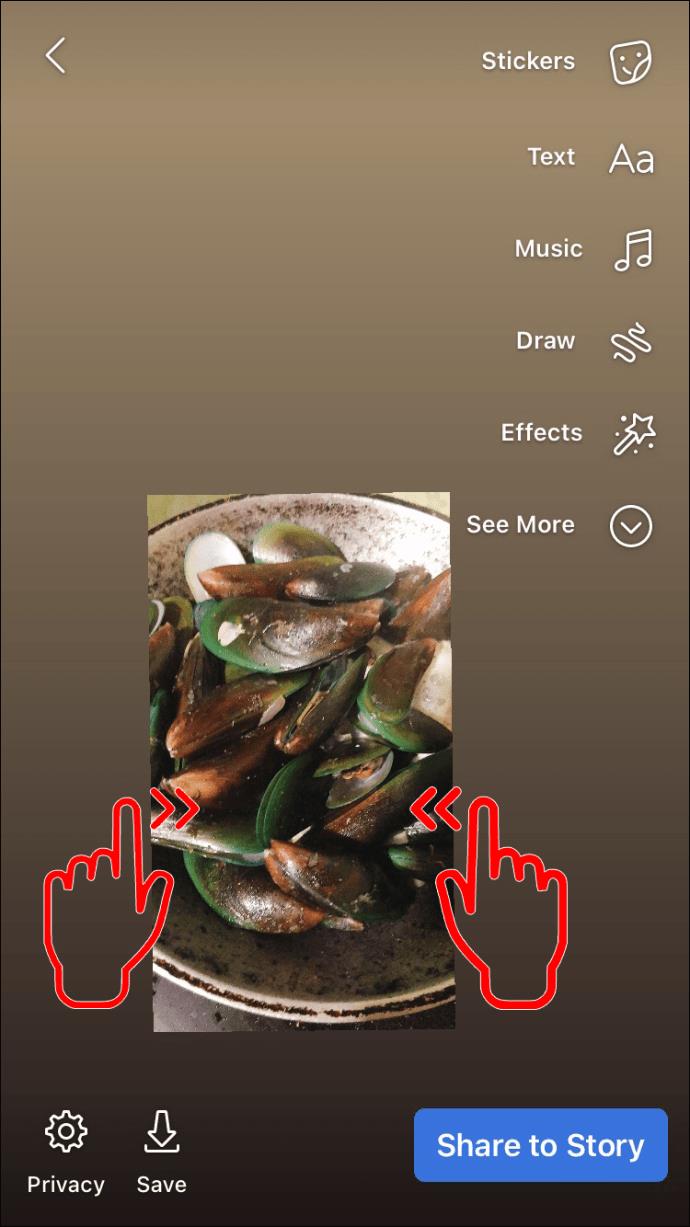
- Appuyez sur l'icône de l'autocollant dans le coin supérieur droit de l'écran.
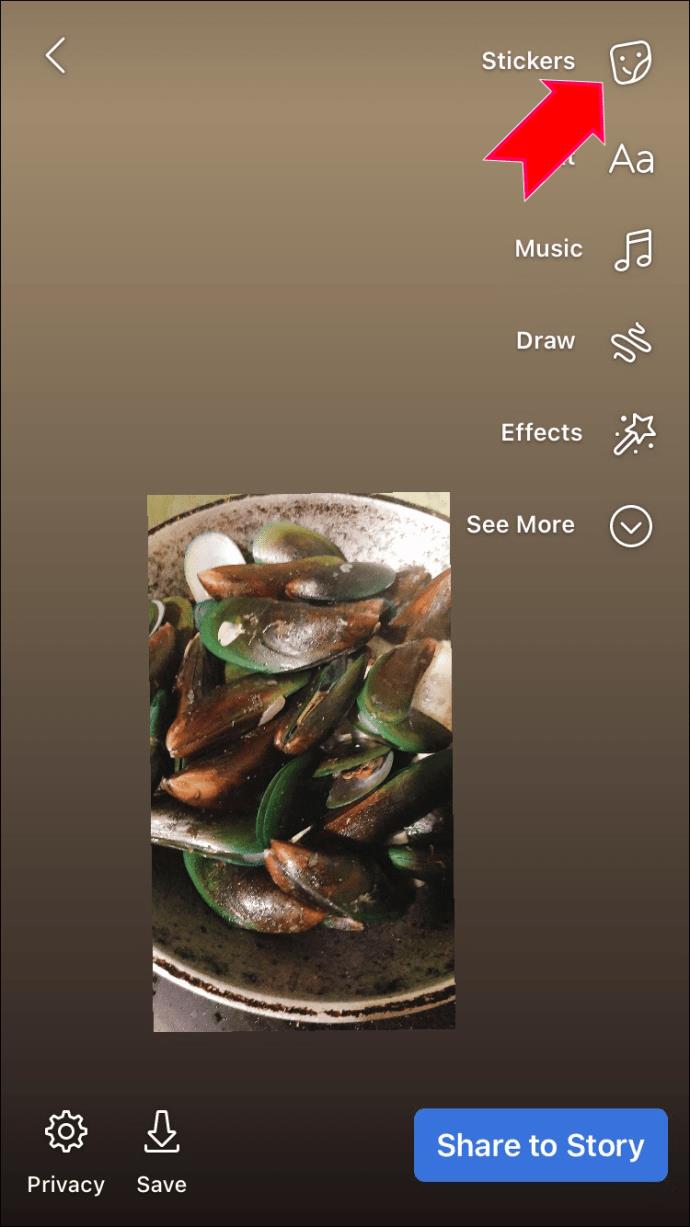
- Sélectionnez l'icône de la galerie et choisissez une autre photo.
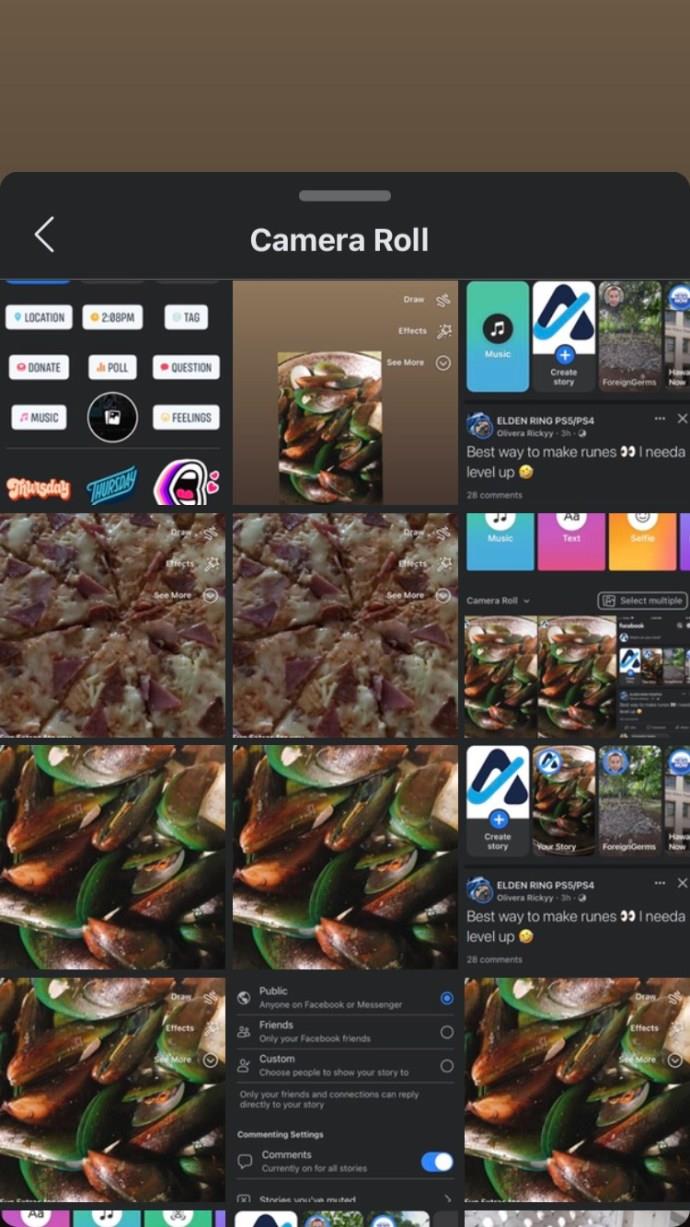
- Redimensionnez également cette photo.
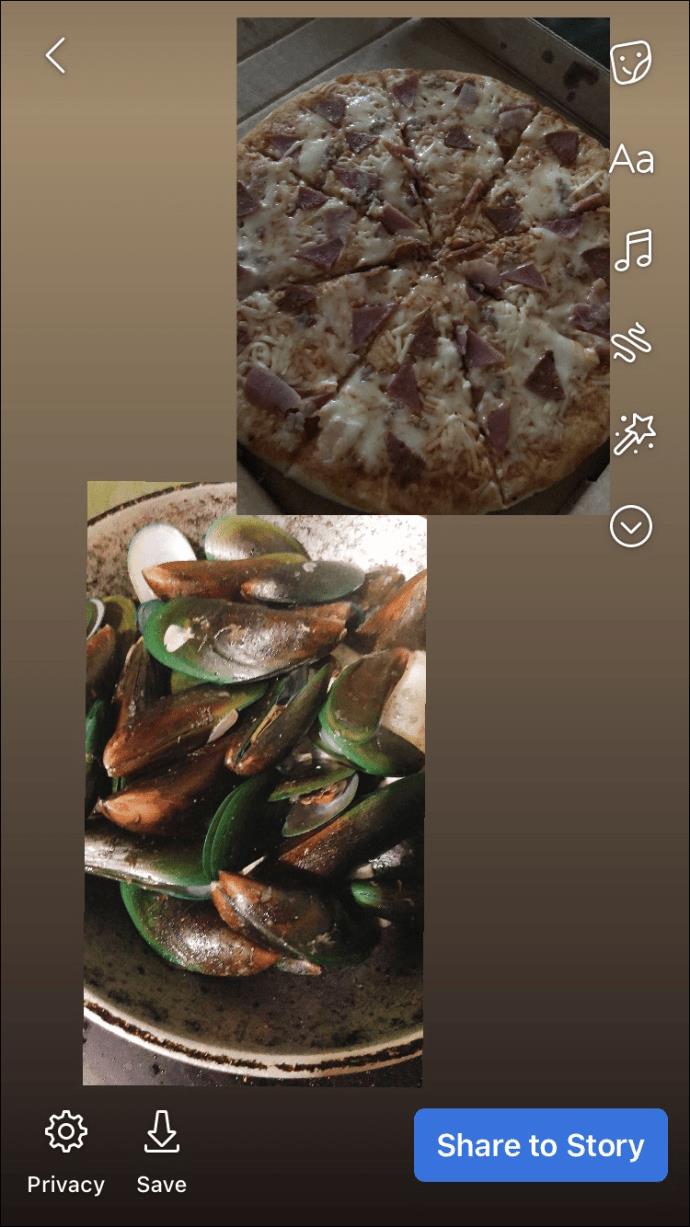
- Répétez le processus si vous souhaitez ajouter plus de photos.
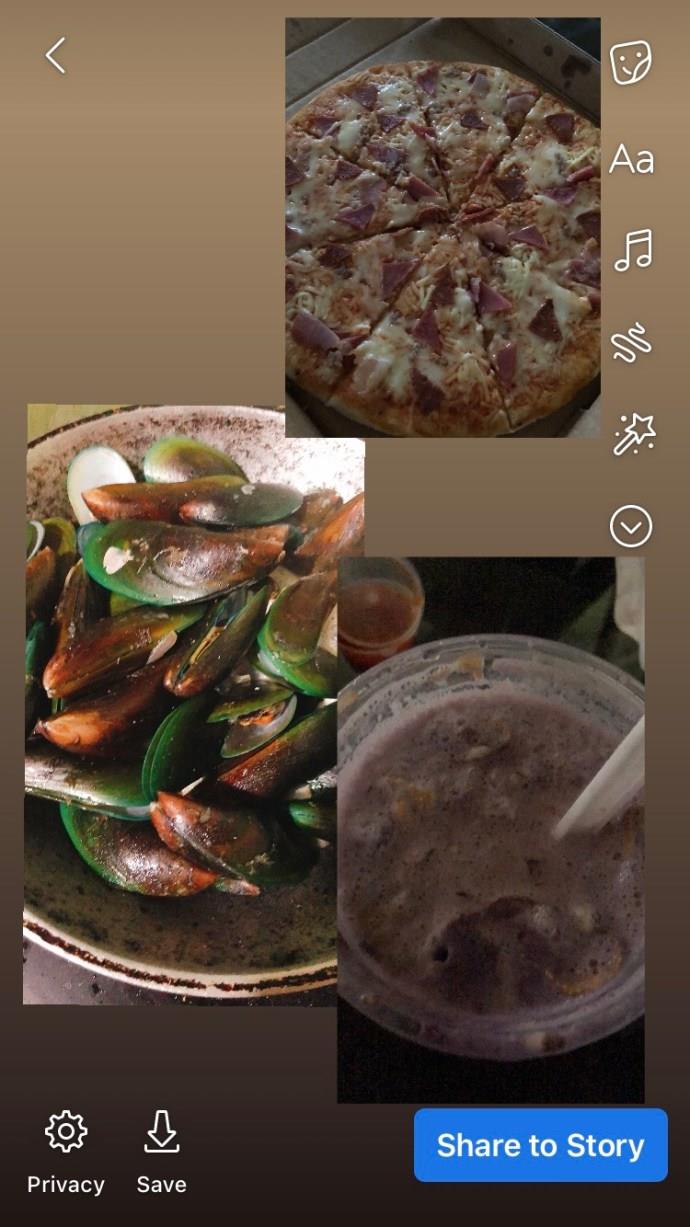
- Sélectionnez "Partager dans l'histoire".
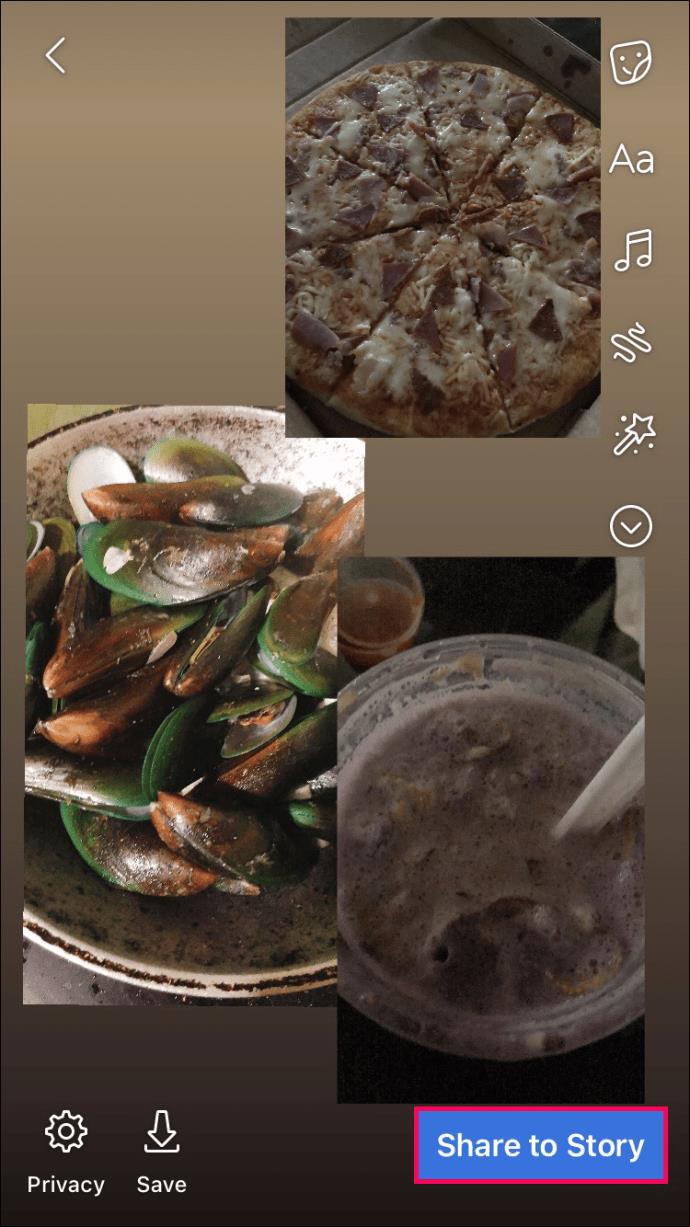
Android
L'application Facebook Android fonctionne à peu près de la même manière que l'application iOS. Ainsi, le processus d'ajout de plusieurs images est également relativement simple.
Vous avez deux options, et l'une consiste à ajouter plusieurs photos qui peuvent être visualisées consécutivement sur votre flux. Mais vous devez d'abord commencer par une seule image.
Voici toutes les étapes que vous devez suivre :
- Ouvrez votre application Facebook et assurez-vous que vous êtes connecté.
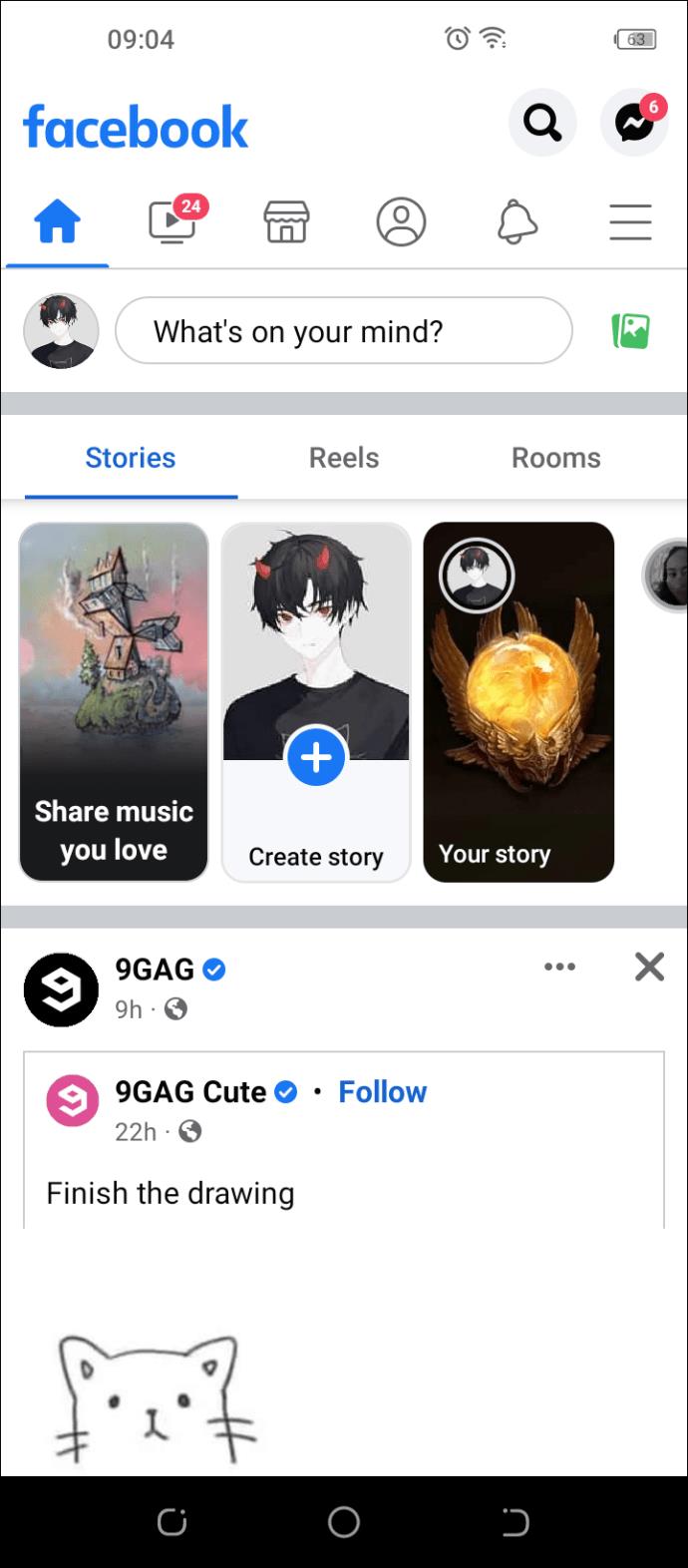
- Appuyez sur le bouton "Créer une histoire" en haut de l'écran.
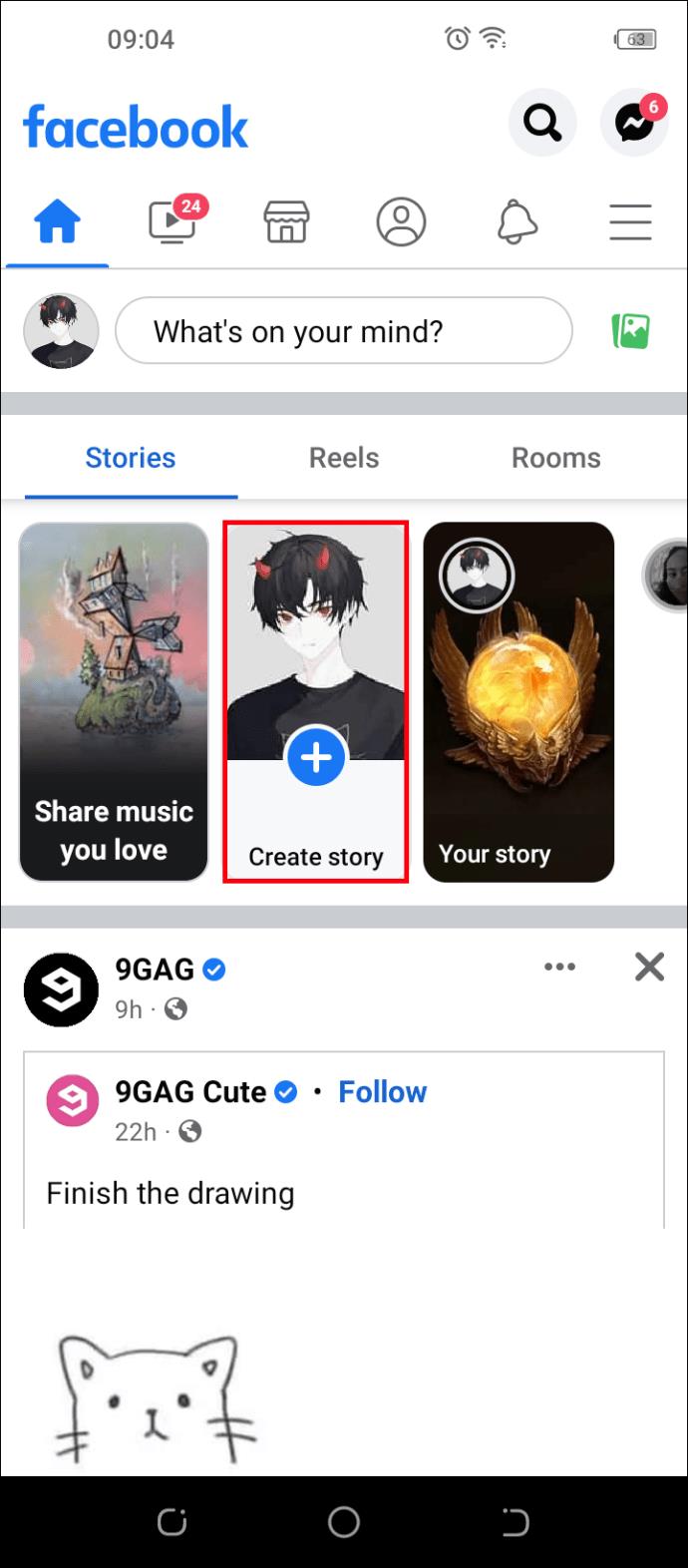
- Sélectionnez une photo dans votre pellicule ou appuyez sur l'icône photo pour prendre une nouvelle photo.
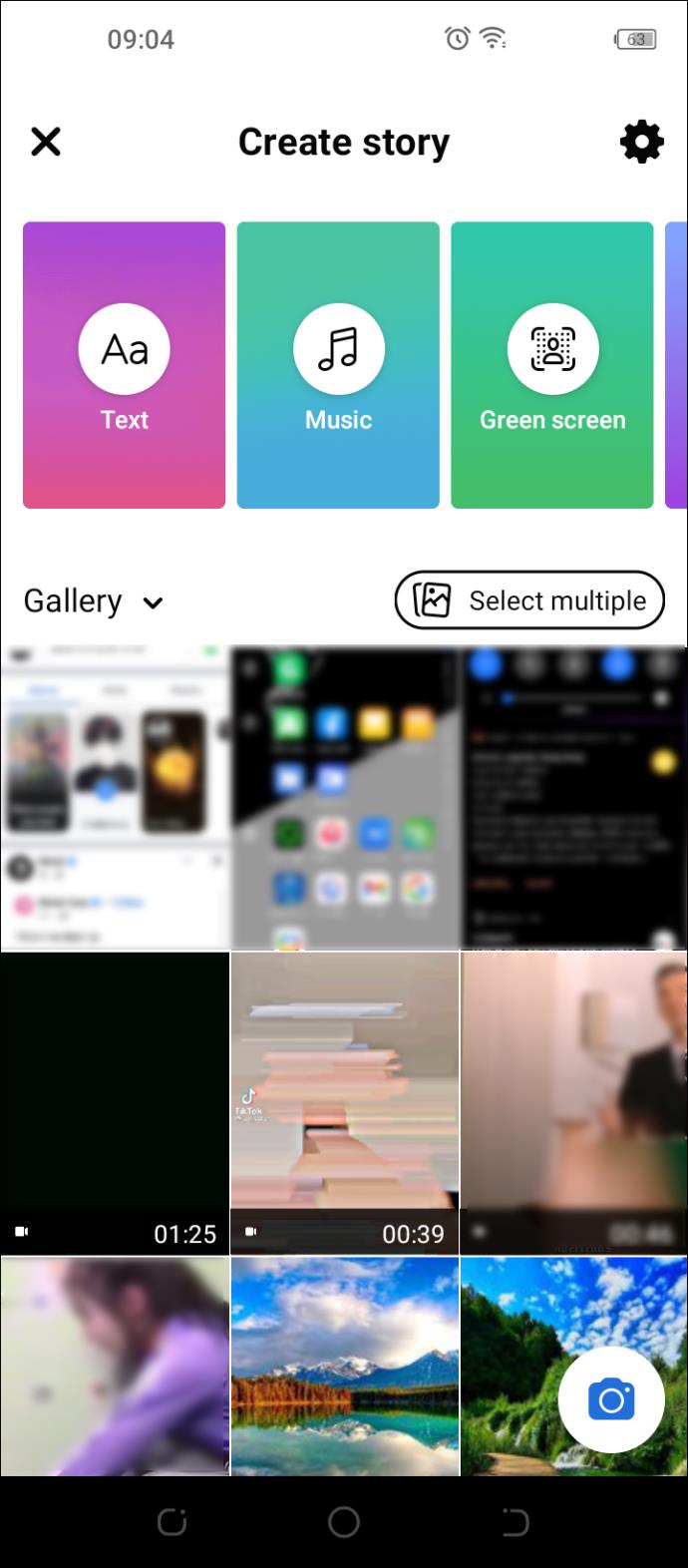
- Appuyez sur le bouton "Aa" pour ajouter des autocollants, des effets ou du texte.
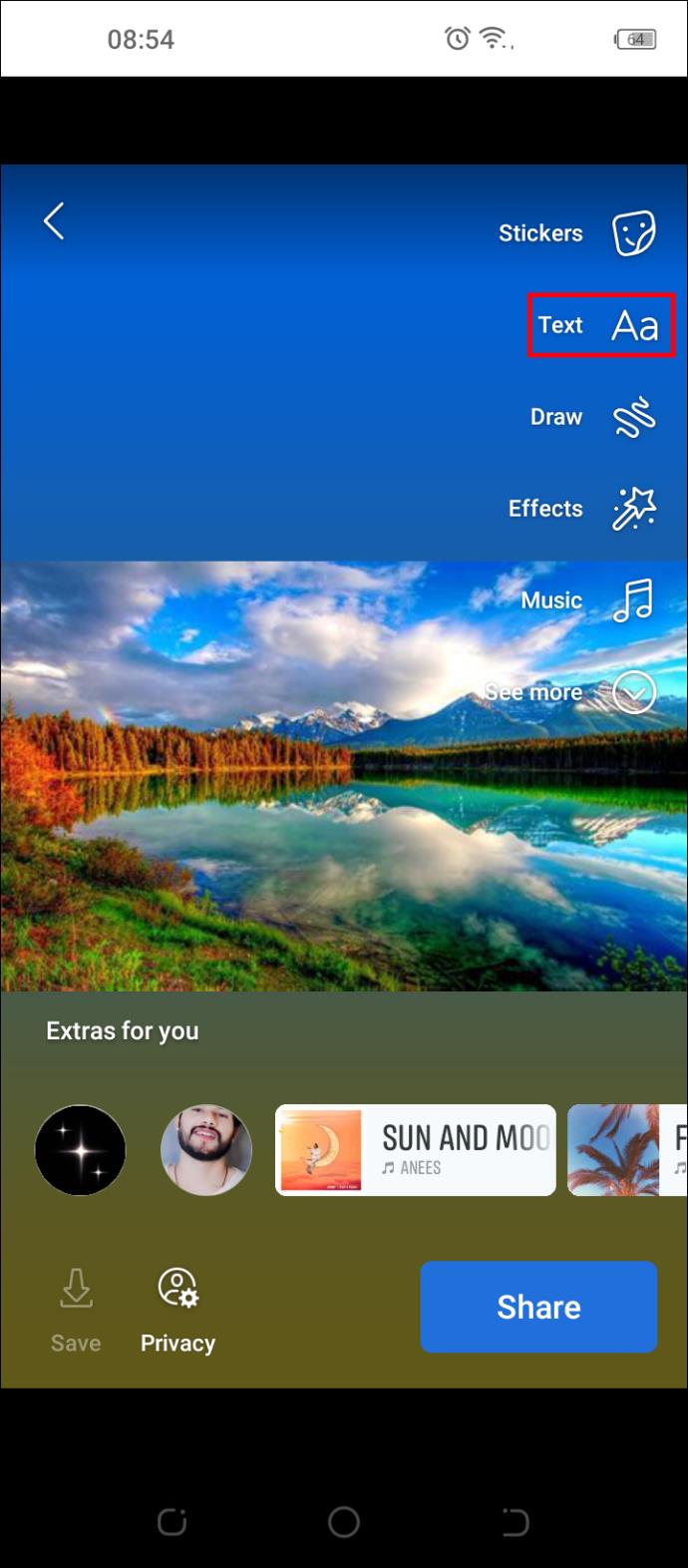
- Sélectionnez votre audience Story en appuyant sur "Confidentialité" et en choisissant les paramètres.
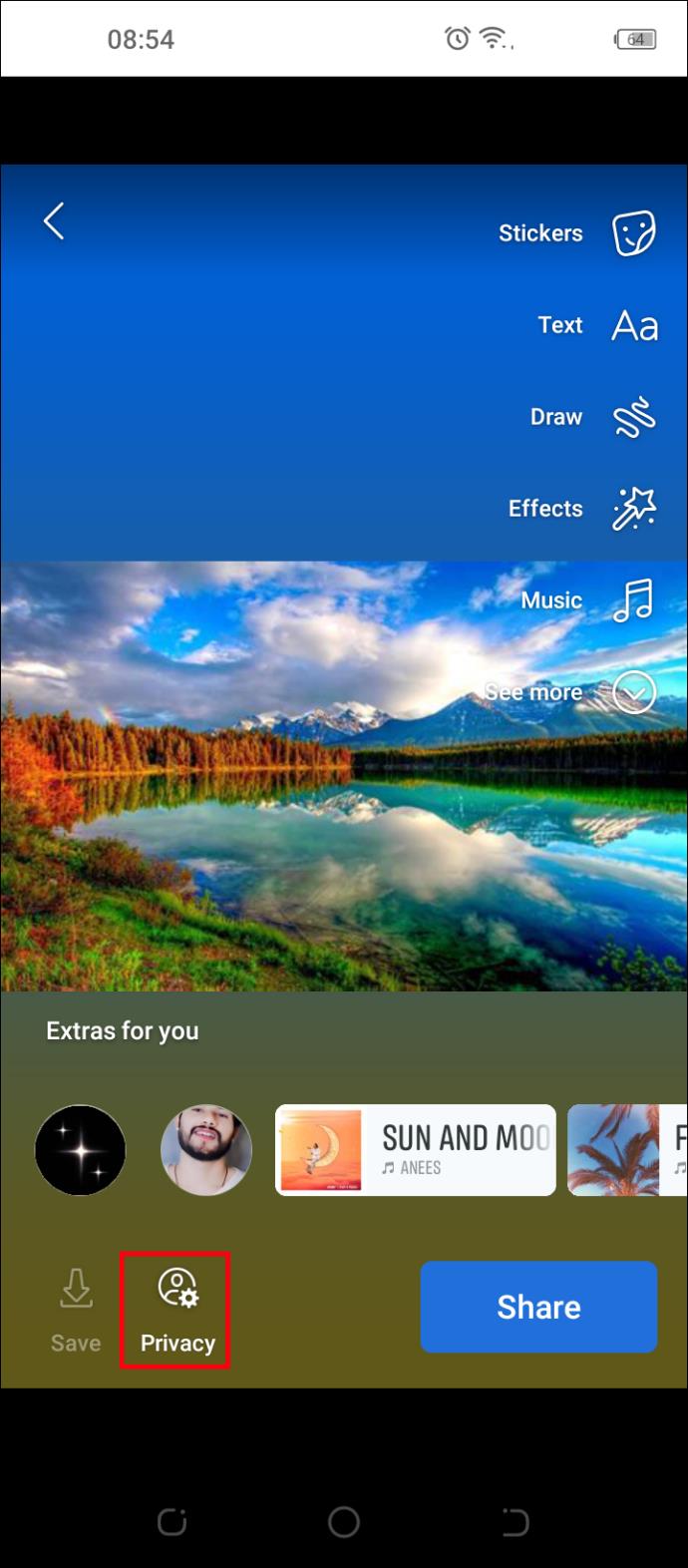
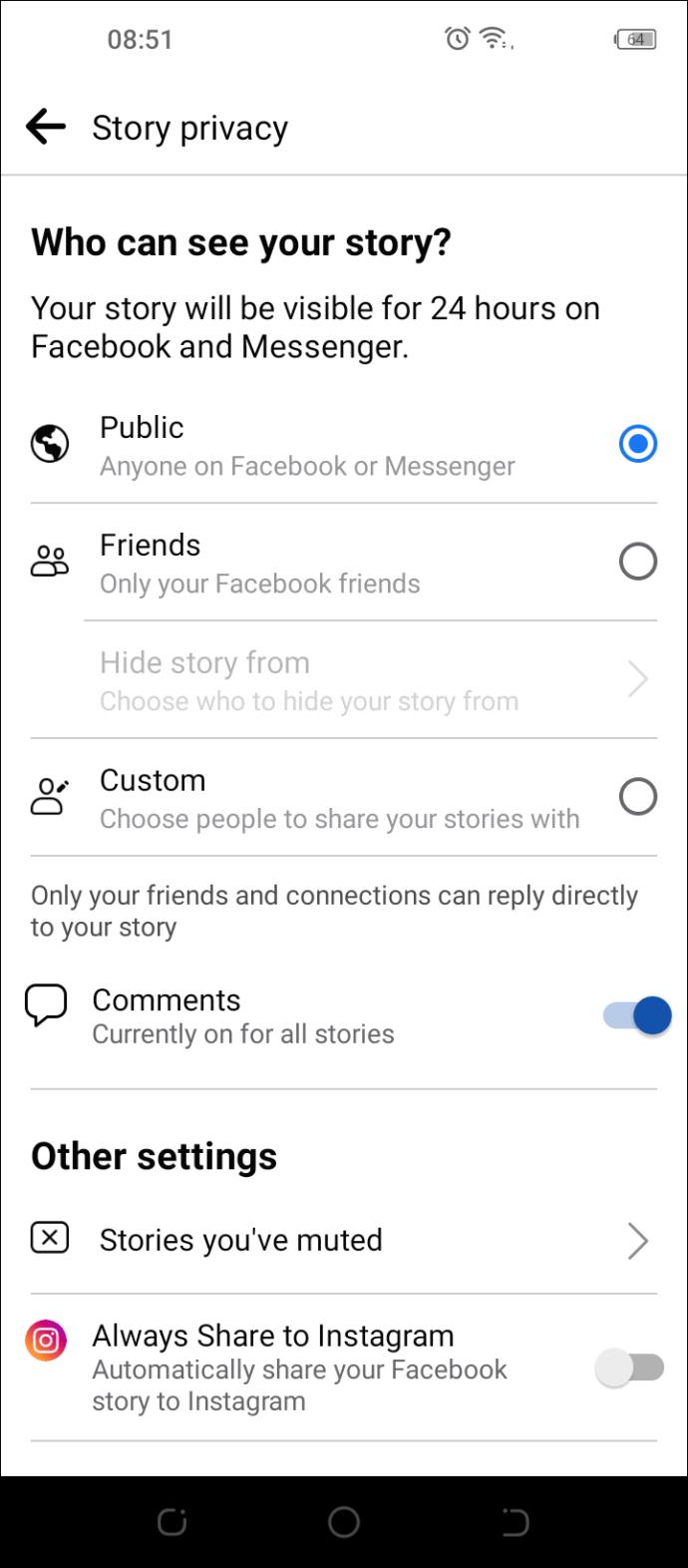
- Appuyez sur "Partager".
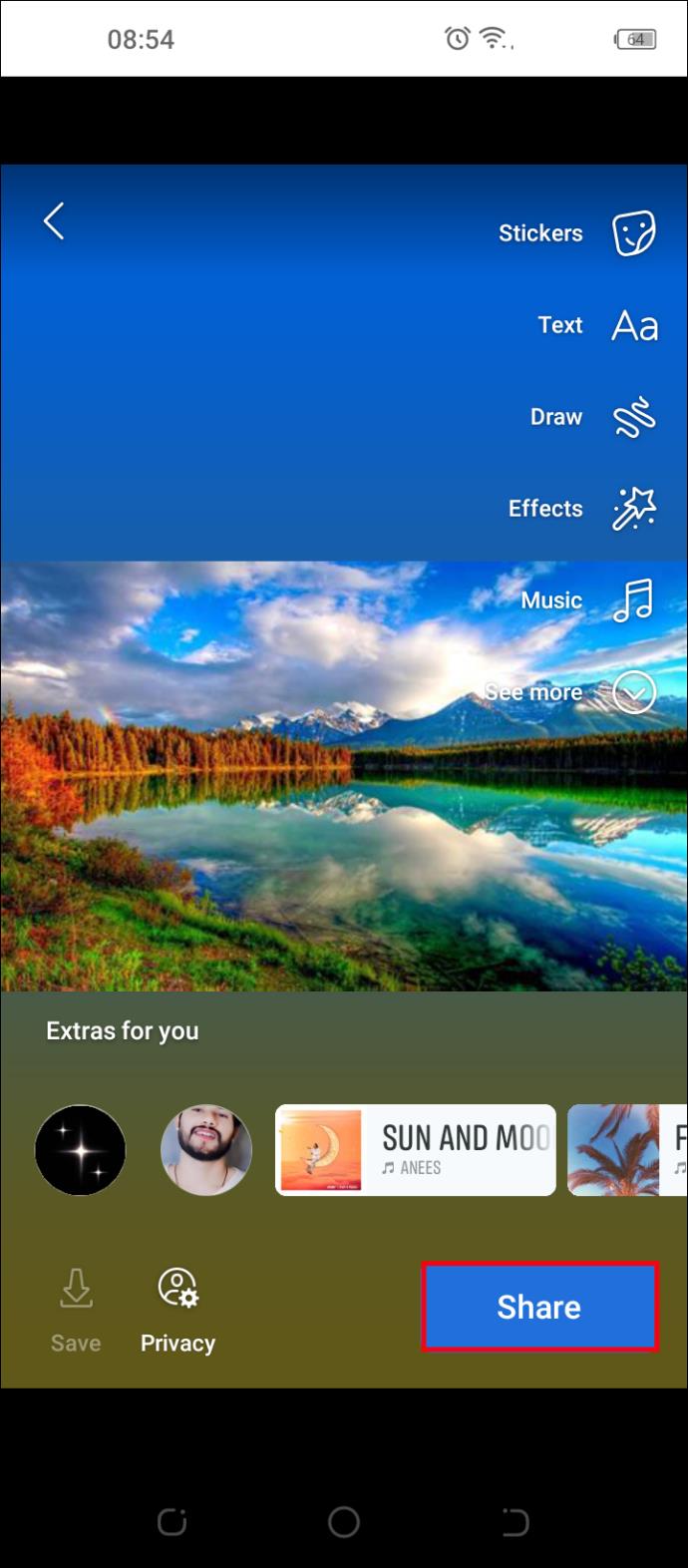
L'histoire de Facebook montera immédiatement, et maintenant vous pouvez continuer à ajouter plus de photos :
- Appuyez sur l'histoire active.
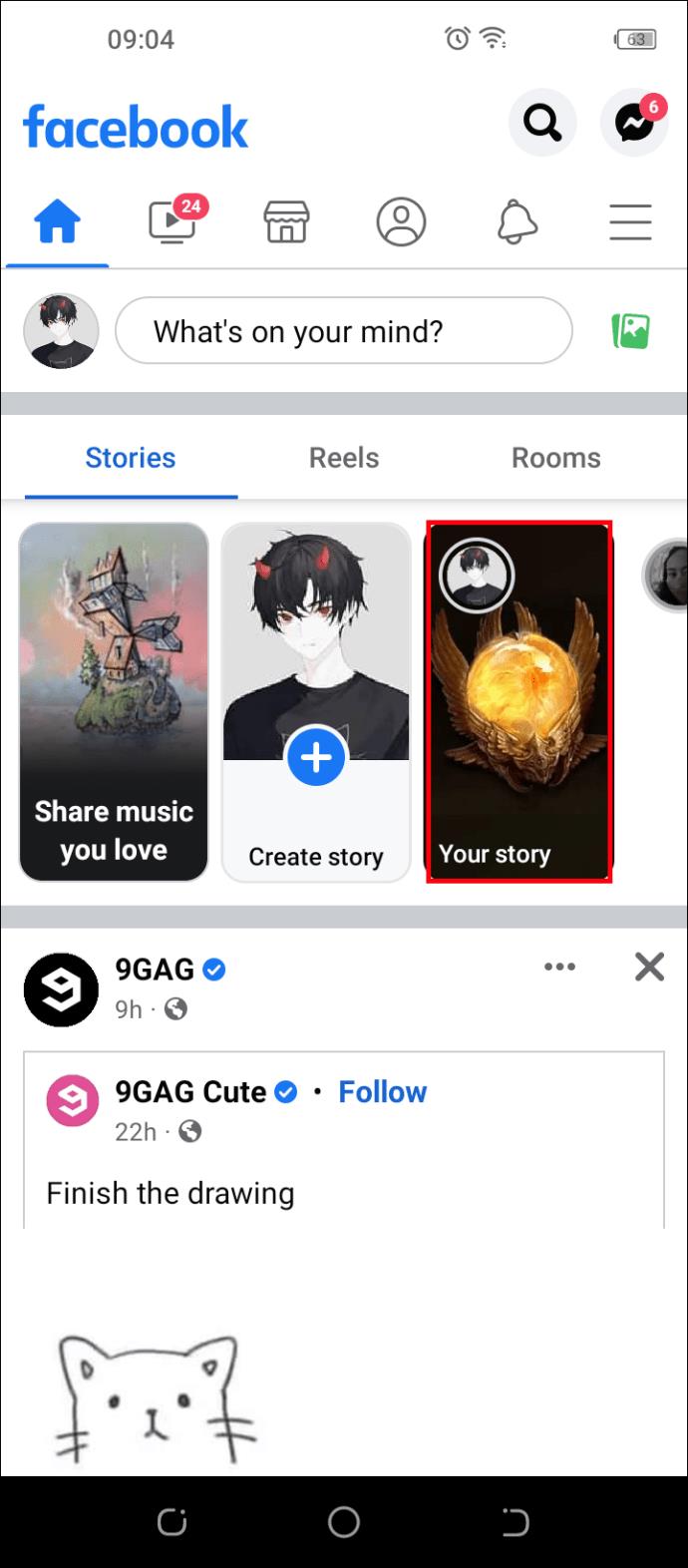
- Sélectionnez l'icône de la pellicule dans le coin inférieur droit.

- Prenez une autre photo ou sélectionnez-en une dans la galerie.
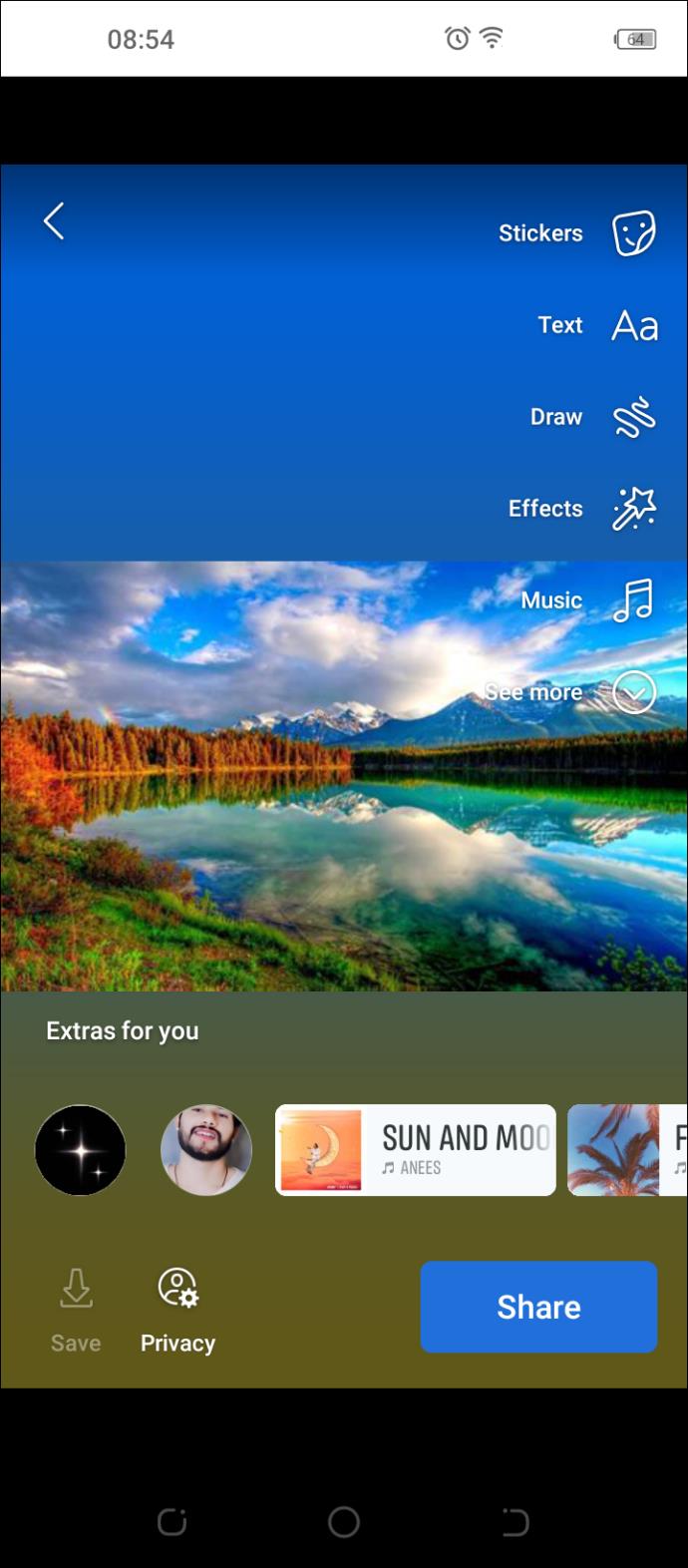
- Sélectionnez le bouton "Partager avec", suivi de "Votre histoire".
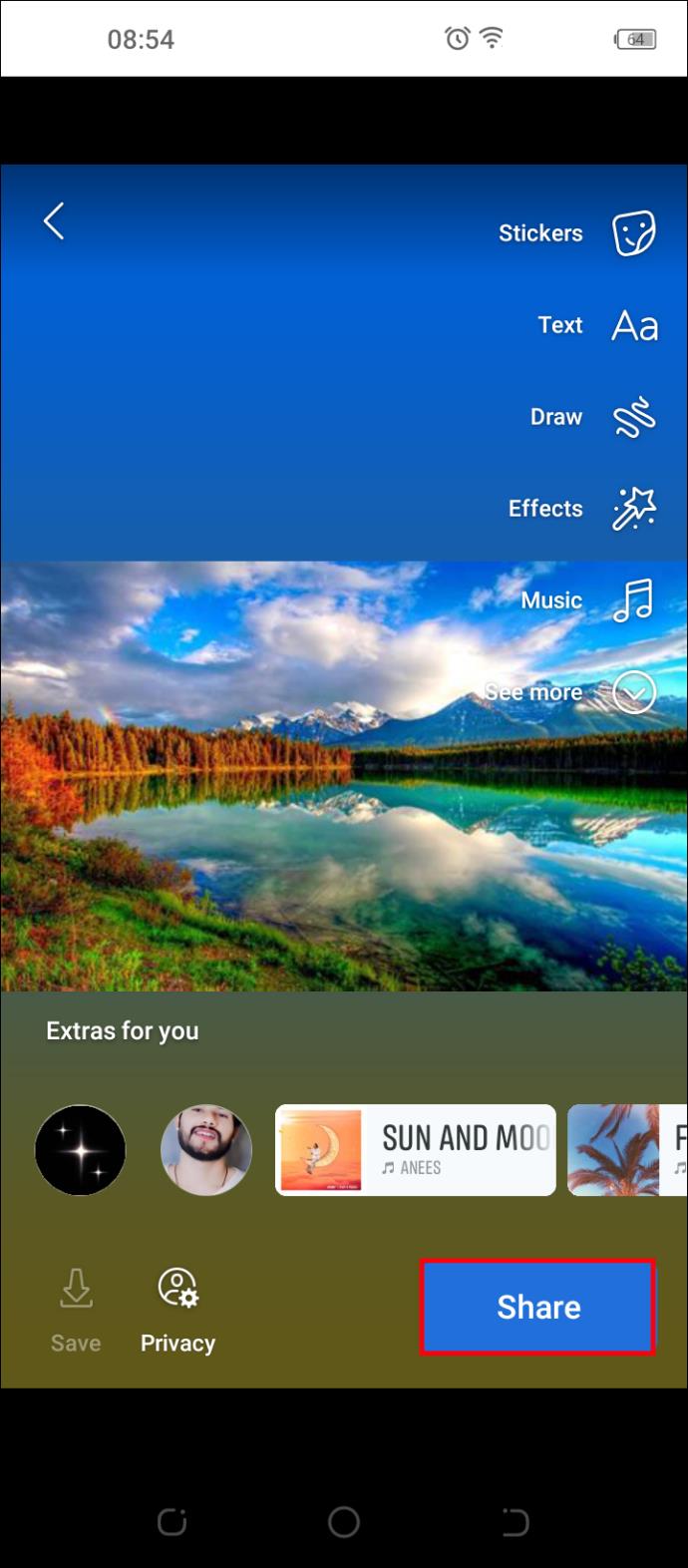
Vous pouvez utiliser les mêmes étapes pour ajouter encore plus de photos à cette session Story sur Facebook.
L'autre option pour ajouter plusieurs photos à une histoire Facebook consiste à ajouter plusieurs images sur une seule diapositive Story. C'est un processus super simple; suivez simplement ces étapes:
- Sélectionnez l'option "Créer une histoire" sur votre application Facebook.
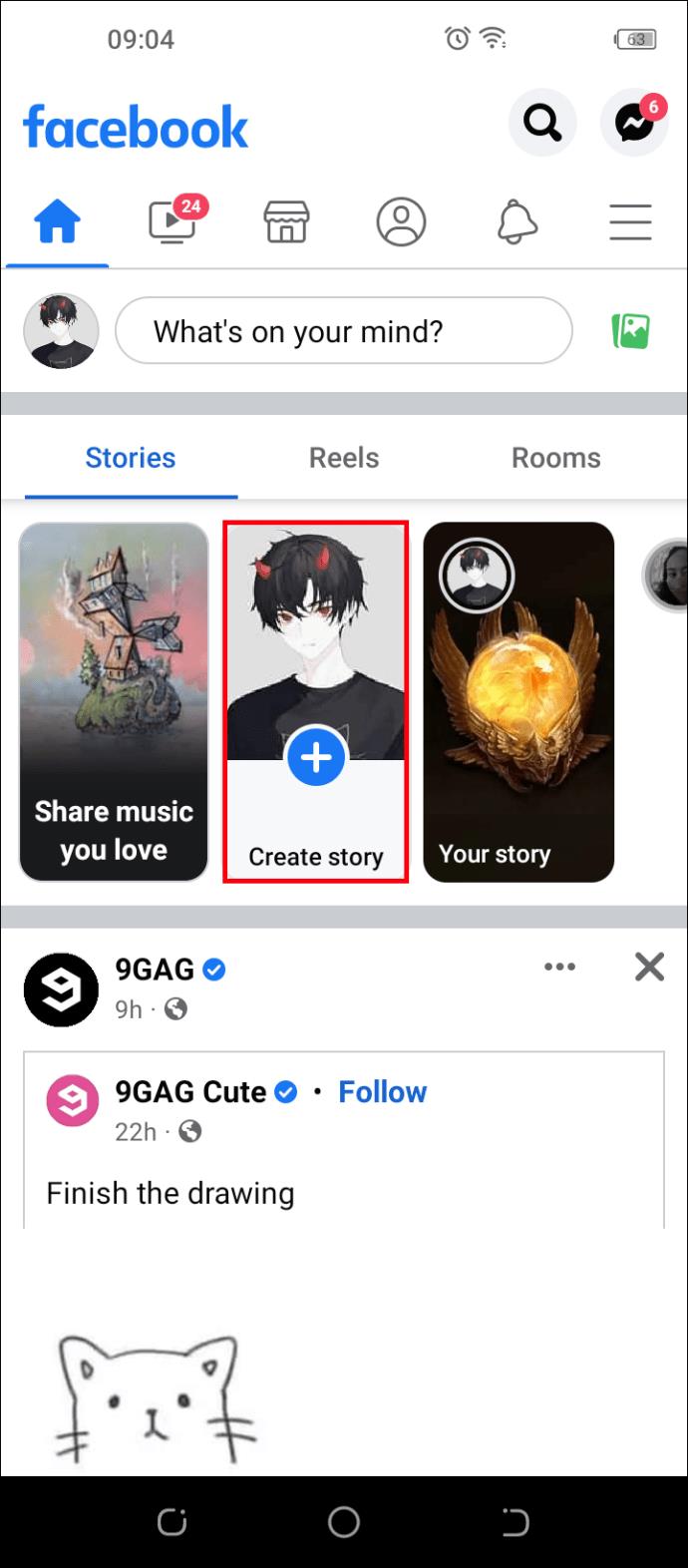
- Choisissez une photo dans la galerie.
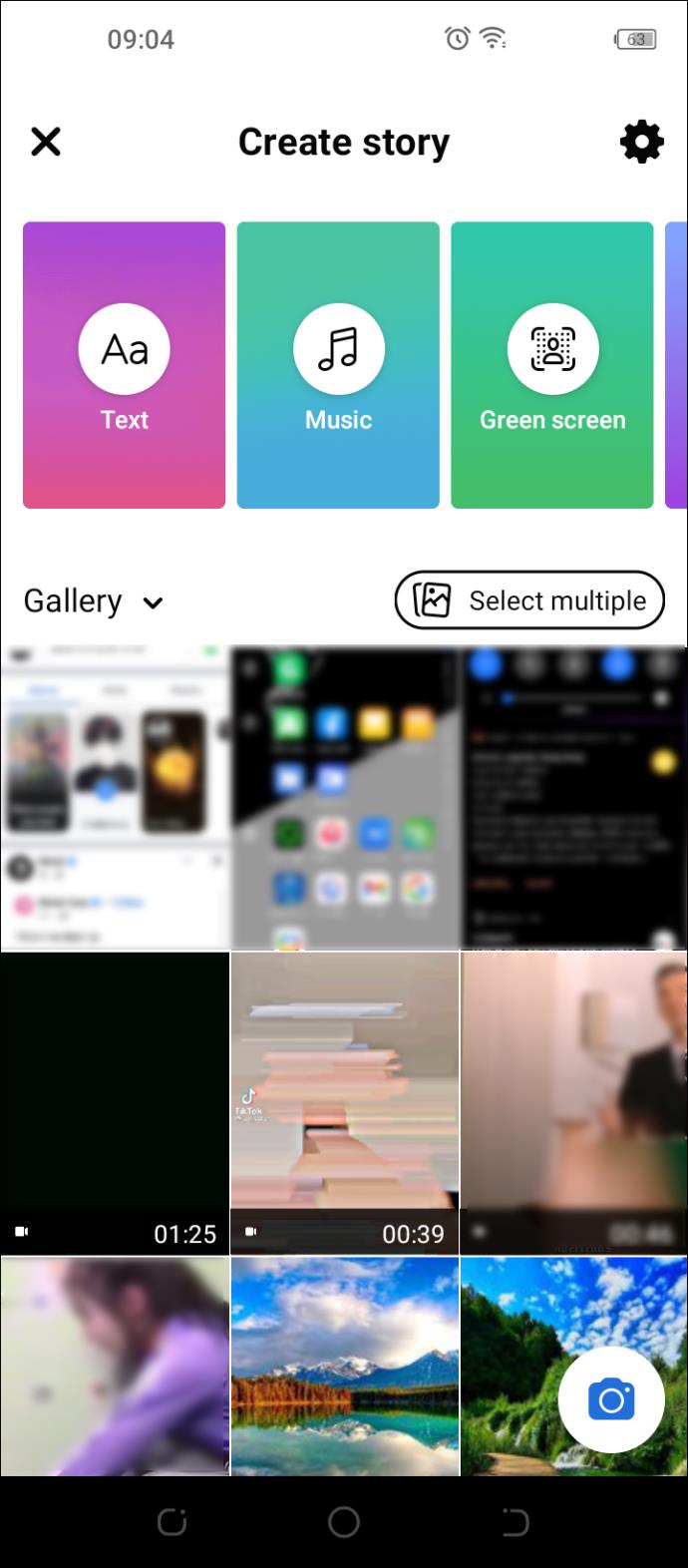
- Utilisez deux doigts pour redimensionner la photo et modifier son angle.
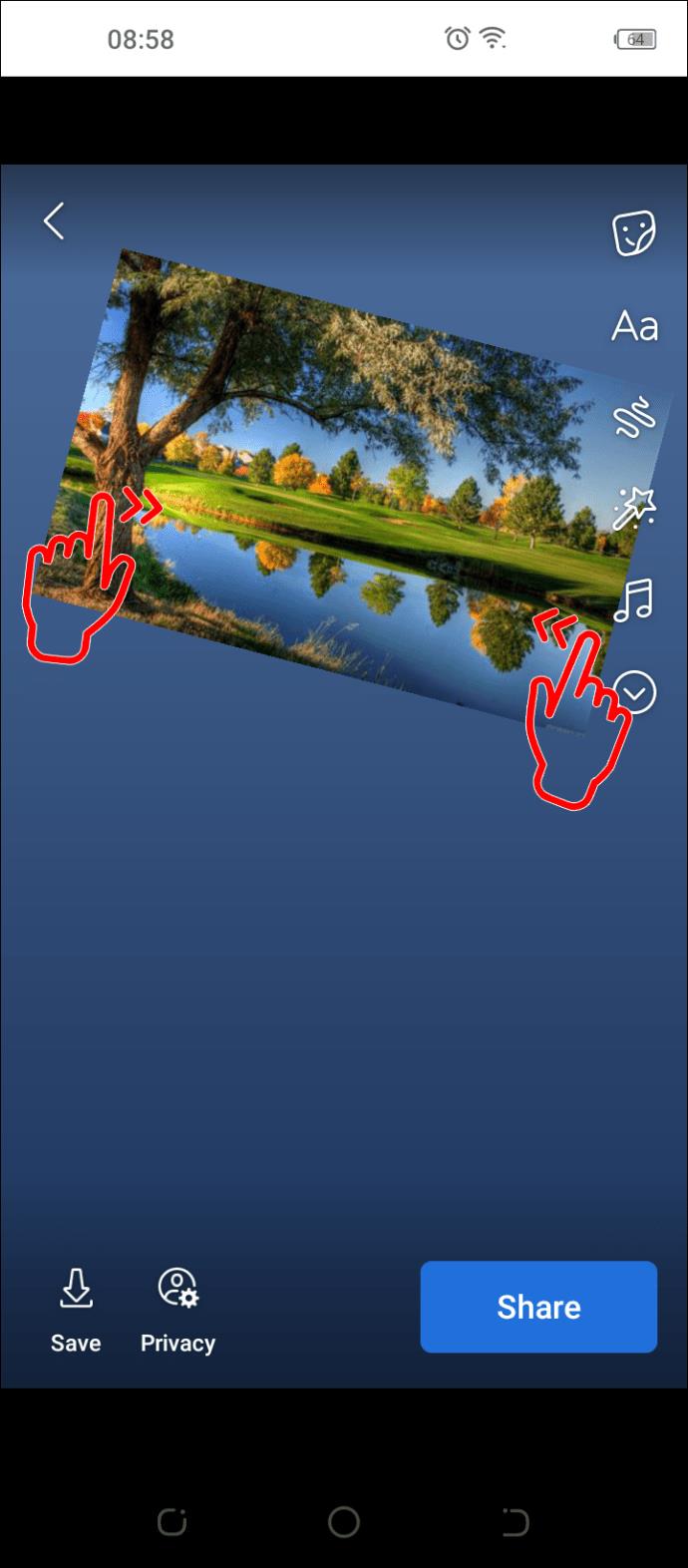
- Sélectionnez l'icône de l'autocollant et choisissez le bouton de la galerie dans la liste.
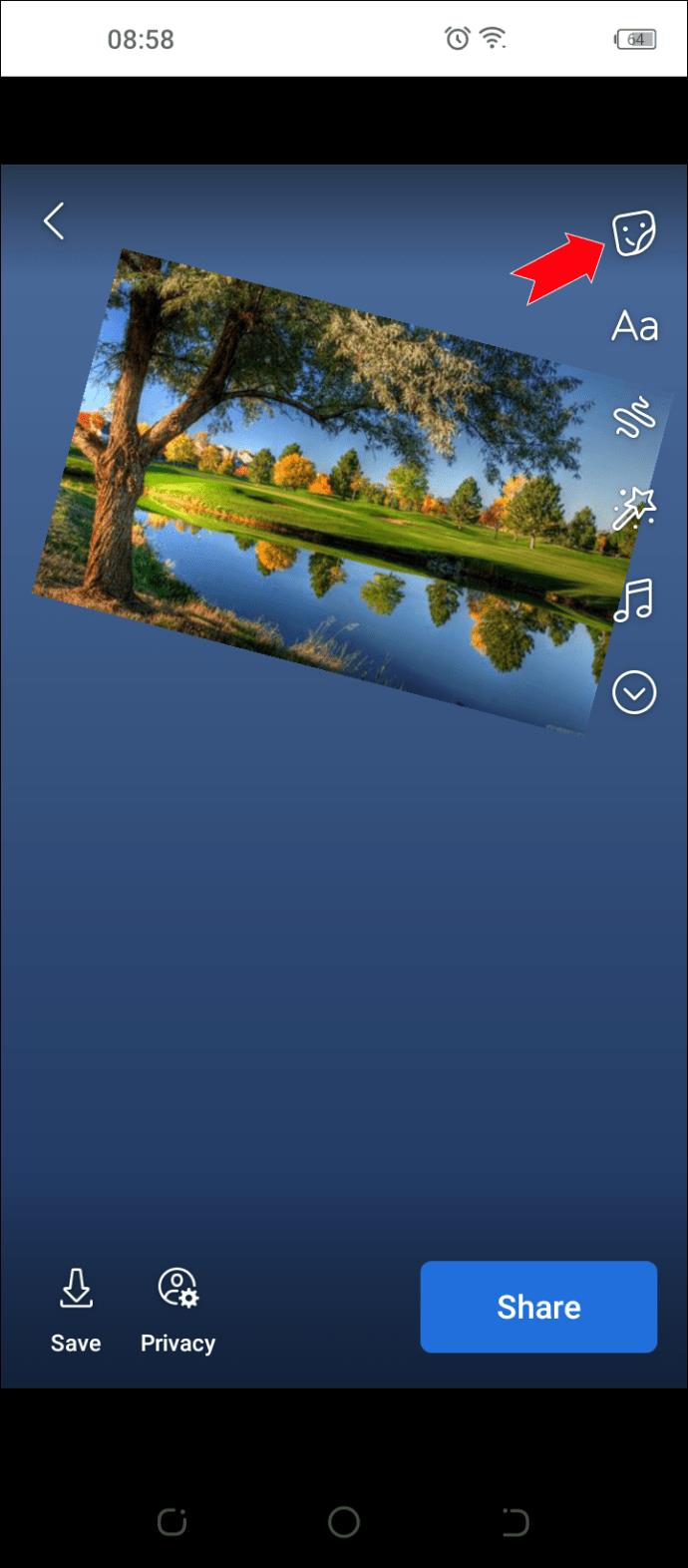
- Choisissez une autre photo et redimensionnez-la.
- Répétez le processus pour ajouter plus de photos.
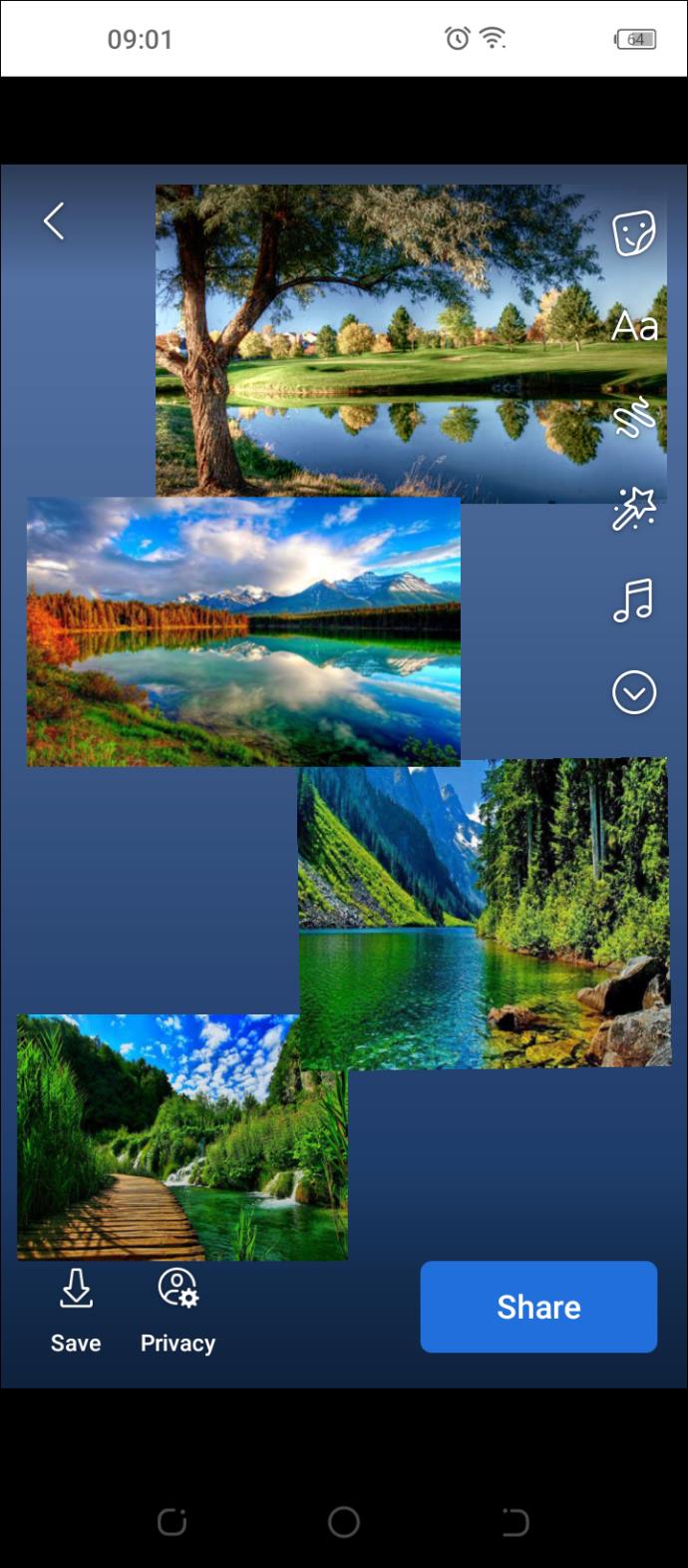
- Appuyez sur "Partager".
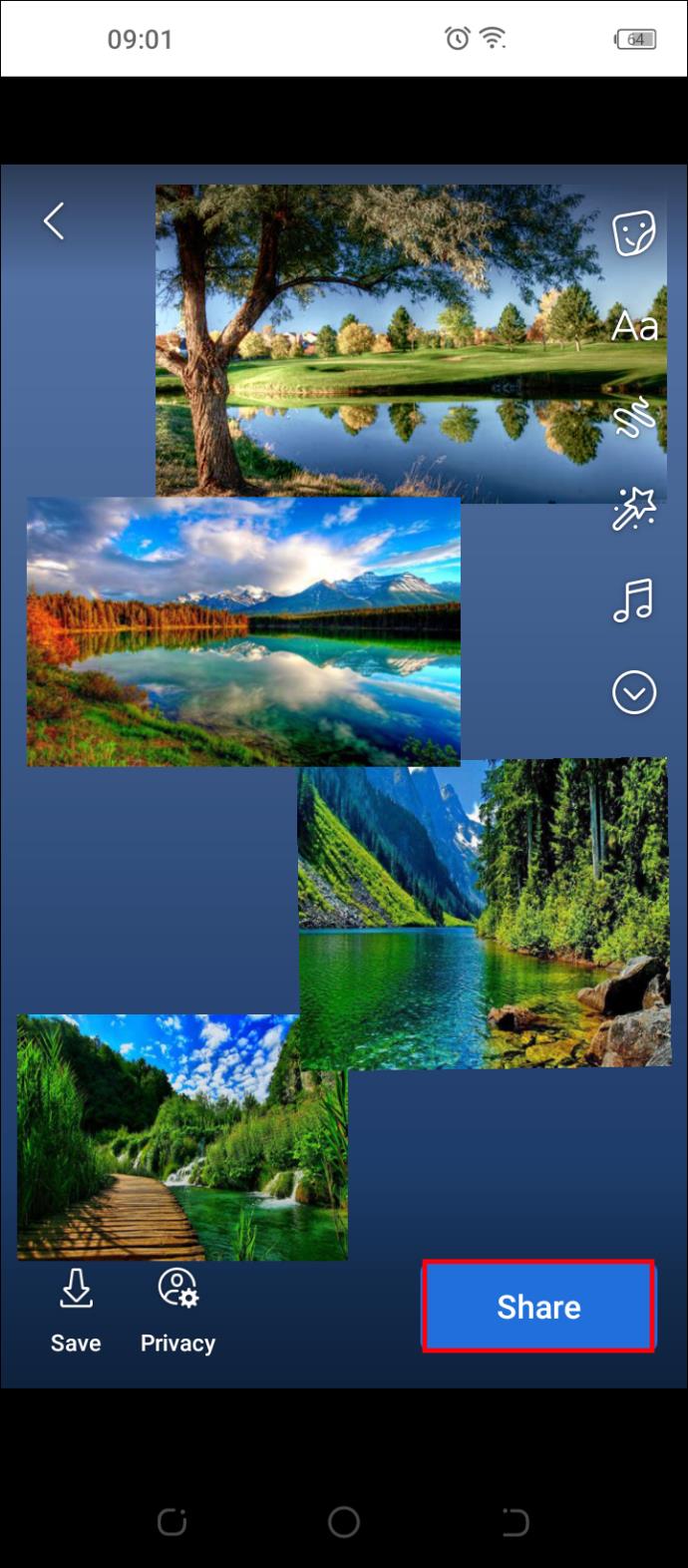
Cette option vous permet de créer un collage rapide et efficace et de présenter quelques photos à vos amis sans qu'ils aient à regarder l'intégralité de la diapositive Facebook Story.
Comment créer une histoire Facebook avec de la musique
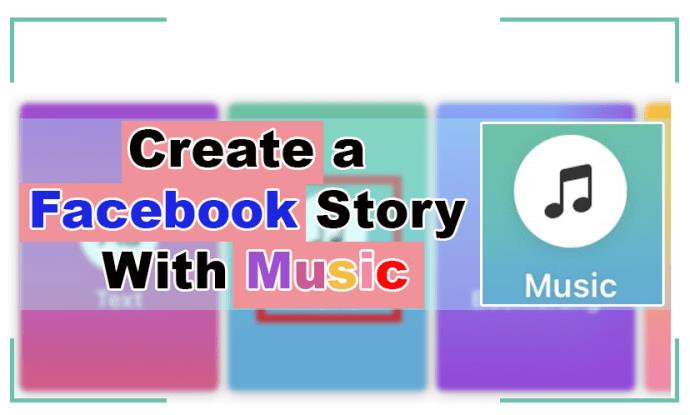
Les histoires Facebook sont souvent bien meilleures avec de la musique. Vous pouvez choisir une photo ou une vidéo, ajouter la bonne chanson et créer une excellente publication que les autres apprécieront.
Cependant, si vous n'avez pas encore créé d'histoire Facebook avec de la musique, cela peut sembler une tâche trop compliquée. Au contraire, c'est un processus incroyablement facile.
PC
Malheureusement, si vous souhaitez ajouter de la musique à votre histoire Facebook à partir d'un PC, cela ne fonctionnera pas.
Comme mentionné, même si vous pouvez publier des histoires depuis votre ordinateur, les options de personnalisation ne sont pas disponibles, y compris l'ajout de musique.
Par conséquent, si vous êtes déterminé à ajouter des morceaux à votre nouvelle histoire Facebook, vous devrez le faire à partir d'une application mobile Facebook.
iPhone
Avez-vous capturé une vidéo de votre animal de compagnie en train de faire quelque chose de mignon ou pris une photo de la nature parfaitement sereine ? Si oui, cela devrait certainement aller sur votre histoire Facebook avec de la musique soigneusement sélectionnée. Pour les utilisateurs d'iPhone, ce processus ressemble à ceci :
- Ouvrez l'application Facebook sur votre iPhone et sélectionnez l'option "Créer une histoire".
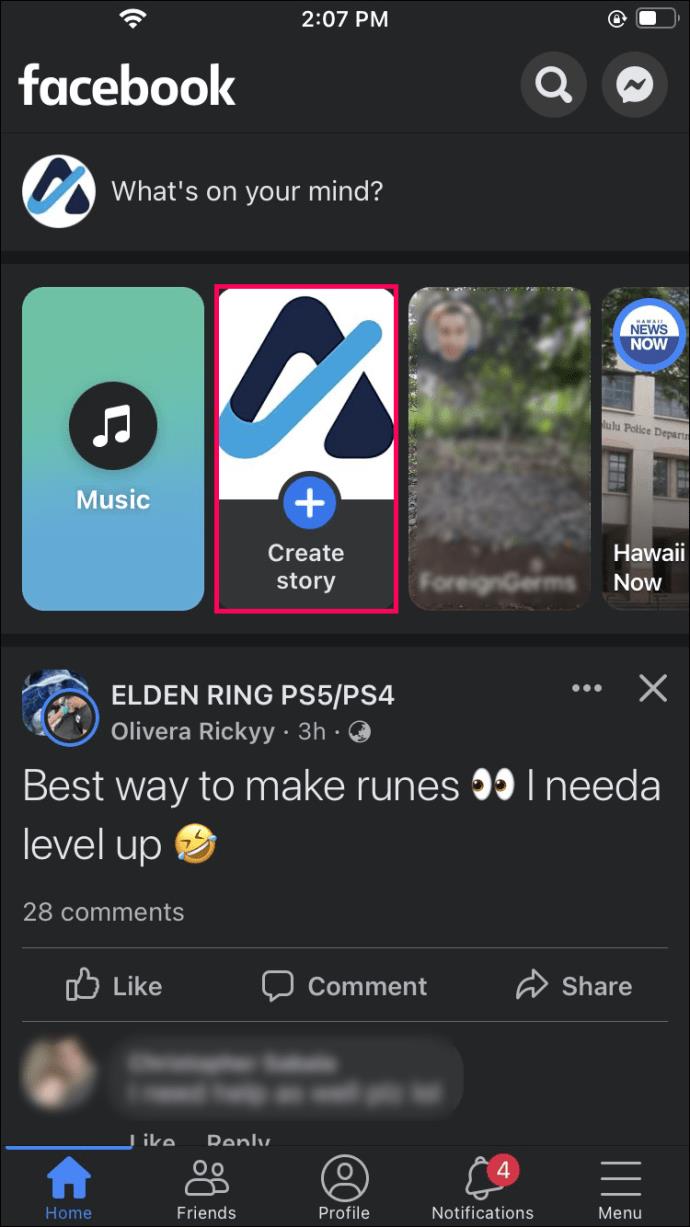
- Sélectionnez une photo ou une vidéo dans votre pellicule.
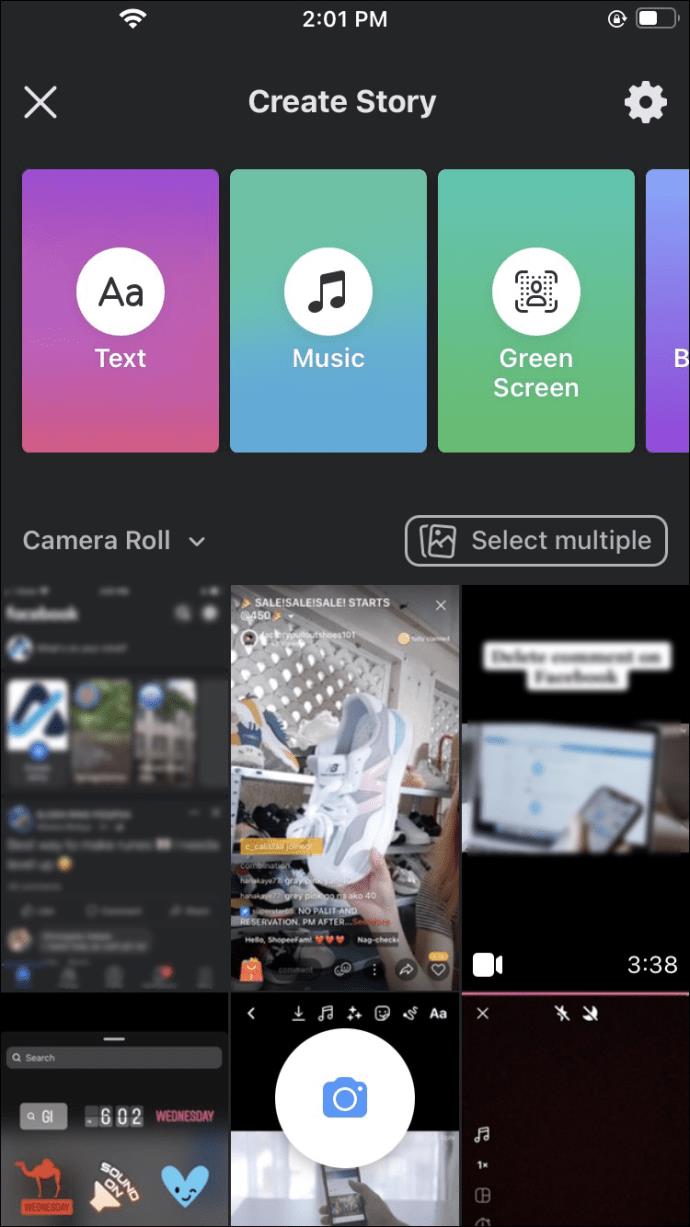
- Appuyez sur le bouton de l'autocollant et choisissez l'autocollant "Musique".
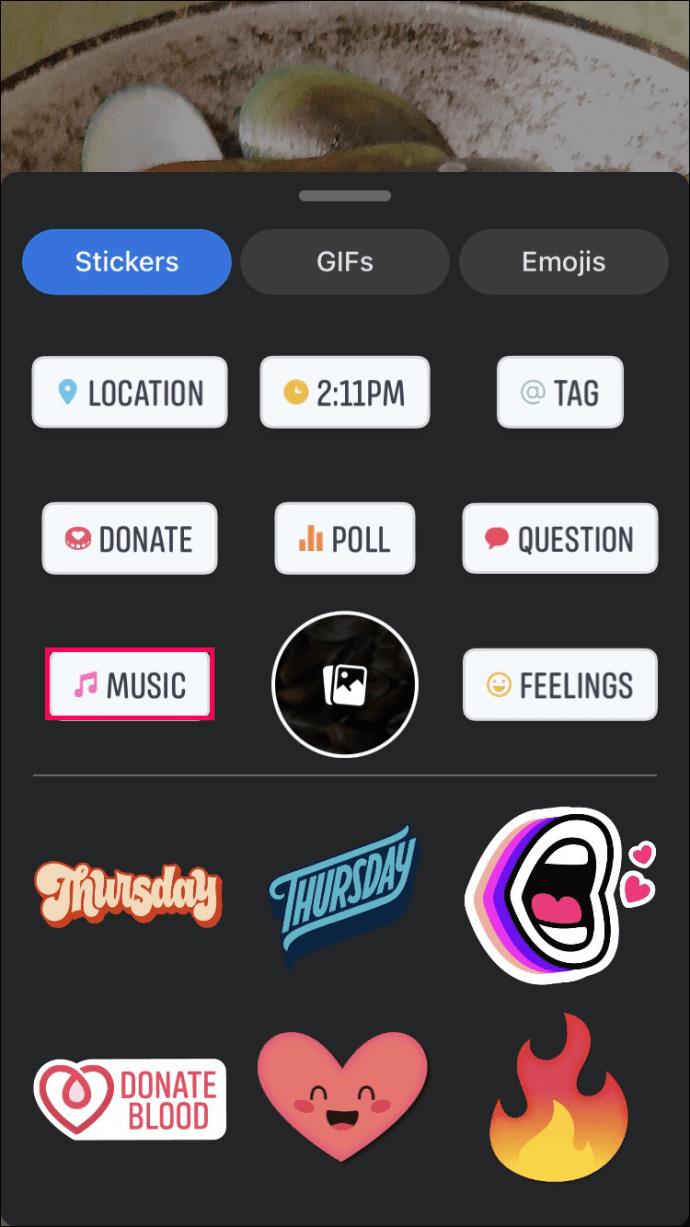
- Une liste de lecture apparaîtra. Parcourez la musique par catégorie ou recherchez une chanson spécifique dans la barre de recherche.
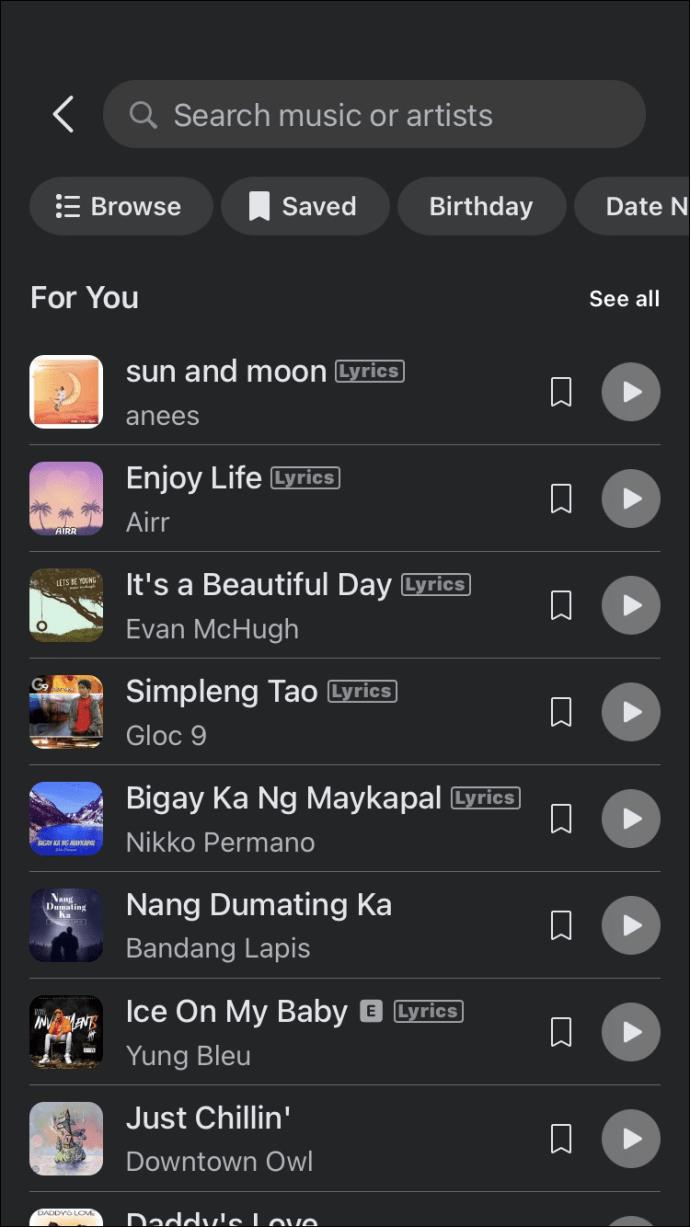
- Si vous avez choisi une chanson avec des paroles disponibles, ajustez la partie des paroles que vous souhaitez voir apparaître dans votre histoire.
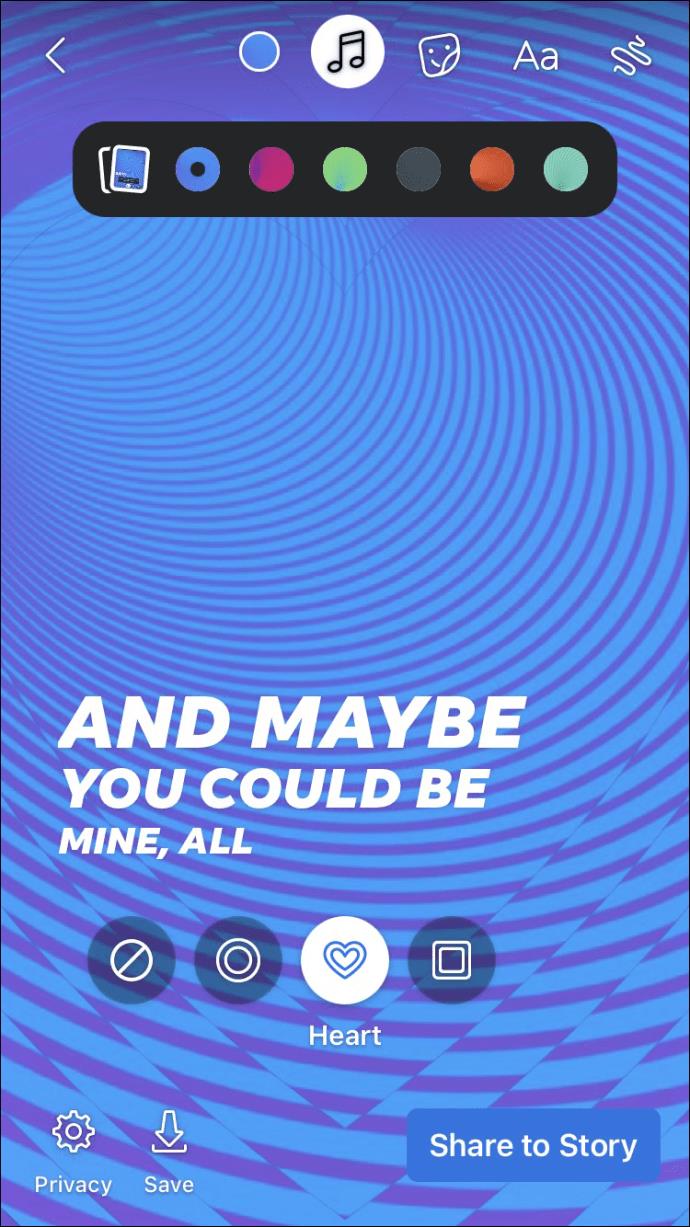
- Lorsque vous avez terminé, sélectionnez "Partager dans l'histoire".
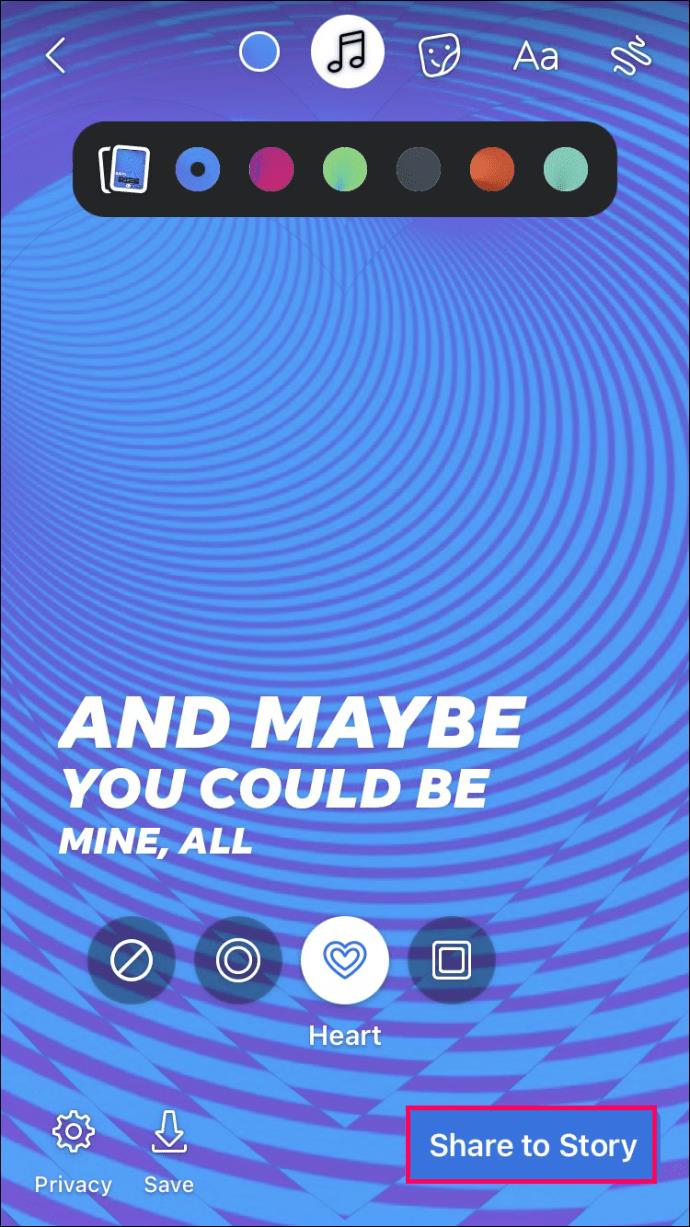
C'est tout ce qu'il y a à faire. Mais saviez-vous que vous pouvez créer une histoire Facebook avec uniquement de la musique et ne pas inclure de photos ou de vidéos ? The Music Story se concentre uniquement sur la chanson, pas sur l'image. Voici comment le créer :
- Lancez l'application Facebook et appuyez sur "Créer une histoire".
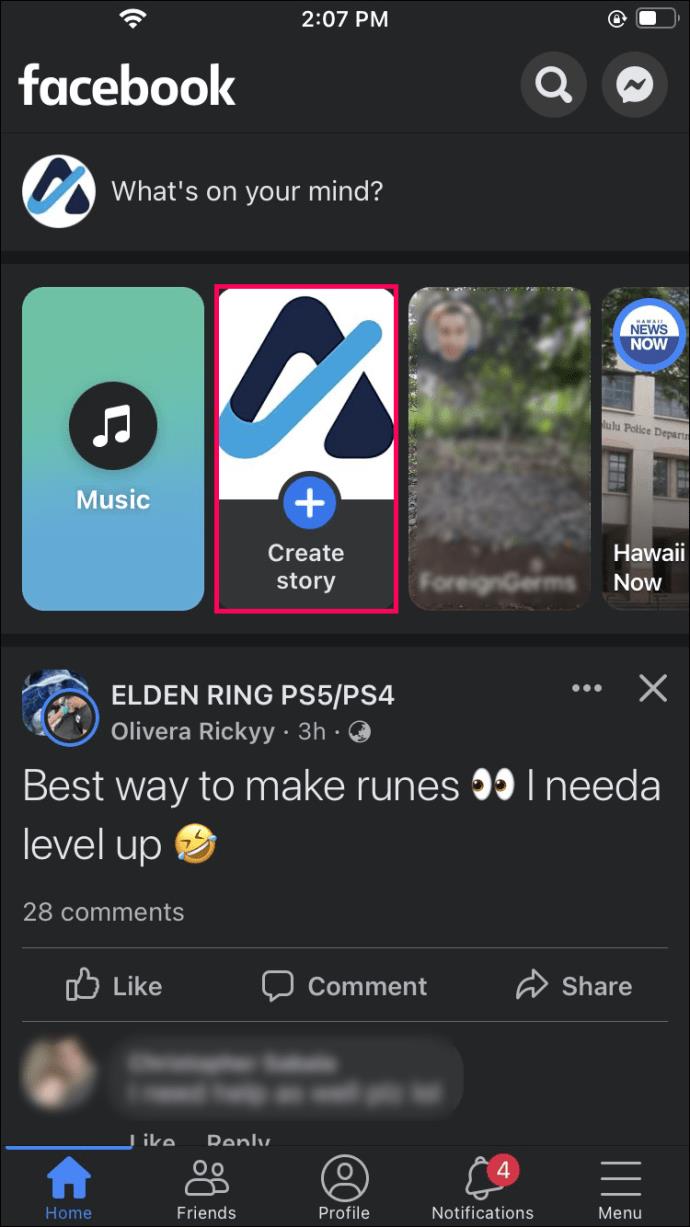
- Appuyez sur "Musique" dans la liste des options.
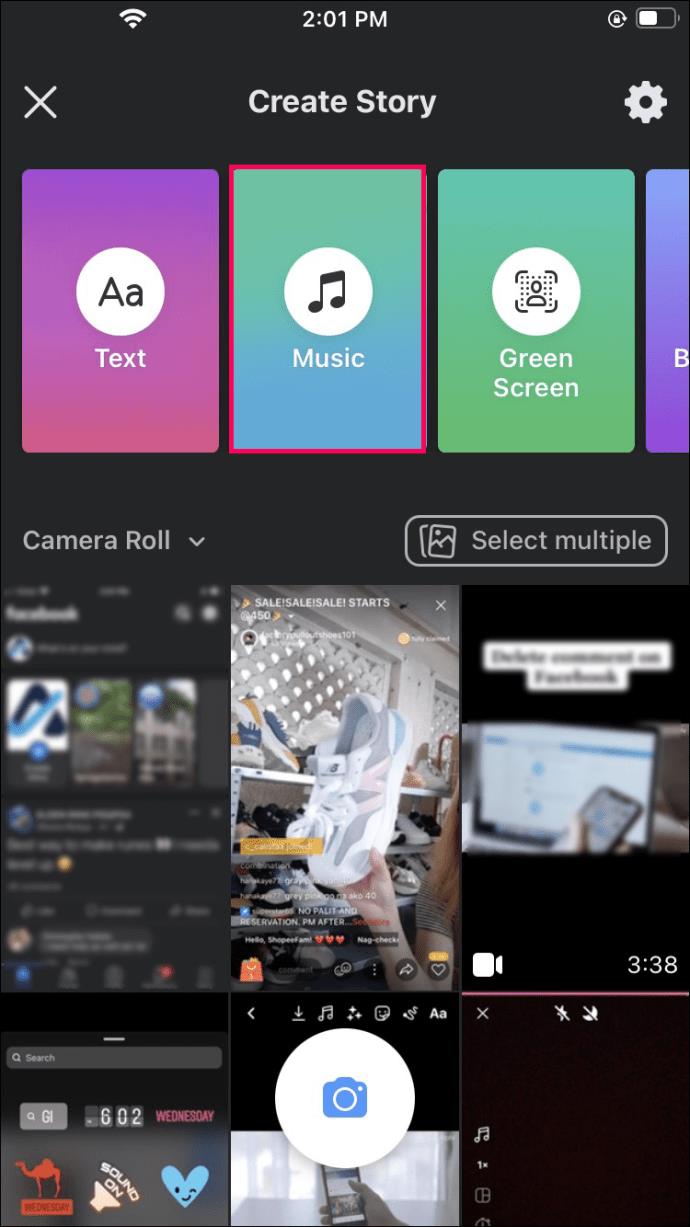
- Une liste de lecture apparaîtra, que vous pouvez parcourir. Si vous connaissez déjà la chanson que vous souhaitez partager, utilisez la barre de recherche pour la trouver.
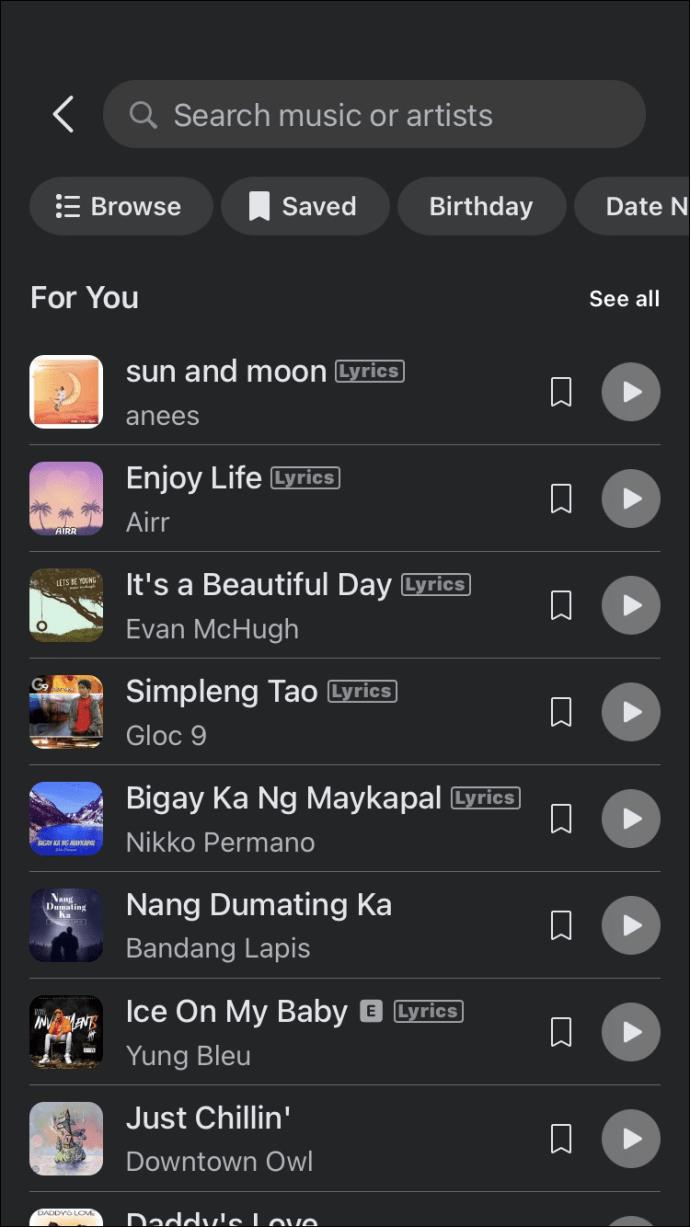
- Modifiez la couleur d'arrière-plan de l'histoire et ajoutez des effets si vous le souhaitez.
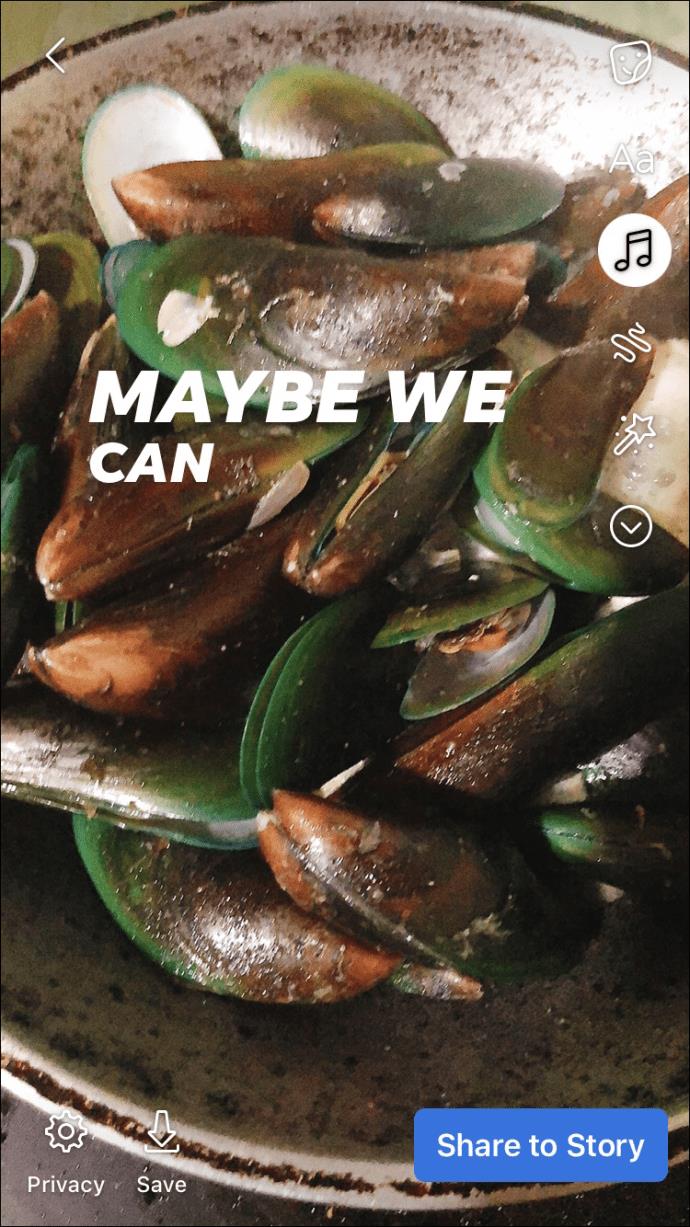
- Faites glisser la barre "Paroles" pour trouver quelle partie des paroles apparaîtra sur votre histoire Facebook.
- Appuyez sur "Terminé".
- Appuyez sur "Partager dans l'histoire".
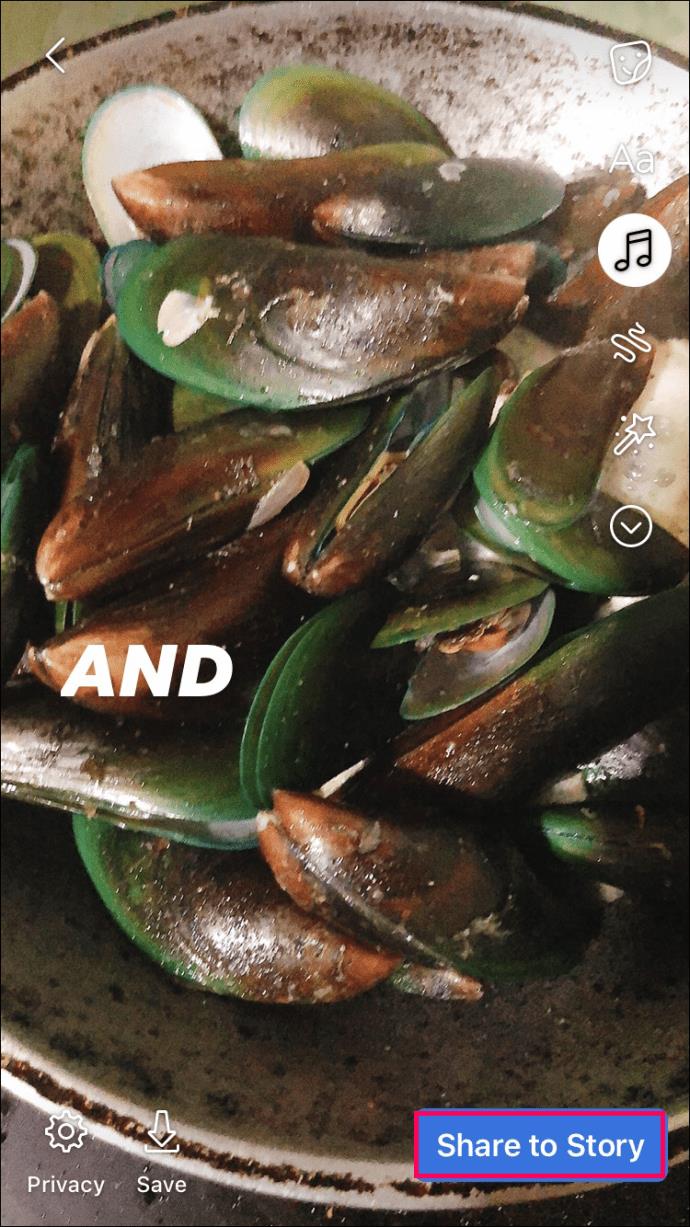
Android
Les utilisateurs d'Android ont les mêmes options disponibles, et ajouter de la musique à Facebook Stories est aussi simple que possible. Pour avoir une idée claire de la façon dont cela fonctionne, passons en revue toutes les étapes :
- Accédez à l'application Facebook sur votre appareil Android.
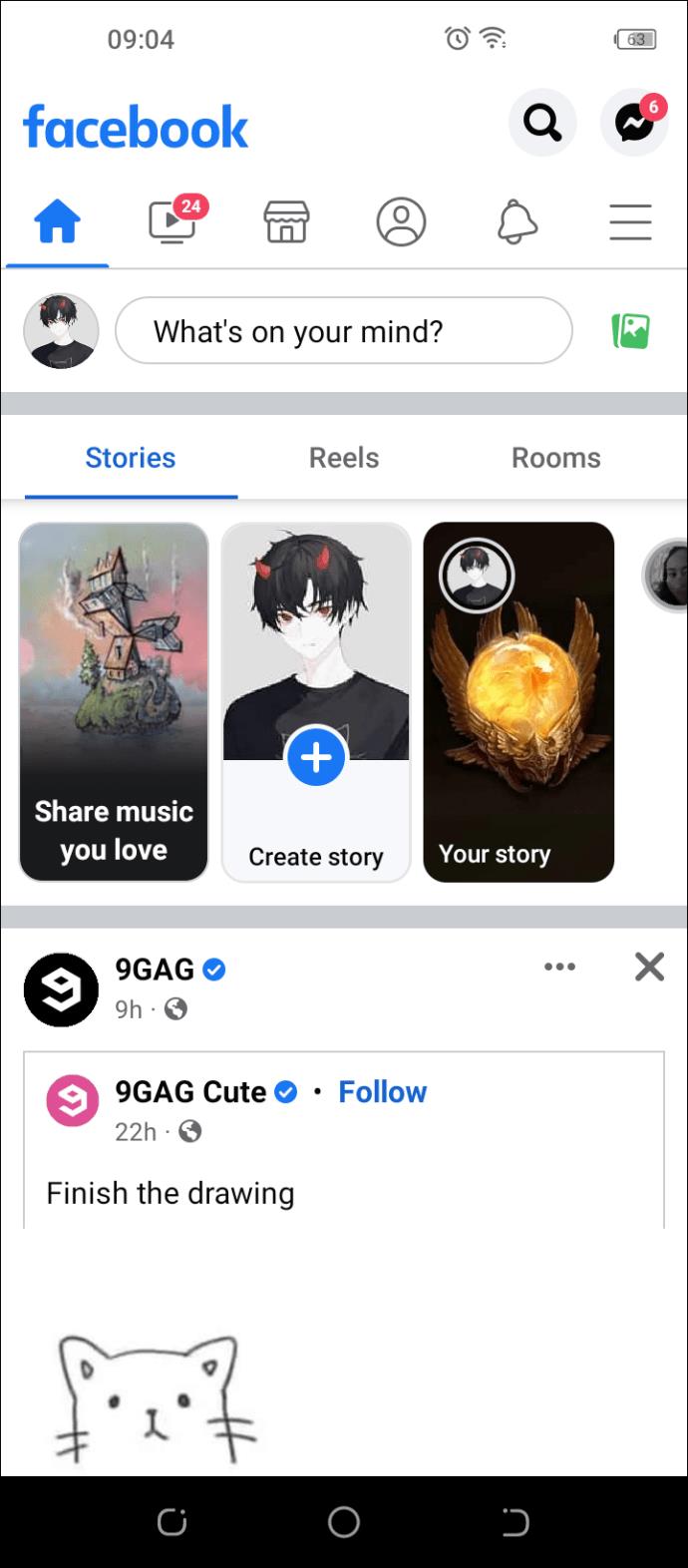
- Choisissez l'option "Créer une histoire" et sélectionnez l'option "Musique".
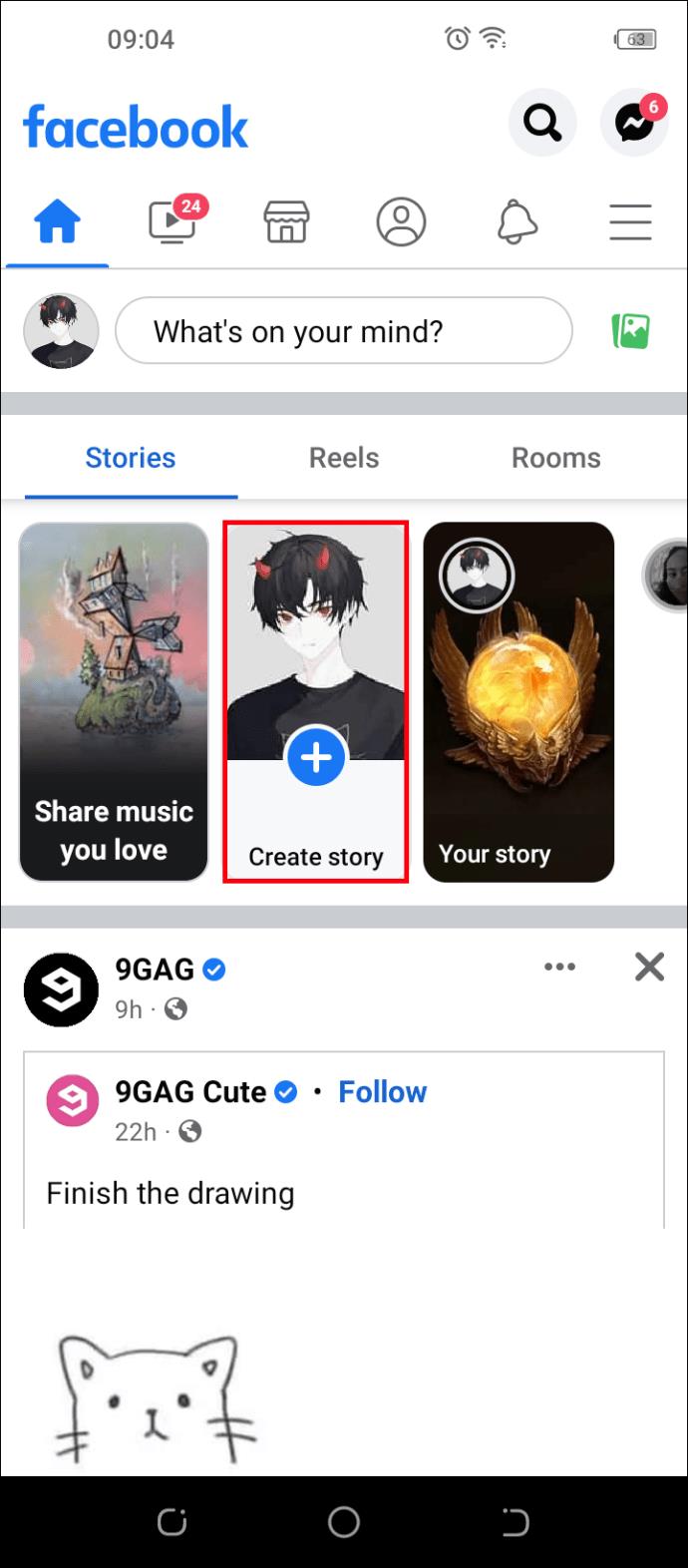
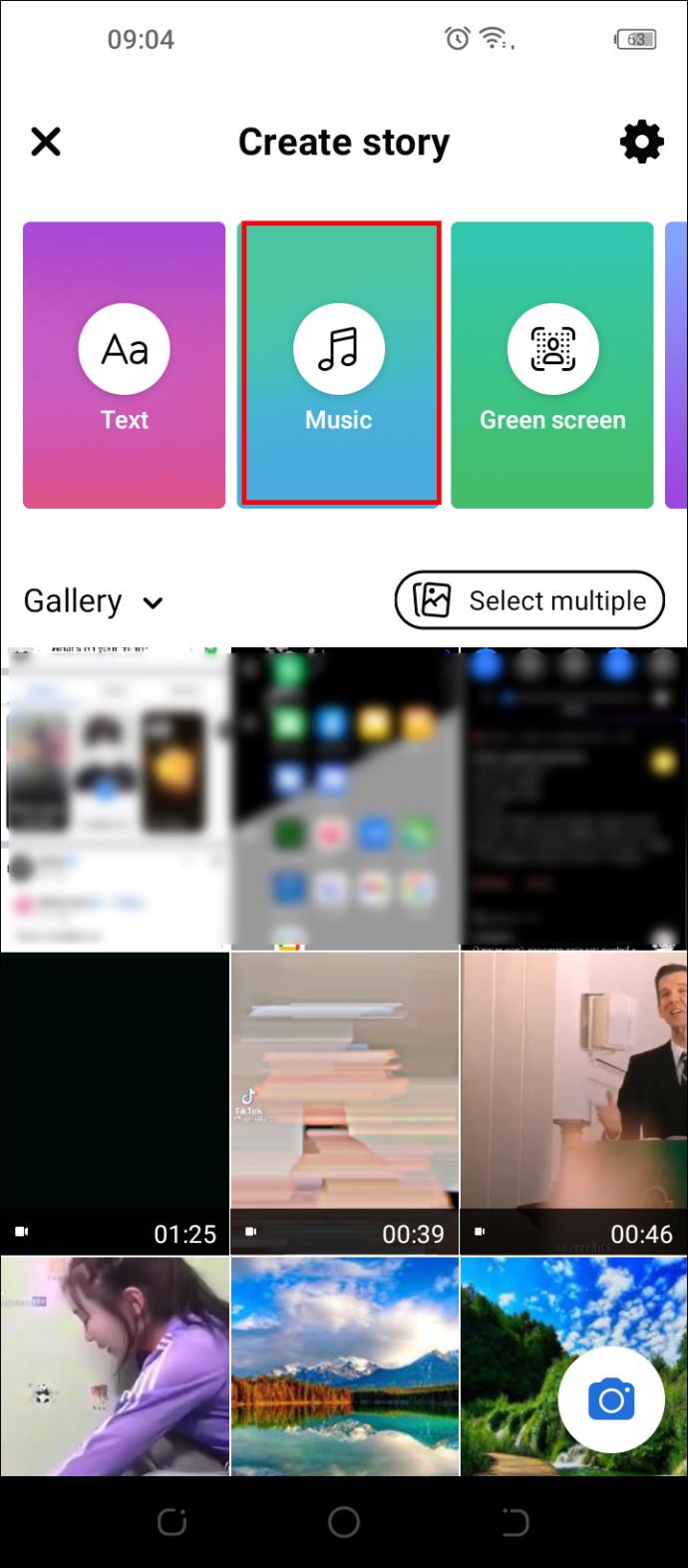
- Lorsqu'une liste de lecture apparaît, recherchez la chanson que vous souhaitez partager. Utilisez la barre de recherche en haut de l'écran.
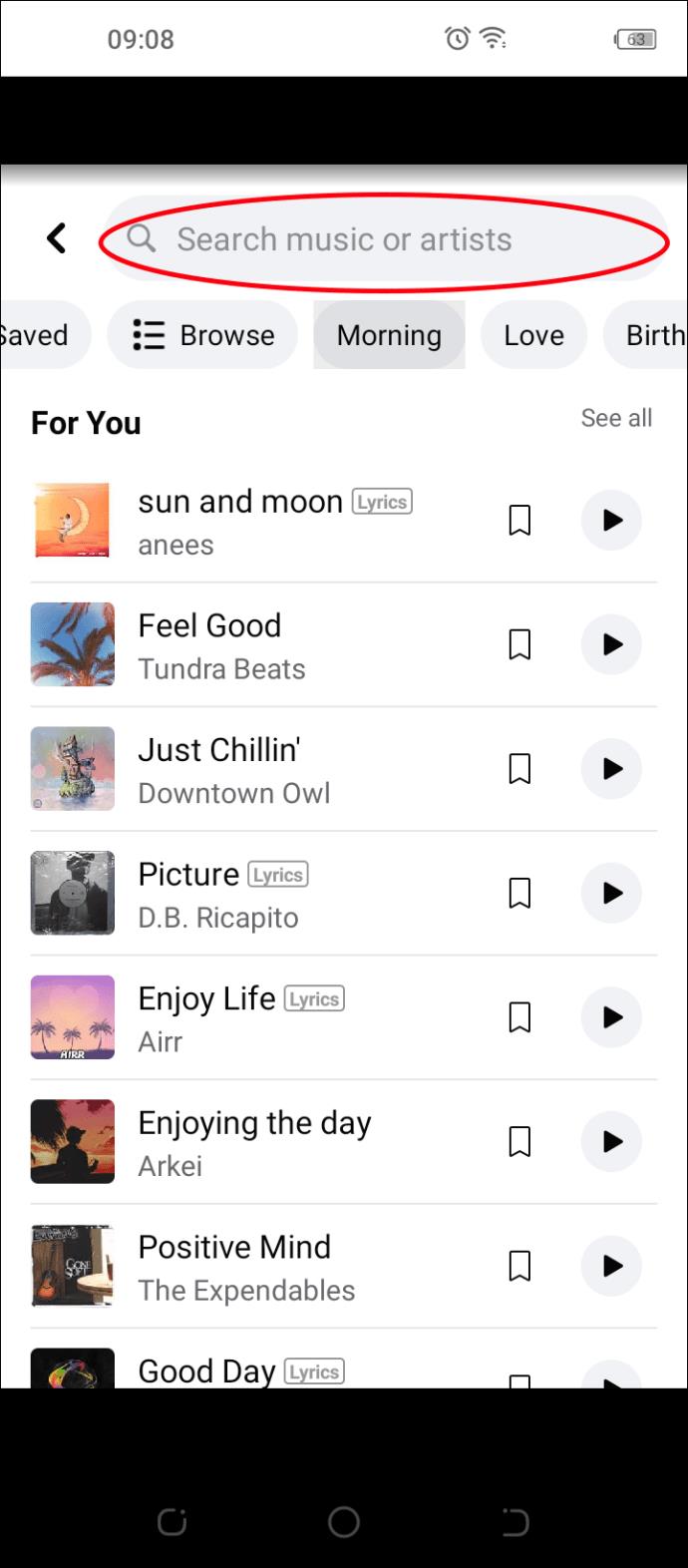
- Personnalisez l'histoire musicale en modifiant la couleur d'arrière-plan ou en ajoutant des effets.
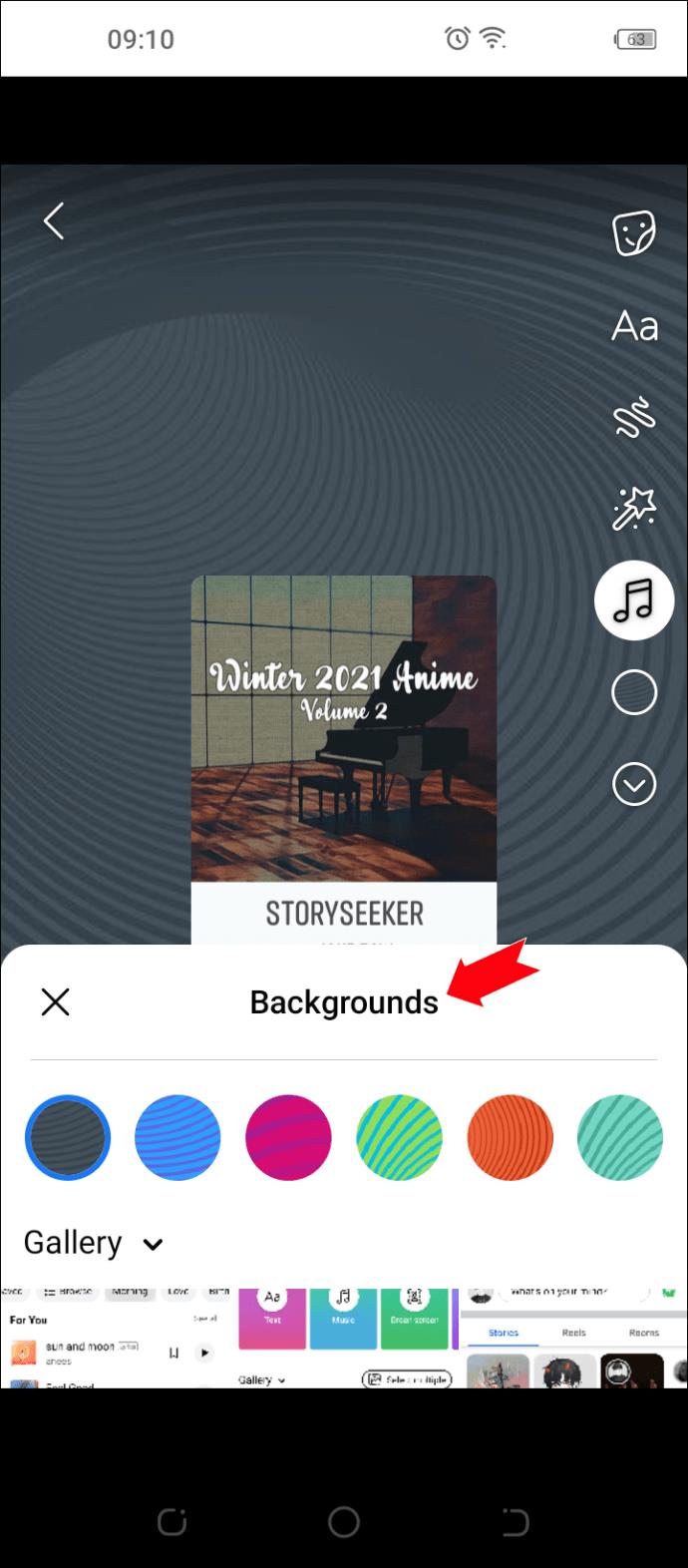
- Sélectionnez la partie des paroles de la chanson qui sera entendue dans votre histoire.
- Sélectionnez "Terminé" suivi de "Partager".
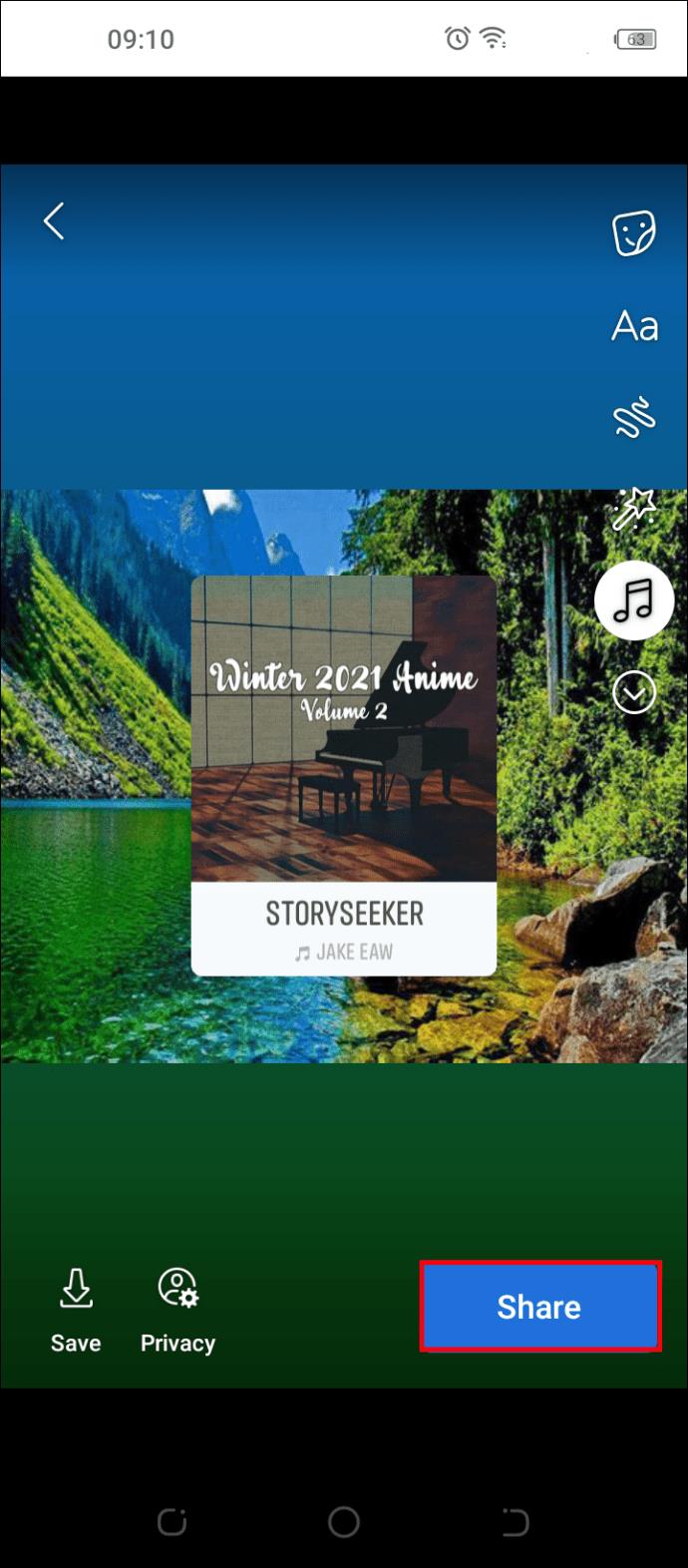
Il ne vous reste plus qu'à attendre les retours de vos amis Facebook.
Aussi, saviez-vous que vous pouvez ajouter de la musique à une photo ou une vidéo sur votre histoire Facebook ? C'est un excellent moyen de mettre en valeur n'importe quelle image. Voici comment cela fonctionne :
- Ouvrez l'application Facebook et choisissez "Créer une histoire".
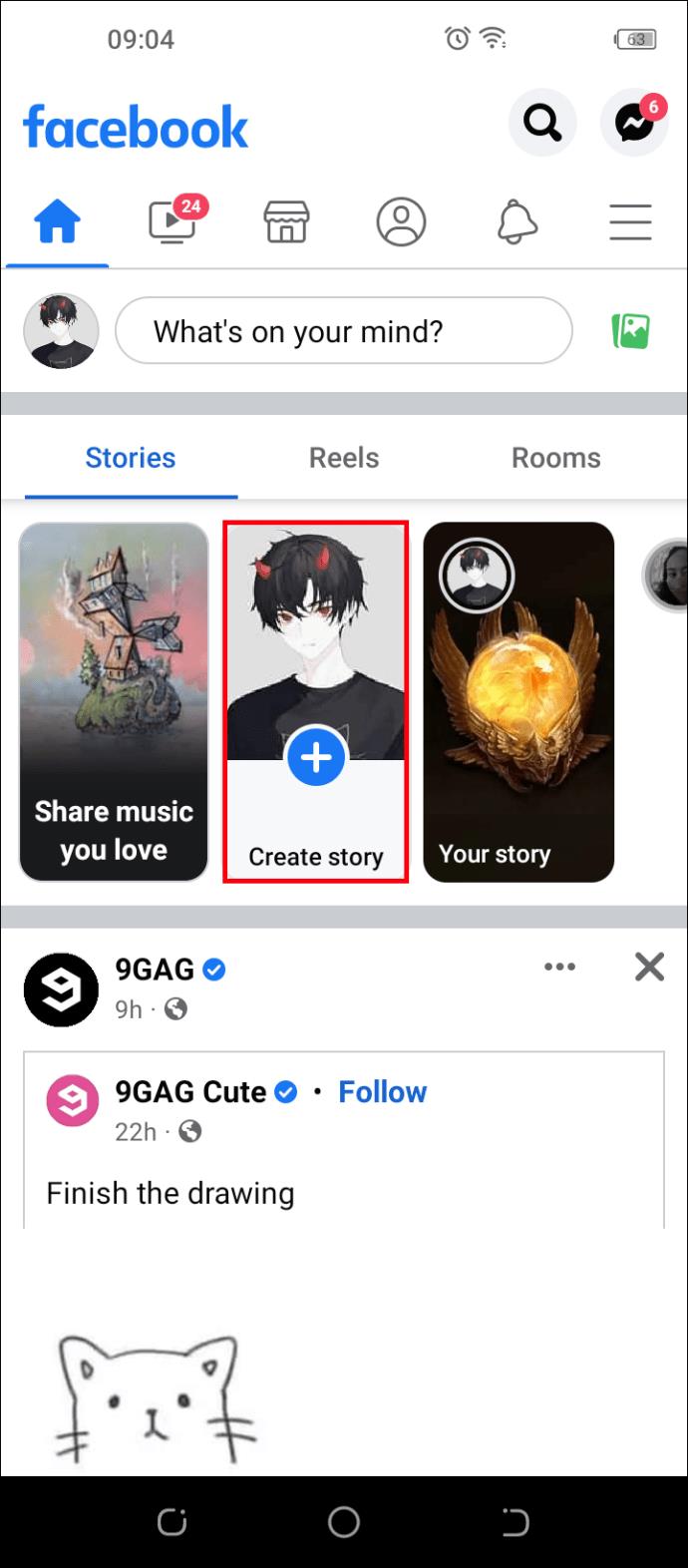
- Choisissez une vidéo ou une photo dans votre galerie.
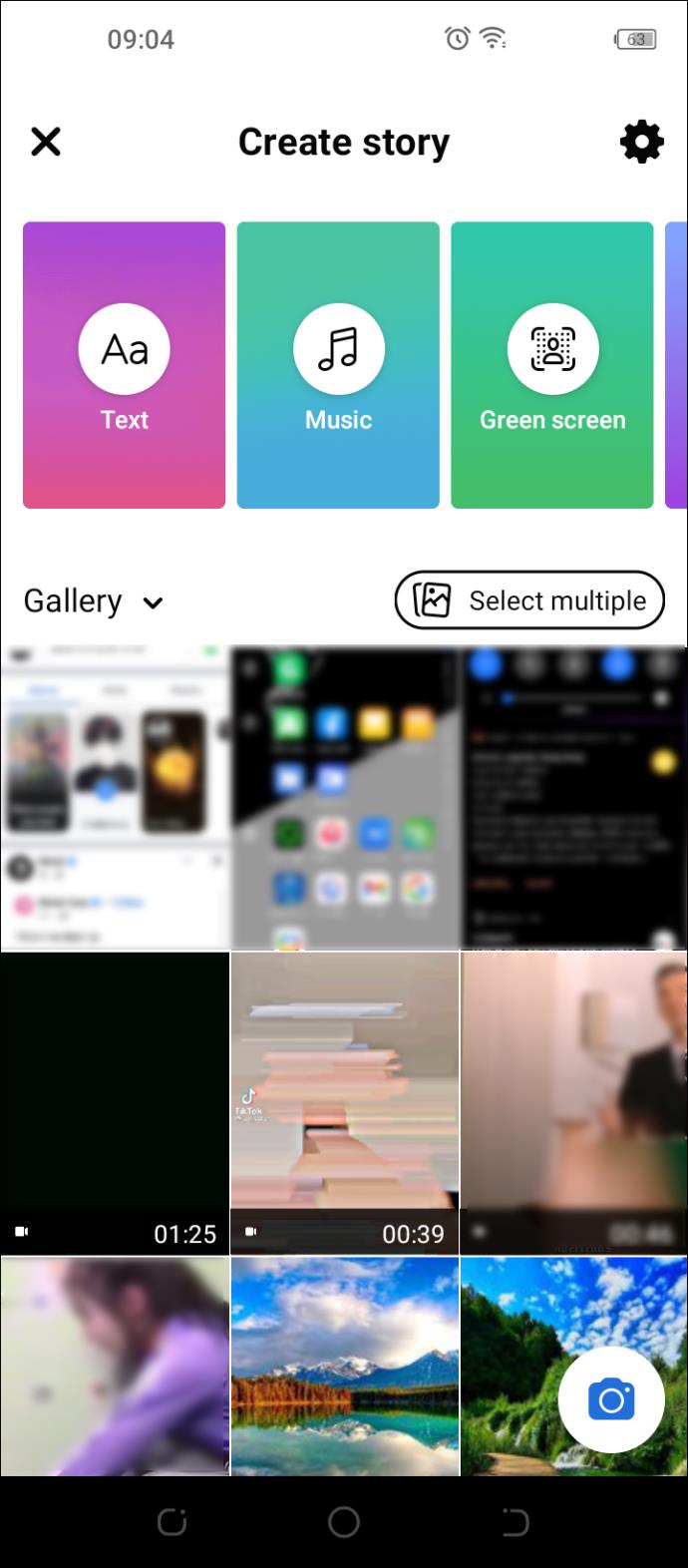
- Appuyez sur le bouton du visage souriant en haut de l'écran et sélectionnez l'autocollant "Musique" dans la liste.
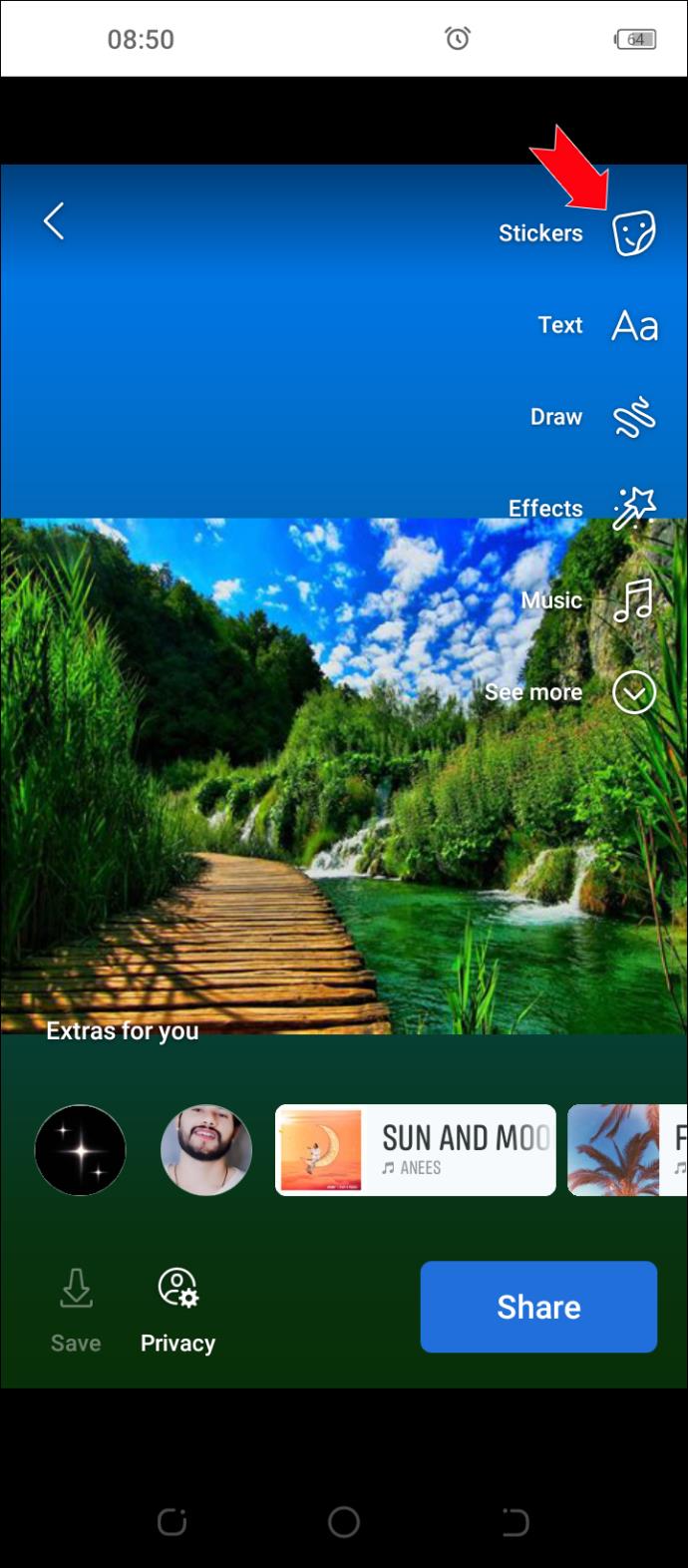
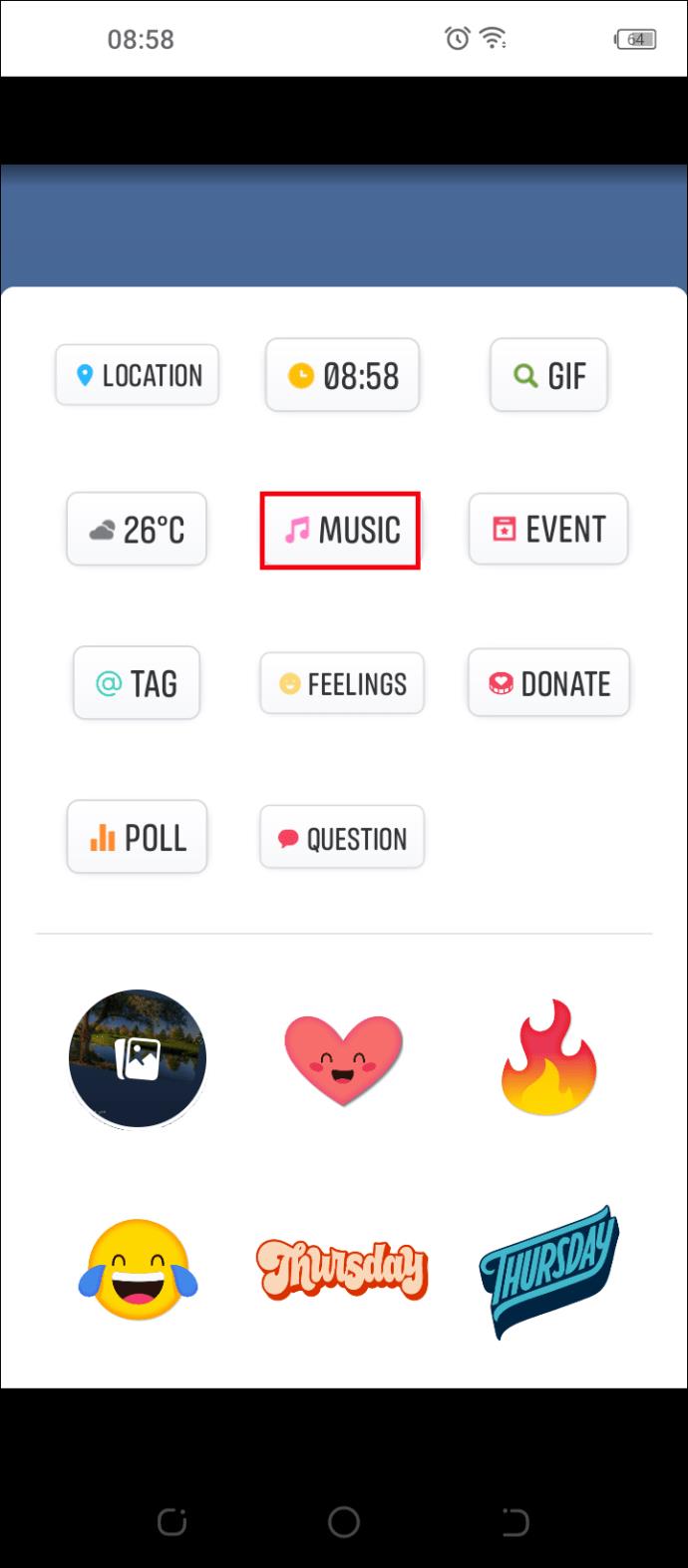
- Recherchez la chanson que vous souhaitez joindre à la Story.
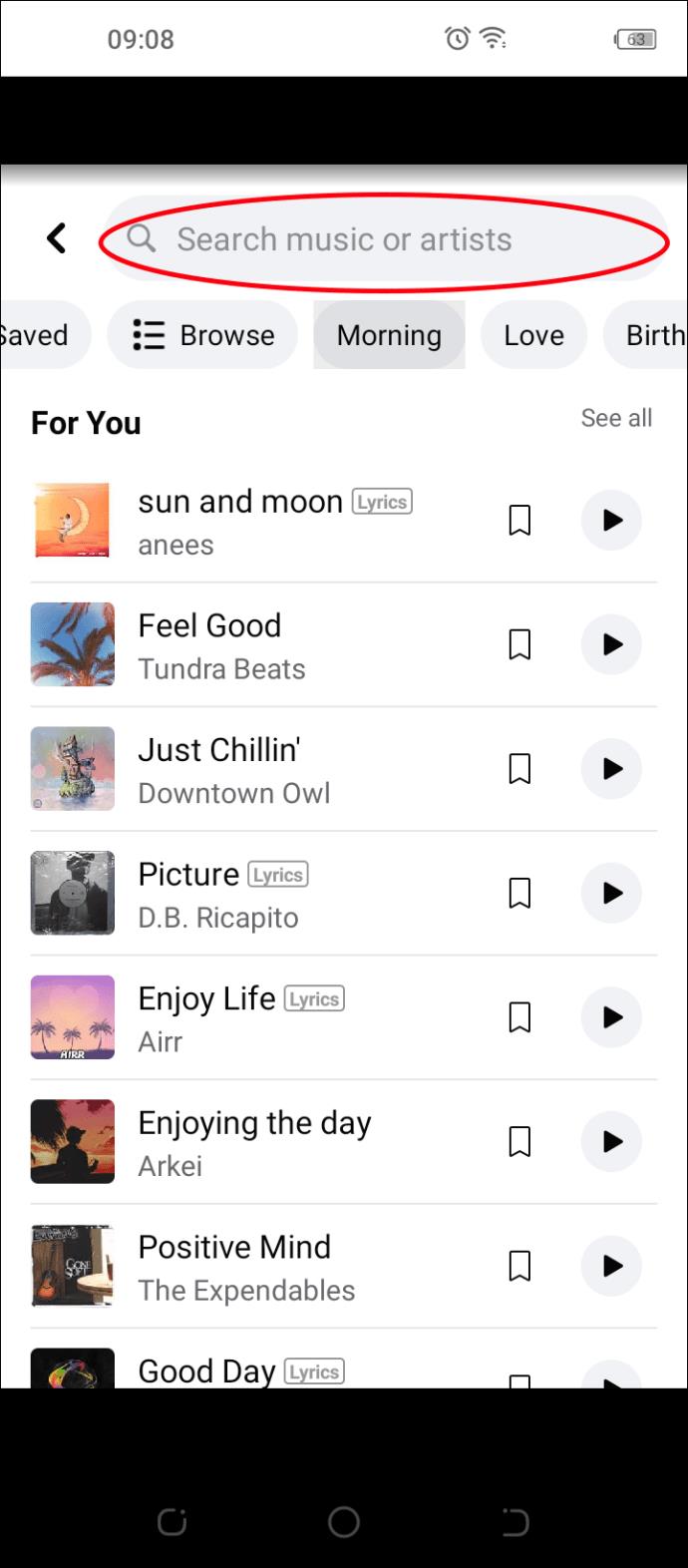
- Si les paroles de la chanson sont disponibles, déplacez le curseur "Paroles" pour choisir quelle partie de la chanson apparaît sur l'histoire.
- Lorsque vous avez terminé, appuyez sur "Partager dans l'histoire".
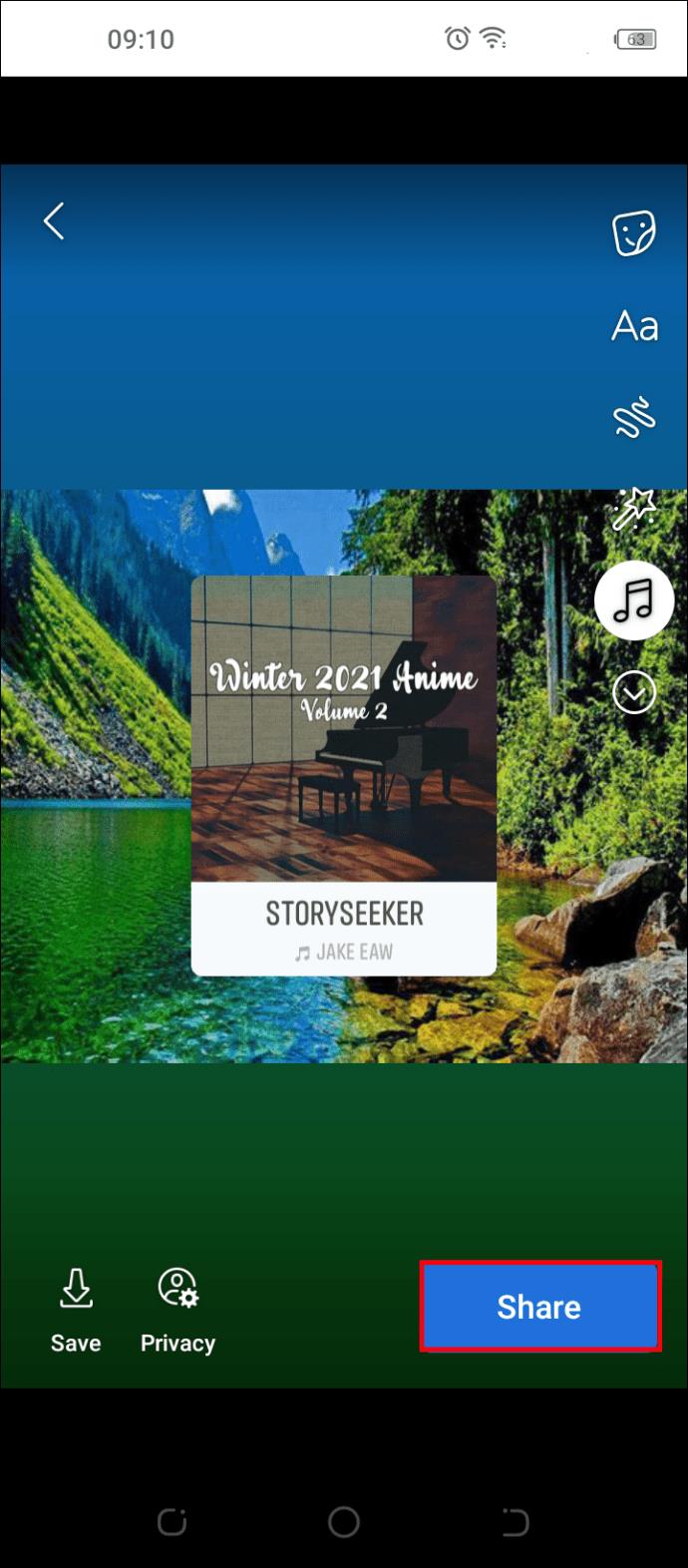
Voila, vous êtes prêt.
Comment créer un sondage sur l'histoire de Facebook
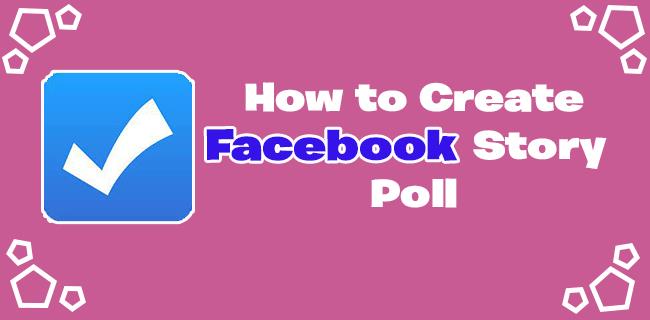
Si vous cherchez un moyen d'augmenter l'engagement sur vos histoires Facebook, pensez à ajouter un sondage. Avec un peu de créativité, les sondages peuvent vous aider à vous connecter et même à vous amuser un peu.
Vous n'êtes pas sûr de la tenue que vous comptez porter ? Créez un sondage Facebook Story. Vous n'arrivez pas à décider quel livre lire ensuite ? Créez un sondage avec vos deux principales options.
Les possibilités sont infinies, mais si vous n'avez jamais essayé de créer un sondage auparavant, voici tout ce que vous devez savoir.
PC
Encore une fois, cette fonctionnalité n'est pas disponible pour les utilisateurs qui publient des histoires Facebook sur leurs ordinateurs. Au lieu de cela, si vous souhaitez créer et personnaliser un sondage Facebook Story, vous devrez accéder à votre application mobile Facebook.
iPhone
Si vous êtes un utilisateur d'iPhone, la création d'un sondage Facebook Story ne nécessite que quelques pressions sur l'écran. Suivez ces étapes pour créer un sondage amusant sur votre histoire Facebook :
- Ouvrez l'application iPhone Facebook et sélectionnez "Créer une histoire" dans votre flux.
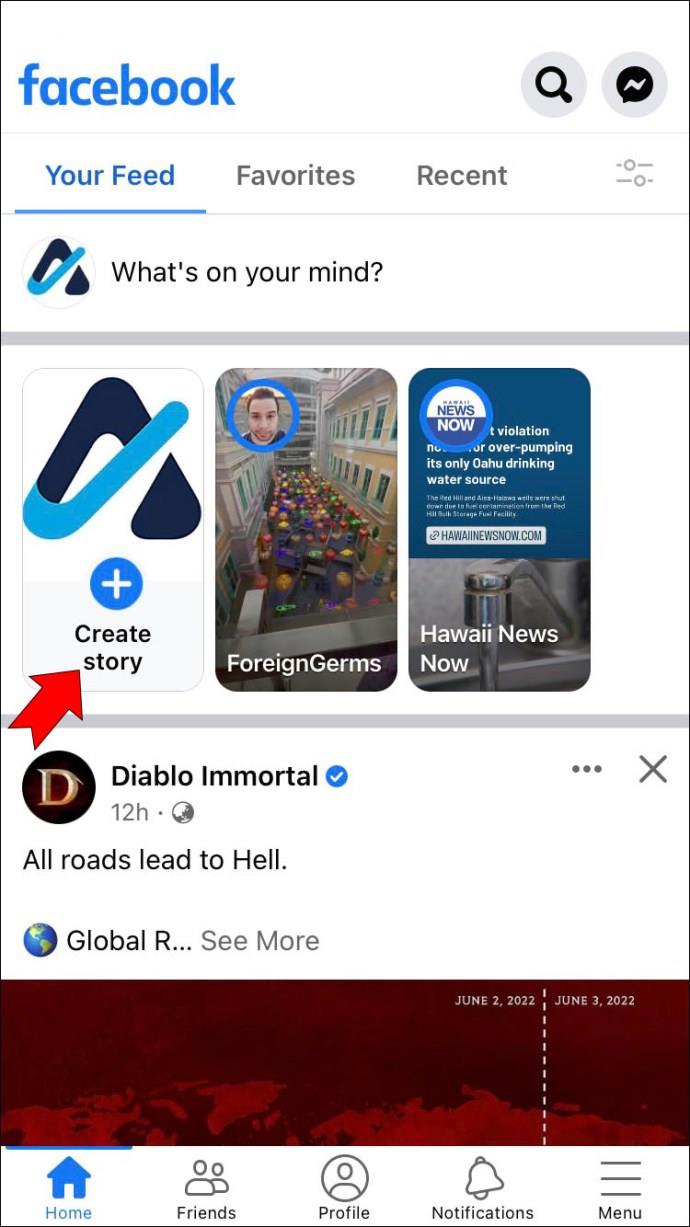
- Dans les types d'histoires Facebook, sélectionnez "Sondage".
- Tapez votre question de sondage.
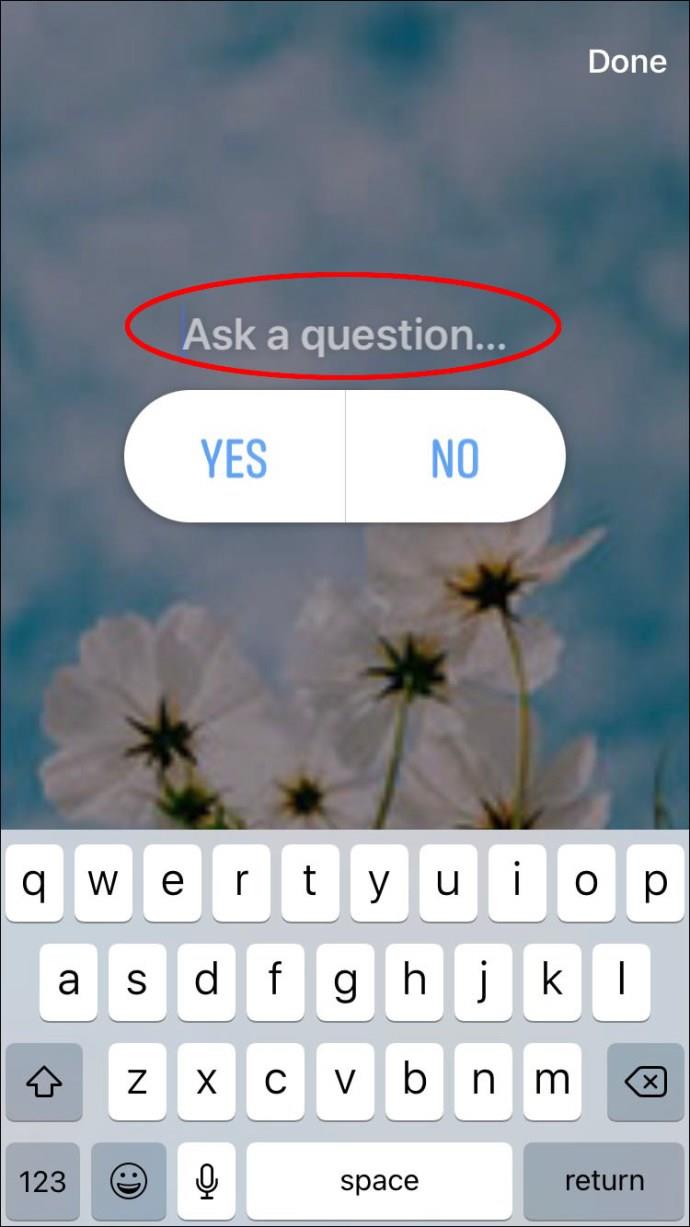
- Appuyez sur les réponses par défaut "Oui" et "Non" pour les personnaliser.
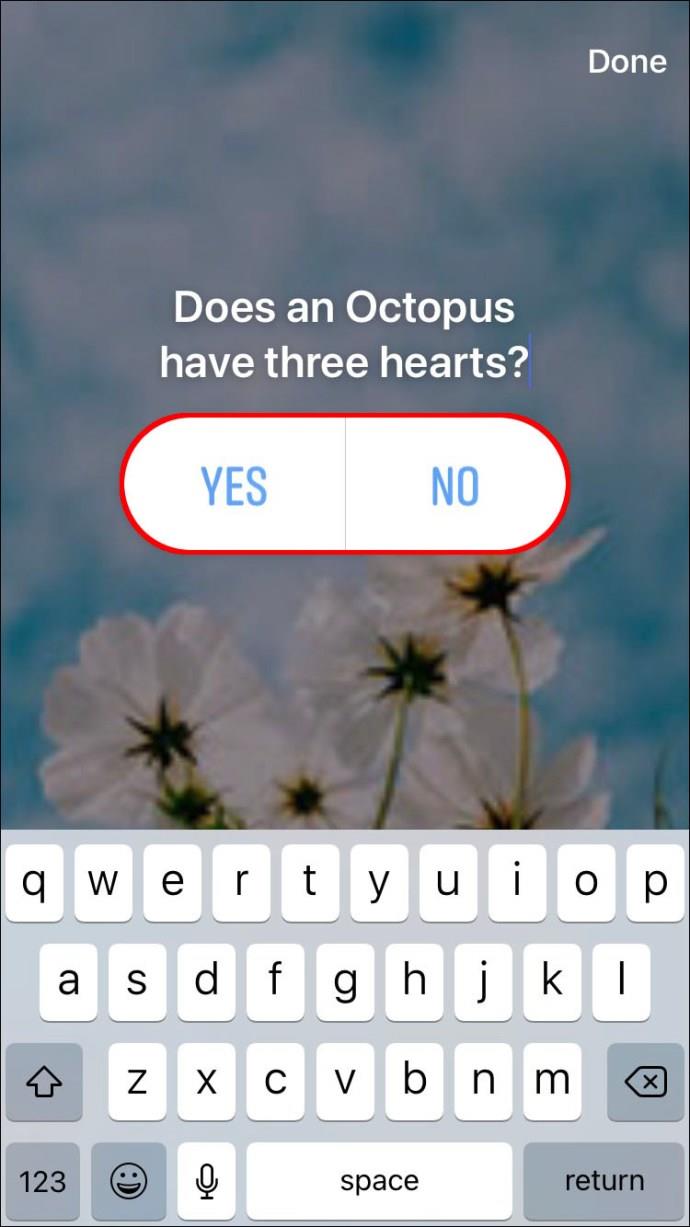
- Appuyez sur "Terminé", situé dans le coin supérieur droit de l'écran.
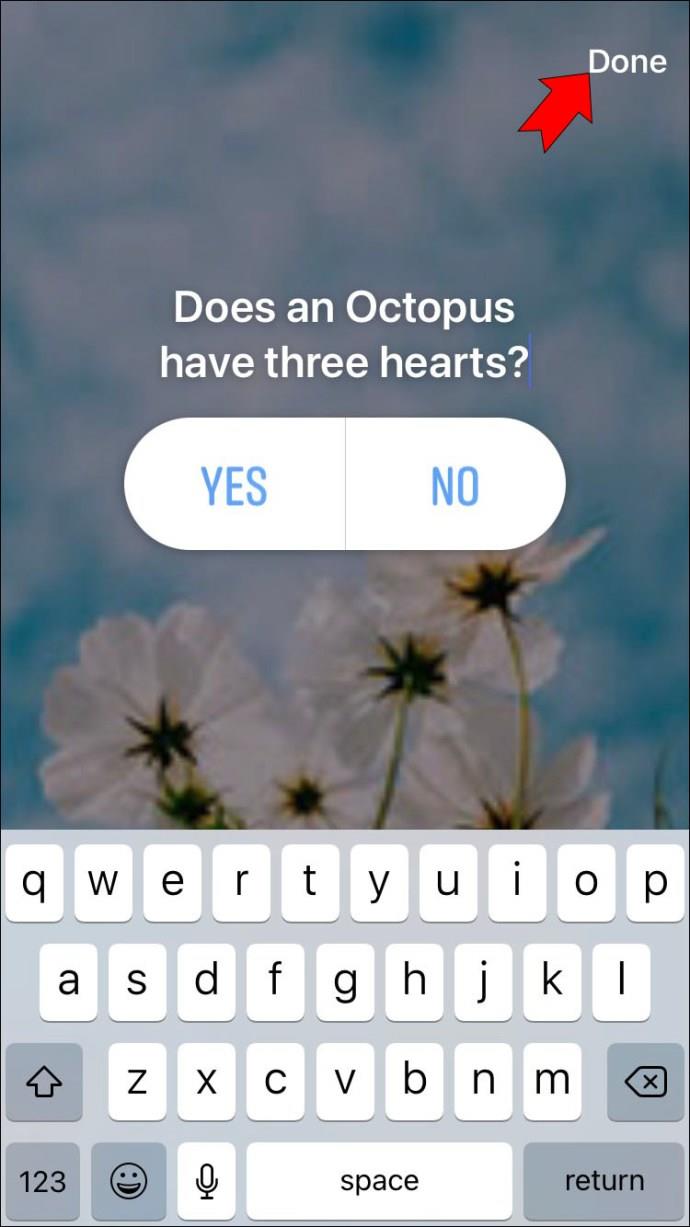
- Ajustez les paramètres de confidentialité et sélectionnez "Partager dans l'histoire".
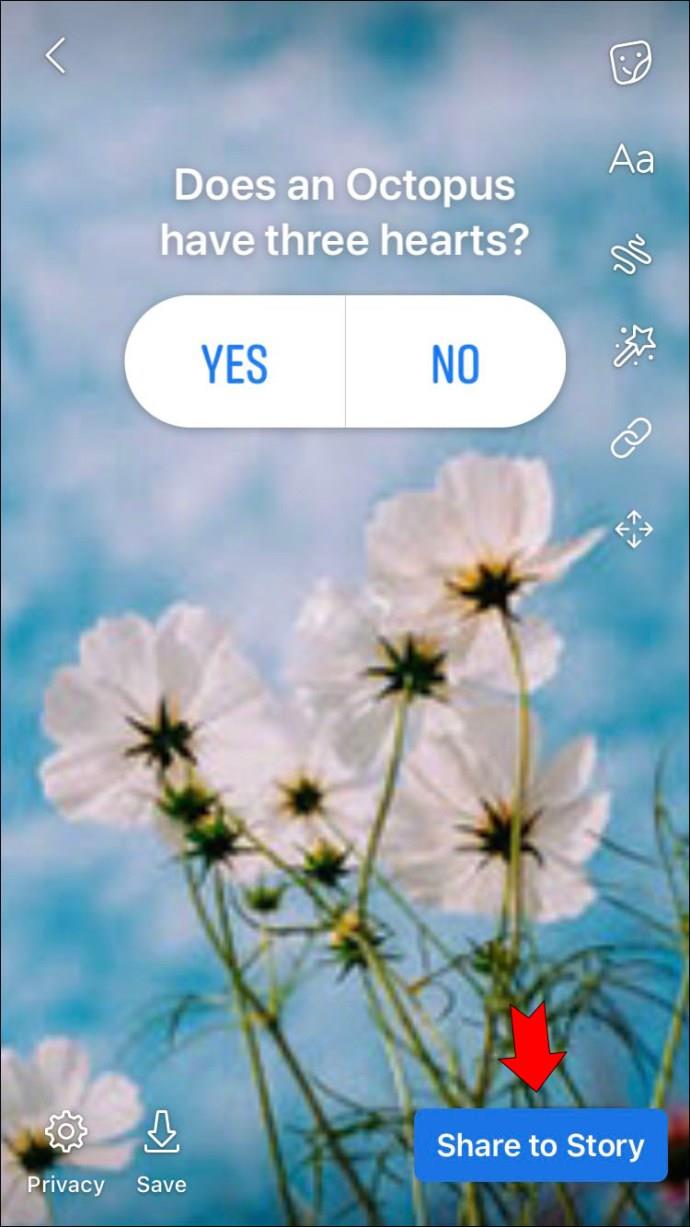
Cette option fonctionne à merveille si vous avez une question pour vos amis et abonnés Facebook mais que vous n'avez pas besoin d'inclure une photo ou une vidéo. Une autre option consiste à créer une histoire avec une image et :
- Appuyez sur le bouton de l'autocollant et sélectionnez "Sondage" dans la liste.
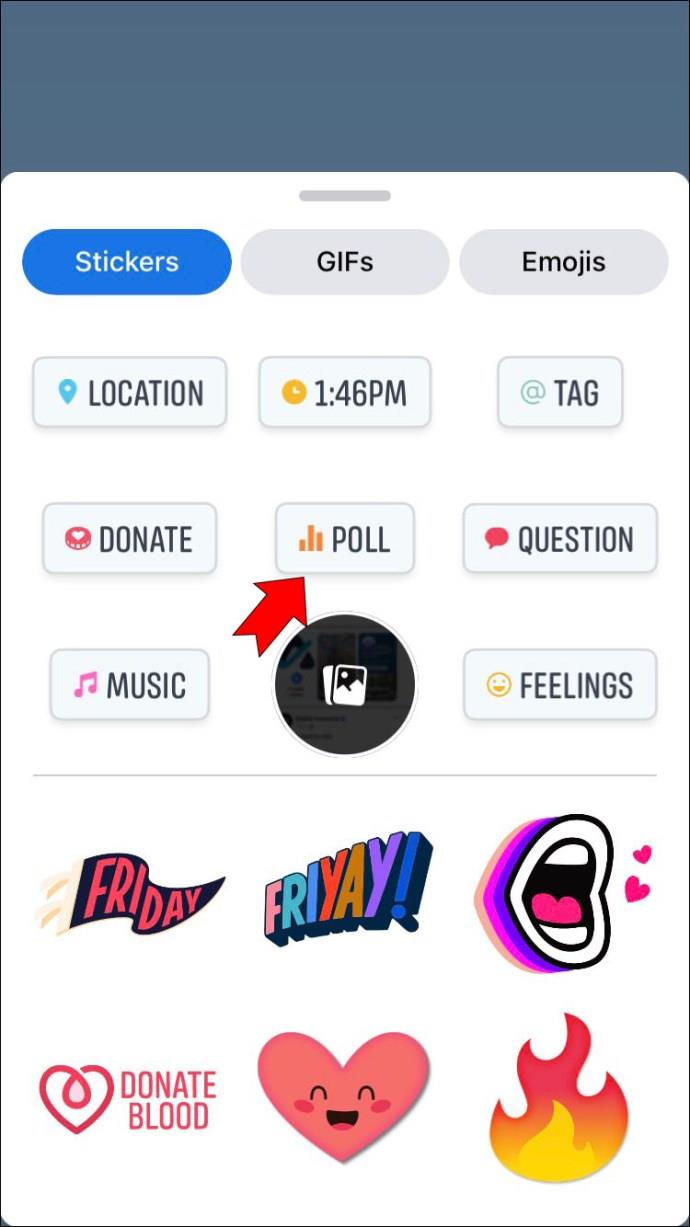
- Entrez la question et personnalisez les réponses.
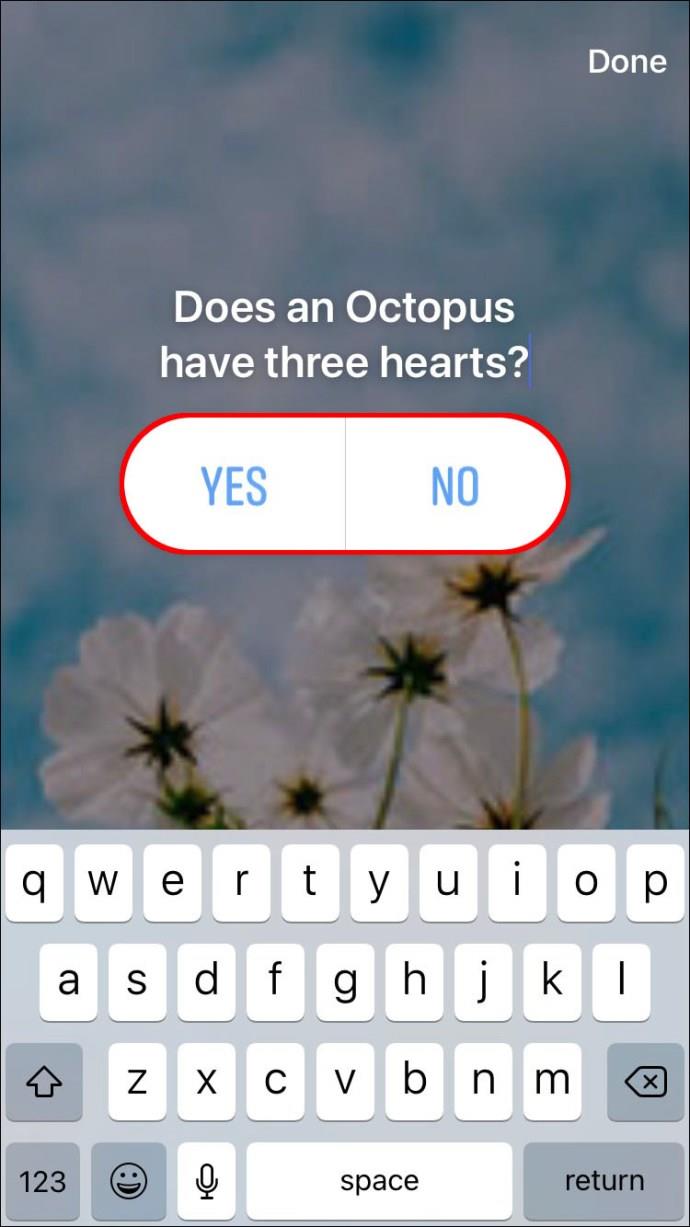
- Sélectionnez "Terminé" suivi de "Partager dans l'histoire".
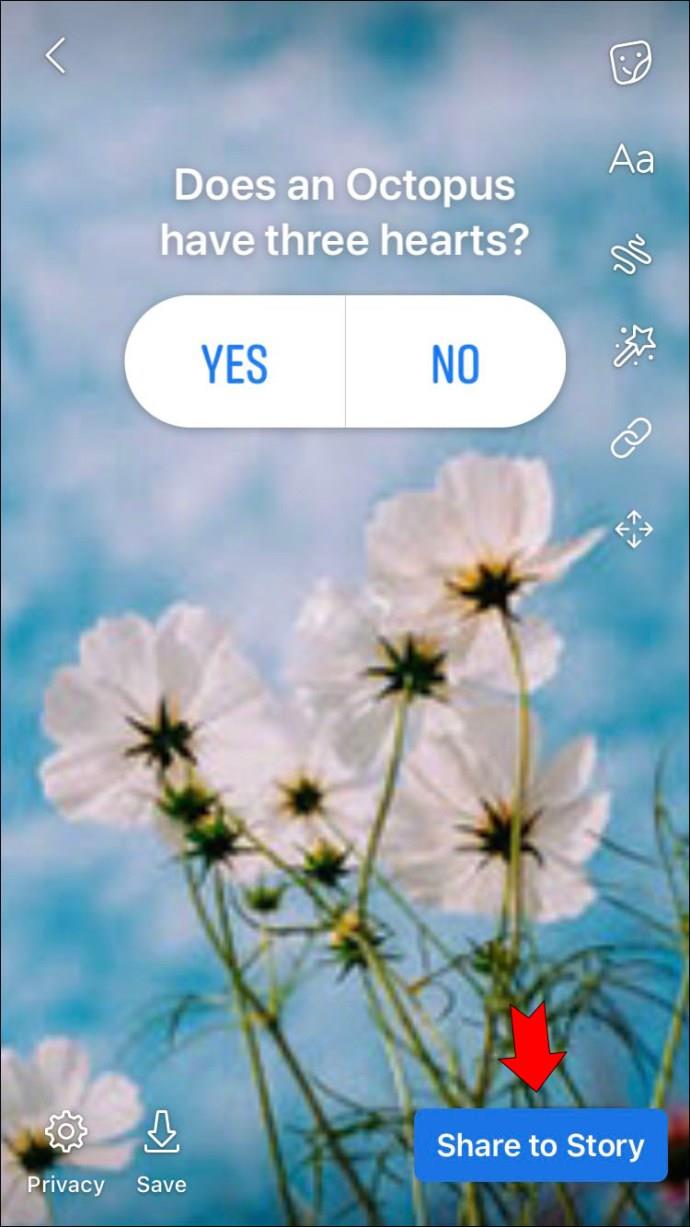
Android
Si vous souhaitez créer un sondage Facebook Story à l'aide d'un appareil Android, nous vous guiderons à travers toutes les étapes. Voyons d'abord comment vous pouvez utiliser la fonction "Sondage" désignée pour voir ce que vos amis Facebook pensent d'un sujet particulier, par exemple.
- Ouvrez l'application Facebook et sélectionnez "Créer une histoire".
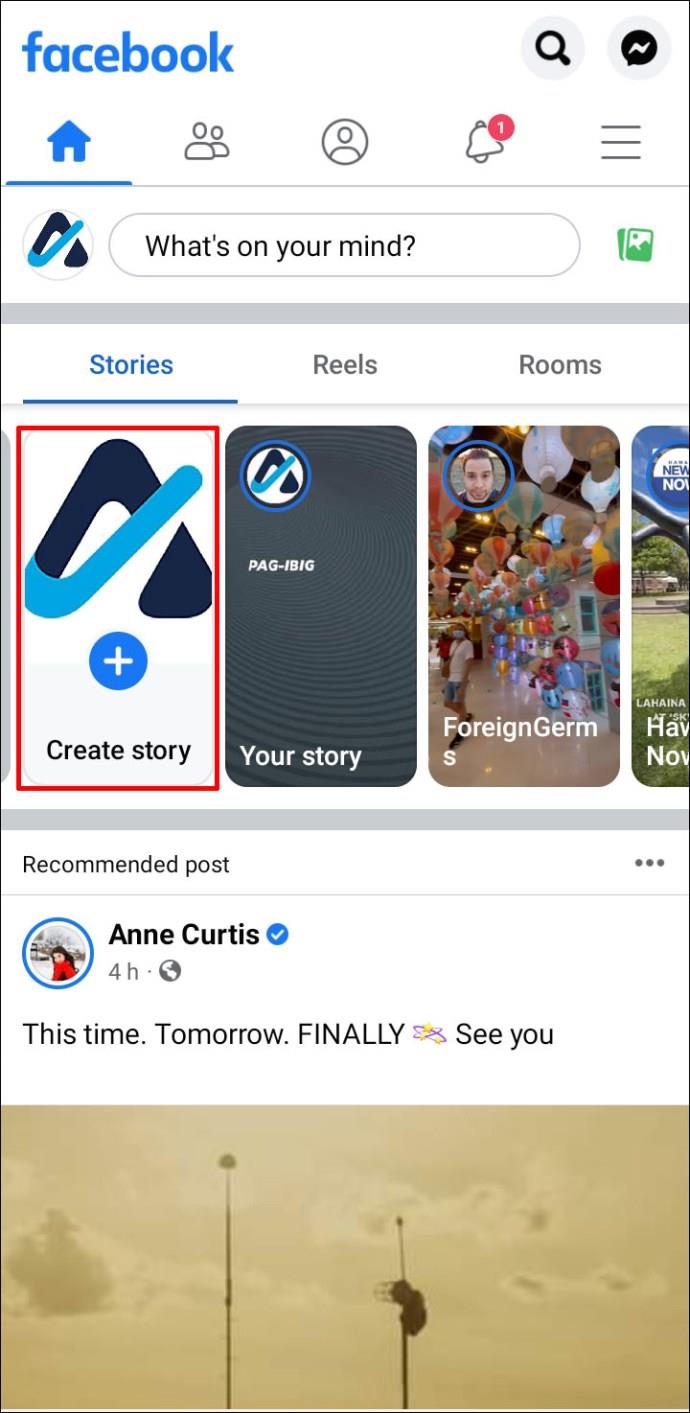
- Choisissez "Sondage" dans la liste des options.
- Posez une question et personnalisez les réponses par défaut "Oui" et "Non".
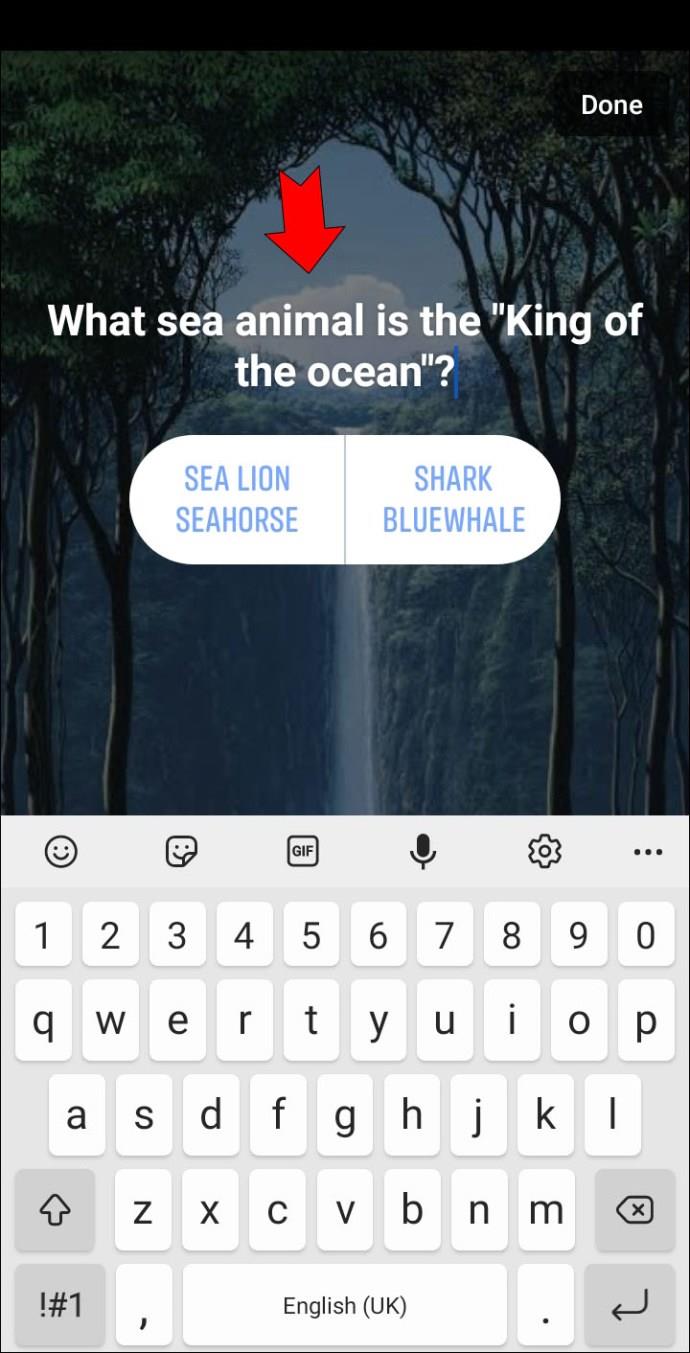
- Personnalisez le sondage en modifiant la couleur d'arrière-plan ou en ajoutant des effets.
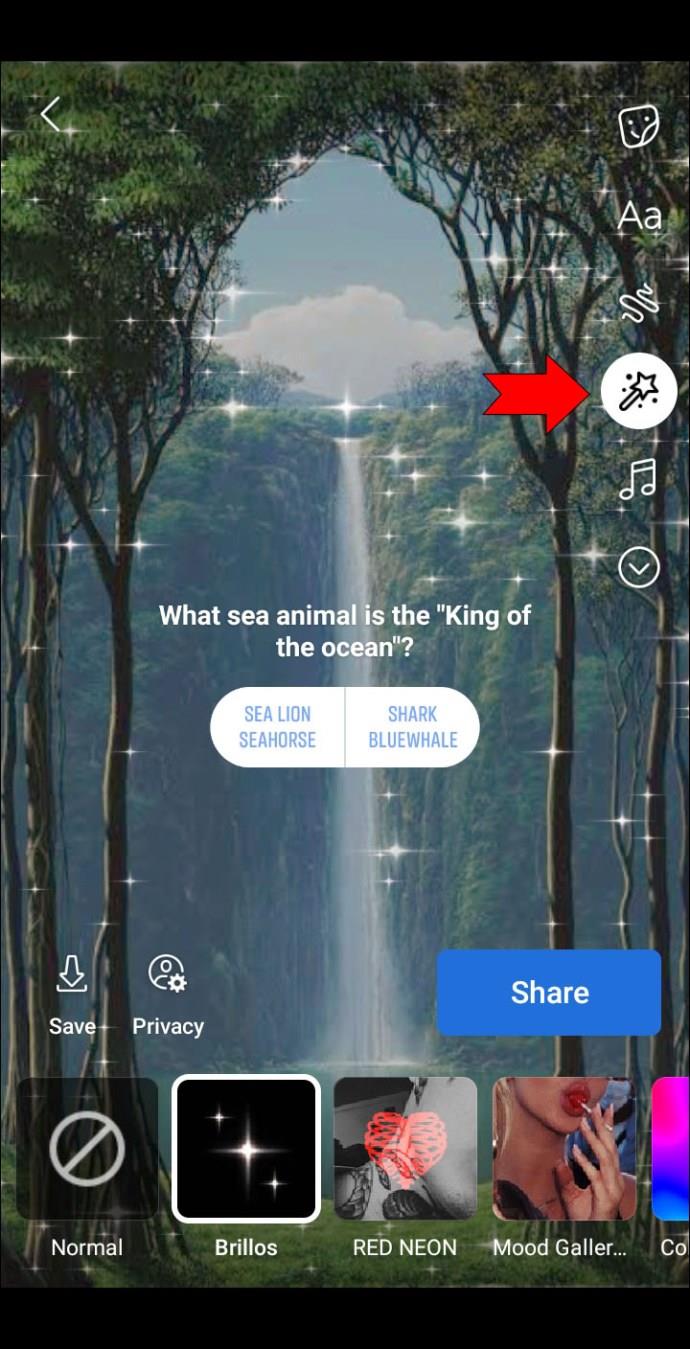
Si le sondage accompagne une histoire Facebook photo ou vidéo, vous devez trouver l'autocollant du sondage :
- Téléchargez une image ou une vidéo à partir du bouton "Créer une histoire".
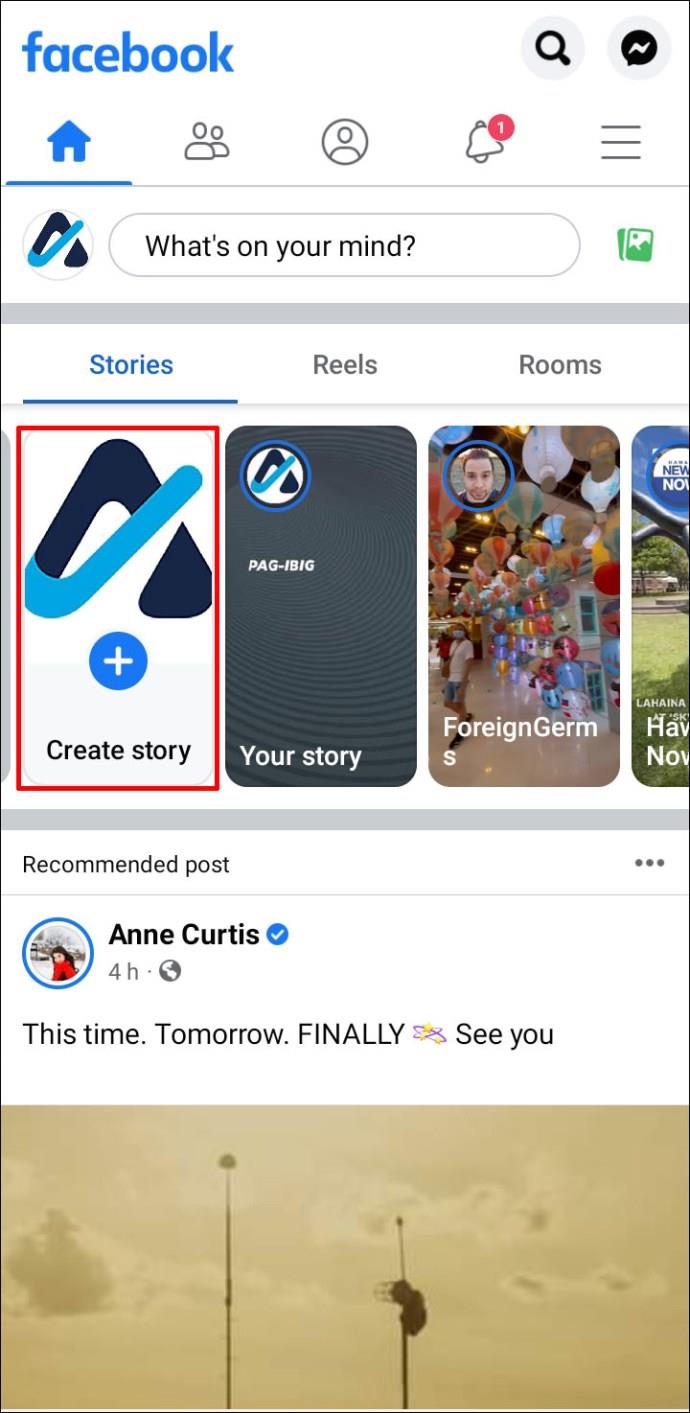
- Appuyez sur le bouton de l'autocollant et sélectionnez "Sondage" dans la liste.
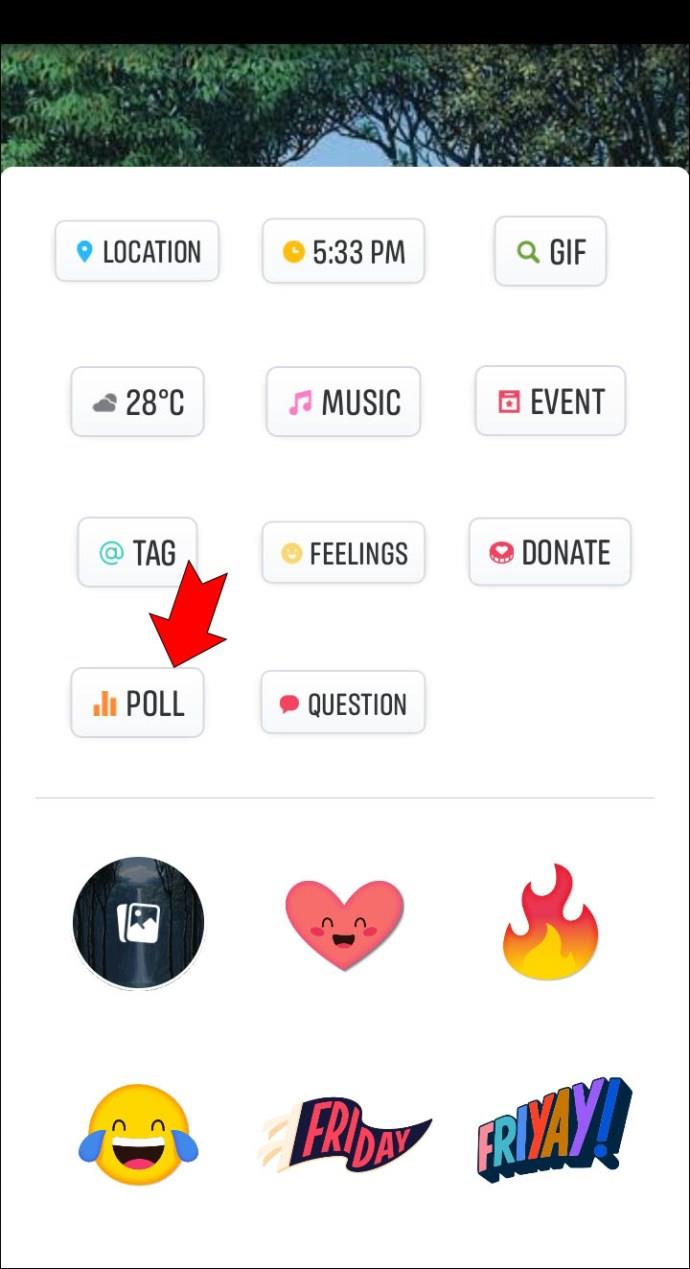
- Personnalisez le sondage en ajoutant une question et en modifiant les réponses.
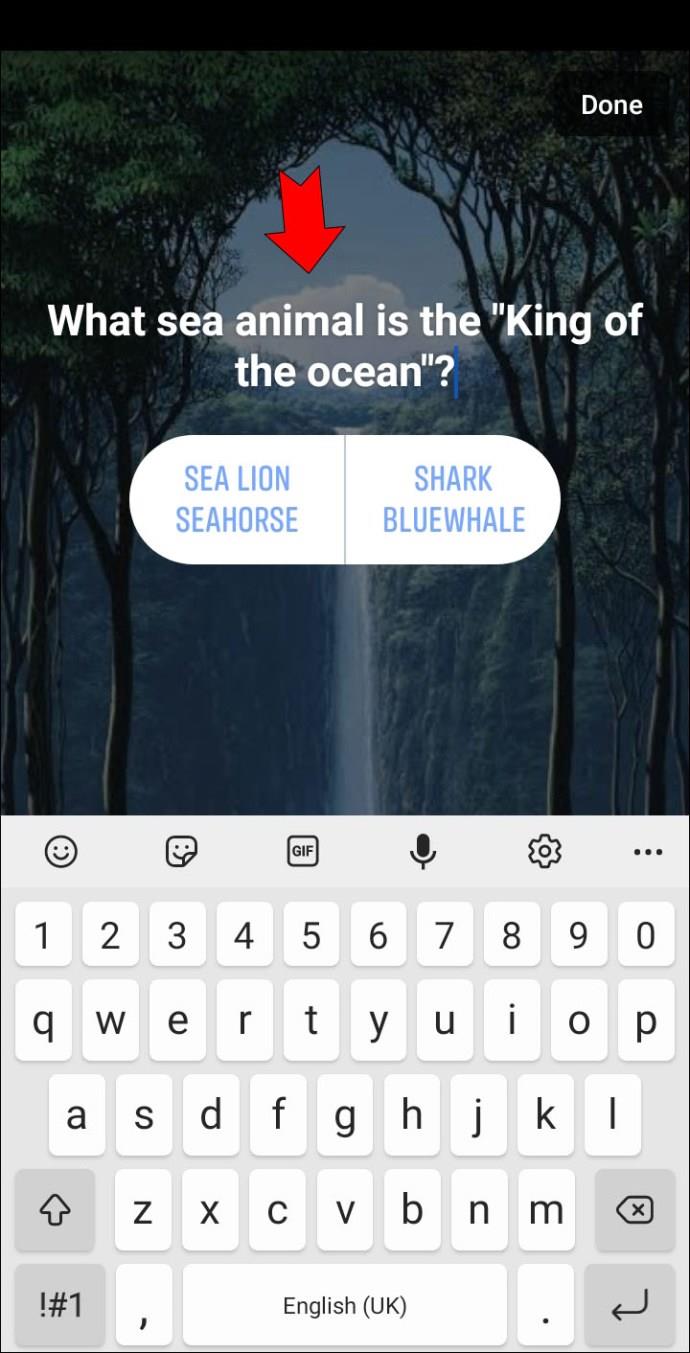
Comment créer une histoire Facebook sur une page d'entreprise
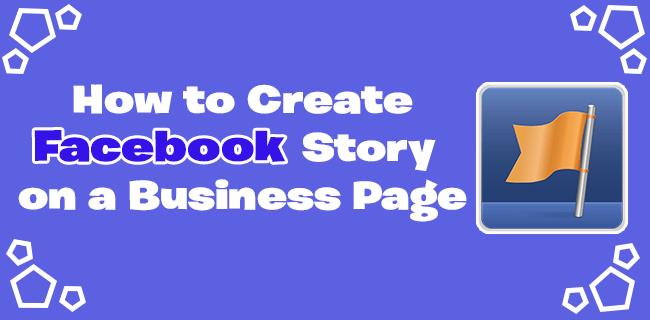
Si vous gérez votre propre entreprise avec une page Facebook dédiée, vous pouvez utiliser les histoires pour organiser des promotions et tenir les clients au courant de l'entreprise.
Il est essentiel de garder à l'esprit que vous pouvez créer des histoires tant que vous êtes l'administrateur ou l'éditeur officiel de la page. Passons maintenant aux détails de ce processus.
PC
Vous trouverez peut-être pratique de publier des histoires Facebook pour votre entreprise à partir de l'ordinateur, mais malheureusement, la plate-forme ne prend pas en charge cette option.
Pendant que vous partagez des photos et des vidéos depuis l'ordinateur sur votre profil Facebook personnel, cela ne fonctionnera pas sur les pages d'entreprise. Au lieu de cela, vous devrez utiliser un iPhone ou un smartphone Android.
iPhone
Pour publier une histoire à partir de votre page professionnelle Facebook, prenez votre iPhone et suivez ces étapes :
- Ouvrez Facebook et sélectionnez votre page d'entreprise.
- Faites défiler un peu et sélectionnez "Créer une histoire", situé sous l'option "Créer une publication".
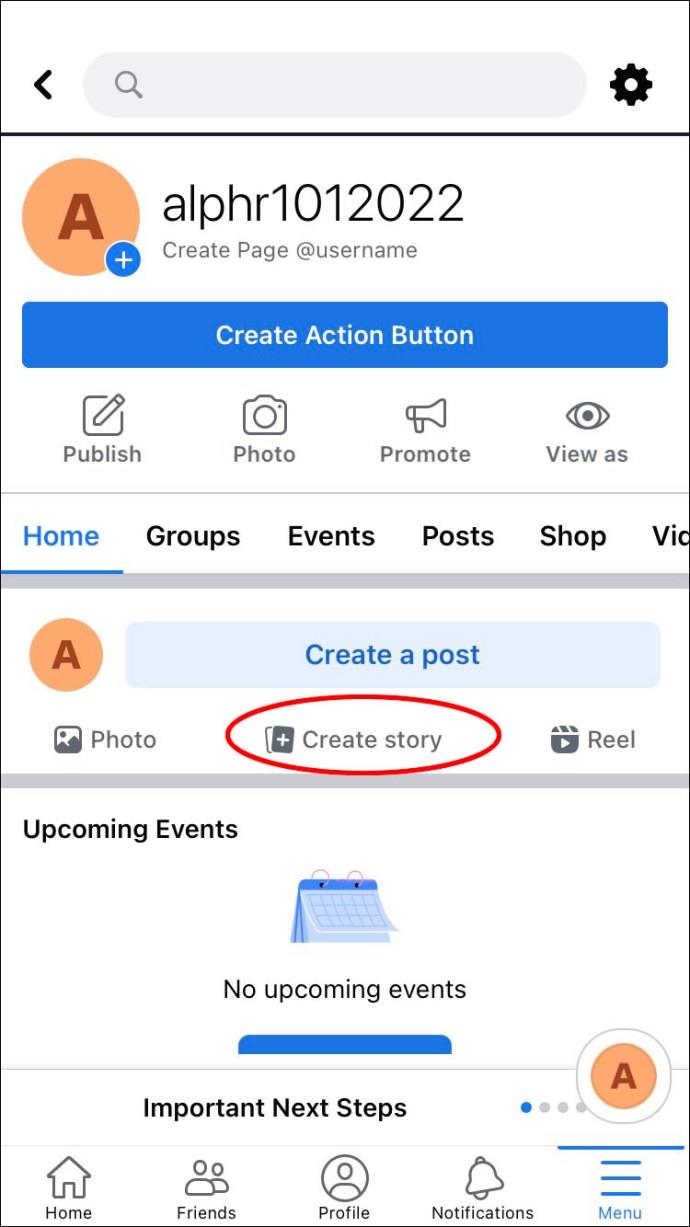
- Choisissez un modèle d'histoire. Par exemple, "Textez" et écrivez sur une vente à venir.
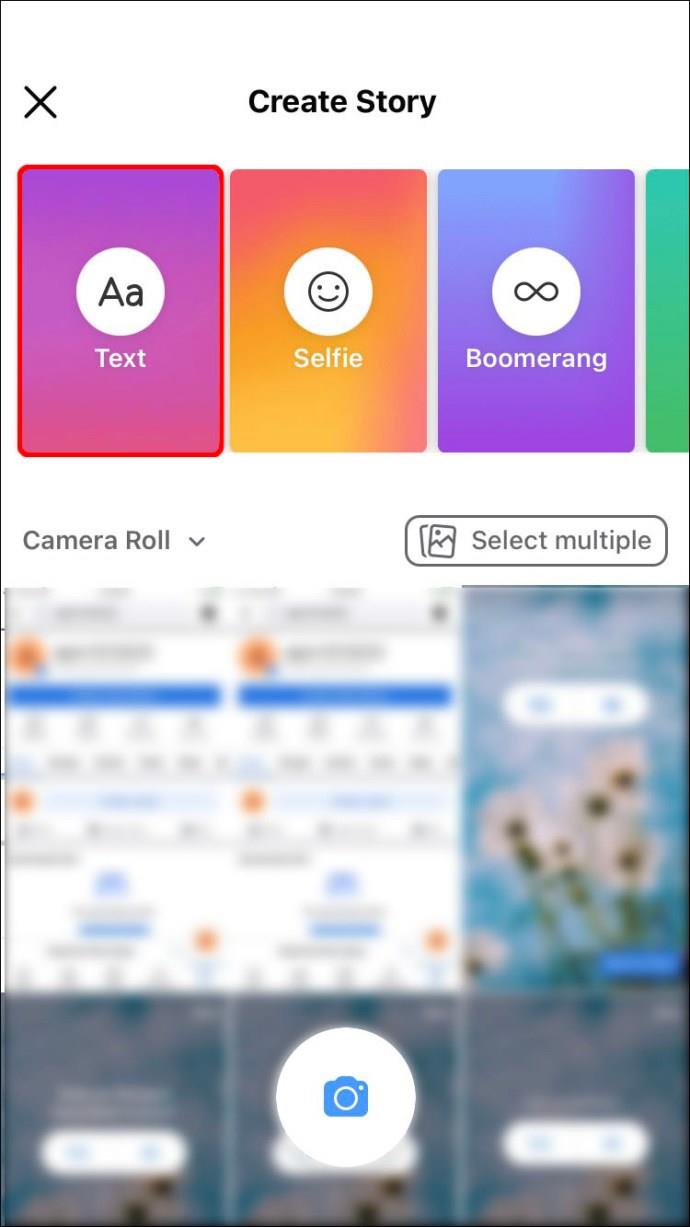
- Entrez le texte ou ajoutez une photo ou une vidéo.
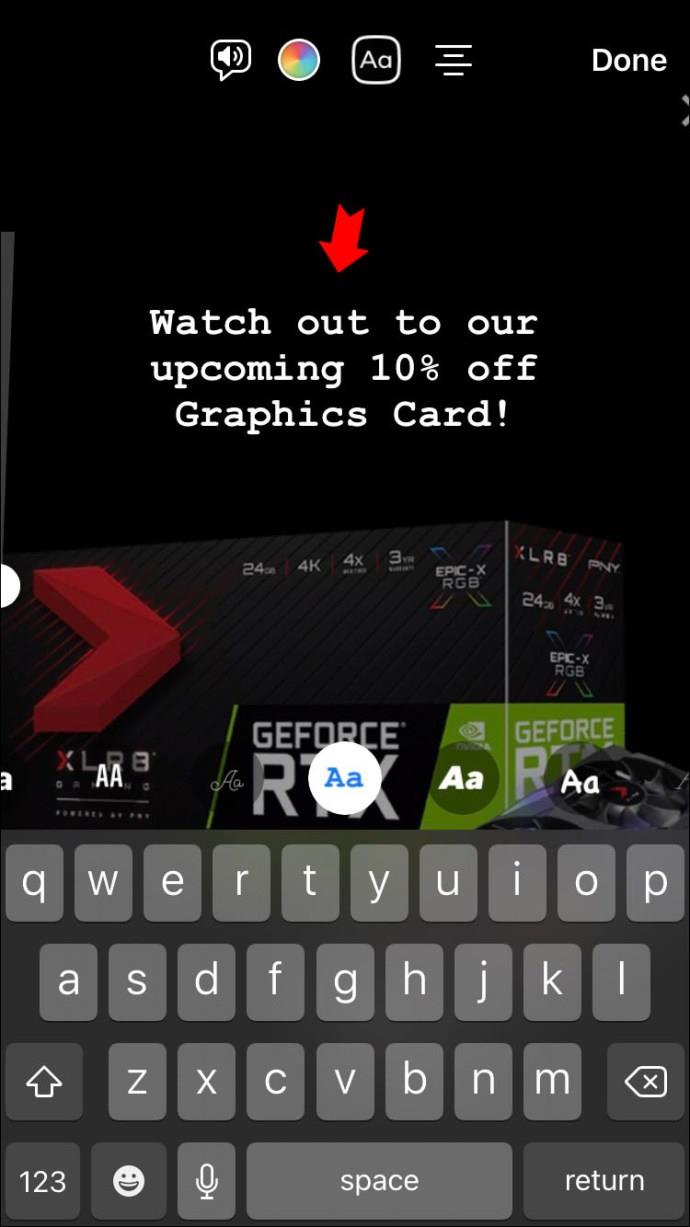
- Personnalisez la publication en appuyant sur et en ajoutant différents effets et autocollants.
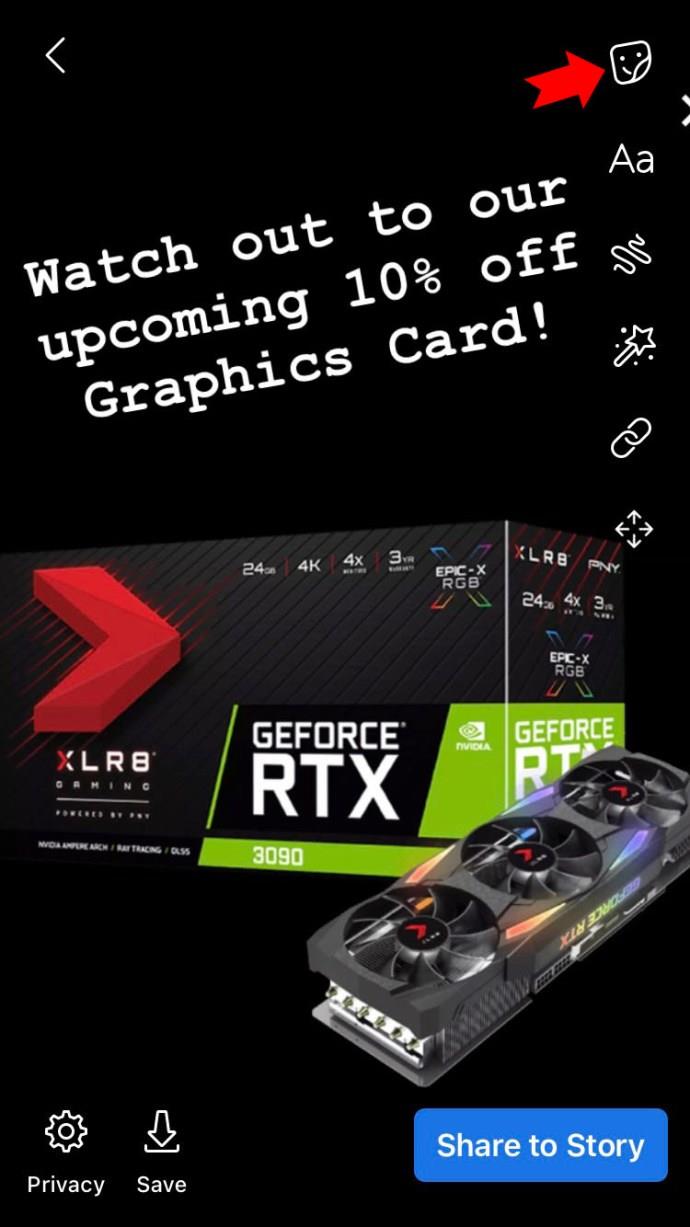
- Lorsque vous avez terminé, appuyez sur "Partager dans l'histoire".
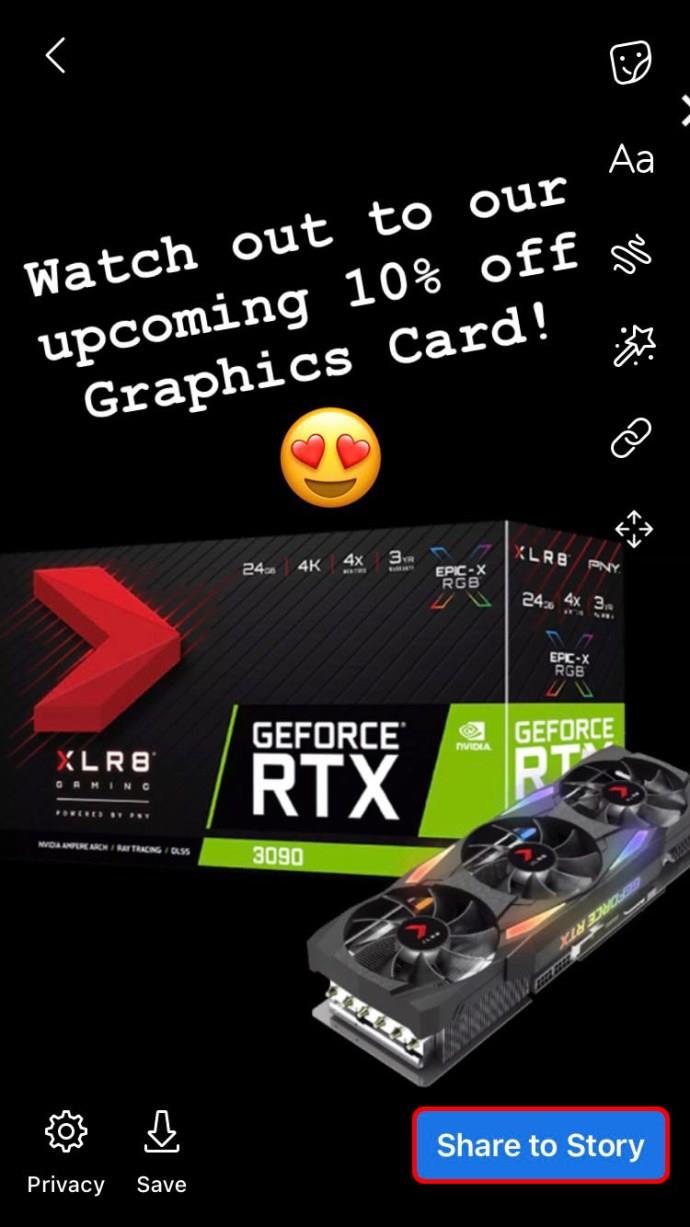
Votre histoire Facebook sera publiée instantanément sur votre page d'entreprise.
Android
Avec l'application mobile Facebook pour Android, les étapes de publication d'une histoire sur la page d'entreprise Facebook sont pratiquement les mêmes. Voici ce que vous devez faire :
- Appuyez sur l'application Facebook sur votre appareil Android.
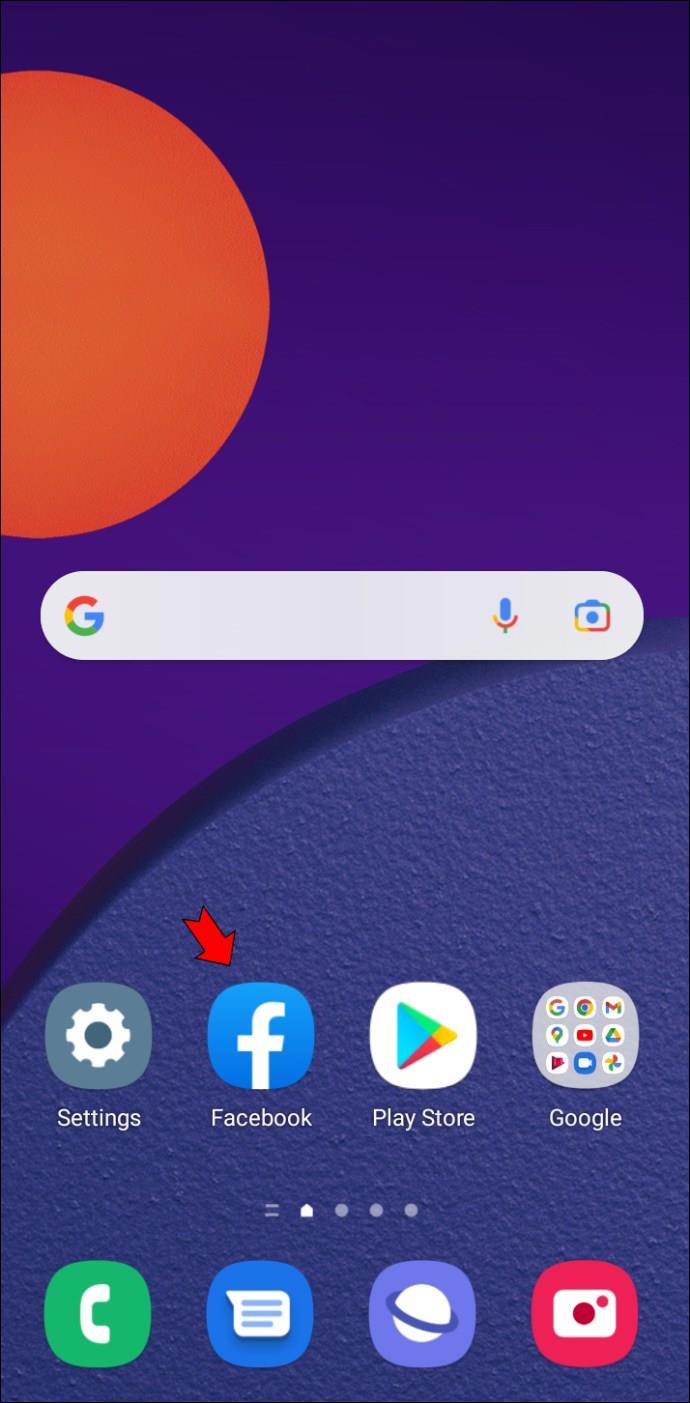
- Sélectionnez la page d'entreprise dans votre flux.
- Appuyez sur l'option "Créer une histoire" située juste sous le bouton "Créer une publication".
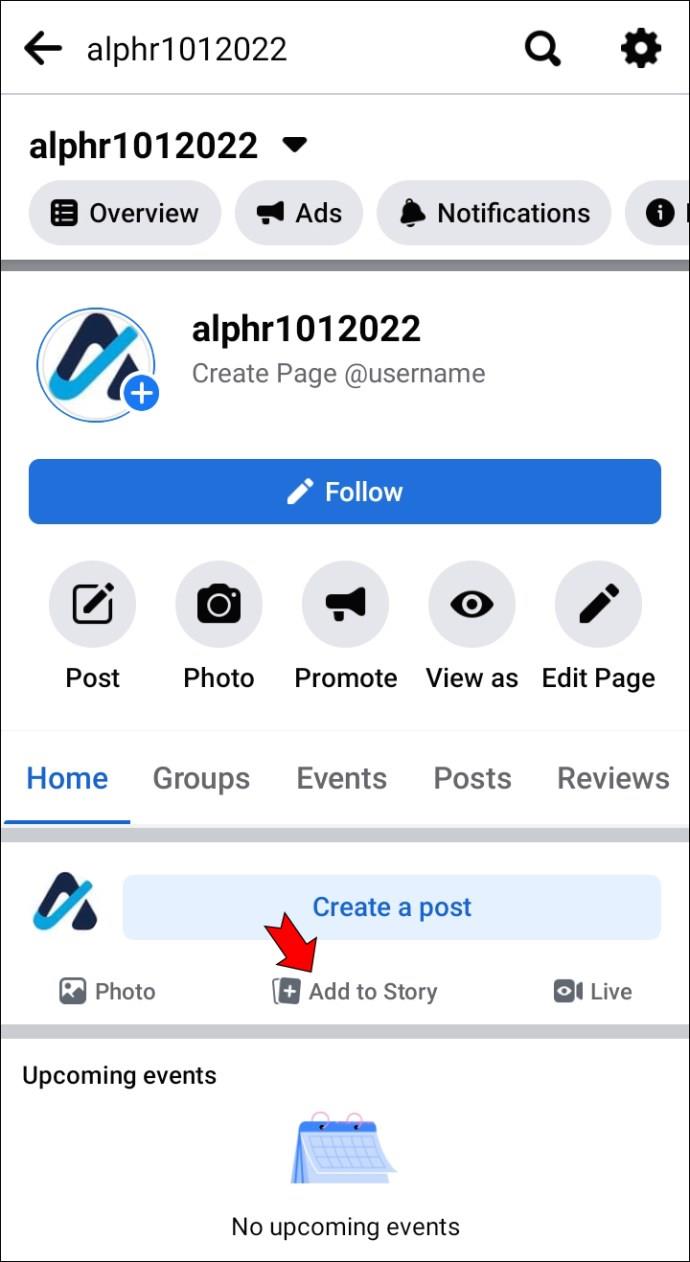
- Choisissez un modèle de Facebook Story ou une image ou une vidéo de la pellicule.
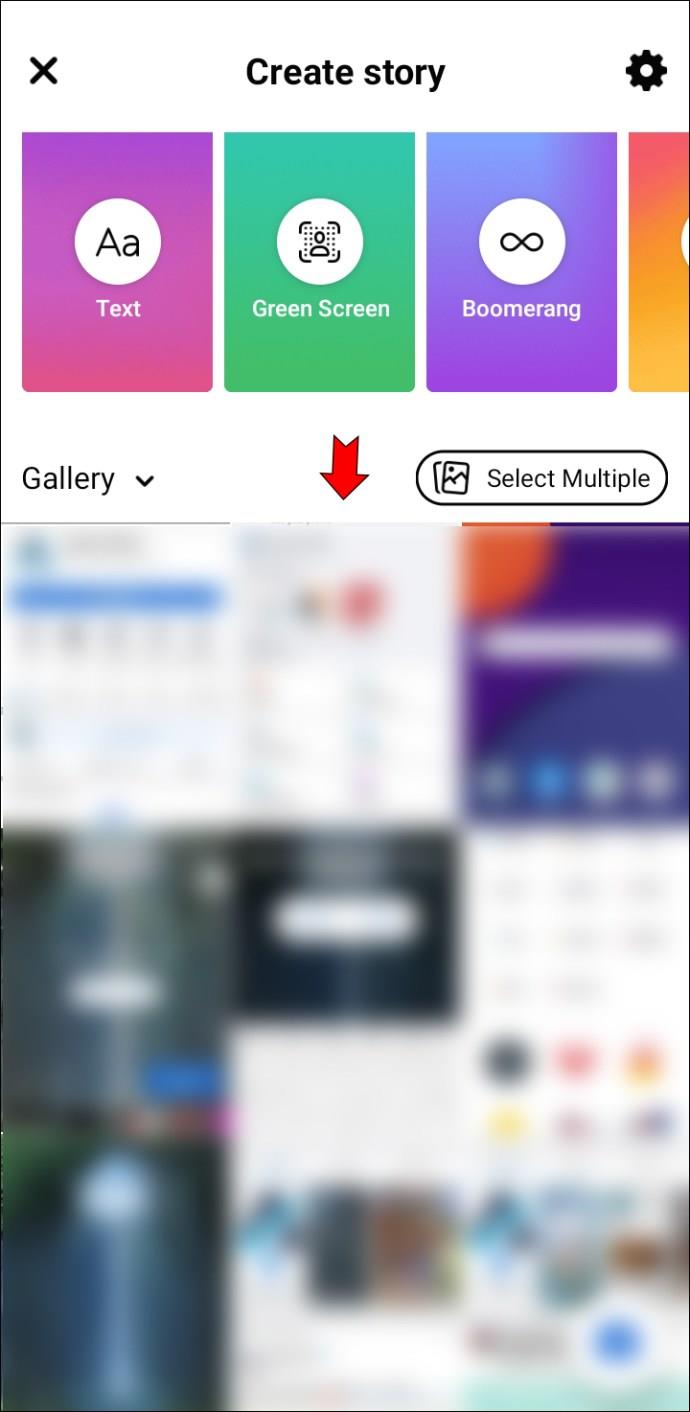
- Ajoutez des effets, des autocollants, des filtres ou du texte.
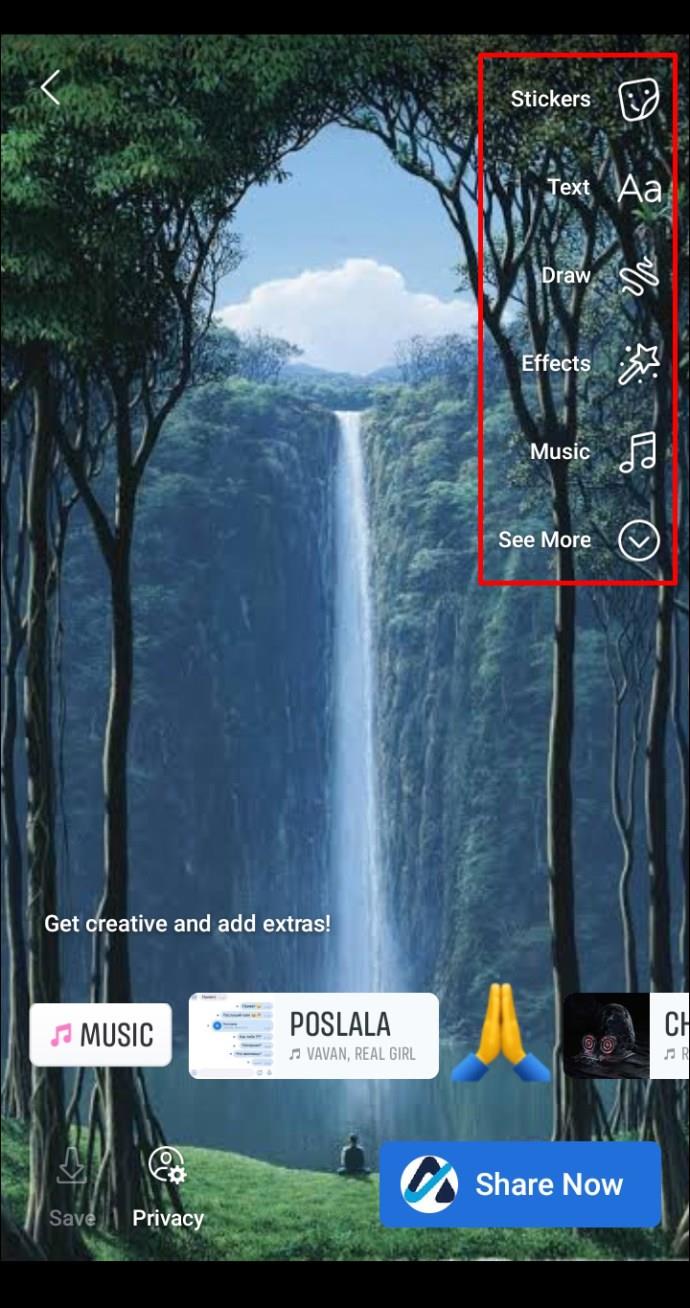
- Sélectionnez "Terminé" suivi de "Partager maintenant".
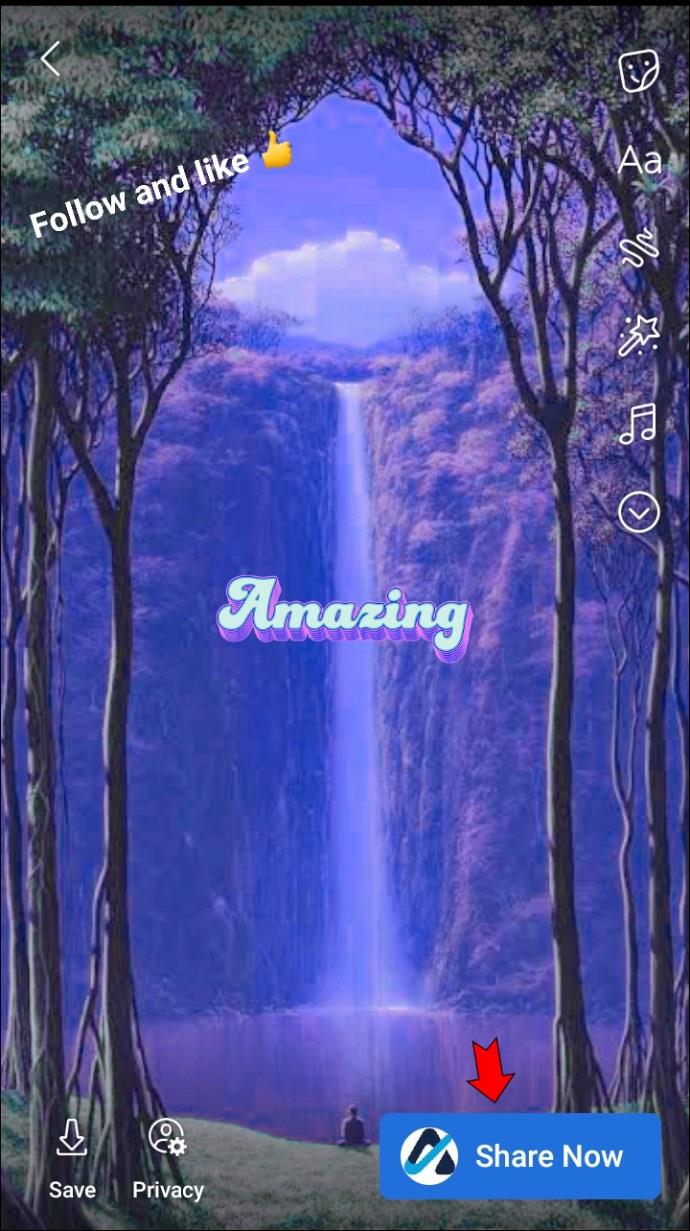
L'histoire de votre page d'entreprise Facebook sera active en quelques secondes.
Utiliser les histoires Facebook à votre avantage
Si vous utilisez Facebook depuis sa sortie, vous avez vu tant de changements et de mises à jour au fil des ans. La plate-forme est maintenant très différente de son point de départ et ressemble chaque jour davantage à Instagram.
La fonctionnalité Facebook Story en est le meilleur exemple. Ce n'est pas étonnant, cependant, car la majorité des utilisateurs regardent d'abord les histoires Facebook avant de faire défiler le flux.
Par conséquent, apprendre à publier plusieurs photos, ajouter de la musique, créer des sondages et publier des histoires sur votre page d'entreprise peut être extrêmement utile.
De nombreux créateurs de Facebook, et même des utilisateurs occasionnels, comptent sur Facebook Stories pour faire passer leur message efficacement au quotidien, et maintenant vous savez précisément comment le faire aussi.
Quel est votre modèle Facebook Story préféré ? Ajouteriez-vous de la musique à chaque histoire ? Faites-nous savoir dans la section commentaires ci-dessous.