Tous les compagnons de BaldurS Gate 3

Les jeux de rôle (RPG) utilisent des compagnons pour encourager les joueurs à créer des liens émotionnels avec d'autres personnages du jeu. « La porte de Baldur 3 »
Liens de périphérique
Google Docs et Google Sheets se sont avérés être une excellente alternative aux applications Word et Excel de Microsoft. Bien qu'ils soient gratuits, il manque de nombreuses fonctionnalités par rapport aux outils de Microsoft.
Quoi qu'il en soit, la plupart des utilisateurs trouvent ces deux applications Google suffisamment fonctionnelles pour s'occuper de leurs tâches quotidiennes. L'une de ces tâches consiste à ajouter des tableaux et des graphiques à vos documents texte. Malheureusement, vous ne pouvez pas créer de graphiques directement dans Google Docs, mais vous devrez plutôt utiliser Google Sheets pour cela.
Pourquoi utiliser Google Sheets pour insérer le graphique
Bien que les graphiques puissent sembler statiques, ils sont en fait assez dynamiques. Vous n'avez qu'à saisir les données et indiquer à l'application laquelle utiliser pour générer le graphique.
Comme mentionné précédemment, il s'agit du territoire de Google Sheets. Entrez simplement vos données dans une feuille de calcul, sélectionnez les données et insérez un graphique.
Comment créer un graphique dans Google Docs sur un PC, un Mac ou un Chromebook
Création d'un graphique ou d'un diagramme
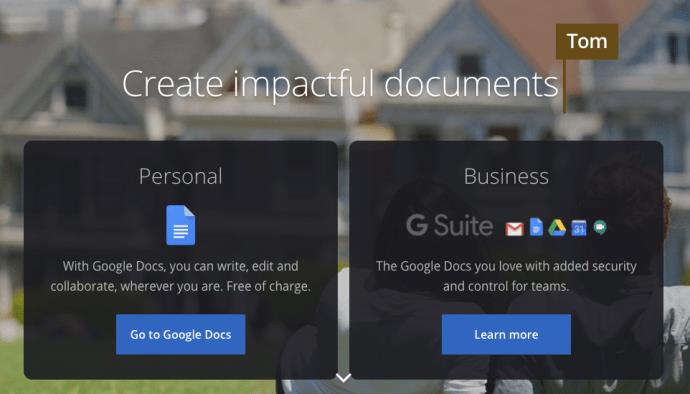
L'ajout de graphiques et de tableaux à vos documents Google est assez simple sur votre ordinateur. Les étapes consistent à ouvrir votre document Google Doc et un document Google Sheets, puis à les combiner.
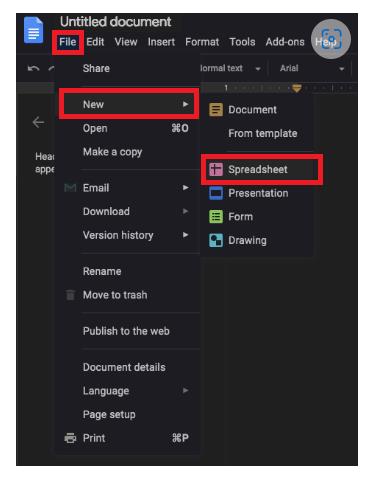
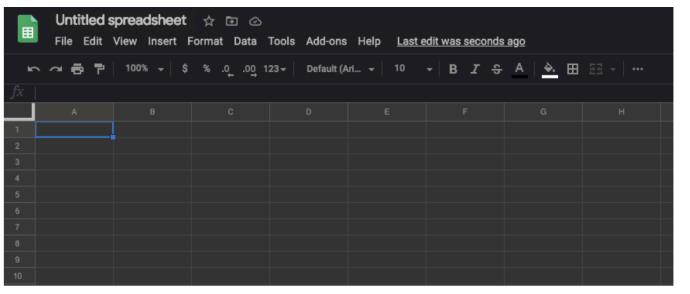
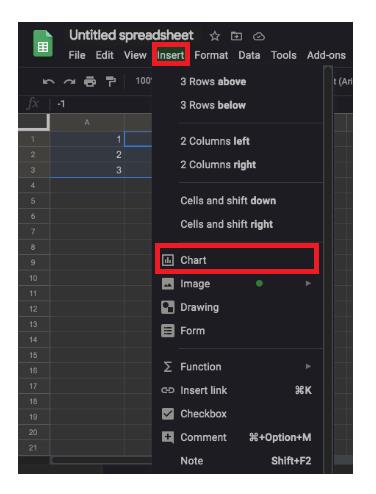
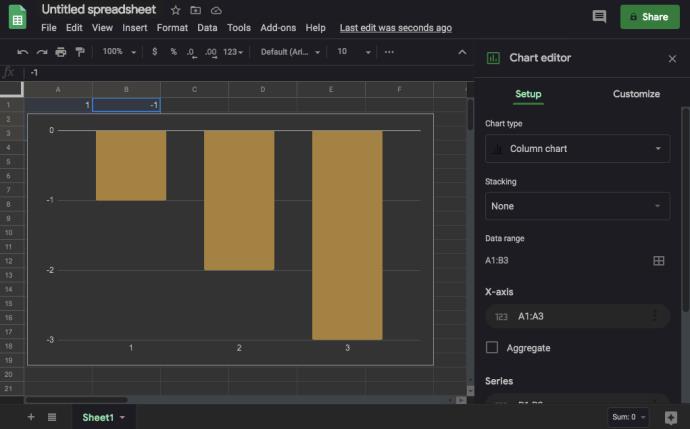
Copiez votre graphique
Vous pouvez également utiliser les commandes de votre clavier pour copier les données.

Collez votre graphique (facultatif)
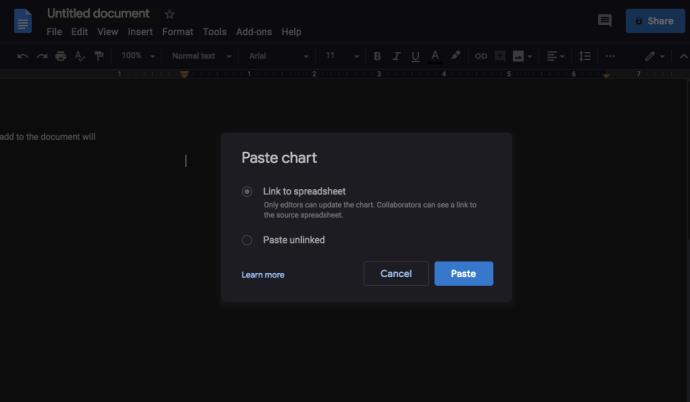
Vous pourrez utiliser le graphique pour rouvrir la feuille de calcul contenant les données et jouer avec. Vous pouvez ajouter, supprimer ou simplement modifier certains chiffres et tout mettre à jour automatiquement sur votre graphique.
Modification du type de graphique
Pour modifier le type de graphique d'un graphique que vous avez précédemment placé dans Google Docs, vous devez d'abord ouvrir le graphique dans Google Sheets. Commencez par ouvrir le Google Doc contenant le graphique que vous souhaitez modifier.
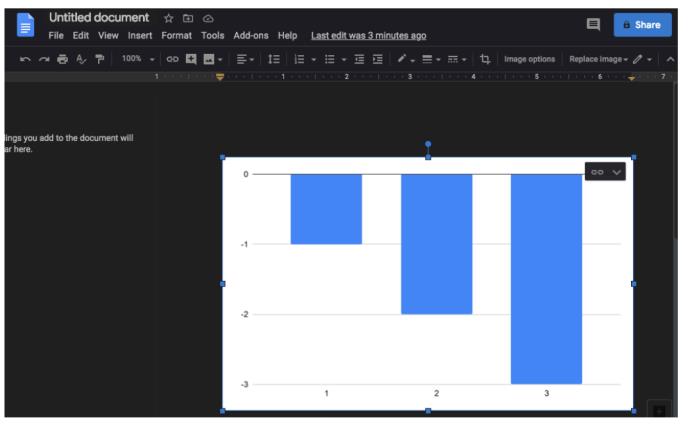
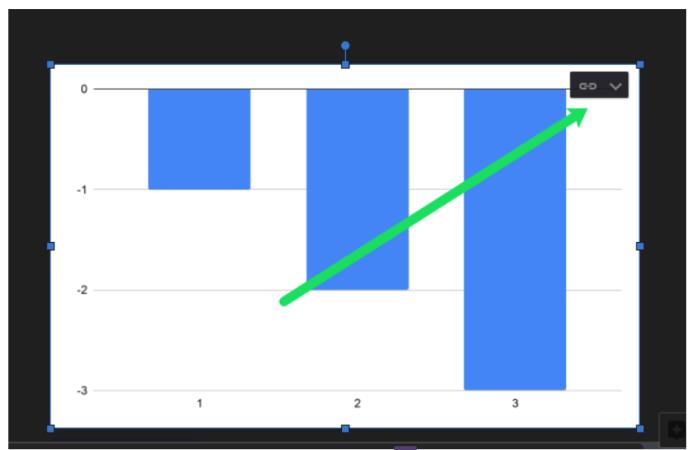
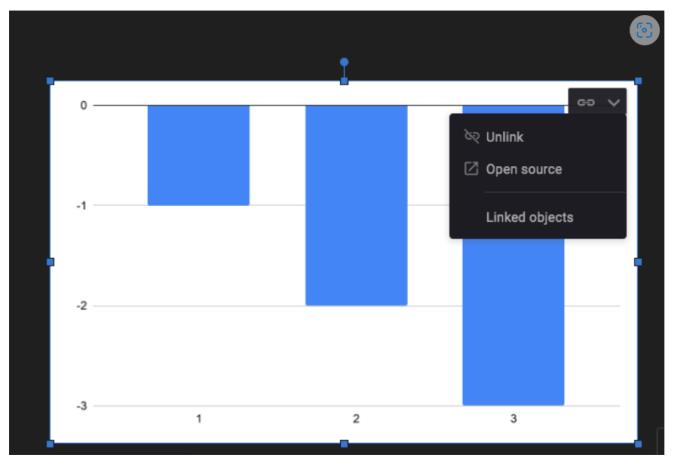
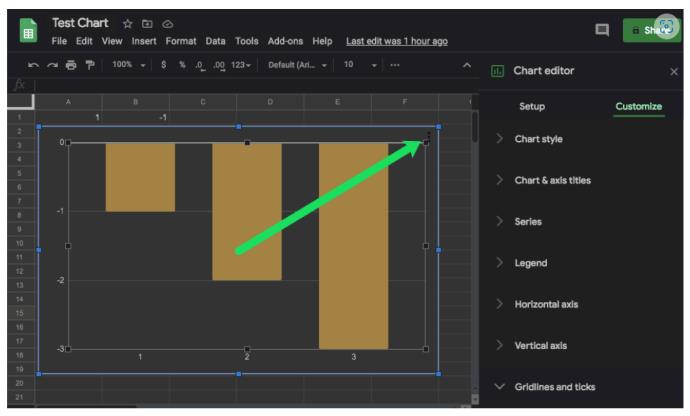
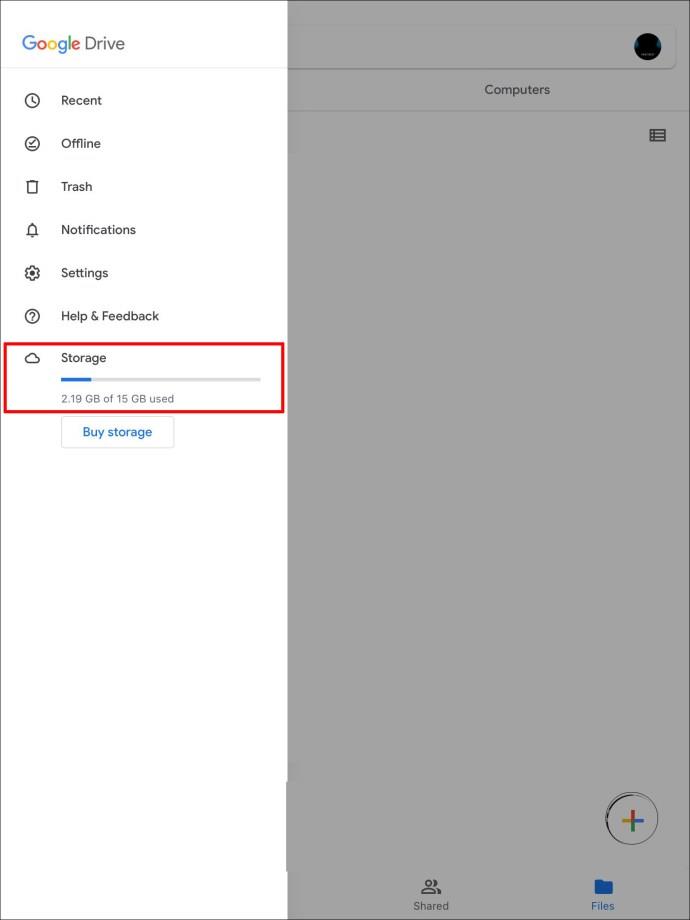
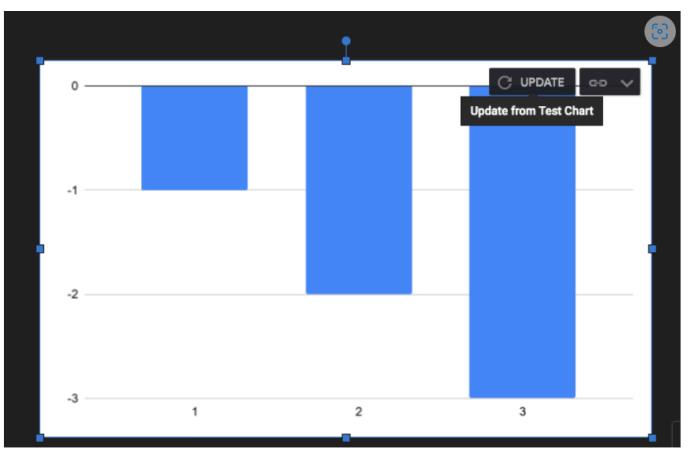
Tant que vous avez choisi de lier le graphique à votre document Google, vous verrez un onglet "Mise à jour". Cliquez dessus et votre graphique sera mis à jour avec les modifications que vous avez apportées.
Comment faire un graphique linéaire
Comment faire un graphique à barres
Un graphique à barres est similaire à un graphique à colonnes, mais avec l'axe du temps et du montant inversé. Les chiffres de temps sont maintenant sur l'axe des x et les montants sur l'axe des y. Un graphique à barres empilées combine toutes les catégories en une seule barre, chaque catégorie étant représentée par sa propre couleur.
Semblable au graphique à barres empilées, le graphique à barres empilées 100 % combine également des catégories dans une seule barre, sauf que le graphique affiche désormais la part de chaque catégorie dans le total.
Modification de la légende
Comment créer un graphique dans Google Docs sur un iPhone ou un Android
Création d'un graphique ou d'un diagramme
Ajouter un graphique à votre fichier Google Docs sur un smartphone est légèrement différent de le faire sur votre ordinateur. Bien que vous puissiez utiliser l'application mobile Google Sheets pour créer un graphique, vous ne pouvez pas l'ajouter à votre document avec l'application Google Docs. Au lieu de cela, vous devez ouvrir votre fichier Google Docs dans un navigateur, puis ajouter le graphique que vous avez précédemment créé dans Google Sheets.
Avant de commencer, assurez-vous d'abord d'installer les deux applications sur votre smartphone. Pour les utilisateurs d'Android, rendez-vous sur la boutique Google Play : Google Docs , Google Sheets . Pour les utilisateurs d'iPhone et d'iPad, visitez l'App Store d'Apple : Google Docs , Google Sheets .
La première étape consiste à créer un graphique que vous souhaitez inclure dans votre fichier Google Docs.
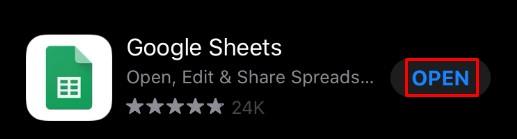
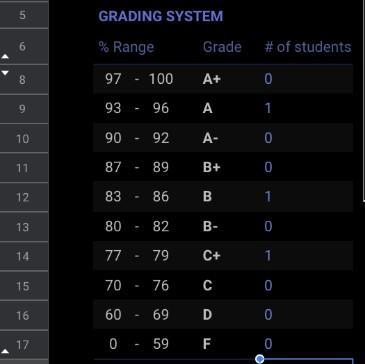
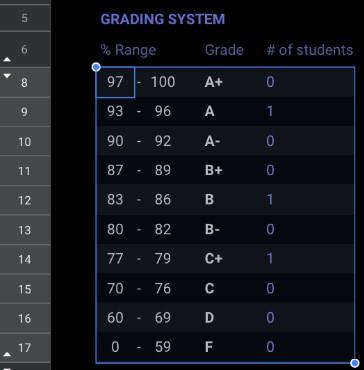
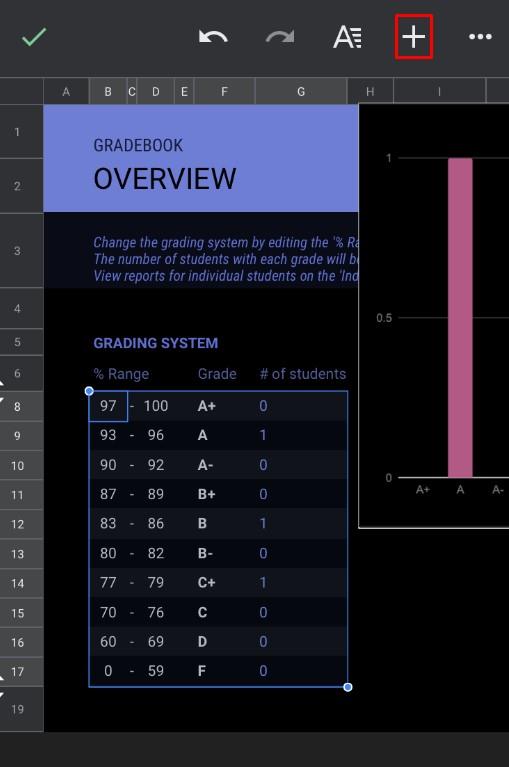
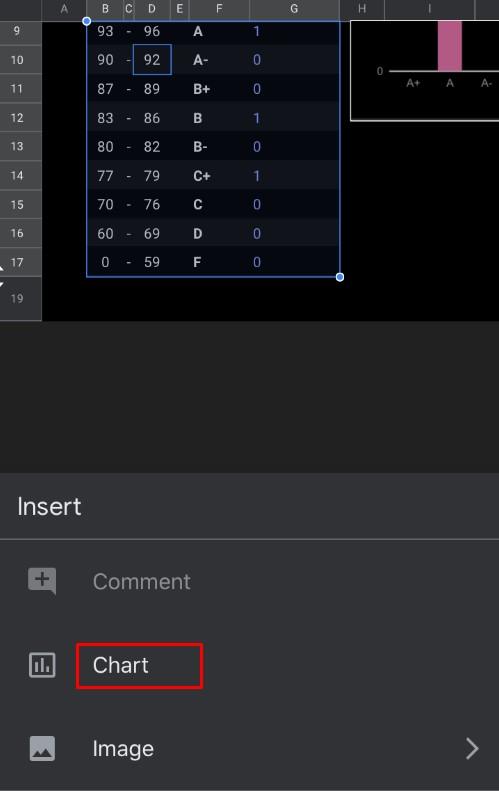
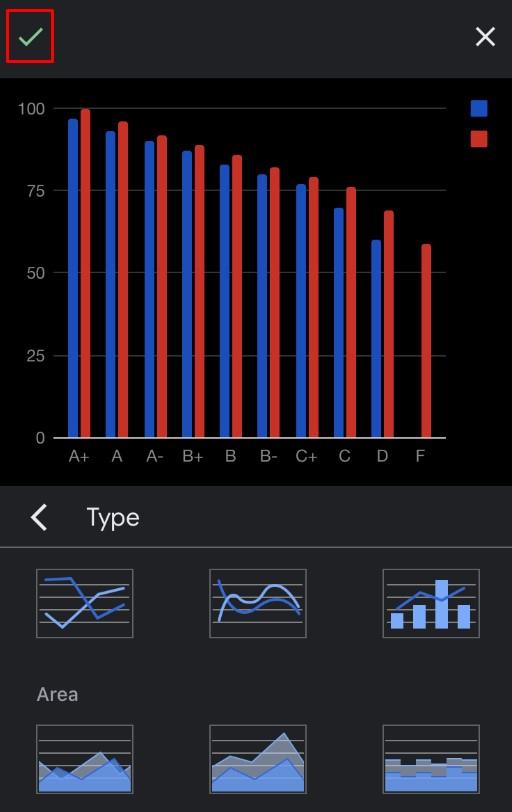
Il est maintenant temps d'importer ce graphique dans votre fichier Google Docs.
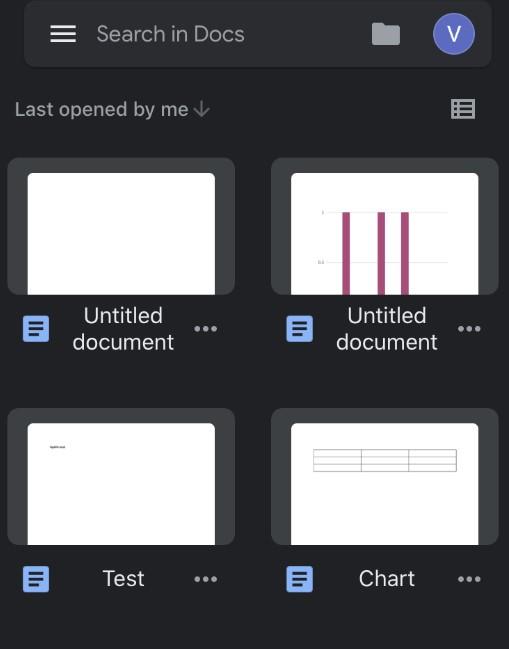
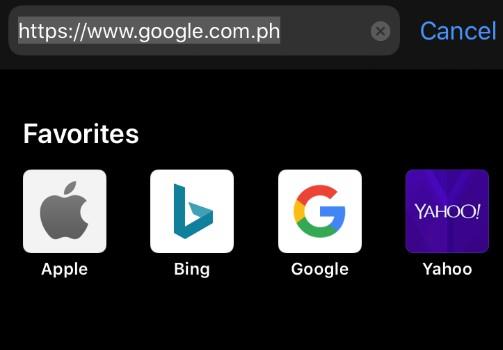
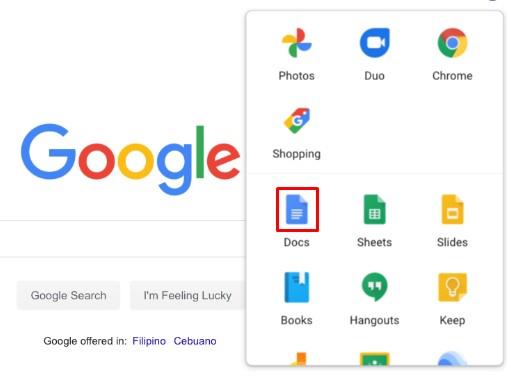
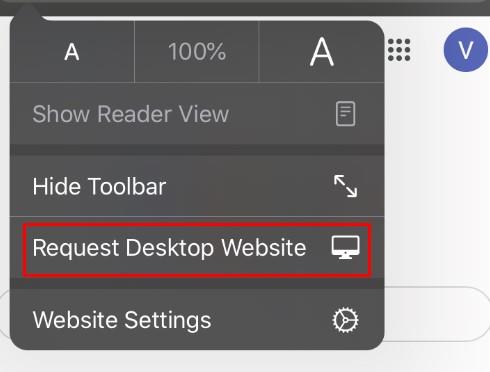
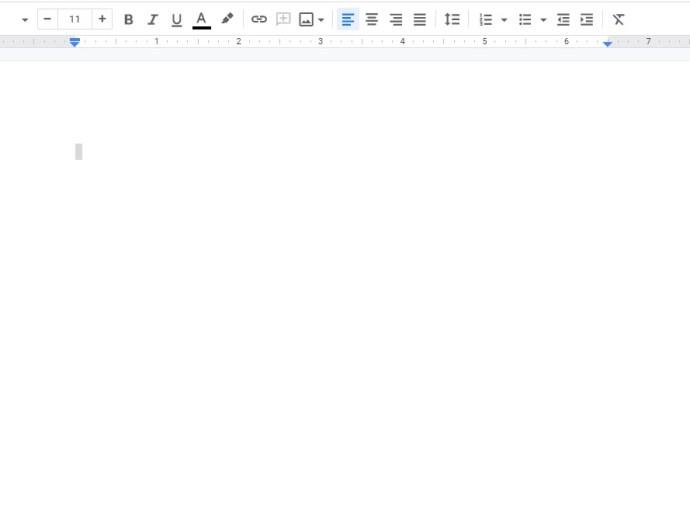

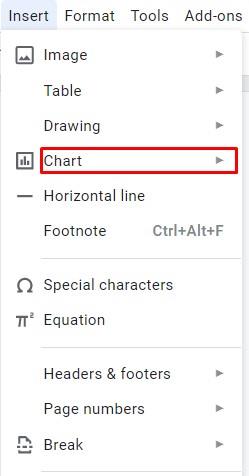
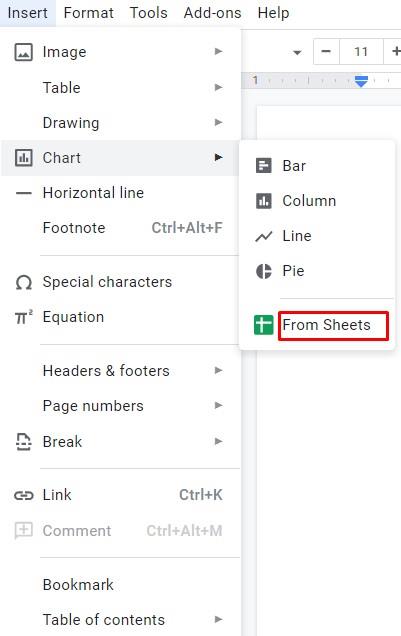
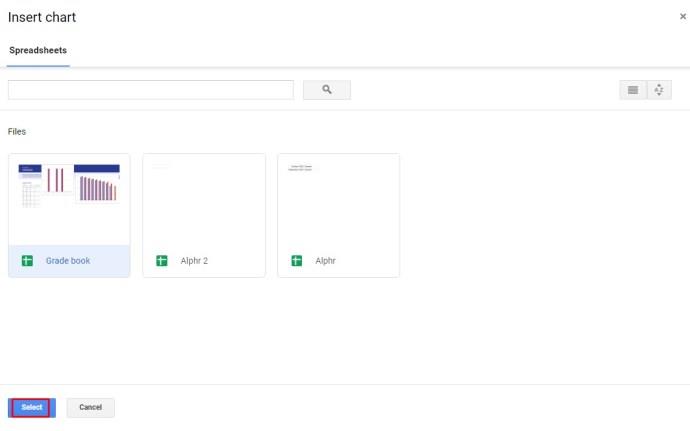


Modification du type de graphique
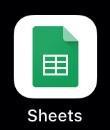
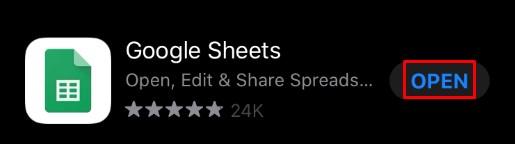
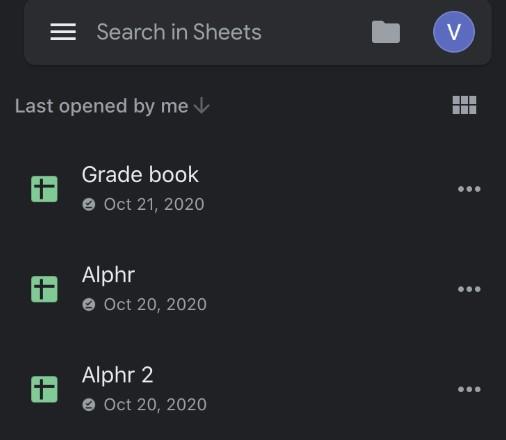
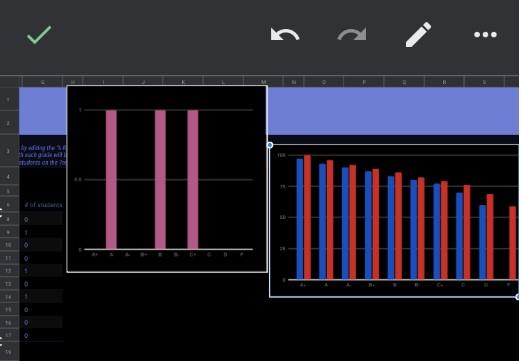
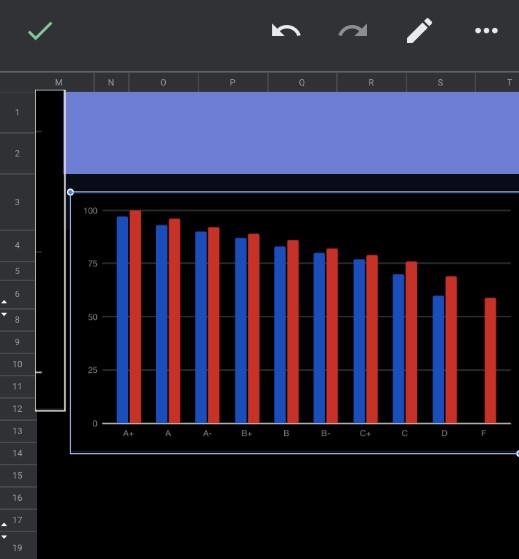
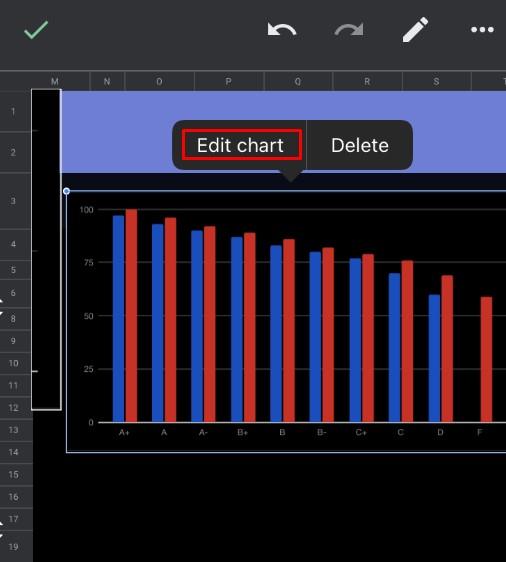
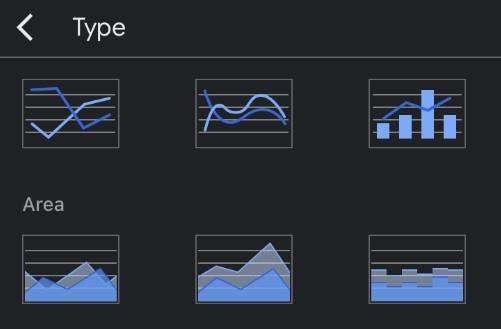
Lorsque vous avez terminé, appuyez sur la coche dans le coin supérieur gauche de l'écran. La version mise à jour du graphique apparaîtra dans votre feuille de calcul.
Maintenant, vous pouvez ouvrir votre fichier Google Docs pour inspecter le graphique mis à jour.
Comment faire un graphique linéaire
Comment faire un graphique à barres
Ce processus est le même que les deux exemples précédents, sauf que vous choisissez le graphique à barres préféré.
Modification de la légende
FAQ supplémentaire
Dois-je utiliser Google Sheets pour créer un graphique dans Google Docs ?
Oui, la seule façon de saisir les données de votre graphique est via Google Sheets. Bien que vous puissiez créer un graphique directement dans Google Docs, les données du graphique seront génériques. Ainsi, pour modifier les données, vous devrez ouvrir la source du graphique, qui est un fichier Google Sheets.
Puis-je modifier le type de graphique par défaut ?
Malheureusement, il n'est pas possible de changer le type de graphique par défaut puisqu'il n'y en a pas. Google Sheets détermine automatiquement le type de graphique à appliquer en fonction des données applicables.
Quand dois-je utiliser chaque type de graphique ?
Un graphique linéaire est bon pour observer le flux de vos données sur une période de temps. Il est également idéal pour comparer différentes valeurs, comprendre la distribution de vos données et identifier les tendances des données.
Les graphiques à colonnes ont presque la même utilisation que les graphiques linéaires. La seule différence est que les colonnes indiquent clairement la taille de chaque point de données.
Les graphiques à barres sont identiques aux graphiques à colonnes, sauf qu'ils affichent les données horizontalement. Cette mise en page est plus pratique lorsque les étiquettes contiennent beaucoup de texte. Une autre grande utilisation des graphiques à barres consiste à afficher des valeurs négatives, car le graphique ne prend pas beaucoup d'espace vertical sur la page.
Les graphiques à secteurs trouvent des utilisations pour montrer la composition des parties individuelles d'un tout, en particulier en pourcentages. Par exemple, si vous souhaitez afficher la part de chaque type de navigateur utilisé par les visiteurs de votre site Web.
Profiter de vos graphiques
Maintenant que vous savez comment ajouter des graphiques dynamiques à vos fichiers Google Docs, vous pouvez personnaliser leur type, leur disposition et leur apparence visuelle. Pas si différent d'Excel, l'outil de Google prouve une fois de plus qu'il s'agit d'une option viable pour la plupart des utilisateurs.
Avez-vous réussi à ajouter un graphique à votre Google Doc ? Quel type de graphique utilisez-vous le plus ? Veuillez partager vos expériences dans la section des commentaires ci-dessous.
Les jeux de rôle (RPG) utilisent des compagnons pour encourager les joueurs à créer des liens émotionnels avec d'autres personnages du jeu. « La porte de Baldur 3 »
Si vous êtes un développeur Python, il y a de fortes chances que vous ayez entendu parler de NumPy, le package incontournable pour le calcul scientifique en Python. Mais savez-vous comment l'obtenir
La Corbeille est utile pour les appareils Windows car c'est un moyen pratique de supprimer des données sans les supprimer immédiatement. Mais que se passe-t-il s'il manque ou
Les Jetpacks sont l’un des appareils les plus essentiels pour vous aider à explorer le cosmos « Starfield ». Il vous permet de voler et de couvrir rapidement le terrain
Il peut sembler étrange de peser le pour et le contre du téléchargement d'une mise à jour gratuite de votre système d'exploitation, mais le chemin vers la mise à jour Windows 10 d'octobre 2018
Avez-vous cherché un moyen de modifier la construction de votre joueur sans recréer un nouveau personnage dans « Diablo 4 » ? Eh bien, vous avez de la chance. Le jeu vous permet
Si vous cherchez un moyen d'améliorer votre expérience de développement Python, VS Code ou Virtual Studio Code est votre meilleure solution. C'est amusant et
« Baldur's Gate 3 » (BG3 en abrégé) est l'un des jeux les plus importants lancés en 2023. Il poursuit la série Baldur's Gate, qui a été principalement centrée sur PC.
Bien que Windows 11 soit censé être un système d’exploitation plus convivial que ses prédécesseurs, il comporte quelques changements surprenants. Notamment,
Le réglage de la luminosité de l'écran est une fonctionnalité cruciale, quel que soit l'appareil que vous utilisez. Mais il est particulièrement important d'obtenir le niveau de luminosité
De nombreuses aventures RPG, telles que « Baldur's Gate 3 », proposent fréquemment aux joueurs des dialogues et des questions passionnantes auxquelles ils doivent répondre pour continuer leur progression. Dans
Le Wallpaper Engine a aidé des dizaines de milliers de personnes à remplacer leurs ennuyeuses images d'écran statiques par une superbe collection d'images vivantes et animées.
En tant que développeur, vous avez sûrement utilisé au moins un des deux outils légendaires : Visual Studio Code (VS Code) et Visual Studio classique. Les deux sont
"Diablo 4" possède un monde riche et profond rempli de donjons sombres à terminer, de grands boss à vaincre et d'un butin incroyable à acquérir. Mais si vous voulez aborder le
Le Yama est l'un des Katanas maudits du jeu et porte le statut légendaire. Manier une arme aussi puissante dans le monde ouvert « Blox Fruits » vous offrira
Presque tous les utilisateurs de PC Windows ont accidentellement supprimé un fichier qu'ils souhaitaient conserver. Même si votre premier geste devrait être de vérifier la corbeille, il se peut que ce ne soit pas le cas.
Lors de la diffusion avec OBS, vous souhaiterez peut-être retoucher votre arrière-plan. Cela garantit une toile de fond appropriée pour votre flux, le rendant attrayant.
Chaque élément joue un rôle important dans l'amélioration de l'expérience de jeu du joueur. Cela est particulièrement vrai pour les jeux de rôle (RPG) comme « Diablo 4 ».
Il n'y a rien de pire que d'allumer votre ordinateur Windows et de constater que votre appareil ne fonctionne pas comme prévu. Par exemple, lorsque vous ne pouvez même pas vous connecter
Windows Defender est un outil antivirus gratuit, intégré et complet offrant une protection fiable. Cependant, son utilisation présente certains inconvénients. C'est


















