Les formulaires Google sont un excellent moyen de créer des enquêtes et de collecter des données. Cependant, de nombreux répondants peuvent être réticents à donner des réponses honnêtes de peur que leurs informations soient retracées. La bonne nouvelle est que vous pouvez créer des enquêtes anonymes dans Google Forms pour préserver l'intégrité des données.

Continuez à lire pour découvrir les étapes pour créer un formulaire anonyme.
1. Créer un formulaire anonyme sur PC Windows
Pour créer une enquête anonyme sur votre PC Windows, suivez ces étapes :
- Accédez à Google Forms.
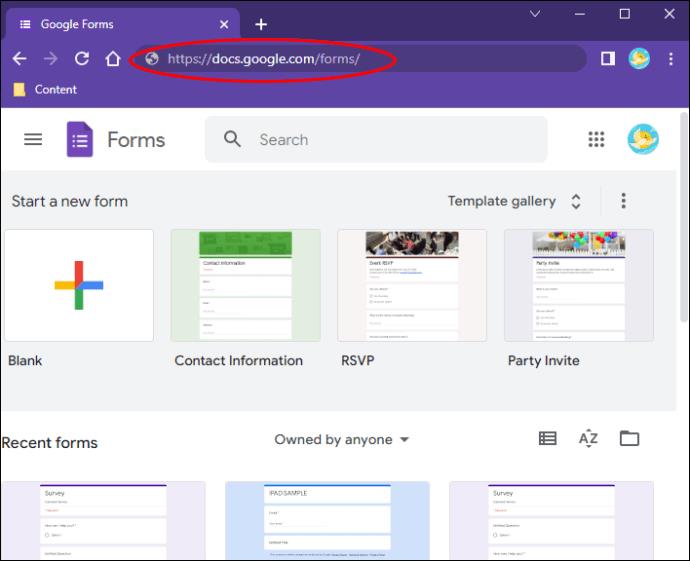
- Créez un nouveau formulaire à l'aide d'un modèle ou d'un formulaire vierge.
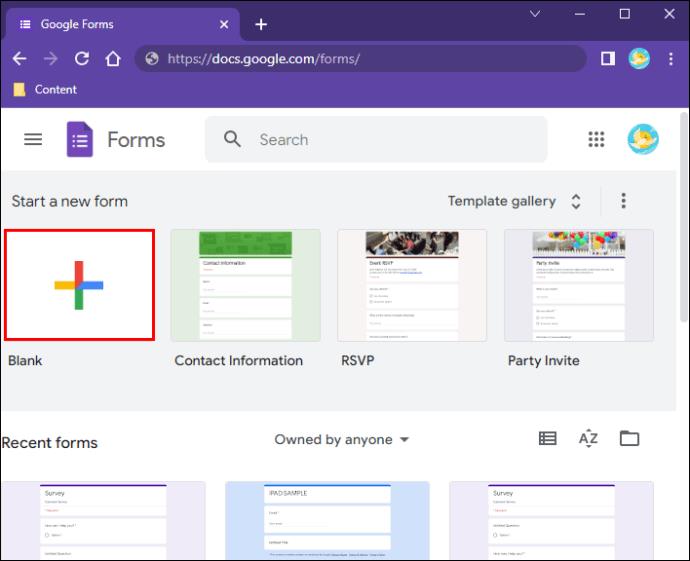
- Personnalisez votre enquête puis cliquez sur l'icône "Paramètres" en haut à droite.

- Désélectionnez les options « Collecter l'adresse e-mail » et « Limiter à 1 réponse » dans l'onglet "Général".
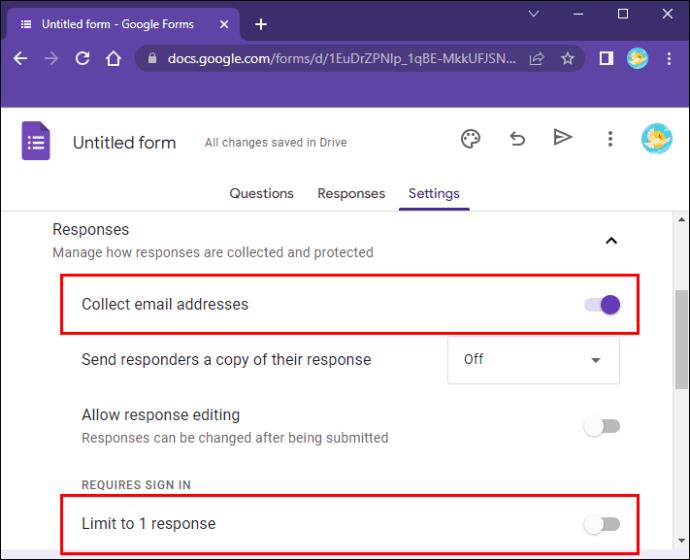
- Les modifications seront enregistrées automatiquement.
Tester le formulaire est essentiel. Pour cela :
- Ouvrez à nouveau Google Forms et retrouvez votre formulaire.
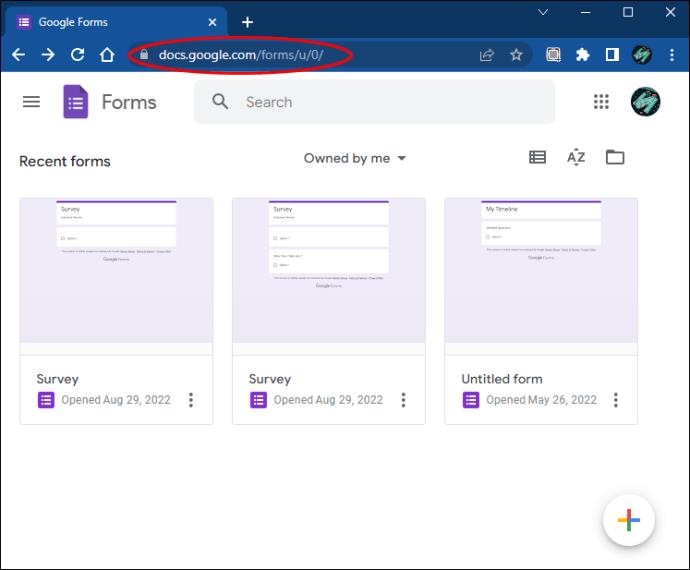
- Double-cliquez pour l’ouvrir, cliquez sur "Envoyer", puis copiez le lien.

- Ouvrez un onglet Incognito et collez le lien dans la barre d'adresse.
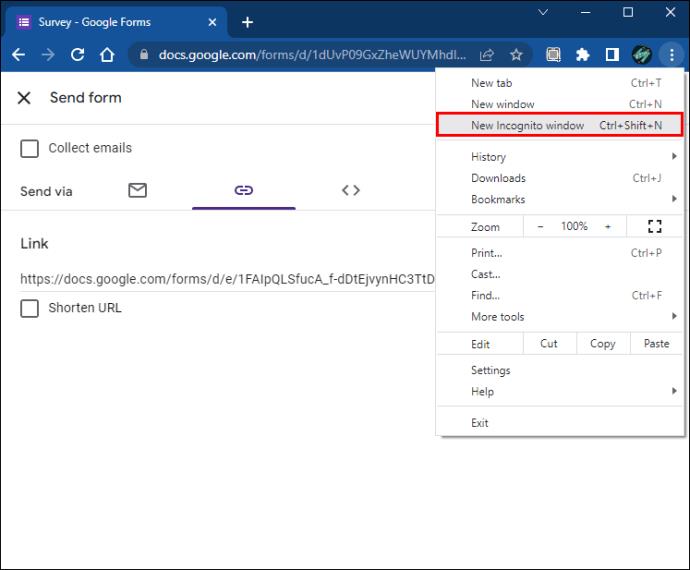
- Remplissez et soumettez le formulaire.
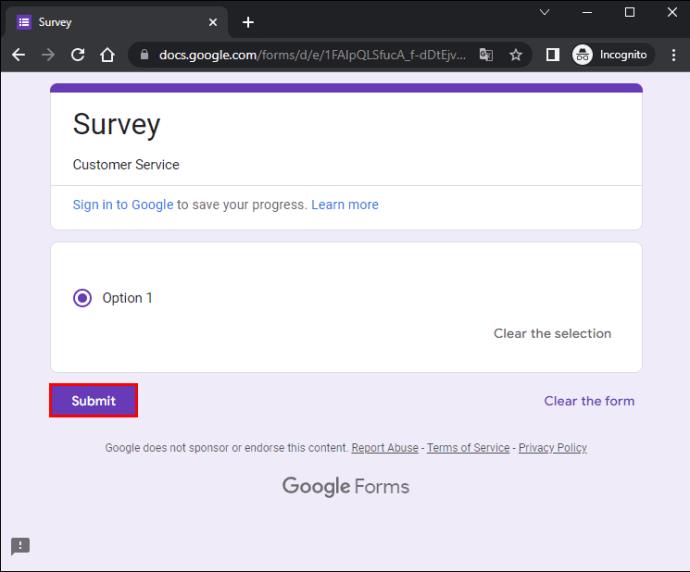
Vous pourrez alors vérifier les réponses dans l'onglet "Réponses" pour vous assurer qu’aucune information personnelle n’est enregistrée.
2. Créer un formulaire anonyme sur Mac
Sur Mac, le processus est similaire. Voici les étapes :
- Ouvrez Google Forms.
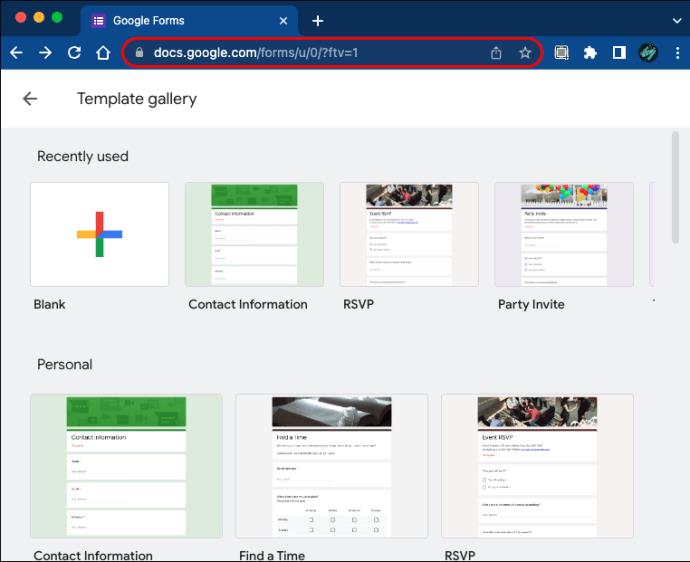
- Créez une nouvelle enquête avec un modèle ou un formulaire vierge.
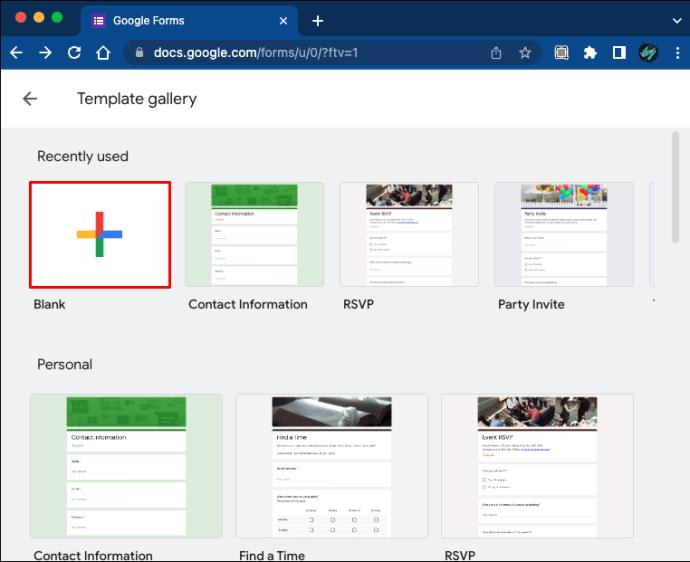
- Accédez aux "Paramètres" et désactivez « Collecter l'adresse e-mail » et « Limiter à 1 réponse ».

- Toutes les modifications seront enregistrées automatiquement.
Vérification du formulaire
Pour vérifier l’anonymat, le test du formulaire doit être effectué de la même manière qu’énoncé précédemment.
3. Pourquoi opter pour des formulaires anonymes ?
Les formulaires Google sont un excellent outil de collecte de données, mais il est essentiel d'assurer l'anonymat des répondants pour obtenir des réponses honnêtes :
- Confidentialité : Les répondants sont plus enclins à donner des informations sincères sans crainte de répercussion.
- Inclusivité : Les personnes sans compte Google peuvent également participer.
- Intégrité des données : Les réponses ne sont pas biaisées par la peur de se faire identifier.
Avez-vous déjà créé un formulaire anonyme ? Quel appareil avez-vous utilisé ? Faites-nous savoir dans la section commentaires ci-dessous.


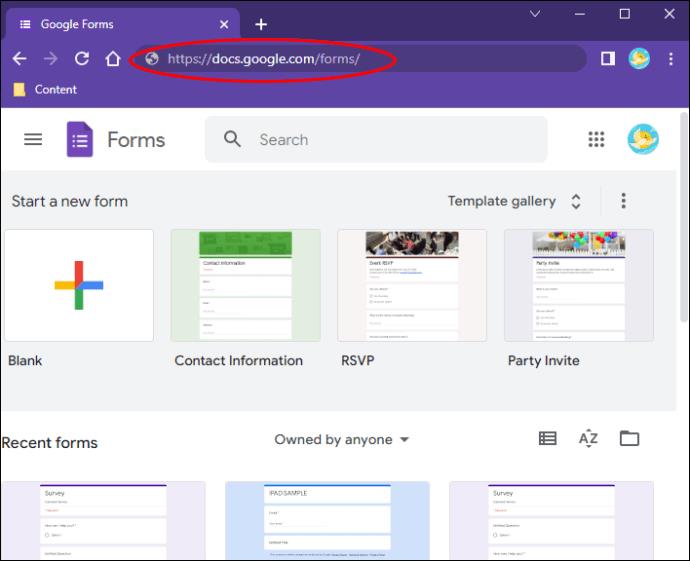
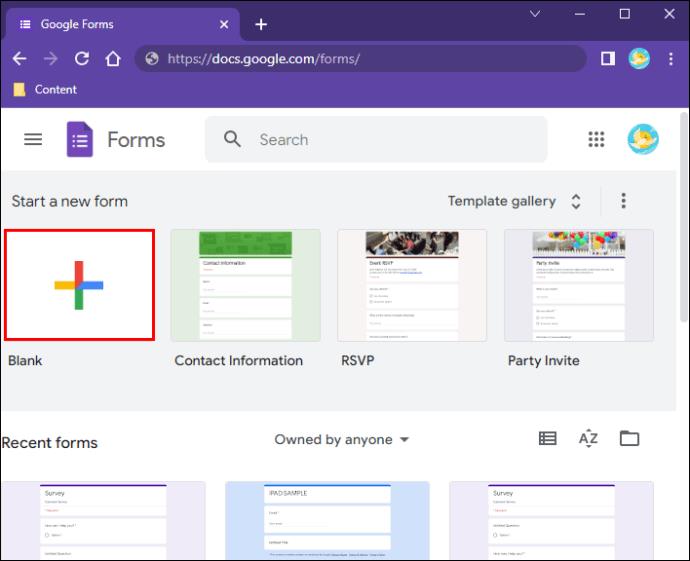

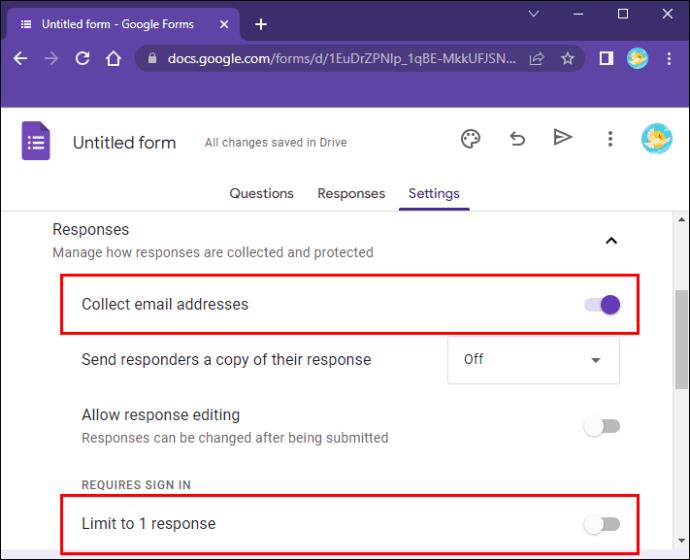
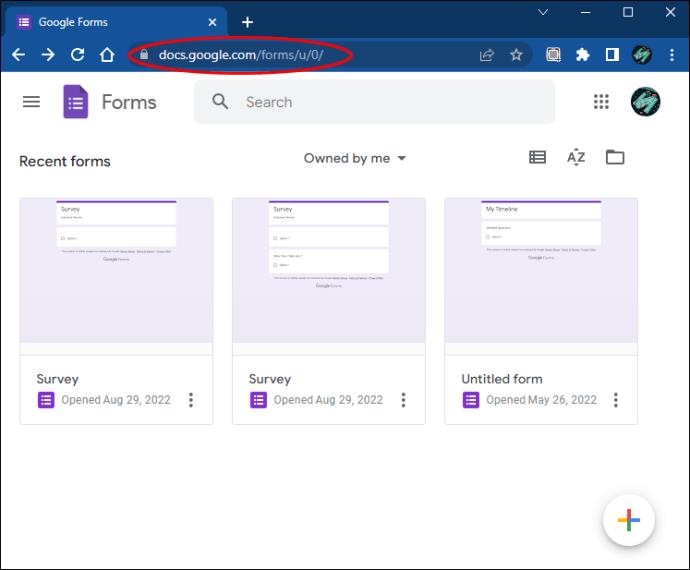

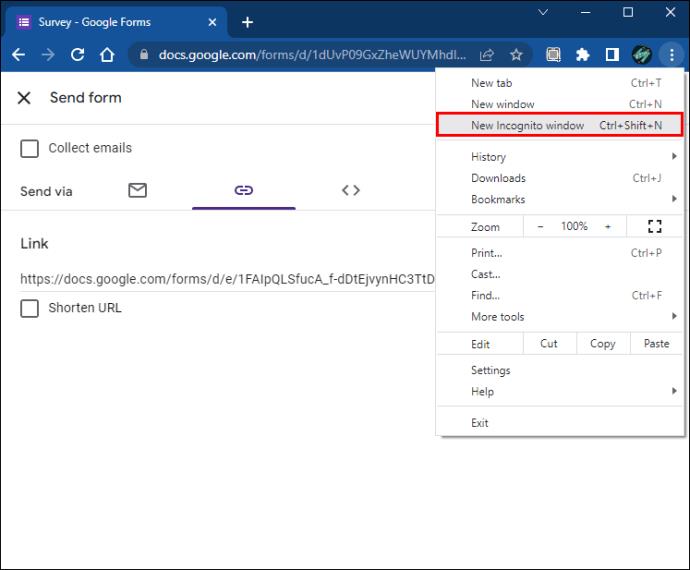
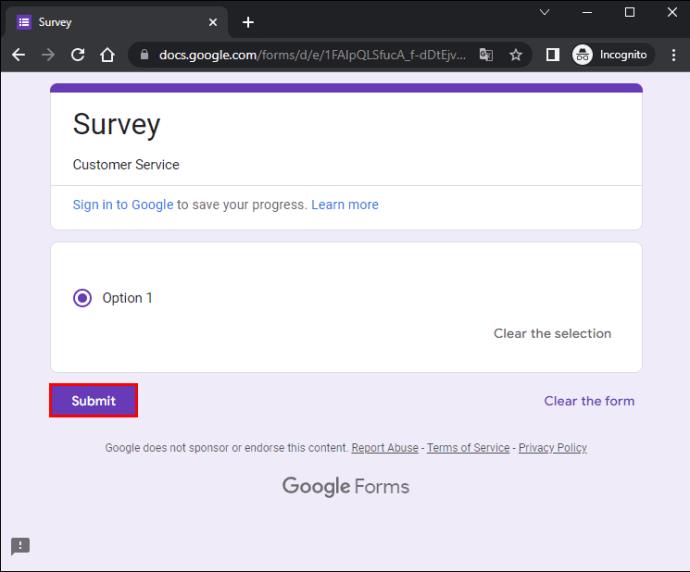
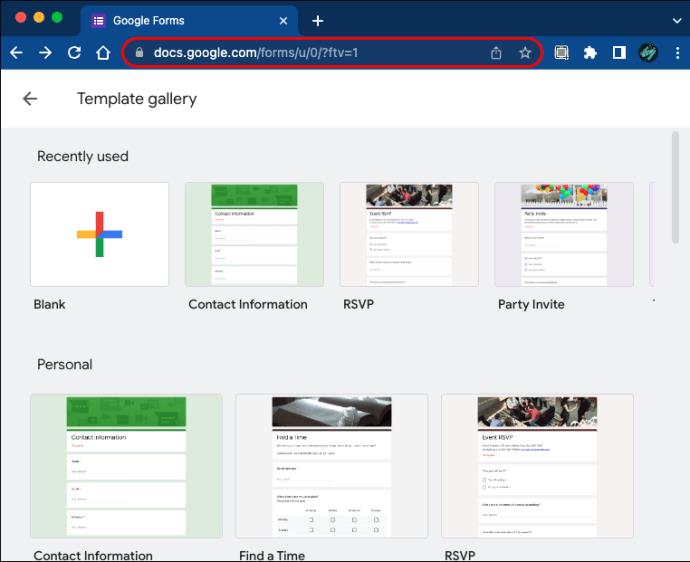
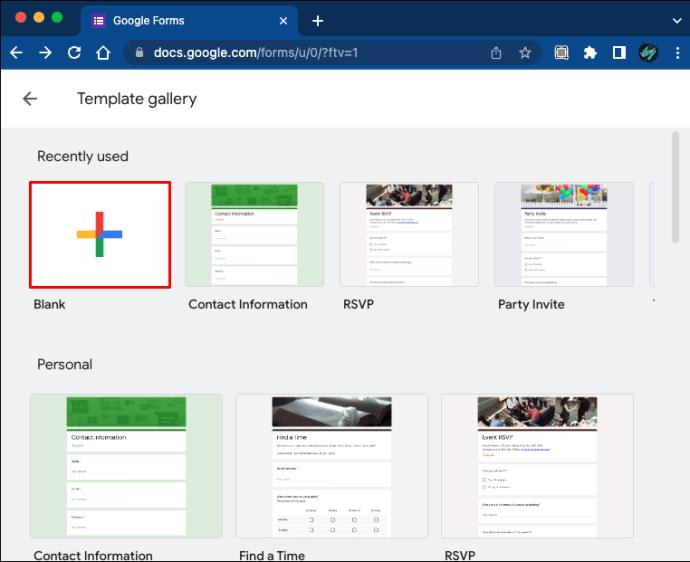
















Châu Nhi -
Les formulaires anonymes permettent une franchise que l'on ne retrouve pas souvent. Je le recommande vivement à d'autres
Minh Chi -
Incroyable ! J'ai enfin trouvé une solution à mon besoin de confidentialité dans les retours d'infos. Merci pour cet article
Mai Hà -
C'est incroyable comment un simple formulaire peut récolter autant d'informations quand il est anonyme. Je vais m'y mettre tout de suite
Quang vn -
Super explication ! J'ai utilisé cette méthode pour mon projet de recherche, et ça a vraiment simplifié les choses
Anh Quân -
Wow, quelle découverte ! Cela m'encourage à m'intéresser de plus près à la création de formulaires. Merci pour cette info précieuse
Thành Trung -
Wow, je n’avais jamais pensé à faire ça anonymement. Cela va sûrement aider à obtenir des avis plus honnêtes pour ma prochaine enquête.
Phong Lê -
J'adore utiliser Google Forms pour mes sondages, je ne savais pas que l'anonymat serait un facteur si important. Merci pour cette information !
Văn Nghĩa -
C'est vraiment un outil puissant. Je commence à l'utiliser pour mon entreprise. Les clients peuvent donner leur avis sans hésitation grâce à l'anonymat
Minh Châu -
Je viens de créer un formulaire anonyme et j'ai été surprise par le nombre de réponses que j'ai reçues. C'est vraiment efficace !
Nguyễn Khoa -
Article très intéressant ! J'aimerais partager mon expérience avec les formulaires anonymes. Ça a changé ma façon de voir les sondages
Phúc IT -
Je suis d'accord, l'anonymat est crucial pour obtenir des réponses sincères. Avez-vous d'autres astuces pour améliorer l'accès aux formulaires
Mèo Đen -
J'ai utilisé ce type de formulaire pour mon sondage de classe, et ça a vraiment aidé. Les élèves se sentent plus à l'aise pour répondre
Duy Sinh 6789 -
C'est génial ! J'ai essayé de créer un formulaire pour un événement sans que les gens se sentent jugés. La clé était l'anonymat, merci pour cette info !
Thùy Linh -
Ça m'a pris un peu de temps à comprendre, mais maintenant je suis une experte en création de formulaires Google !
Duy Nam -
Je suis agréablement surpris par la simplicité de cette méthode. J'encourage tout le monde à essayer cela pour leurs projets !
Nhi A. -
Merci pour cet article ! Je vais l'utiliser pour mon projet de recherche. Anonymat, c'est la clé
Trực Lê -
J'ai une question ! Peut-on ajouter des images dans les formulaires anonymes ? Cela pourrait rendre les choses intéressantes
Hương Đà Nẵng -
Le processus est très clair, mais j'ai une question. Est-ce que les réponses sont vraiment totalement anonymes
Quyên -
Article très utile ! Je ne savais pas que c'était si facile de faire ça. Vous avez d'autres conseils pour utiliser Google Forms efficacement
Quốc Bảo -
Alors là, je suis fan de ces formulaires ! Ils sont simples à créer et les résultats sont bien meilleurs, surtout quand les gens ne se sentent pas jugés
Hải Đăng -
Merci pour ce tutoriel ! C'est la clé pour obtenir des avis francs. J'apprécie vraiment cette approche
Oanh Nguyễn -
J'ai déjà créé des formulaires, mais je ne savais pas que l’on pouvait tout rendre anonyme. C’est génial, merci !
Thùy Linh -
Je suis tellement contente d'avoir découvert cela ! Je blaguais avec mes amis sur la nécessité d'utiliser des formulaires anonymes pour leurs avis. Maintenant, je peux prouver que j'avais raison
Mèo con -
Franchement, créer un formulaire anonyme est tellement facile avec Google Forms. J'ai commencé à l'utiliser pour mes sondages, et je vois déjà la différence dans les réponses
Ngân Hạnh -
Je suis impatiente de tester ça ! J'ai un événement à venir et j'ai besoin de feedback. Anonyme, c'est parfait
Nhi Vy -
Les formulaires anonymes créent un espace sûr pour que les gens puissent donner leurs vraies opinions. J'adore cette méthode !
Quyên Trần -
Votre article est vraiment clair et utile. Je me suis toujours demandé comment faire ça anonymement. Maintenant, je sais
Linh mèo -
J'ai eu beaucoup de succès avec mon sondage anonyme. Les gens se sentent plus libres de s'exprimer. Merci pour cette méthode
Hà Trần -
Merci d'avoir partagé ce guide ! J'avais besoin d'un moyen anonyme pour collecter des retours sur un projet. C'est exactement ce qu'il me fallait.
Thảo Nguyên -
Voilà une idée qui tombe à pic ! Je voulais recueillir des avis sur un sujet délicat, et l'anonymat est essentiel. Merci
Thảo Vy -
Quel soulagement de savoir qu'on peut créer un formulaire sans que personne ne sache qui a répondu. C'est une grande avancée pour moi
Huyền Lizzie -
Je ne savais pas qu'on pouvait rendre les formulaires complètement anonymes ! Merci pour le partage, cela va m'aider à recueillir des avis plus honnêtes
Thùy Linh -
Merci beaucoup pour cet article ! J'ai enfin compris comment créer un formulaire Google anonyme. C’est super utile pour mes projets scolaires.
Thúy Hương -
Un super article ! La prochaine fois, j'aimerais savoir comment analyser les résultats d'un formulaire anonyme.