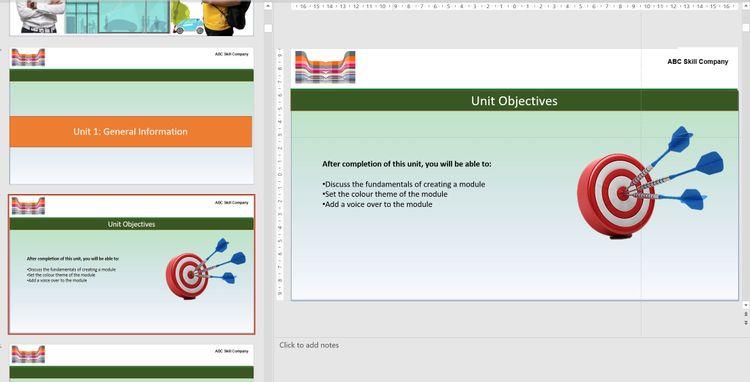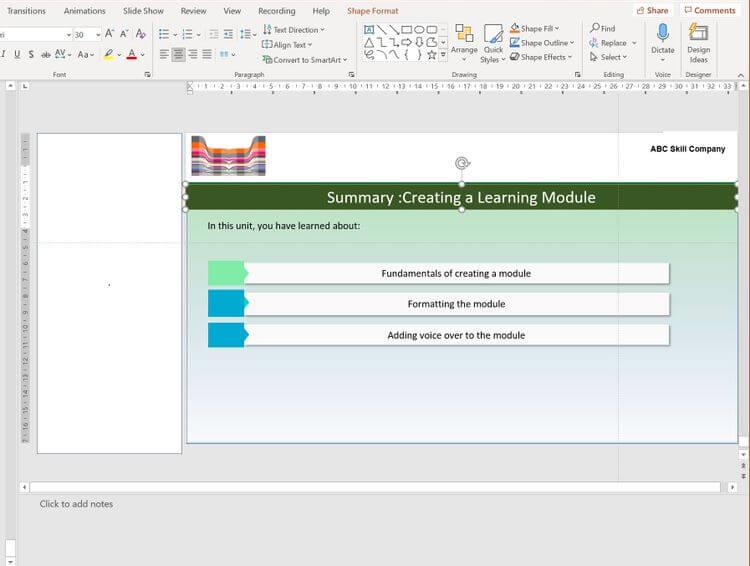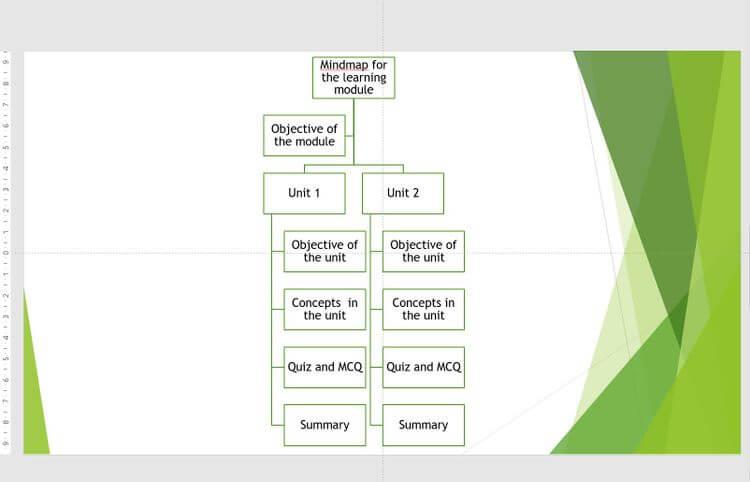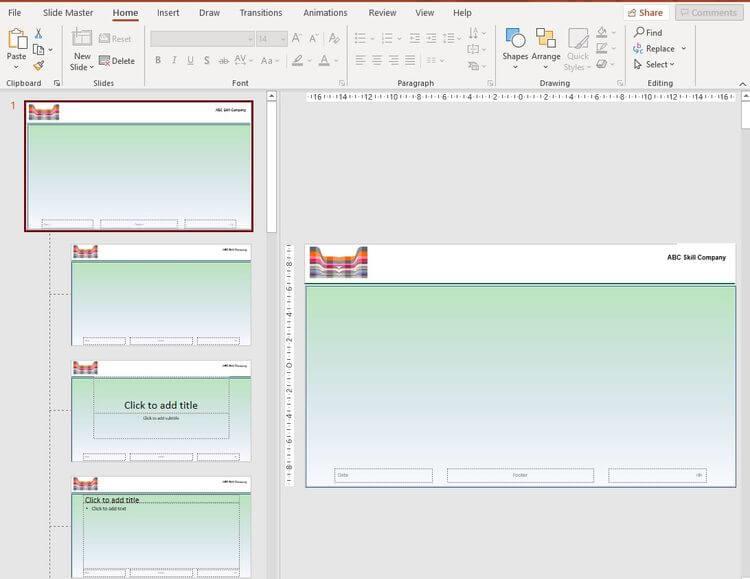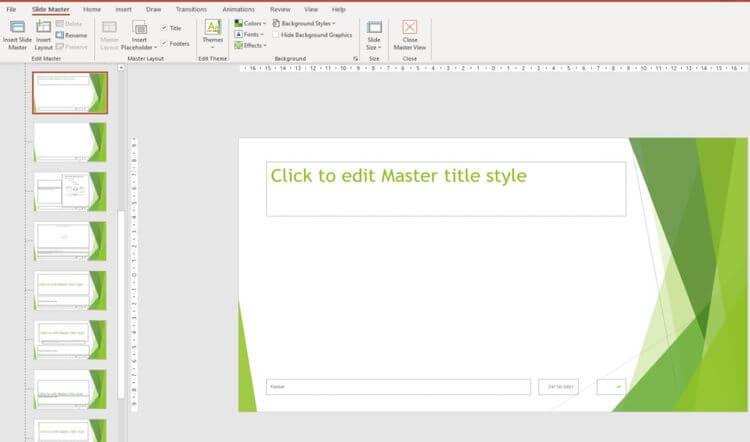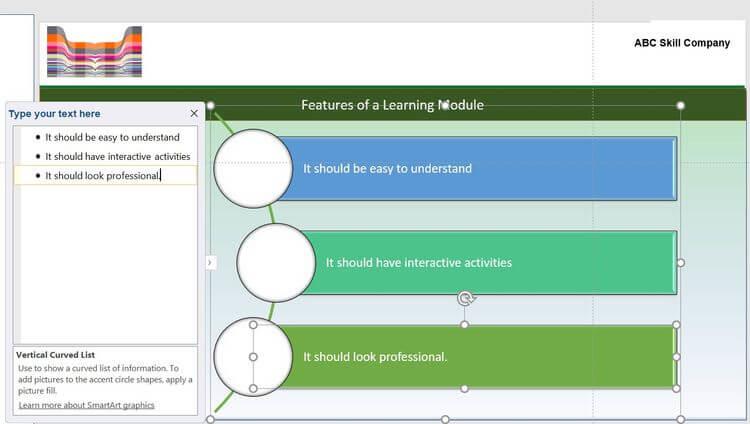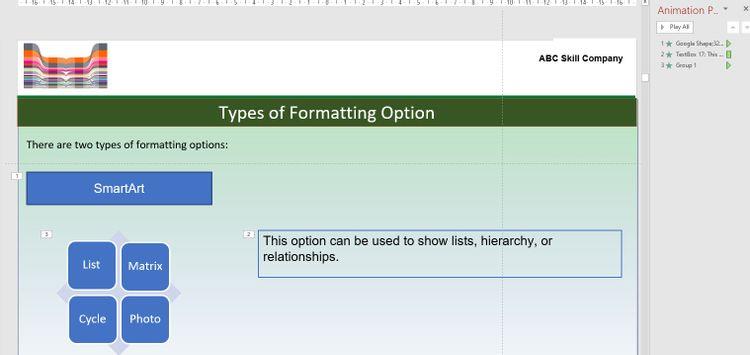Vous pouvez tout à fait créer facilement un module d'apprentissage en ligne à l'aide de Microsoft PowerPoint . Vous trouverez ci -dessous des instructions étape par étape pour créer un module pédagogique sur PowerPoint .

Créer un module pédagogique à l'aide de PowerPoint n'est pas difficile
Comment créer des modules pédagogiques à l'aide de Microsoft PowerPoint
1. Composantes d'un module d'enseignement
Chaque module pédagogique comporte généralement 3 volets :
Objectif : En lisant la diapositive d'objectif, les étudiants comprennent ce qu'ils peuvent réaliser après avoir terminé ce module. Ajoutez une image pertinente à la diapositive cible.
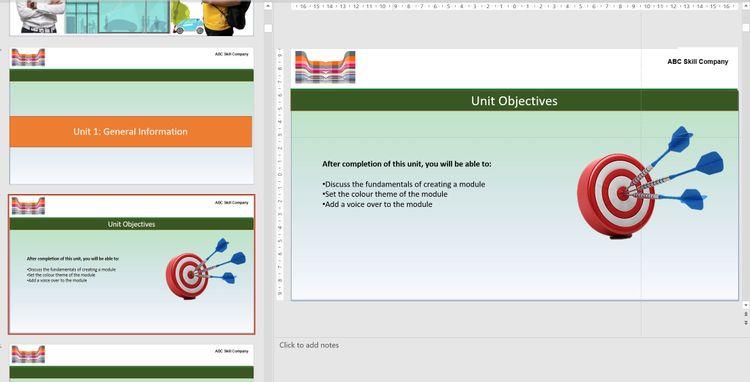
Diapositive cible
Contenu principal : comprend des informations sur les concepts et les activités telles que les questions à choix multiples et les choix multiples pour tester la compréhension des élèves. C'est la partie principale du module. Les concepts doivent être bien organisés sur plusieurs diapositives.
Résumé : Ceci est la dernière diapositive du module. Il doit être pertinent par rapport aux objectifs et facile à retenir. Vous n'avez pas besoin d'ajouter d'images à cette diapositive.
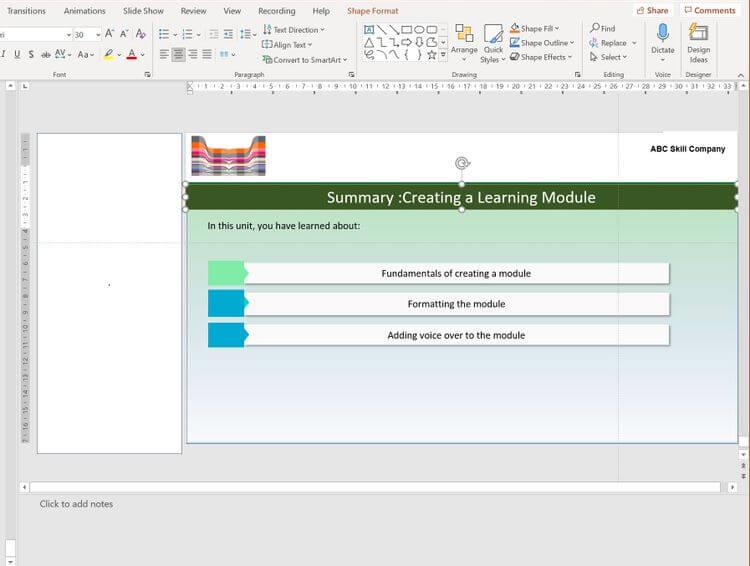
Diapositive résumant la leçon
2. Créez une carte mentale pour le module d'enseignement
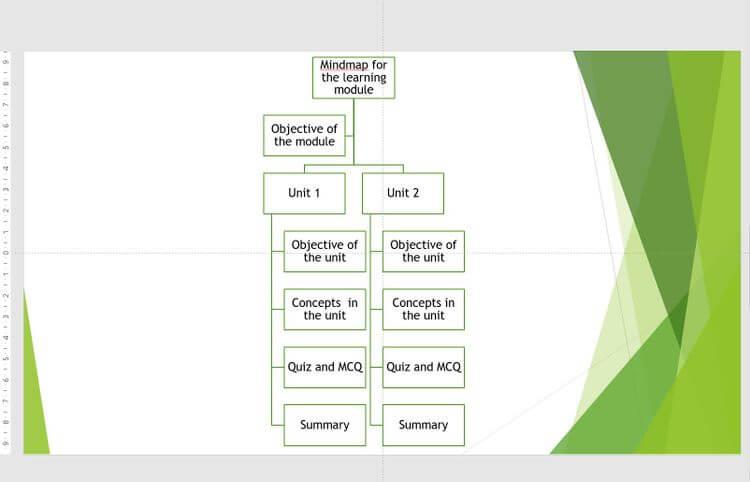
Carte mentale dans une diapositive PowerPoint
Une carte mentale vous aide à façonner vos idées et à les clarifier. Il peut vous aider à visualiser l’ensemble du module d’enseignement. Selon la complexité du module, vous pouvez utiliser des applications de cartographie mentale comme Miro, Figma ou simplement écrire sur papier avec un stylo. De plus, vous pouvez créer des cartes mentales en PPT.
Pour créer une carte mentale pour un module d'enseignement, suivez ces étapes :
- Créez les principaux titres, noms et objectifs du module.
- Ajoutez des éléments enfants pour le nom de l'unité, la cible et le composant. Cet exercice vous aide à organiser des modules entiers dans un seul PowerPoint.
- En PPT, créez une diapositive correspondant au titre dans la carte mentale.
- Si vous travaillez en groupe, demandez à chaque membre de prendre en charge 3 à 4 diapositives.
- Ajoutez du contenu détaillé à chaque diapositive.
3. Définir un thème pour le module d'apprentissage
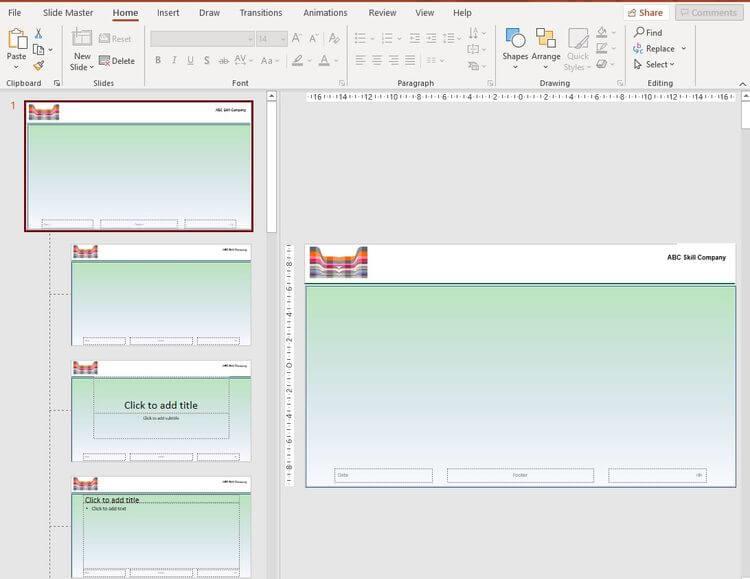
Créer un thème pour le module pédagogique dans PowerPoint
L'application d'une combinaison de couleurs cohérente et l'ajout du logo de l'entreprise à toutes les diapositives sont nécessaires pour donner au module un aspect professionnel.
Vous pouvez demander à l’entreprise de vous aider à concevoir un module proposant des couleurs, des thèmes et des logos. De plus, vous pouvez choisir des combinaisons de couleurs personnalisées. Pour appliquer un thème à votre module :
1. Ouvrez Microsoft PowerPoint et sélectionnez Nouveau > Présentation vierge .
2. Cliquez sur Affichage > Masque des diapositives .
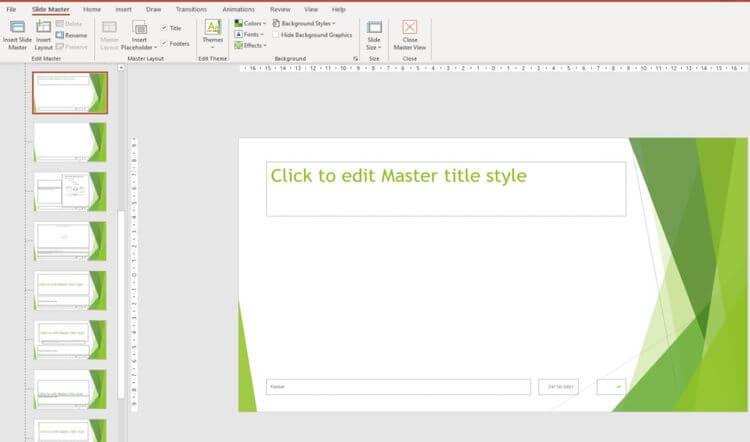
Cliquez pour modifier la diapositive principale dans PowerPoint
3. Sélectionnez la couleur, la police et le thème dans le menu déroulant.
4. Ajoutez du contenu d'espace réservé, un tableau ou un graphique, sélectionnez Masque des diapositives > Insérer un espace réservé dans le menu.
5. Pour placer un logo ou une image, cliquez sur Insérer > Image . Sélectionnez le média et placez-le dans l'en-tête.
6. Cliquez sur Fermer la vue principale .
7. Appliquez la même police à l'ensemble du module pédagogique en cliquant sur Accueil > Remplacer > Remplacer les polices . Dans le menu déroulant Avec , sélectionnez la police souhaitée.
Toutes les diapositives auront la même couleur et le même logo, et vous n'avez pas besoin de modifier chaque diapositive séparément.
4. Format du contenu
Vous devez appliquer un format unifié aux diapositives du module d'enseignement. Cela permet aux étudiants de passer en toute transparence au suivi d'une leçon ou à l'enregistrement d'une présentation. Décomposez les concepts en puces pour qu’ils soient faciles à comprendre.
Insérez des images associées pour ajouter du sens au contenu. Ils « brisent » la monotonie du texte, aidant les téléspectateurs à comprendre rapidement les tâches les plus complexes. Vous pouvez utiliser l'une des nombreuses fonctionnalités PPT, telles que les smartarts, les formes ou les légendes, pour transmettre des informations complexes.
Voici quelques façons de formater le contenu :
- SmartArt est un graphique qui vous aide à présenter des informations visuellement. Vous pouvez cliquer sur Insérer > SmartArt et choisir la mise en page qui transmet le mieux le contenu. Double-cliquez sur le graphique et ajoutez des commentaires.
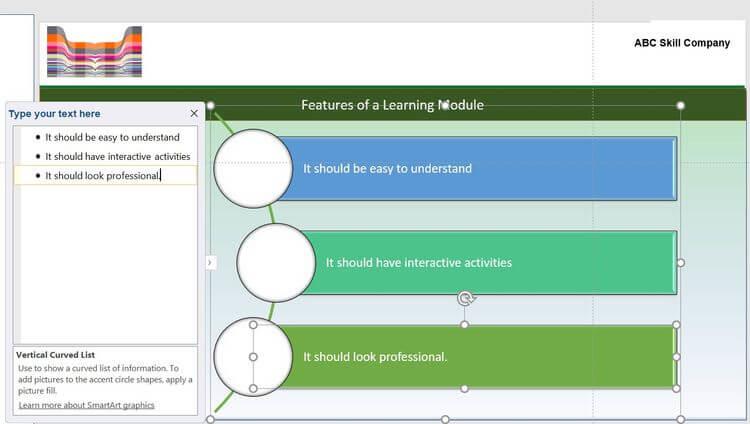
Insérer SmartArt pour les modules pédagogiques dans PowerPoint
- Microsoft propose des formes prêtes à l'emploi comme des carrés, des cercles et des flèches pour illustrer les messages. Par exemple, vous pouvez utiliser une combinaison de formes pour expliquer une formule dans une diapositive et son utilisation dans la diapositive suivante.
- Vous pouvez appliquer des effets de transition ou d'animation au texte d'une diapositive en cliquant sur l'option appropriée dans la barre de menu. Par exemple, vous pouvez faire disparaître chaque concept afin que le lecteur se concentre sur l'idée principale. Cliquez sur Volet d'animation pour prévisualiser les effets.
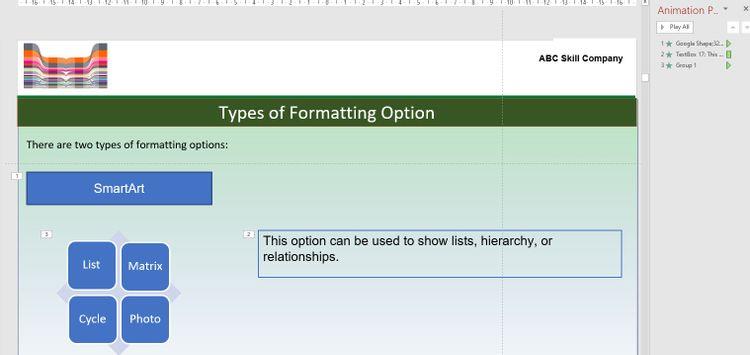
Styles de formatage dans PowerPoint
- Chaque module pédagogique comporte des activités permettant de tester les connaissances à travers des questions à choix multiples ou des quiz. Vous pouvez choisir le type de clic à ouvrir avec des effets d'animation. De plus, Microsoft PowerPoint prend également en charge l'affichage des questions et des options dans une diapositive, sa copie et la modification de la couleur de la bonne réponse.
Un module d'enseignement doit équilibrer les choix de format, en évitant toute distraction inutile. De plus, pour augmenter l'attrait du module pédagogique PowerPoint, vous pouvez exprimer chaque diapositive.
Ci-dessus, comment créer un module pédagogique à l’aide de PowerPoint . J'espère que l'article vous sera utile.