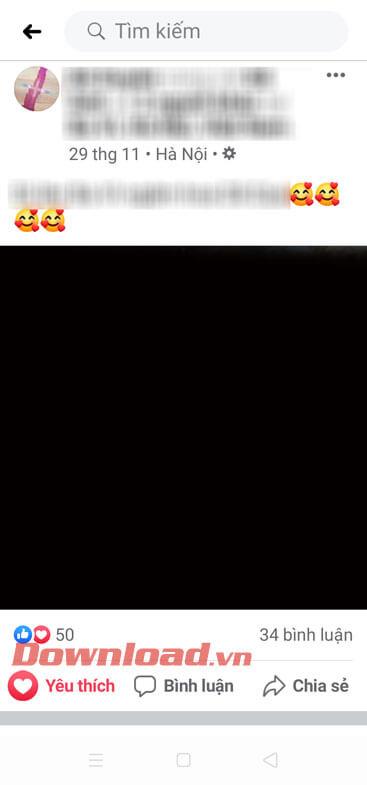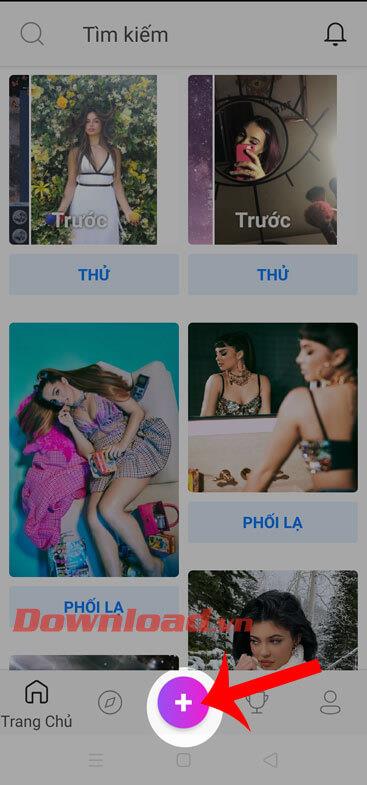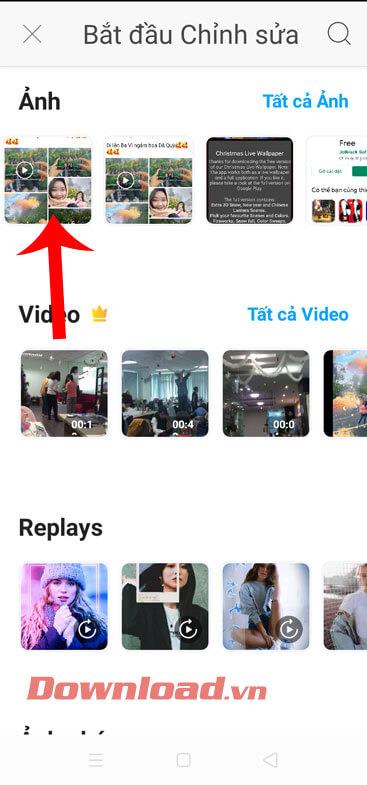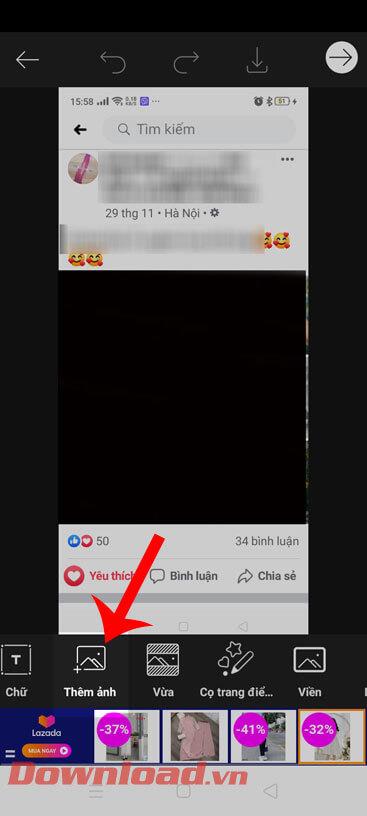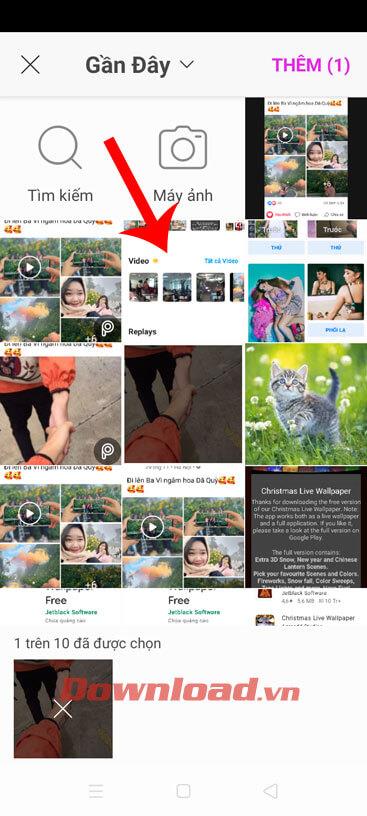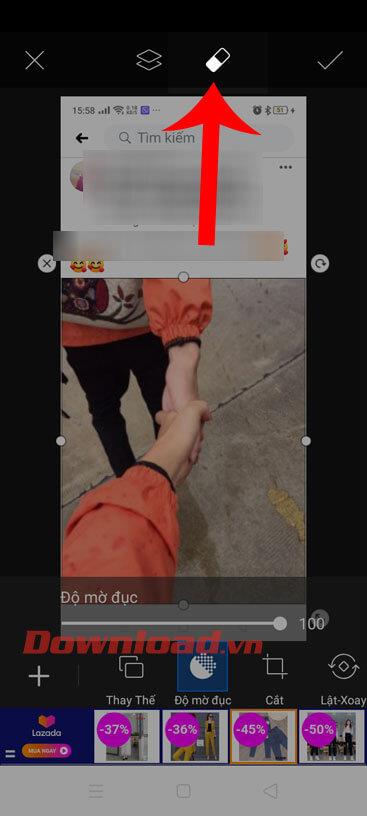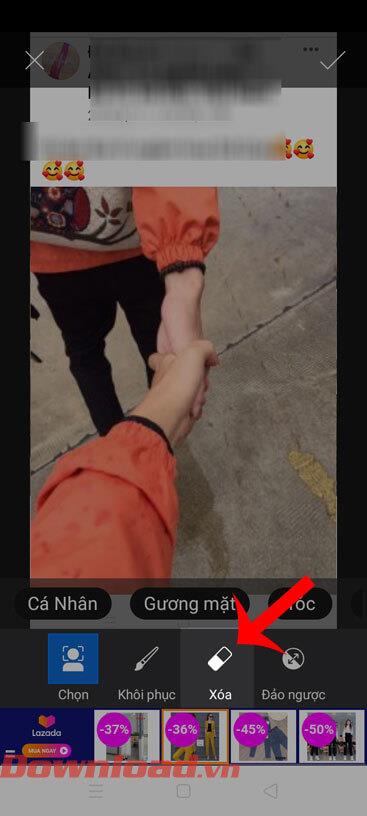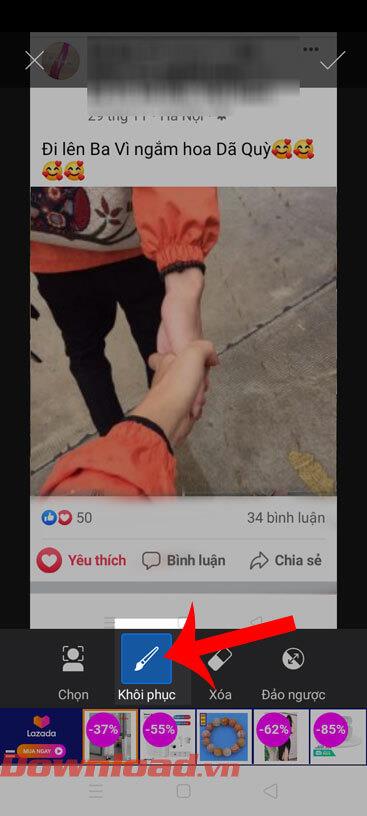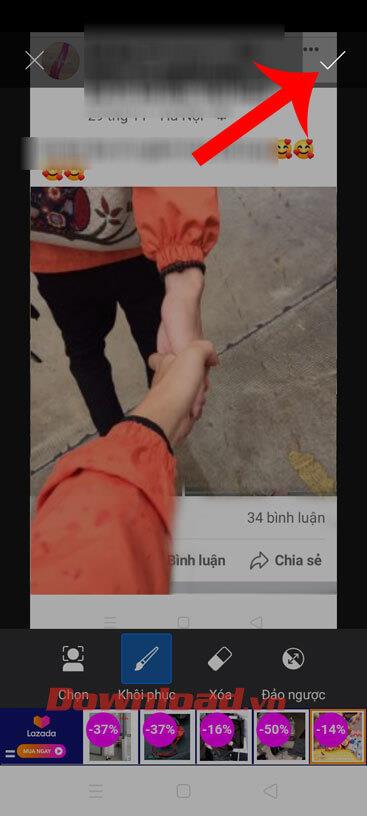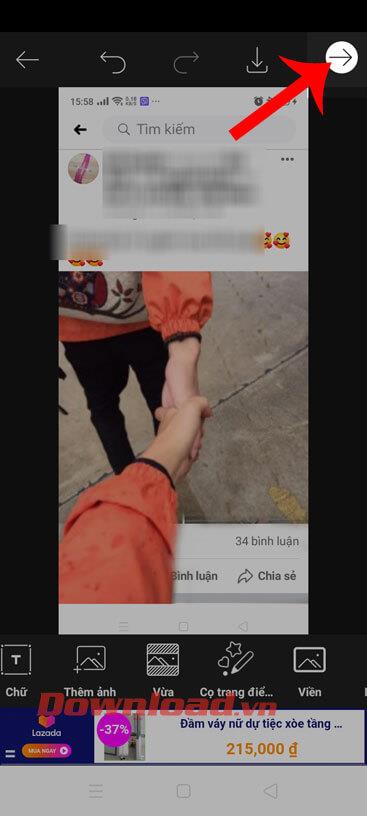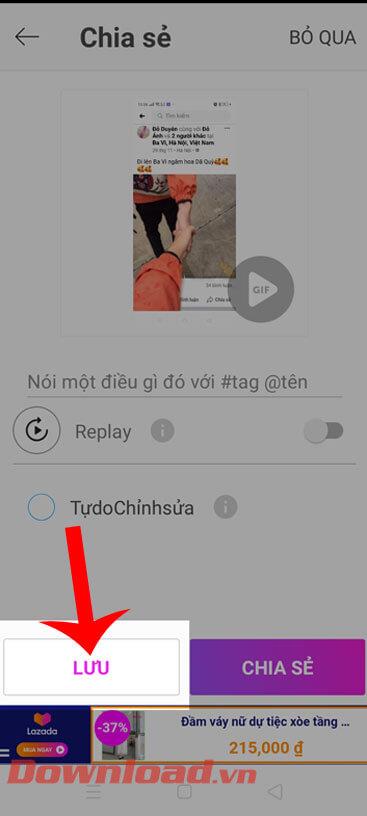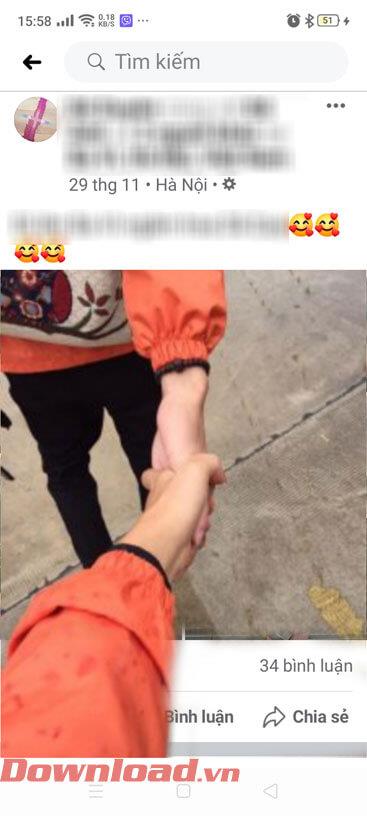Actuellement, partout sur Facebook, il y a des images 3D avec des personnages sortant de l'interface , ce qui rend les internautes extrêmement excités et est devenu une tendance chaude aujourd'hui. C'est pourquoi beaucoup de gens se demandent comment créer une telle photo ?
Pour répondre aux questions de chacun, comment créer une photo suivant la tendance 3D avec le personnage sortant de l'interface comme sur Facebook. Ensuite, Download.vn aimerait vous présenter les étapes pour créer des photos en suivant la tendance de la transformation hors du cadre en utilisant PicsArt, qui est extrêmement simple et facile. Nous vous invitons à suivre l'article.
Tutoriel vidéo sur la création d'images 3D hors du cadre
Comment créer des photos qui suivent la tendance du morphing en dehors du cadre
Étape 1 : Tout d’abord, prenez une capture d’écran de l’une de vos publications sur Facebook pour l’utiliser comme cadre pour l’image.
Étape 2 : Ouvrez l'application PicsArt sur votre téléphone. Si vous n'avez pas encore cette application, cliquez sur le bouton de téléchargement ci-dessus pour la télécharger.
Étape 3 : Sur l'interface principale de l'application, touchez l'icône « + » en bas de l'écran.
Étape 4 : Dans la section Commencer l'édition , cliquez sur la capture d'écran Facebook que vous venez de prendre.
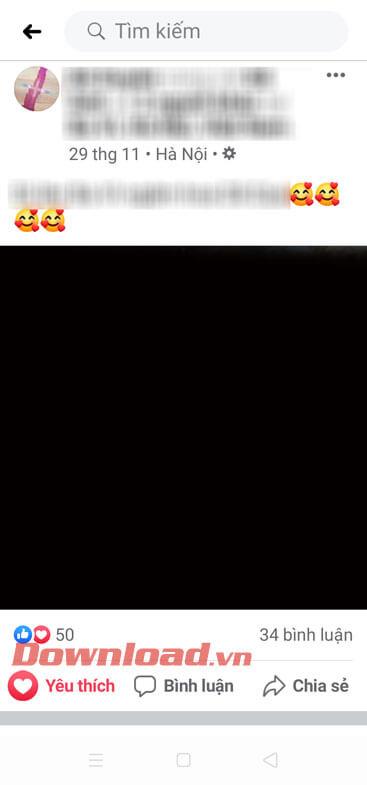
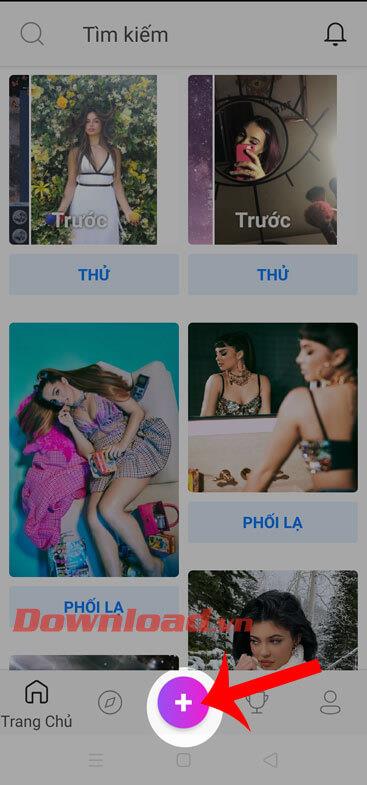
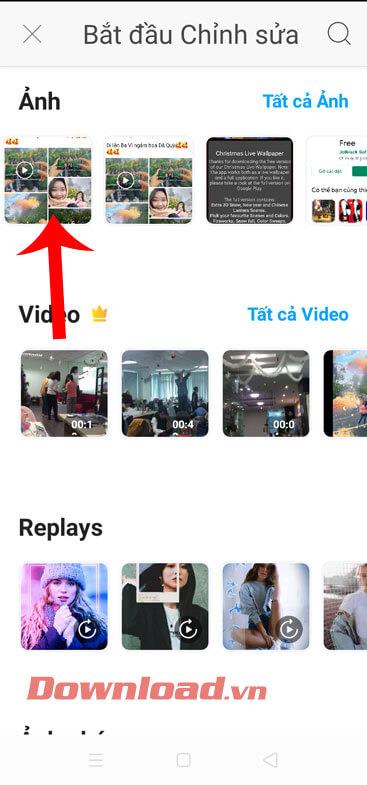
Étape 5 : Maintenant, dans l'interface d'édition d'image, cliquez sur Ajouter une photo dans la barre d'outils.
Étape 6 : Sélectionnez la photo que vous souhaitez transformer en dehors du cadre, puis cliquez sur le bouton Ajouter.
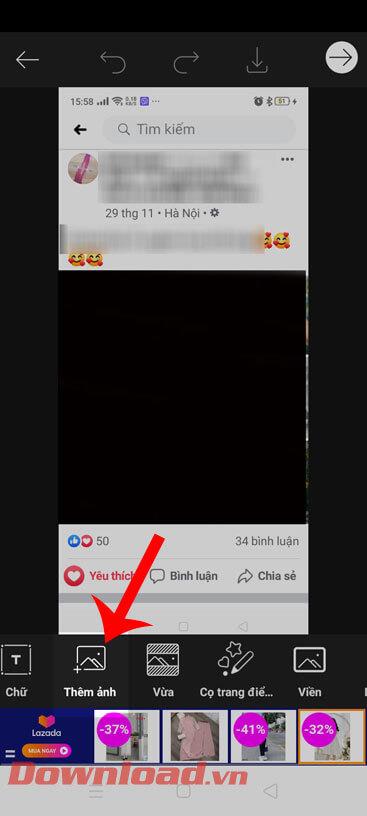
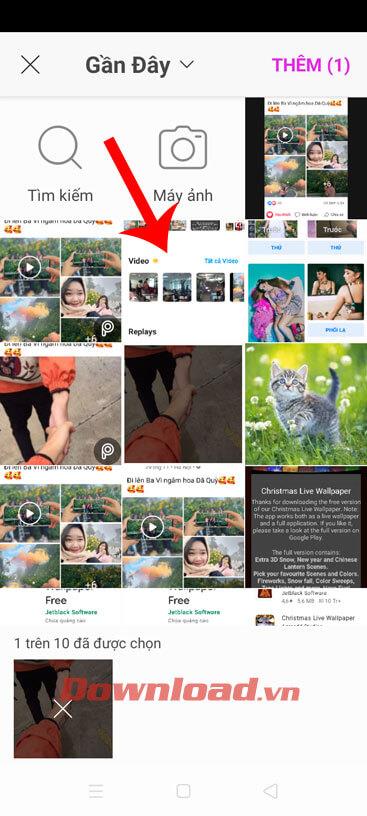
Étape 7 : Alignez la taille de l'image nouvellement ajoutée afin qu'elle recouvre complètement la section « J'aime et commentaires » de l'image d'origine.
Étape 8 : Ensuite, cliquez sur l'icône de la gomme en haut de l'écran.
Étape 9 : Cliquez sur Supprimer , puis supprimez une partie de l'image pour récupérer la section « J'aime et commentaires » que nous venons de couvrir.
Étape 10 : Une fois supprimé, cliquez sur Restaurer . Touchez ensuite l'écran avec votre main et dessinez pour récupérer une partie de l'image supprimée que l'on souhaite mettre hors du cadre.
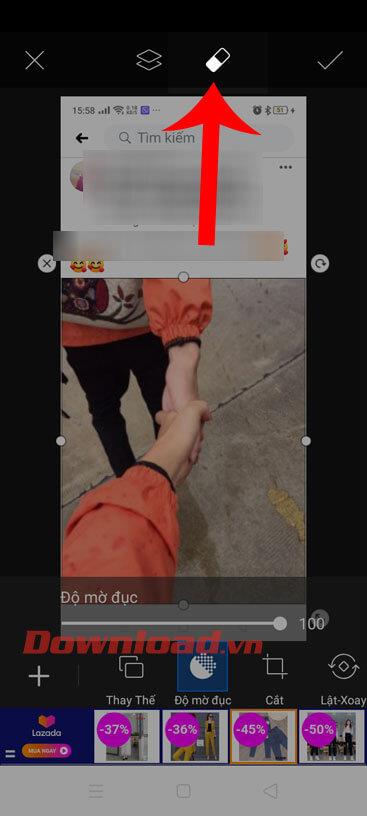
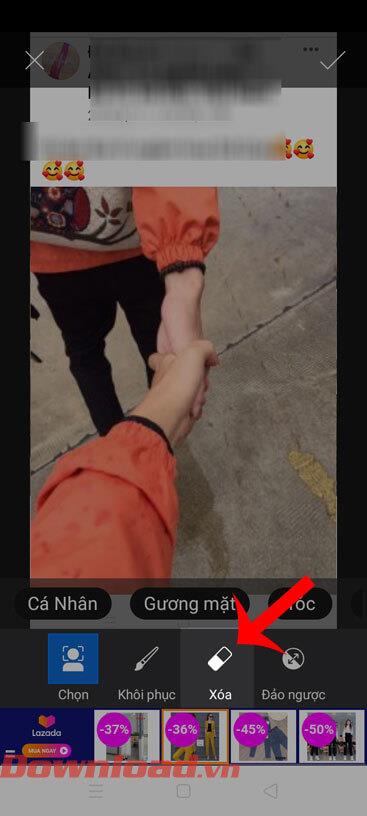
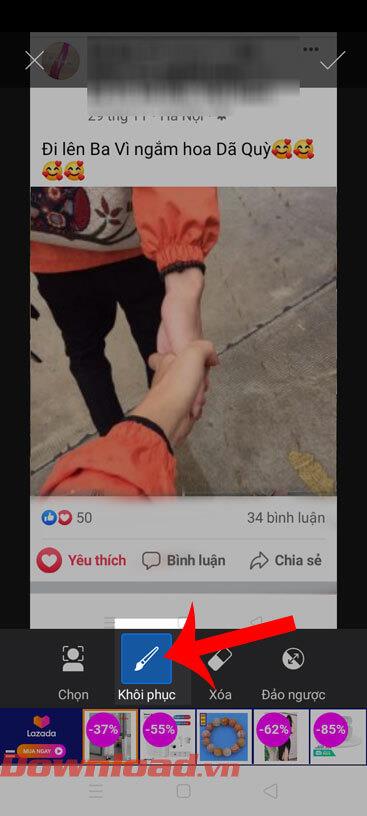
Étape 11 : Une fois que vous avez fini de créer l'image en dehors du cadre, cliquez sur l'icône en forme de coche dans le coin supérieur droit de l'écran.
Étape 12 : Ensuite, cliquez sur l'icône en forme de flèche , également dans le coin supérieur droit de l'écran.
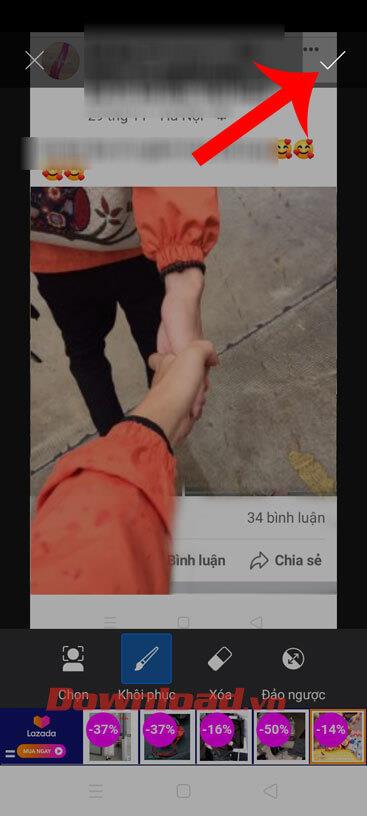
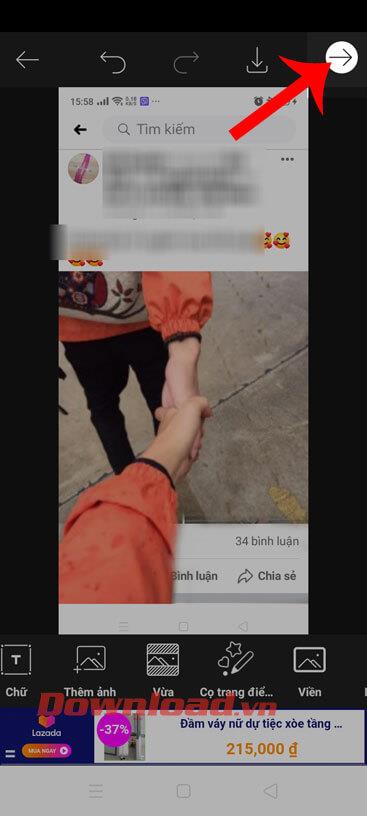
Étape 13 : Enfin, appuyez sur le bouton Enregistrer pour télécharger l'image sur votre téléphone, puis ouvrez la photothèque sur votre appareil pour examiner l'image que vous venez de créer et vous pouvez maintenant télécharger l'image sur des sites Web de la société.
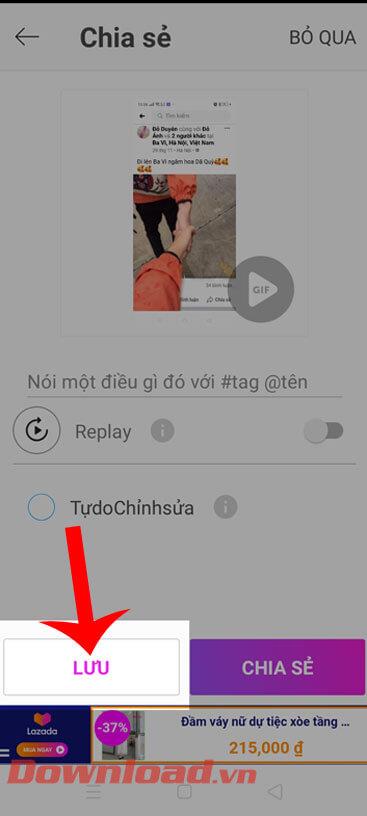
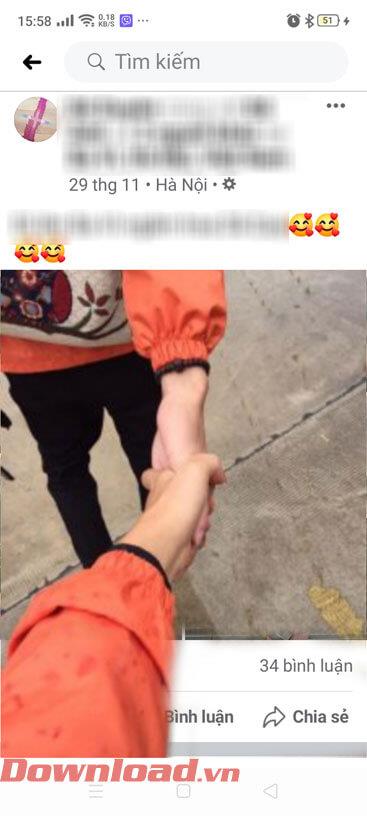
Je vous souhaite du succès !