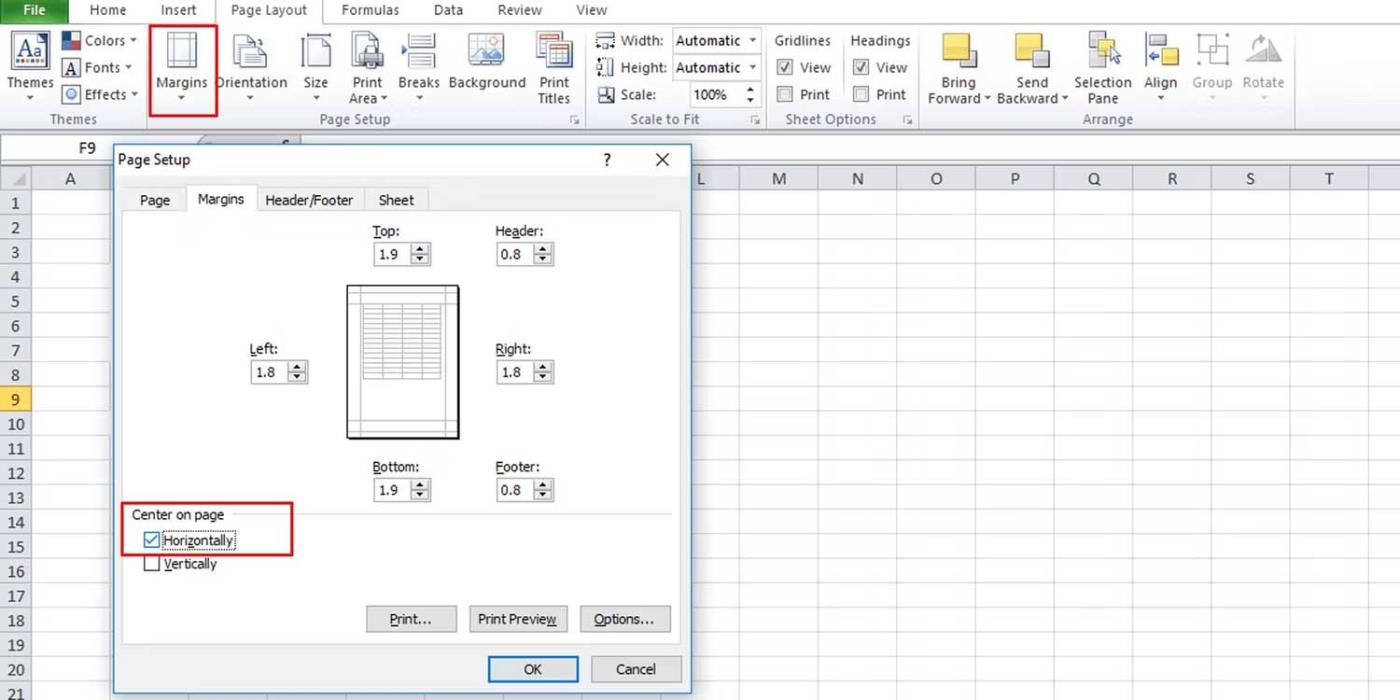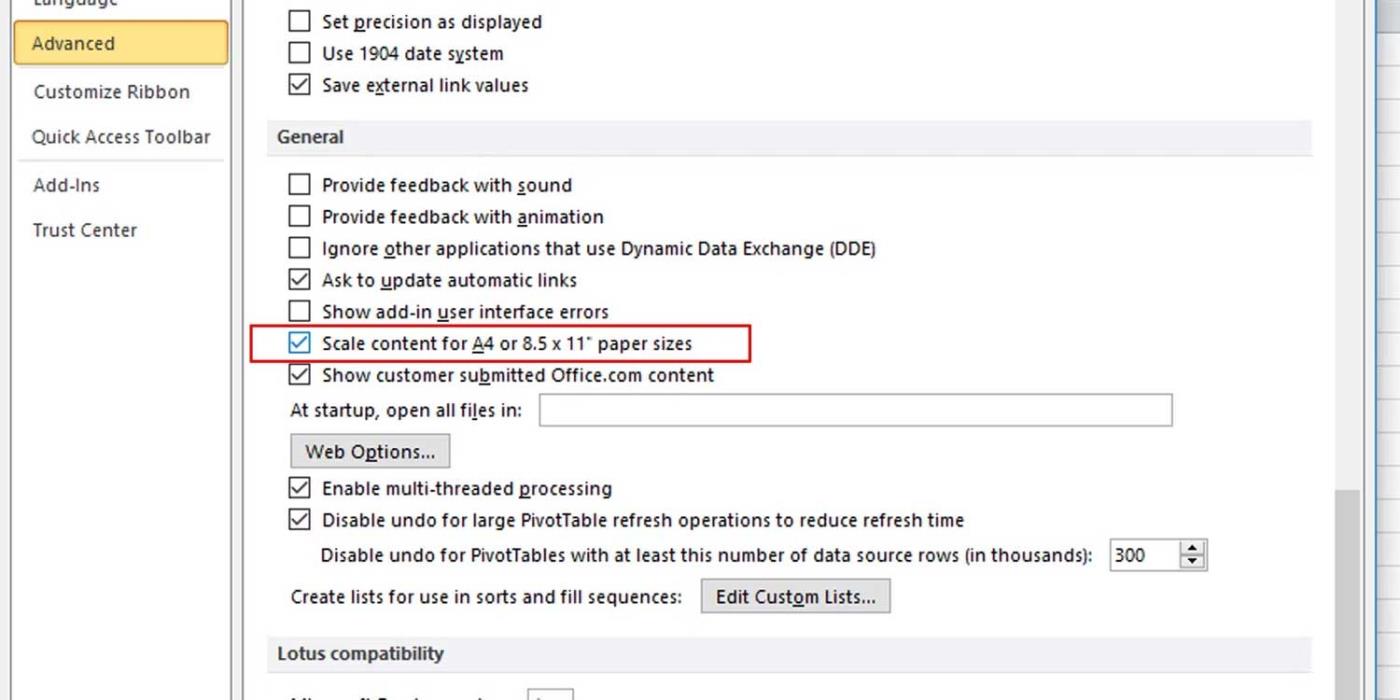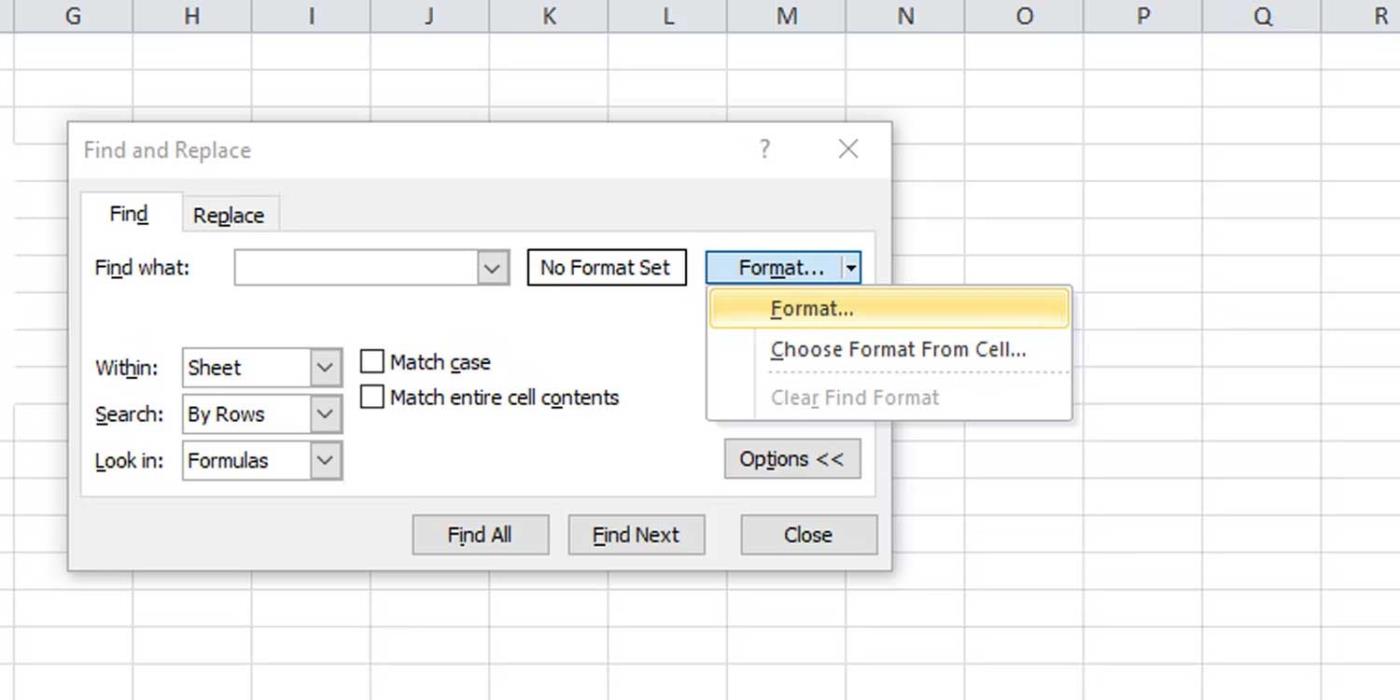Pourquoi certains documents Excel n’affichent-ils pas de données ou contiennent-ils des pages vierges à l’impression ? Vous trouverez ci-dessous les causes et comment corriger les erreurs lors de l'impression de fichiers Microsoft Excel .

Comment corriger l'erreur d'impression de pages vierges dans Microsoft Excel
Entraîne l'impression des documents Excel sur des pages vierges
Formater les cellules
Parfois, vous pouvez formater les cellules d'un document Microsoft Excel de différentes manières afin qu'elles apparaissent sur une page vierge. Cette situation se produit lorsque les cellules contiennent du texte blanc et que l'arrière-plan de la cellule est également blanc, ou lorsque des valeurs de données spécifiques sont définies qui ne sont ni affichées ni imprimées.
Le document contient des pages vierges
Si un document Microsoft Excel comporte un bloc de cellules vides entre les zones de données, le document imprimé peut contenir des pages vierges.
La page contient une erreur
Si une cellule de la page contient une erreur, le fichier Excel peut également contenir une erreur de page vierge lors de l'impression.
Colonnes masquées
Une autre cause est que le document comprend des colonnes masquées et des sauts de page manuels.
Comment corriger les erreurs d'impression de Microsoft Excel sur une page vierge
Configurer une zone d'impression spécifique
L'impression de fichiers Excel ne doit pas nécessairement suivre des tailles et des mises en page standard, en fonction de vos données. L’impression peut donc être déformée. Pour résoudre le problème, il vous suffit de définir la zone que vous souhaitez imprimer comme suit :
- Dans une feuille de calcul Excel, sélectionnez la cellule que vous souhaitez afficher sur la page imprimée.
- Dans l' onglet Mise en page , cliquez sur Zone d'impression et sélectionnez Définir la zone d'impression .
- Accédez à Affichage > Aperçu des sauts de page pour voir comment la page s'imprime.
Définissez le nombre de pages que vous souhaitez imprimer
Avec cette méthode de correction des erreurs Excel, il vous suffit de vérifier le nombre de pages avant d'imprimer et de supprimer les pages vierges.
Vous pouvez également appliquer ce correctif lorsque des pages vierges se trouvent au milieu d'un document Excel. Cependant, vous devrez parcourir chaque page de la fenêtre Imprimer pour vous assurer qu'aucune page vierge n'apparaît.
Ajustez l'échelle en fonction du format du papier
Par défaut, Excel ne vous fournit pas explicitement de pages définies. Il est donc difficile de savoir où se termine et où commence une page. La première chose à faire est de centrer les données sur la page actuelle. Procédez comme suit:
- Accédez à l' onglet Mise en page du ruban, cliquez sur Marges et sélectionnez Marges personnalisées .
- Dans l' onglet Marges , dans la section Centrer sur la page , cochez Horizontalement .
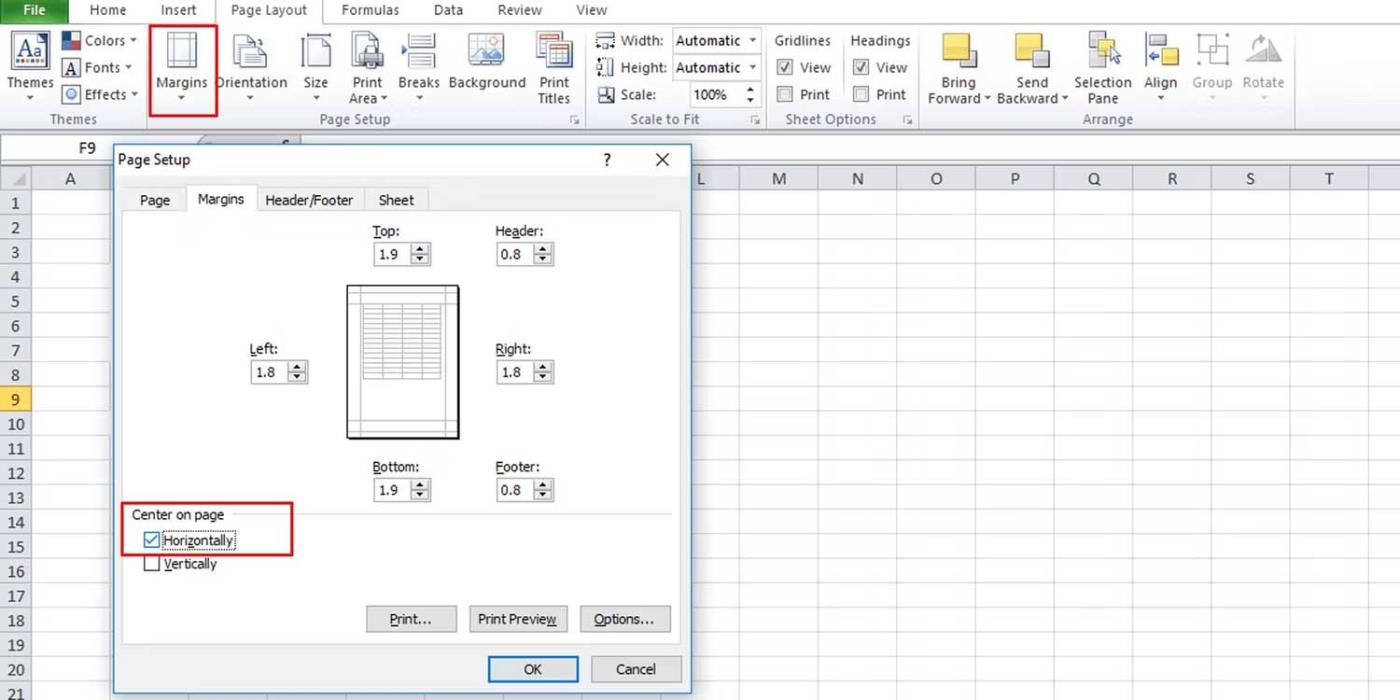
Ensuite, ajustez l'échelle :
- Accédez à la section Ajuster à l’échelle dans la mise en page.
- Réduisez l'échelle de 100 % à une taille adaptée à la page imprimée.
Consultez les données affichées sur la page avant l'impression pour voir si le problème disparaît. Une autre façon consiste à effectuer une mise à l'échelle à l'aide des options d'Excel :
- Accédez aux Options de fichier .
- Dans l' onglet Avancé , faites défiler jusqu'à la section Général .
- Assurez-vous de vérifier le contenu de l'échelle pour les formats de papier A4 ou 8,5 x 11" .
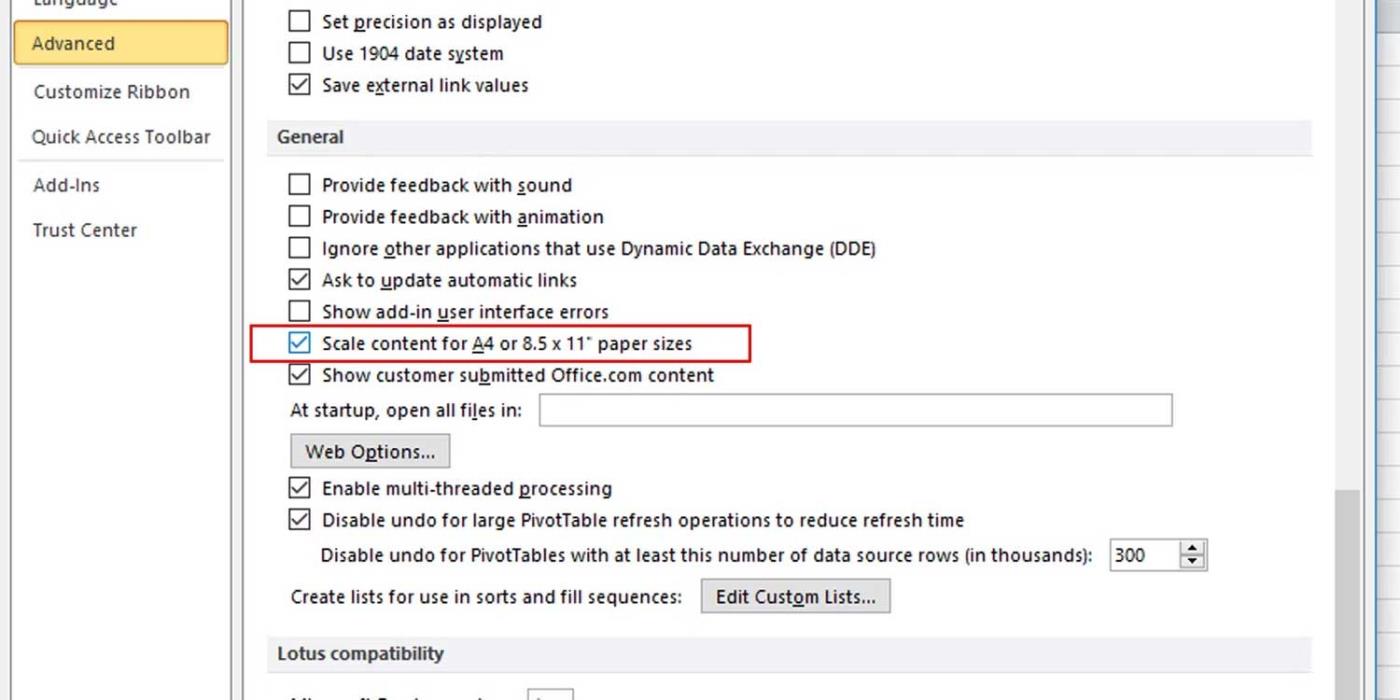
Copiez le travail dans un nouveau fichier Excel
C'est le moyen le plus simple de corriger les erreurs d'impression Excel. Il vous suffit de copier les données que vous souhaitez imprimer et de les coller dans le nouveau fichier Excel. De cette façon, vous saurez exactement ce qu’il y a dans le fichier et quelles données sont imprimées.
Vérifier le texte
Vous n'avez pas besoin de vérifier régulièrement chaque cellule dans Excel si vous savez que certaines cellules contiennent du texte blanc. Une méthode plus simple consiste à effectuer une recherche spécifique à l’aide de la fonctionnalité Rechercher et remplacer d’Excel comme suit :
- Appuyez sur Ctrl + F pour ouvrir la boîte Rechercher et remplacer .
- Développez Options pour voir plus d’options.
- Cliquez sur Format et sélectionnez Format .
- Dans l' onglet Police , sélectionnez le blanc et cliquez sur OK .
- Cliquez sur le bouton Rechercher tout pour voir toutes les cellules contenant du texte blanc.
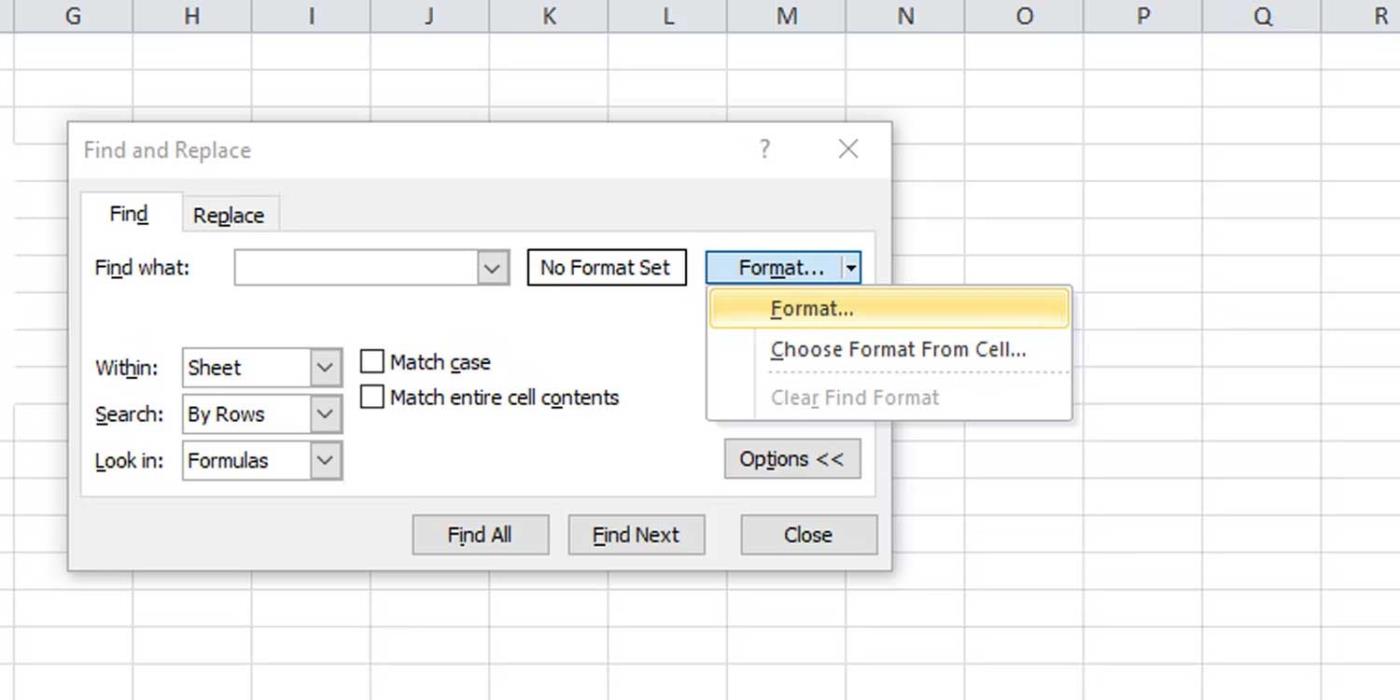
Vous trouverez ci-dessus des moyens de corriger les erreurs lors de l’impression de fichiers Excel sur des pages vierges . J'espère que cet article vous aidera à résoudre le problème.