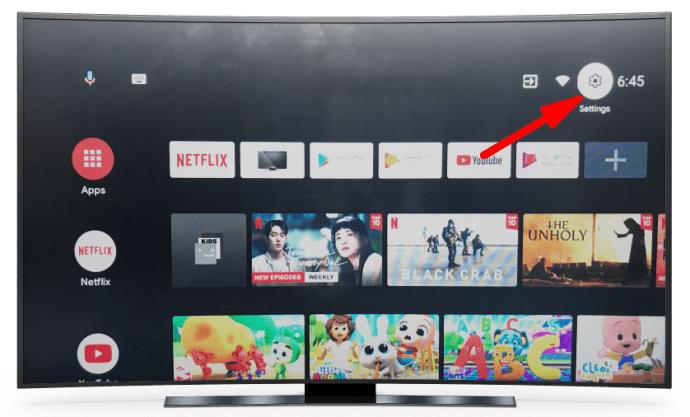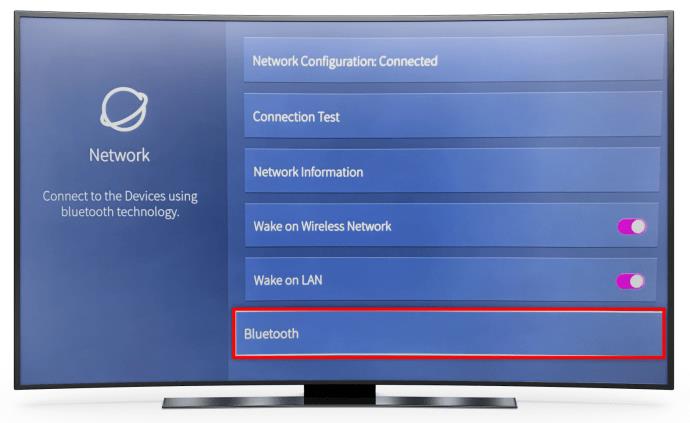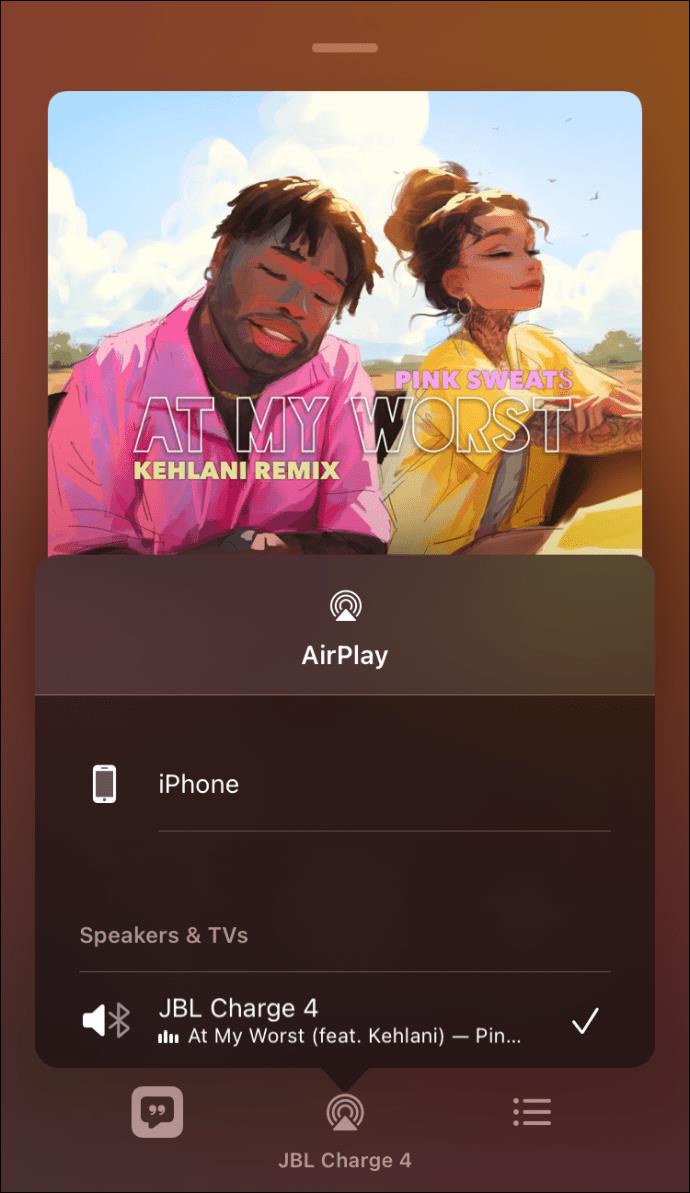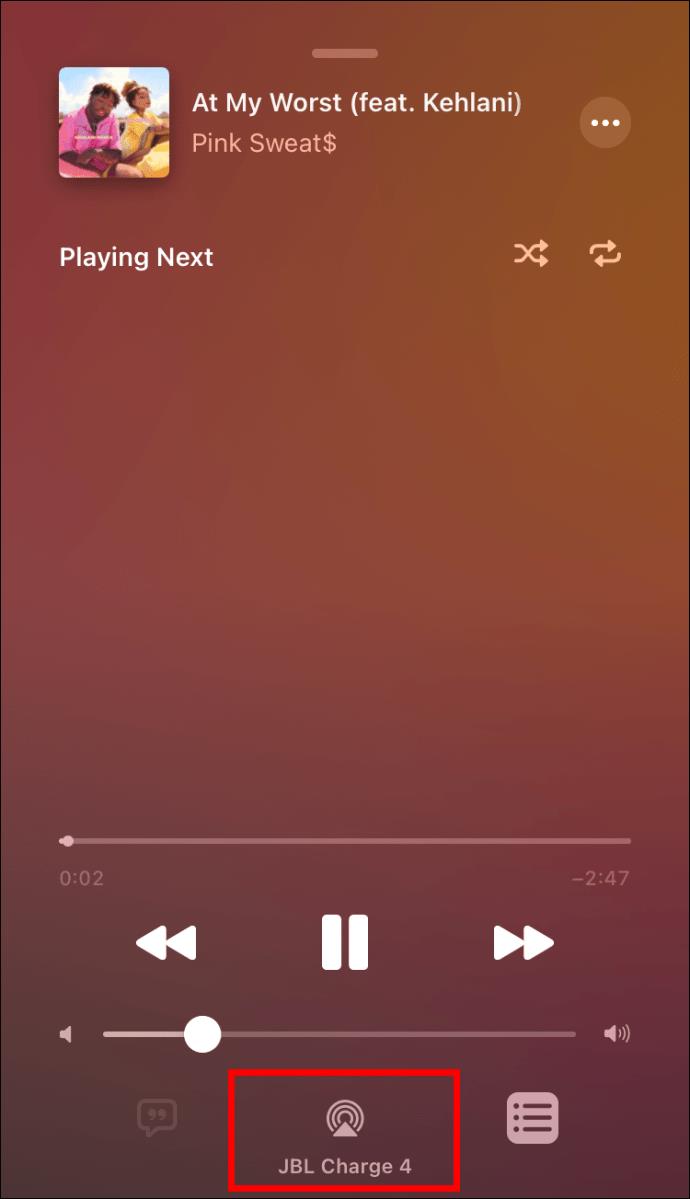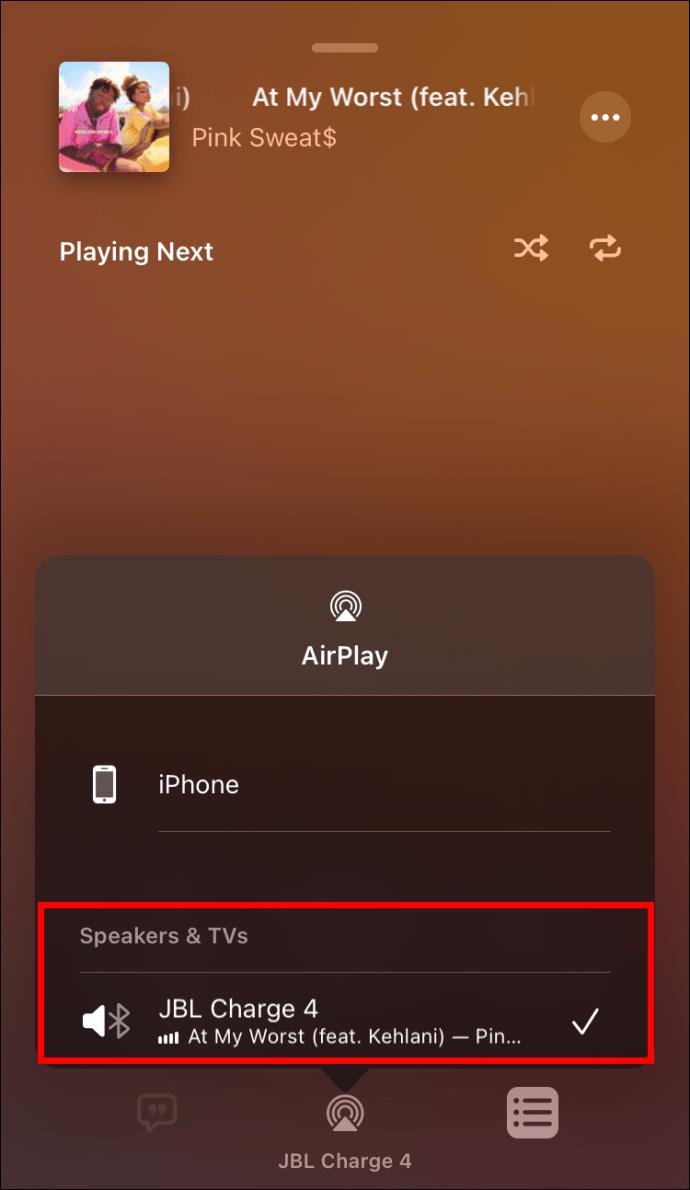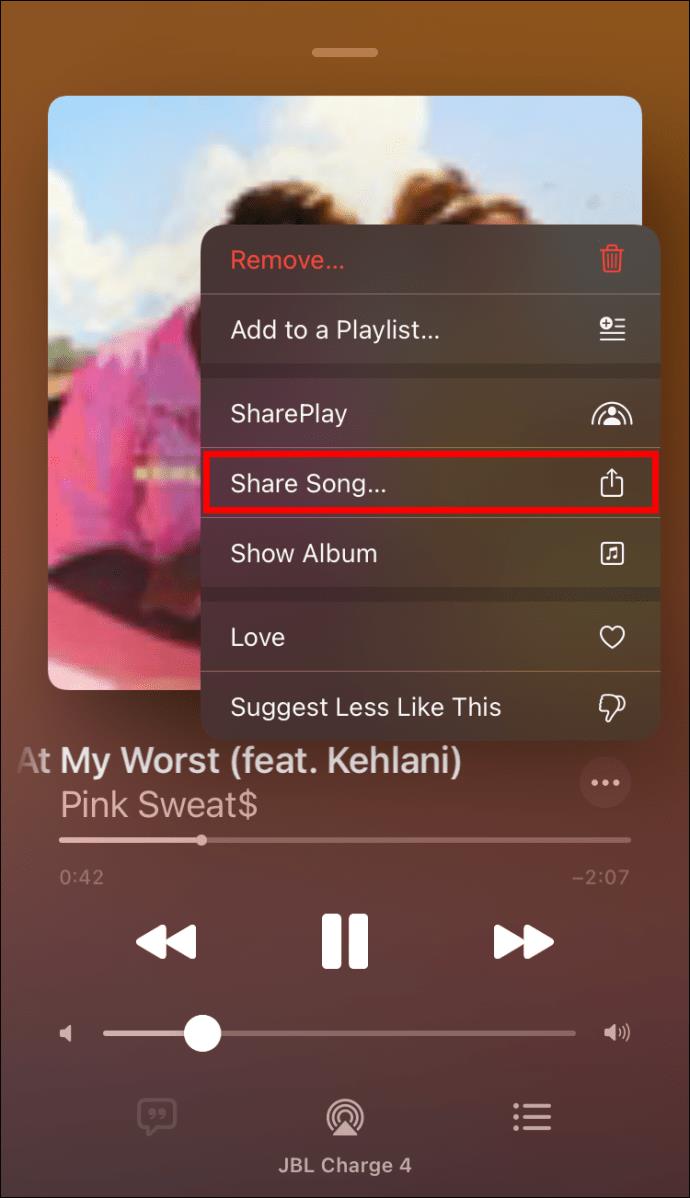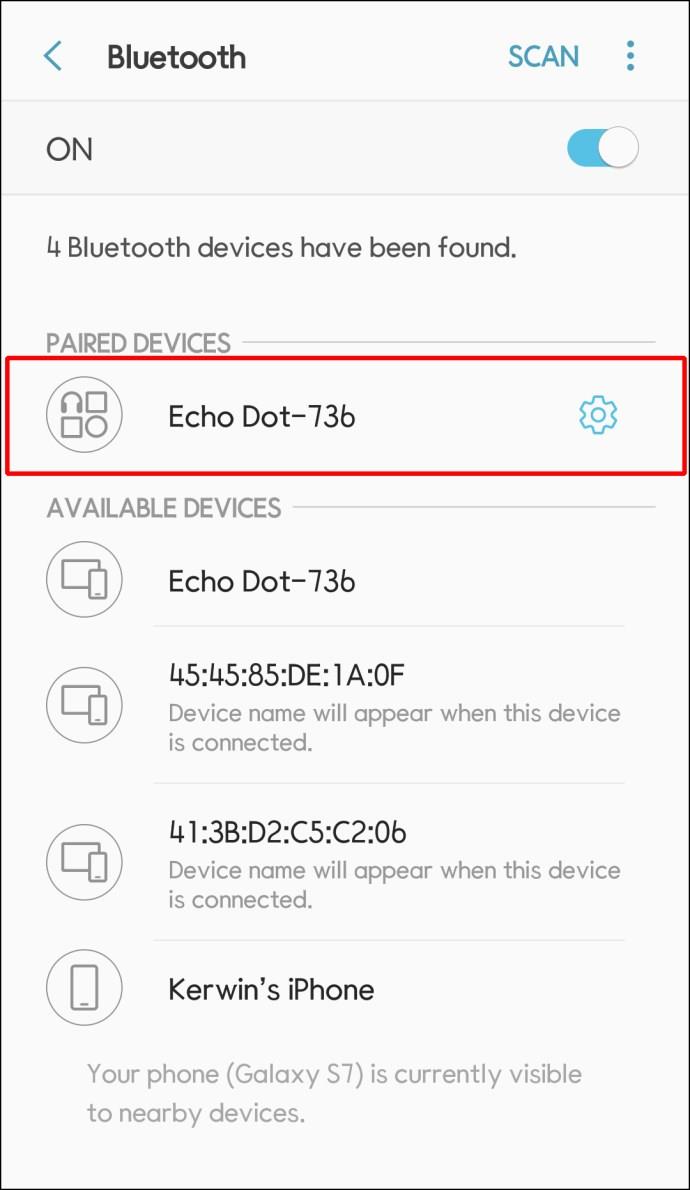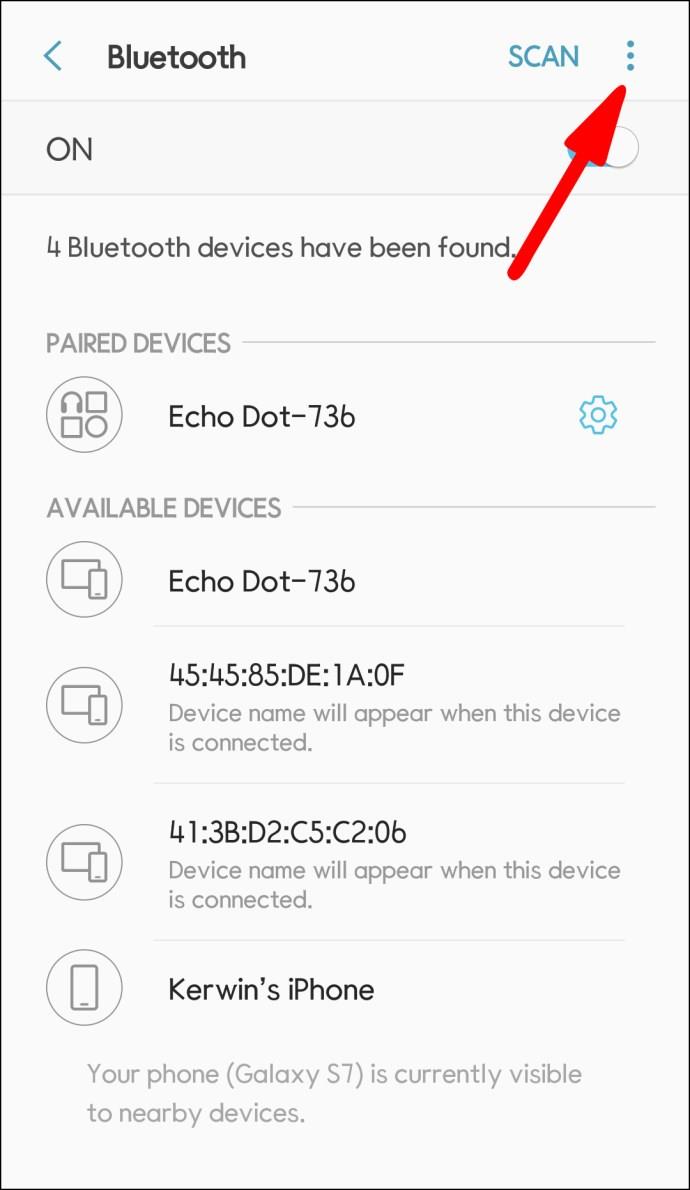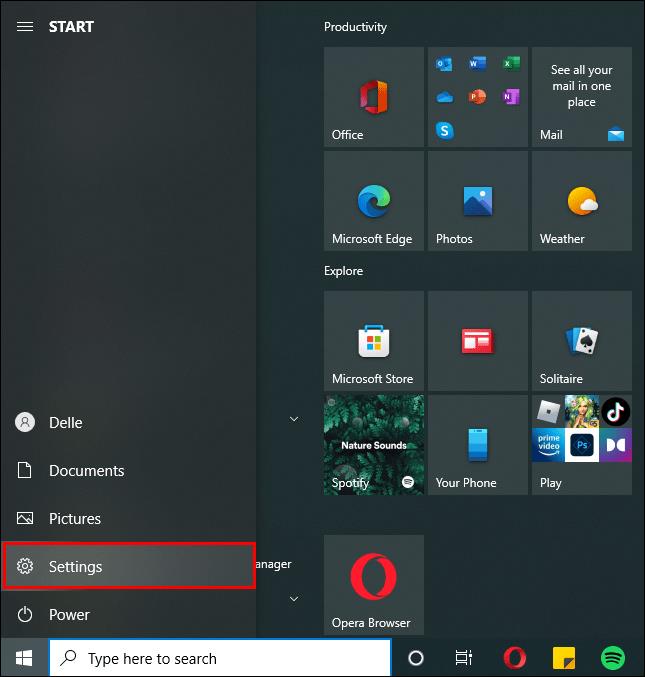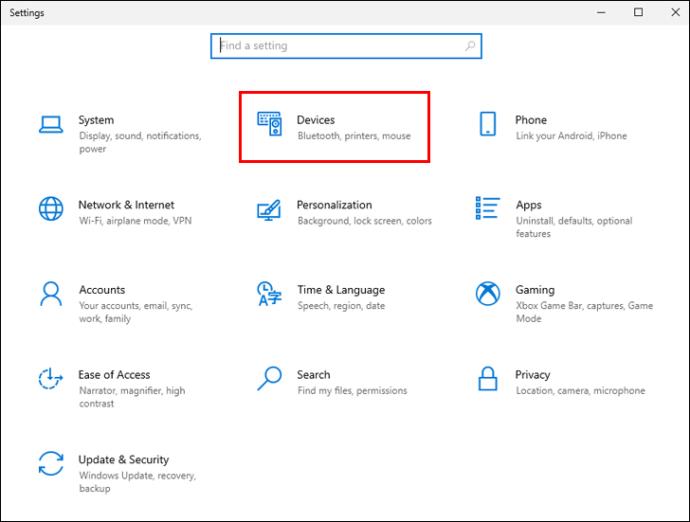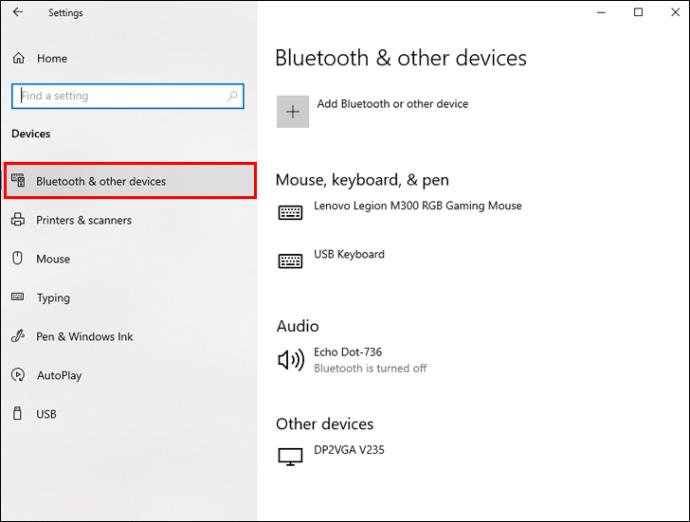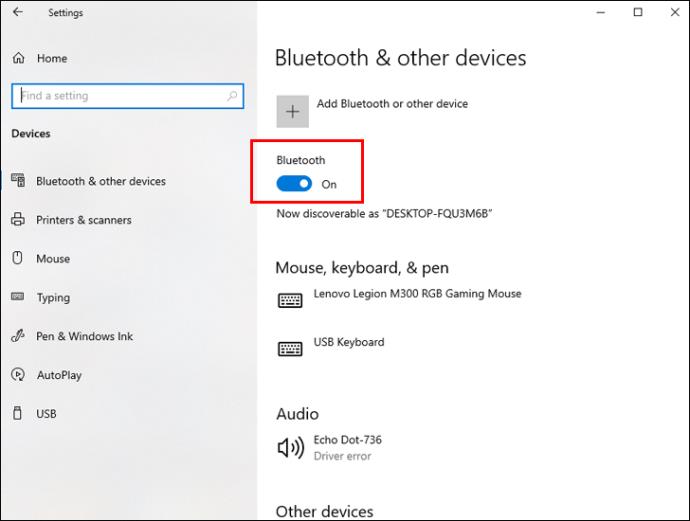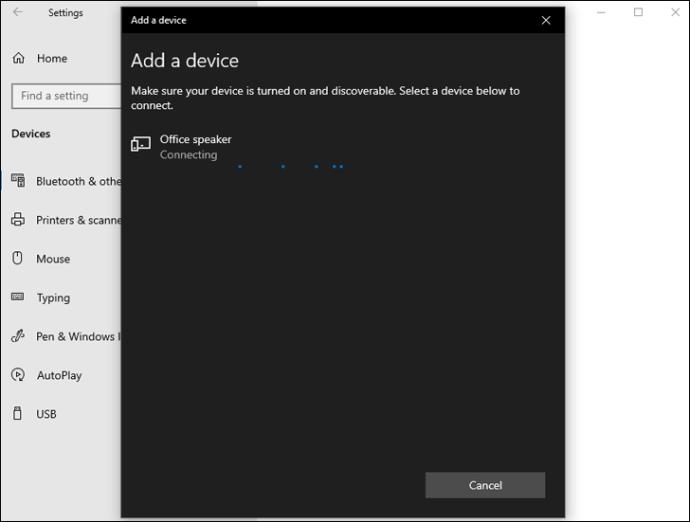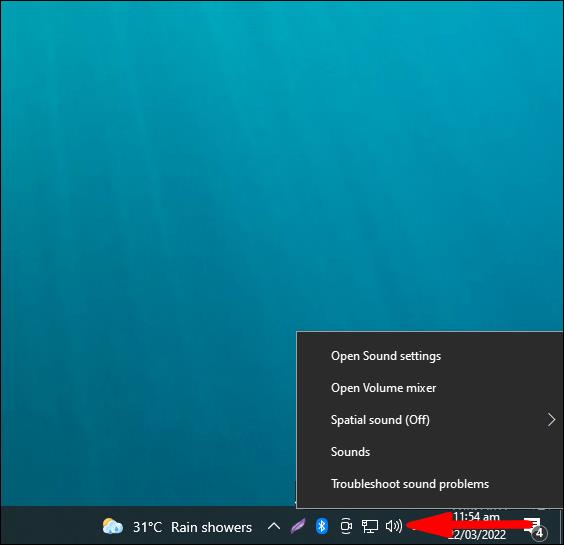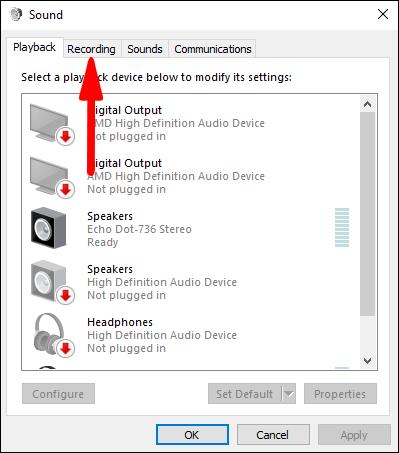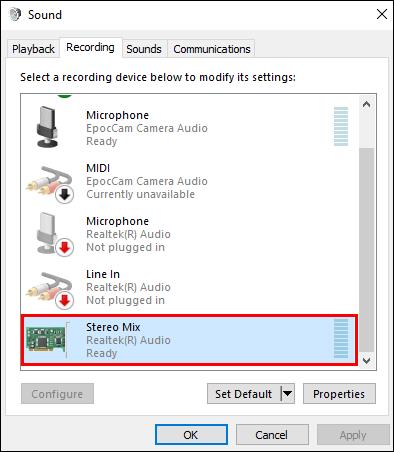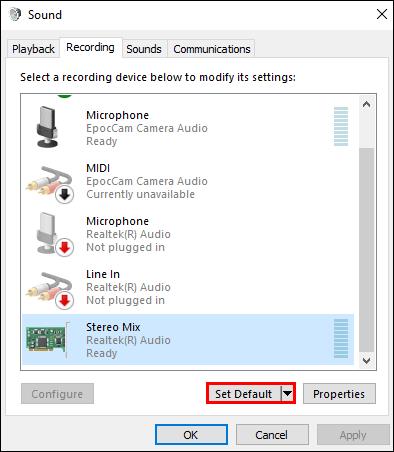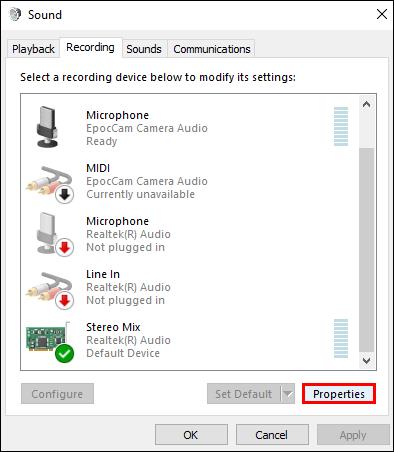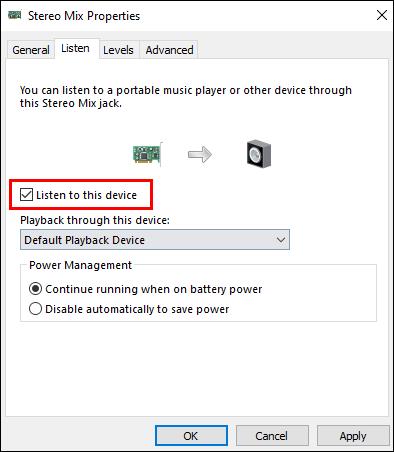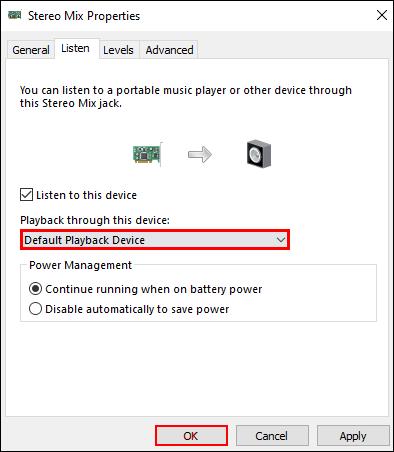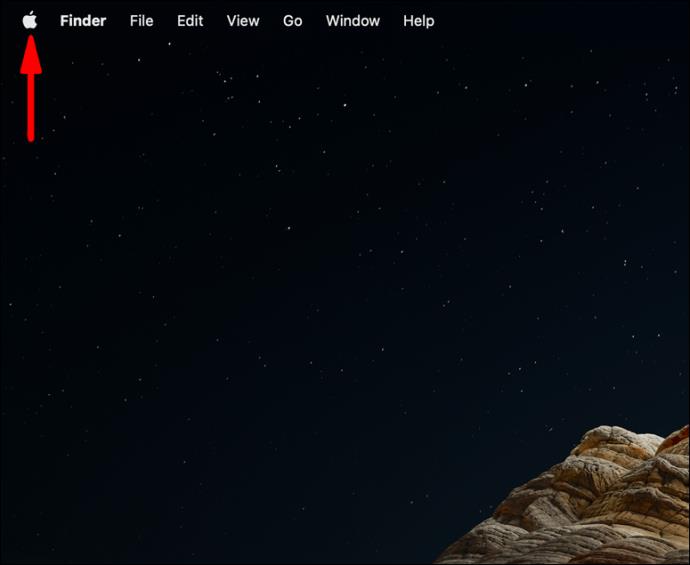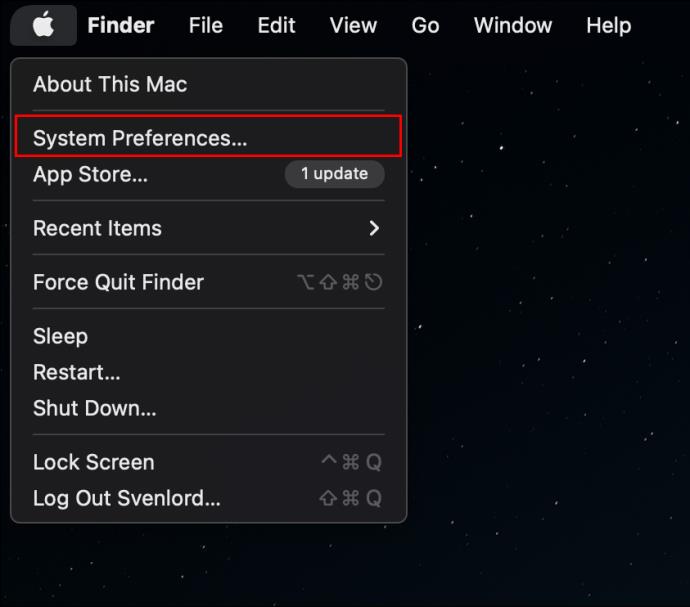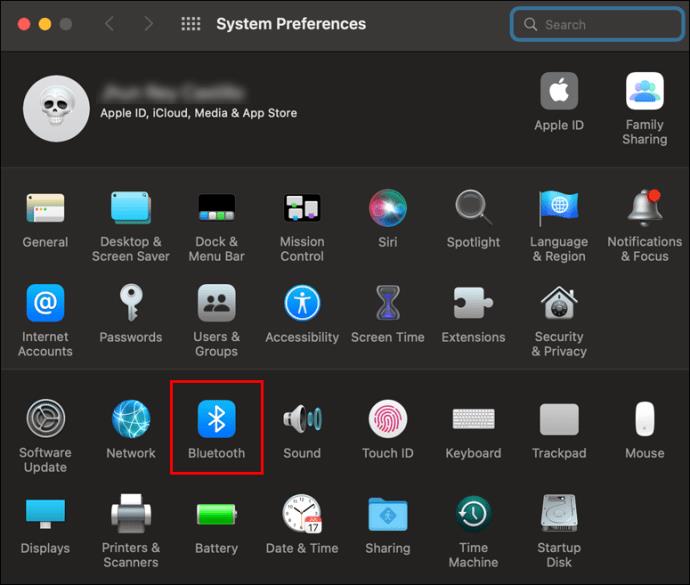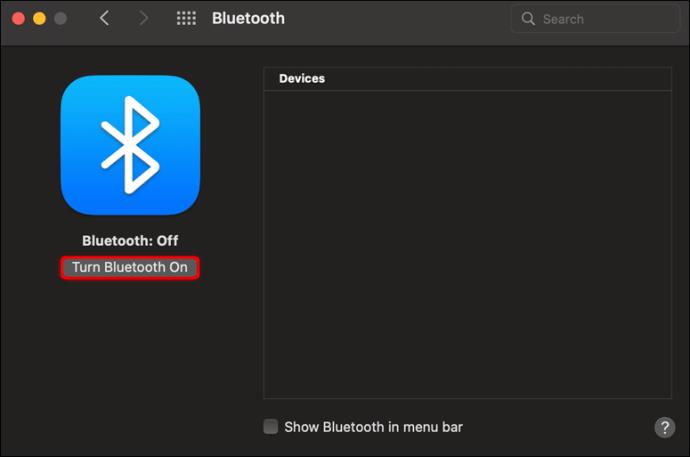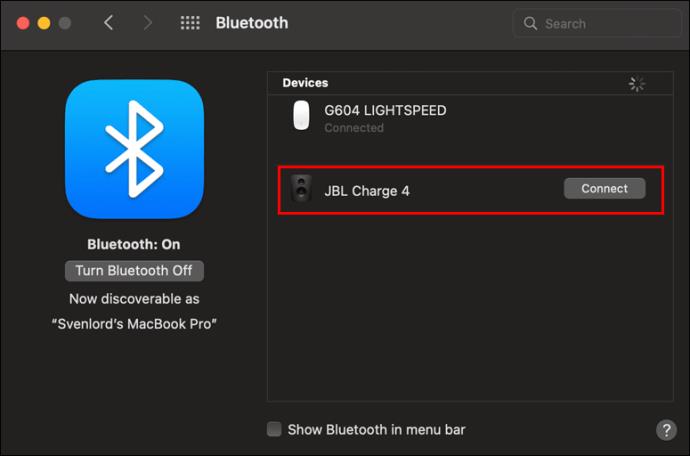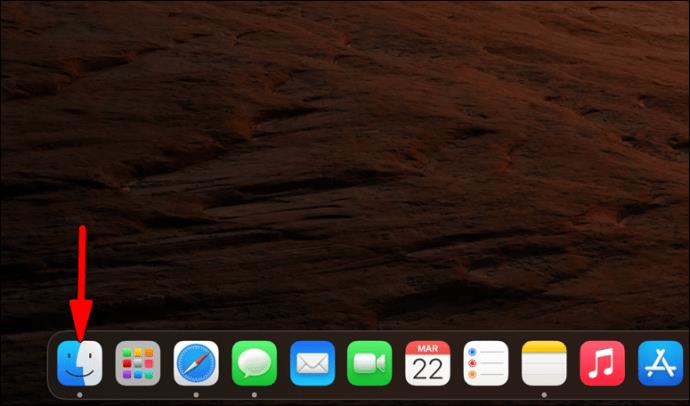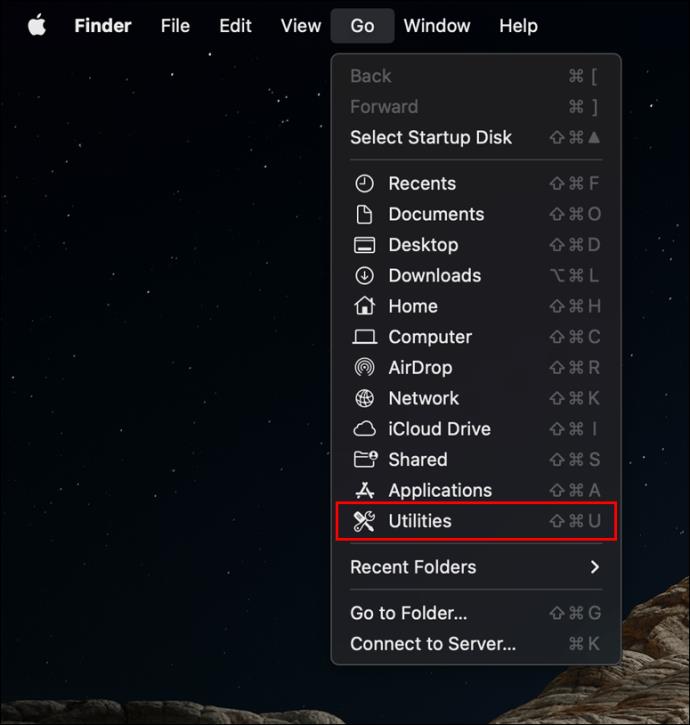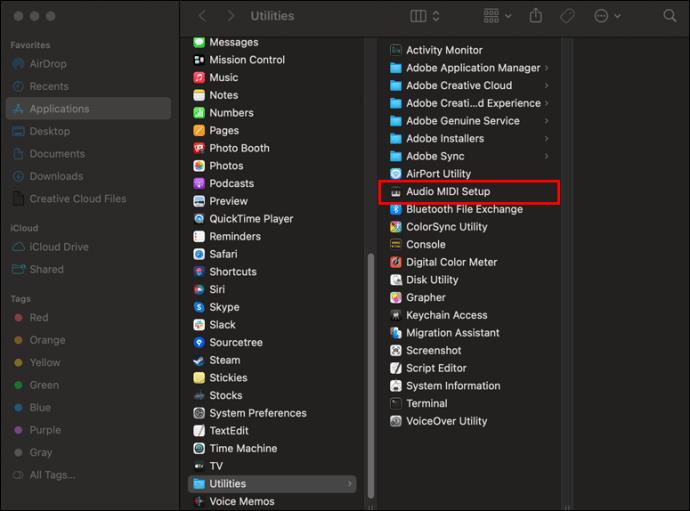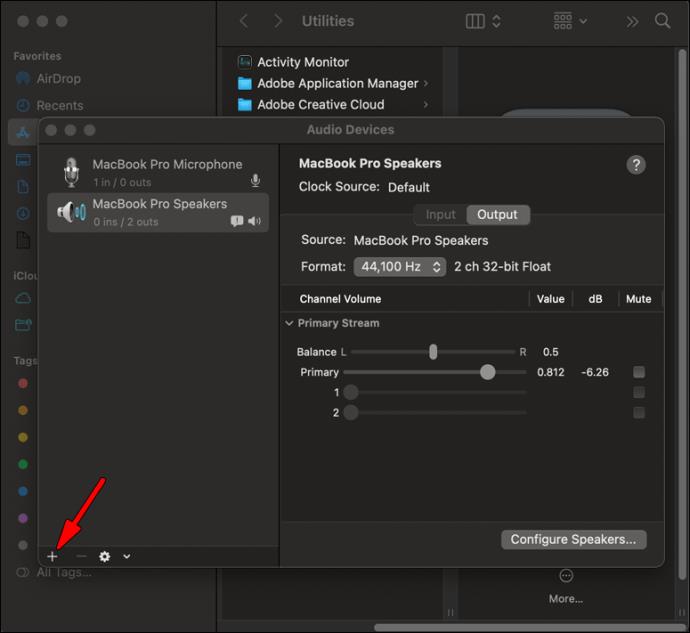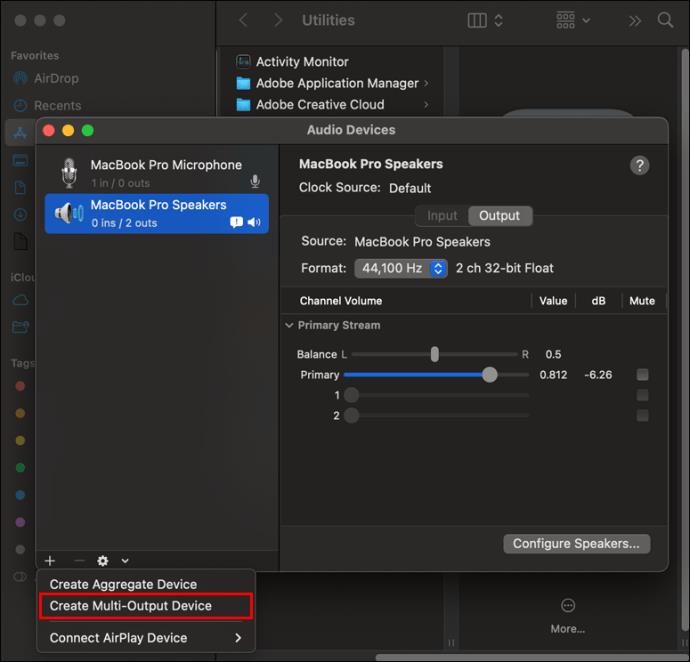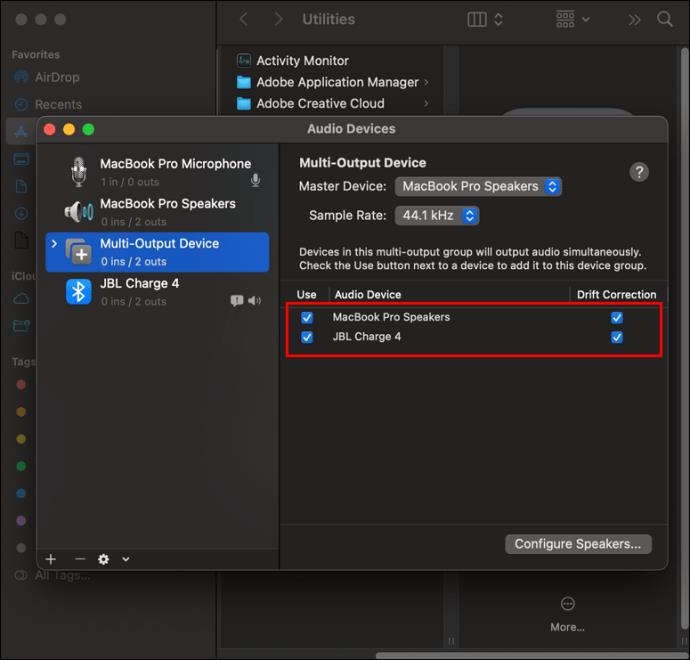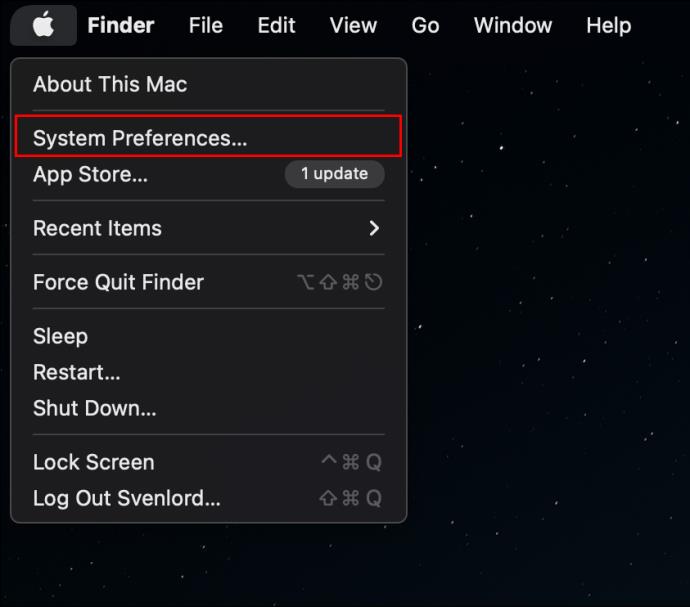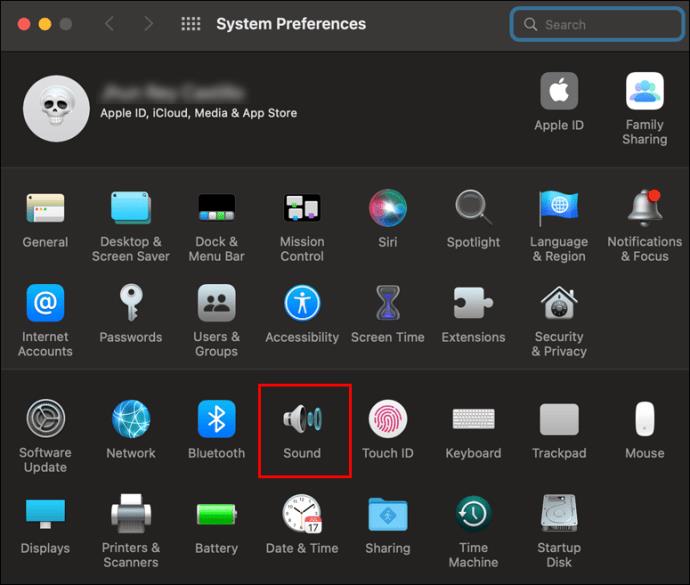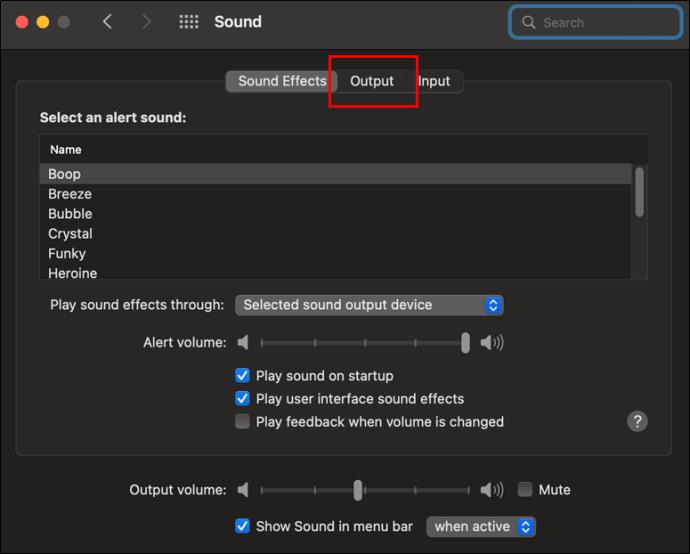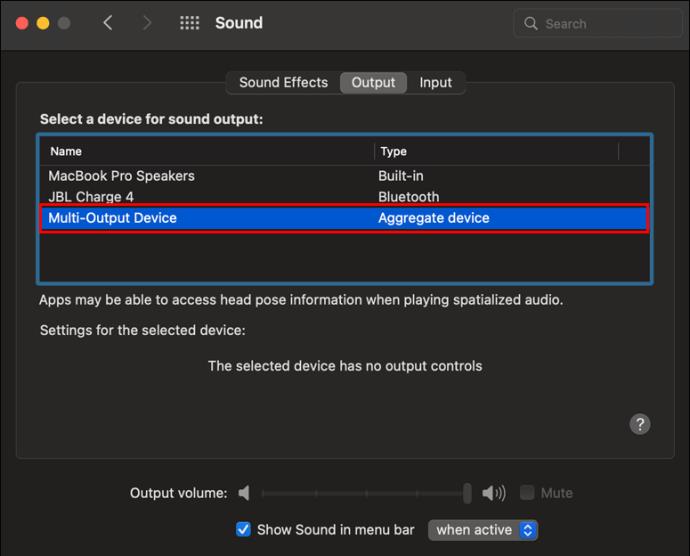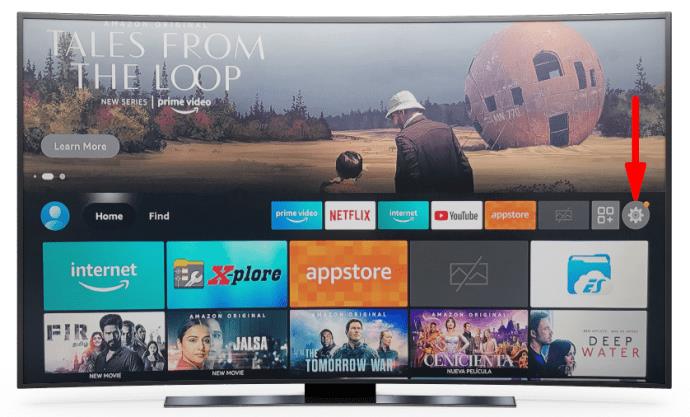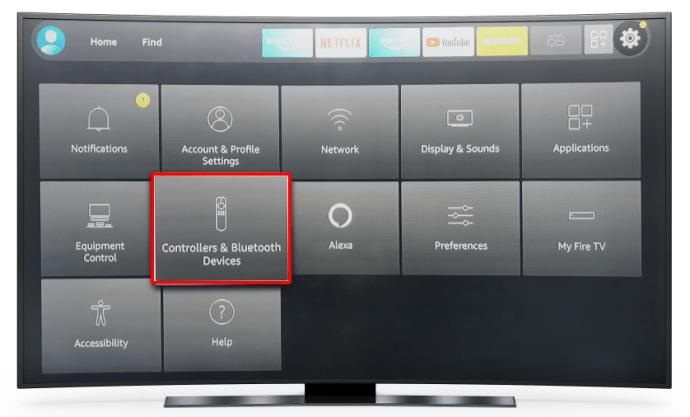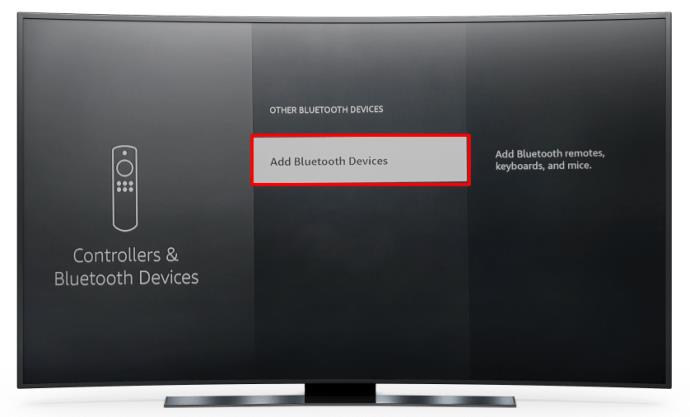Liens de périphérique
Si vous cherchez à démarrer la fête ou à créer une expérience audio plus immersive, un seul haut-parleur ne suffira pas. La plupart des nouvelles technologies ont des capacités Bluetooth 5.0 pour coupler plusieurs appareils, mais tout le monde n'a pas d'accessoires compatibles Bluetooth 5.0.

Que vous ayez cette fonctionnalité pratique ou qu'elle vous manque, suivez la procédure pour découvrir comment vous pouvez connecter plusieurs haut-parleurs Bluetooth à différents appareils.
Connectez plusieurs haut-parleurs Bluetooth au téléviseur
Il existe de nombreuses marques et modèles de téléviseurs intelligents différents sur le marché. Tous ne peuvent pas lire le double audio, il est donc préférable de consulter le manuel d'utilisation ou de contacter l'assistance pour savoir si votre téléviseur le peut. Si votre smart TV prend en charge le double audio, l'activation est assez simple :
- Allez dans Paramètres .
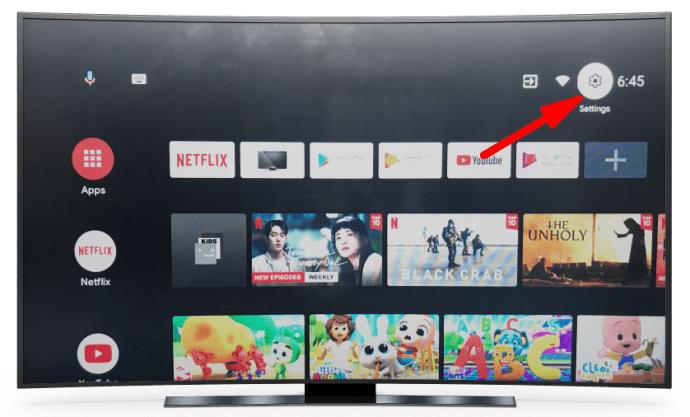
- Appuyez sur les paramètres Bluetooth .
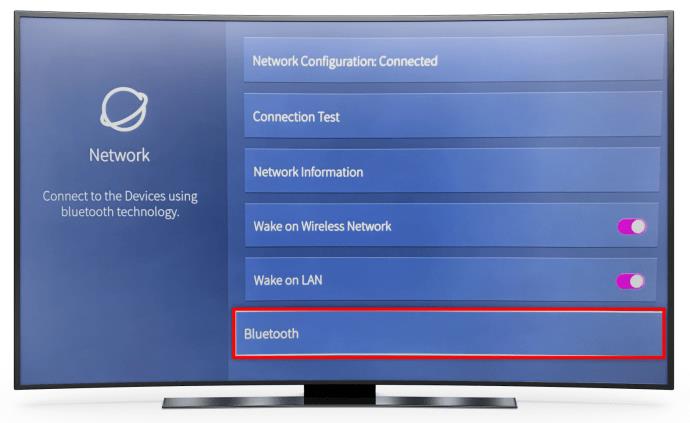
- Sélectionnez Options Bluetooth avancées .
- Choisissez Double audio .
Si votre téléviseur ne prend pas en charge le double son, il existe toujours un moyen de connecter plusieurs haut-parleurs, mais vous aurez besoin d'une application tierce.
AmpMe est la voie à suivre si vous souhaitez pouvoir utiliser n'importe quel haut-parleur. Cette application n'est pas exclusive à une seule marque ou à un seul modèle d'enceintes, elle est donc assez polyvalente à utiliser. À la base, il s'agit d'une application de synchronisation de musique qui vous permet de vous connecter à d'autres appareils, y compris des haut-parleurs Bluetooth.
Si vous souhaitez aller plus loin, l' application BLAST & MEGABLAST d'Ultimate Ears peut être l'option dont vous avez besoin. Il permet de connecter un plus grand nombre d'enceintes et offre un son plus immersif. Le seul inconvénient est que vous ne pouvez utiliser que des haut-parleurs de la gamme Ultimate Ears.
Notre dernière suggestion, Bose Connect , vous permet de connecter deux appareils et propose deux modes. Le mode fête vous permet de synchroniser le son provenant des deux haut-parleurs. Pour une expérience plus immersive, le mode stéréo sépare l'audio en canaux droit et gauche.
Connectez plusieurs haut-parleurs Bluetooth à l'iPhone
Si vous utilisez la dernière version d'iOS, vous ne devriez avoir aucun problème pour connecter plusieurs haut-parleurs Bluetooth. Il est préférable que les deux haut-parleurs aient des spécifications similaires. Si un haut-parleur est plus âgé que les autres, il se peut qu'il ne puisse pas communiquer correctement avec eux.
Après avoir connecté chaque haut-parleur Bluetooth à votre iPhone, suivez ces étapes :
- Lecture audio ou vidéo via l'un des haut-parleurs.
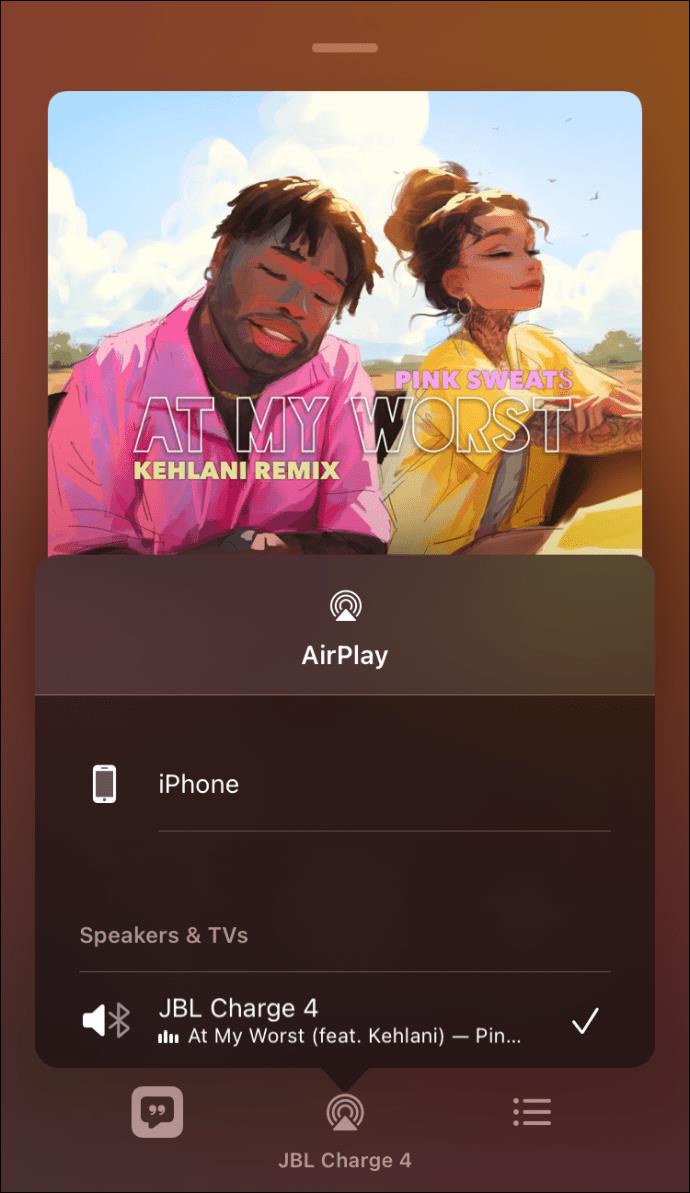
- Accédez au Centre de contrôle .
- Appuyez sur l' icône Airplay et sélectionnez le haut-parleur lié.
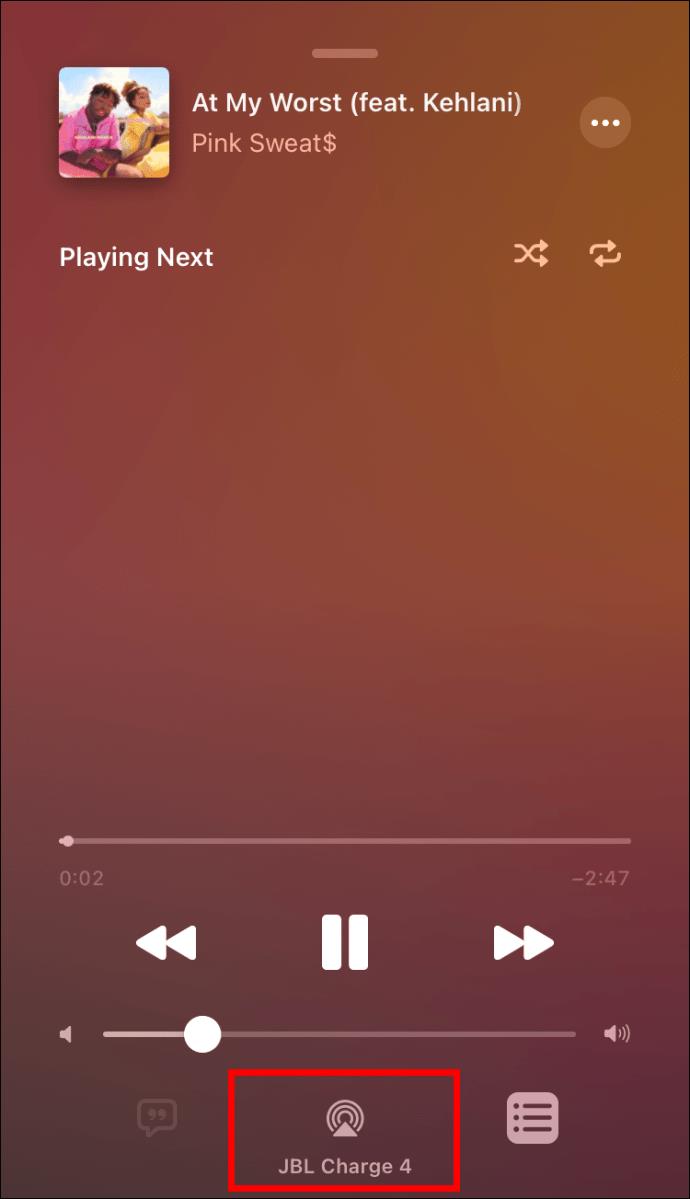
- Sélectionnez l' icône Musique pour voir les appareils qui diffusent de la musique en ce moment.
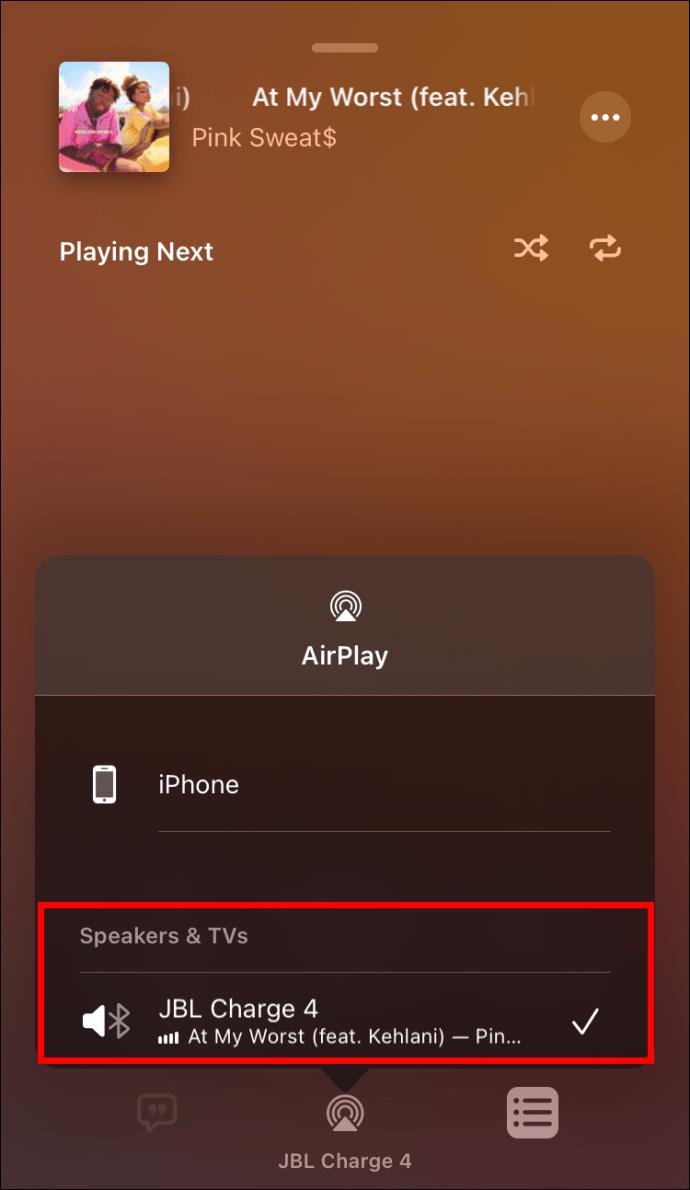
- Cliquez sur le bouton Partager la chanson .
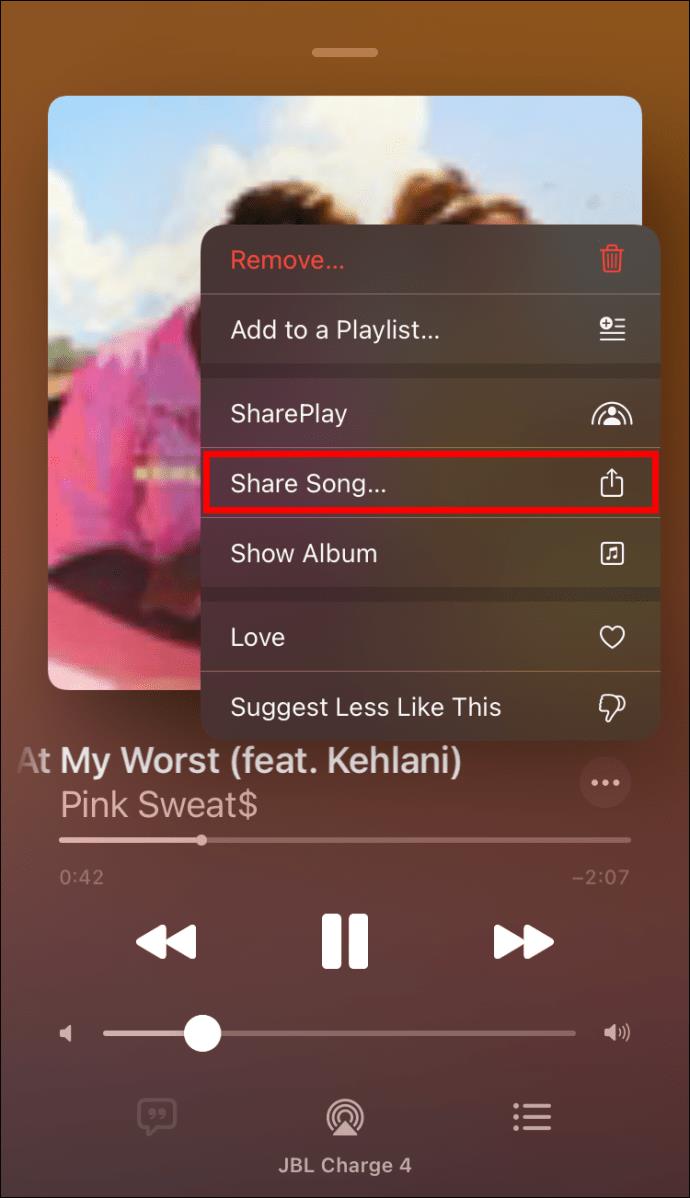
Si vous utilisez une ancienne version d'iOS, ne vous inquiétez pas. Vous pouvez toujours coupler plusieurs haut-parleurs Bluetooth avec des applications tierces.
L' application AmpMe vous permet de connecter n'importe quel haut-parleur de votre choix et vous pouvez coupler autant d'appareils que vous le souhaitez. Vous pouvez écouter de la musique à partir de différentes plates-formes telles que YouTube et Spotify ou l'importer directement à partir de votre médiathèque.
Une autre option à considérer est l' application Bose Connect . Il vous permet de connecter deux appareils et propose également deux modes. Le mode fête vous permet de synchroniser le son provenant des deux haut-parleurs. Pour les audiophiles, le mode stéréo sépare l'audio en canaux droit et gauche.
Si, toutefois, deux haut-parleurs ne répondent pas tout à fait à vos besoins, Ultimate Ears a ce qu'il vous faut. Ils ont conçu une application qui vous permet de connecter plusieurs haut-parleurs, mais ils doivent provenir de la gamme de produits Ultimate Ears. Téléchargez l' application BOOM & MEGABOOM , connectez toutes vos enceintes et profitez-en !
Connecter plusieurs haut-parleurs Bluetooth Android
Si votre Android est un Samsung Galaxy S8 ou une version ultérieure, vous pouvez utiliser la fonction Dual Audio intégrée de l'entreprise pour connecter deux haut-parleurs à votre téléphone :
- Accédez aux paramètres Bluetooth et associez les enceintes une par une.
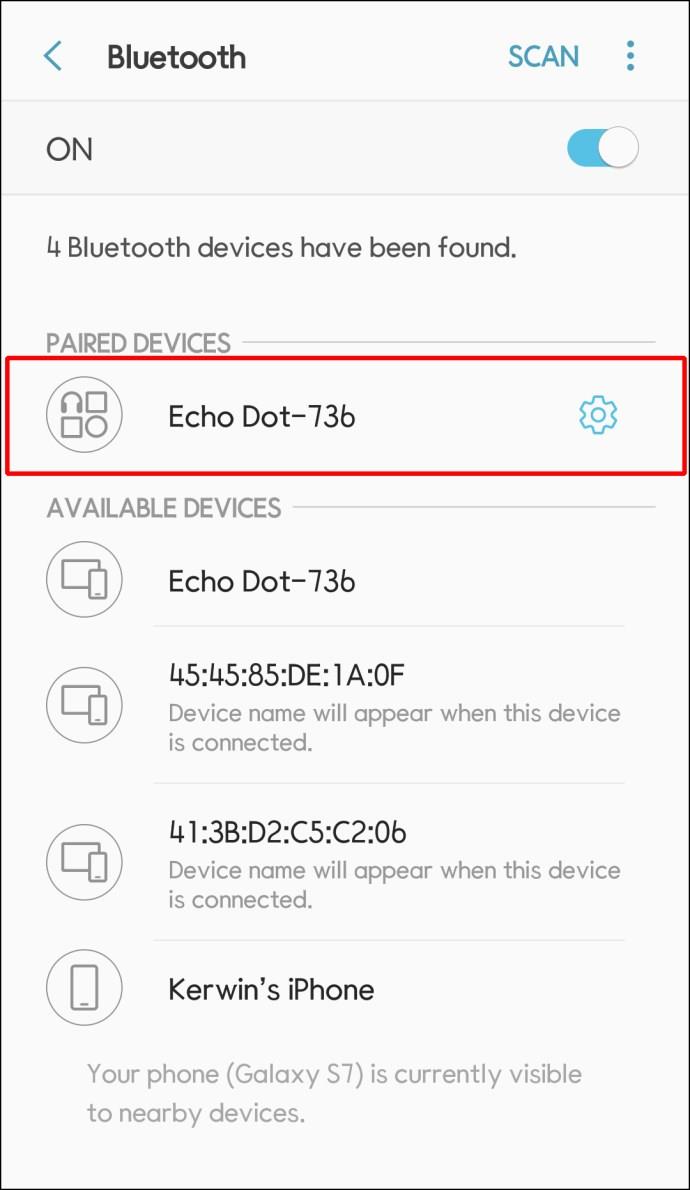
- Appuyez sur Avancé ou sur le menu à trois points dans le coin supérieur droit.
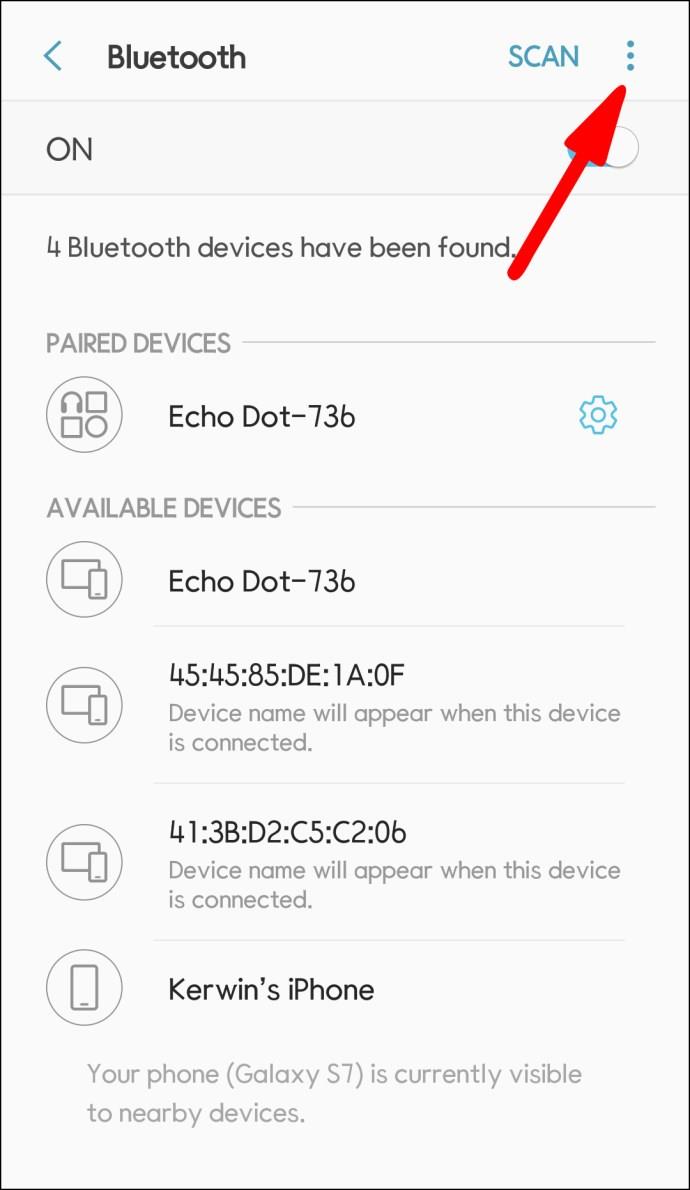
- Activez le commutateur à bascule Dual Audio .
Si, toutefois, vous avez un autre modèle, les applications tierces sont la solution.
L' application AmpMe est votre meilleure option pour connecter plusieurs haut-parleurs de n'importe quel modèle ou marque. Vous pouvez utiliser cette application pour écouter de la musique à partir de diverses plates-formes telles que YouTube et Spotify ou l'importer à partir de votre bibliothèque multimédia.
L' application Bose Connect ne fonctionne qu'avec les haut-parleurs Bose et permet d'associer deux haut-parleurs au maximum. Cependant, c'est une option attrayante car elle comporte deux modes de fonctionnement. Le mode fête lit le son des deux haut-parleurs ensemble, tandis que le mode stéréo sépare le son en haut-parleurs gauche et droit.
Ultimate Ears est une entreprise qui crée des haut-parleurs portables qui peuvent se synchroniser via leur application BOOM & MEGABOOM . L'inconvénient est que vous ne pouvez utiliser que leurs haut-parleurs. Mais du côté positif, vous pouvez en connecter autant que vous le souhaitez et créer une expérience audio assez impressionnante.
Connecter plusieurs haut-parleurs Bluetooth à Windows
Pour connecter plusieurs haut-parleurs à votre système Windows 10, vous devez d'abord vous assurer qu'ils peuvent se coupler les uns aux autres. Cela signifie généralement utiliser les mêmes modèles d'enceintes, mais cela peut également être possible pour différents modèles de la même marque.
Tout d'abord, vous devez coupler chacune des enceintes à votre PC en suivant ces étapes :
- Cliquez sur le menu Démarrer et allez dans Paramètres .
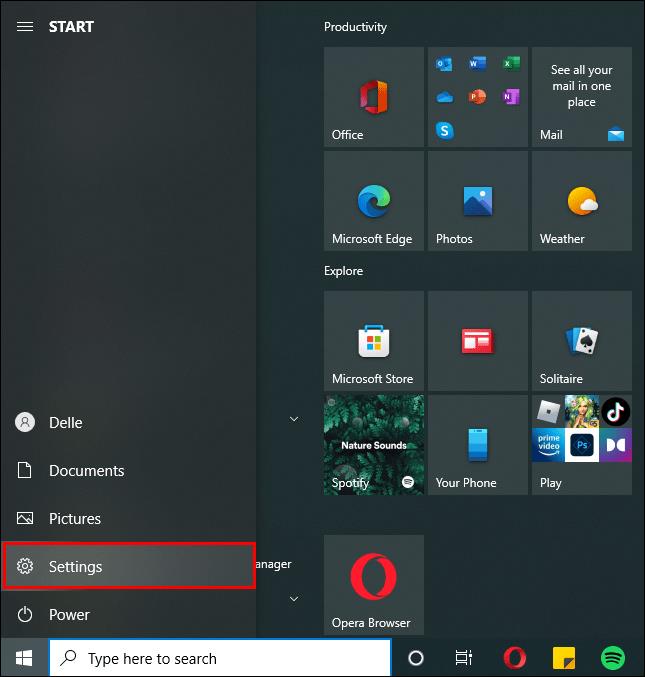
- Sélectionnez Périphériques .
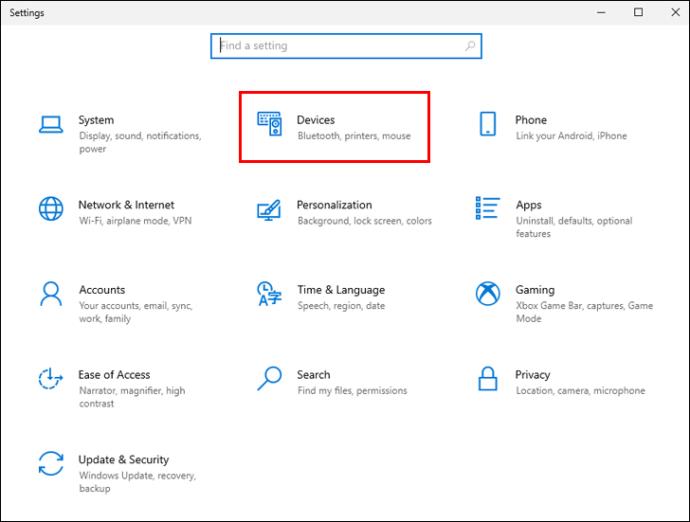
- Cliquez sur Bluetooth et autres appareils .
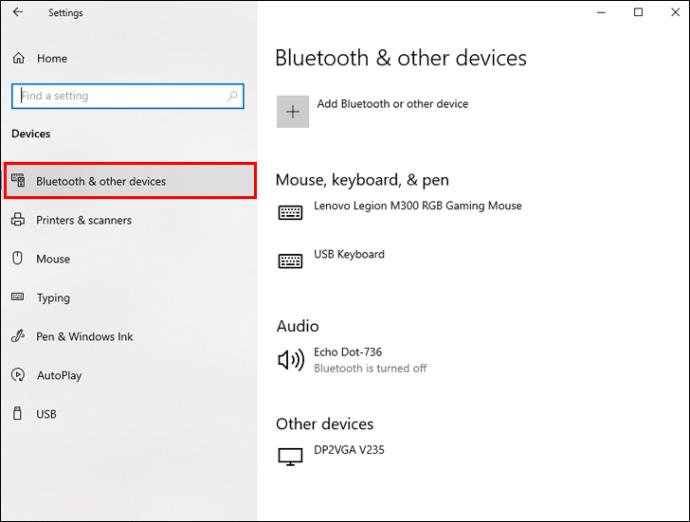
- Faites glisser le commutateur Bluetooth sur Activé .
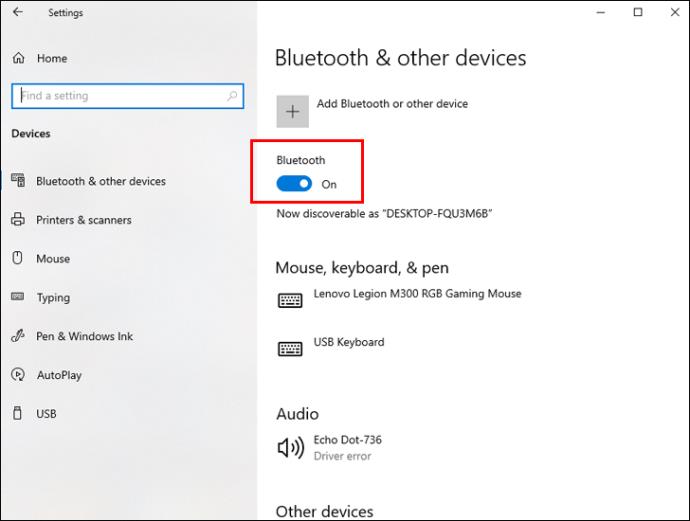
- Cliquez sur le bouton Ajouter Bluetooth ou d'autres appareils et sélectionnez Bluetooth .

- Suivez les instructions à l'écran pour finaliser le processus de jumelage.
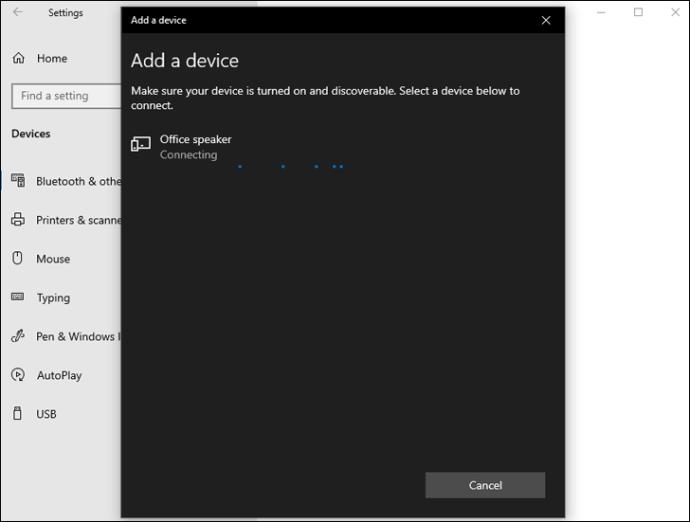
Après avoir couplé chaque haut-parleur, assurez-vous que vous pouvez lire de l'audio en utilisant chacun d'eux :
- Faites un clic droit sur l' icône du haut-parleur dans la barre des tâches.
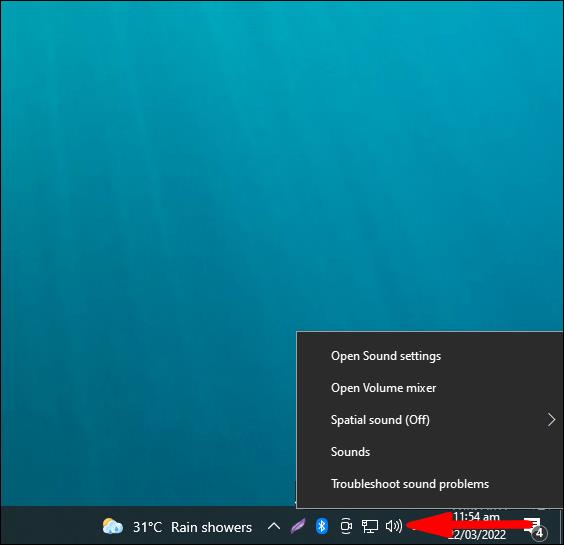
- Sélectionnez Enregistrement .
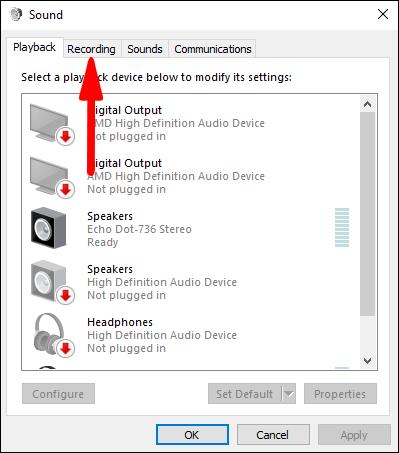
- Sous l' onglet Enregistrement , faites un clic droit sur Stereo Mix .
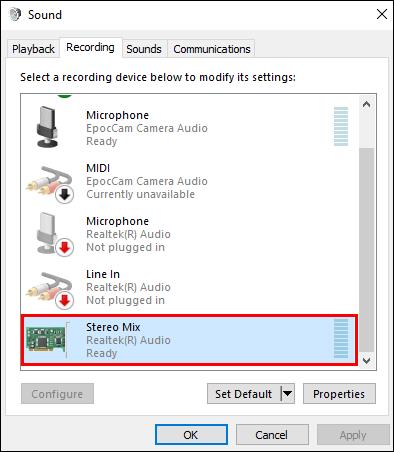
- Cliquez sur Activer .
- Sélectionnez Stereo Mix et cliquez sur Set as Default Device .
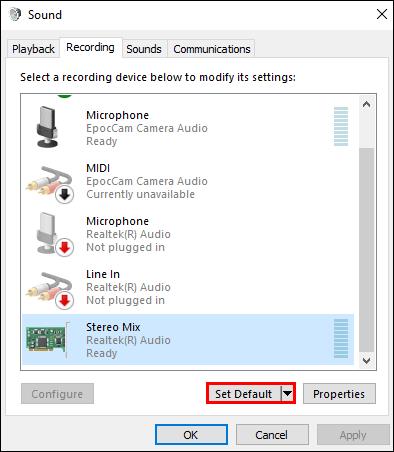
- Allez à nouveau dans Stereo Mix et cliquez sur Propriétés .
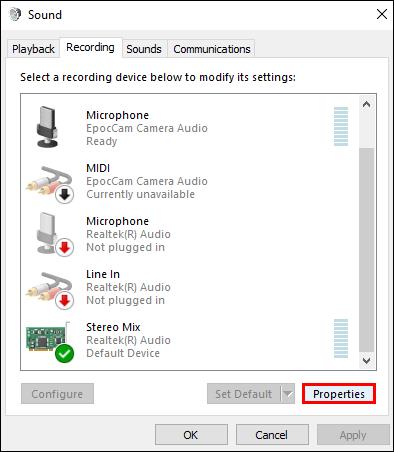
- Sous l' onglet Écouter , cochez la case Écouter cet appareil .
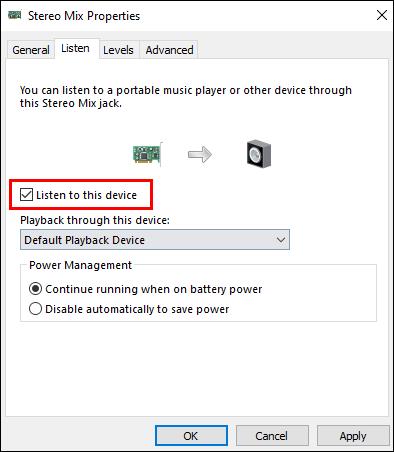
- Sélectionnez votre deuxième enceinte dans le menu déroulant Lecture via cet appareil et cliquez sur OK .
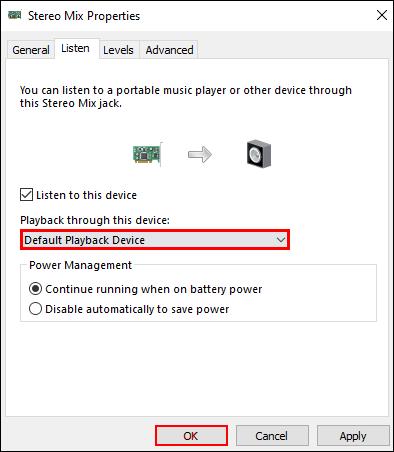
- Cliquez à nouveau sur OK pour fermer les paramètres audio.
Connecter plusieurs haut-parleurs Bluetooth à Mac
Mac vous permet de connecter n'importe quel haut-parleur Bluetooth, quel que soit son fabricant. Avant de connecter plusieurs haut-parleurs, vous devez d'abord coupler tous les haut-parleurs Bluetooth à votre Mac :
- Cliquez sur l' icône Apple dans le coin supérieur gauche de l'écran de votre Mac.
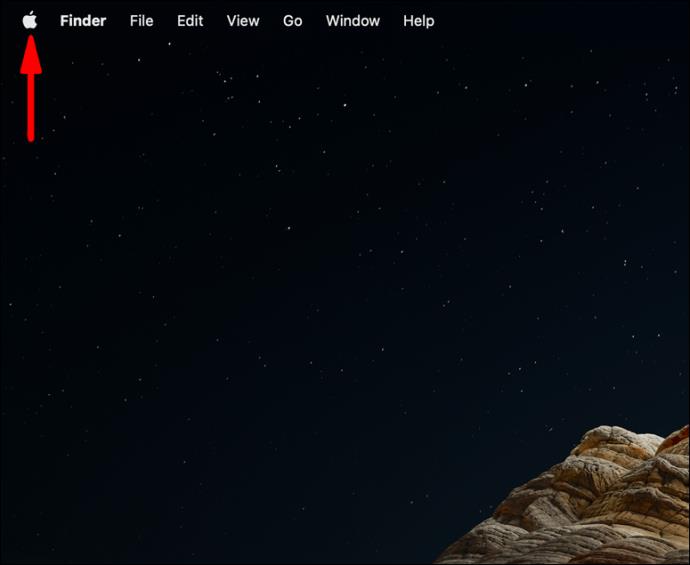
- Allez dans Préférences Système .
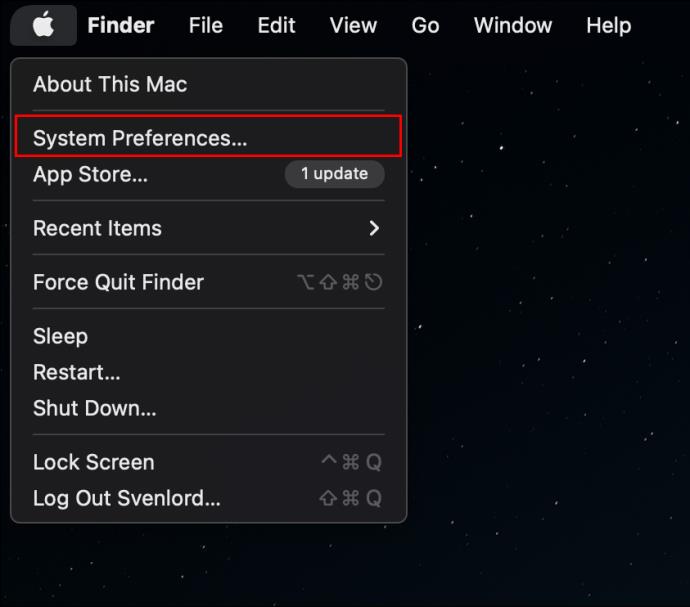
- Cliquez sur l' icône Bluetooth .
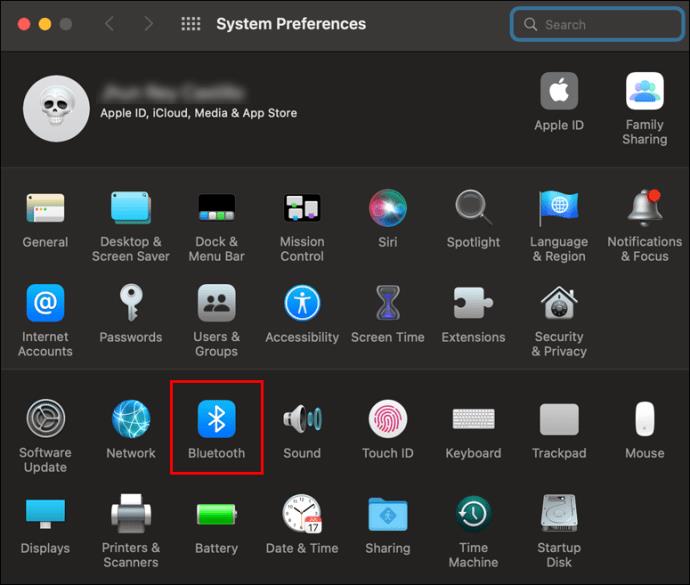
- Cliquez sur la case pour activer Bluetooth .
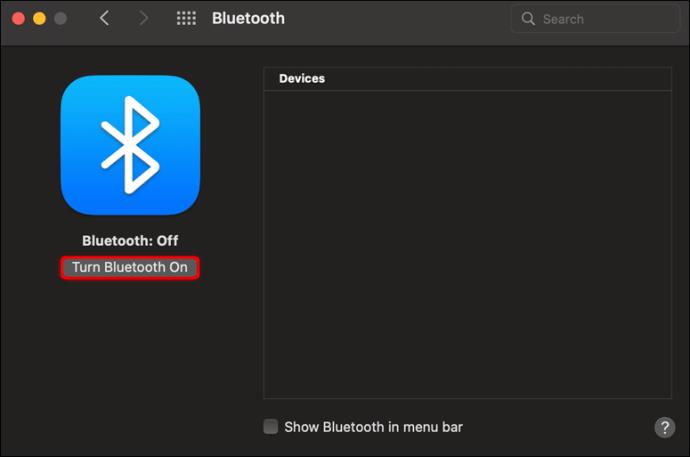
- Appuyez sur le bouton plus en bas à gauche pour configurer un nouvel appareil.
- Sélectionnez votre haut-parleur dans la liste et appuyez sur le bouton Continuer .
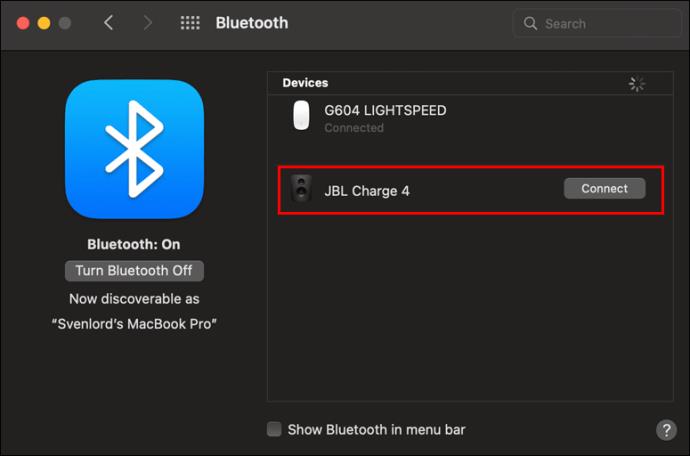
L'étape suivante consiste à les connecter tous en même temps :
- Lancez l' application Finder .
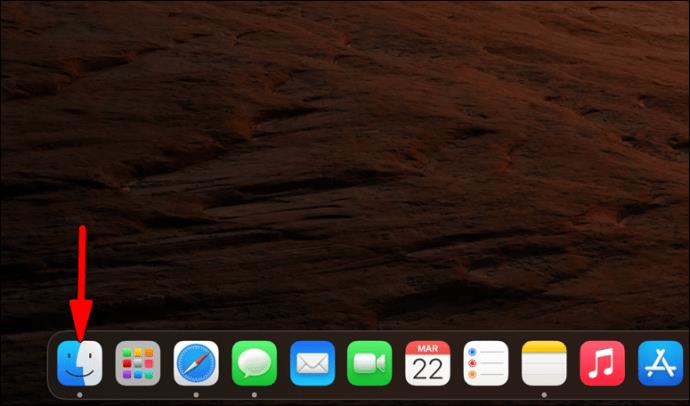
- Cliquez sur le menu Aller et faites défiler jusqu'à Utilitaires .
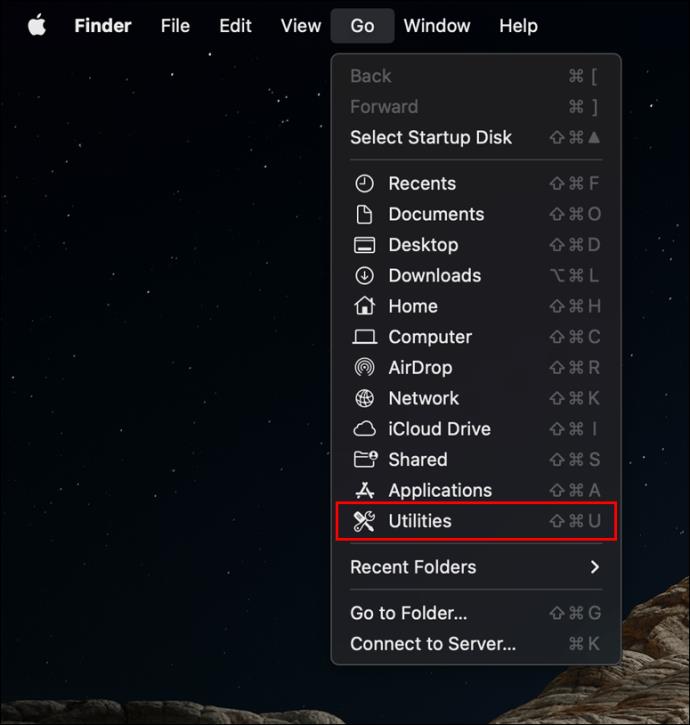
- Double-cliquez sur Configuration Audio MIDI .
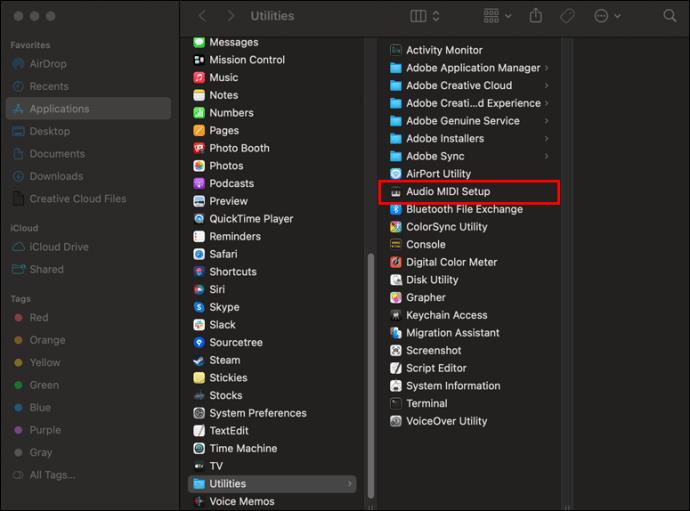
- Appuyez sur le bouton plus en bas à gauche de la fenêtre Périphériques audio .
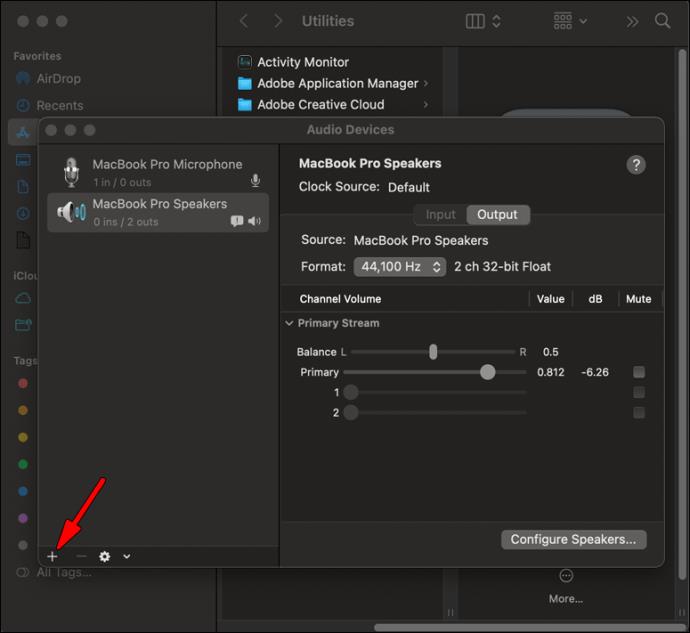
- Accédez à Créer un périphérique à sorties multiples .
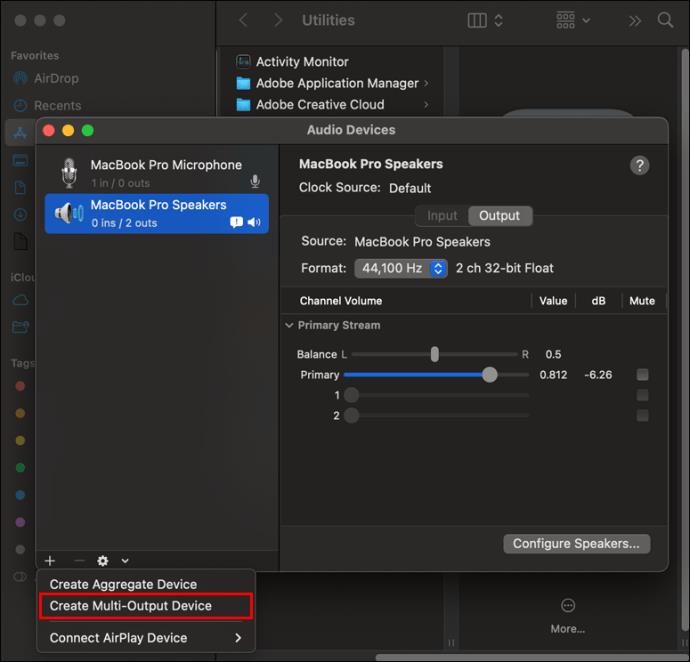
- Cochez les cases à côté de tous les haut-parleurs que vous souhaitez écouter simultanément.
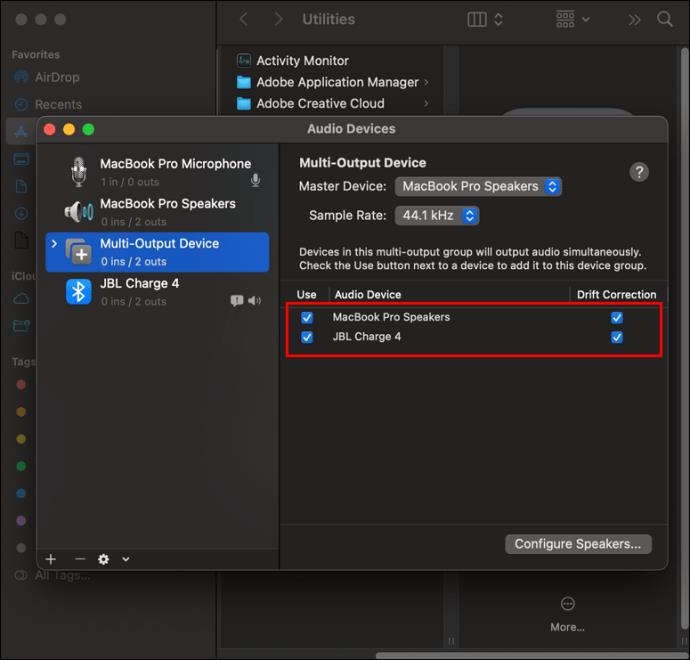
Une fois que vous avez connecté les haut-parleurs, la dernière étape consiste à définir ce périphérique multi-sortie comme source de sortie :
- Cliquez sur l' icône Pomme .
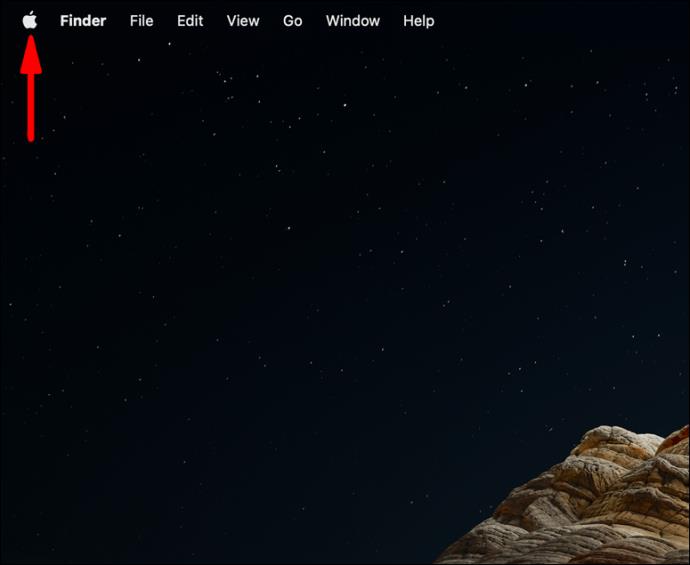
- Sélectionnez Préférences Système .
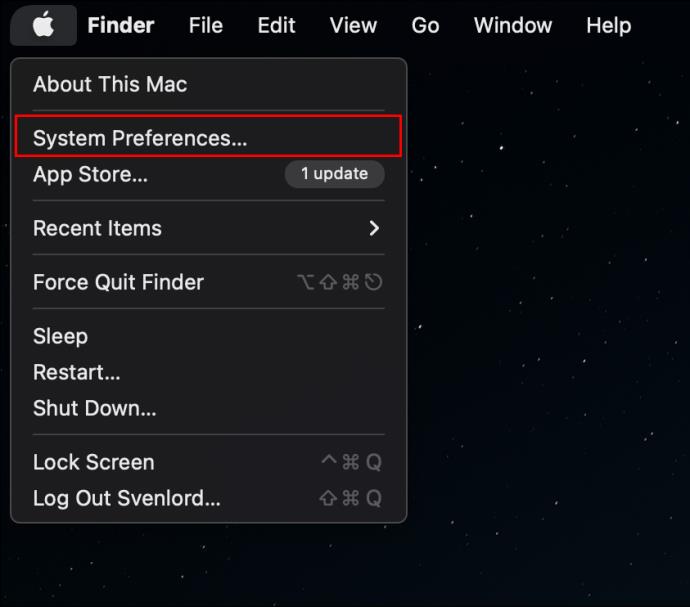
- Dans la fenêtre Préférences système , accédez à Son .
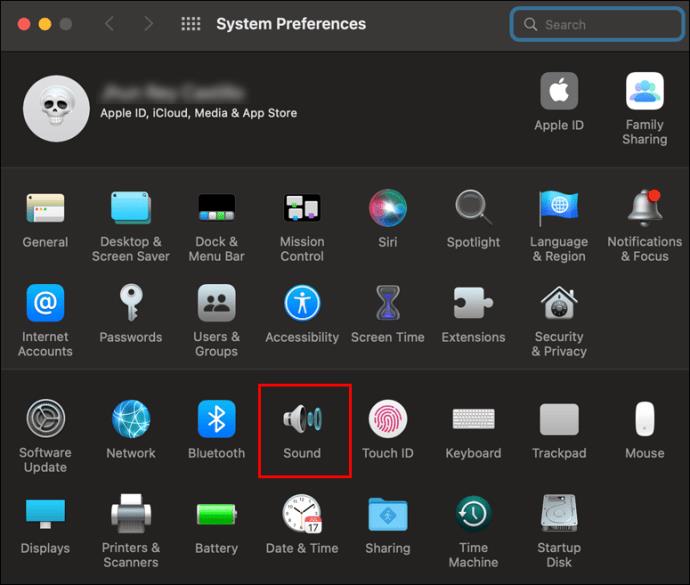
- Accédez à l' onglet Sortie .
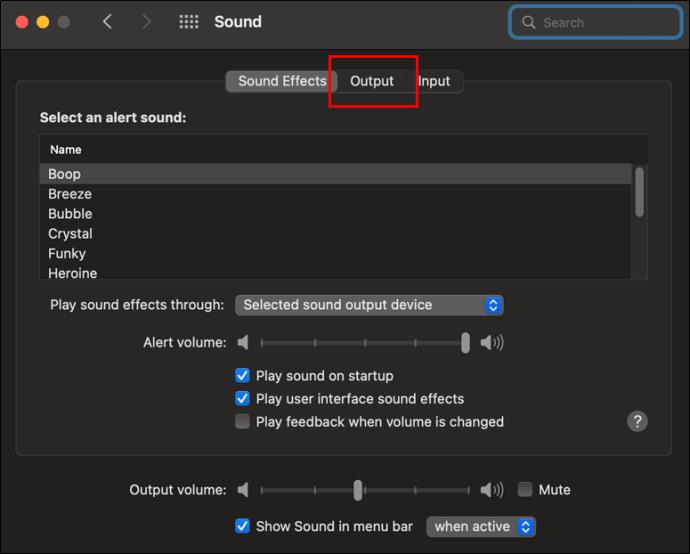
- Sélectionnez Périphérique à sorties multiples .
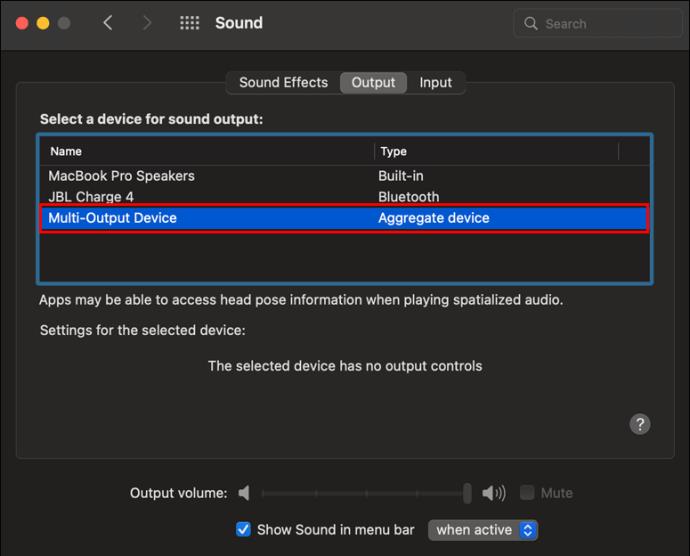
Connectez plusieurs haut-parleurs Bluetooth à Firestick
Votre Firestick peut être connecté à plusieurs appareils Bluetooth, y compris des haut-parleurs. Cependant, vous ne pouvez pas leur diffuser de l'audio simultanément. Si ce n'est pas un problème, voici comment les connecter :
- Allez dans le menu Paramètres .
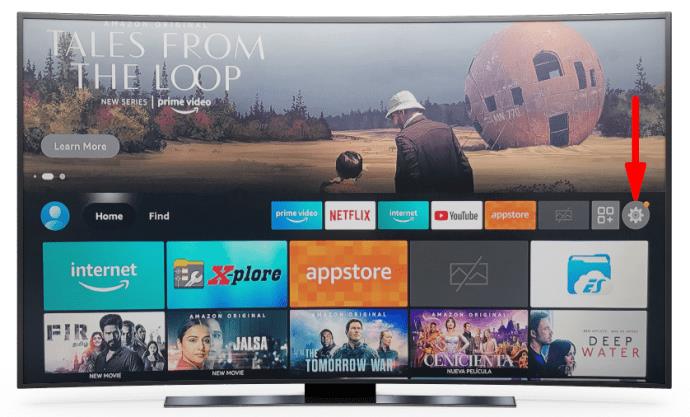
- Choisissez Autres périphériques Bluetooth sous Contrôleurs et périphériques Bluetooth .
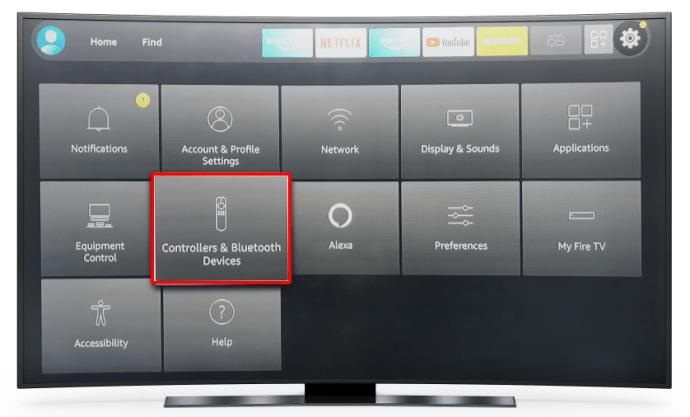
- Cliquez sur Ajouter des appareils Bluetooth .
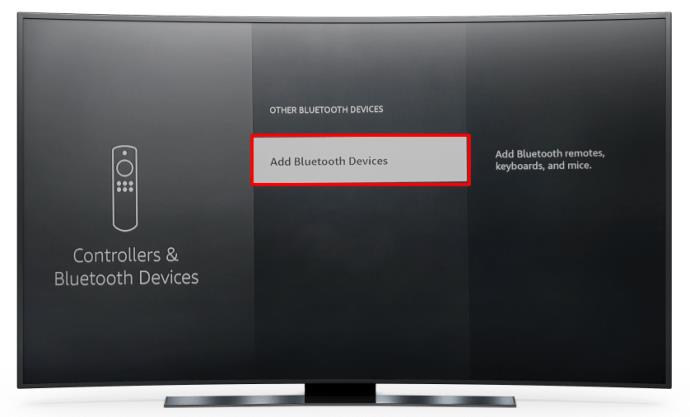
- Sélectionnez l'appareil souhaité.
Ça ressemble à la fin
Avant Bluetooth 5.0, le jumelage avec plusieurs appareils était hors de question. De nos jours, même si votre appareil ne le prend pas en charge actuellement, ce n'est qu'une question de temps avant qu'il ne le fasse. Jusque-là, vous pouvez toujours utiliser des applications tierces pour profiter d'une expérience audio fascinante.
Avez-vous déjà connecté plusieurs haut-parleurs Bluetooth ? Quel appareil avez-vous utilisé ? Dites-nous dans la section des commentaires ci-dessous.