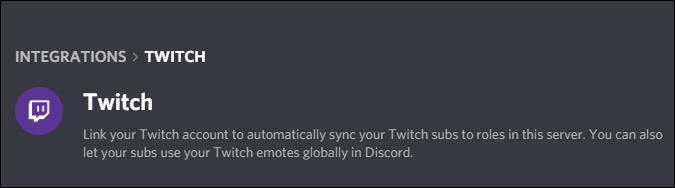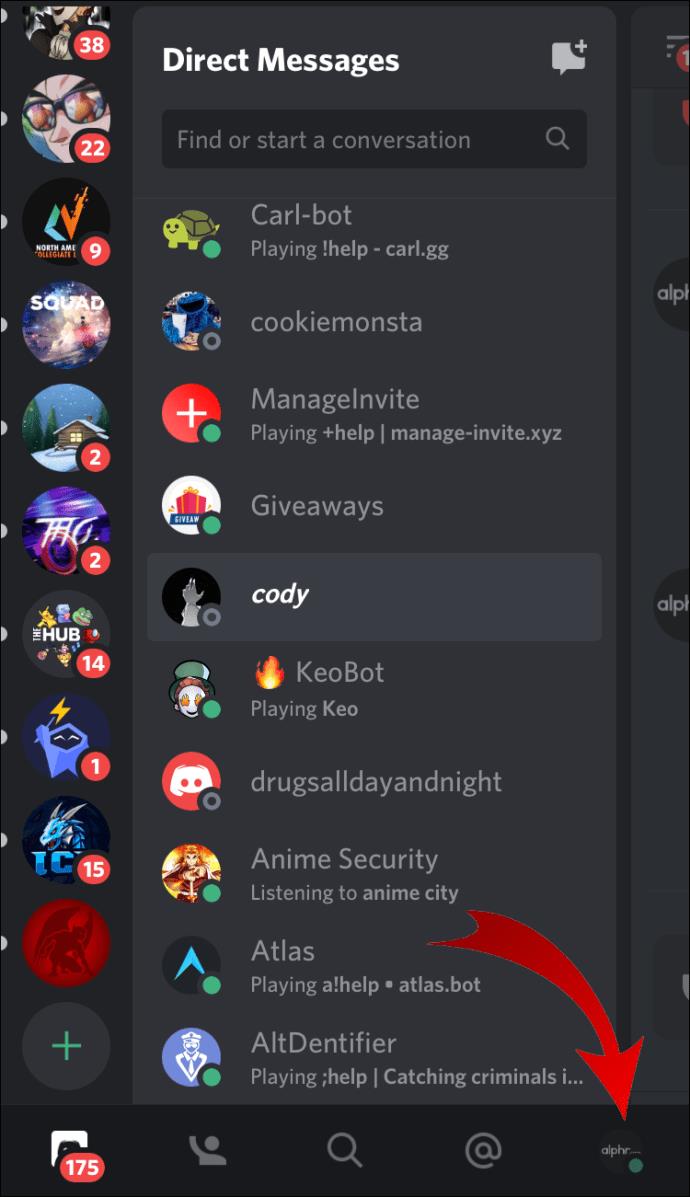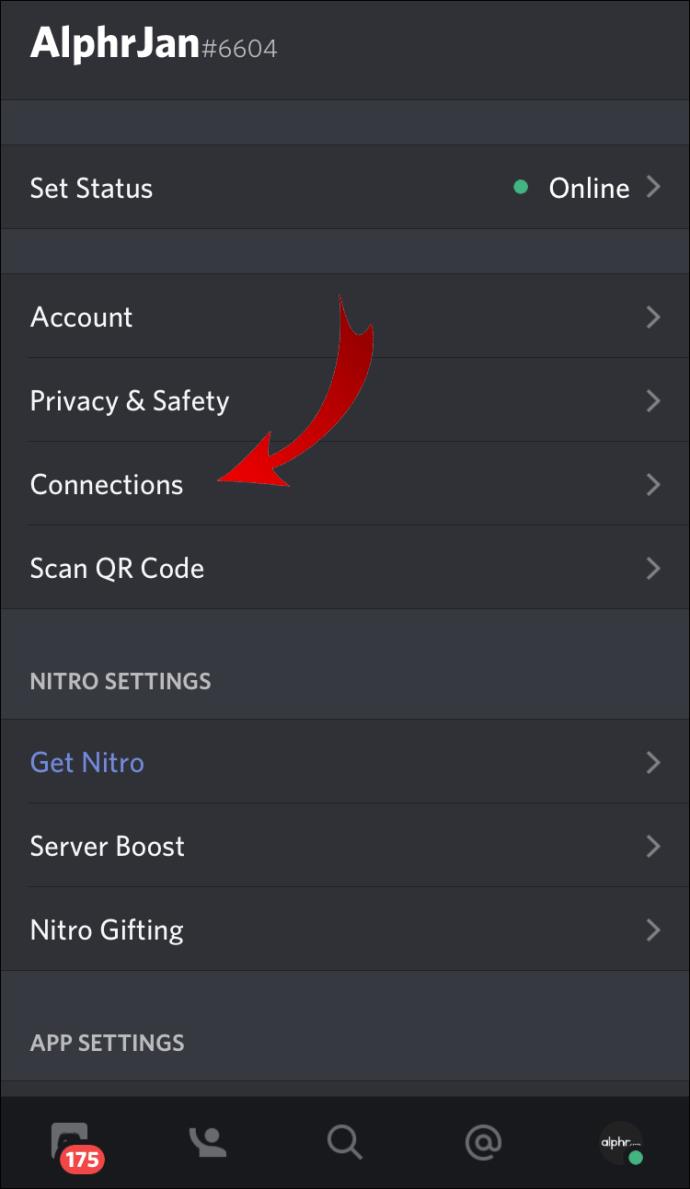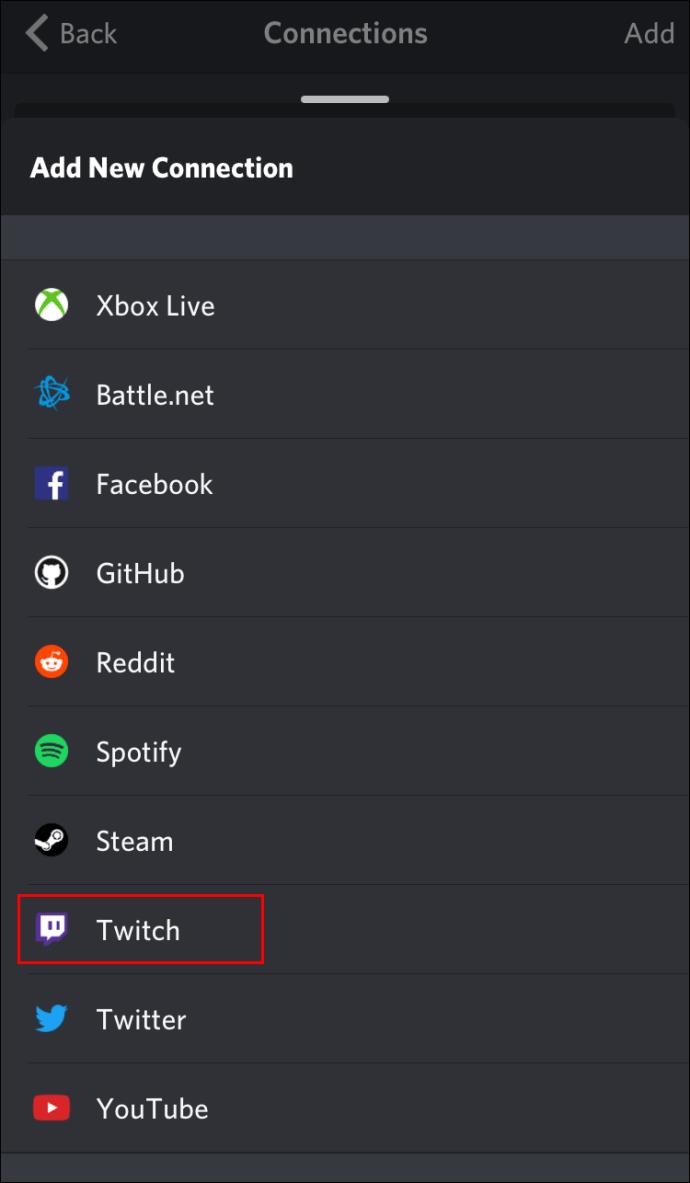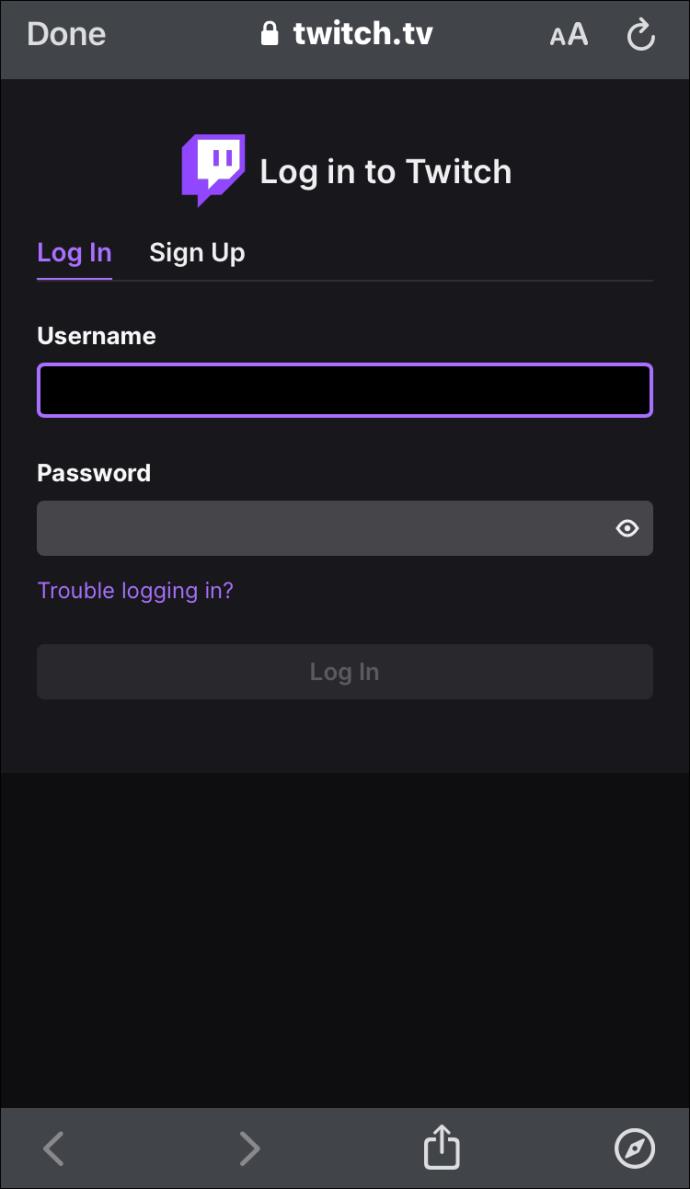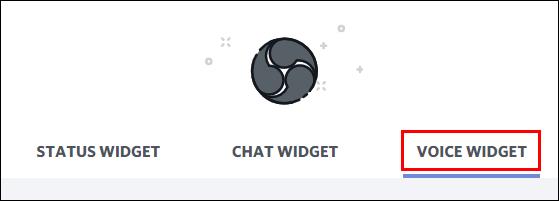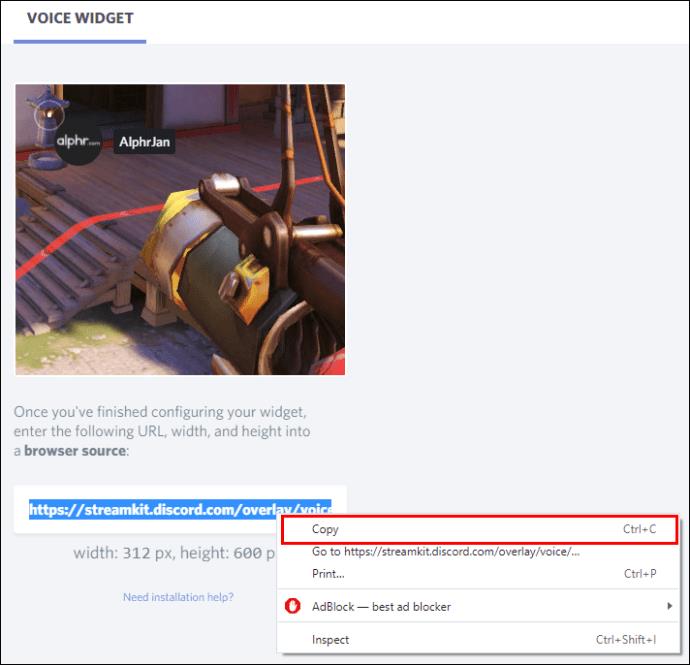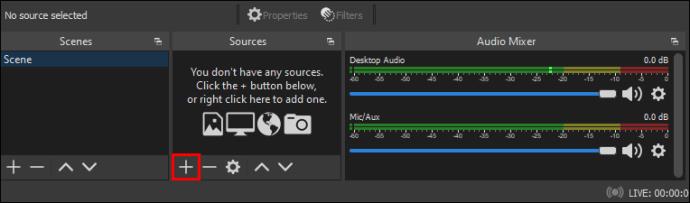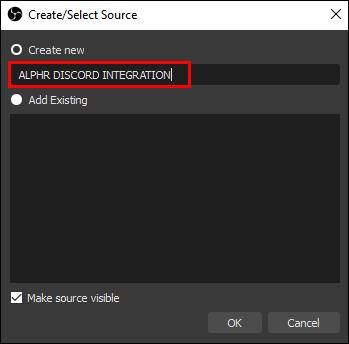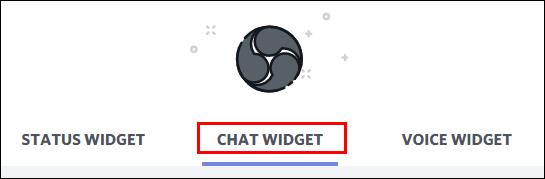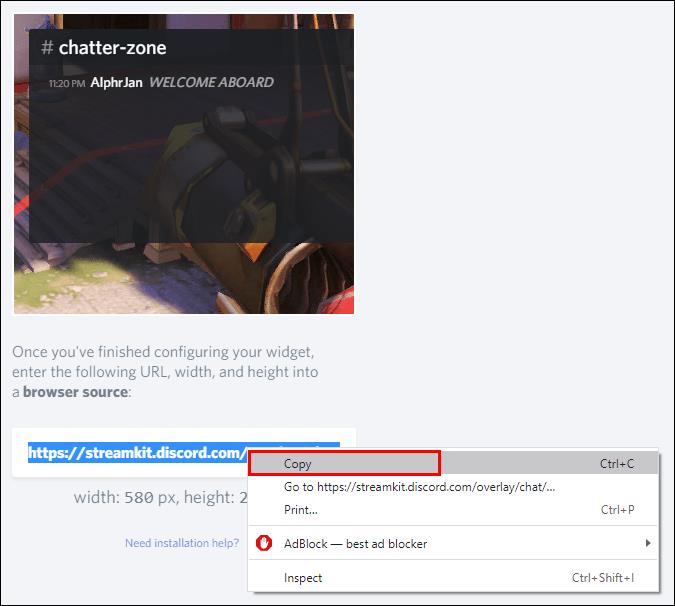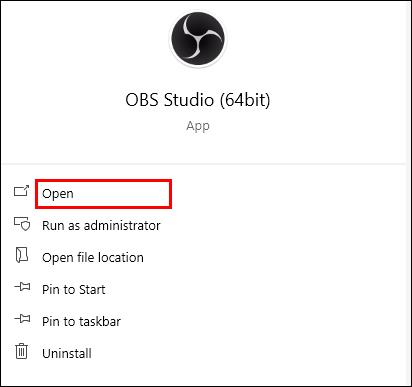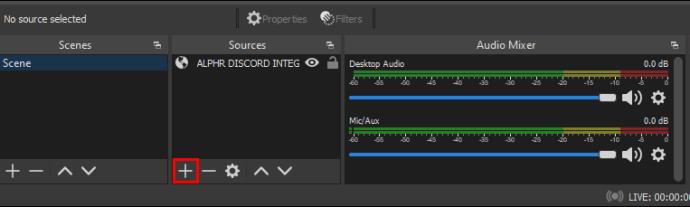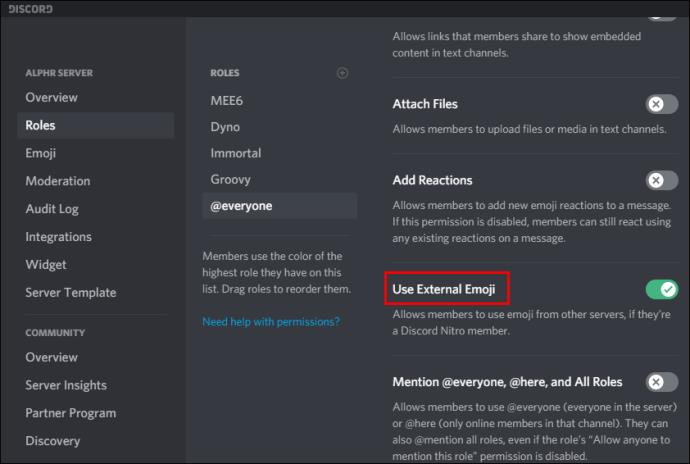Liens de périphérique
Quoi de mieux qu'une communauté de streaming populaire réunie ? Discord et Twitch sont soit un mariage paradisiaque, soit l'enfant de Frankenstein prêt à faire des ravages dans la communauté en ligne. Tout dépend de votre communauté, non?

Si vous voulez voir quel genre de problèmes vous et votre public en ligne pouvez rencontrer, pourquoi ne pas réunir vos familles Discord et Twitch ? C'est facile à faire et permet une session de streaming très enrichissante.
Découvrez comment connecter ces deux plates-formes populaires et rassembler toute votre communauté en ligne pour une grande fête de streaming.
Comment connecter Discord à Twitch sur un PC Windows ou un Mac
L'application Discord fonctionne essentiellement de la même manière lorsqu'elle est connectée à un compte Twitch existant, que vous soyez sur un PC ou un Mac.
Si vous êtes un streamer sur Twitch, vous devez suivre un processus en deux étapes pour que l'intégration soit opérationnelle.
Étape 1 - Intégration de votre compte
- Allez sur Discord et connectez-vous à votre compte.

- Sélectionnez l'icône "Paramètres utilisateur" en bas de l'écran.

- Allez dans "Connexions" en haut du volet de menu de gauche, sous l'en-tête "Paramètres utilisateur".

- Choisissez l'icône Twitch dans la rangée des intégrations d'applications possibles dans le volet principal. C'est généralement le premier.

Étape 2 - Sélection et synchronisation de votre serveur
- Retournez dans vos paramètres Discord, mais cette fois, vous recherchez "Paramètres du serveur".

- Puisque vous avez synchronisé votre compte, vous devriez voir une option "Intégration Twitch". Sélectionnez-le et synchronisez-le.
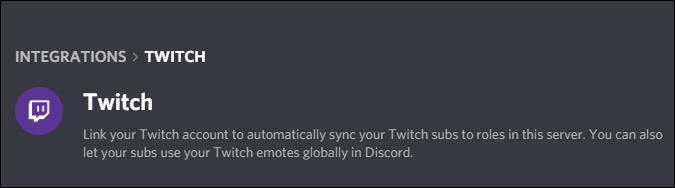
N'oubliez pas d'ajuster vos rôles d'autorisations si nécessaire. Les nouveaux paramètres se trouvent sous "Paramètres du serveur".
Pour les abonnés réguliers qui souhaitent intégrer Discord à Twitch, suivez les étapes ci-dessous :
- Ouvrez votre application Discord et connectez-vous si nécessaire.

- Allez dans "Connexions" via la petite icône Paramètres utilisateur en bas de l'écran.

- Vous verrez une rangée d'applications possibles à intégrer dans Discord dans le volet principal. Choisissez l'icône Twitch.

- Suivez l'invite pour vous connecter à votre compte Twitch.

- Choisissez le serveur que vous souhaitez rejoindre dans la liste de vos abonnements aux flux.
N'oubliez pas que vous n'êtes pas obligé de lier les deux comptes, même si vous en avez. Certaines communautés exigent qu'ils participent à leurs discussions et événements, mais il s'agit d'une tâche totalement facultative si vous n'en faites pas partie.
Comment connecter Discord à Twitch sur l'iPhone et l'appareil Android
Si vous souhaitez participer à un serveur intégré à Twitch en utilisant Discord sur votre iPhone, vous devez d'abord le synchroniser. Pour ce faire, vous aurez besoin de votre ordinateur de bureau ou portable.
- Lorsque vous êtes prêt à synchroniser votre compte, suivez les étapes ci-dessous :
- Accédez à la page "Paramètres utilisateur" de votre application Discord.
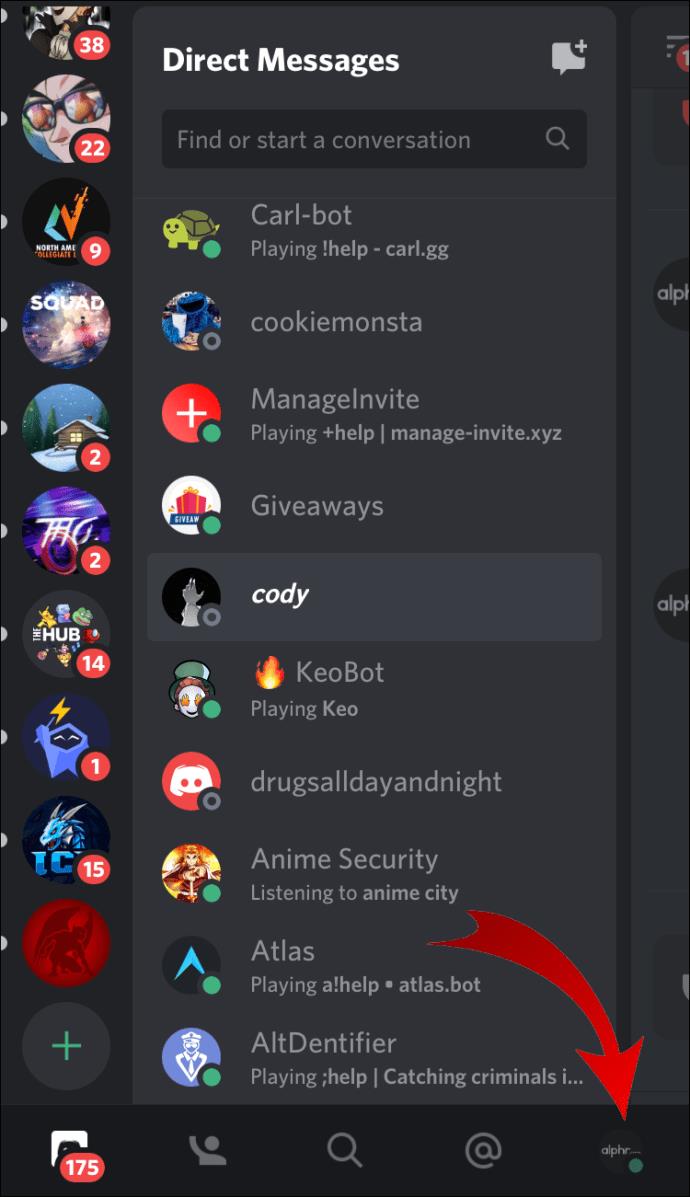
- Sélectionnez l'option "Connexions" sous la rubrique "Paramètres utilisateur".
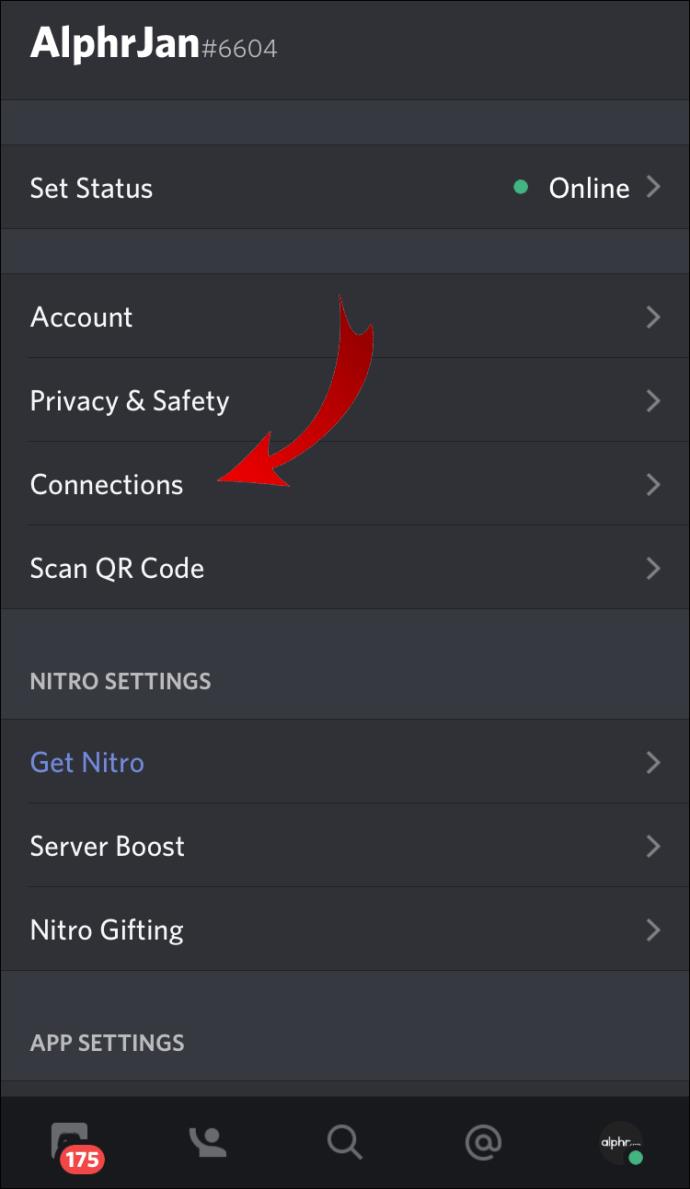
- Choisissez l'icône Twitch parmi les options d'intégration disponibles.
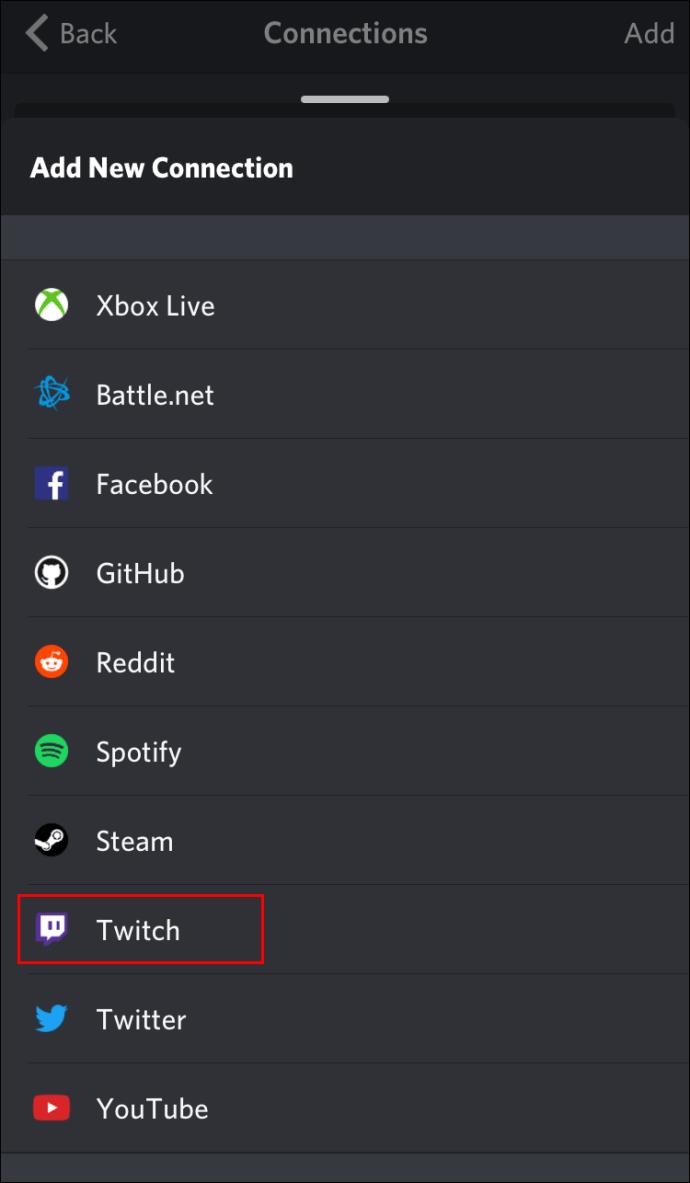
- Connectez-vous à votre compte Twitch.
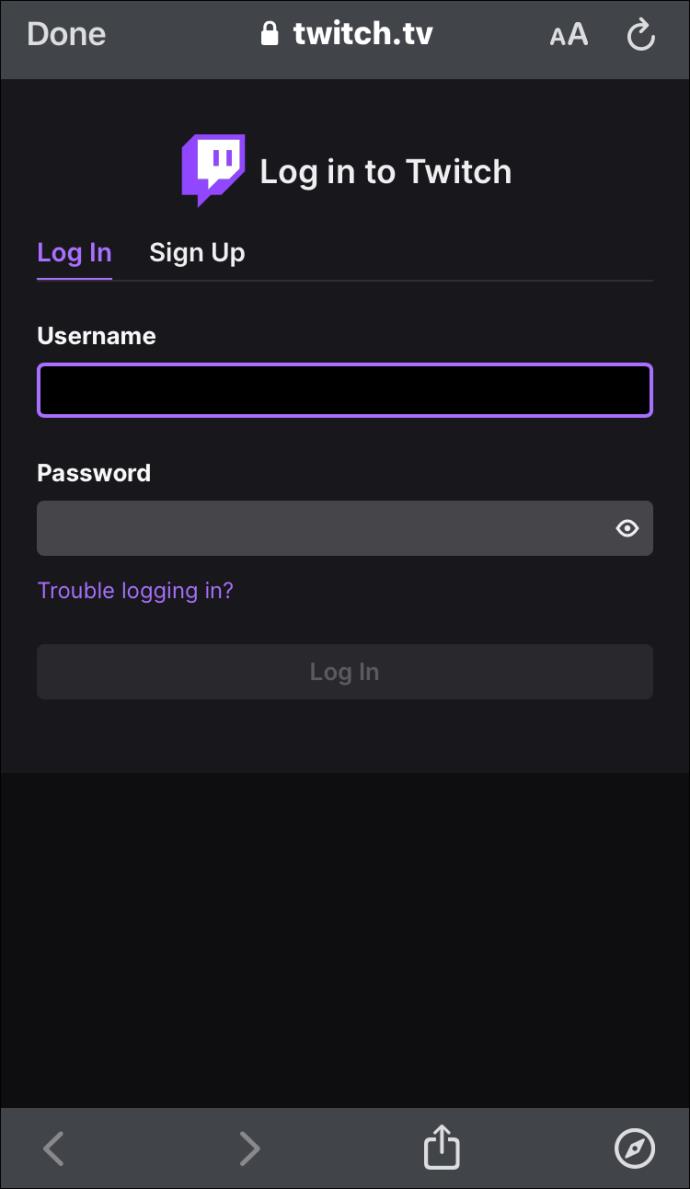
- Choisissez votre streamer et son serveur.
Une fois que vous avez connecté vos comptes sur un ordinateur de bureau, vous êtes libre de participer à un serveur intégré à Twitch sur n'importe quel appareil mobile pris en charge.
Comment connecter Discord à Twitch Studio
Twitch Studio est une application relativement nouvelle pour les nouveaux streamers. Bien qu'il ne soit pas aussi robuste que Twitch classique, il offre aux utilisateurs les mêmes options d'intégration. Découvrez comment connecter les deux comptes :
- Accédez à votre application Discord à l'aide d'un ordinateur de bureau.
- Cliquez sur l'icône d'engrenage pour ouvrir le menu Paramètres en bas de l'écran.
- Sélectionnez "Connexions" sous "Paramètres utilisateur" en haut du volet de menu de gauche.
- Choisissez l'icône Twitch et suivez les invites pour vous connecter.
Vous devrez également configurer un nouveau serveur et le synchroniser avec votre compte si vous êtes un streamer. Les abonnés peuvent simplement choisir dans la liste des abonnements aux streamers et rejoindre le serveur.
Comment connecter Discord Audio à Twitch
L'un des problèmes les plus courants lors de la connexion d'un compte Discord à un compte Twitch concerne l'audio. Les streamers voudraient que le public entende ce qui se passe dans le chat vocal, pas seulement le jeu.
Si vous êtes prêt à offrir aux téléspectateurs le divertissement auquel ils se sont abonnés, vous devez faire certaines choses.
Tout d'abord, vous devez intégrer vos comptes Discord et Twitch. Pour faire ça, suit les étapes suivantes. Si vous avez déjà connecté les deux comptes, passez à la prochaine série d'étapes.
Étape 1 - Intégration et synchronisation
- Allez dans le menu Paramètres Discord et sélectionnez "Connexions".
- Choisissez l'icône Twitch et suivez les invites pour vous connecter au compte Twitch.
- Allez dans "Paramètres du serveur" et sélectionnez votre nouvelle option d'intégration Twitch.
- Configurez un serveur et synchronisez-le avec votre compte.
Étape 2 - Configurez votre sortie audio
Il existe deux façons de pousser l'audio Discord vers Twitch après l'intégration.
Méthode 1 - Discord OBS Streamkit
- Téléchargez la superposition Discord Streamkit pour OBS
- Donnez des autorisations pour accéder à votre ordinateur.

- Sélectionnez le widget "Voix" et configurez-le selon vos besoins.
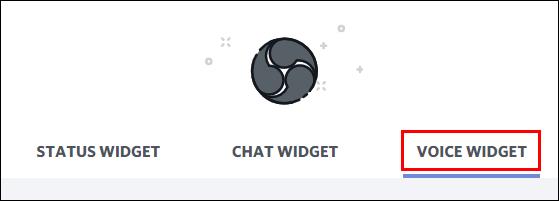
- Copiez l'URL du widget vocal que vous avez créé.
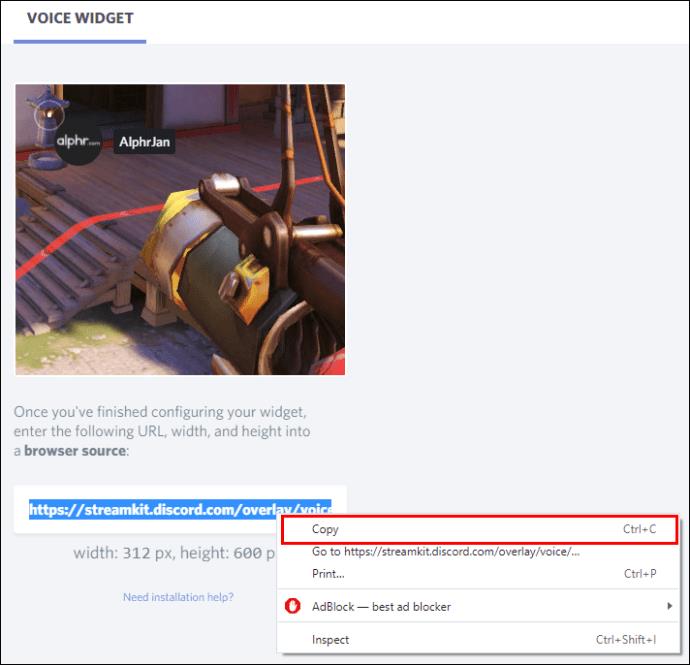
- Accédez à votre application OBS et appuyez sur le bouton plus pour ajouter une source.
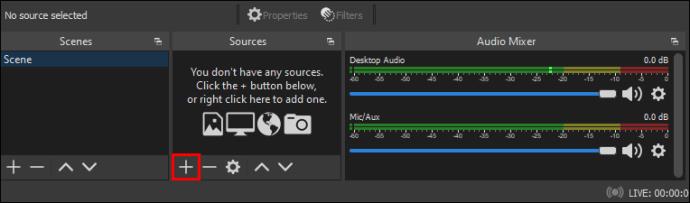
- Choisissez "Navigateur" dans les options du menu déroulant.

- Créez-en un nouveau et donnez-lui un nom.
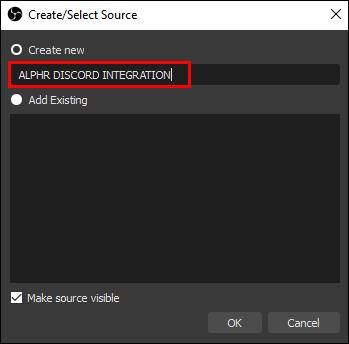
- Collez l'URL du widget vocal dans la zone de texte URL OBS de la fenêtre suivante.

- Appuyez sur "OK" pour enregistrer les modifications.

Méthode 2 - Utiliser une autre application de capture sonore
Parfois, OBS ne transmet pas le son de votre chat vocal à Twitch. Si cela se produit, vous pouvez également essayer d'utiliser une autre application comme Voicemeeter Banana ou Elgato's Sound Capture .
Ce que vous voulez faire est de configurer OBS pour capturer l'audio de Voicemeeter Banana ou de Sound Capture d'Elgato. À partir de là, OBS peut le pousser vers votre flux Twitch.
Comment connecter Discord Chat à Twitch
Si vous voulez une superposition sympa de votre chat Discord dans votre flux Twitch, vous devez faire quelques choses.
Tout d'abord, si vous n'avez pas encore intégré les deux comptes, rendez-vous sur votre application Discord et suivez ces étapes :
- Accédez au menu Paramètres utilisateur ou cliquez sur la petite icône représentant un engrenage en bas de la fenêtre.

- Allez dans "Connexions" et sélectionnez l'icône Twitch.

- Suivez les étapes pour vous connecter à votre compte Twitch (et vous avez besoin des droits d'administrateur pour ce faire).

- Créez un nouveau serveur et synchronisez-le dans les "Paramètres du serveur".

- Choisissez votre option d'intégration Twitch nouvellement ajoutée et configurez un nouveau serveur.
- Synchronisez votre serveur.
Maintenant que vous êtes intégré et synchronisé, il est temps de connecter vos chats à Twitch. La façon la plus simple de le faire est d'utiliser le Streamkit de Discord pour OBS.
- Téléchargez le kit Discord Overlay OBS .
- Donnez-lui la permission et l'accès à votre Discord.

- Sélectionnez l'onglet "Chat Widget" et configurez-le selon vos besoins.
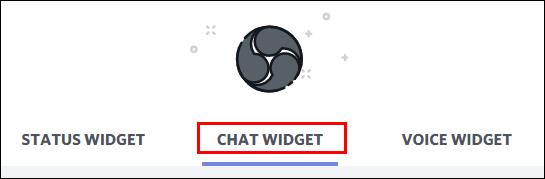
- Copiez l'URL du widget que vous venez de créer (situé dans une zone de texte sous l'exemple d'image).
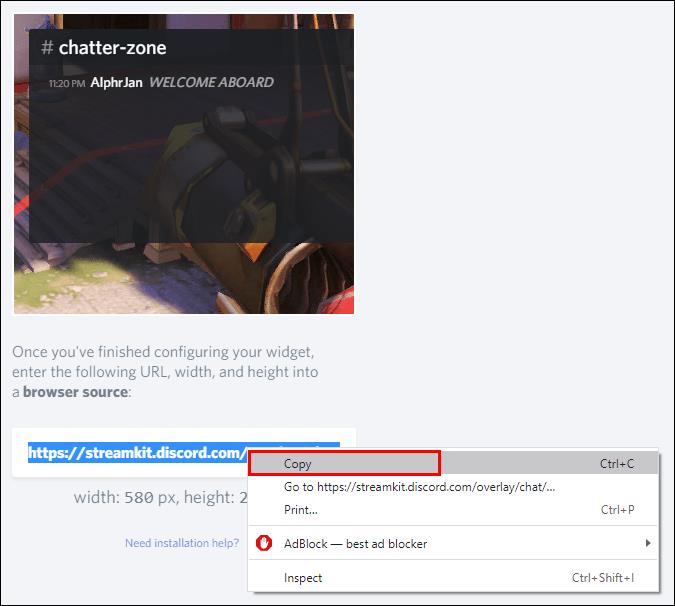
- Accédez à votre application OBS.
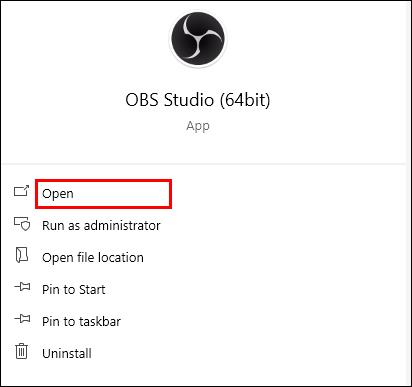
- Ajoutez une source en appuyant sur le bouton "+ Plus" en bas de la fenêtre.
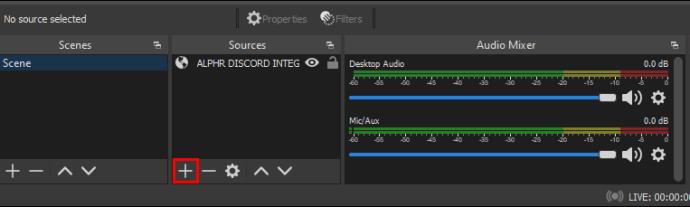
- Sélectionnez "Navigateur" dans le menu déroulant et créez-en un nouveau.

- Nommez votre nouvelle source de navigateur.
- Collez l'URL du widget du Streamkit dans la zone de texte URL de la fenêtre OBS.

- Enregistrez les modifications en appuyant sur le bouton "OK".

Si vous le faites correctement, vous devriez voir votre chat Discord à côté de vos chats Twitch dans vos flux.
Comment connecter les émoticônes Twitch à Discord
Avant de pouvoir utiliser les emotes Twitch dans Discord, vous devez l'autoriser sur votre serveur. Heureusement, il suffit de quelques clics de souris pour activer les emotes externes sur votre serveur Discord :
- Lancez Discord et accédez aux paramètres du serveur.

- Allez dans Rôles et recherchez "Utiliser un emoji externe".
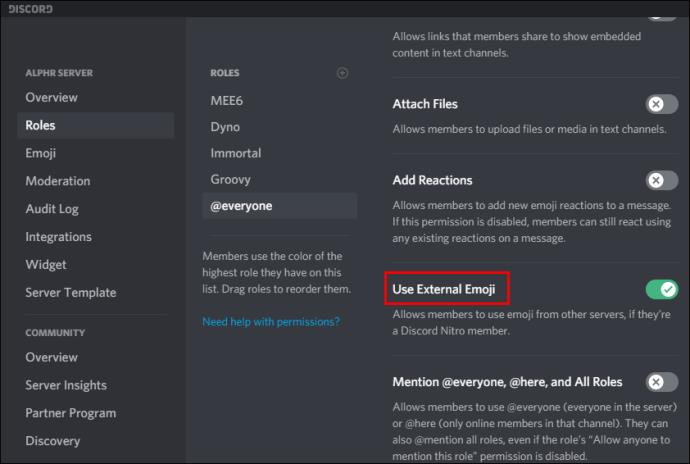
- Définissez des autorisations pour tout le monde ou uniquement les abonnés et les modérateurs pour utiliser des emojis externes.
Questions fréquemment posées
Cette section comprend les réponses à d'autres questions sur l'utilisation de Twitch et Discord.
A quoi sert l'association de Twitch et Discord ?
Lorsque vous reliez les deux plates-formes, vous pouvez faire beaucoup plus. Par exemple, Discord vous permet d'ajouter des rôles de modérateur, des rôles de débutant, etc. Lorsque vous connectez les deux comptes, vous pouvez utiliser les mêmes rôles sur Discord sur les chats Twitch.
Vous pouvez également proposer des sous-rôles à vos spectateurs et serveurs sous-seulement.
Comment dissocier mes comptes Twitch et Discord ?
Si vous décidez de ne plus utiliser Twitch et Discord ensemble, vous pouvez annuler l'autorisation de l'intégration en revenant à l' onglet Connexions .
Cliquez sur l' icône X à côté de Twitch et confirmez que vous souhaitez déconnecter les deux plates-formes.
Rassemblez toute la famille !
Pourquoi vous limiter à Discord ou Twitch quand vous pouvez réunir toute la famille pour des manigances en streaming ? Vous pouvez même utiliser des fonctionnalités telles que le mode Streamer de Discord ou Nightbot de Twitch pour une petite promotion multiplateforme.
N'oubliez pas que pour faire ce match, vous avez d'abord besoin d'un ordinateur de bureau pour effectuer la cérémonie de fusion. Donc, si vous ne l'avez pas encore fait, rendez-vous sur votre bureau et intégrez vos comptes Discord et Twitch. Vous ne savez jamais ce que vous rencontrerez lorsque ces deux communautés se réuniront.
Intégrez-vous vos comptes Discord et Twitch ? Cela fait-il une différence dans les interactions communautaires? Parlez-nous à ce sujet dans la section des commentaires ci-dessous.