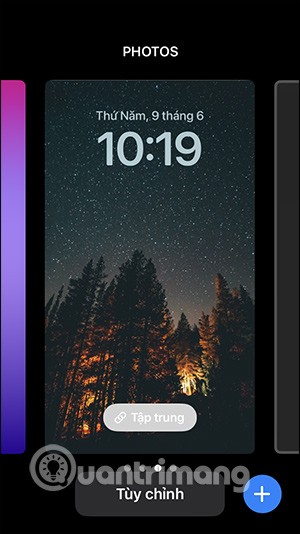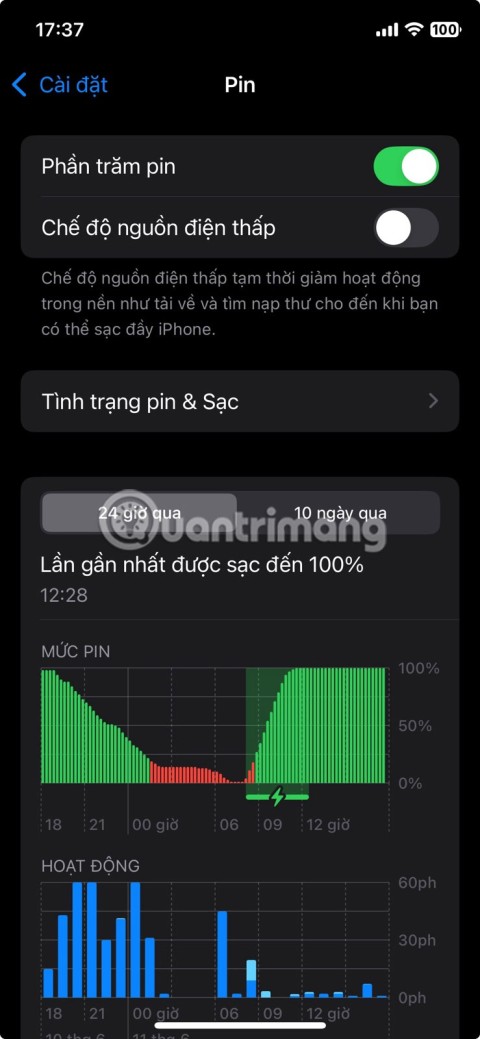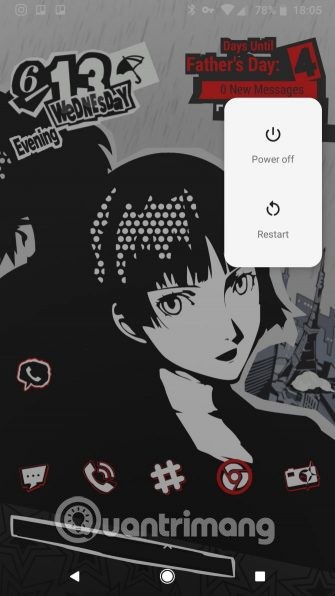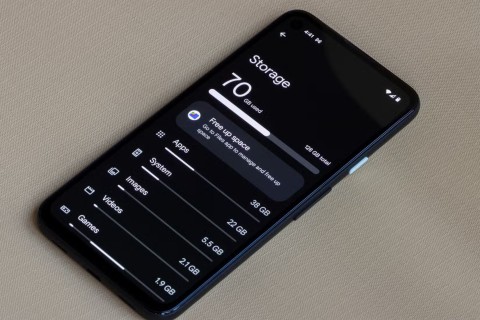Liens de périphérique
Avec la série Beats Wireless, les fils d'écouteurs emmêlés appartiennent au passé. Si vous souhaitez coupler votre Beats Wireless avec un appareil, il s'agit d'un processus simple qui peut être effectué en quelques étapes rapides. De plus, vous pouvez les connecter à n'importe quel appareil doté d'une fonction Bluetooth intégrée.

Dans cet article, nous allons vous montrer comment connecter votre Beats Wireless à différents appareils. Nous expliquerons également ce que vous devez faire en cas de problème de connexion.
Comment connecter Beats Wireless à un PC Windows
Le processus de jumelage de votre appareil aux écouteurs Beats Wireless se compose de trois parties. Tout d'abord, vous devez allumer le casque. L'étape suivante consiste à vous assurer que vous avez activé la fonction Bluetooth sur votre appareil. La troisième et dernière étape consiste à connecter les deux appareils.
Vous pouvez utiliser cette méthode pour différentes versions des écouteurs sans fil Beats : Beats X, Beats Studio, Beats Solo et Powerbeats. Assurez-vous simplement que vos écouteurs Beats sont chargés avant de les coupler avec un autre appareil. Vous pouvez le faire en les branchant sur votre ordinateur avec un câble USB, ou en les chargeant normalement, comme vous le feriez avec votre téléphone.
Quelles que soient les versions de Beats que vous possédez, vous pouvez les allumer en appuyant sur le bouton d'alimentation du casque droit et en le maintenant enfoncé pendant quelques secondes. Vous saurez que vous les avez allumés avec succès lorsque les voyants LED commencent à clignoter. Ce devrait être une lumière blanche à ce stade, ce qui signifie que vos Beats Wireless sont prêts pour une connexion Bluetooth.
Gardez à l'esprit que votre Beats Wireless ne peut reconnaître et être connecté qu'à un seul appareil à la fois.
Pour connecter votre Beats Wireless à un PC Windows, suivez les étapes ci-dessous :
- Allumez votre Beats Wireless.

- Accédez au menu Démarrer dans le coin inférieur gauche de l'écran sous Windows.

- Cliquez sur l' icône Paramètres dans la barre latérale gauche. C'est juste au-dessus du bouton d'alimentation.

- Accédez à Appareils , puis à Bluetooth et autres appareils .

- Basculez le commutateur Bluetooth pour l'activer.

- Sélectionnez le bouton Ajouter Bluetooth ou un autre appareil .

- Cliquez sur l' option Bluetooth et Windows commencera à rechercher d'autres appareils.

- Recherchez votre Beats Wireless dans la liste des appareils.

Vous verrez la notification "Votre appareil est prêt à fonctionner" lorsque les deux appareils sont connectés. Vous pouvez désormais écouter de la musique, regarder un film ou jouer à des jeux vidéo sous Windows, tout en recevant le son sur votre casque Beats Wireless.
Comment connecter Beats Wireless à un Mac
Le processus de connexion de votre casque Beats Wireless à un Mac est relativement simple. Suivez les étapes ci-dessous pour savoir comment procéder :
- Appuyez sur le bouton d'alimentation de votre Beats Wireless et maintenez-le enfoncé jusqu'à ce que le voyant s'éteigne.

- Accédez au menu Apple sur votre Mac.

- Choisissez l' onglet Préférences système .

- Recherchez Bluetooth dans la liste des options.

- Activez la fonction Bluetooth.

- Sous Appareils , localisez votre Beats Wireless et sélectionnez Jumeler .

Cela peut prendre quelques secondes pour que les deux appareils soient couplés. La bonne nouvelle est que la prochaine fois que vous voudrez utiliser votre Beats Wireless avec votre Mac, vous n'aurez plus à répéter ce processus. Au lieu de cela, vos écouteurs Beats Wireless seront automatiquement reconnectés à votre Mac lorsque ces deux appareils seront à portée.
Cependant, si les écouteurs Beats Wireless ont été connectés à un autre appareil entre-temps, vous devrez répéter ce processus pour les coupler à nouveau avec votre Mac. Cette fonctionnalité s'applique à d'autres appareils, pas seulement à votre Mac.
Comment connecter Beats Wireless à un iPhone
Vous pouvez connecter vos écouteurs sans fil à un iPhone en quelques secondes. Voici ce que vous devez faire pour coupler votre Beats Wireless avec votre iPhone :
- Allumez votre casque en appuyant sur le bouton d'alimentation et en le maintenant enfoncé pendant quelques secondes.

- Allez dans Paramètres sur votre iPhone.

- Passez à Bluetooth .

- Basculez le commutateur Bluetooth sur Activé .

- Sous Mes appareils , recherchez votre Beats Wireless dans la liste des appareils.

- Connectez les deux appareils.

Une fois votre iPhone et votre Beats Wireless jumelés, vous verrez le message « Connecté » sur le côté droit. Vous pouvez commencer à les utiliser immédiatement.
Une autre façon d'activer rapidement Bluetooth sur un iPhone consiste à balayer l'écran de bas en haut. Appuyez simplement sur l' icône Bluetooth qui se trouve à côté de l' icône Wi-Fi et le Bluetooth de votre appareil sera activé.
L'utilisation de Beats Wireless est encore plus pratique lorsque vous les connectez à votre téléphone, car vous pouvez les emmener où vous voulez. Assurez-vous simplement que votre iPhone est à portée. Si vous avez le dernier modèle Beats Solo 3, cependant, la distance entre les deux appareils peut être d'environ 300 pieds.
Comment connecter Beats Wireless à un appareil Android
Faire cela avec un appareil Android n'est pas plus compliqué. Pour coupler votre Beats Wireless avec votre appareil Android, suivez les étapes ci-dessous :
- Allumez votre Beats Wireless.

- Allez dans Paramètres sur votre appareil Android.

- Recherchez Connectivité de l'appareil ou Connexions dans le menu.

- Sélectionnez Bluetooth .

- Basculez le commutateur Bluetooth sur Activé .

- Accédez à l' option Jumeler un nouvel appareil , recherchez votre Beats Wireless dans la liste des appareils et sélectionnez l' option Jumeler .

Une autre façon d'activer rapidement Bluetooth sur votre Android consiste à faire glisser votre doigt depuis le centre de l'écran. Cela ouvrira le tiroir d'applications, à partir duquel vous pourrez activer Bluetooth.
Lorsque vous souhaitez déconnecter ces deux appareils, éteignez simplement le Beats Wireless. La prochaine fois que vous les allumerez, ils se souviendront de leur dernière connexion Bluetooth et ils seront automatiquement reconnectés à cet appareil une fois qu'ils seront à portée.
Comment connecter Beats Wireless à un Chromebook
La majorité des versions de Chromebook ont la fonctionnalité Bluetooth, mais il est préférable de vérifier. Si vous avez l'icône Bluetooth dans le menu de votre Chromebook, vous pourrez alors le coupler avec votre Beats Wireless. Voici ce que vous devez faire :
- Appuyez sur le bouton d'alimentation de votre Beats Wireless et maintenez-le enfoncé jusqu'à ce que le voyant commence à clignoter.

- Sur votre Chromebook, accédez au panneau de configuration rapide dans le coin inférieur droit de votre écran.

- Cliquez sur l' icône Bluetooth pour l'activer. Votre Chromebook commencera automatiquement à rechercher les appareils à proximité.

- Recherchez votre Beats Wireless dans la liste des appareils.

- Sélectionnez Connecter et suivez les instructions supplémentaires.
C'est tout ce qu'on peut en dire. Une fois les deux appareils connectés, vous serez averti que vous pouvez utiliser les écouteurs en toute sécurité. Vous pouvez désormais utiliser votre Beats Wireless pour écouter tout ce que vous jouez sur votre Chromebook.
FAQ supplémentaire
Que dois-je faire si mon appareil ne se connecte pas à mon Beats Wireless ?
Il est possible que des problèmes de connexion Bluetooth se produisent. Cela signifie généralement que votre PC, ordinateur portable ou téléphone portable ne peut pas reconnaître votre casque Beats. Il est également possible que vous ne puissiez pas reconnecter les deux appareils, même s'ils ont bien fonctionné la première fois qu'ils ont été couplés.
Vous saurez que c'est le cas lorsque le casque commence à clignoter en rouge à clignotement lent. Voici quelques solutions que vous pouvez essayer pour résoudre ce problème :
• Désactivez le Bluetooth sur tous les appareils auxquels vos écouteurs ont été connectés par le passé. Comme mentionné précédemment, votre Beats Wireless ne peut être connecté qu'à un seul appareil à la fois. S'il y a trop d'appareils à proximité, votre casque est peut-être déjà connecté à un autre appareil.
• Vérifiez les mises à jour du système sur votre appareil. Si votre appareil ne dispose pas d'un système mis à jour, cela peut entraîner des problèmes de connectivité Bluetooth.
• Éteignez vos écouteurs. Lorsque vous les allumez, maintenez enfoncé le bouton d'alimentation plus longtemps.
• Vérifiez si vos écouteurs Beats Wireless doivent être rechargés. Si la batterie est faible, vous pourriez avoir des problèmes de connexion.
• Redémarrez votre appareil.
• Assurez-vous que votre pilote Bluetooth est activé sur votre appareil. Sous Windows, accédez au Gestionnaire de périphériques , puis activez votre appareil dans la section Contrôleurs audio, vidéo et jeu .
• Mettez à jour votre pilote Bluetooth.
• Vérifiez les paramètres de son sur votre iPhone, iPad ou Mac.
• Assurez-vous que les deux appareils sont à portée de main.
Améliorez votre expérience d'écoute avec Beats Wireless
Beats Wireless peut être associé à n'importe quel appareil doté de la fonction Bluetooth. Une fois que vous avez couplé vos écouteurs Beats avec votre appareil, vous pouvez les utiliser pour écouter de la musique, regarder un film, suivre une conférence en ligne, jouer à des jeux vidéo et bien d'autres choses. Désormais, vous pouvez profiter de la haute qualité audio, sans avoir à vous emmêler dans les câbles.
Avez-vous déjà connecté votre Beats Wireless à un autre appareil ? Avez-vous suivi les mêmes étapes de ce guide ? Faites-nous savoir dans la section commentaires ci-dessous.