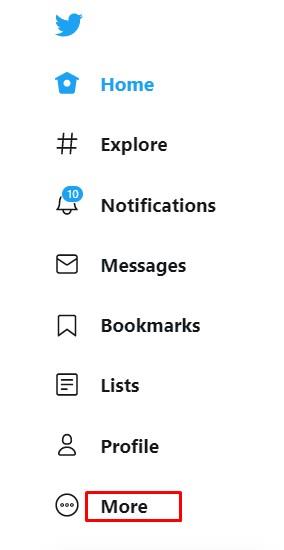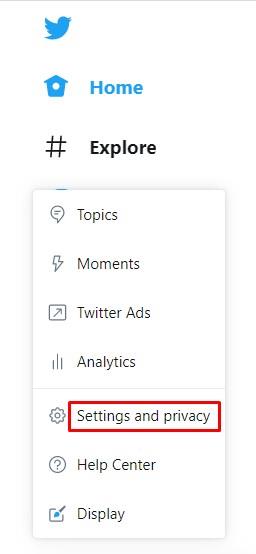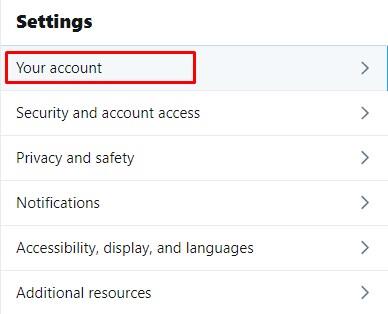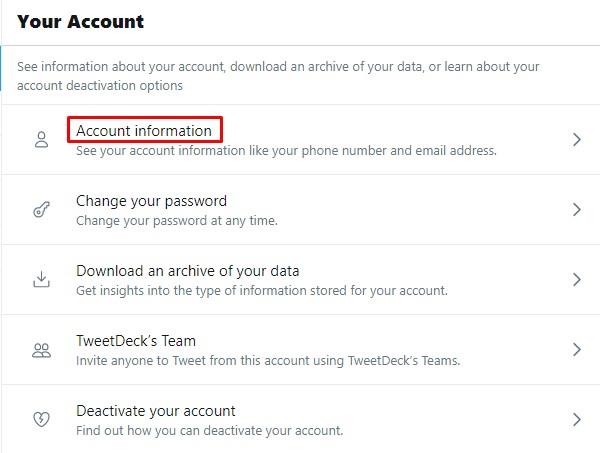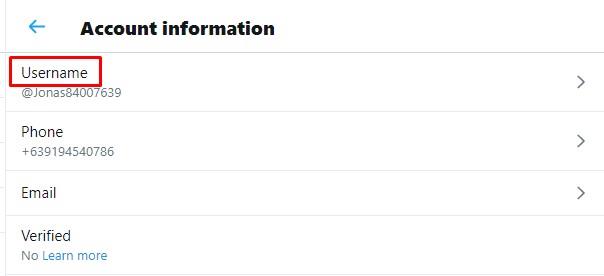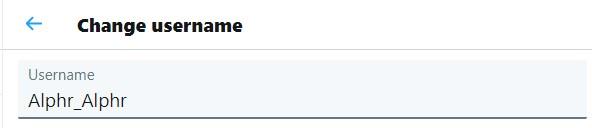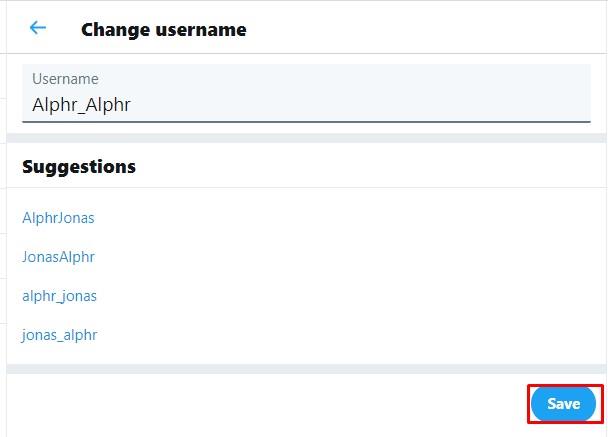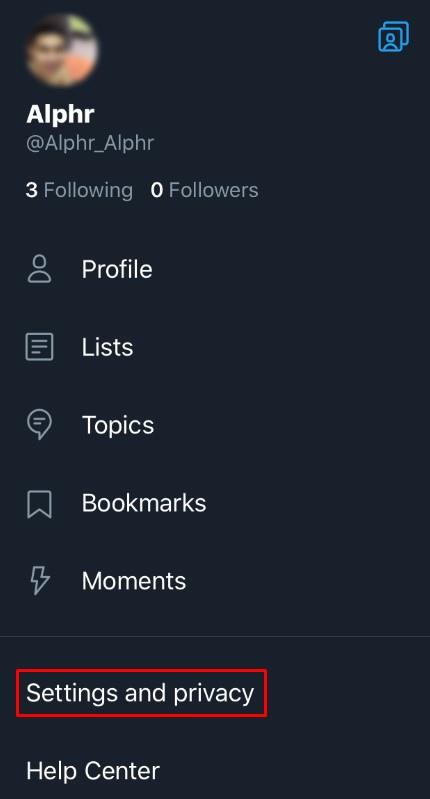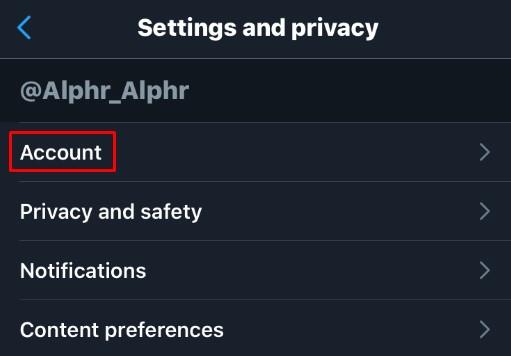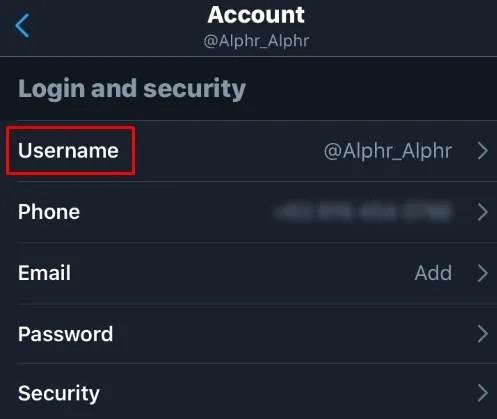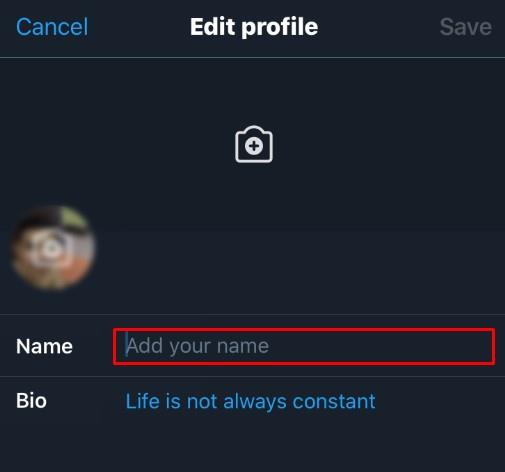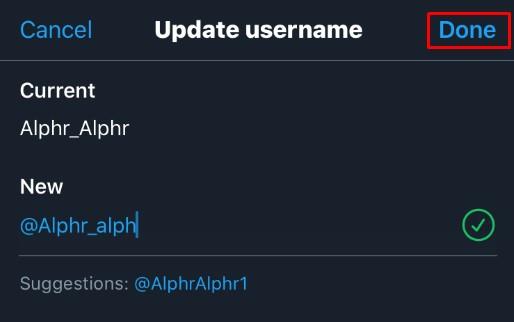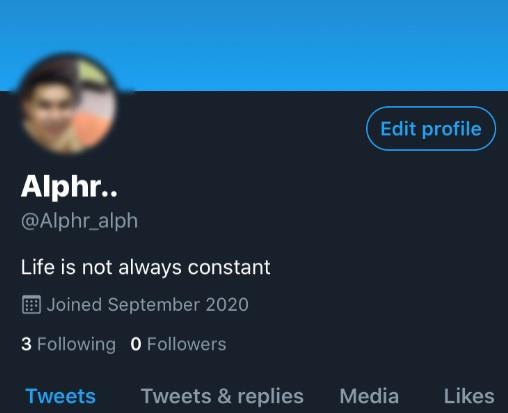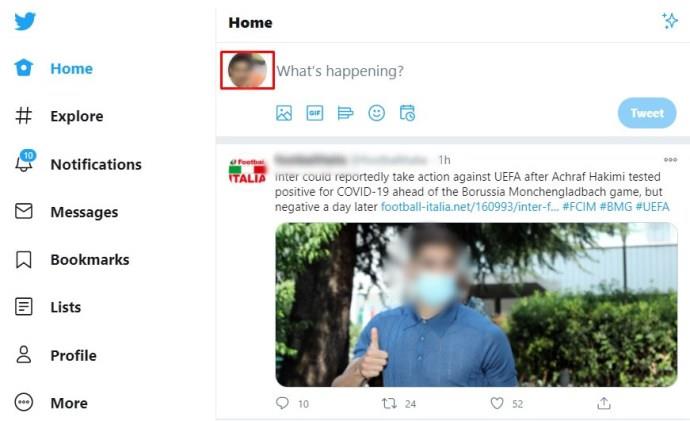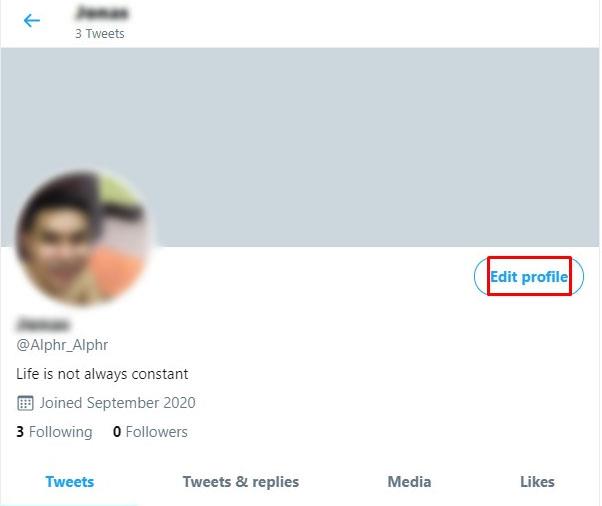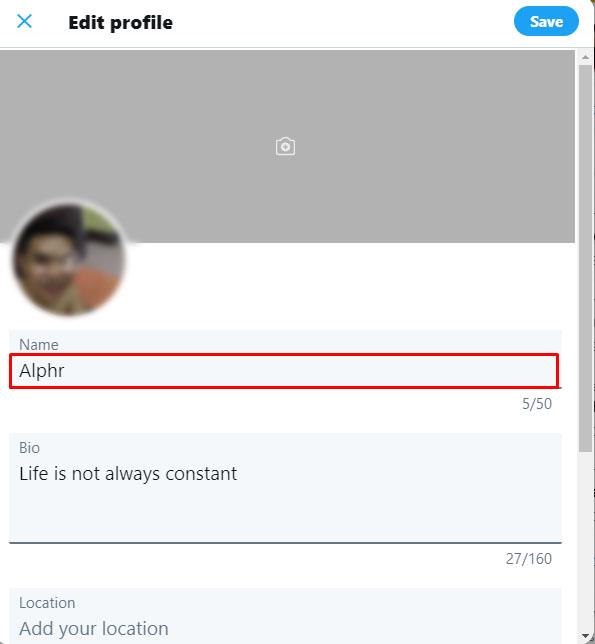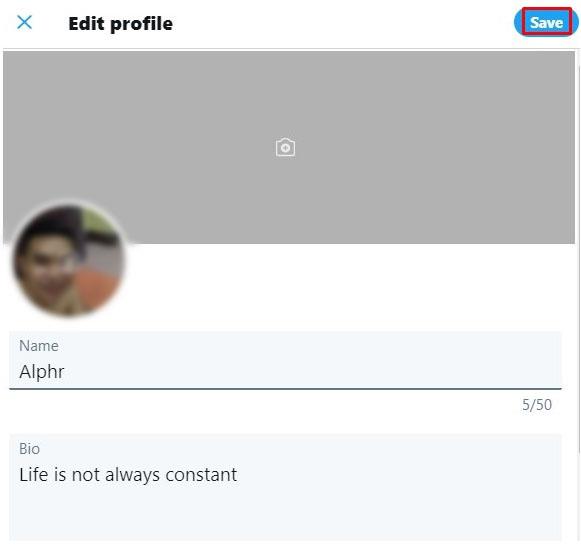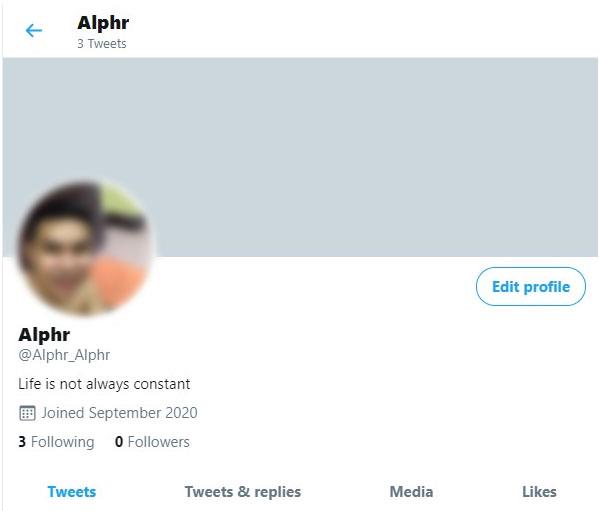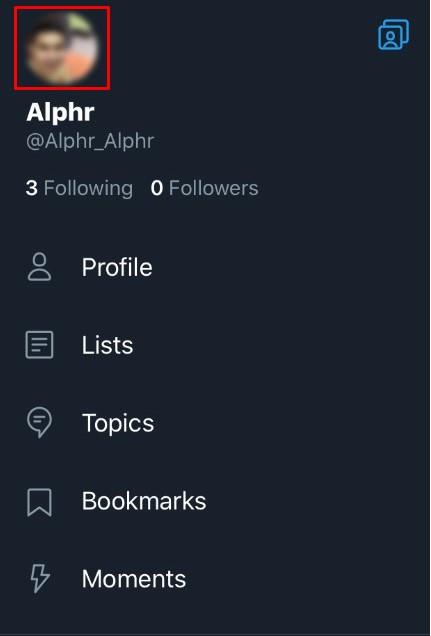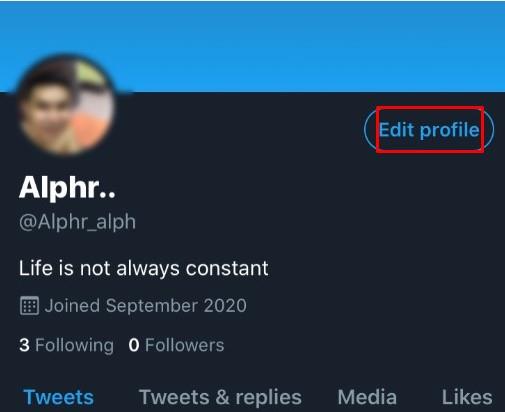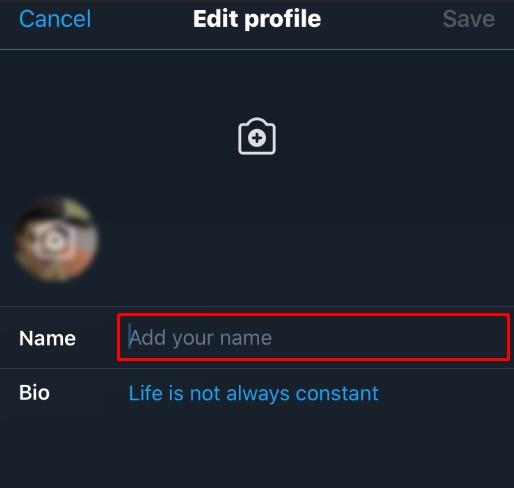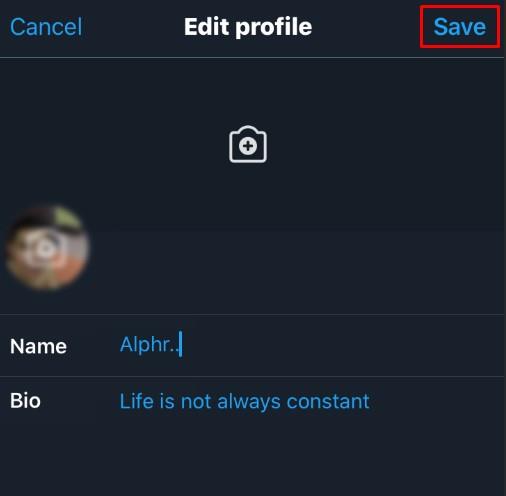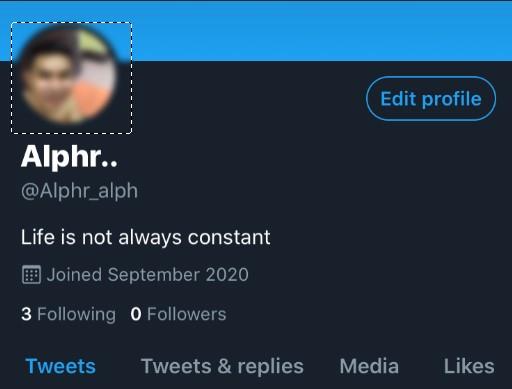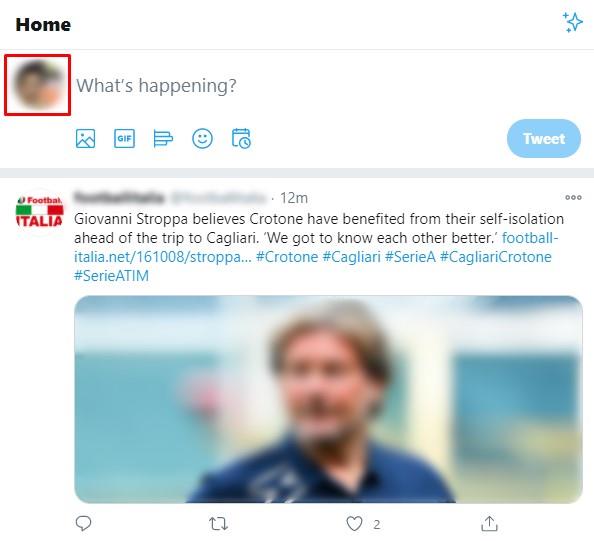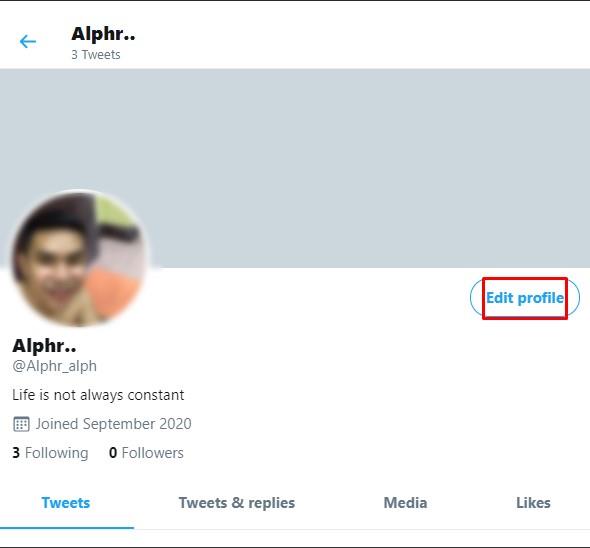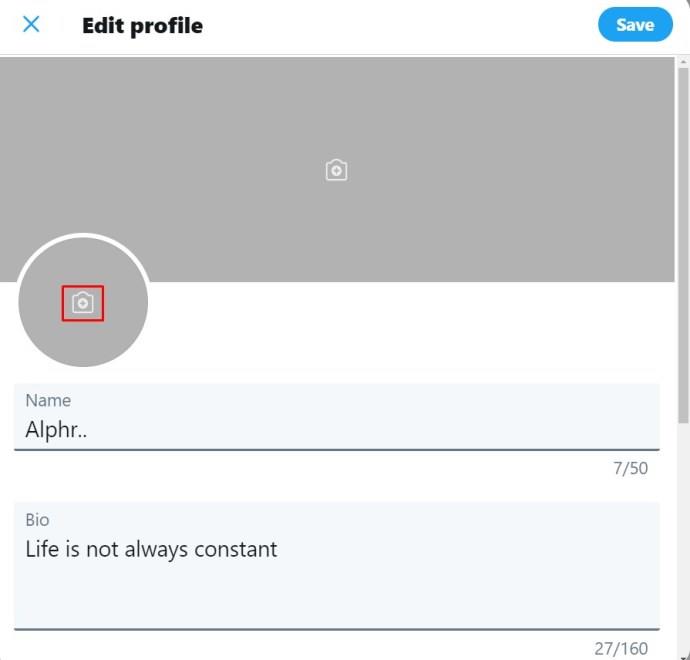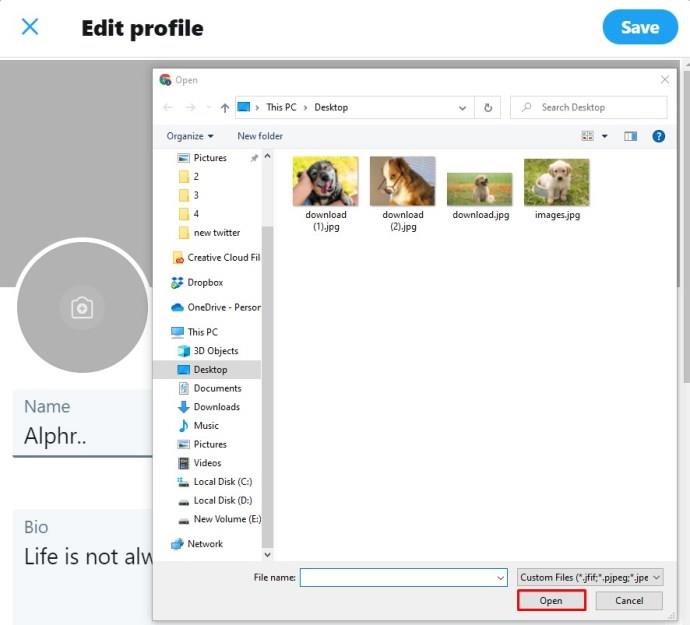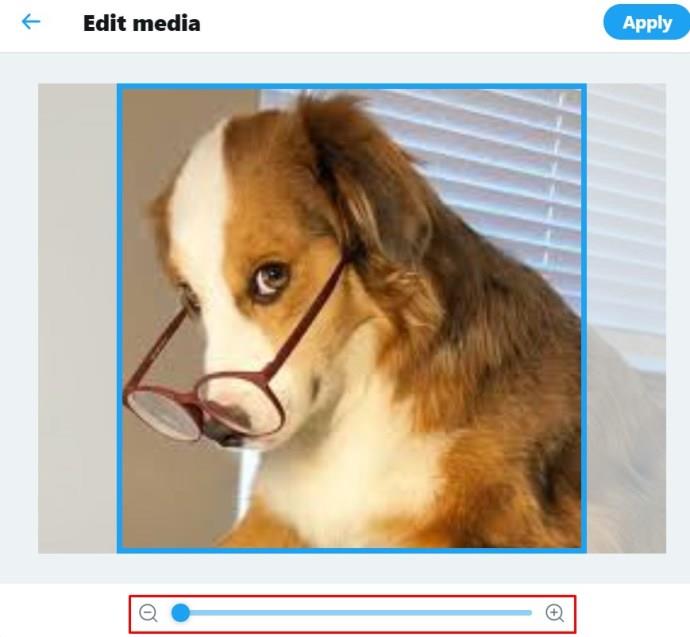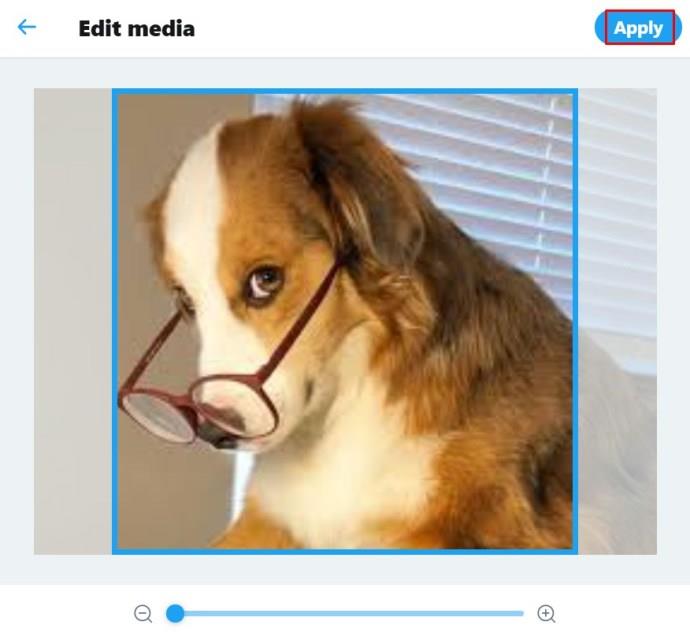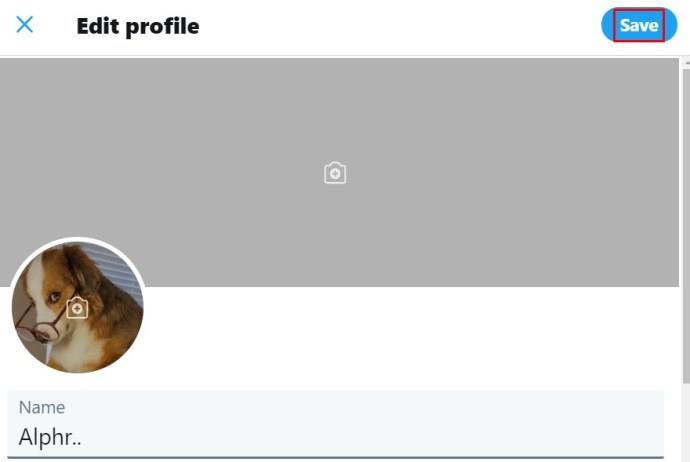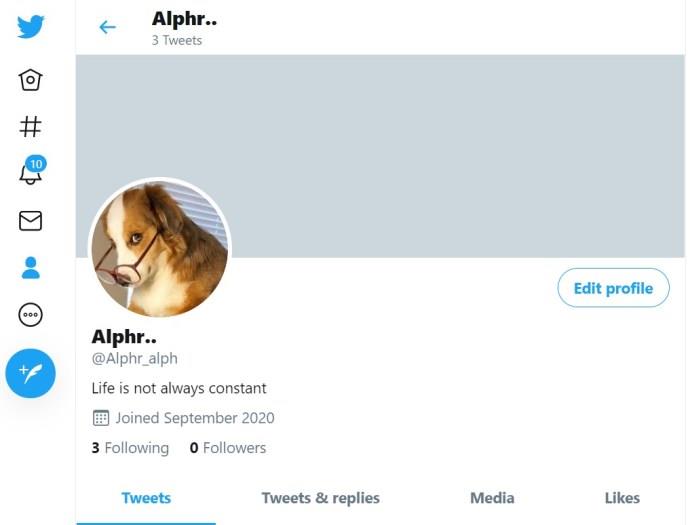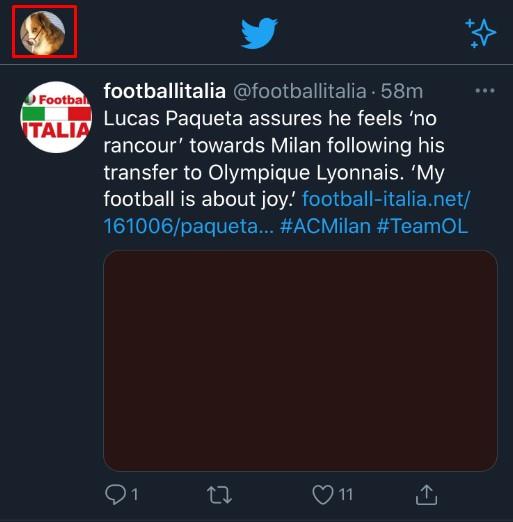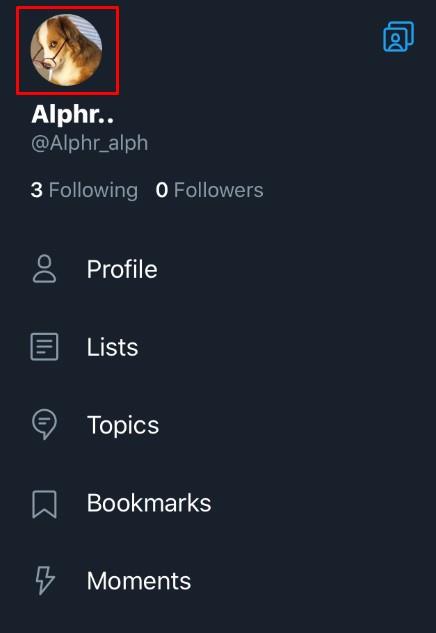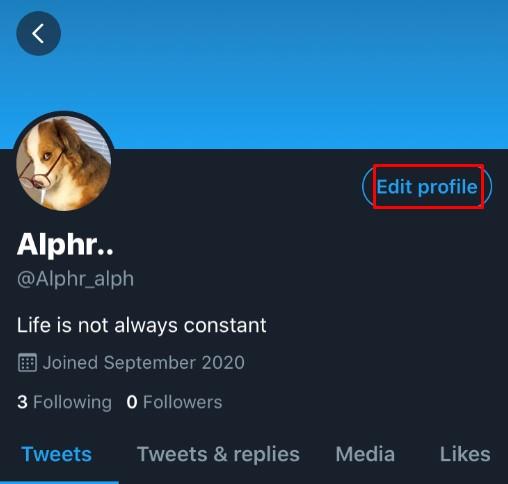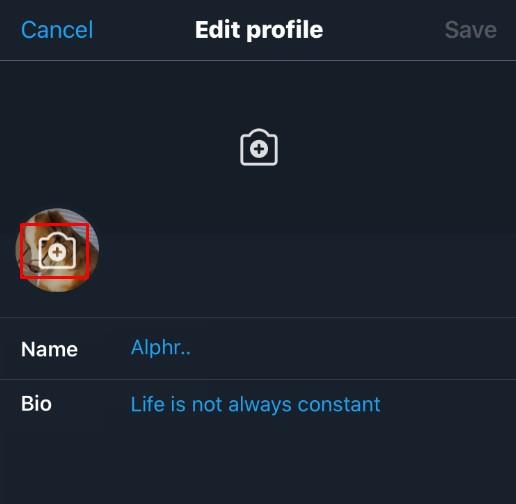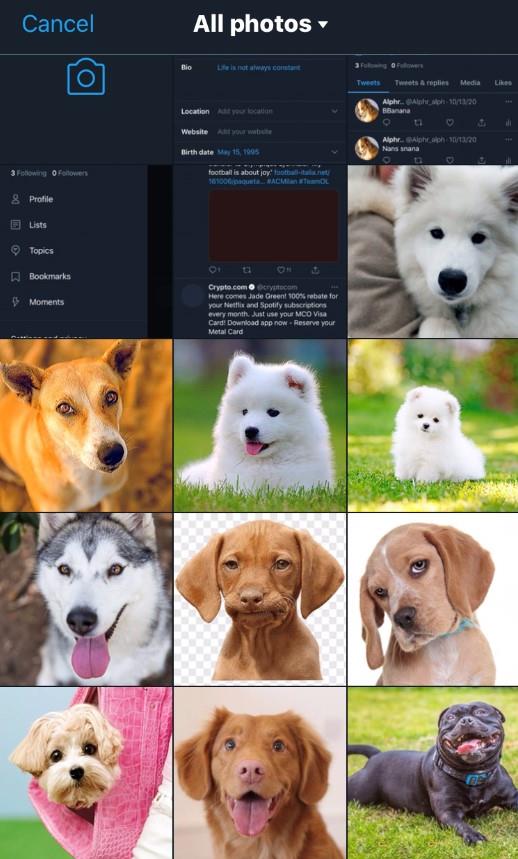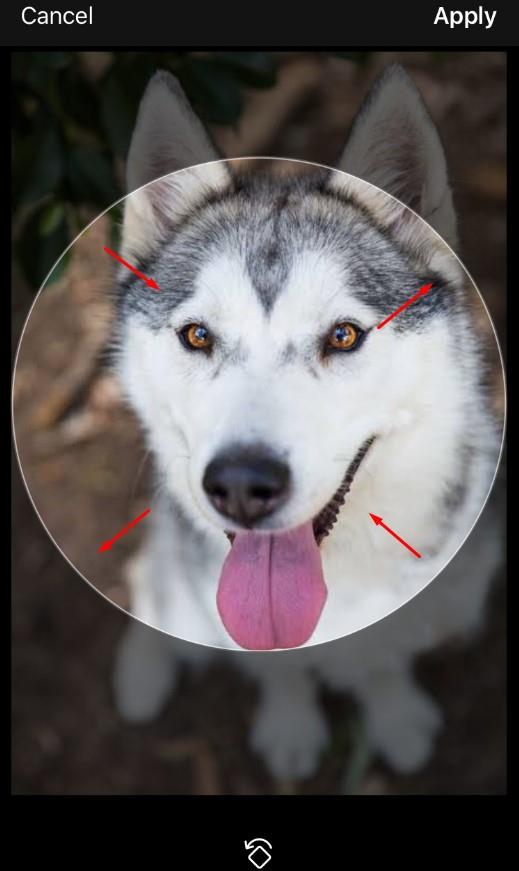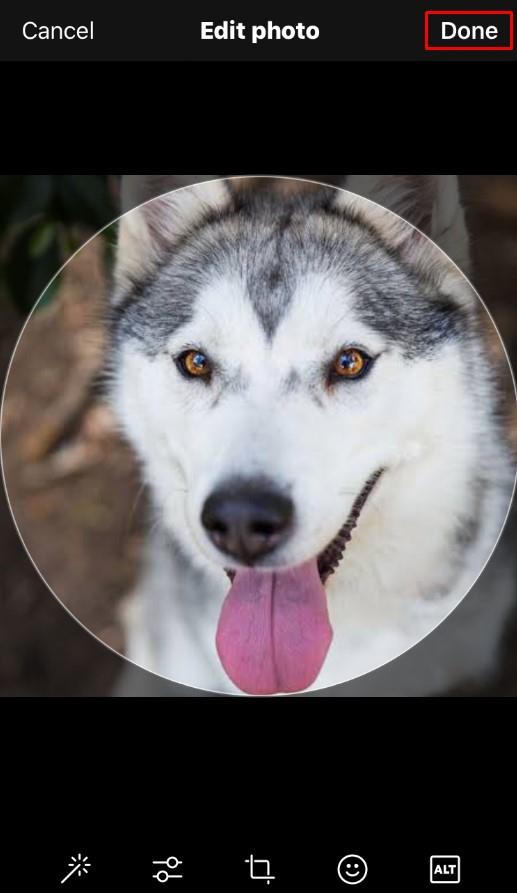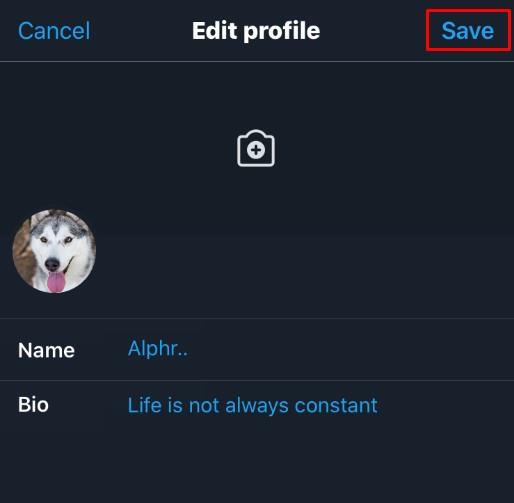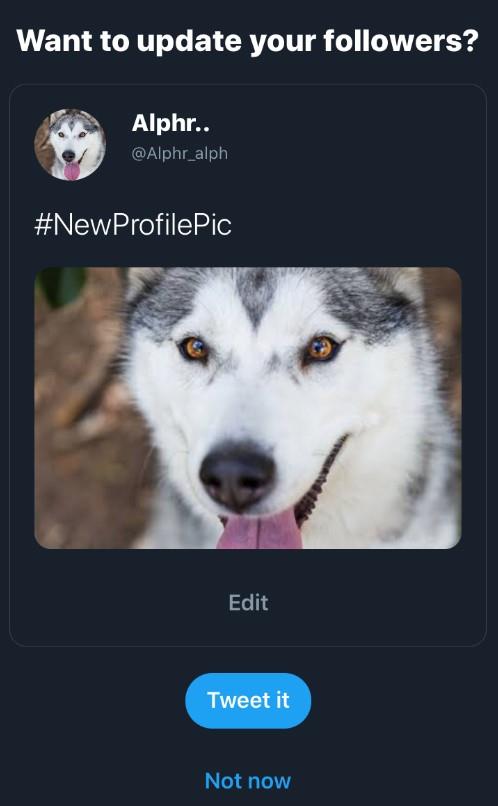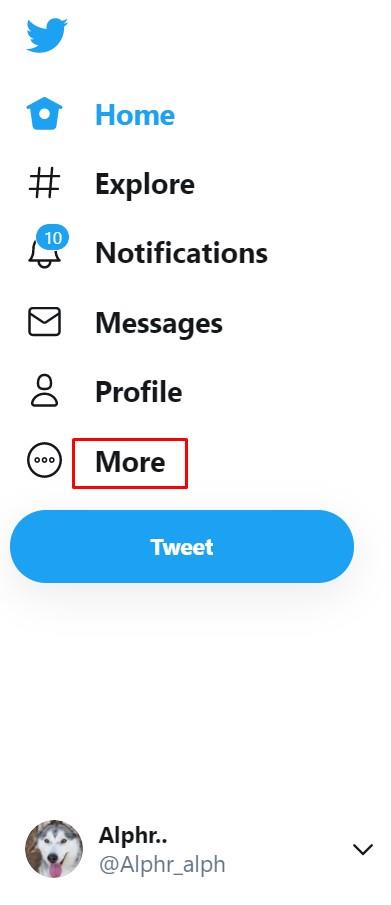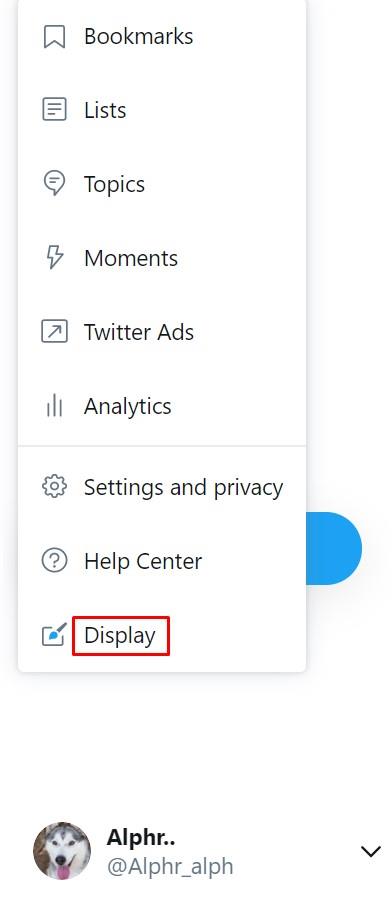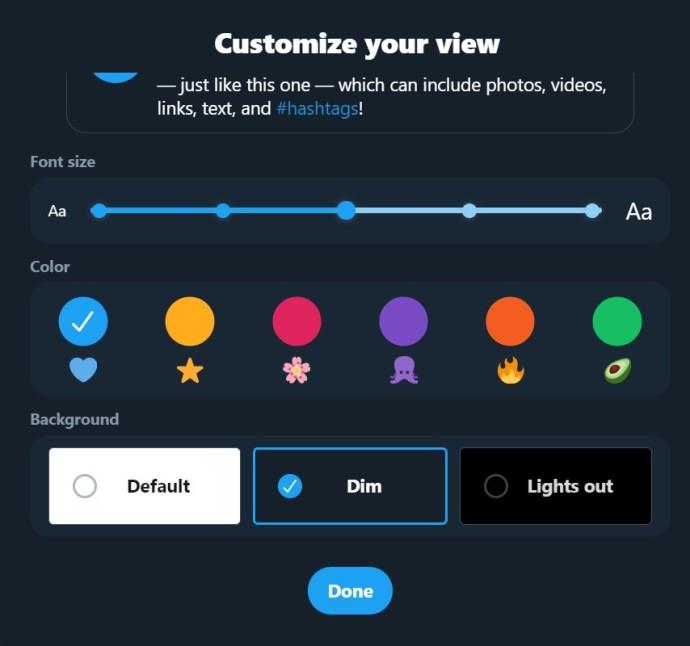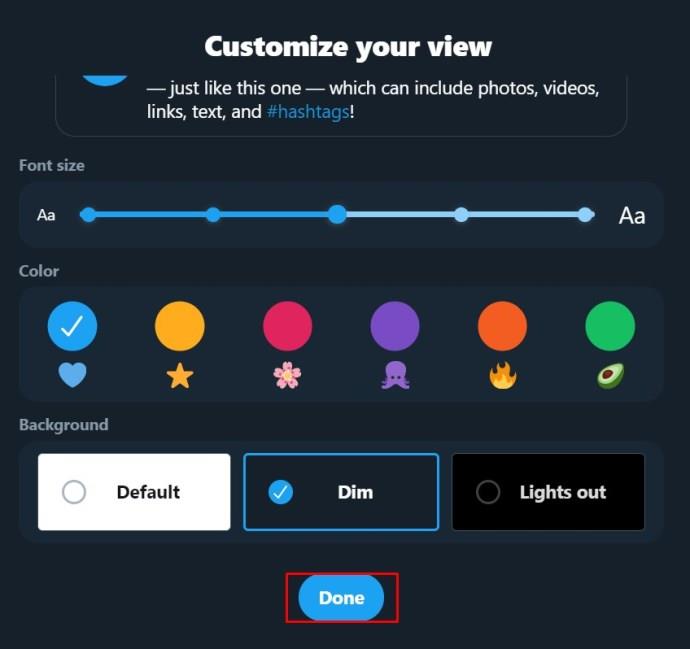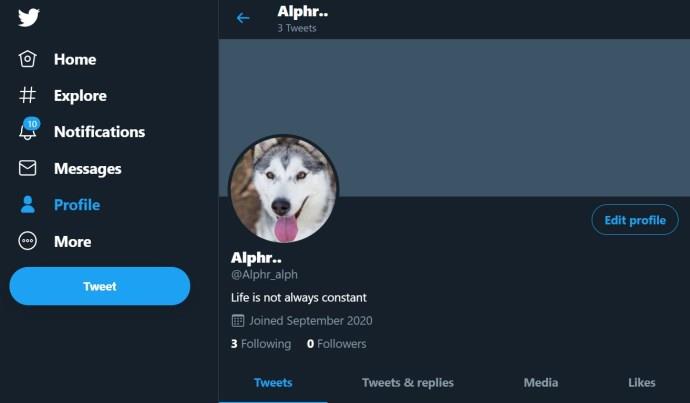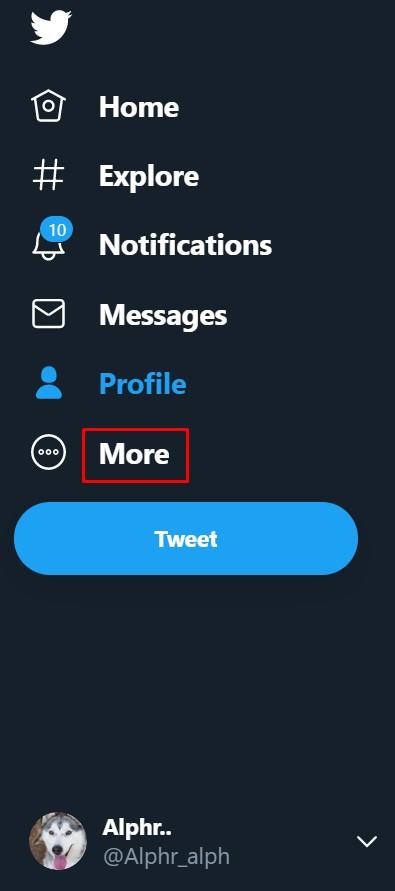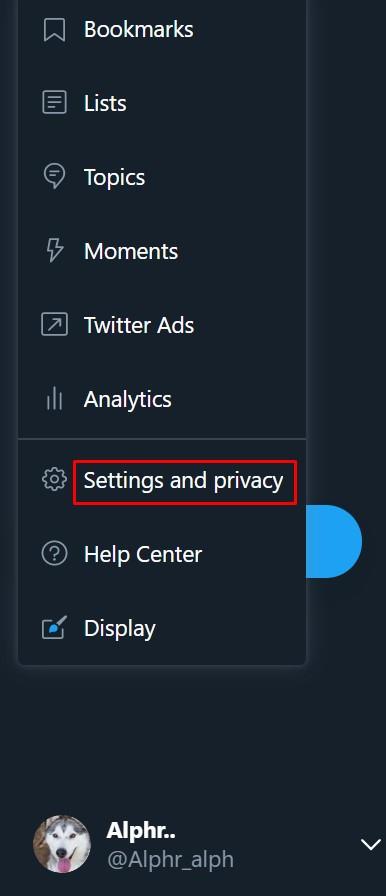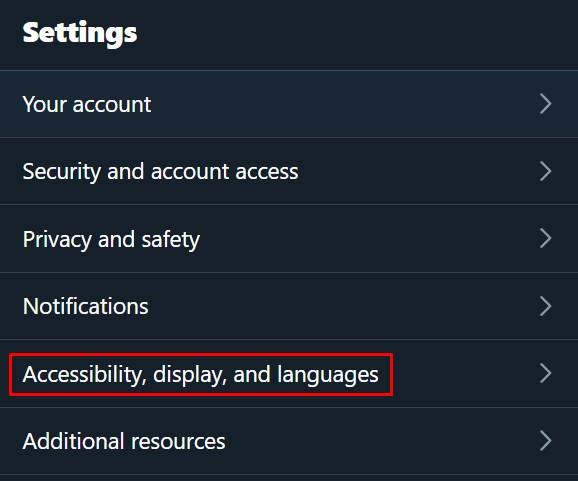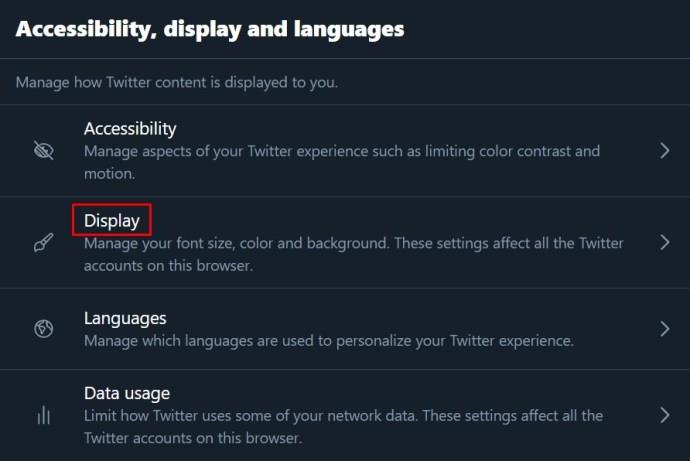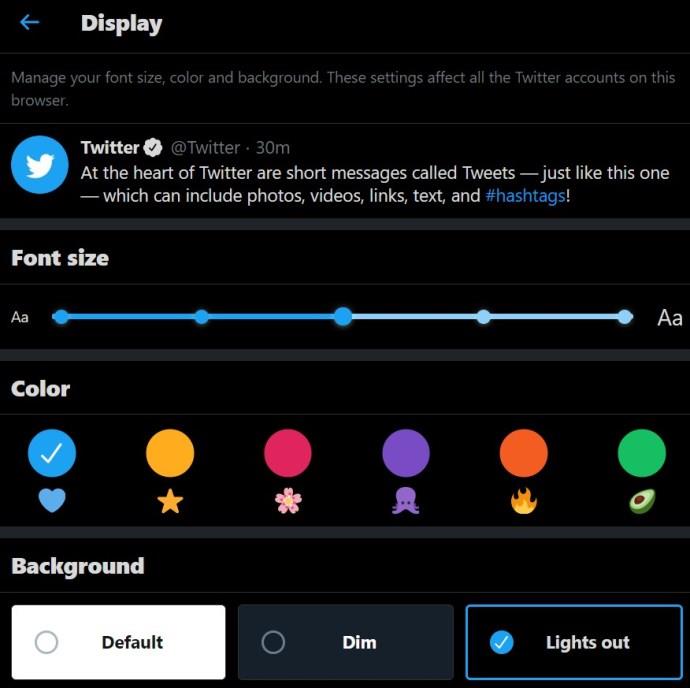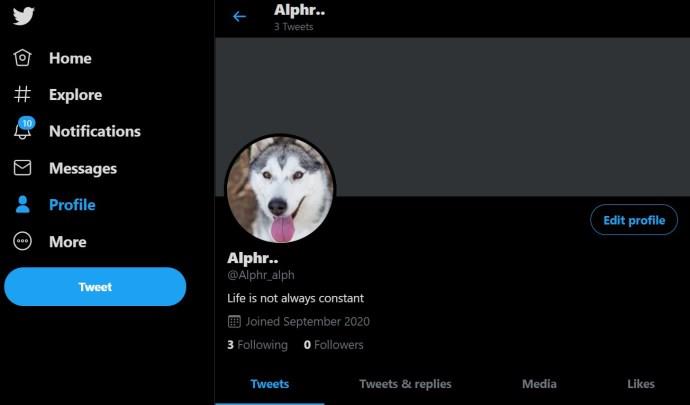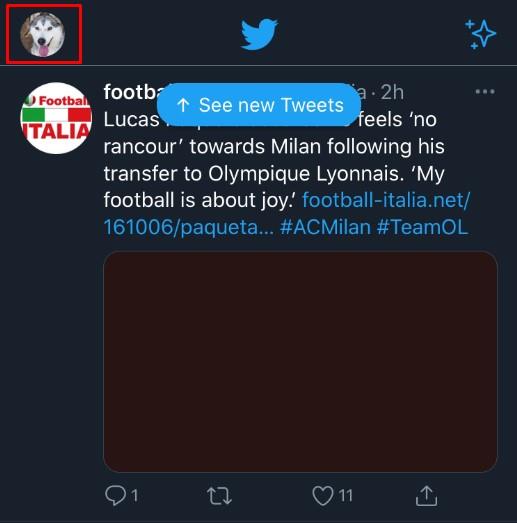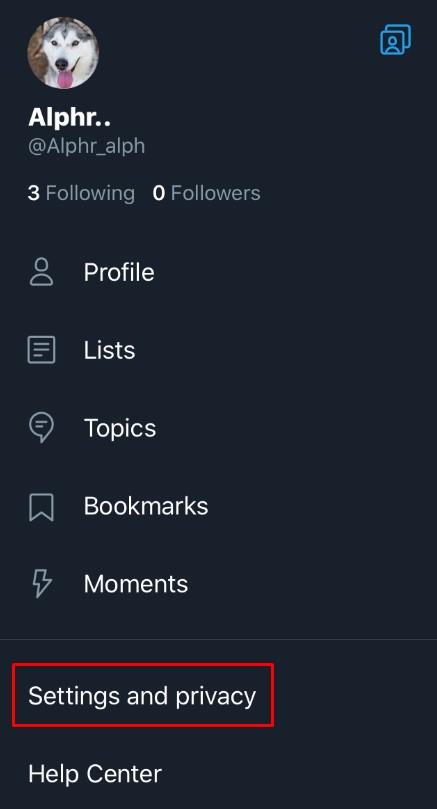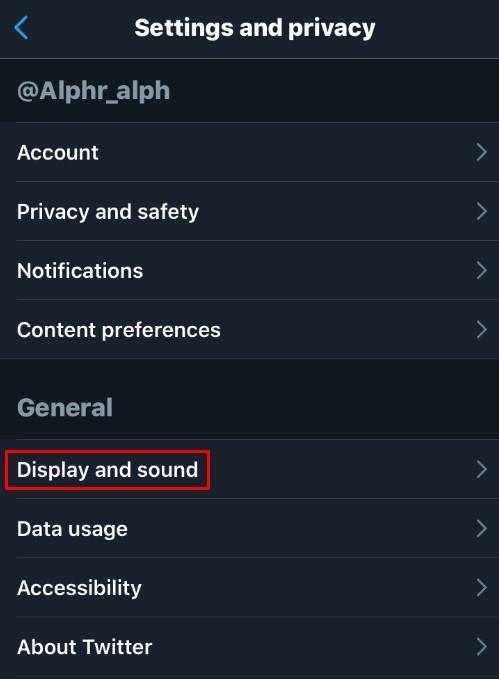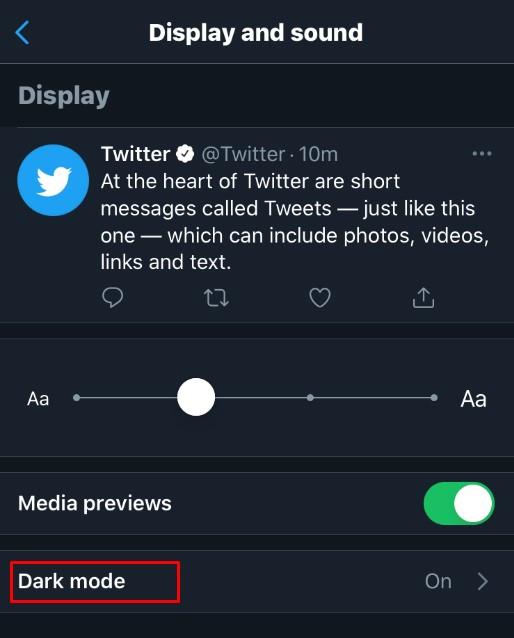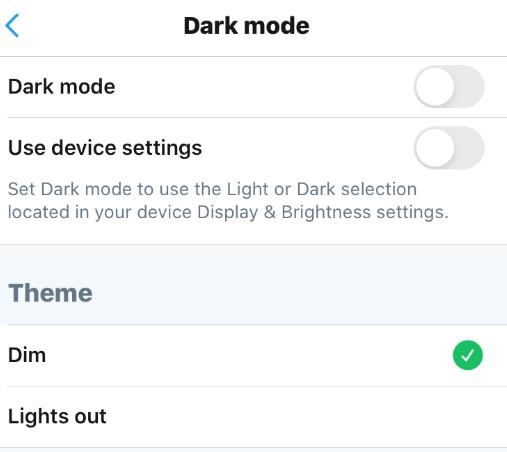Liens de périphérique
Twitter permet aux utilisateurs de changer leur nom d'utilisateur et leur nom d'affichage (identifiant Twitter) comme ils le souhaitent, et les méthodes pour le faire sont assez simples. Gardez à l'esprit que lorsque vous modifiez votre nom d'utilisateur (identifiant Twitter), votre ancien nom d'utilisateur devient disponible pour que d'autres puissent l'utiliser, et tous les tweets y faisant référence ne seront pas redirigés.

De plus, les utilisateurs ne recevront pas non plus de redirection lorsqu'ils cliqueront sur votre ancien nom d'utilisateur/identifiant. Ci-dessous, vous verrez un guide étape par étape sur la façon de changer votre nom d'utilisateur/identifiant Twitter et votre nom d'affichage sur Twitter pour toutes les plateformes disponibles.
Comment changer votre nom d'utilisateur/nom d'utilisateur Twitter sous Windows, Mac, Linux ou Chromebook
Si vous utilisez un ordinateur pour Twitter, qu'il s'agisse d'un ordinateur de bureau ou d'un ordinateur portable, la modification de votre nom d'utilisateur/nom d'utilisateur Twitter est similaire sur toutes les plates-formes. Étant donné que Twitter ne dépend pas du système d'exploitation utilisé par votre ordinateur, les instructions sont les mêmes. Votre identifiant Twitter commence toujours par le symbole "@". Il s'agit du nom d'utilisateur qui vous identifie de manière unique sur Twitter, contrairement au nom d'affichage Twitter mentionné plus tard.
Pour modifier votre nom d'utilisateur/nom d'utilisateur Twitter, procédez comme suit :
- Connectez-vous à votre compte Twitter.

- Dans le menu de gauche, cliquez sur Plus .
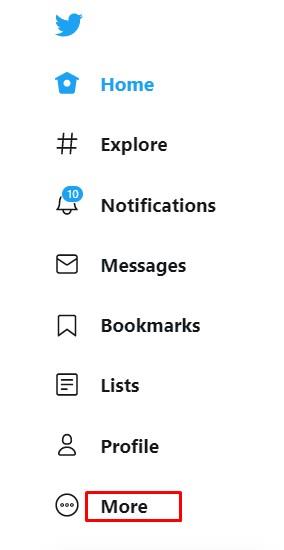
- Dans le menu qui s'affiche, choisissez Paramètres et confidentialité .
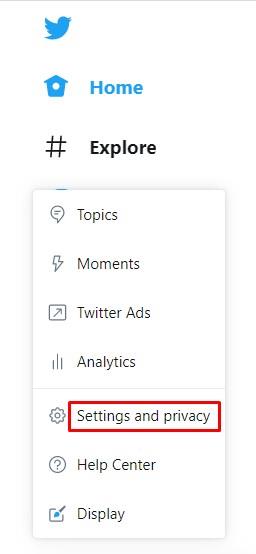
- Sous l' onglet Paramètres , cliquez sur Votre compte .
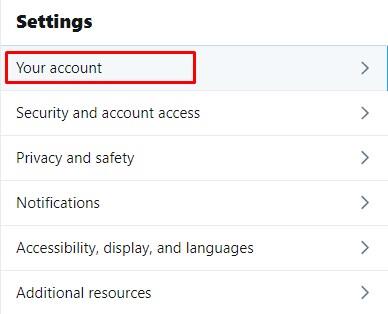
- Cliquez sur Informations sur le compte dans le menu de droite.
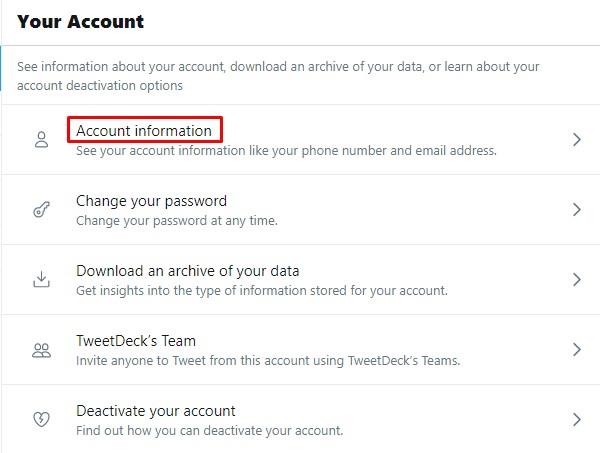
- Parfois, vous serez invité à entrer votre mot de passe à ce stade.
Faites-le et cliquez sur OK .

- Dans le menu de droite, cliquez sur Nom d'utilisateur .
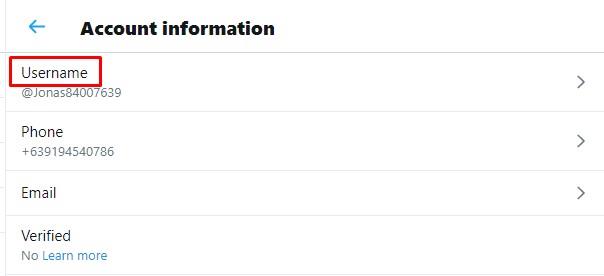
- Dans la zone de texte du nom d'utilisateur, saisissez le nom que vous souhaitez utiliser.
Twitter vérifiera automatiquement si le nom est disponible. Si c'est le cas, continuez.
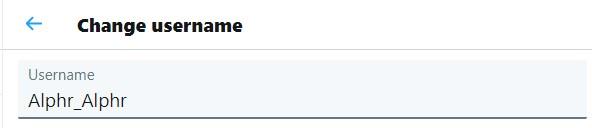
- Lorsque vous avez terminé, cliquez sur Enregistrer dans le coin inférieur droit de l'écran.
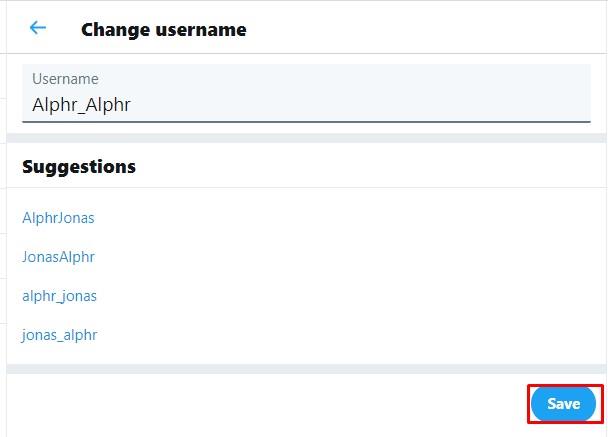
- Votre nom d'utilisateur devrait maintenant être changé.

Comment changer votre nom d'utilisateur/nom d'utilisateur Twitter sur Android ou iOS/iPhone
Si vous utilisez l'application Twitter sur Android ou iPhone/iOS, le processus de modification de votre nom d'utilisateur ou de votre nom d'utilisateur est identique à l'utilisation d'un PC. La procédure est la suivante :
- Ouvrez l'application mobile Twitter.

- Appuyez sur l'icône de votre profil dans le coin supérieur gauche de l'écran.

- Dans le menu qui s'affiche, appuyez sur Paramètres et confidentialité .
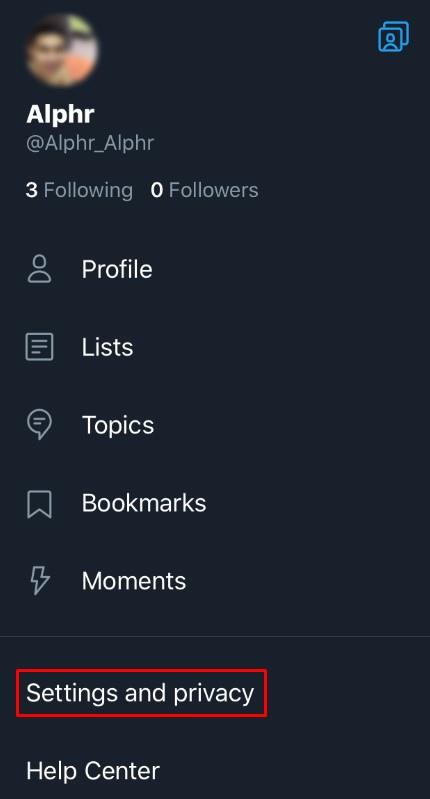
- Dans la liste, appuyez sur Compte .
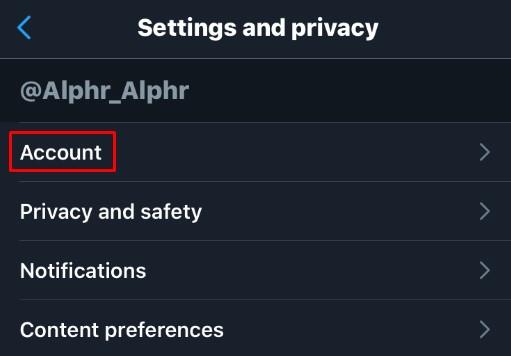
- Sous Connexion et sécurité , appuyez sur Nom d'utilisateur .
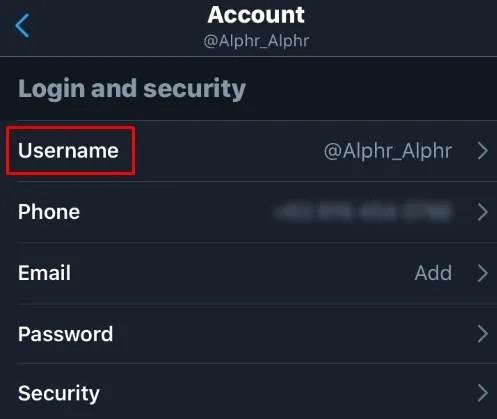
- Tapez votre nom d'utilisateur souhaité. S'il est disponible, une coche verte apparaîtra.
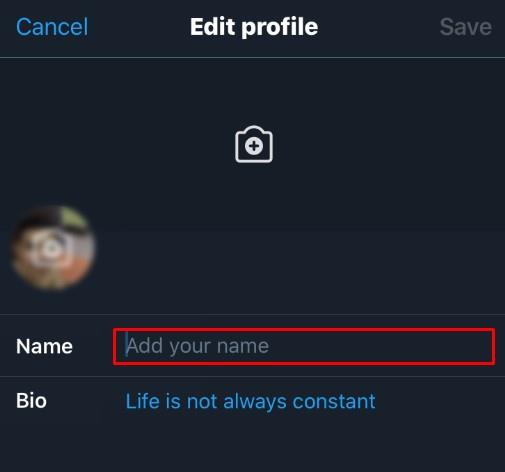
- Appuyez sur Terminé .
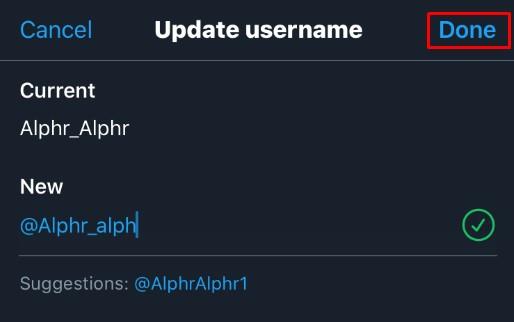
- Votre nom d'utilisateur devrait maintenant avoir été mis à jour.
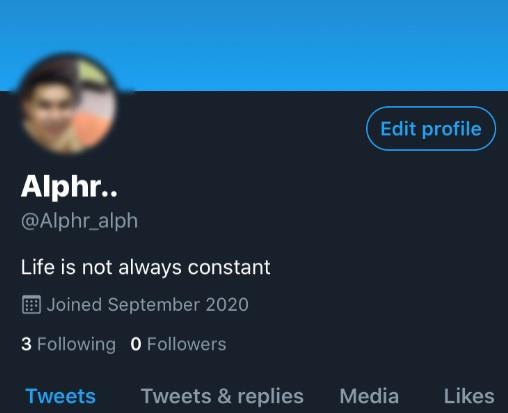
Comment changer votre nom d'affichage sur Twitter à l'aide de Windows, Mac ou Chromebook
Votre nom d'affichage Twitter n'est pas la même chose que votre nom d'utilisateur/identifiant Twitter. Sur votre profil, le nom d'affichage apparaît en premier avec le nom d'utilisateur/nom d'utilisateur qui se trouve en dessous.
- Ouvrez votre compte Twitter et rendez-vous sur la page d'accueil .

- Cliquez sur votre photo de profil .
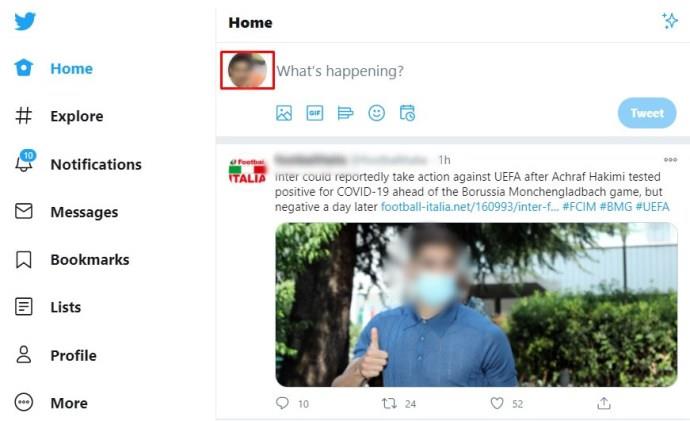
- Cliquez sur le bouton Modifier le profil en bas à droite de la bannière de votre profil.
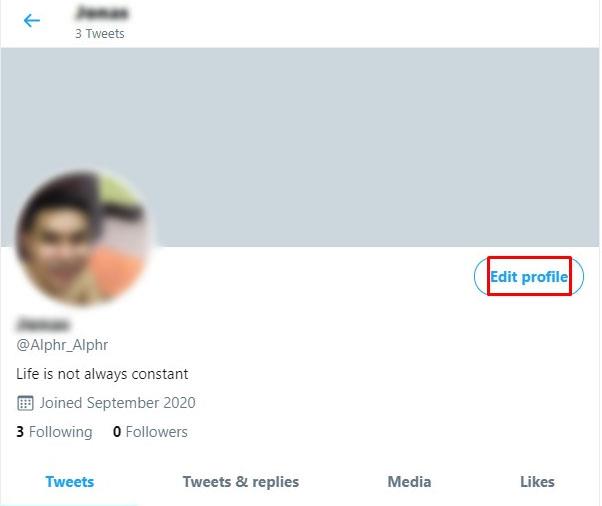
- Dans la zone de texte Nom , saisissez le nom d'affichage que vous souhaitez utiliser.
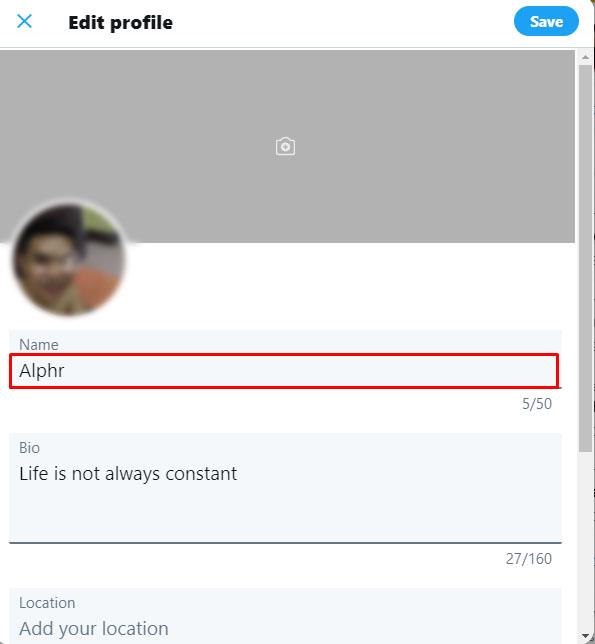
- Lorsque vous avez terminé, cliquez sur Enregistrer en haut à droite de la fenêtre.
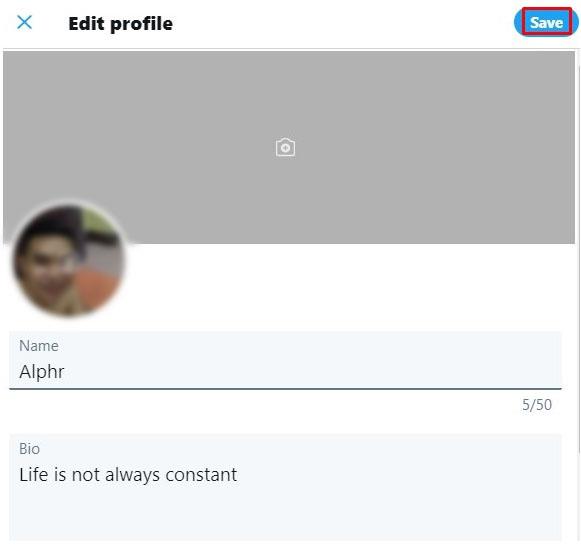
- Votre nom d'affichage devrait maintenant être modifié.
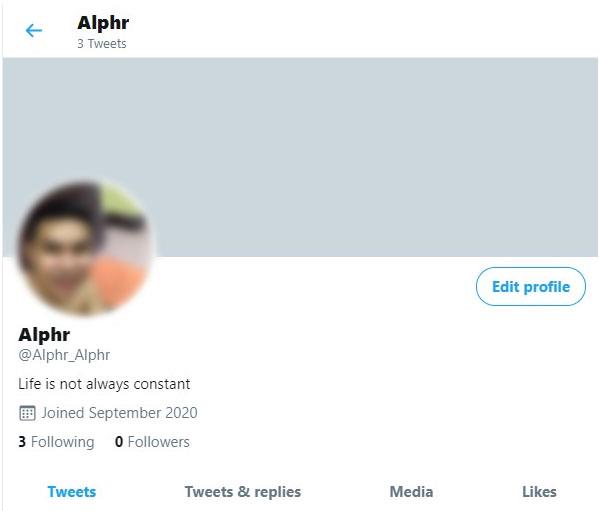
Comment changer votre nom d'affichage/nom d'utilisateur sur Twitter en utilisant Android ou iOS/iPhone
Encore une fois, le processus de modification de votre nom d'utilisateur ou de votre nom d'utilisateur Twitter est similaire à la version Desktop/Laptop car Twitter fonctionne de la même manière sur n'importe quelle plate-forme. Pour modifier votre identifiant Twitter, procédez comme suit :
- Ouvrez l'application mobile Twitter.

- Sur la page d'accueil, appuyez sur votre photo de profil dans le coin supérieur gauche de l'écran.

- Tapez sur Profil .
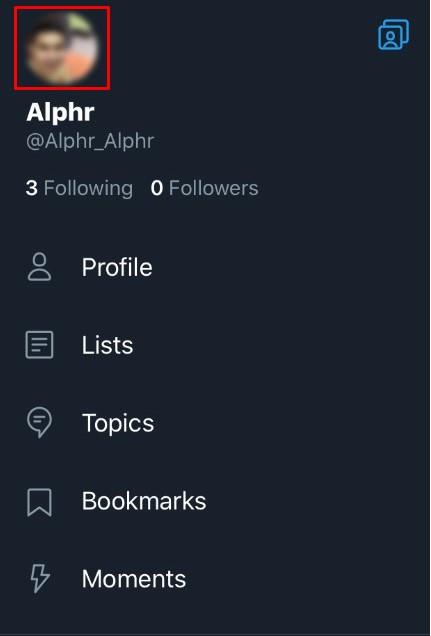
- Appuyez sur le bouton Modifier le profil situé dans le coin inférieur droit de l'image de la bannière.
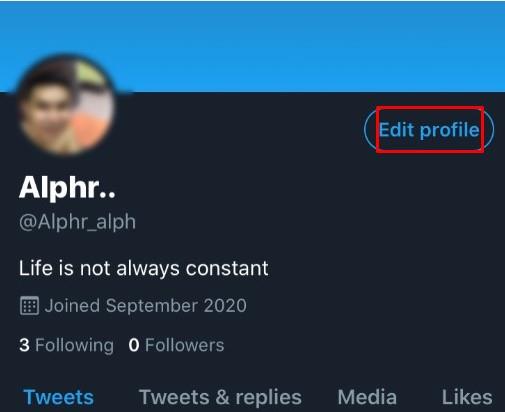
- Sous Nom , saisissez le nom que vous souhaitez afficher sur votre compte Twitter.
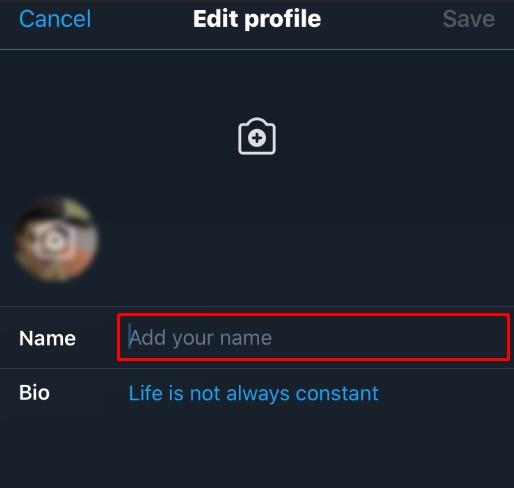
- Appuyez sur Enregistrer dans le coin supérieur droit de l'écran.
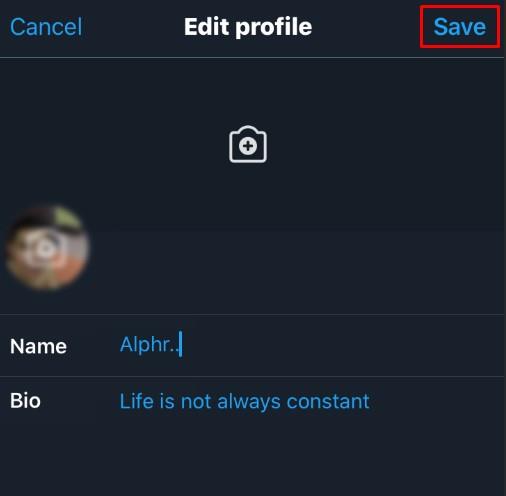
- Les modifications que vous avez apportées devraient maintenant avoir été appliquées.
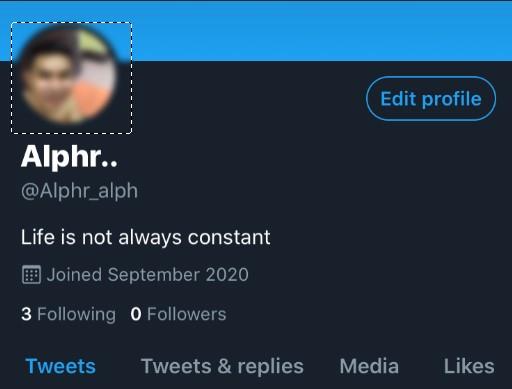
Autres fonctionnalités intéressantes de personnalisation de Twitter
Changer votre nom d'utilisateur et votre identifiant ne sont pas les seules fonctionnalités de personnalisation disponibles sur Twitter. Les utilisateurs disposent également des options de personnalisation suivantes :
Changer votre photo de profil Twitter
Si vous souhaitez modifier l'apparence de votre photo de profil Twitter, vous pouvez procéder comme suit :
Sur Windows, Mac ou Chromebook PC
- Ouvrez et connectez-vous à votre compte Twitter.

- Sur la page d'accueil , cliquez sur votre photo de profil .
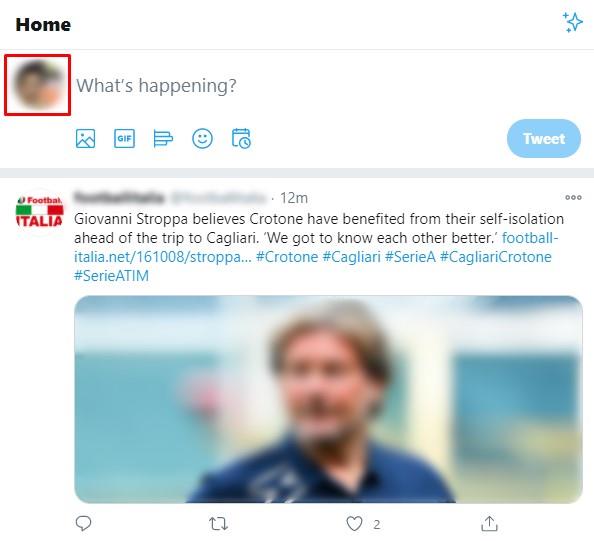
- Cliquez sur le bouton Modifier le profil en bas à droite de l'image de la bannière.
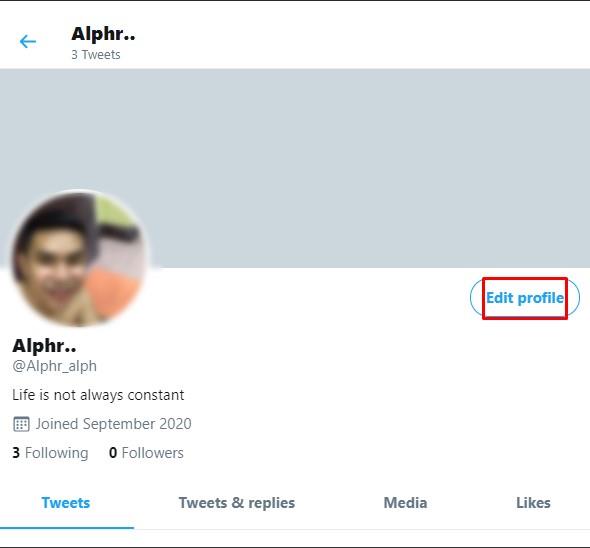
- Cliquez sur l' icône de l'appareil photo sur votre photo de profil.
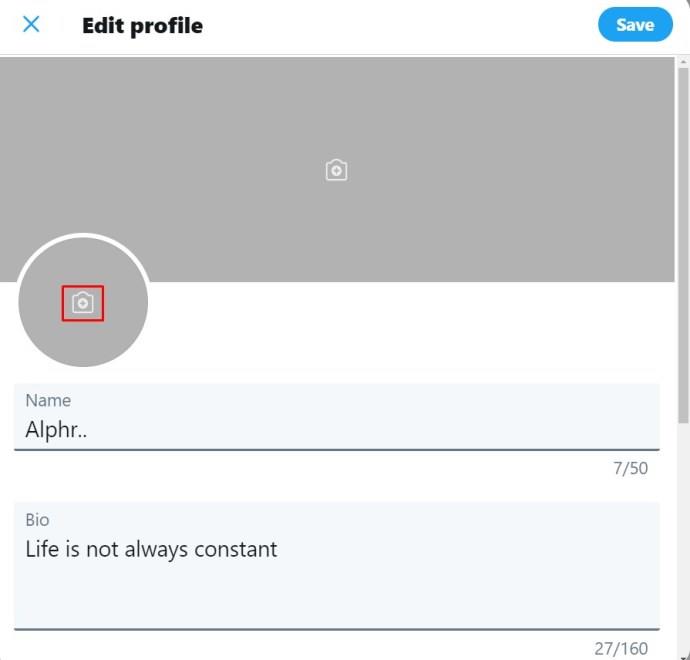
- Choisissez une image que vous souhaitez utiliser pour votre photo, puis cliquez sur Ouvrir .
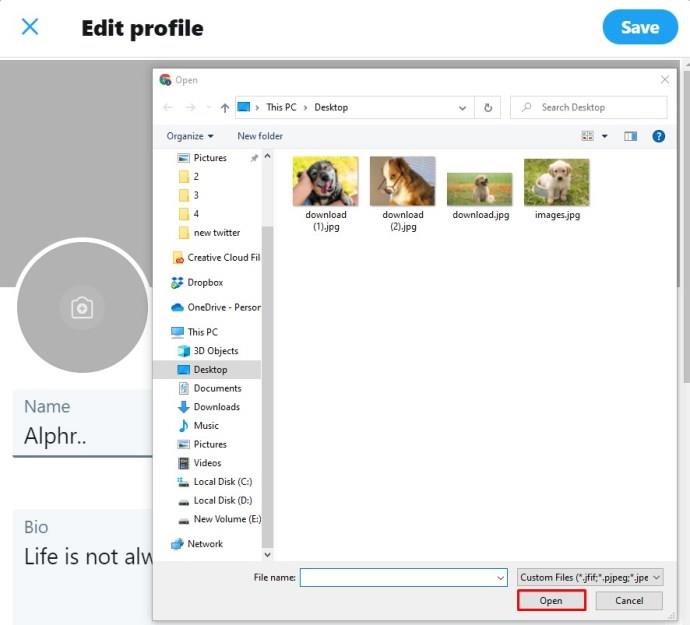
- Ajustez l'image à la position et à la taille souhaitées.
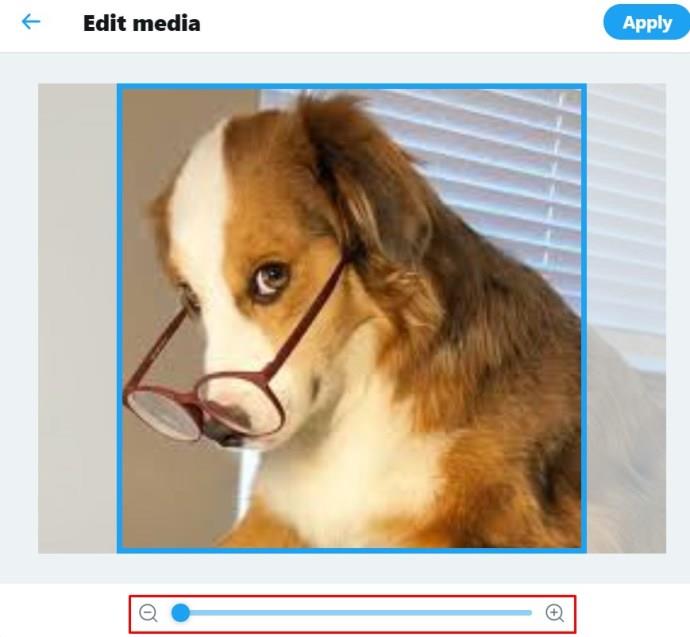
- Cliquez sur Appliquer .
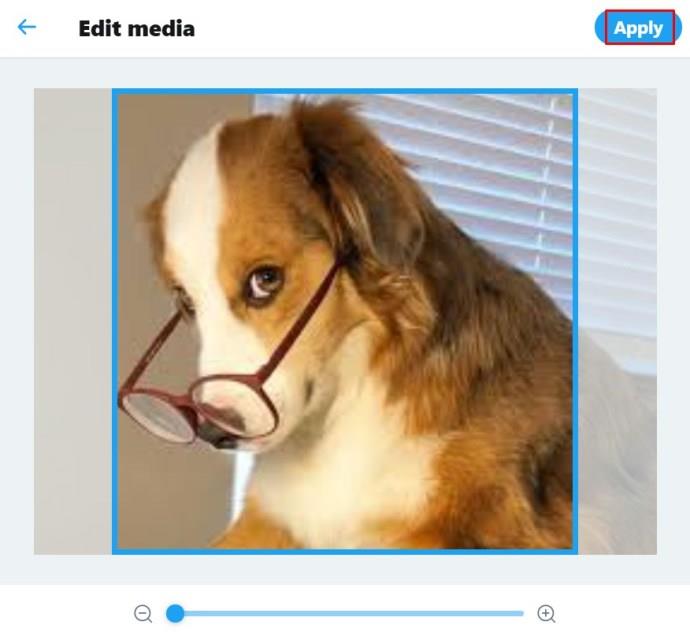
- Cliquez sur Enregistrer dans la partie supérieure droite de la fenêtre.
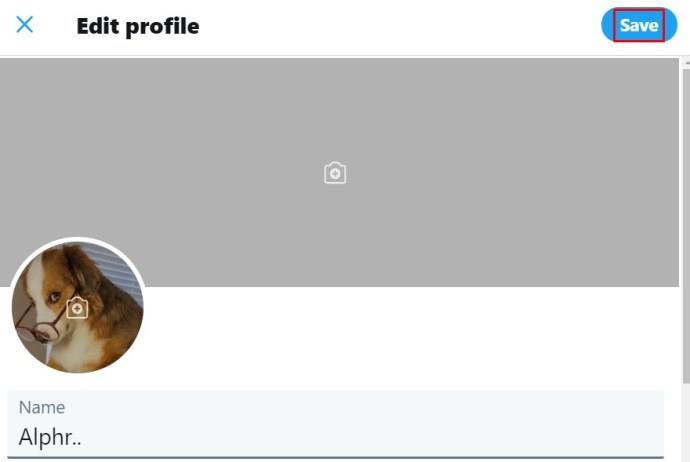
- Votre nouvelle image devrait maintenant être enregistrée.
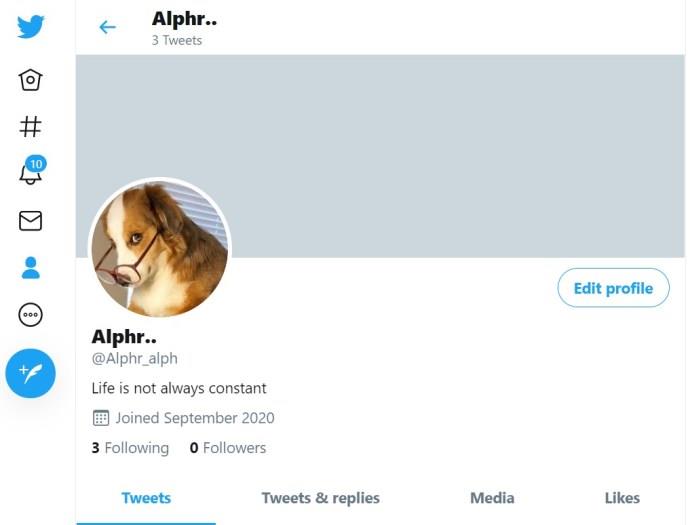
Sur l'application mobile
- Ouvrez Twitter pour mobile.

- Appuyez sur votre photo de profil dans le coin supérieur gauche de l'écran.
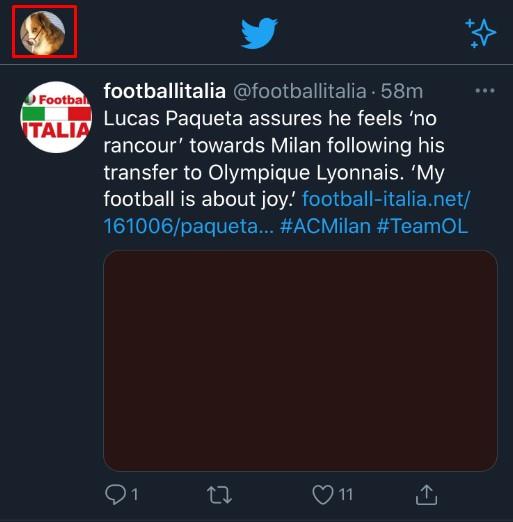
- Dans le menu, appuyez sur Profil .
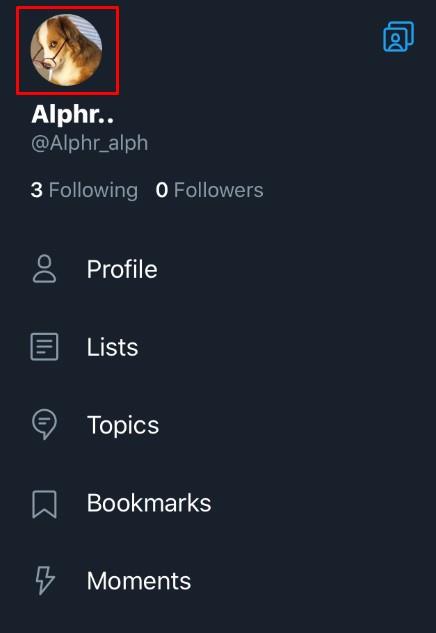
- Appuyez sur le bouton Modifier le profil en bas à droite de l'image de la bannière.
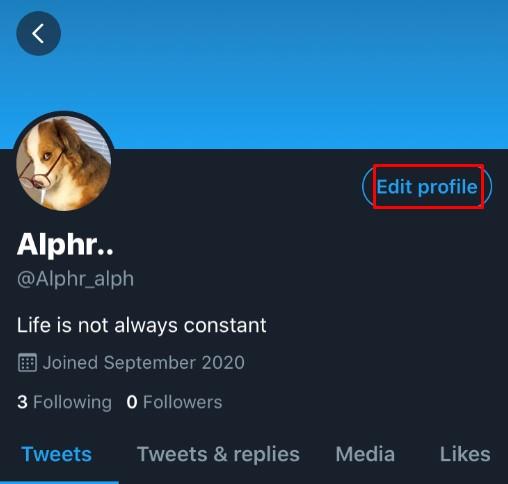
- Appuyez sur l' icône de l'appareil photo sur votre photo de profil.
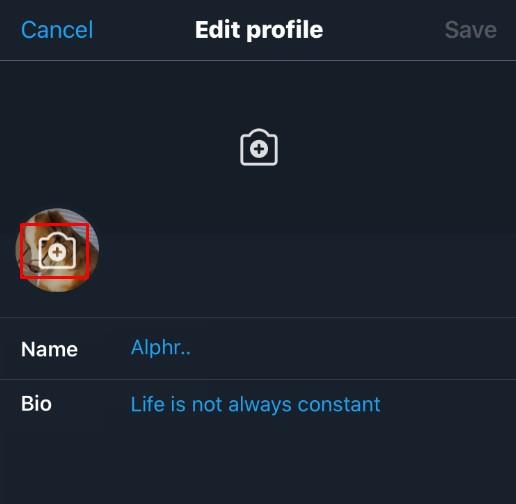
- Si vous souhaitez prendre une photo, appuyez sur Prendre une photo . Si vous avez une image que vous souhaitez utiliser, appuyez sur Choisir une photo existante .
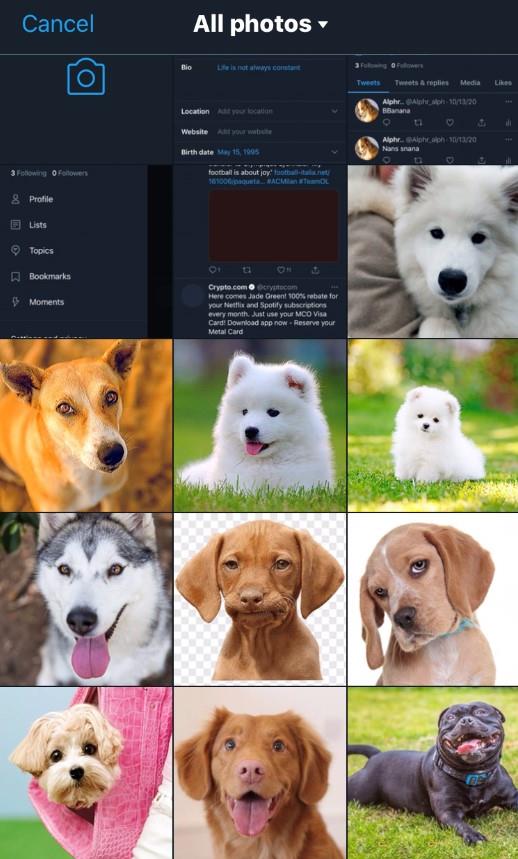
- Ajustez l'image comme bon vous semble.
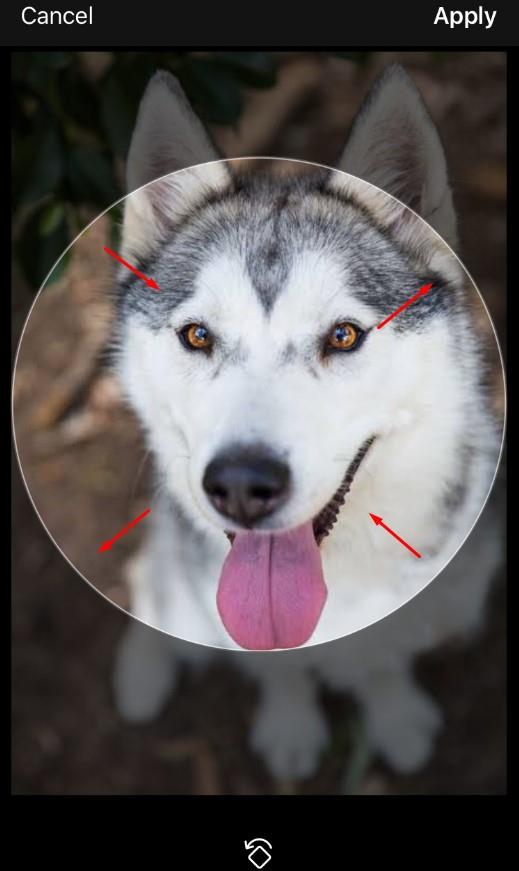
- Lorsque vous avez terminé, appuyez sur Terminé dans le coin supérieur droit de l'écran.
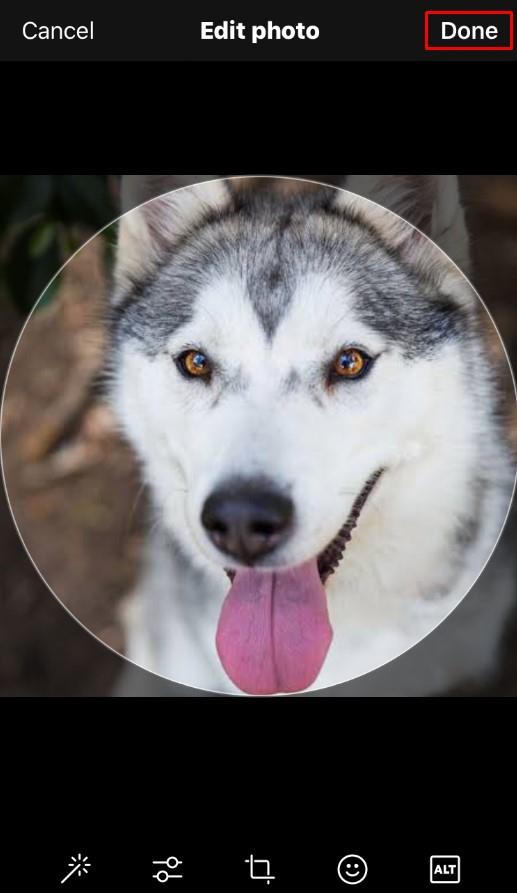
- Appuyez sur Enregistrer dans le coin supérieur de l'écran.
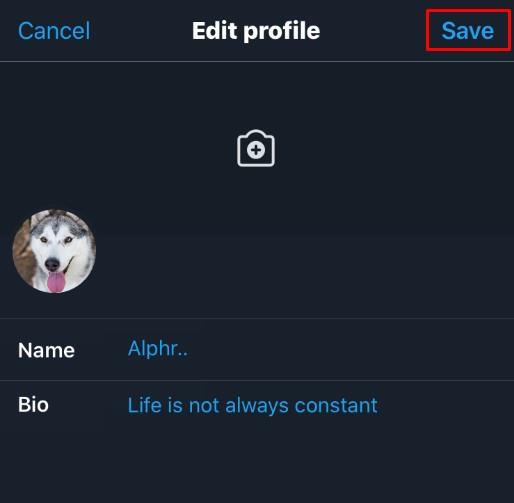
- Votre photo de profil devrait maintenant être modifiée.
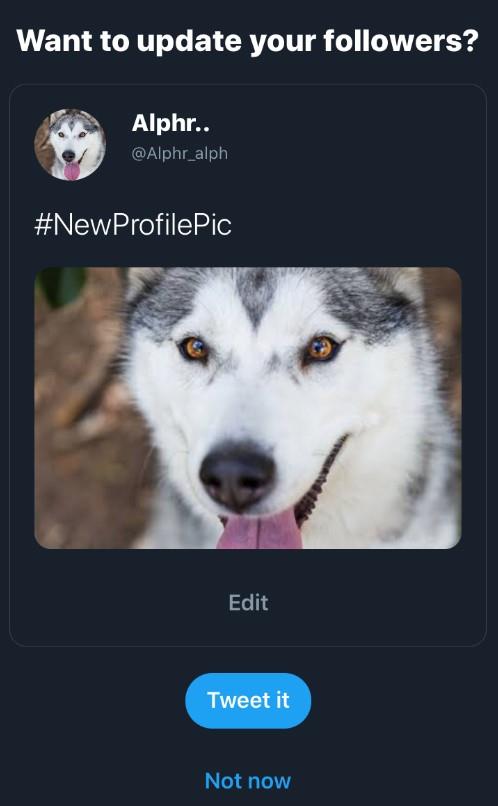
Changer l'apparence de votre page Twitter
Si vous souhaitez modifier l'apparence réelle de votre page Twitter, voici ce que vous devez faire :
Sur Windows, Mac ou Chromebook PC
- Connectez-vous à Twitter.

- Dans la barre de menu latérale à gauche, cliquez sur Plus .
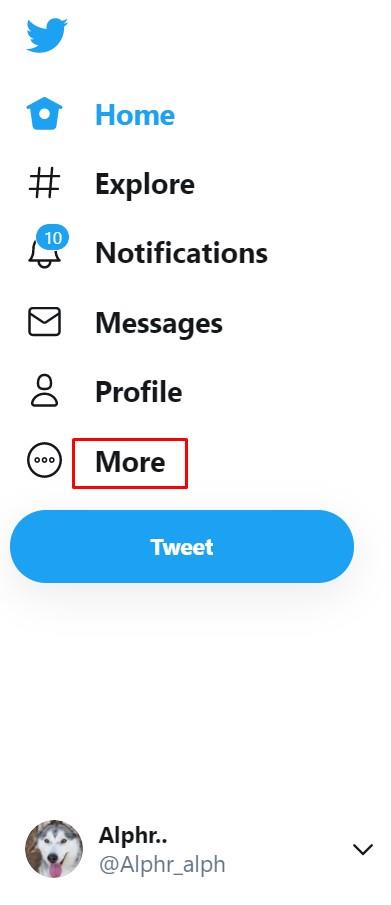
- Cliquez sur Affichage .
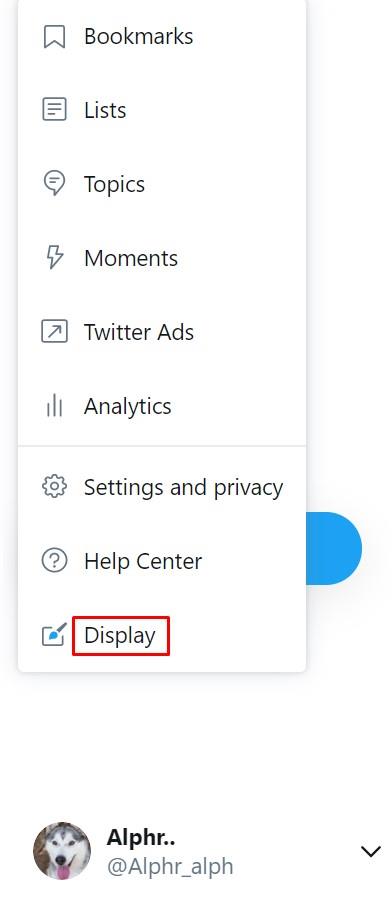
- Choisissez et choisissez l'apparence de votre page Twitter parmi les options proposées dans la fenêtre contextuelle.
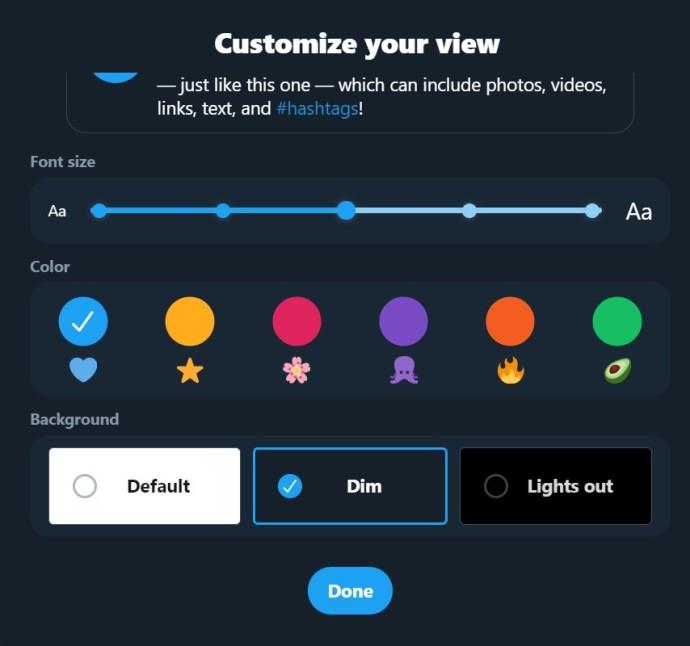
- Une fois que vous avez terminé l'édition, cliquez sur Terminé en bas de la fenêtre.
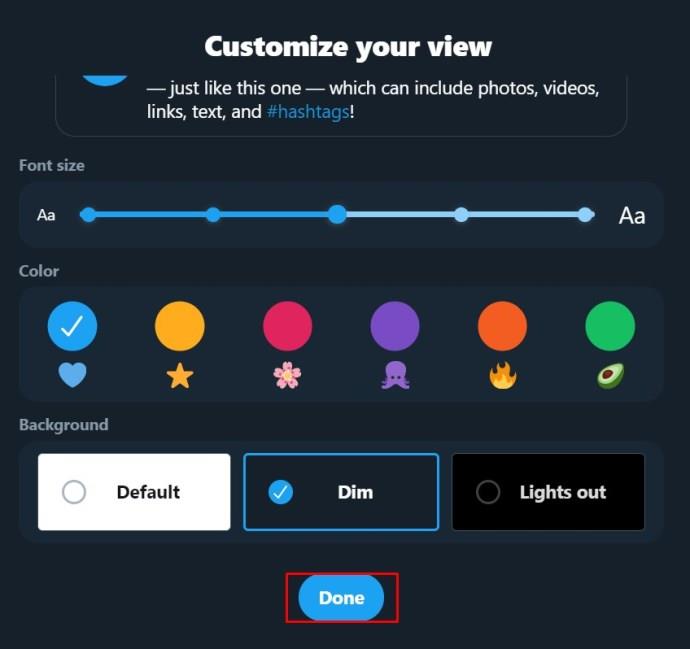
- Vos modifications devraient maintenant être reflétées sur votre page Twitter.
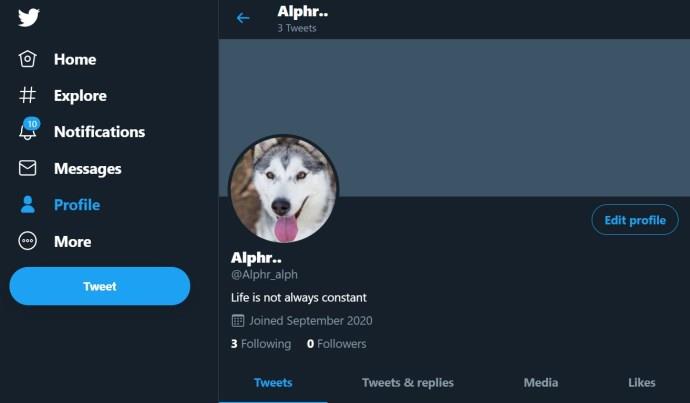
Vous pouvez également accéder à ces paramètres sur un PC :
- Sur la page d'accueil , cliquez sur Plus dans le menu de gauche.
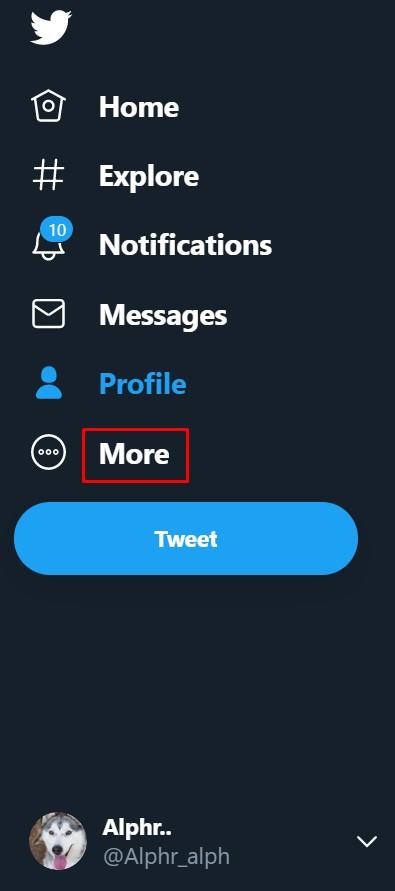
- Cliquez sur Paramètres et confidentialité dans le menu.
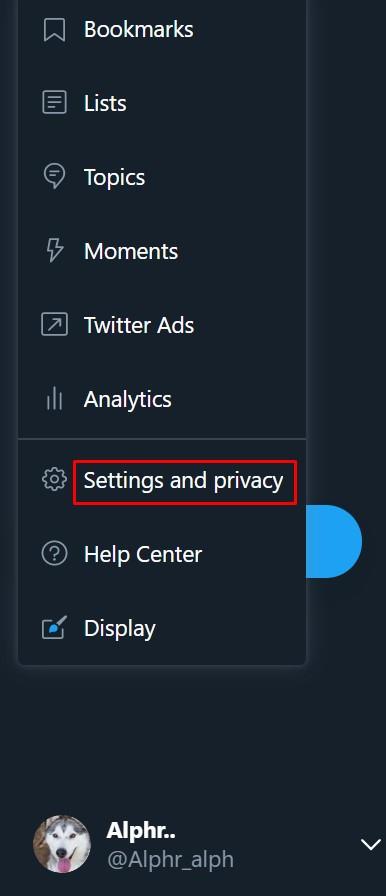
- Sous l' onglet Paramètres , cliquez sur Accessibilité, affichage et langues .
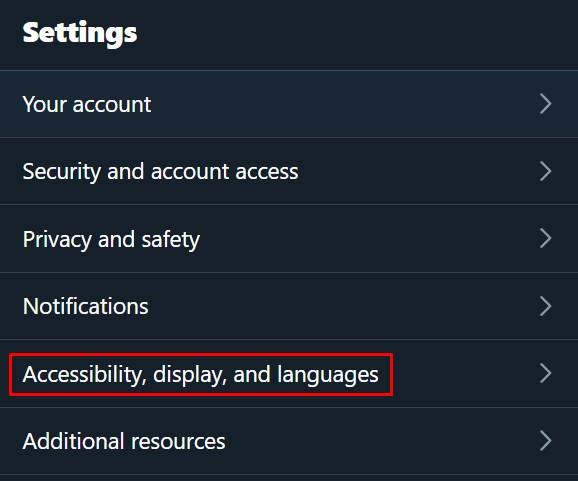
- Dans le menu de droite, cliquez sur Afficher .
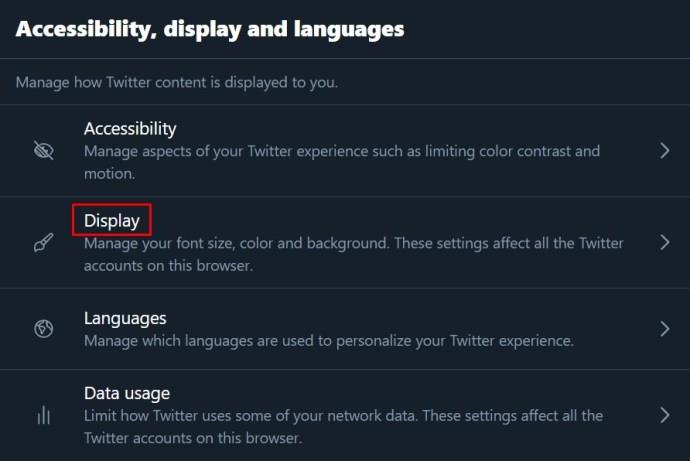
- Les options qui s'offrent à vous sont disponibles à partir de ce menu.
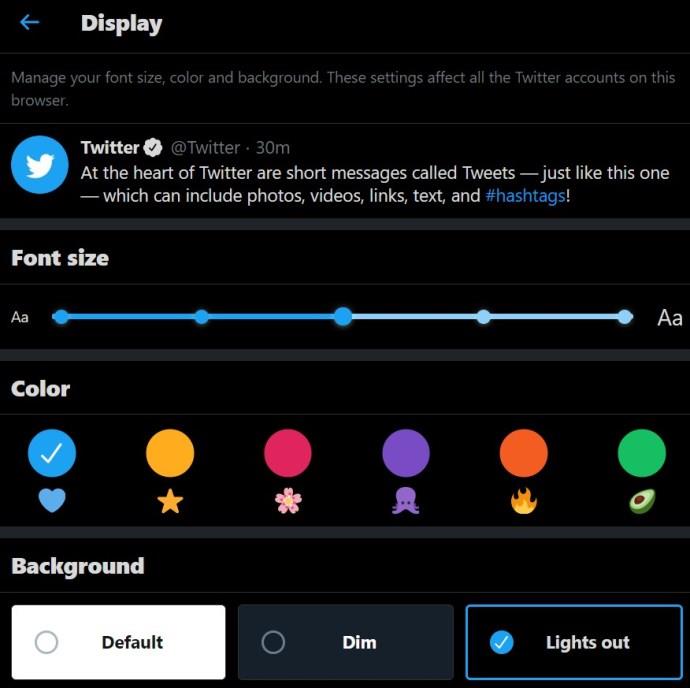
- Toutes les modifications apportées sont automatiquement appliquées. Une fois que vous avez terminé, quittez cet écran ou cliquez sur Accueil .
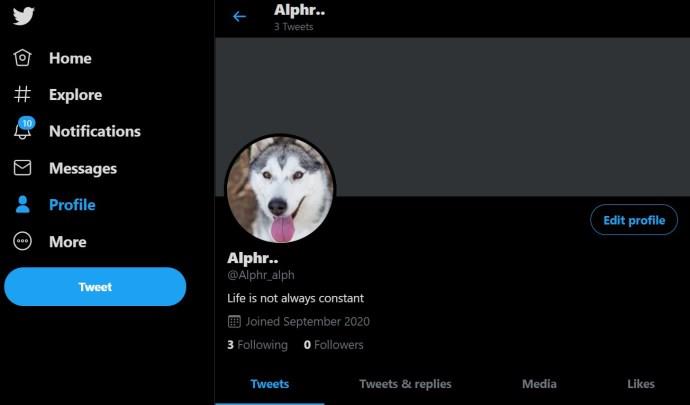
Sur l'application mobile
- Ouvrez Twitter pour mobile.

- Appuyez sur votre photo de profil dans le coin supérieur gauche de l'écran.
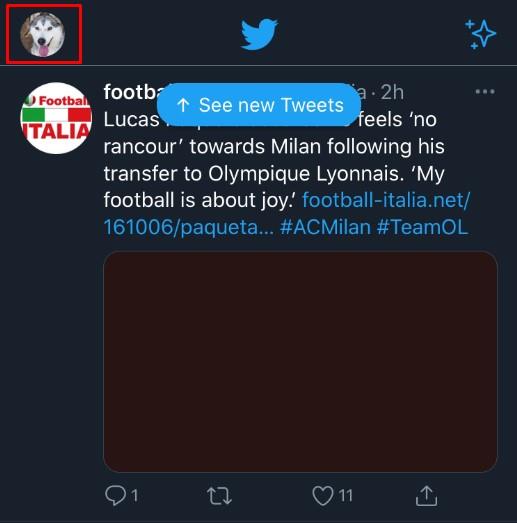
- Dans le menu, appuyez sur Paramètres et confidentialité .
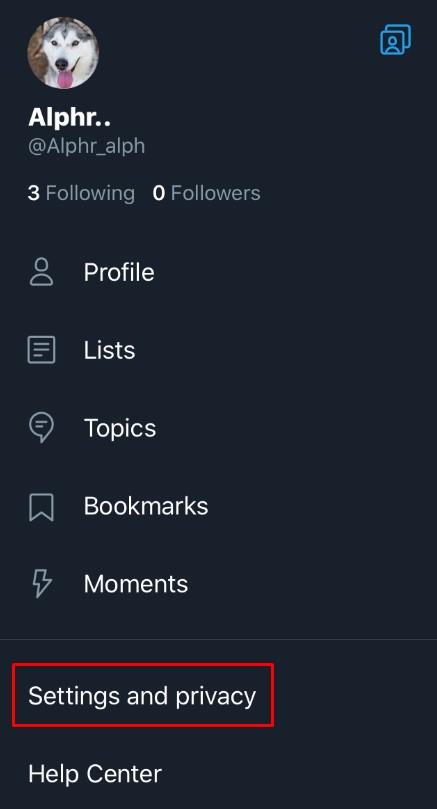
- Sous l' onglet Général , appuyez sur Affichage et son .
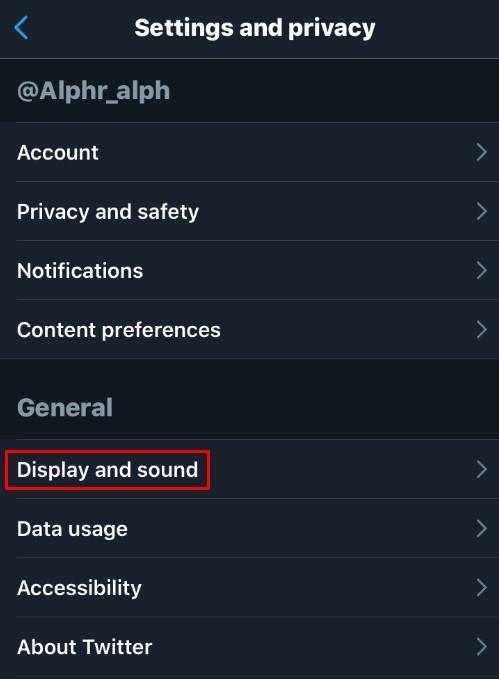
- Vous pouvez activer le mode sombre en basculant l'option sous Affichage .
Les autres options d'affichage ne sont disponibles que sur la version de bureau.
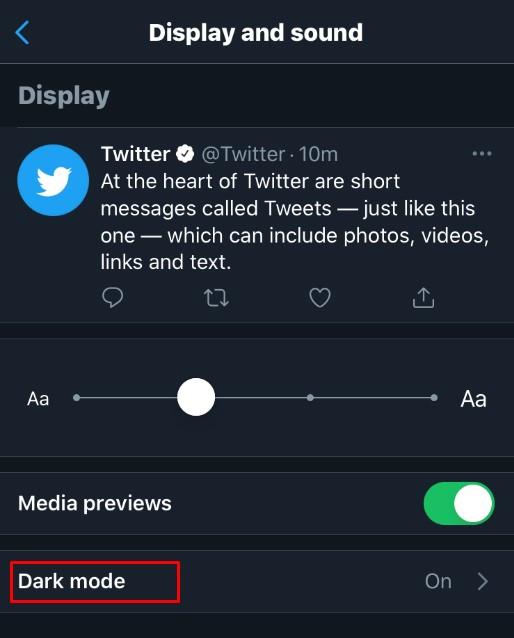
- Les modifications que vous apportez sont enregistrées automatiquement. Sortez de cet écran ou appuyez sur Accueil .
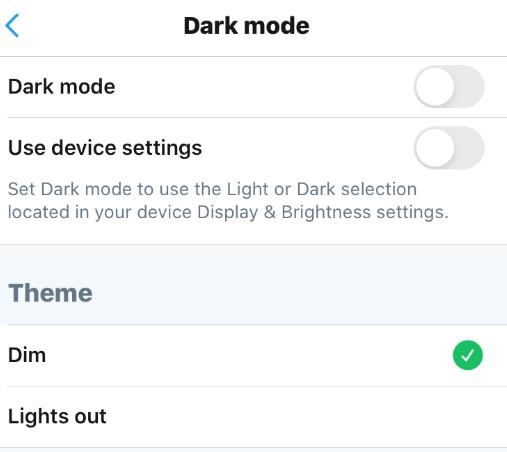
FAQ sur le nom d'affichage et le pseudonyme/nom d'utilisateur de Twitter
Puis-je ajouter d'autres personnalisations à la façon dont mon nom d'utilisateur ou mon nom d'affichage apparaît sur Twitter ?
Si vous souhaitez ajouter un peu de style à votre compte Twitter, vous pouvez mettre des symboles ou des emojis sur votre nom. Pour ce faire, suivez les instructions de modification du nom d'affichage pour PC ou mobile, comme indiqué ci-dessus. Lorsque vous saisissez votre nom, faites un clic droit si vous utilisez un PC. Dans le menu, choisissez Emoji et choisissez celui que vous souhaitez utiliser.
Si vous utilisez un mobile, c'est plus simple, car il y a une touche emoji directement sur le clavier virtuel. Lorsque vous avez terminé, enregistrez comme indiqué ci-dessus. Notez que cela ne s'applique pas aux noms d'utilisateur. Seuls les caractères alphanumériques, à l'exception des traits de soulignement, peuvent être utilisés pour les noms d'utilisateur.
Quel est le plus long et le plus court qu'un nom d'utilisateur Twitter puisse être ?
Votre nom d'utilisateur Twitter doit comporter au moins quatre caractères pour être valide. Ils ont également une longueur maximale de 15 caractères. De plus, vous ne pouvez pas utiliser un nom d'utilisateur qui est déjà utilisé par quelqu'un d'autre et, comme mentionné ci-dessus, il ne peut contenir que des caractères alphanumériques ou des traits de soulignement.
Les noms d'affichage, en revanche, peuvent être constitués d'un seul caractère si vous le souhaitez et avoir une longueur maximale de 50 caractères. Encore une fois, comme mentionné ci-dessus, les symboles et les emojis peuvent être utilisés sur votre nom d'affichage, mais pas sur le nom d'utilisateur/le pseudo Twitter.
À quelle fréquence puis-je changer mon nom d'utilisateur Twitter ?
Contrairement à d'autres sites de médias sociaux, Twitter n'a pas de politique sur le nombre de fois que vous pouvez changer votre nom d'utilisateur ou votre nom d'utilisateur. Vous pouvez le changer autant de fois que vous le souhaitez. De plus, il n'y a pas de procédure de vérification lors du choix de votre nouveau nom d'utilisateur ou nom d'affichage. Un écran de confirmation de mot de passe occasionnel apparaît chaque fois que vous souhaitez afficher les informations de votre compte, mais à part cela, c'est à vous de le changer.
Le nom d'affichage Twitter est-il la même chose que le nom d'utilisateur ?
Non, votre nom d'utilisateur Twitter est également connu sous le nom de pseudo Twitter et il commence toujours par le symbole "@". C'est comme une sorte d'adresse. Votre identifiant/nom d'utilisateur vous identifie sur le réseau Twitter et fait partie de l'adresse URL de votre profil.
D'un autre côté, le nom d'affichage n'est que cela - c'est ce qui s'affiche sur vos messages et identifie à qui appartient le nom d'affichage qui lui est associé. Après tout, de nombreuses personnes portent le même nom, donc le nom d'utilisateur identifie chacune de manière unique, tandis que le nom d'affichage identifie qui vous êtes.
Libertés uniques
Les politiques plutôt laxistes de Twitter concernant les noms d'utilisateur et les noms d'affichage permettent à ses utilisateurs de choisir des titres uniques aussi souvent qu'ils le souhaitent. Le processus étant si simple, tant que vous savez quoi faire, cela rend la personnalisation du profil Twitter assez unique parmi ses contemporains.
Connaissez-vous d'autres façons de changer votre nom d'utilisateur sur Twitter ? Partagez vos pensées dans la section des commentaires ci-dessous.