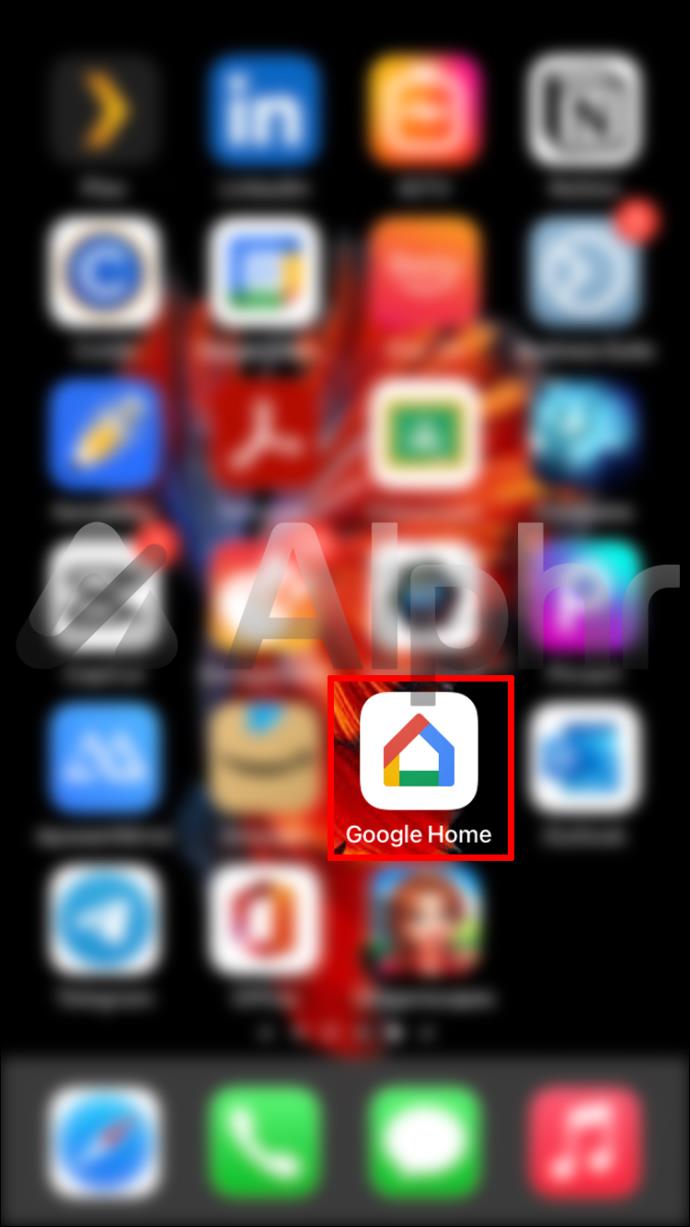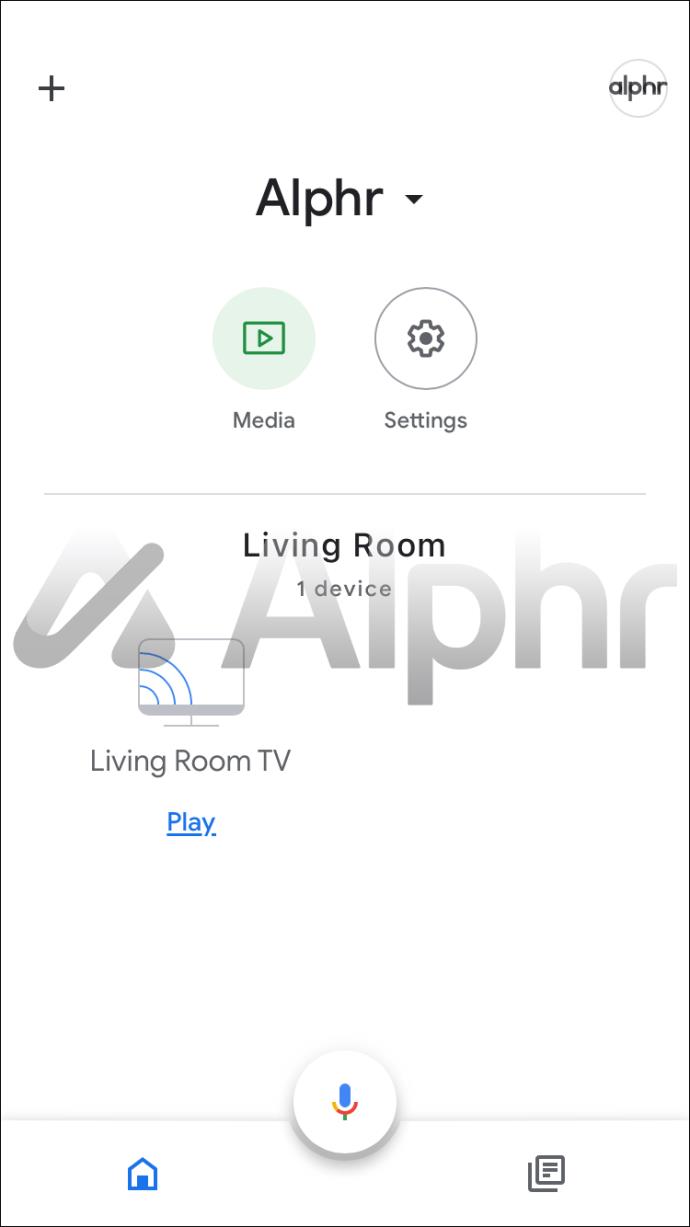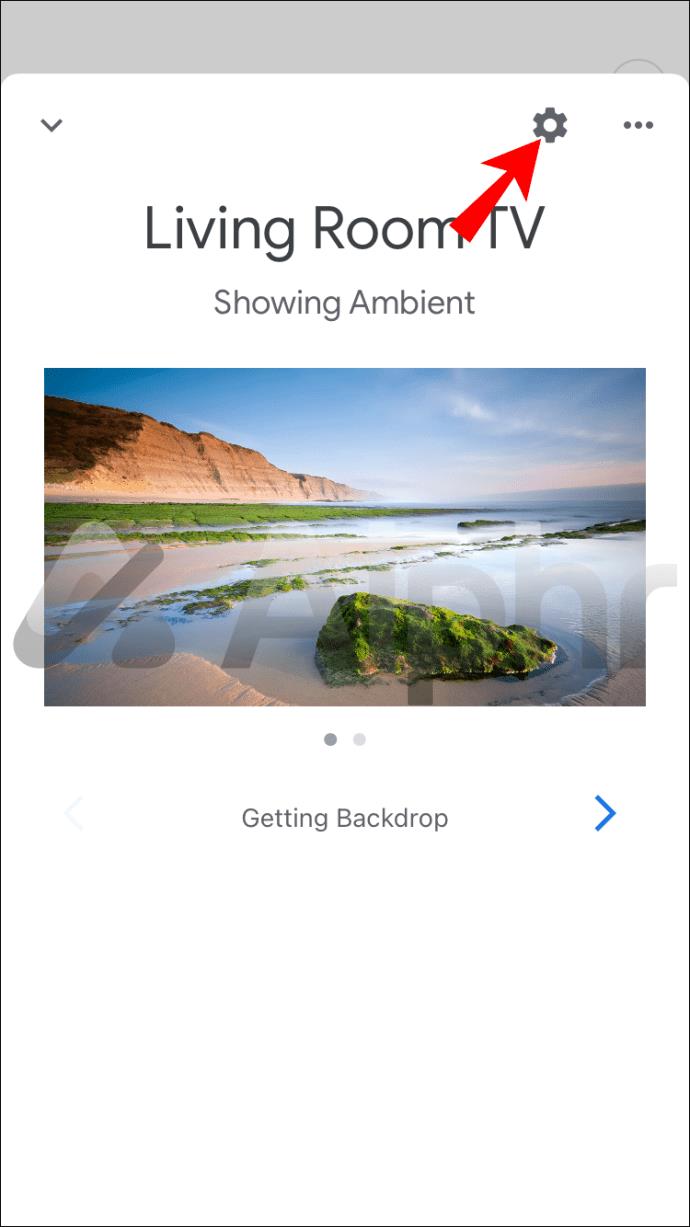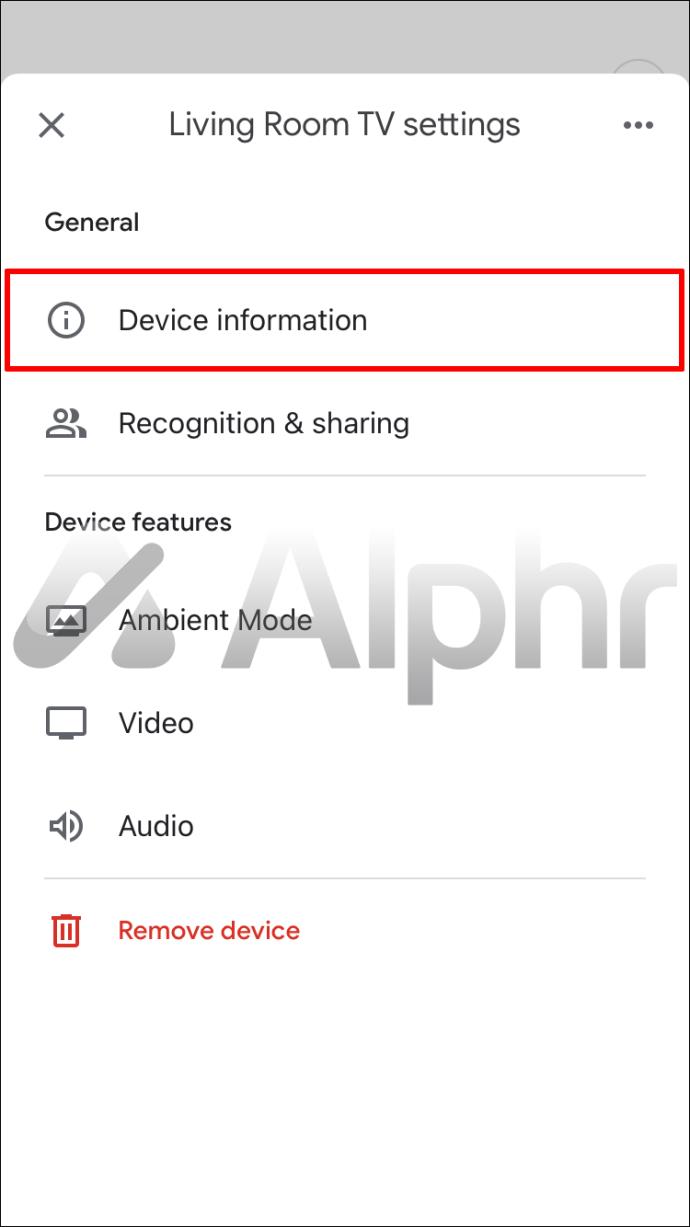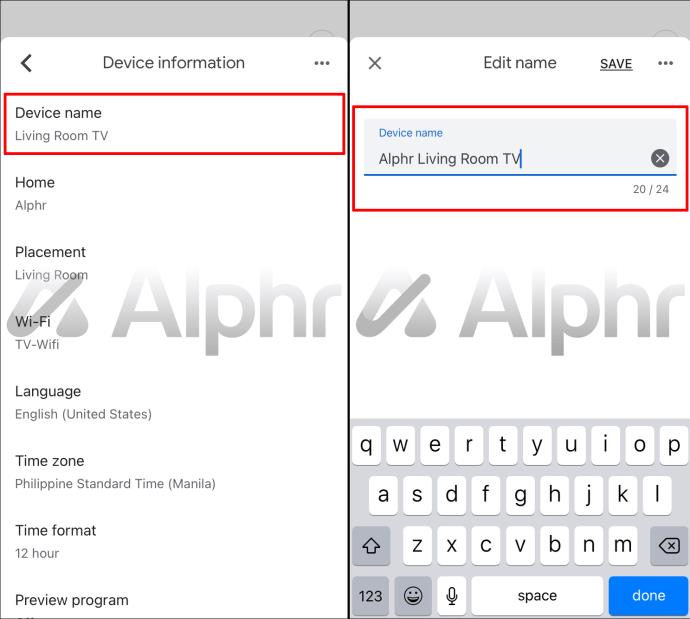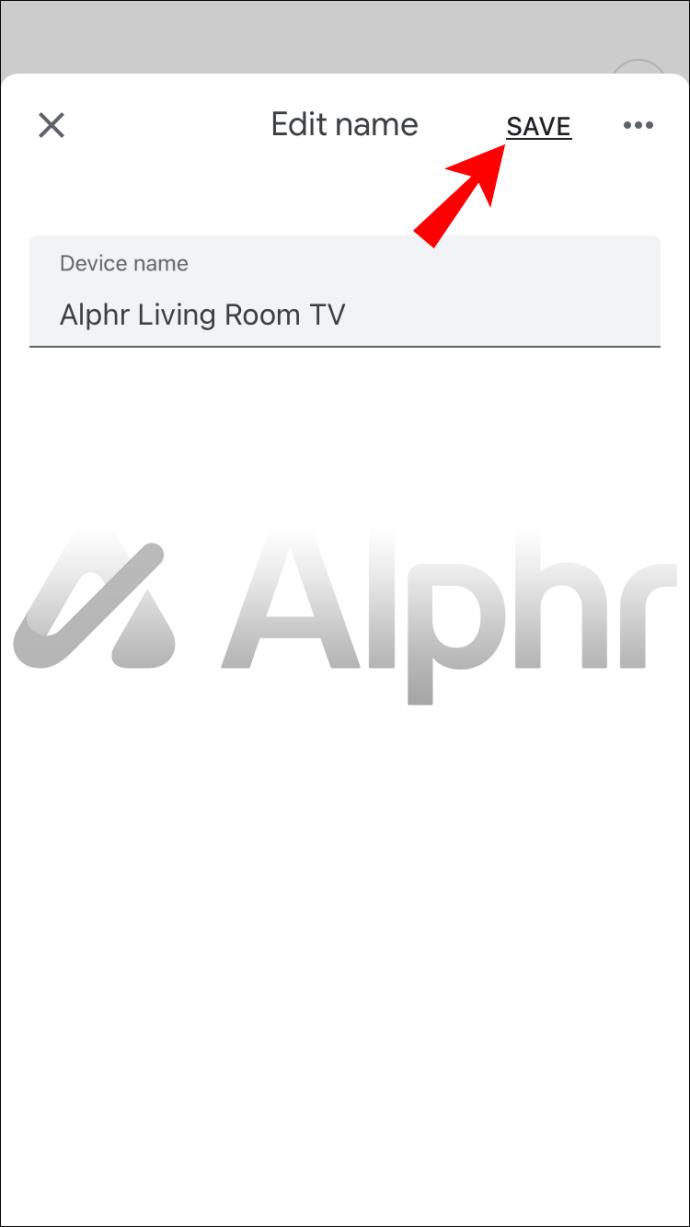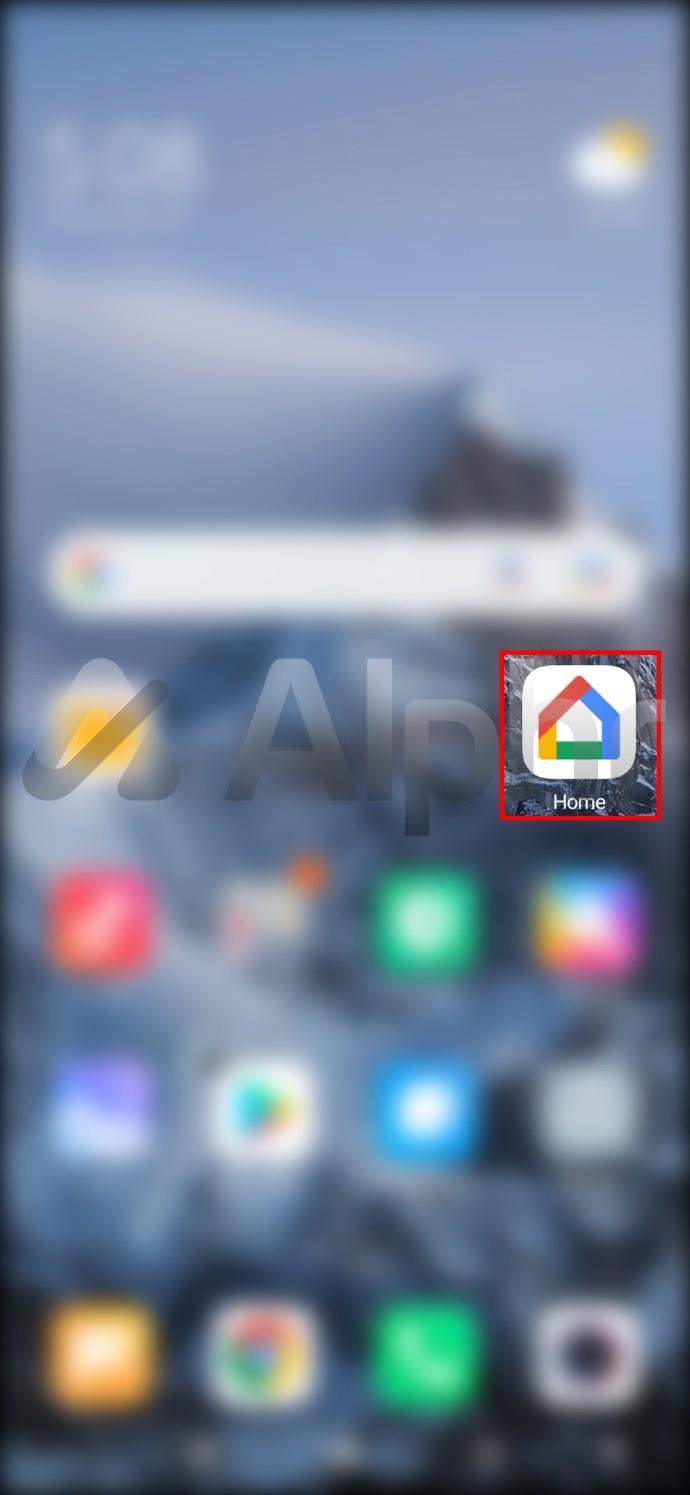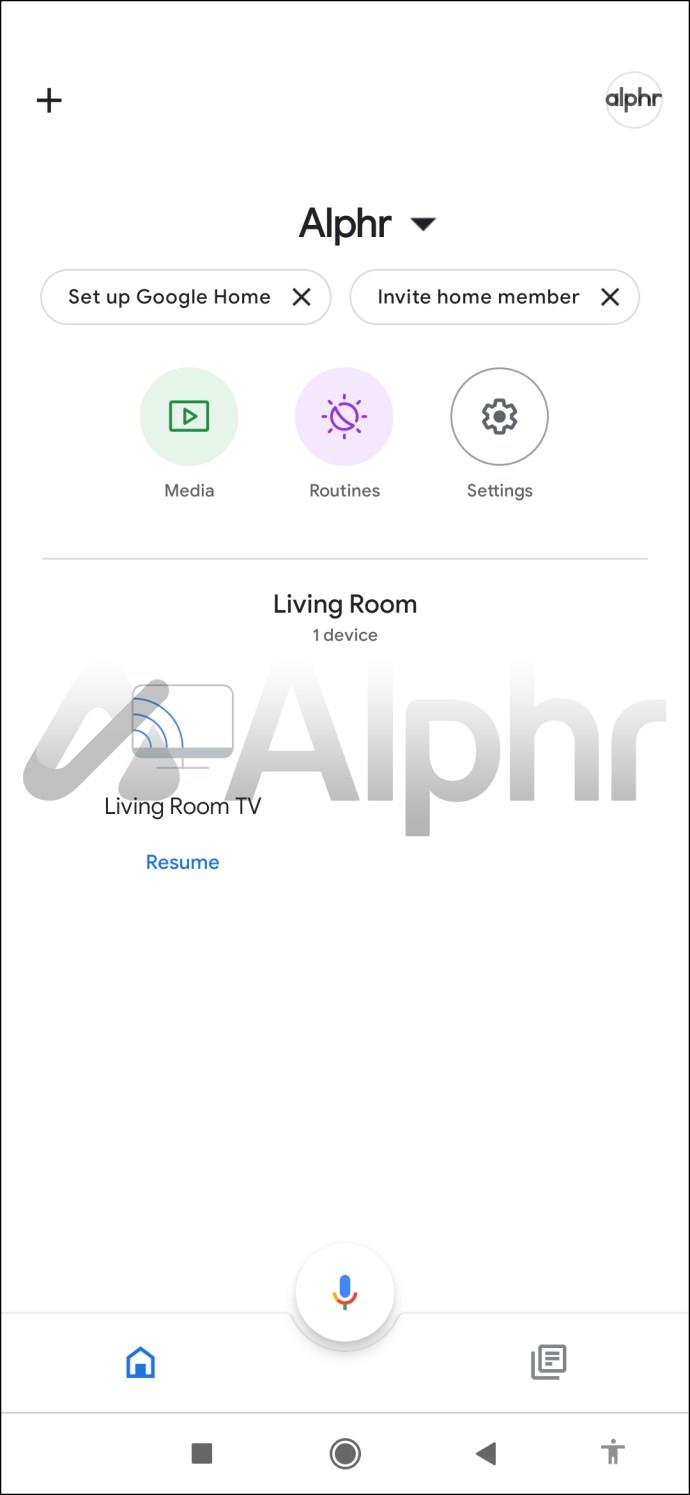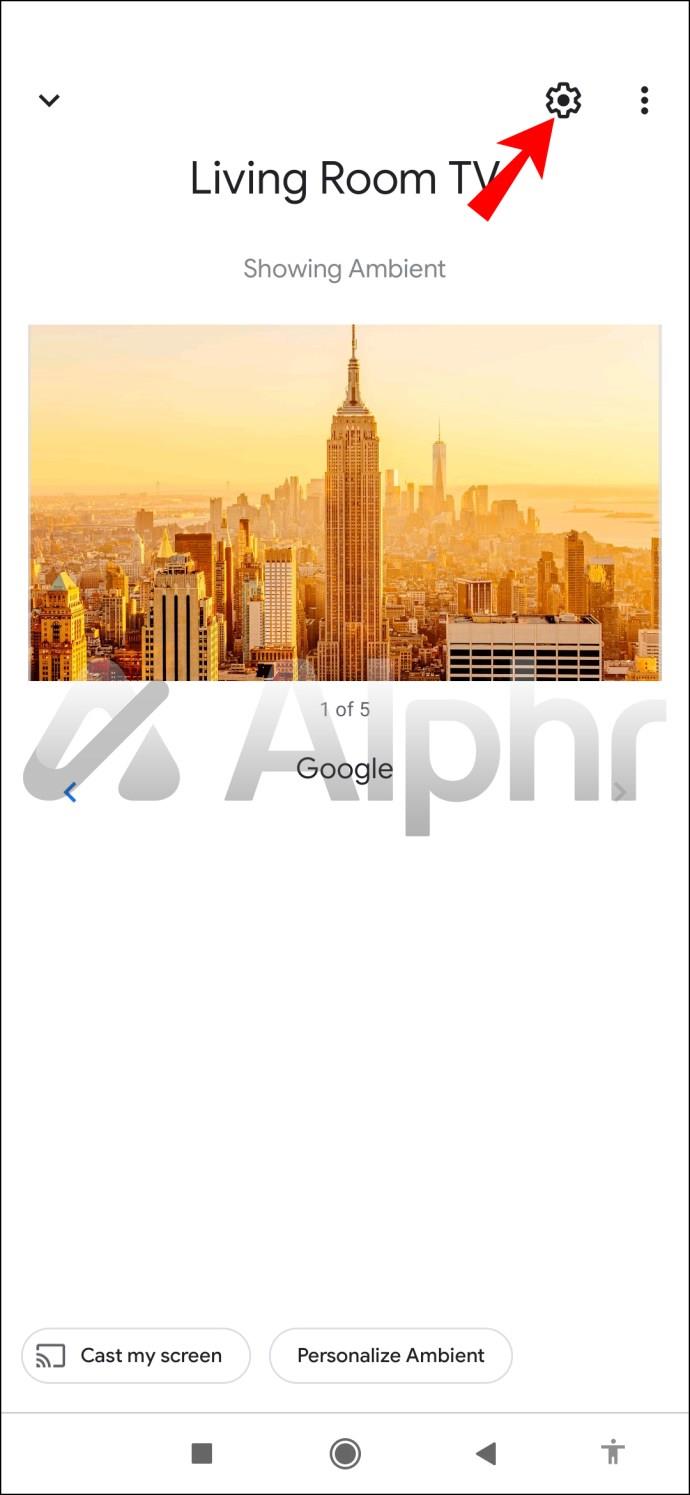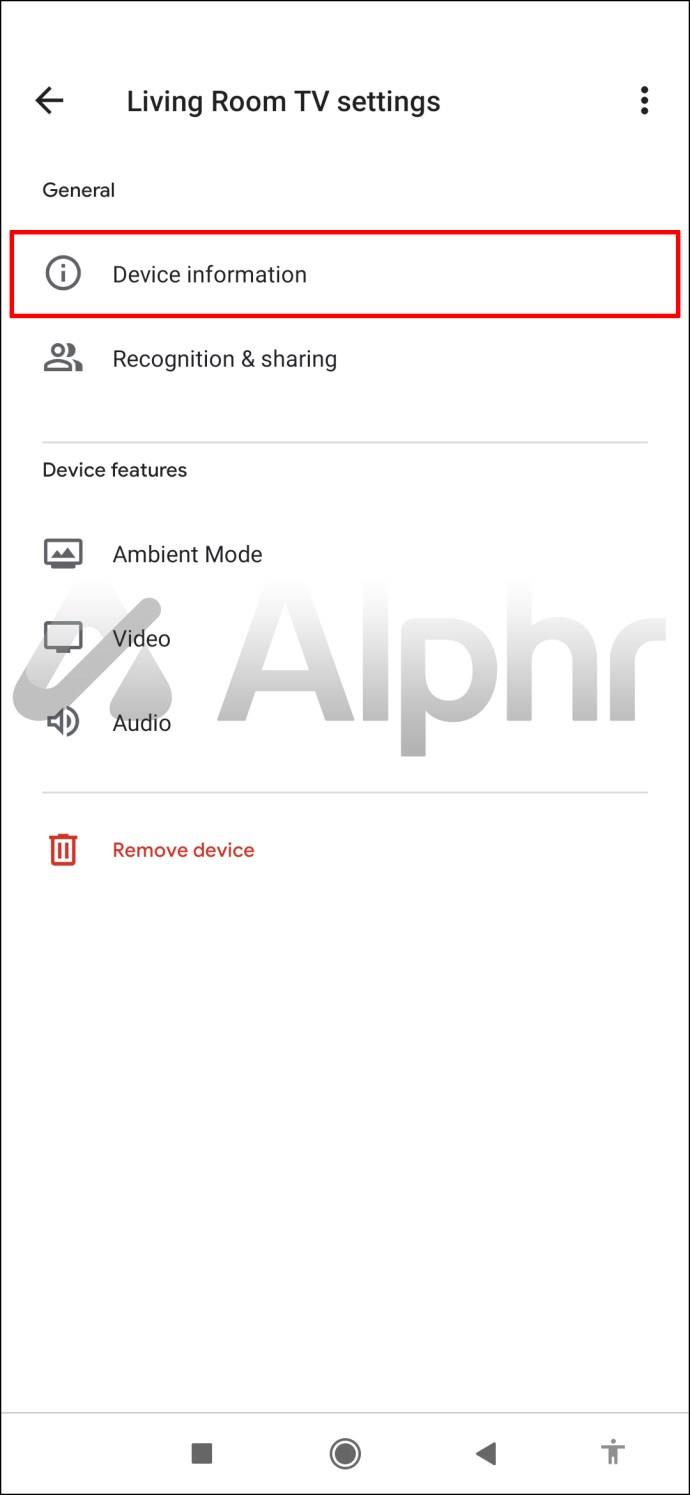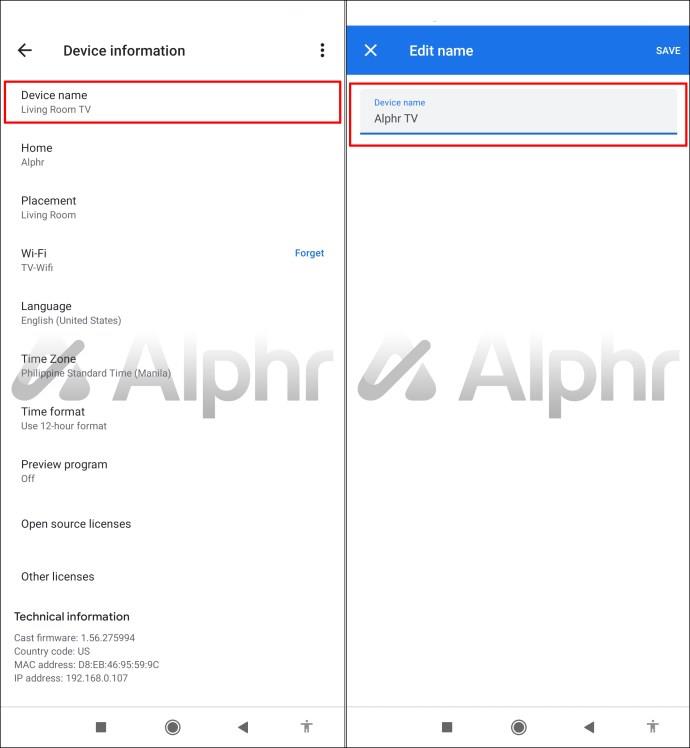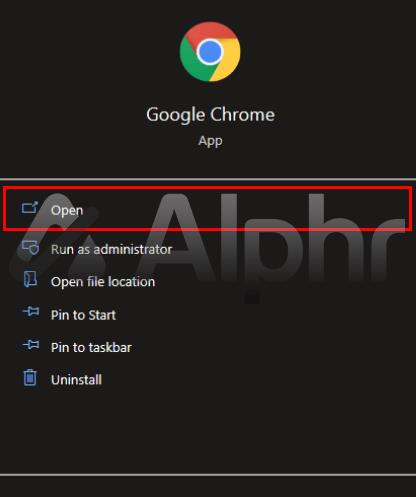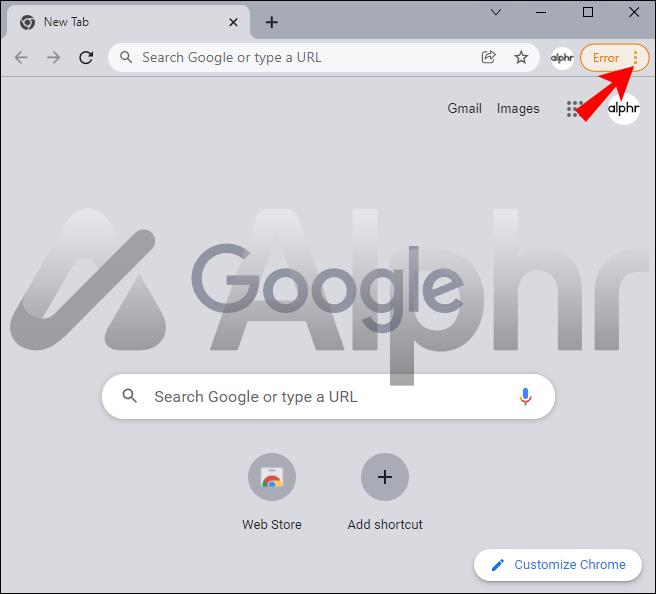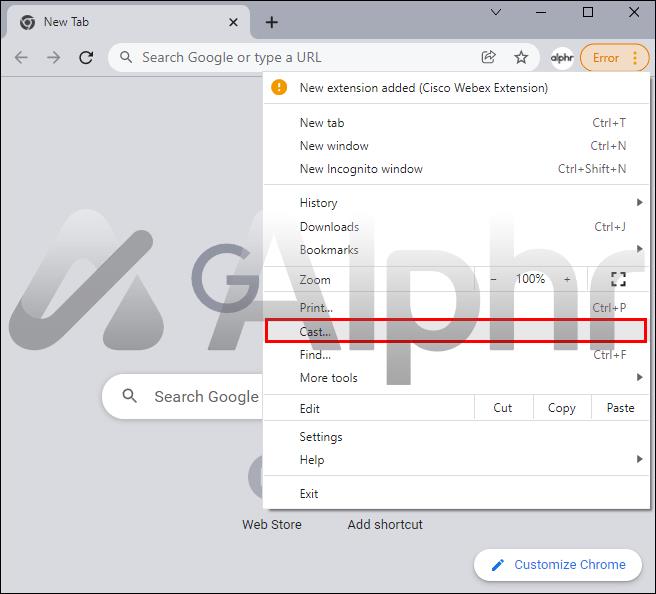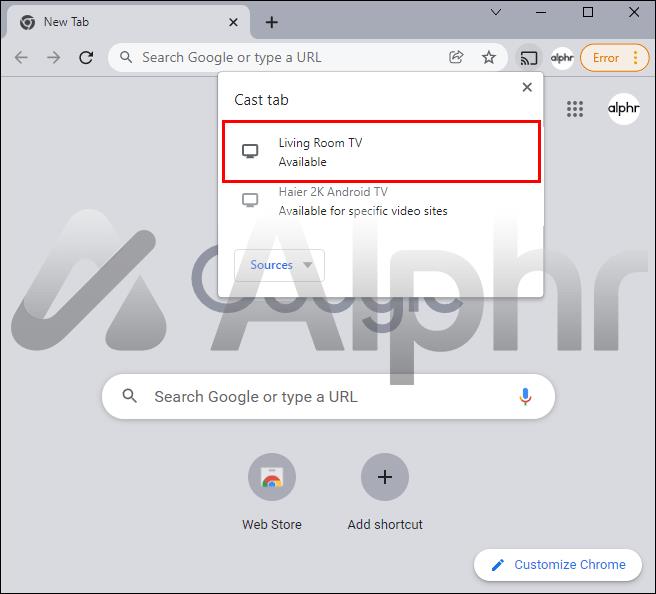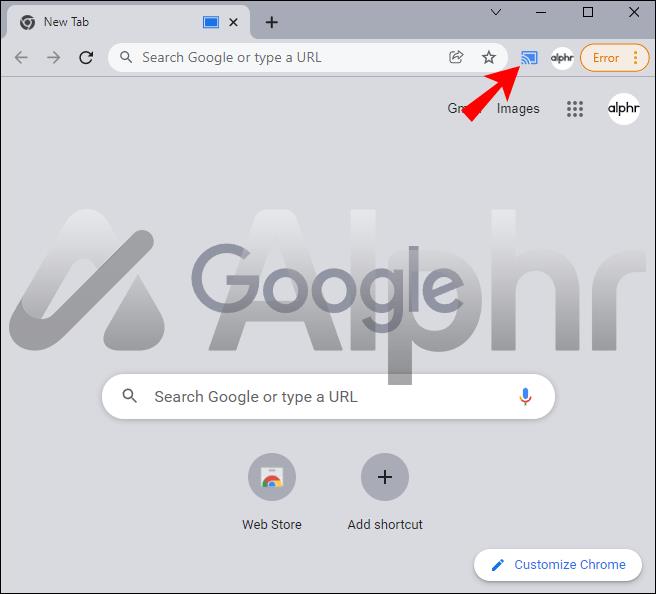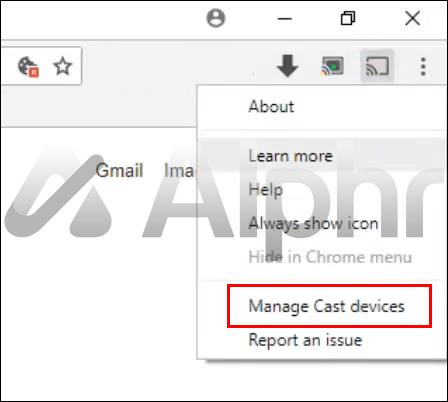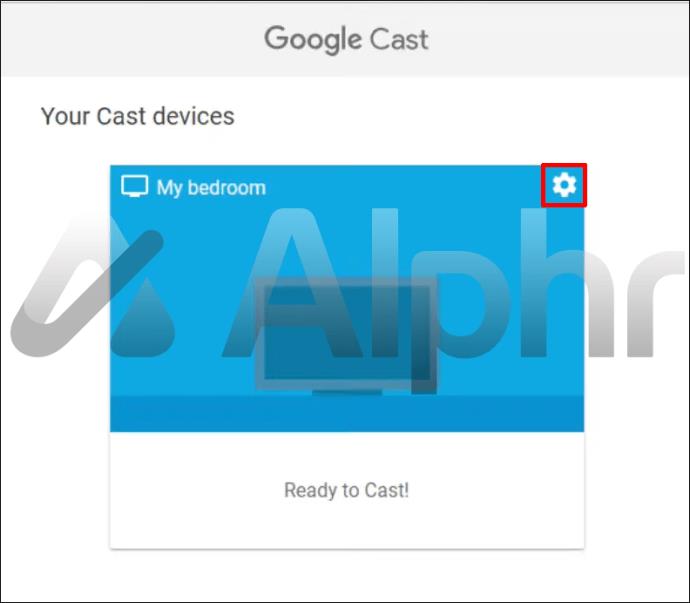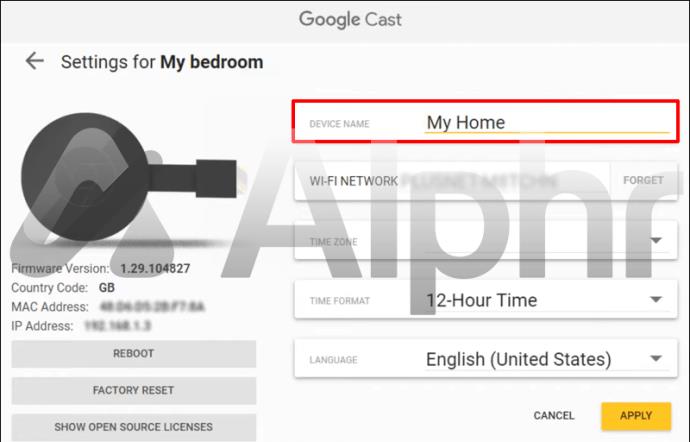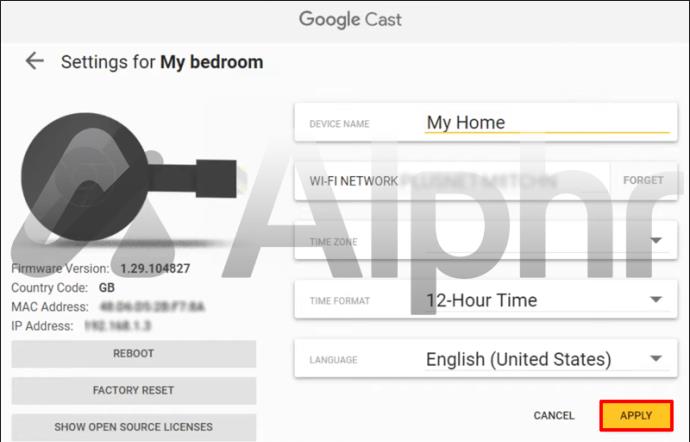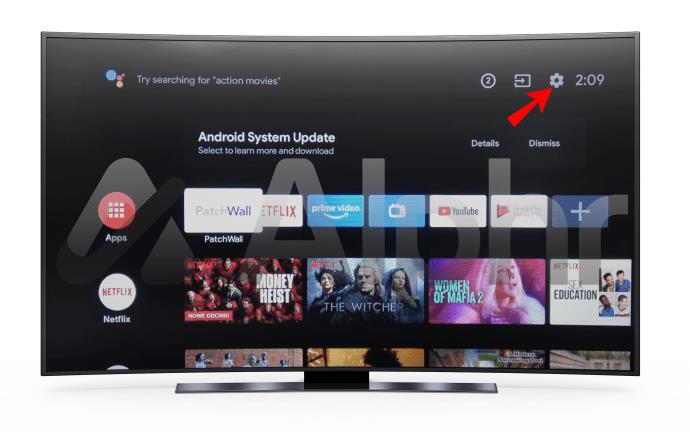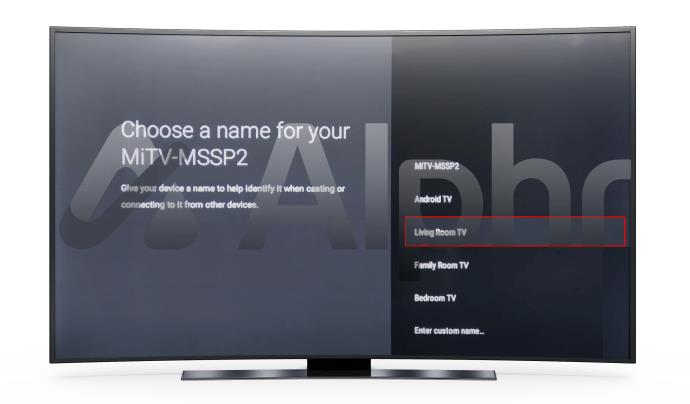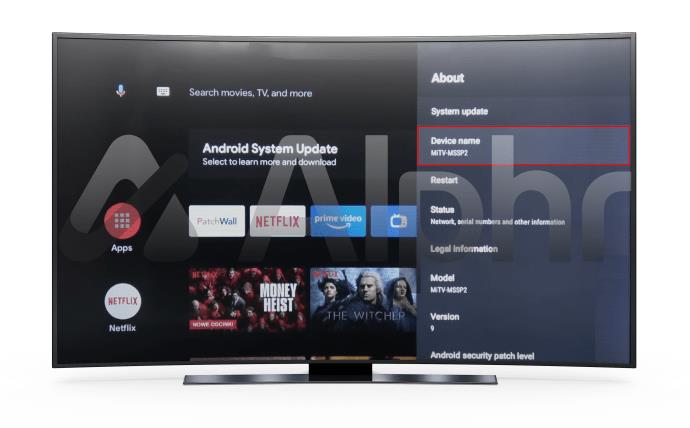Liens de périphérique
Lors de la première configuration d'un compte Chromecast, il n'est pas rare que votre nom initial soit quelque chose que vous avez trouvé rapidement pour accélérer le processus de configuration. Le nom choisi peut contenir une faute de frappe ou peut même être un peu gênant. Par conséquent, il est bon de savoir comment changer le nom de votre Chromecast de quelque chose d'aléatoire à quelque chose de plus utile.

Heureusement, Chromecast vous permet de faire exactement cela, quel que soit l'appareil que vous utilisez. Ici, nous vous expliquerons étape par étape comment mettre à jour votre nom Chromecast avec succès.
Comment changer un nom Chromecast sur un iPhone
Les iPhones sont le smartphone de choix pour de nombreux Américains. Changer votre nom Chromecast à l'aide d'un iPhone est un processus simple.
Si vous souhaitez modifier votre nom Chromecast sur votre iPhone, vous devez d'abord télécharger l'application Google Home depuis l'App Store. Cette application est nécessaire pour configurer Chromecast sur votre iPhone.
Une fois le téléchargement terminé, suivez ces étapes pour modifier votre nom Chromecast :
- Depuis la page "Accueil" de votre iPhone, ouvrez l'application "Google Home".
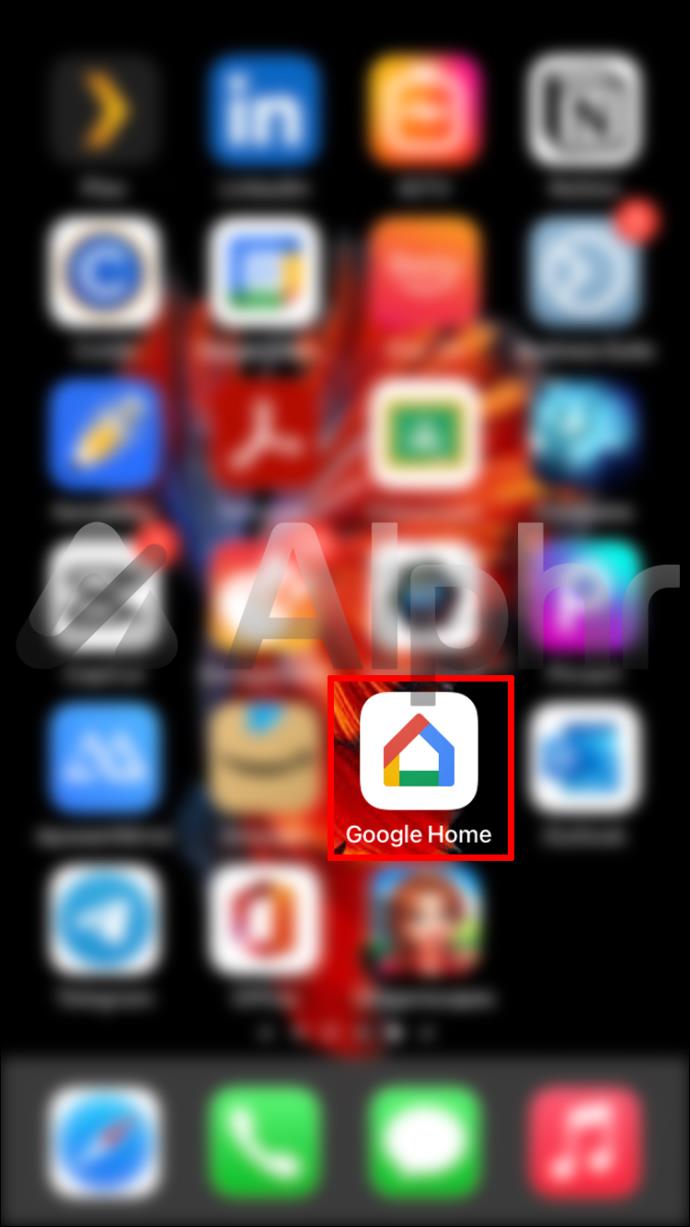
- Trouvez la pièce dans laquelle vous avez installé votre Chromecast. Si vous en avez plusieurs, cela peut nécessiter un certain défilement.
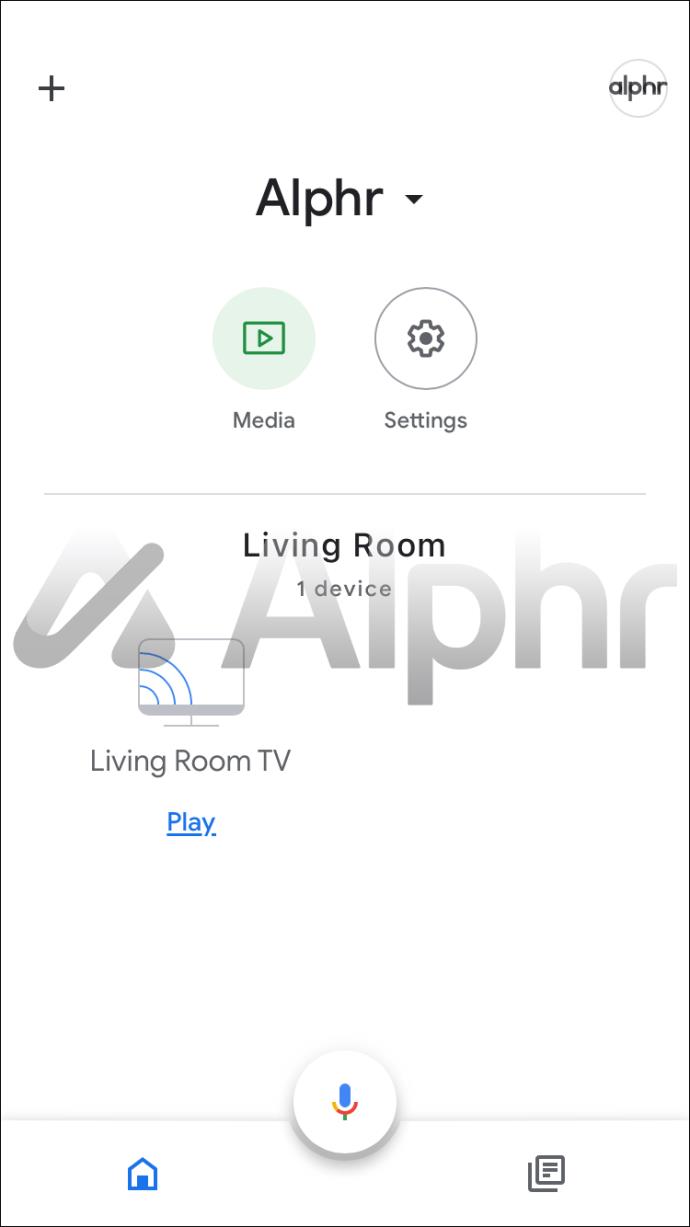
- Recherchez l'icône "Chromecast" (cela ressemble à un téléviseur avec trois lignes bleues en bas à gauche).
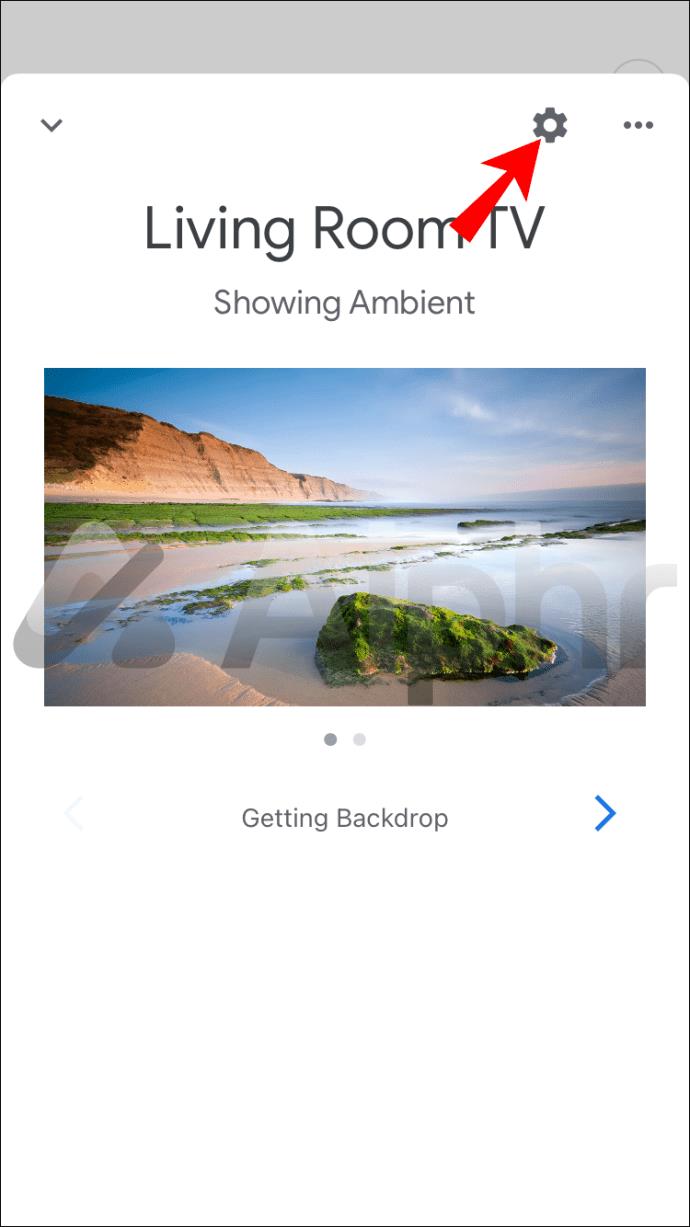
- Appuyez sur "Informations sur l'appareil",
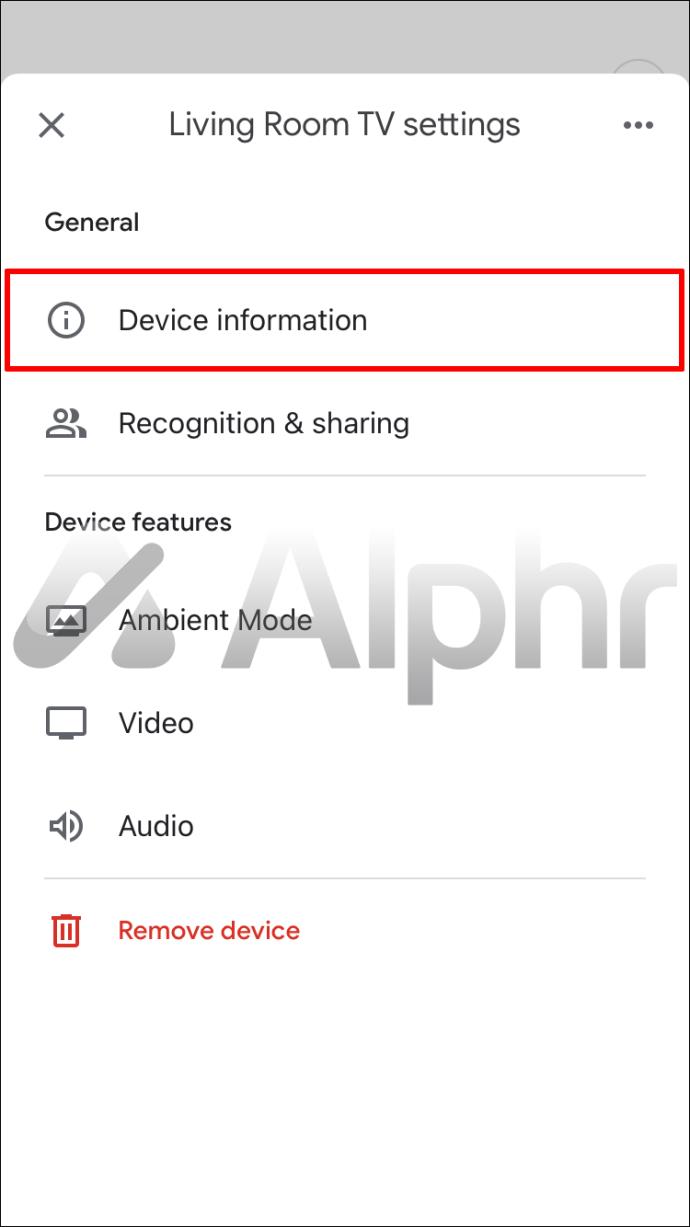
- Ensuite, sélectionnez "Nom de l'appareil", puis saisissez le nouveau nom de votre Chromecast.
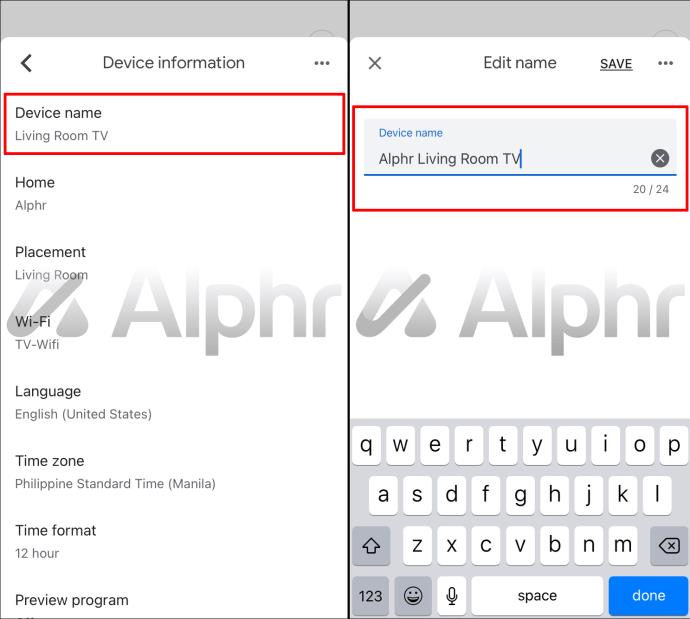
- Appuyez sur "Enregistrer". Vos modifications seront alors mises à jour.
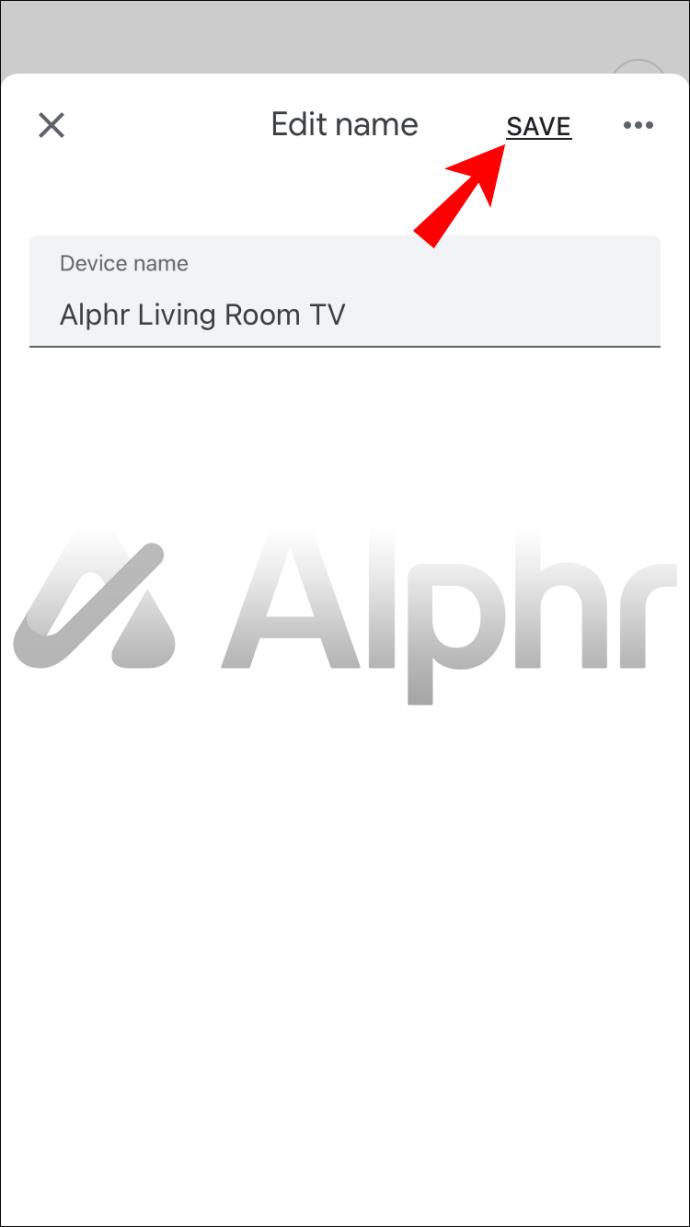
Comment changer un nom Chromecast sur un Android
Lorsque vous modifiez votre nom Chromecast sur un Android, vous devez télécharger l'application Google Home, comme avec l'iPhone. À partir de là, il n'y a que quelques étapes pour modifier votre nom :
- Depuis la page "Accueil" de votre Android, ouvrez l'application "Google Home".
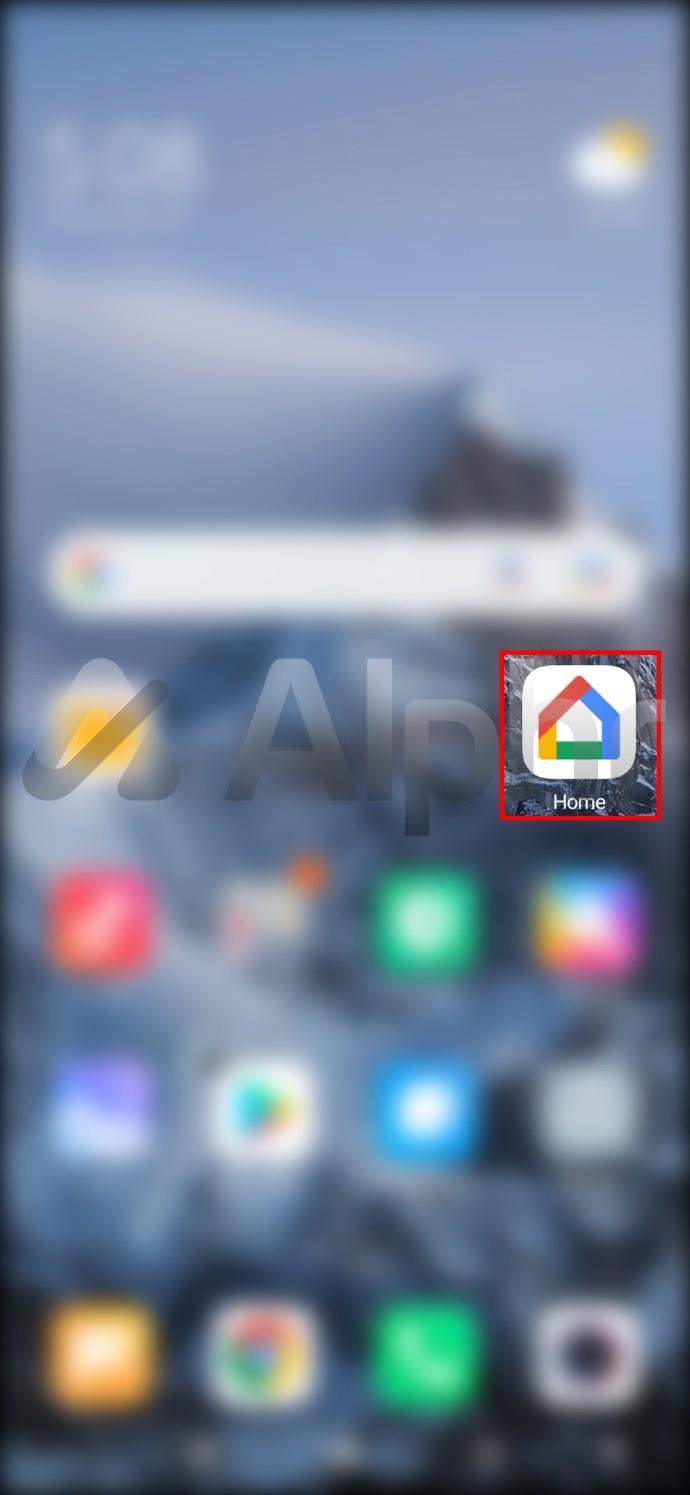
- Identifiez la pièce dans laquelle votre Chromecast est installé. Vous devrez peut-être faire défiler un peu vers le bas, en fonction du nombre de pièces dont vous disposez.
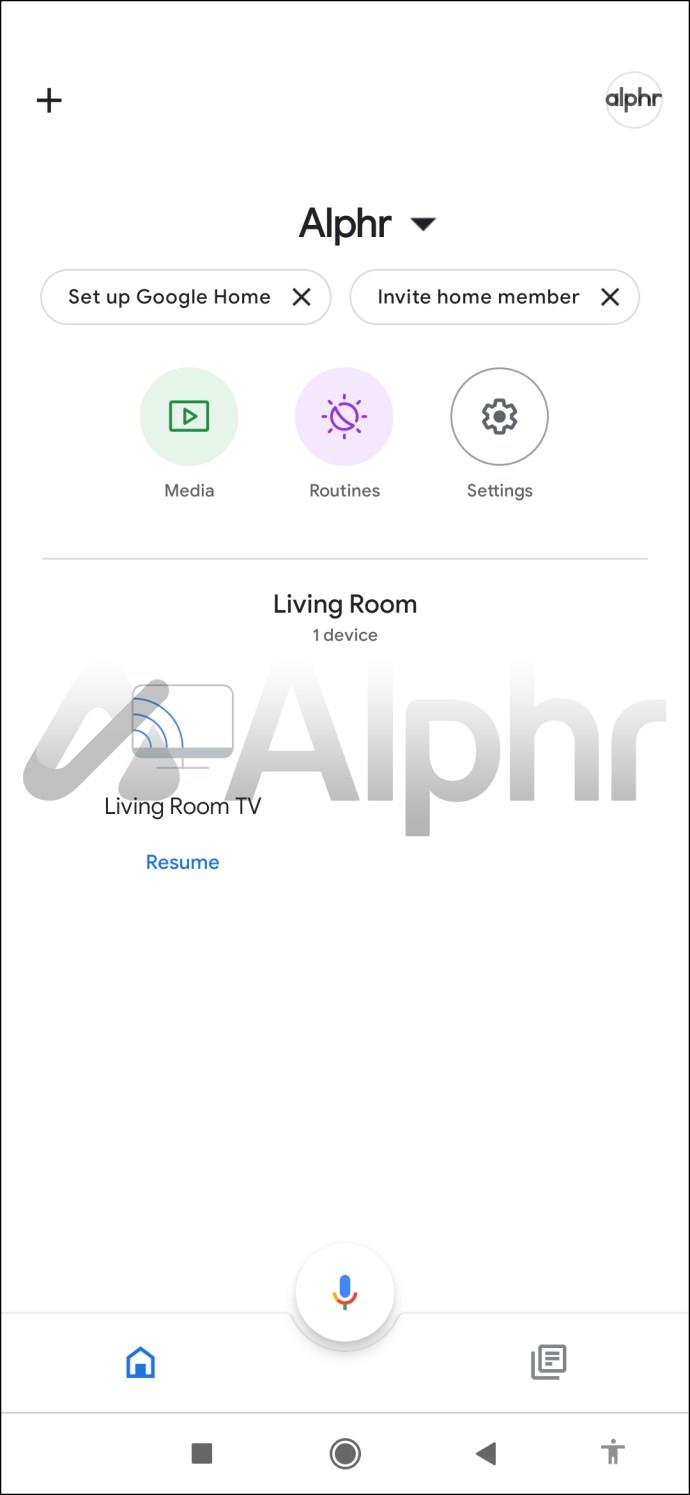
- Une fois que vous avez sélectionné votre pièce, recherchez l'icône "Chromecast" (un téléviseur avec trois lignes bleues en bas à gauche).
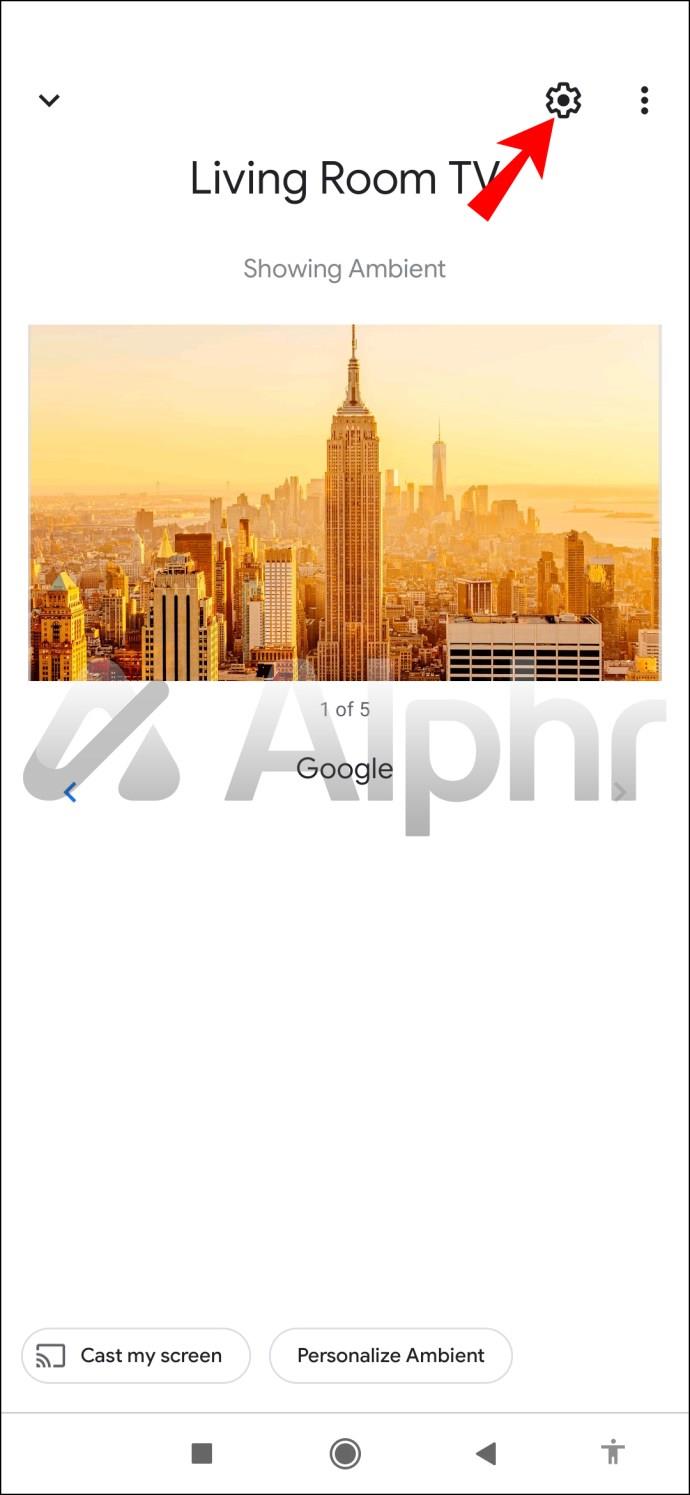
- Appuyez sur "Informations sur l'appareil",
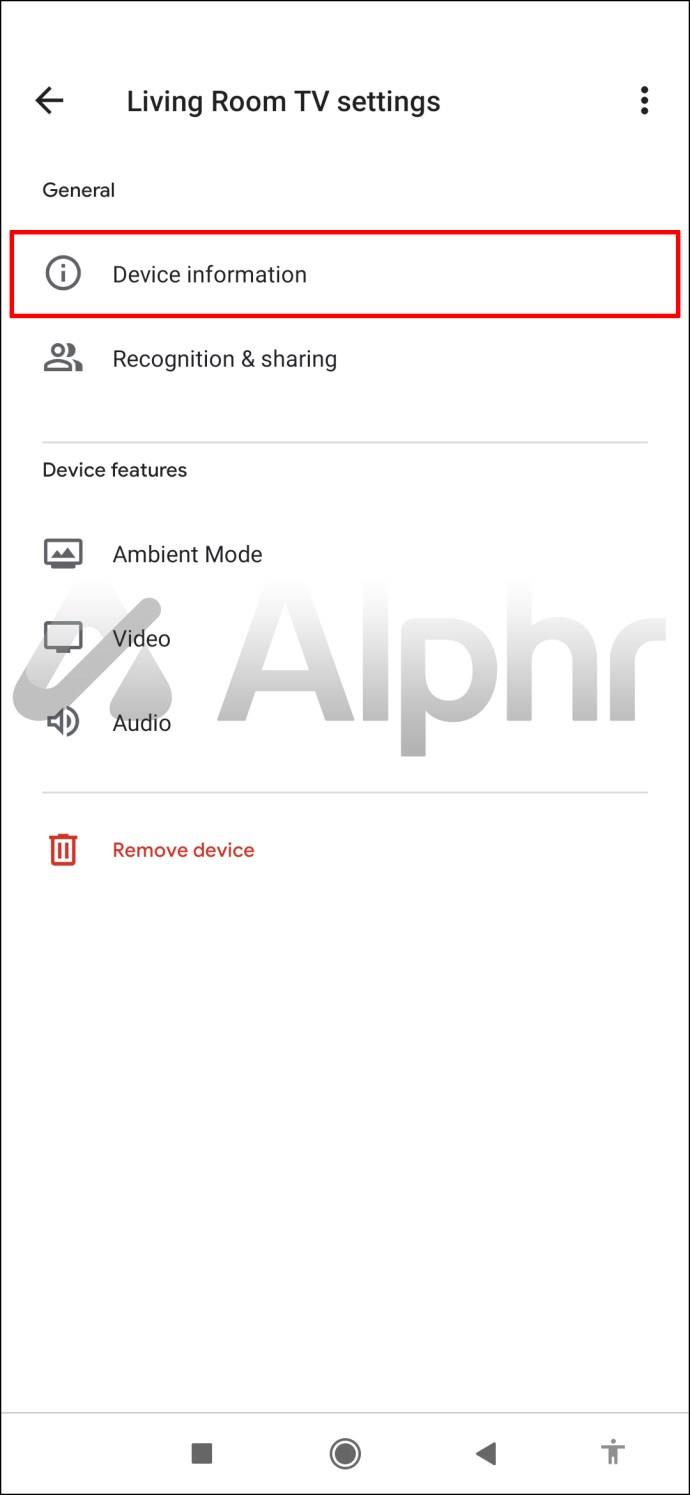
- Sélectionnez "Nom de l'appareil" et saisissez votre nouveau nom Chromecast.
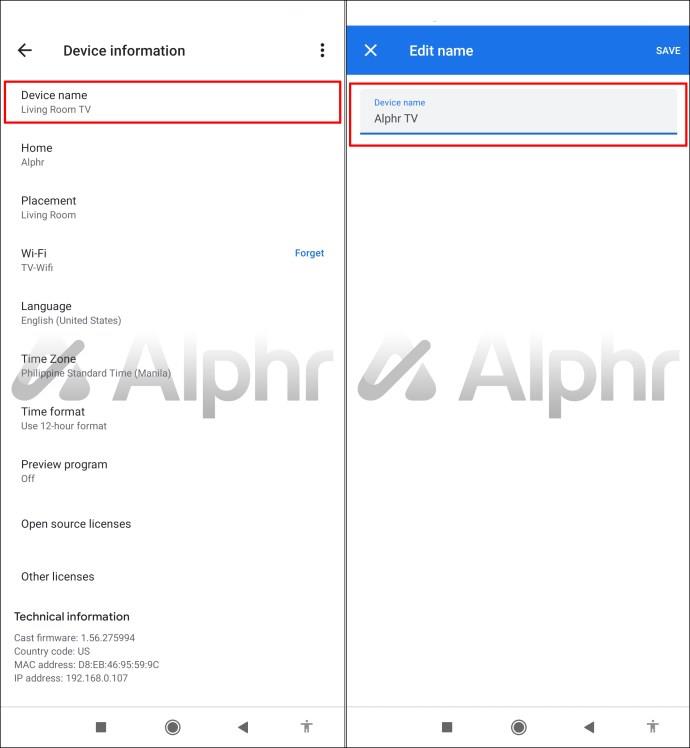
- Appuyez sur "Enregistrer" pour mettre à jour vos modifications.

Comment changer un nom Chromecast sur un PC
Si l'application Google Home n'est pas installée sur votre téléphone, il est possible de modifier votre nom Chromecast directement depuis votre PC. Tout ce dont vous avez besoin est d'accéder à Google Chrome. Les étapes pour renommer votre Chromecast sont les mêmes que vous utilisiez un ordinateur Windows ou Mac :
- Depuis votre PC, ouvrez Chrome.
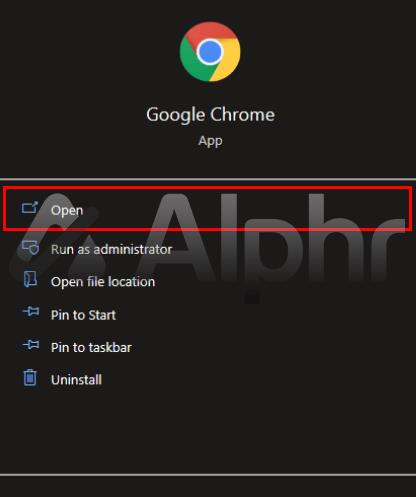
- À côté de la barre de recherche en haut de l'écran, sélectionnez les trois points verticaux.
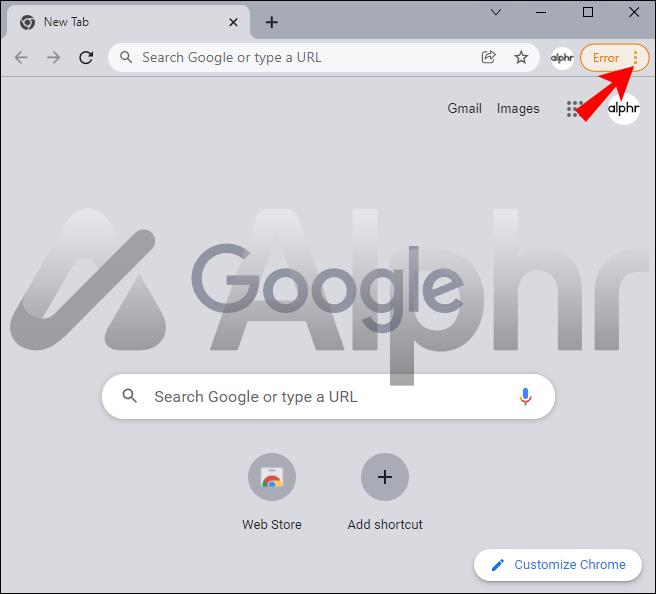
- Choisissez ensuite "Cast" dans le menu déroulant qui apparaît.
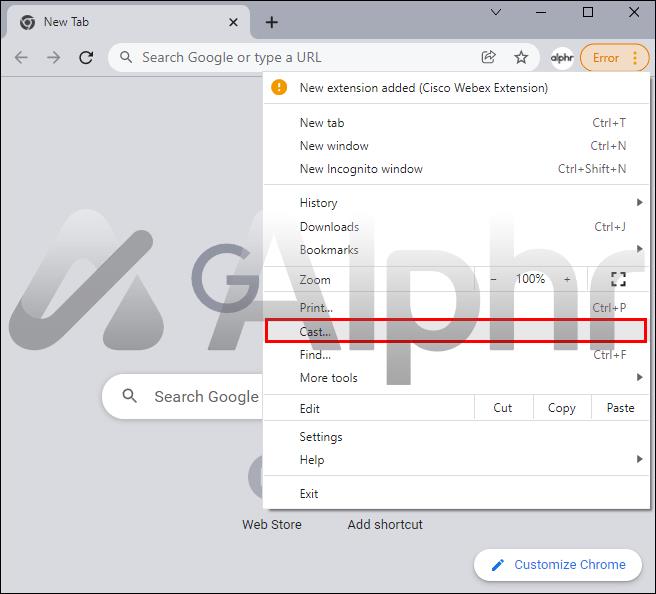
- Une fenêtre contextuelle s'affichera. Sélectionnez votre nom Chromecast actuel.
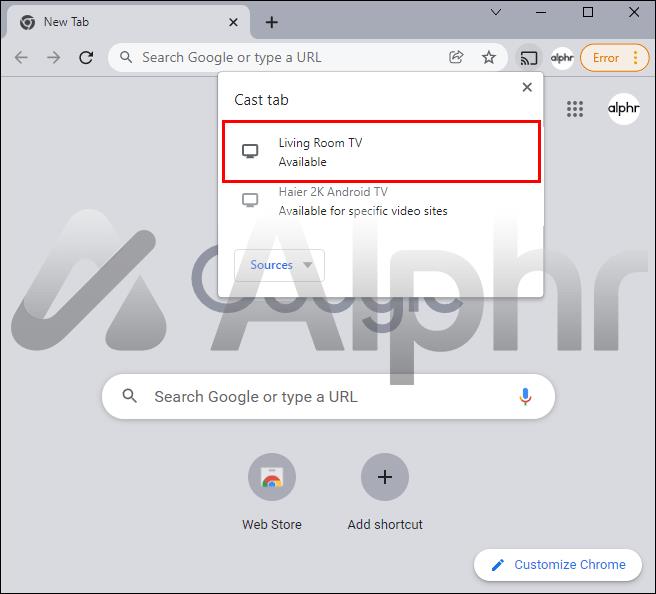
- Cliquez sur l'icône "Chromecast", qui sera maintenant là où se trouvaient les trois points verticaux (il ressemble à un téléviseur avec trois lignes dans le coin inférieur gauche).
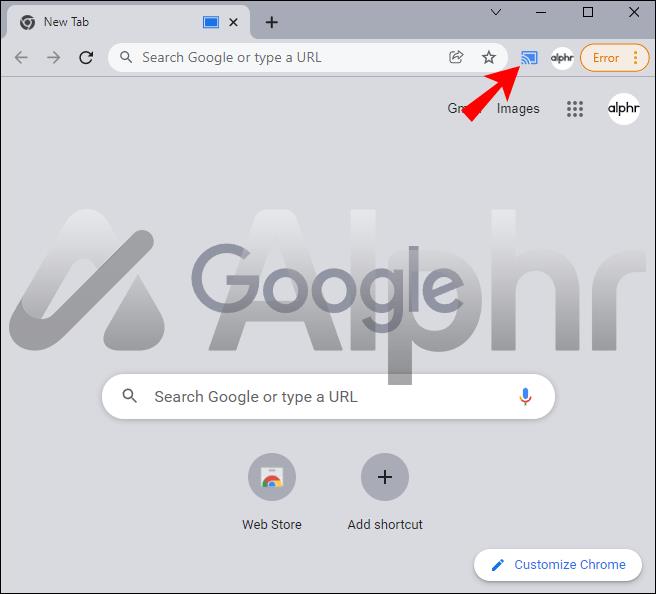
- Sélectionnez "Gérer les appareils de diffusion".
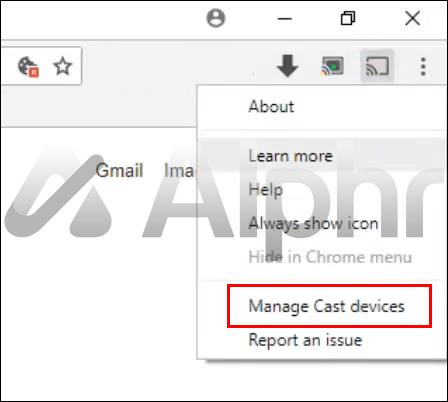
- Sur l'écran qui apparaît, cliquez sur l'icône d'engrenage.
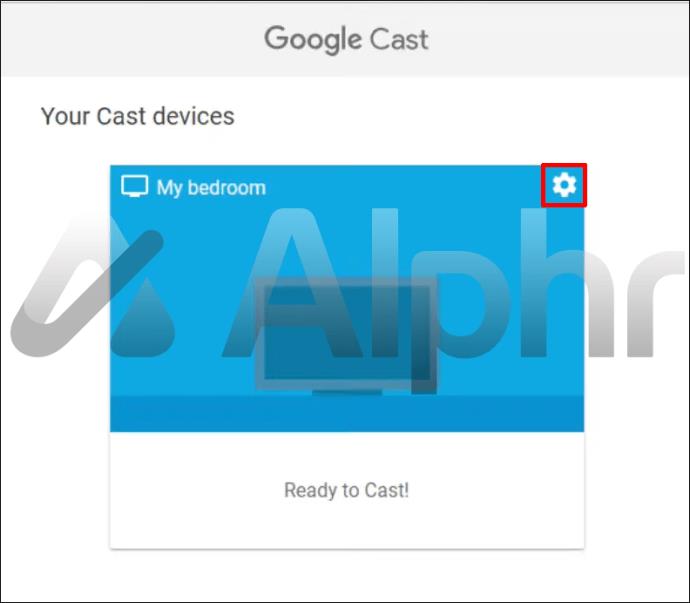
- Dans les paramètres de Chromecast, choisissez un nouveau nom à côté de l'endroit où il est écrit "Nom de l'appareil".
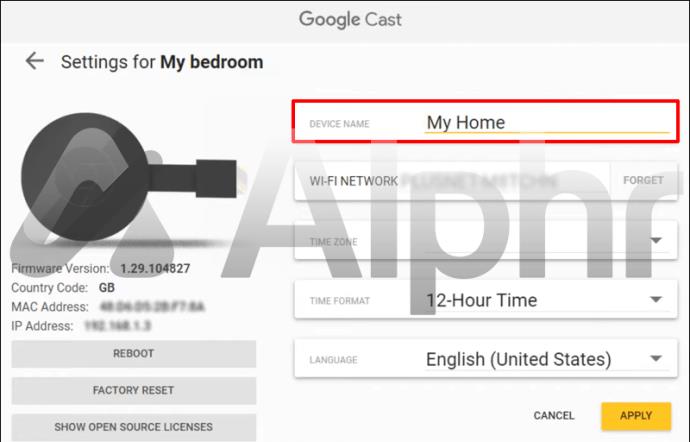
- Cliquez sur "Appliquer" pour enregistrer vos modifications.
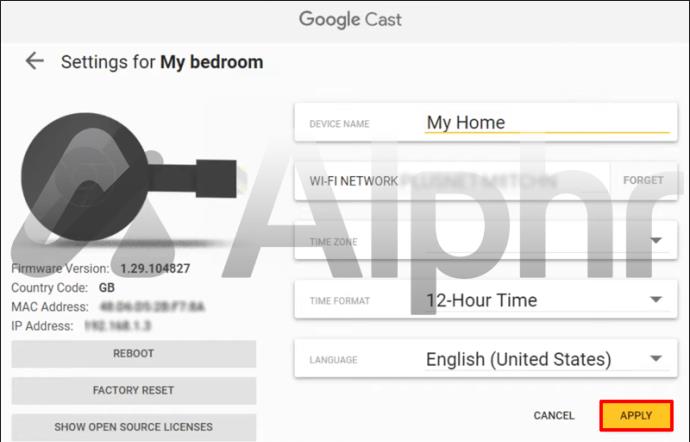
Comment changer un nom Chromecast sur un Mi TV
Vous pouvez également modifier votre nom Chromecast directement depuis votre Mi TV.
Si vous souhaitez le faire, vous devrez télécharger l'application Google Home. Une fois cela fait, suivez ces étapes :
- Depuis votre télécommande, sélectionnez le bouton "Accueil".

- Sélectionnez l'application "Google Home" dans la liste des options de catégorie.
- Choisissez l'icône de l'appareil Chromecast (un téléviseur avec trois lignes bleues en bas à gauche).
- Appuyez sur l'icône "Paramètres" (cela ressemble à un engrenage).
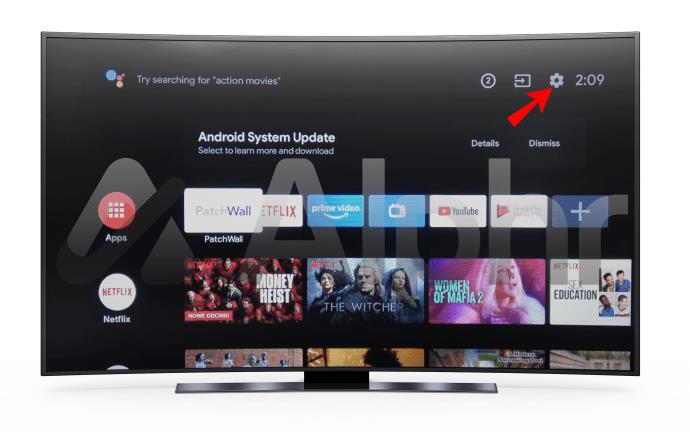
- Choisissez l'appareil que vous souhaitez renommer.
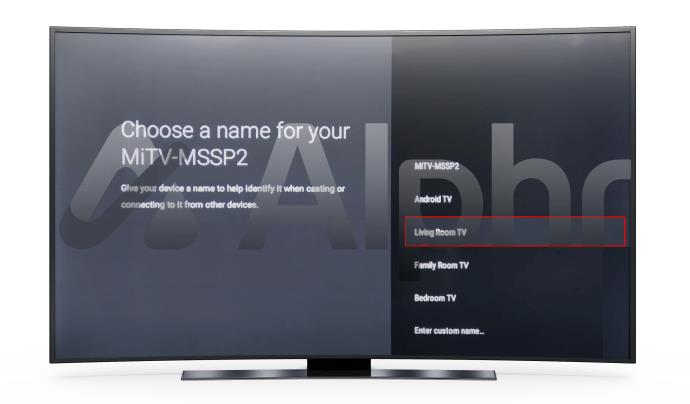
- À côté de l'endroit où il est écrit "Nom de l'appareil", saisissez votre nouveau nom Chromecast.
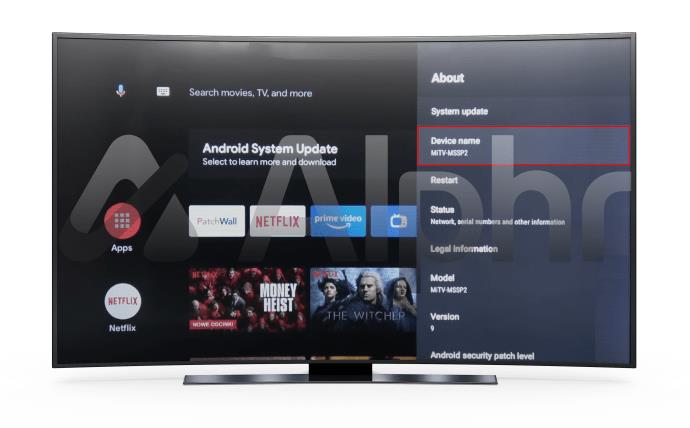
- Sélectionnez "Appliquer" pour enregistrer la modification.
Comment changer le nom du Chromecast sur Sony TV ?
Pour modifier votre nom Chromecast depuis votre téléviseur Sony, vous devez d'abord télécharger l'application Google Home. Vous pouvez le faire via le Google Play Store sur votre téléviseur ou tout autre magasin d'applications que vous pouvez utiliser.
- Appuyez sur le bouton "Accueil" de votre télécommande.
- Sélectionnez "Paramètres".
- Ensuite, appuyez sur le bouton "Applications".
- Dans les catégories de l'application, sélectionnez l'application "Google Home".
- Choisissez l'icône de l'appareil Chromecast (cela ressemble à un téléviseur avec trois lignes en bas à gauche).
- Appuyez sur l'icône "Paramètres" (engrenage).
- Sélectionnez l'appareil que vous souhaitez renommer.
- Tapez votre nouveau nom Chromecast à côté de "Nom de l'appareil".
- Appuyez sur le bouton "Appliquer" pour l'enregistrer.
Quelques FAQ
Comment changer mon réseau Wi-Fi Chromecast ?
Pour modifier le réseau Wi-Fi que vous utilisez pour votre Chromecast, procédez comme suit :
1. Depuis votre appareil mobile ou votre téléviseur, accédez à l'application Google Home.
2. Sélectionnez "Chromecast", puis "Paramètres".
3. Ensuite, choisissez "Wi-Fi".
4. Sélectionnez « Oublier ce réseau » et validez.
5. Appuyez sur le signe "+" pour configurer un nouveau réseau.
6. Suivez les invites pour connecter votre Chromecast à votre nouveau Wi-Fi.
Qu'est-ce qu'il y a dans un nom?
Savoir comment changer votre nom Chromecast peut être une astuce utile. Heureusement, effectuer le changement est un processus relativement simple, quel que soit l'appareil que vous utilisez.
La façon la plus simple de le faire est peut-être de télécharger l'application Google Home sur votre smartphone. Vous aurez la garantie d'un accès facile à vos paramètres Chromecast et pourrez mettre à jour votre compte où que vous soyez.
Avez-vous essayé de changer le nom de votre Chromecast ? Quelle était votre raison ? Quelle méthode as-tu utilisé ? Faites-nous savoir dans la section commentaires ci-dessous.