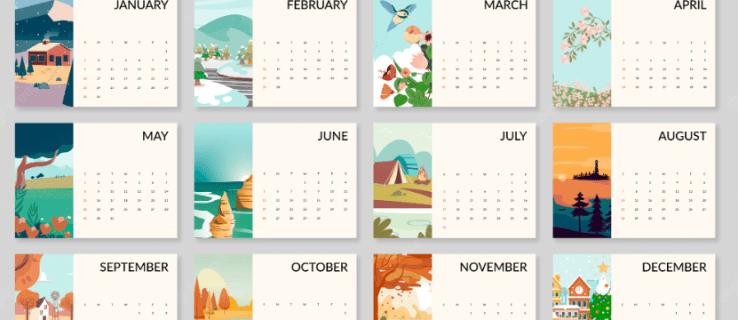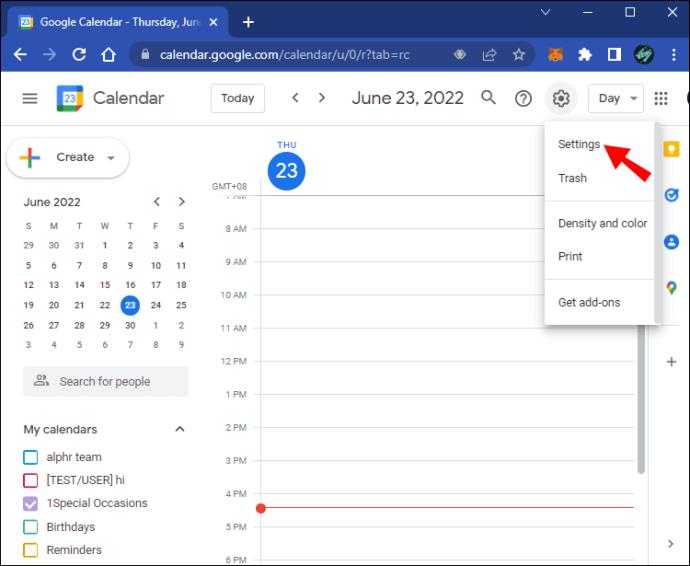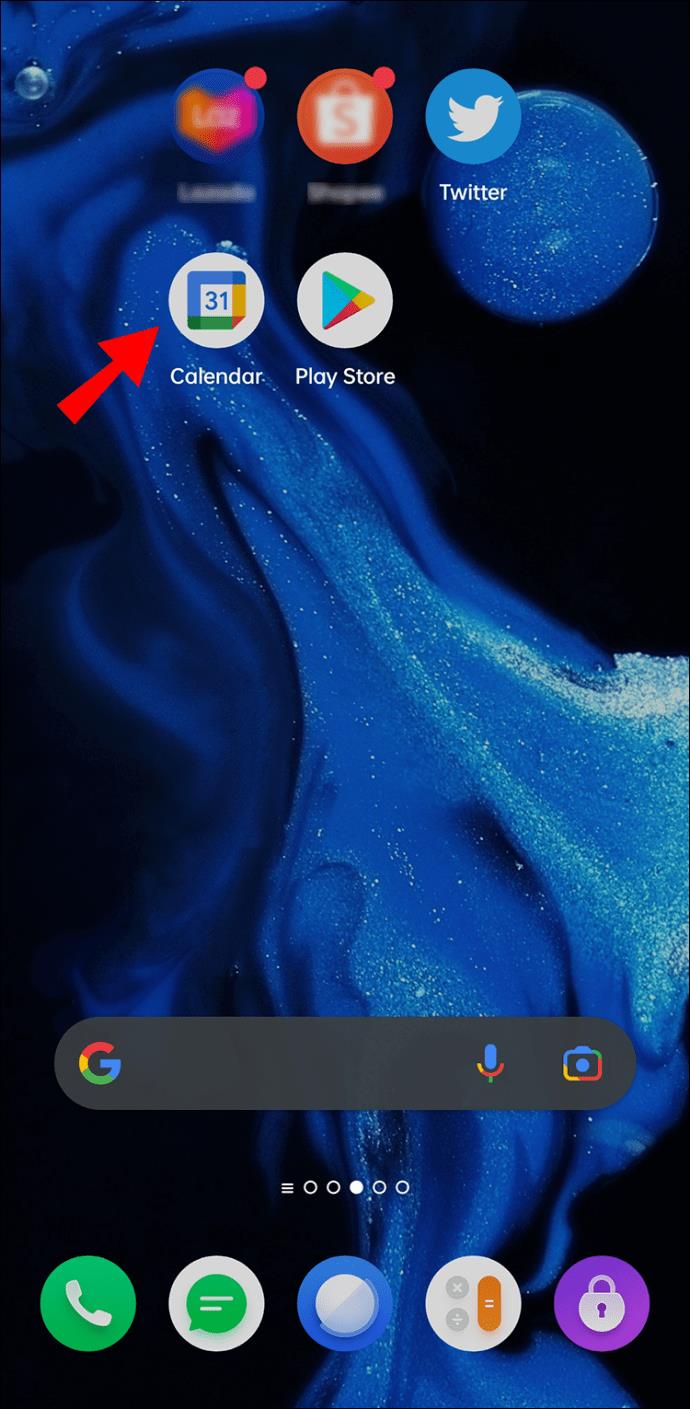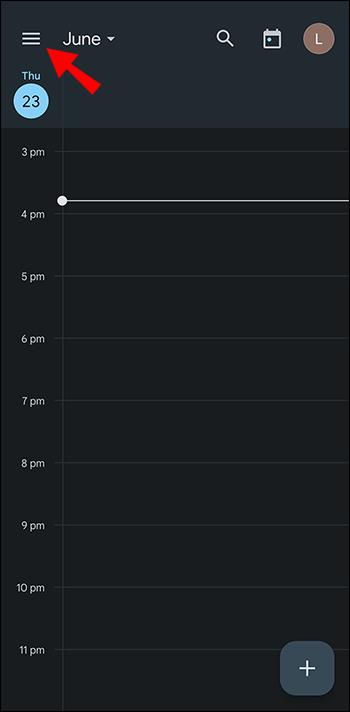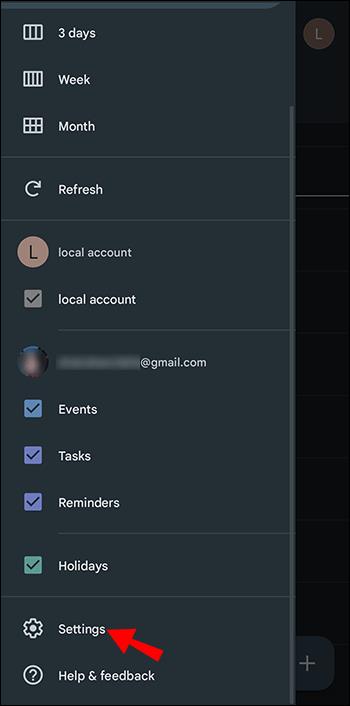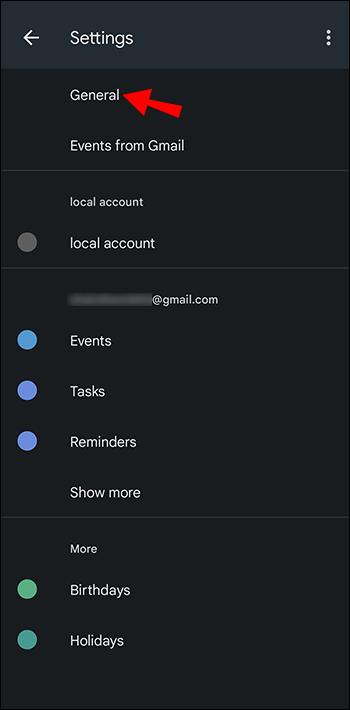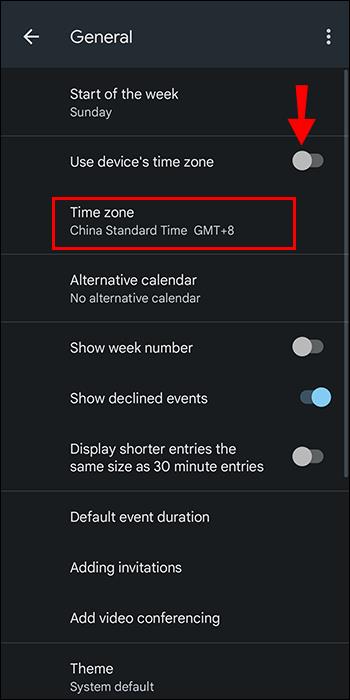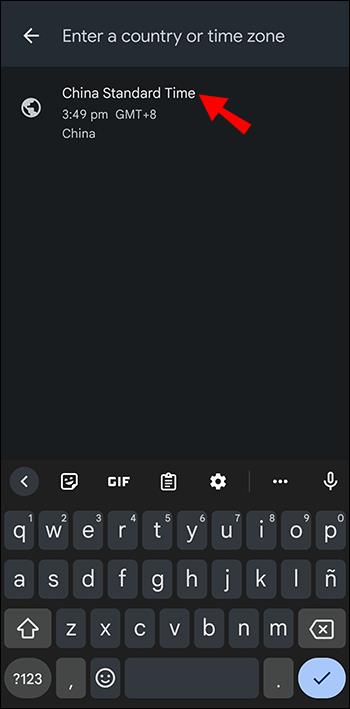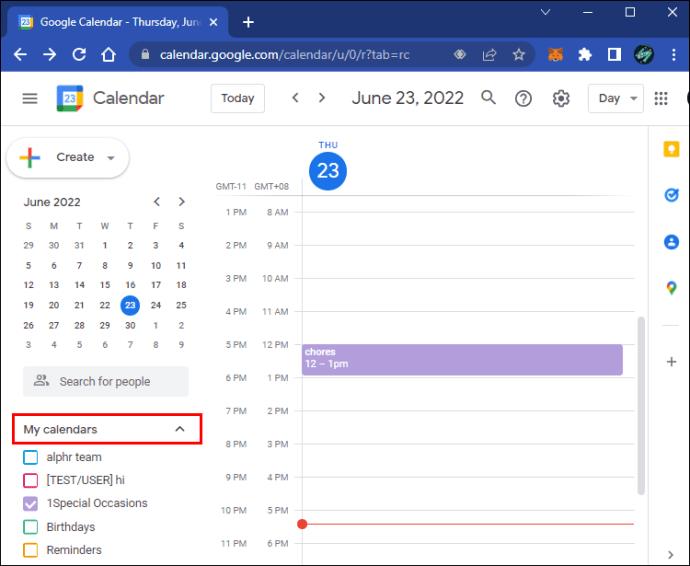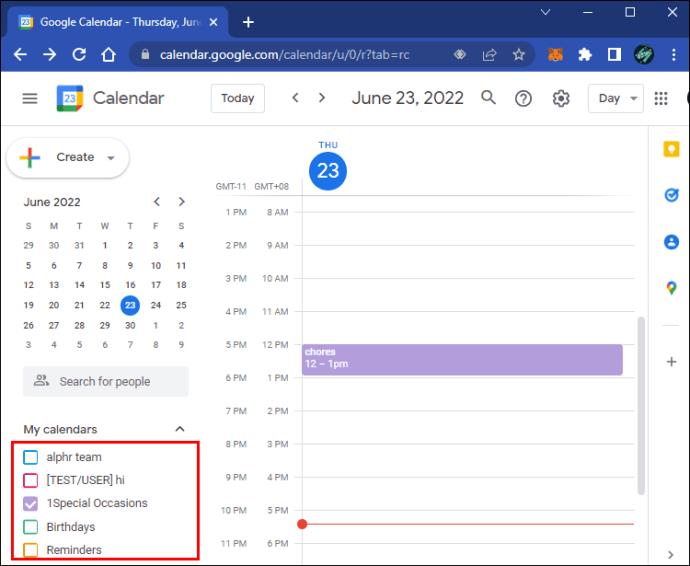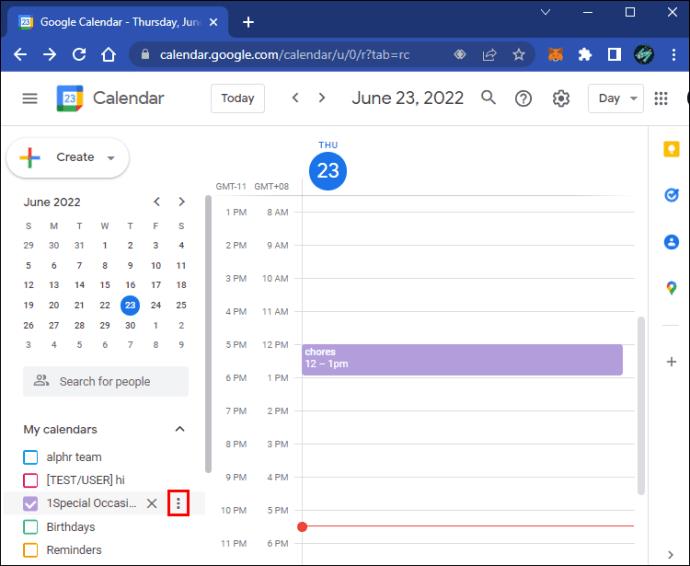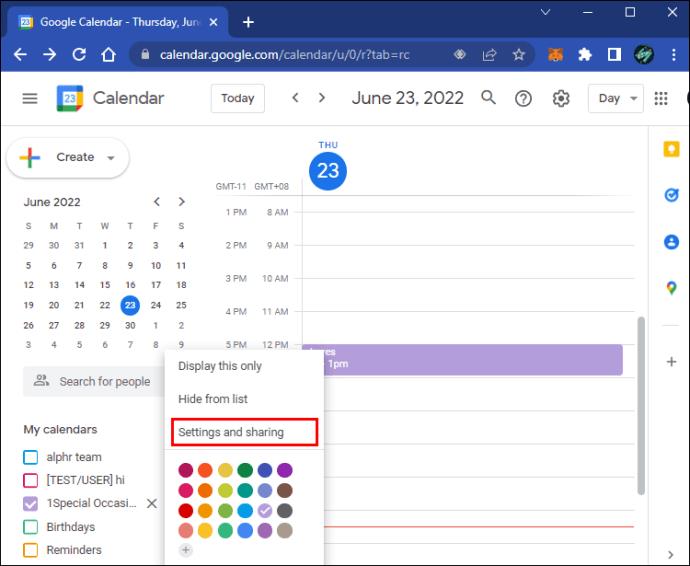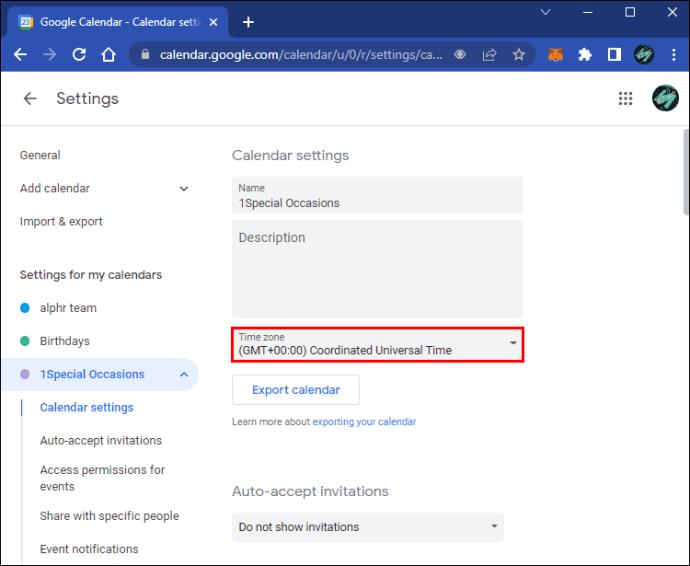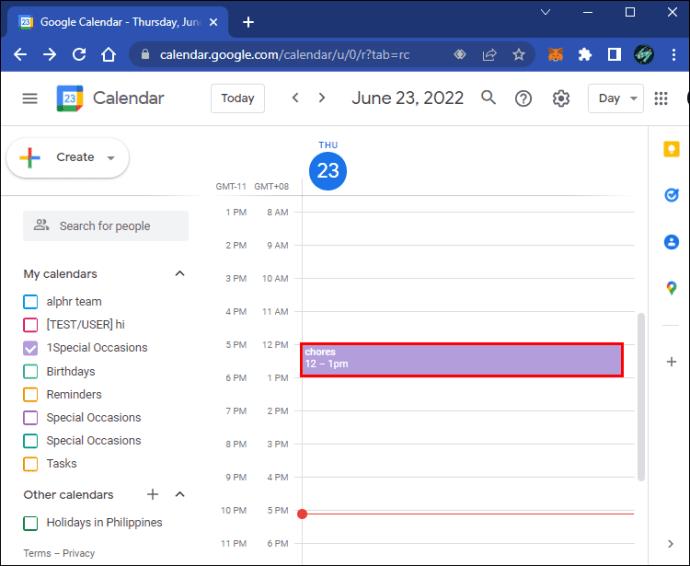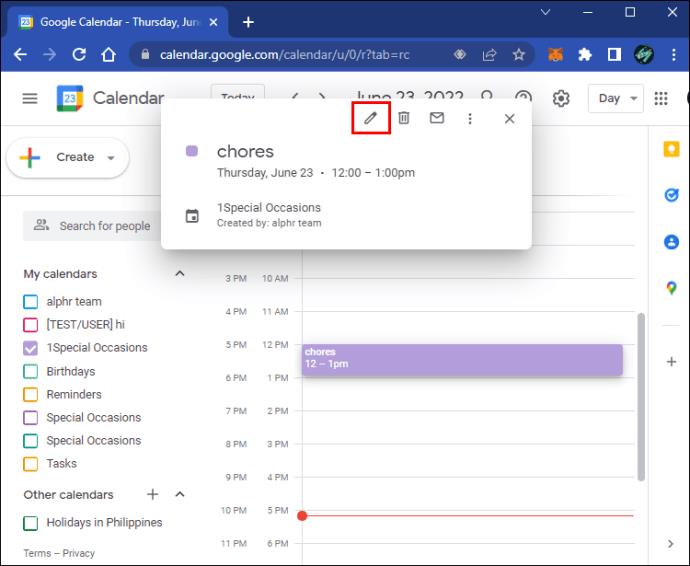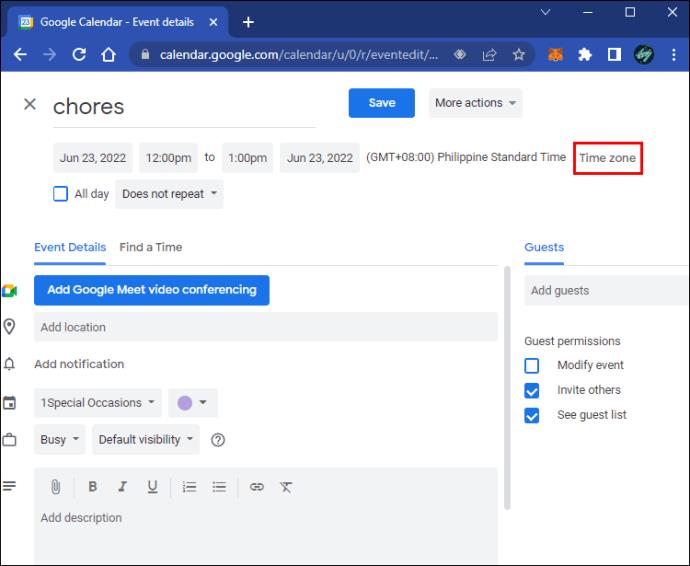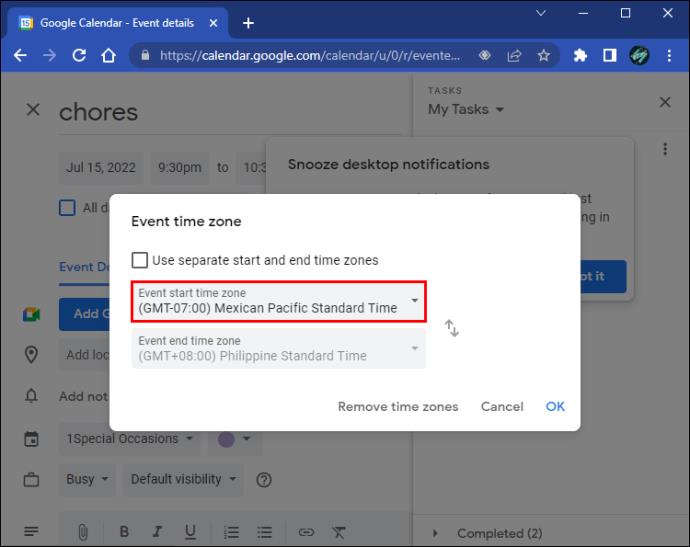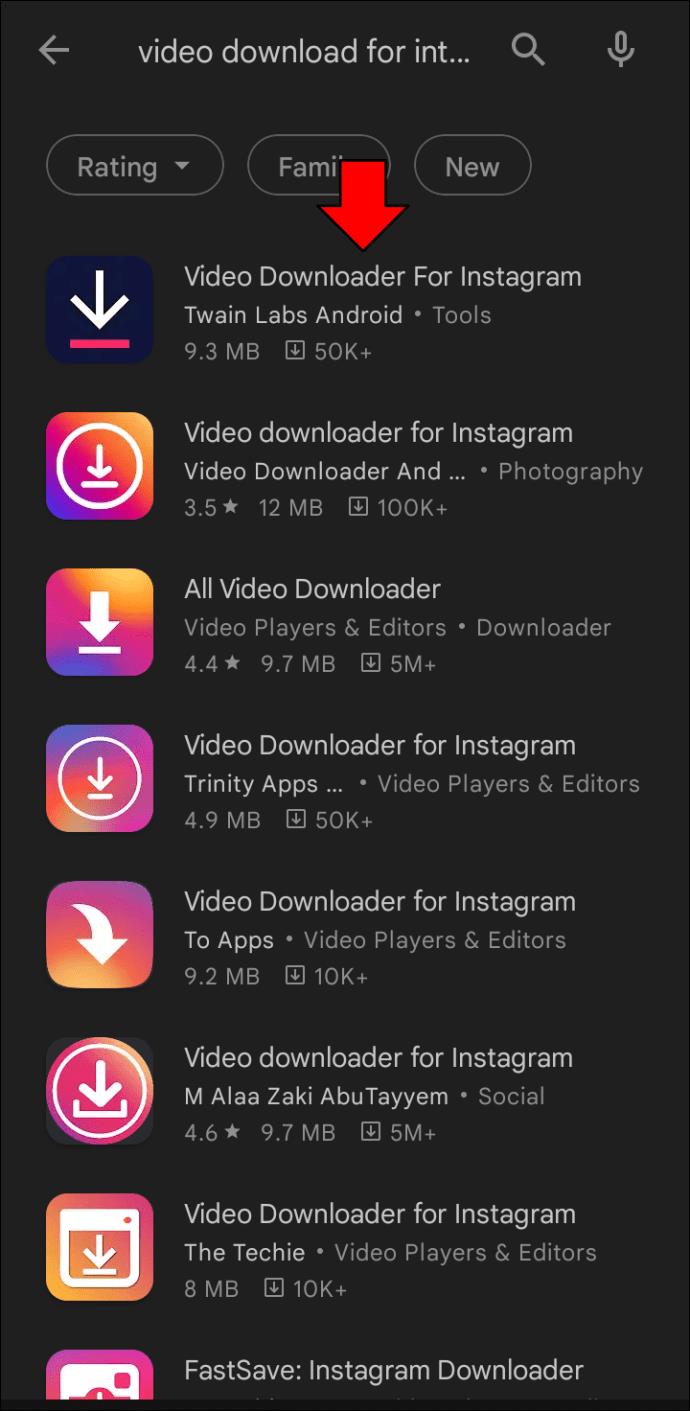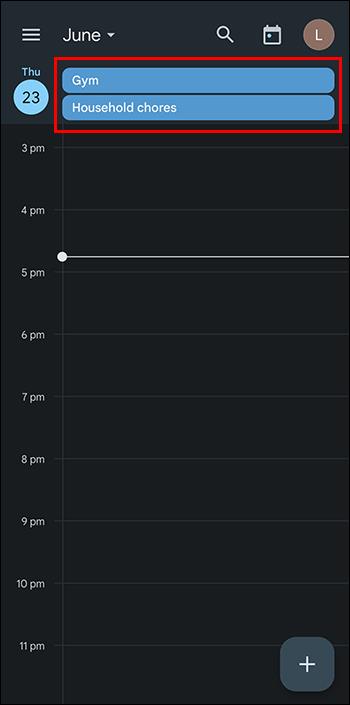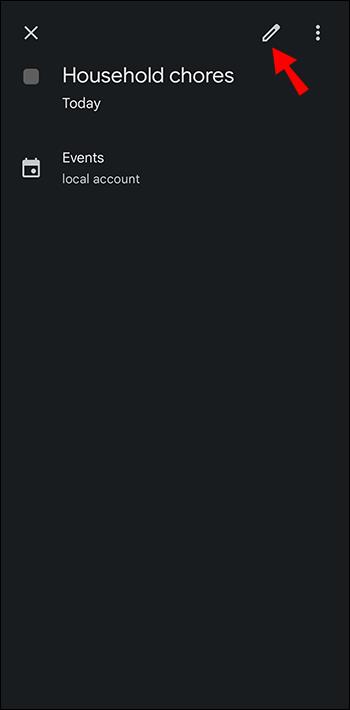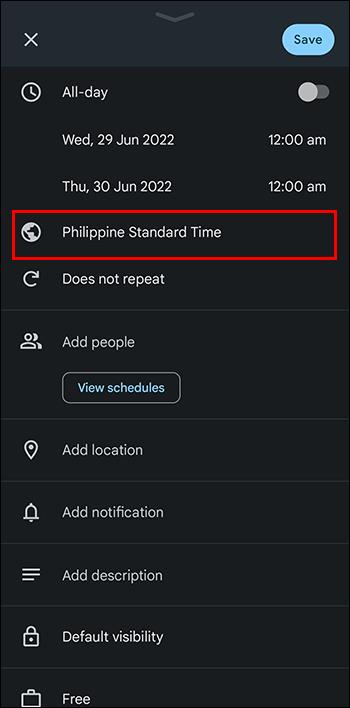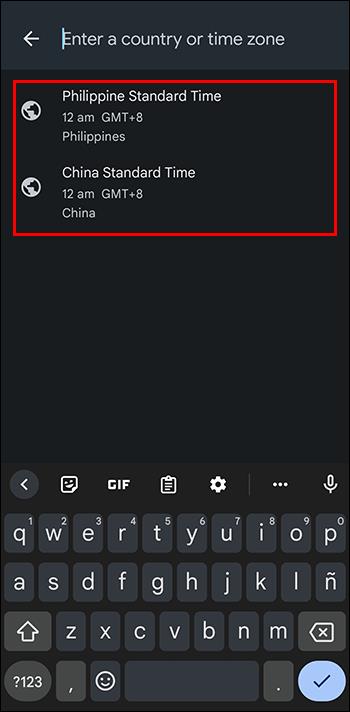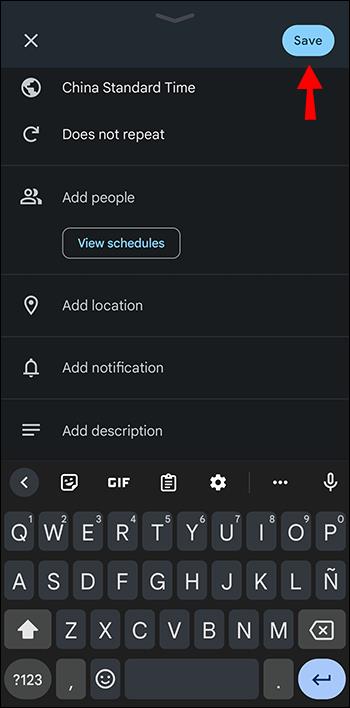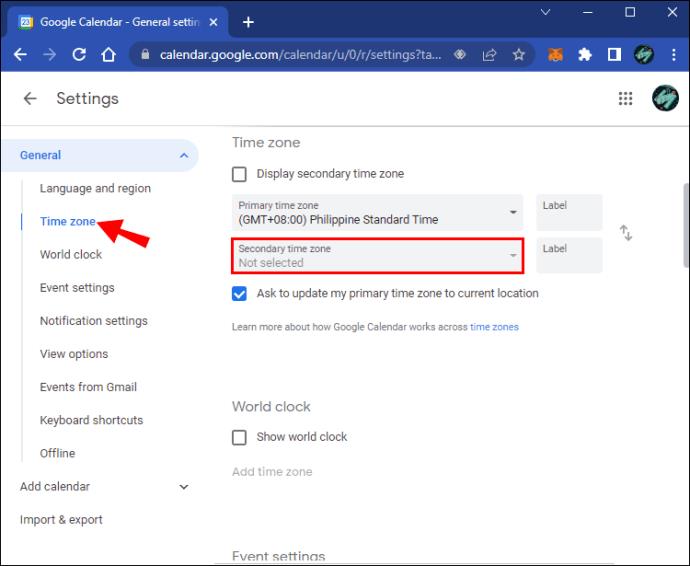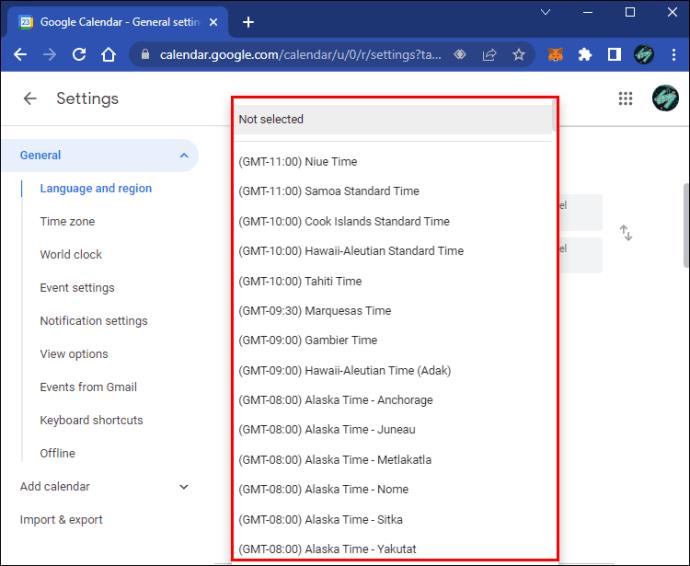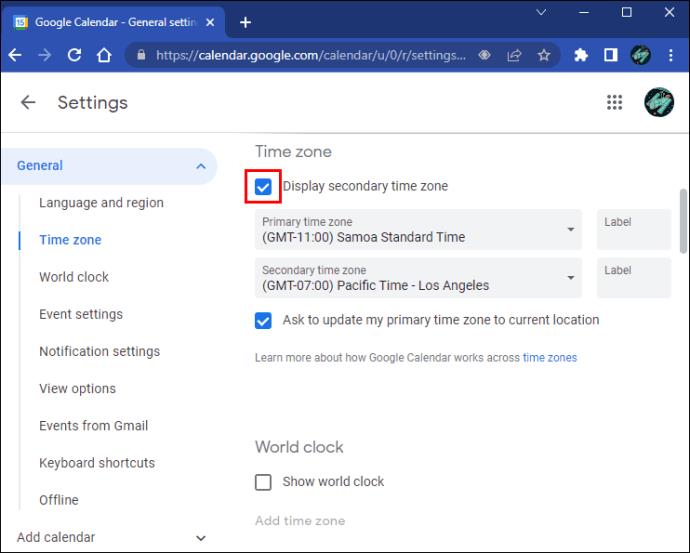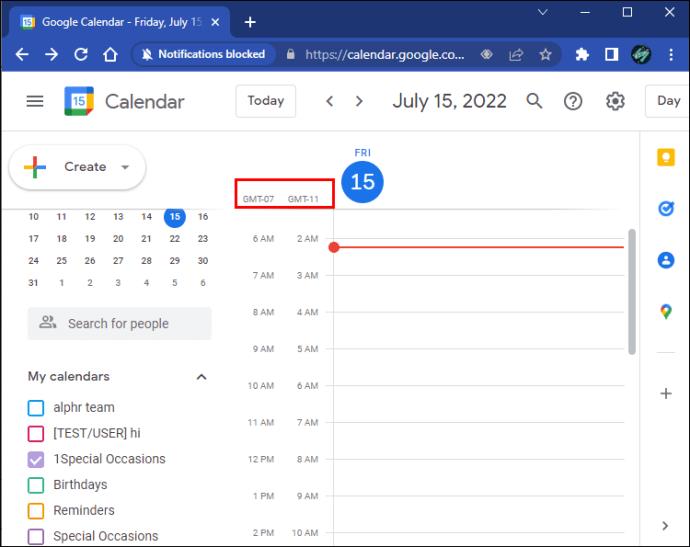De nombreuses personnes ont pu planifier des événements et suivre les événements futurs à l'aide de Google Agenda. Mais avec des gens dispersés à travers le monde dans différents fuseaux horaires, cela peut devenir déroutant. Même si Google Agenda change automatiquement le fuseau horaire, vous devez parfois le faire vous-même, par exemple, si vous vivez dans des régions de l'Arizona qui ne changent pas leurs horloges à l'heure d'été.
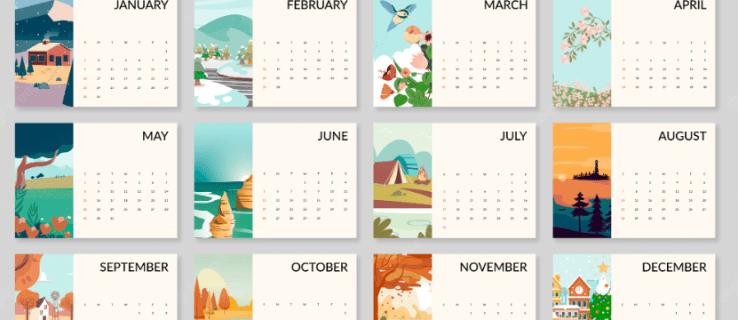
Pour ceux qui souhaitent modifier manuellement leur fuseau horaire sur Google Agenda, ne cherchez pas plus loin. Le processus est simple et ne prend pas de temps du tout. Vous pouvez même le faire pour des événements individuels.
Modification des fuseaux horaires pour tous les calendriers
Si vous avez l'intention de changer de fuseau horaire pour l'ensemble de l'application, vous pouvez le faire très rapidement. Voici les étapes.
- Dirigez-vous vers Google Agenda .

- Cliquez sur l'icône d'engrenage dans le coin supérieur droit.

- Sélectionnez "Paramètres".
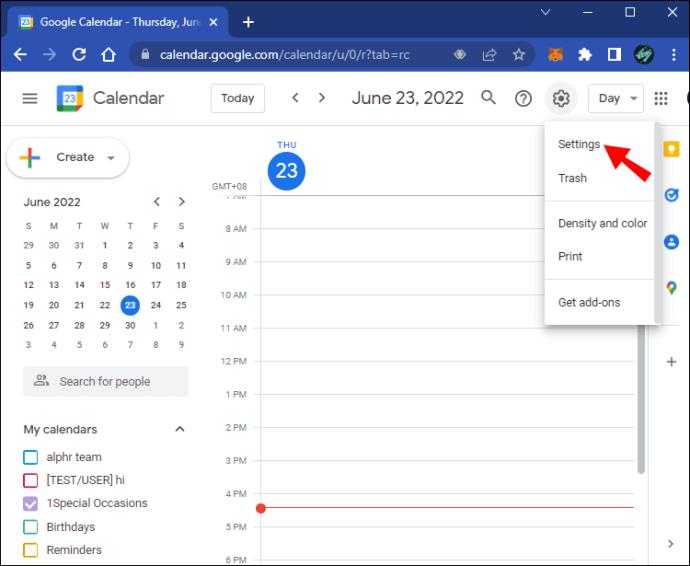
- Choisissez un fuseau horaire principal dans la liste.

Sur un appareil mobile, essayez plutôt cet ensemble de conseils.
- Lancez l'application Google Agenda.
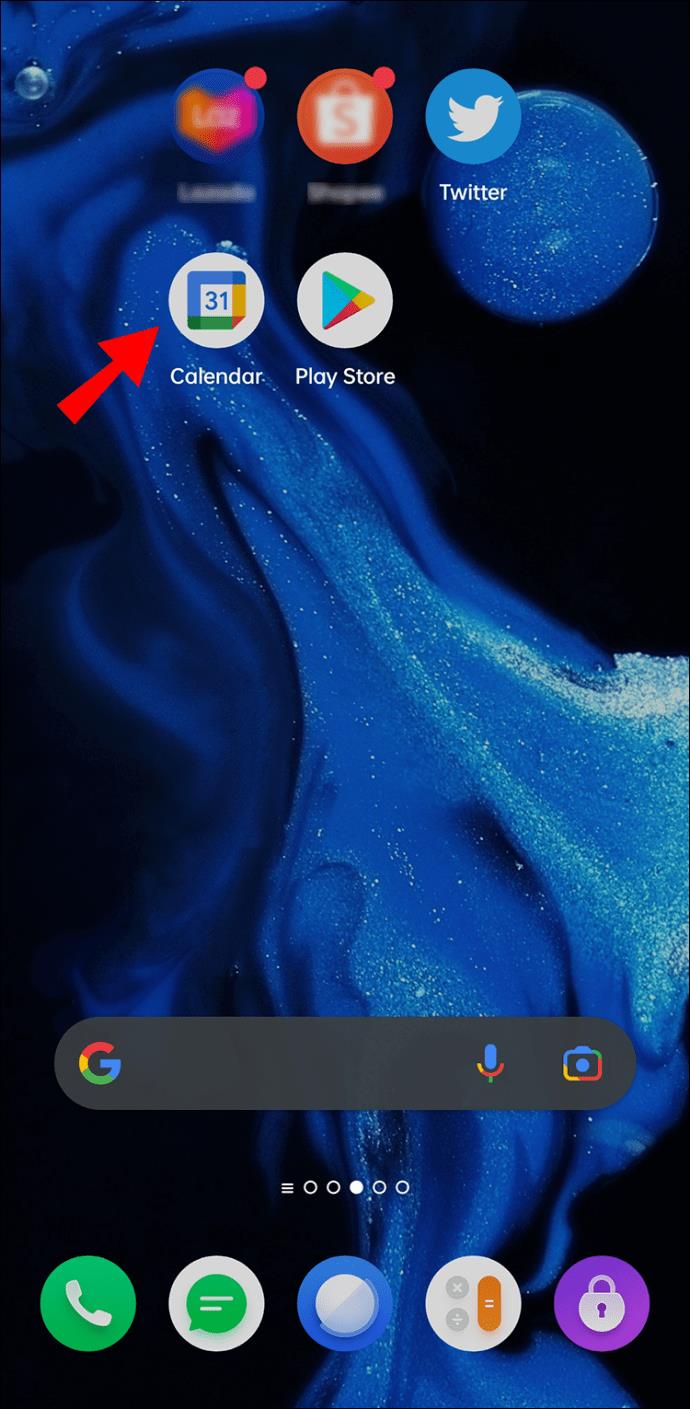
- Appuyez sur l'icône de la triple barre près du haut.
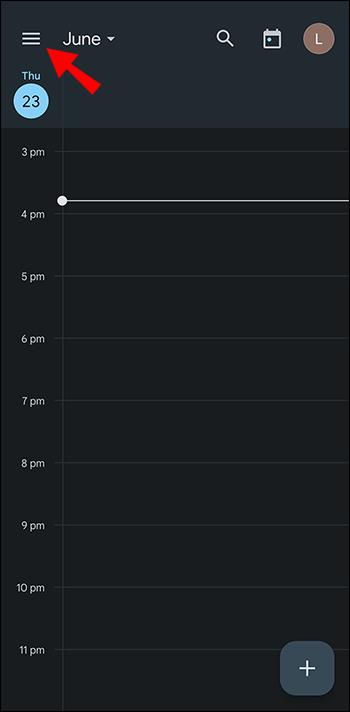
- Dans le menu, accédez à la section Paramètres.
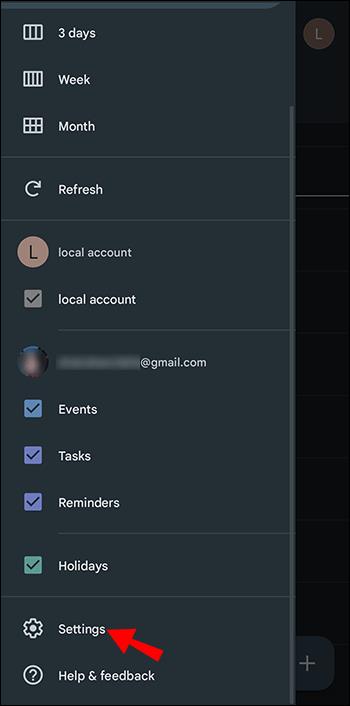
- Sélectionnez "Général".
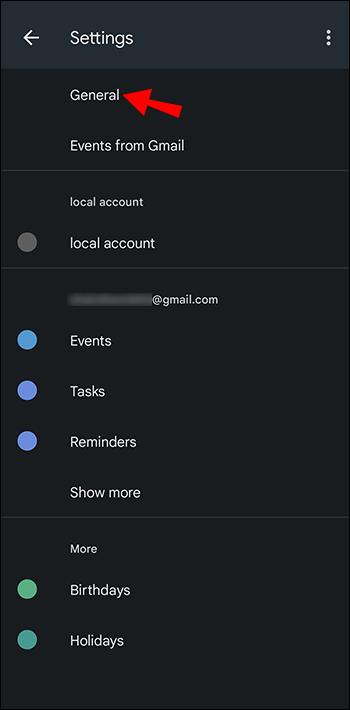
- Désactivez "Utiliser le fuseau horaire de l'appareil" et appuyez sur "Fuseau horaire".
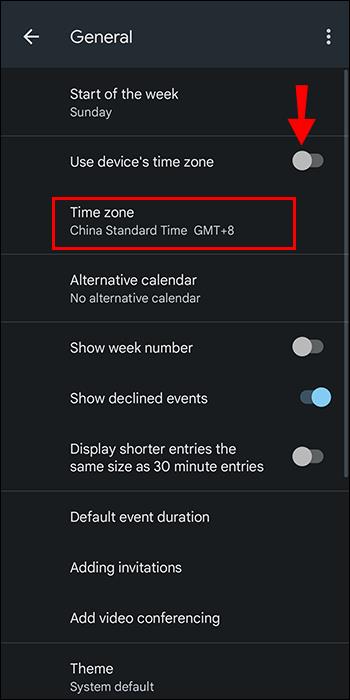
- Choisissez un nouveau fuseau horaire.
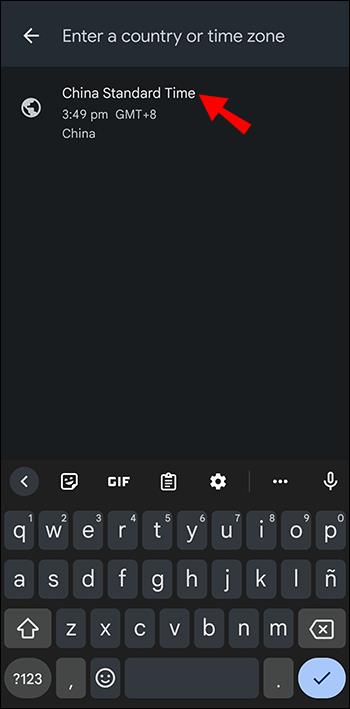
- Votre application devrait maintenant refléter le changement.
Après avoir effectué ces actions, votre fuseau horaire Google Agenda changera, même si vous n'êtes pas à l'endroit désigné. Changer de fuseau horaire est utile lorsque vous souhaitez organiser des événements dans d'autres pays. Vous pouvez éviter la confusion de cette façon.
Modification des fuseaux horaires pour un calendrier
Vous pouvez ajouter aux vôtres des agendas créés par d'autres utilisateurs de Google Agenda. Cela vous permet d'avoir tout affiché sur l'interface. Si vous vous demandez si les calendriers individuels peuvent être ajustés, la réponse est oui.
- Accédez à Google Agenda .

- Sur le côté gauche de l'écran, recherchez "Mes calendriers".
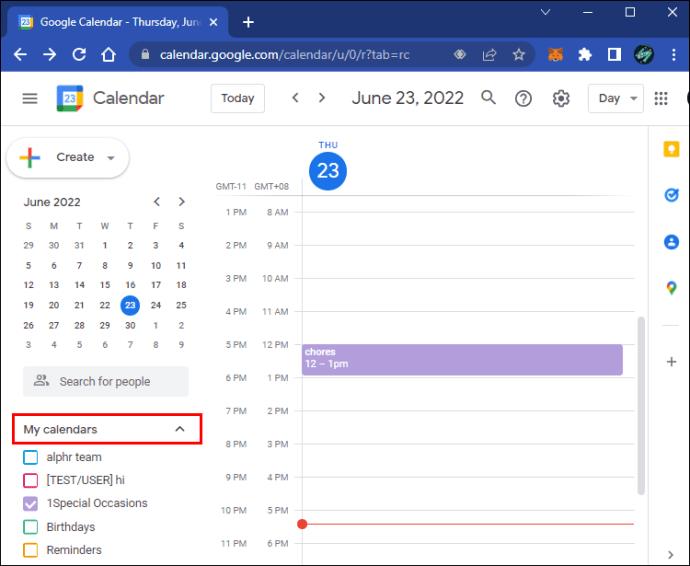
- Sélectionnez le calendrier que vous souhaitez modifier.
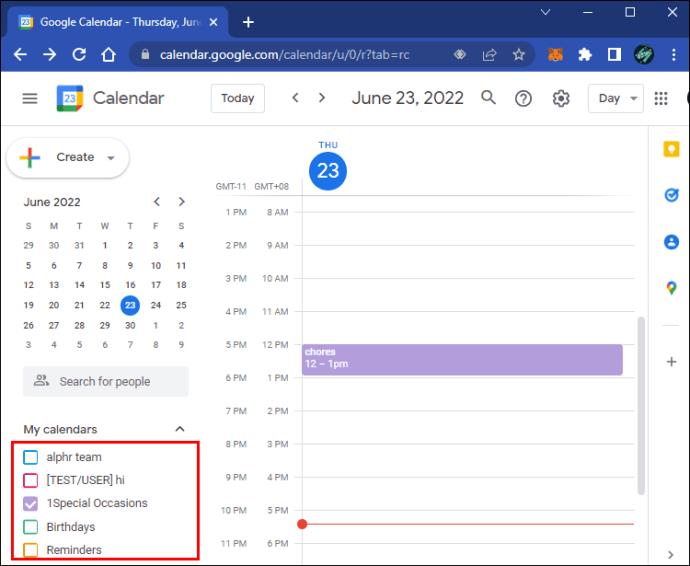
- Cliquez sur l'icône du triple point.
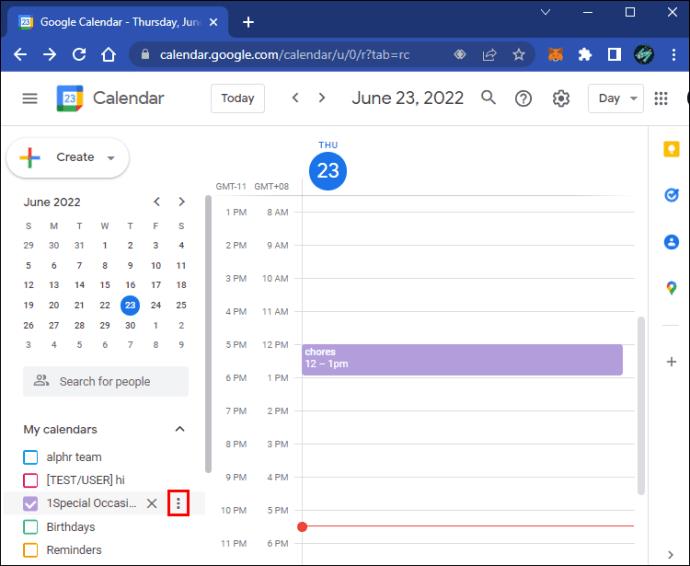
- Dirigez-vous vers "Paramètres et partage".
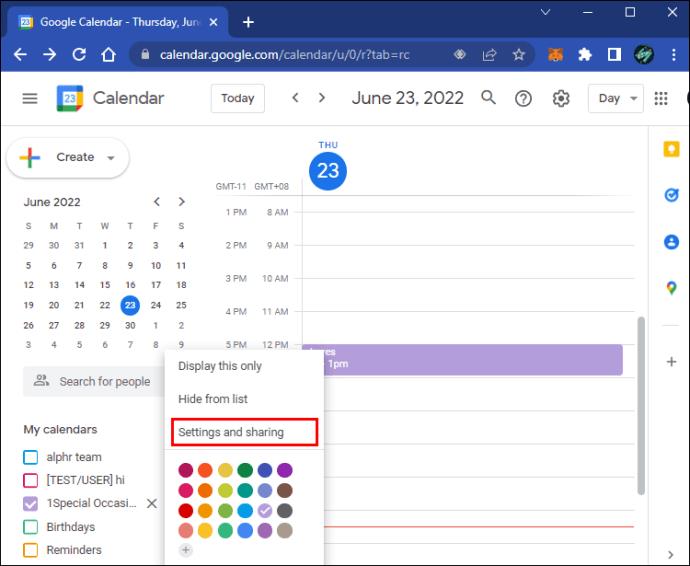
- Une fois dans le menu, cliquez sur « Fuseau horaire » et choisissez celui que vous voulez.
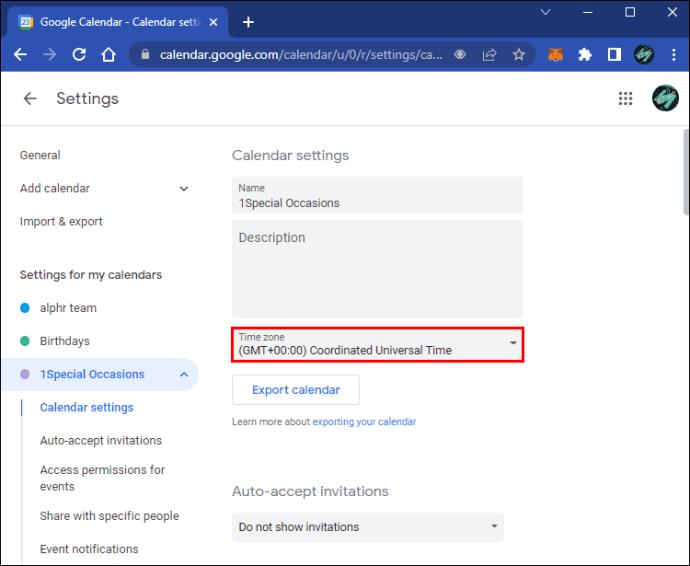
Après avoir fait cela pour un calendrier, vous pouvez le répéter pour les autres, même en configurant chacun d'eux dans différents fuseaux horaires. Google ne limite pas le nombre de fuseaux horaires que vous pouvez sélectionner simultanément.
Modification des fuseaux horaires d'un événement
Si quelque chose auquel vous assistez a lieu dans un fuseau horaire différent, il n'est pas nécessaire de tout changer pour un court voyage. Les utilisateurs peuvent facilement le faire pour un événement Google Agenda. De cette façon, vous pouvez conserver votre fuseau horaire d'origine à votre retour.
- Ouvrez Google Agenda sur votre PC.

- Recherchez n'importe quel événement.
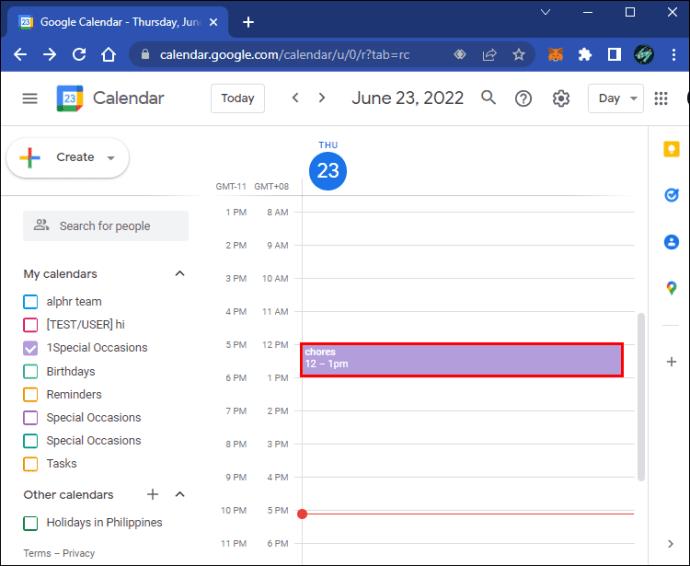
- Cliquez dessus et sélectionnez "Modifier".
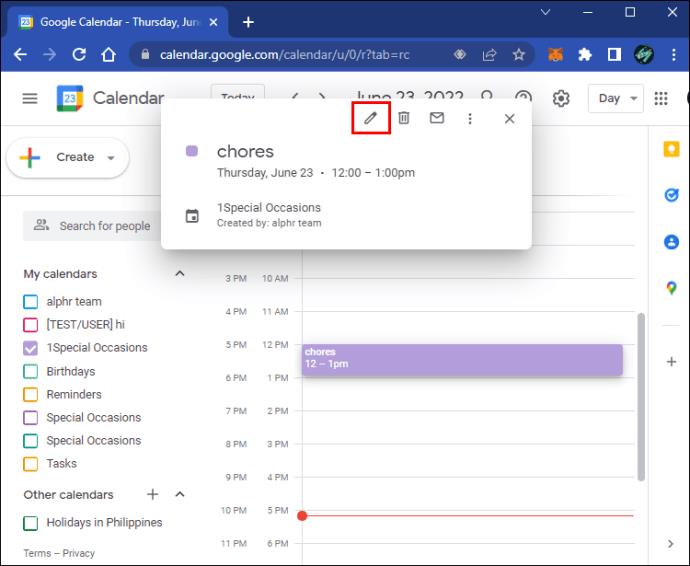
- À côté de l'heure de l'événement, accédez à "Fuseau horaire".
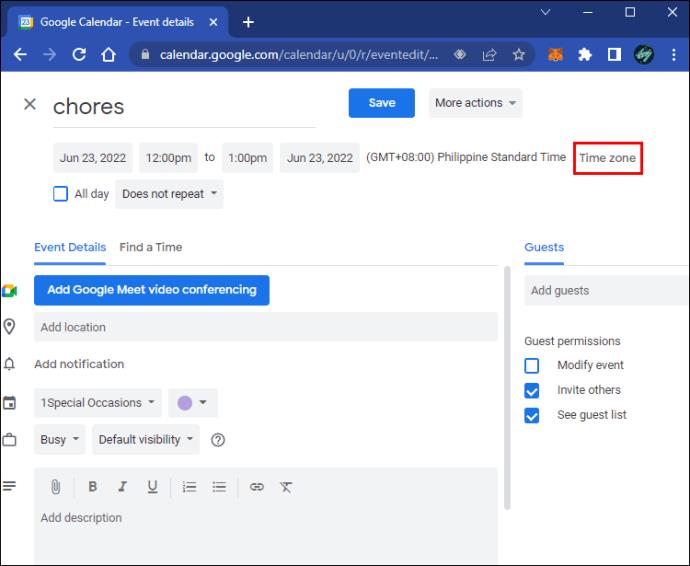
- Choisissez un nouveau fuseau horaire pour l'événement.
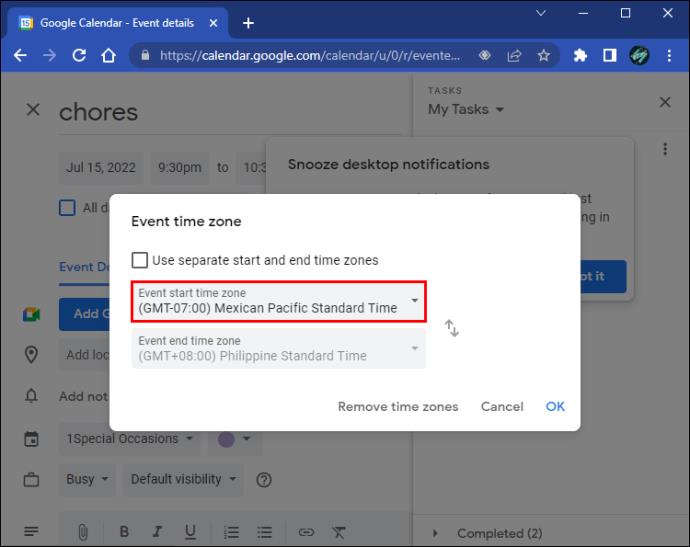
- Enregistrez votre progression.
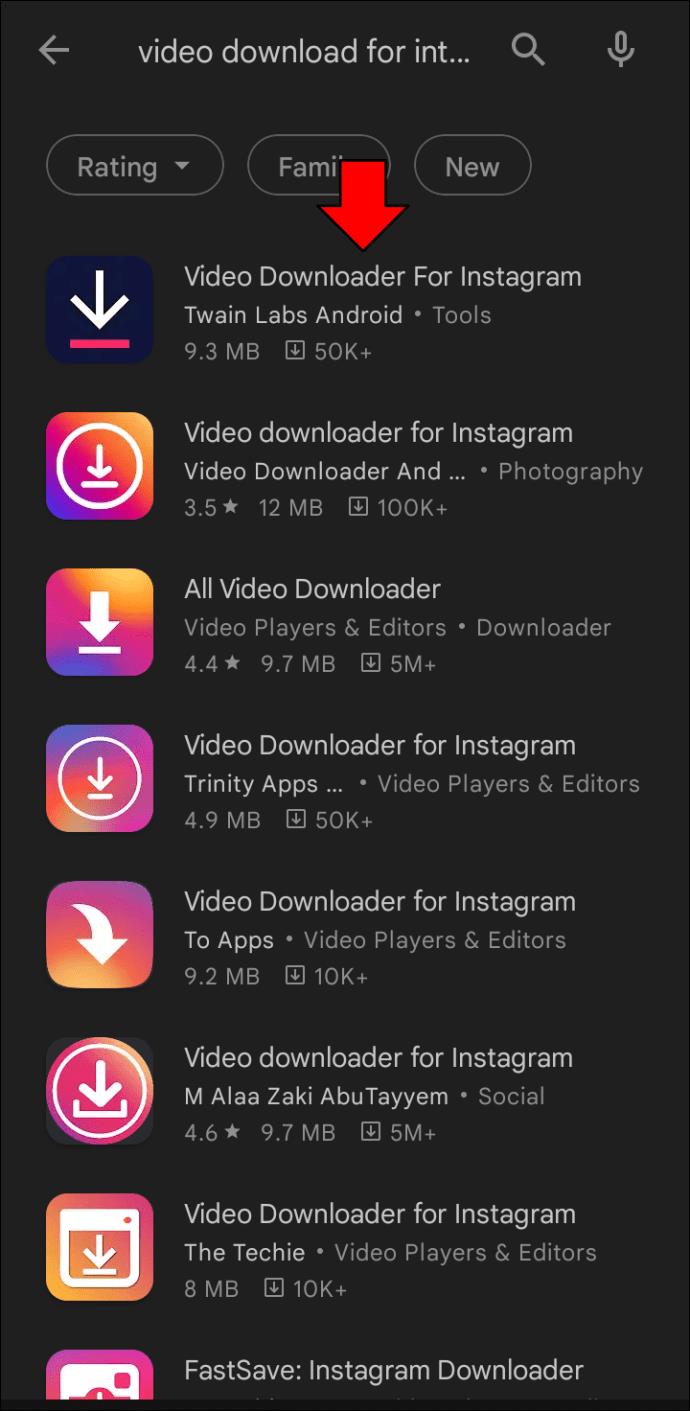
Les utilisateurs mobiles peuvent également le faire.
- Dans l'application mobile Google Agenda, sélectionnez n'importe quel événement.
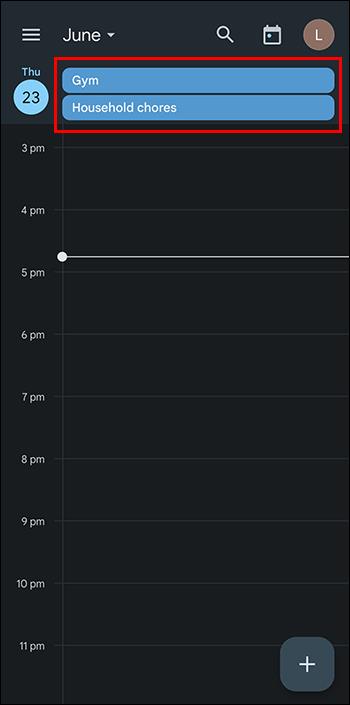
- Appuyez sur l'événement, puis sélectionnez "Modifier l'événement".
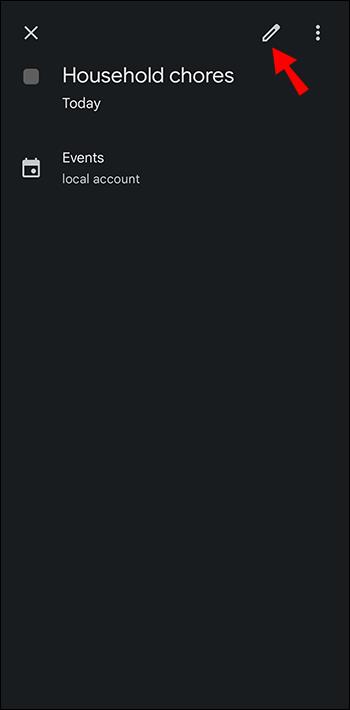
- Recherchez le fuseau horaire sous les dates et les heures.
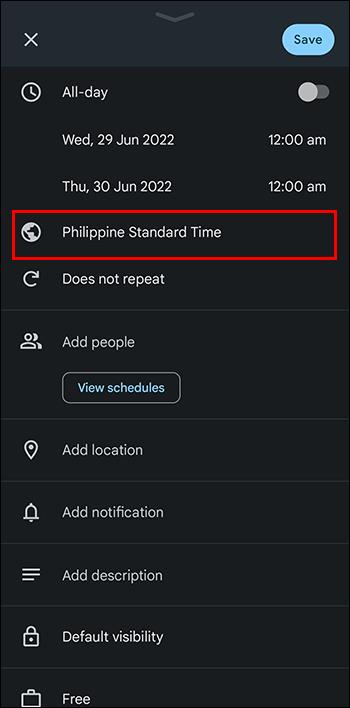
- Appuyez dessus et passez à un nouveau.
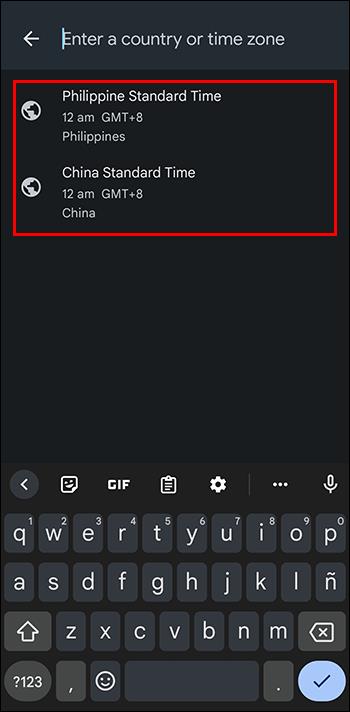
- Enregistrez vos paramètres en appuyant sur le bouton dans le coin supérieur droit.
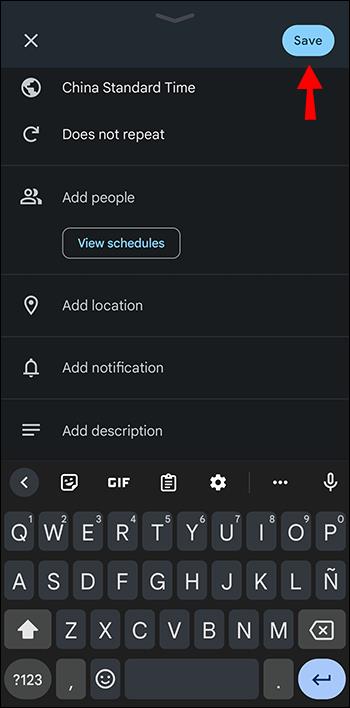
Comme cette méthode n'interfère pas avec votre fuseau horaire habituel, elle est excellente pour un événement rare ailleurs.
Ajout d'un fuseau horaire secondaire
Parfois, changer de fuseau horaire peut faire plus de mal que de bien, mais vous voulez aussi en avoir plus d'un. Heureusement, Google Agenda prend en charge les fuseaux horaires secondaires qui peuvent être affichés à côté du principal. Vous devez utiliser la version du navigateur Web pour ce faire.
- Ouvrez Google Agenda .

- Allez dans le menu Paramètres.

- Sous "Fuseau horaire" sur la gauche, sélectionnez "Fuseau horaire secondaire".
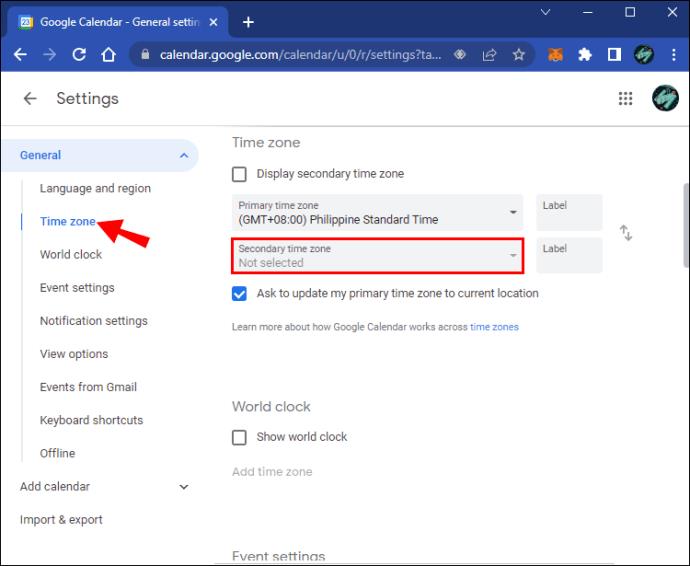
- Choisissez celui que vous préférez.
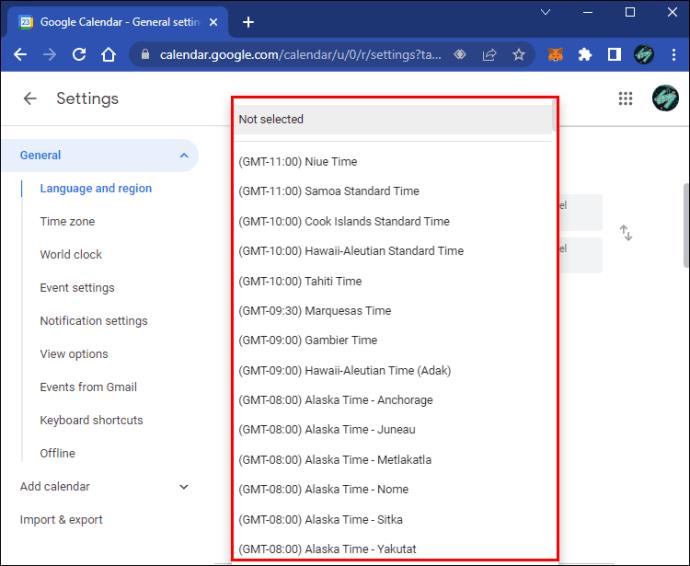
- Assurez-vous que "Afficher le fuseau horaire secondaire" est coché.
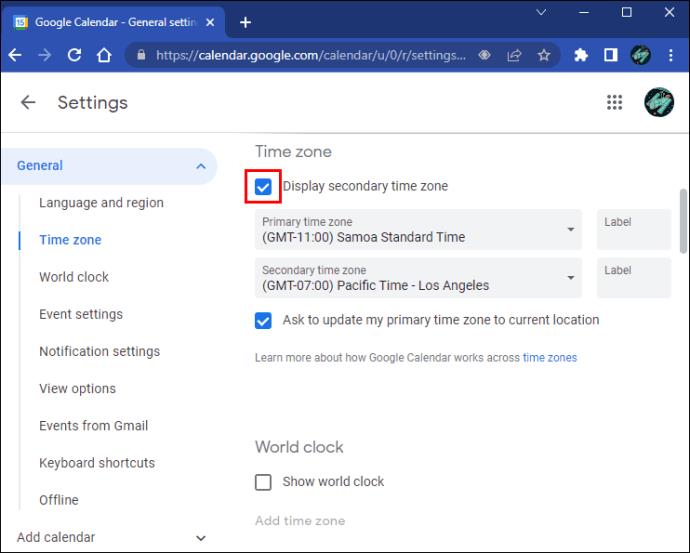
- Revenez à la page principale et vous verrez le fuseau horaire secondaire à côté du principal.
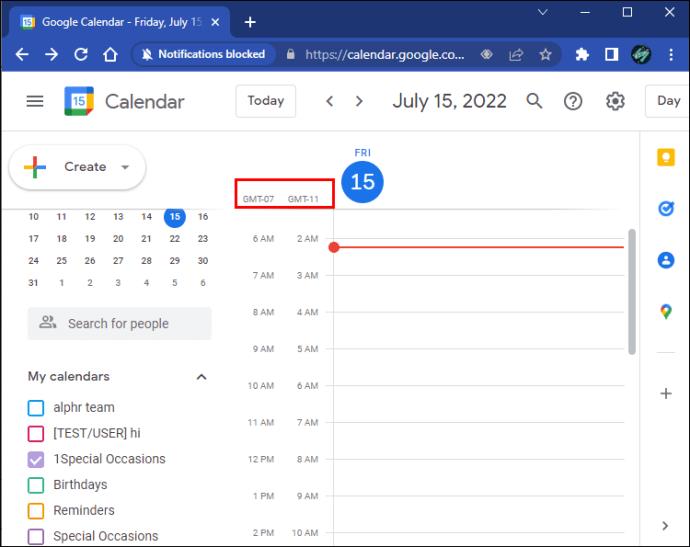
Google Agenda sur les appareils mobiles
Bien que la plupart des étapes ci-dessus puissent être suivies sur un PC, l'application mobile ne vous permet pas de définir des fuseaux horaires secondaires. Par conséquent, nous vous recommandons de gérer ces tâches sur un ordinateur, en profitant de l'ensemble complet de fonctionnalités. L'utilisation d'un appareil mobile doit être réservée lorsque vous êtes à l'extérieur.
Vous pouvez également utiliser le fuseau horaire de l'appareil sur mobile, qui peut changer si vous l'activez dans les paramètres de votre téléphone. En activant cette fonctionnalité, votre appareil mobile changera de fuseau horaire lorsqu'il dispose d'une connexion Internet. Cependant, vous ne pourrez pas définir de fuseaux horaires personnalisés de cette façon.
C'est le plan
Comme Google Agenda est gratuit et suffisant pour de nombreuses personnes, vous trouverez de nombreuses organisations qui l'utilisent. Vous pouvez faire beaucoup avec les fonctions de l'application, même incorporer plusieurs fuseaux horaires. Et la possibilité de changer le fuseau horaire pour un seul événement peut être très utile.
Aimez-vous utiliser Google Agenda ? Combien de calendriers avez-vous utilisé ? Faites-nous savoir dans la section commentaires ci-dessous.