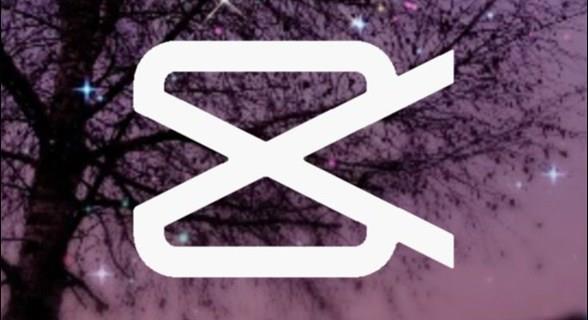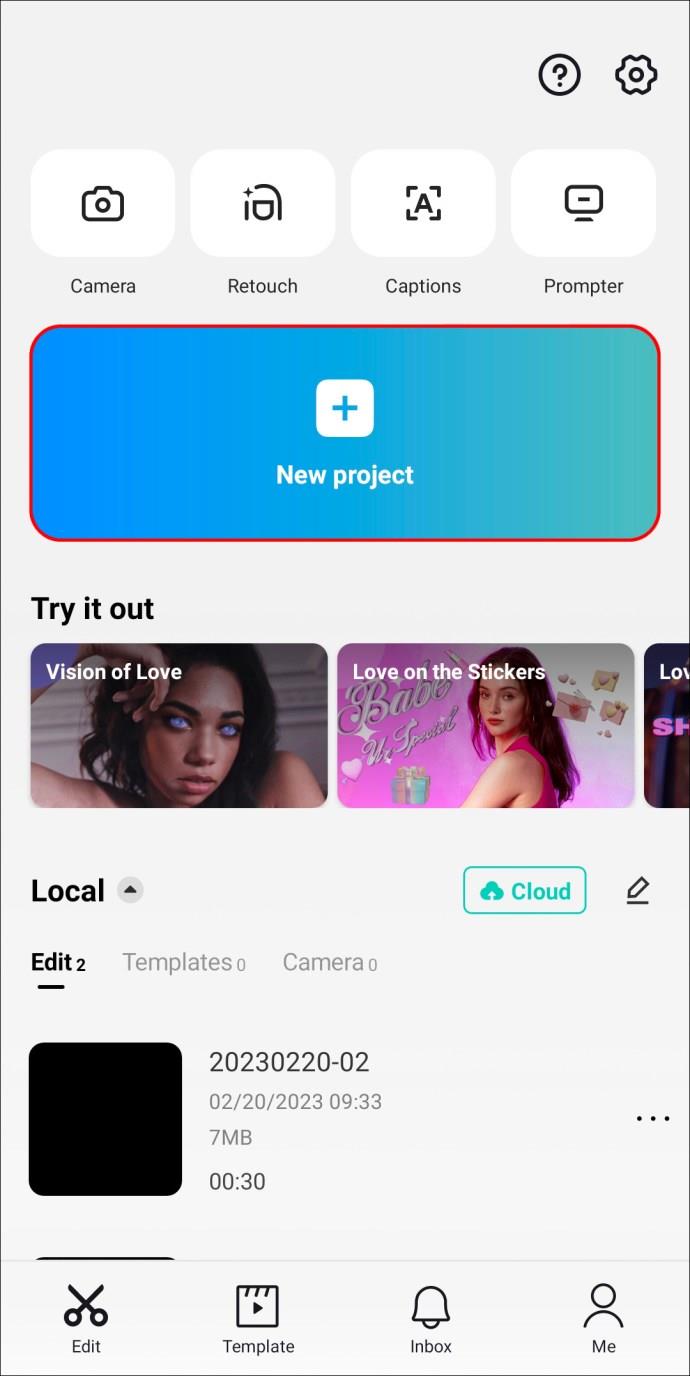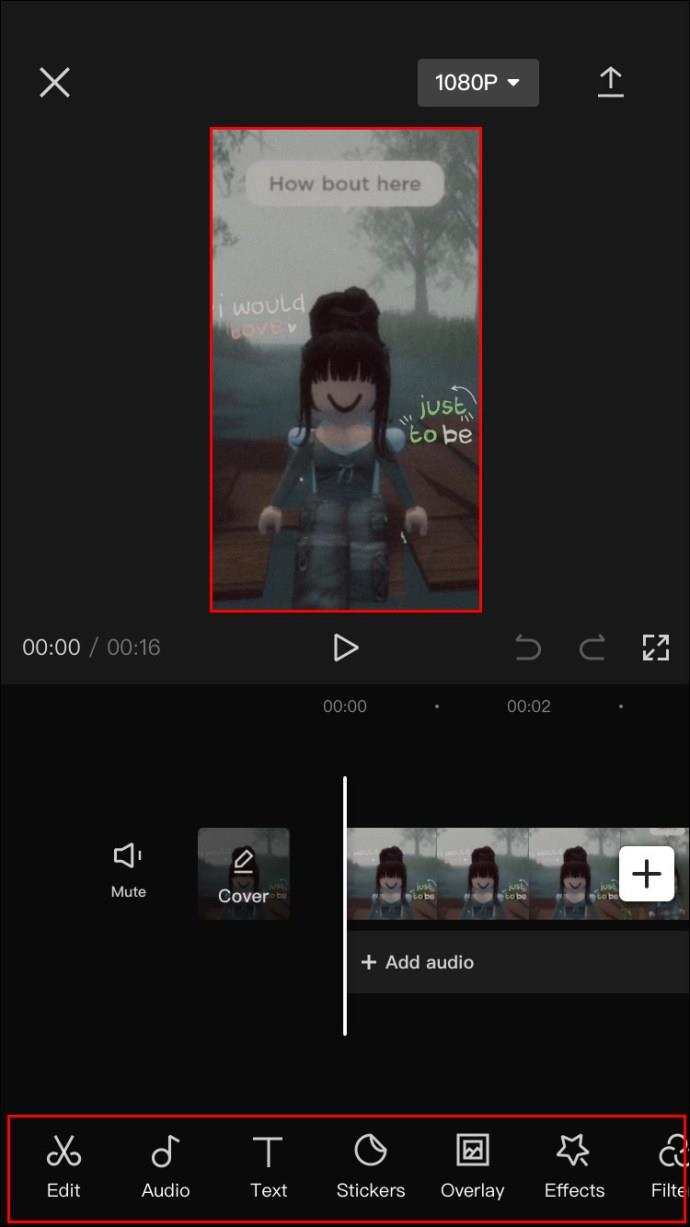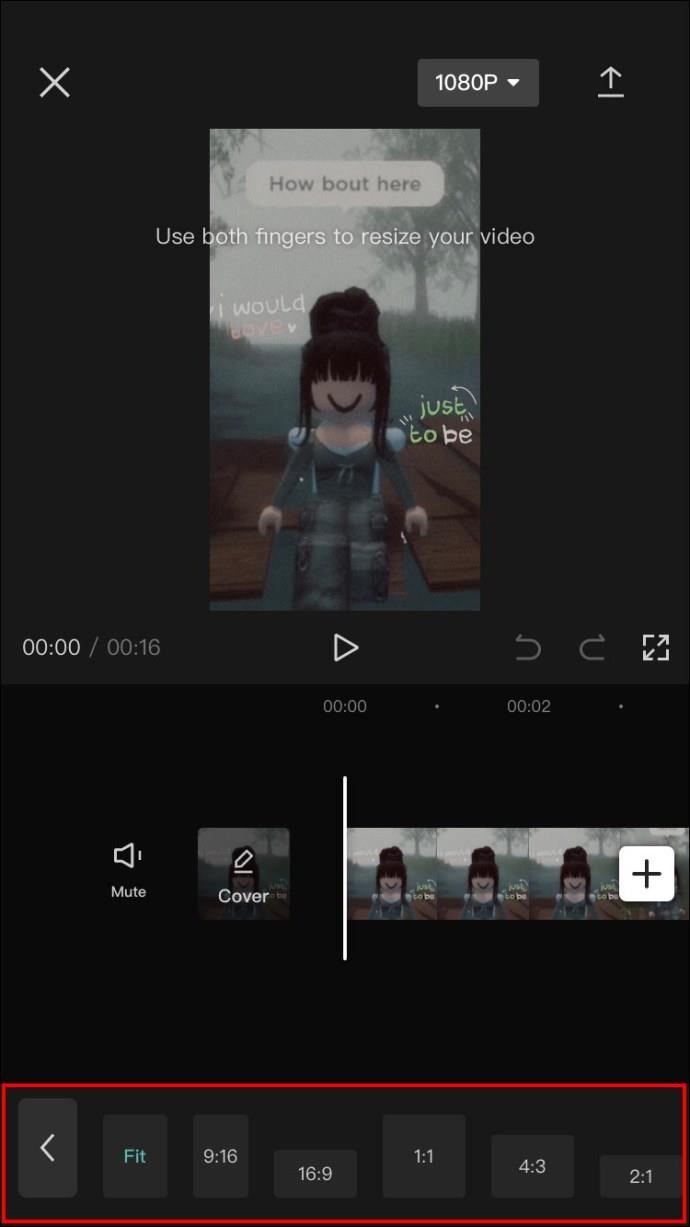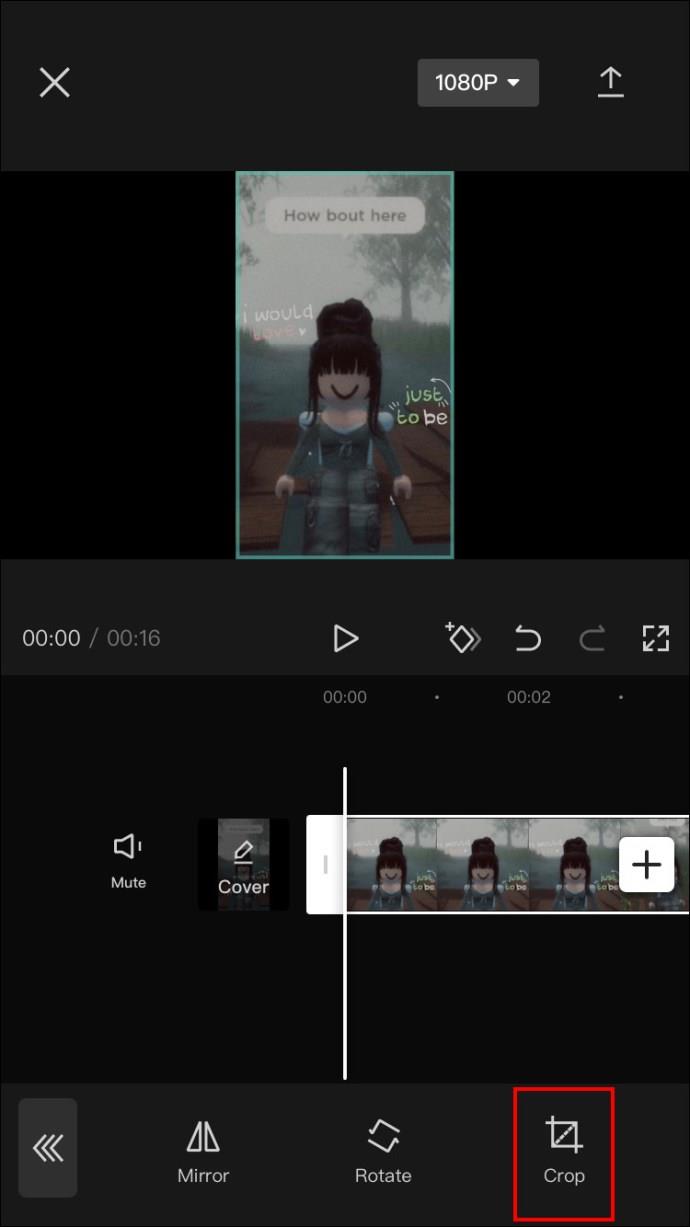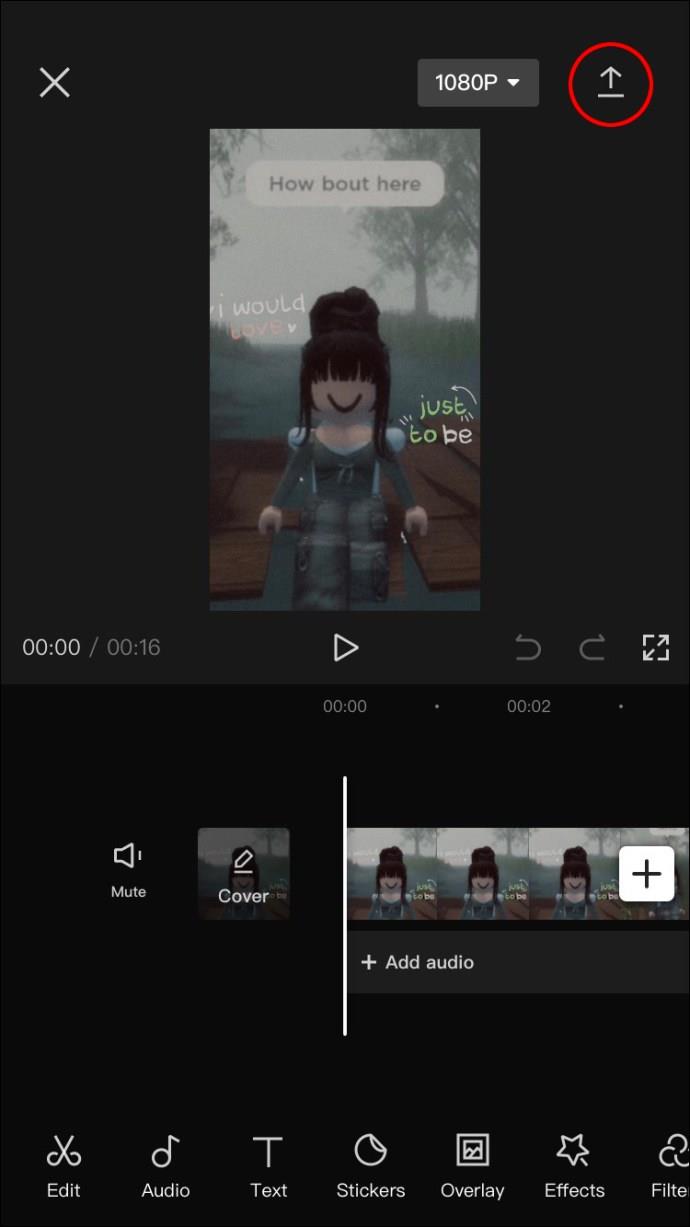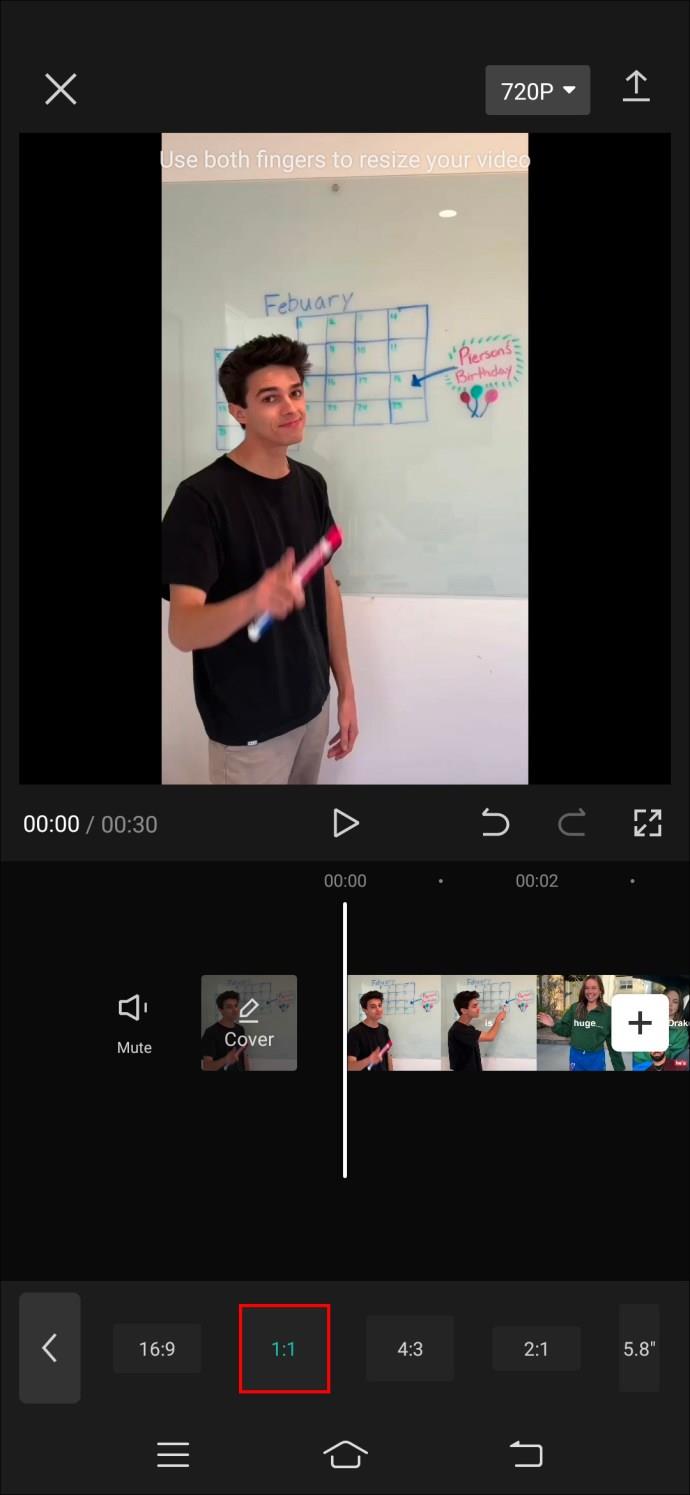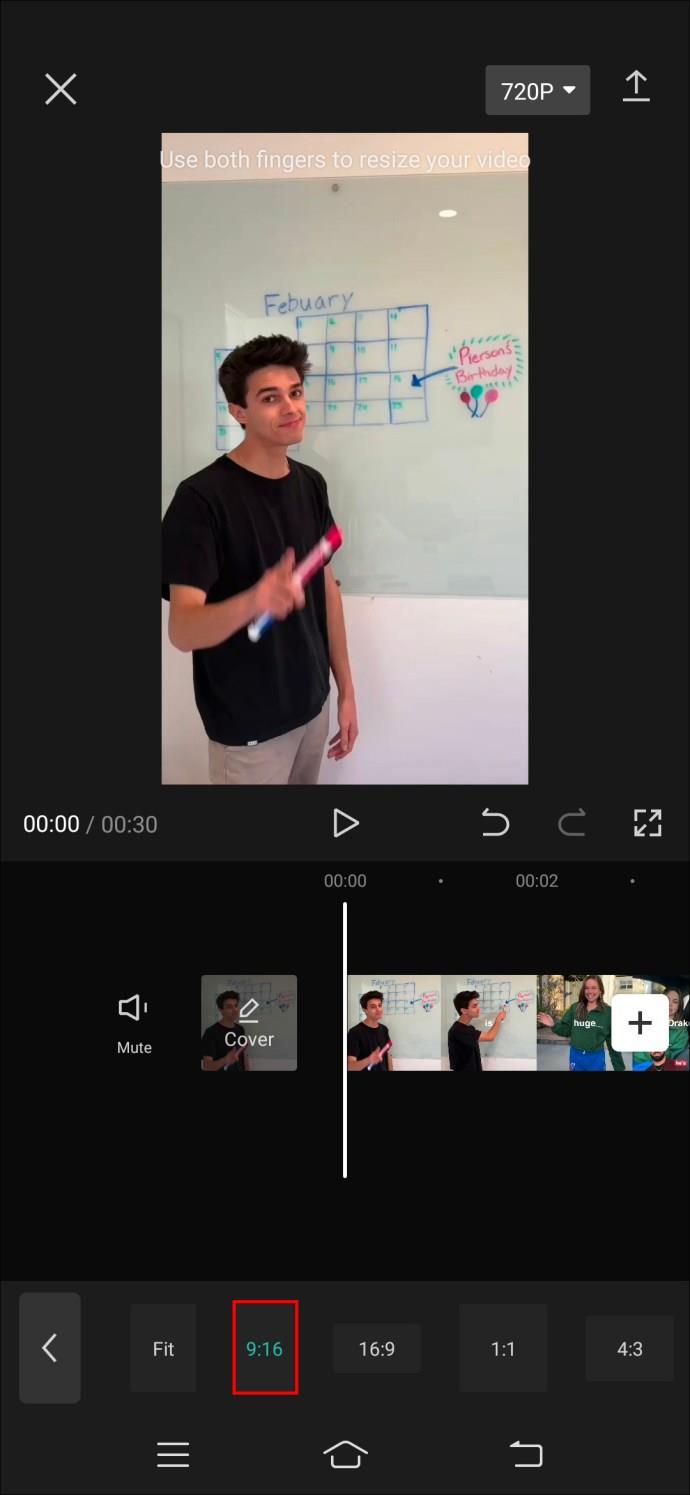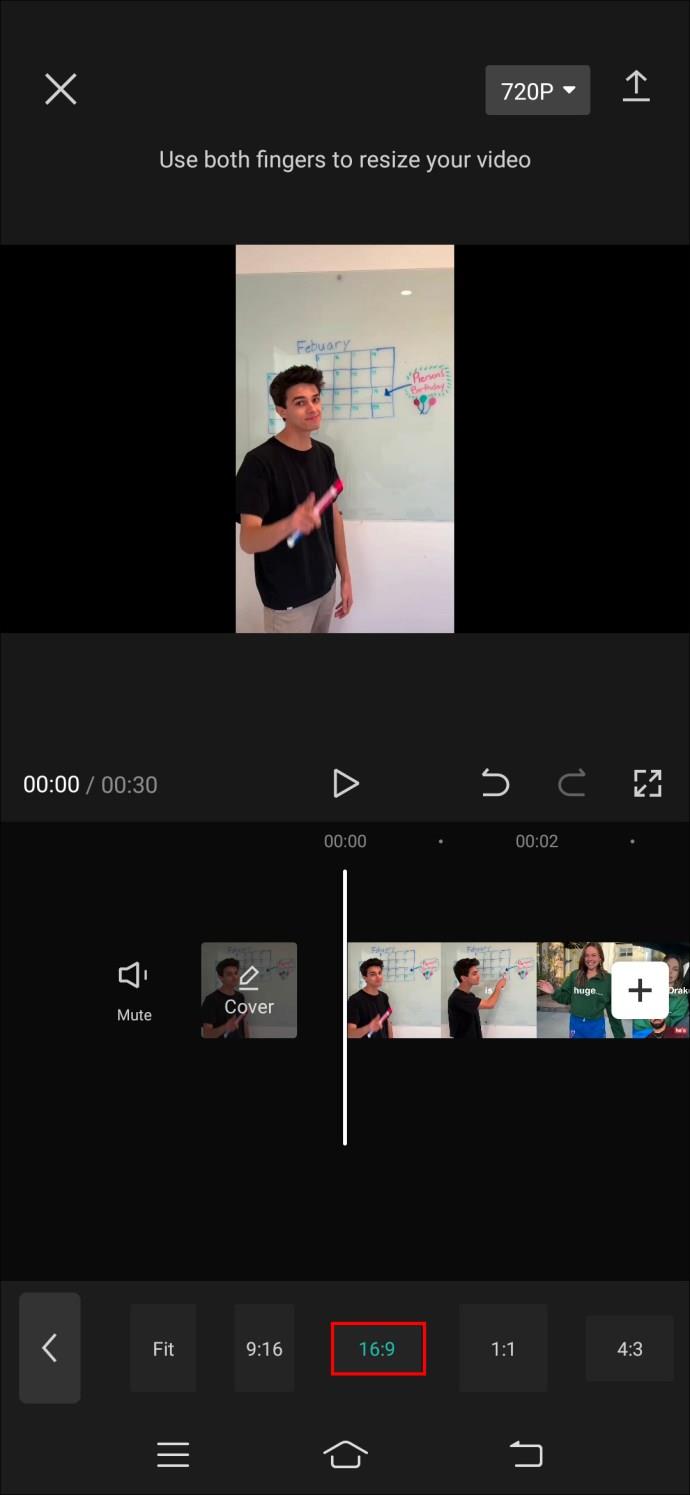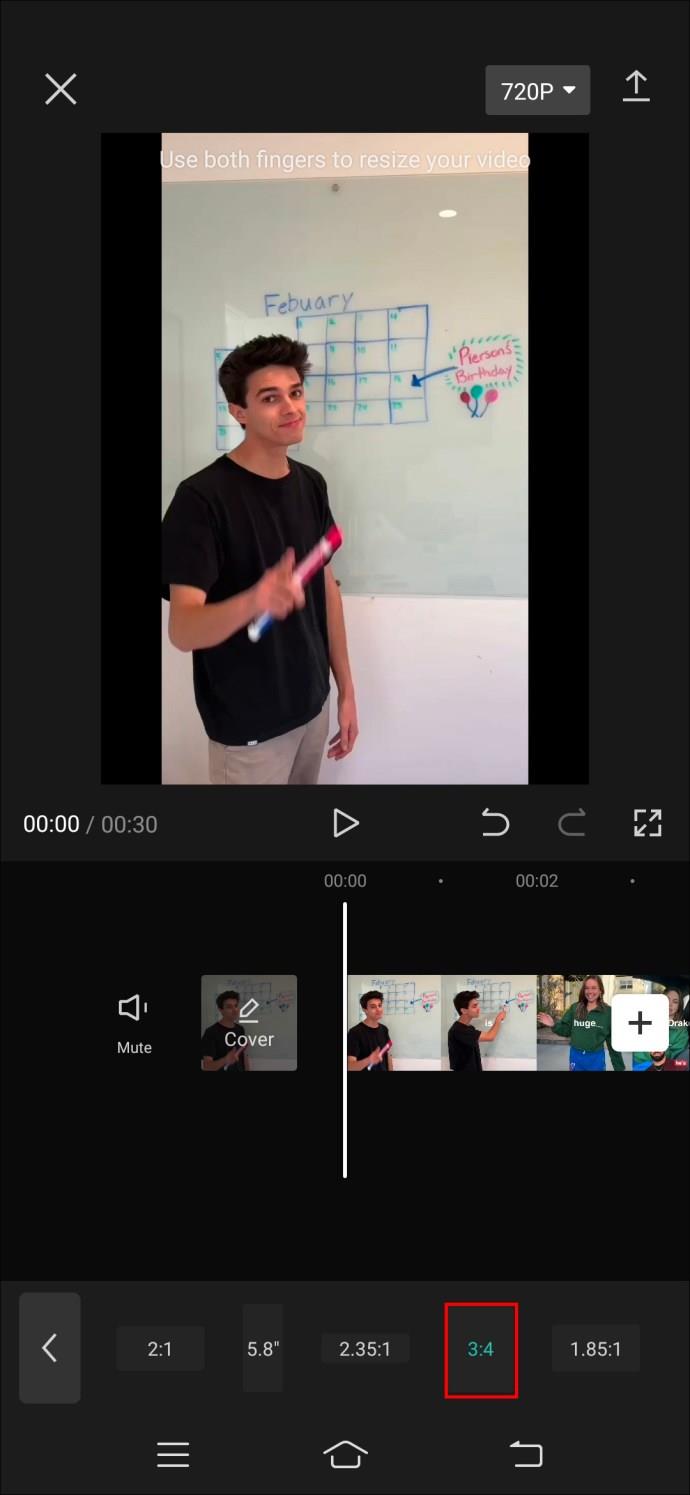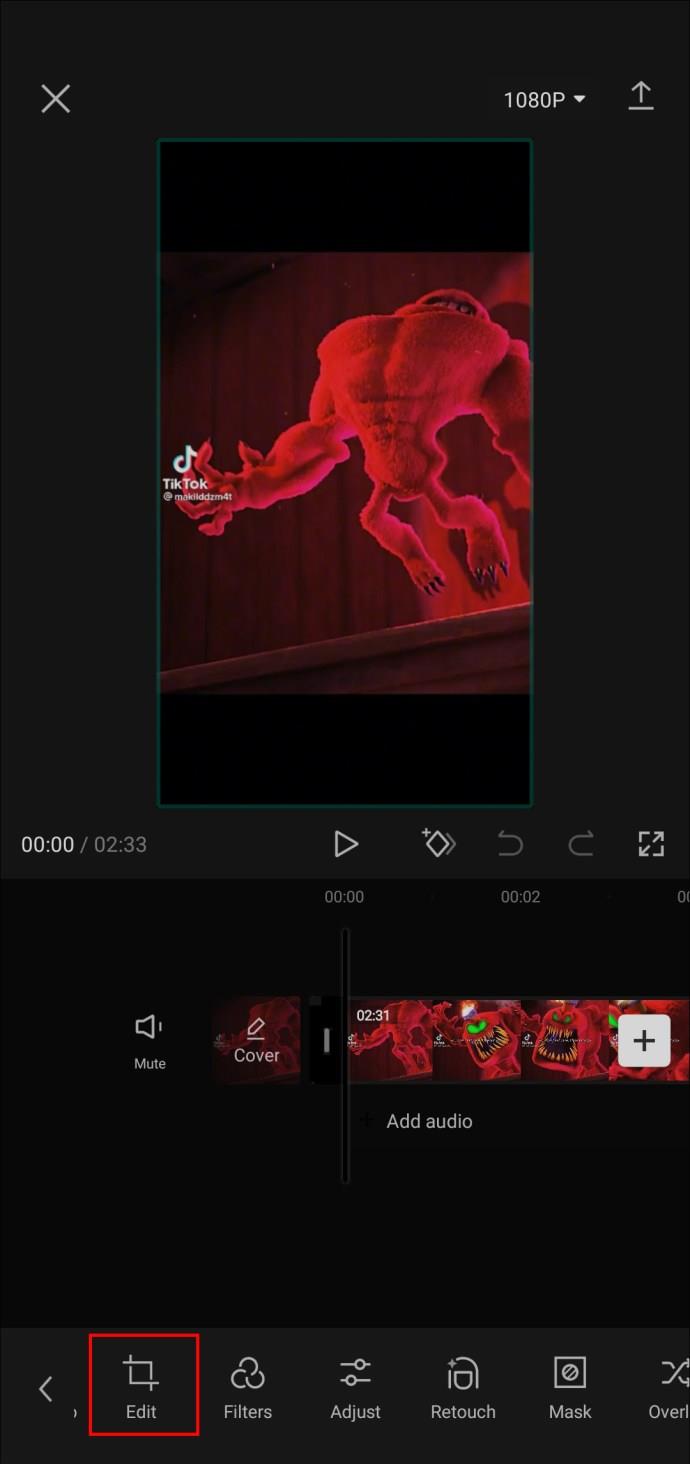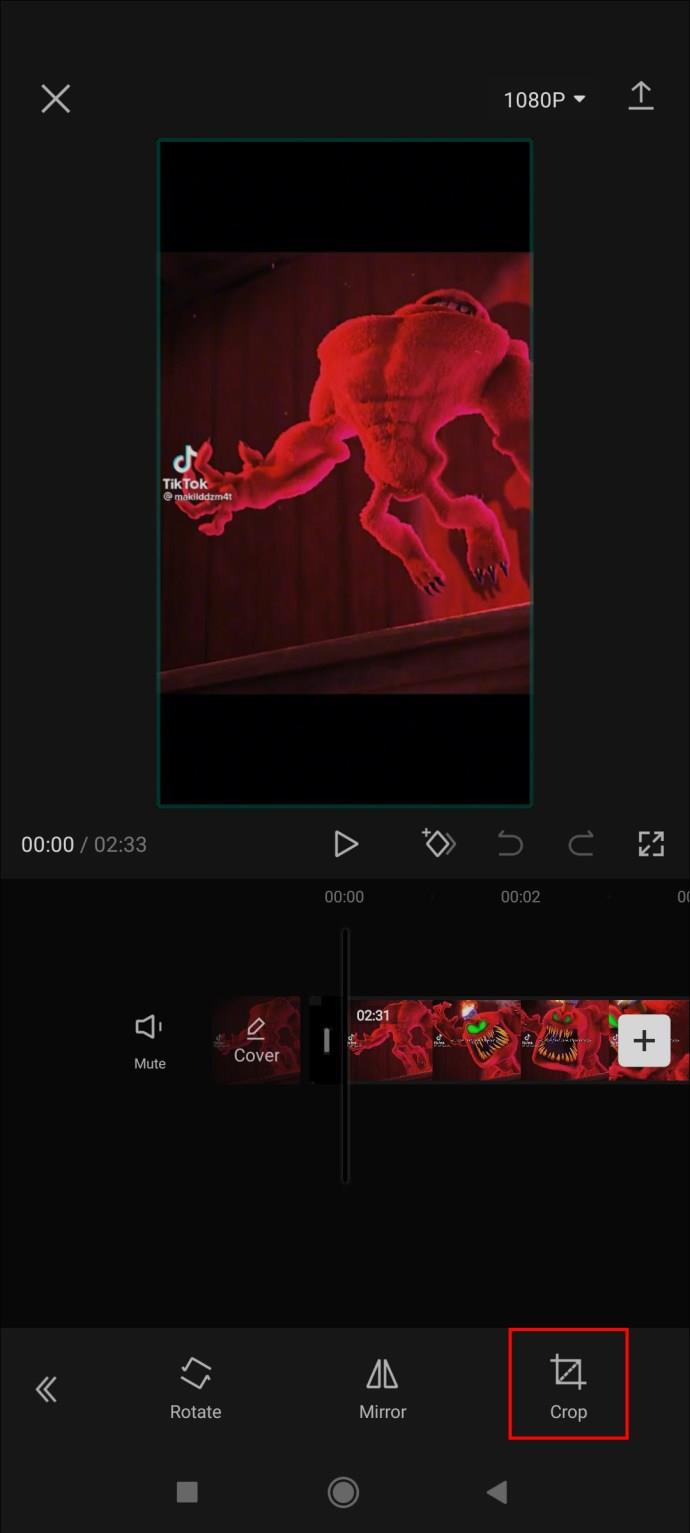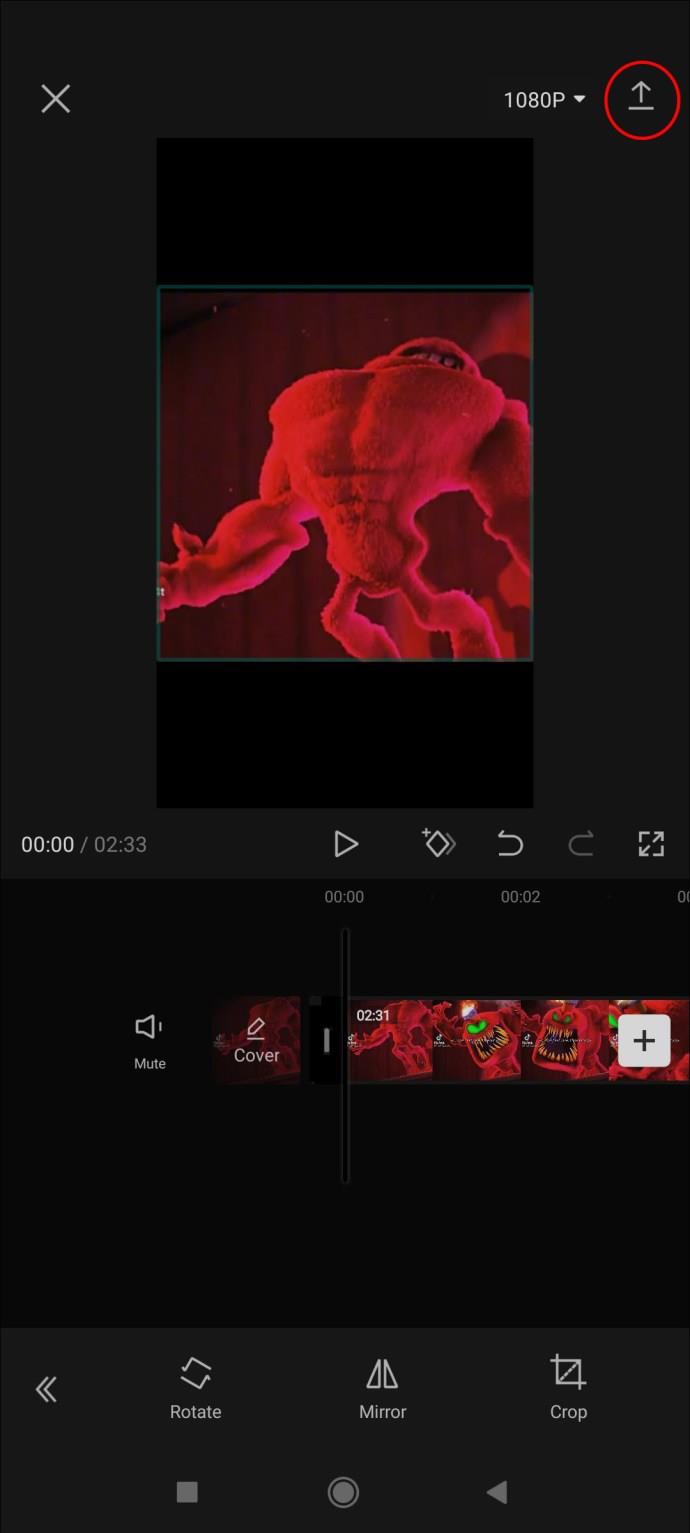Si vous rencontrez des problèmes avec la taille d'affichage de vos vidéos sur différentes plates-formes, vous devrez peut-être modifier le format d'image. Heureusement, l'application de montage vidéo CapCut vous permet d'éditer facilement des vidéos de qualité professionnelle.
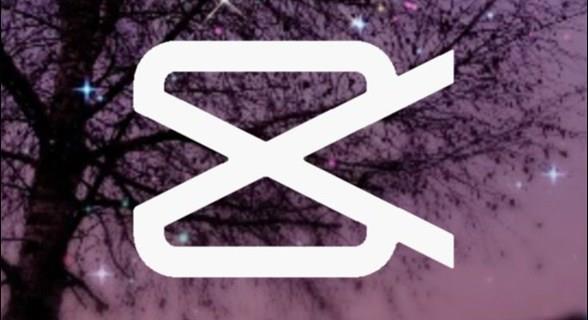
Dans cet article, nous vous expliquerons comment modifier le format d'image de votre vidéo dans CapCut.
Modification du format d'image dans CapCut
Avant de pouvoir éditer des vidéos, vous devez vous assurer que CapCut est installé sur votre téléphone. L'application est gratuite. Rendez-vous sur le Play store pour le télécharger sur Android ou sur l' App Store si vous utilisez un iPhone.
Voici ce que vous devez faire pour modifier le format d'image de votre vidéo sur CapCut :
- Téléchargez l'application CapCut depuis le Play Store ou l' App Store et ouvrez l'application sur votre appareil pour voir l'interface principale.

- Appuyez sur le bouton "Nouveau projet" de l'écran pour importer la vidéo. Vous pouvez ensuite sélectionner la vidéo que vous souhaitez modifier à partir de votre pellicule ou d'autres vidéos stockées sur votre appareil.
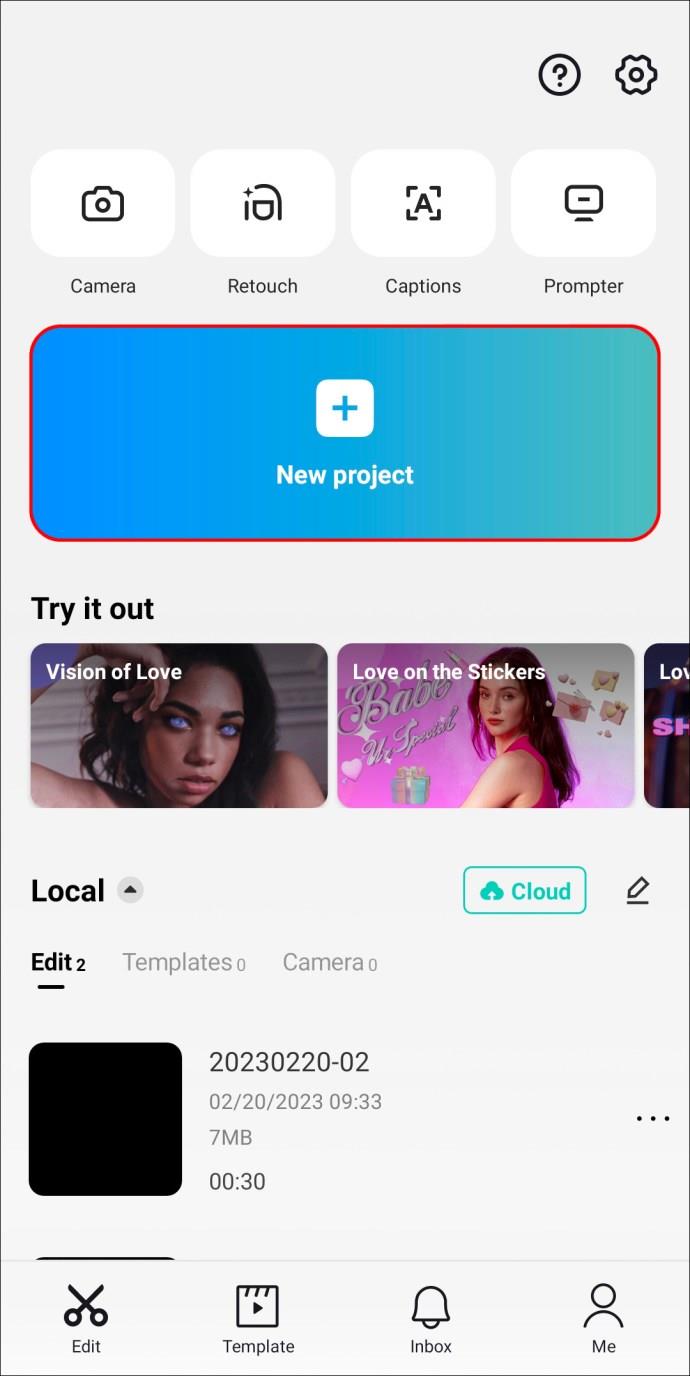
- La vidéo apparaîtra dans la section "Médias" de l'application. Appuyez sur la vidéo que vous souhaitez régler. Cela ouvrira la vidéo dans la section "Éditeur" de l'application.
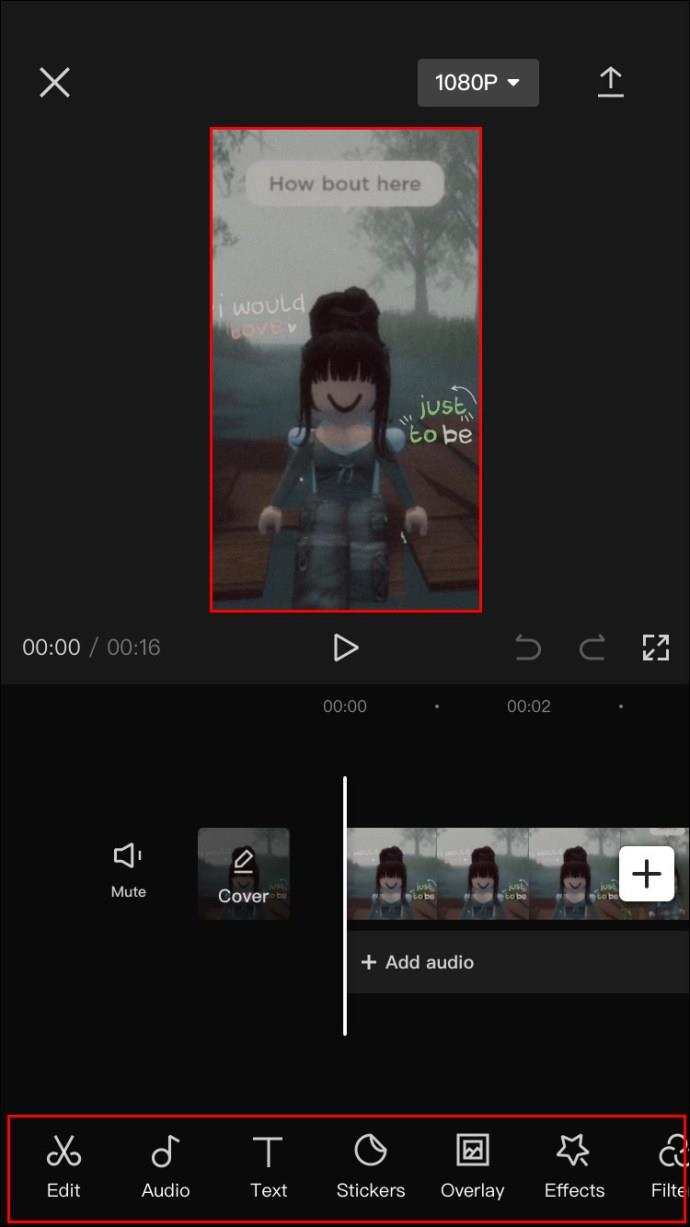
- Appuyez sur le "bouton Ratio" dans l'ensemble d'outils en bas de l'écran. Cela ouvrira un menu avec de nombreuses options de rapport d'aspect parmi lesquelles choisir.

- Choisissez le format d'image souhaité parmi les options, notamment 9:16, 4:3, 16:9, 1:1, etc.
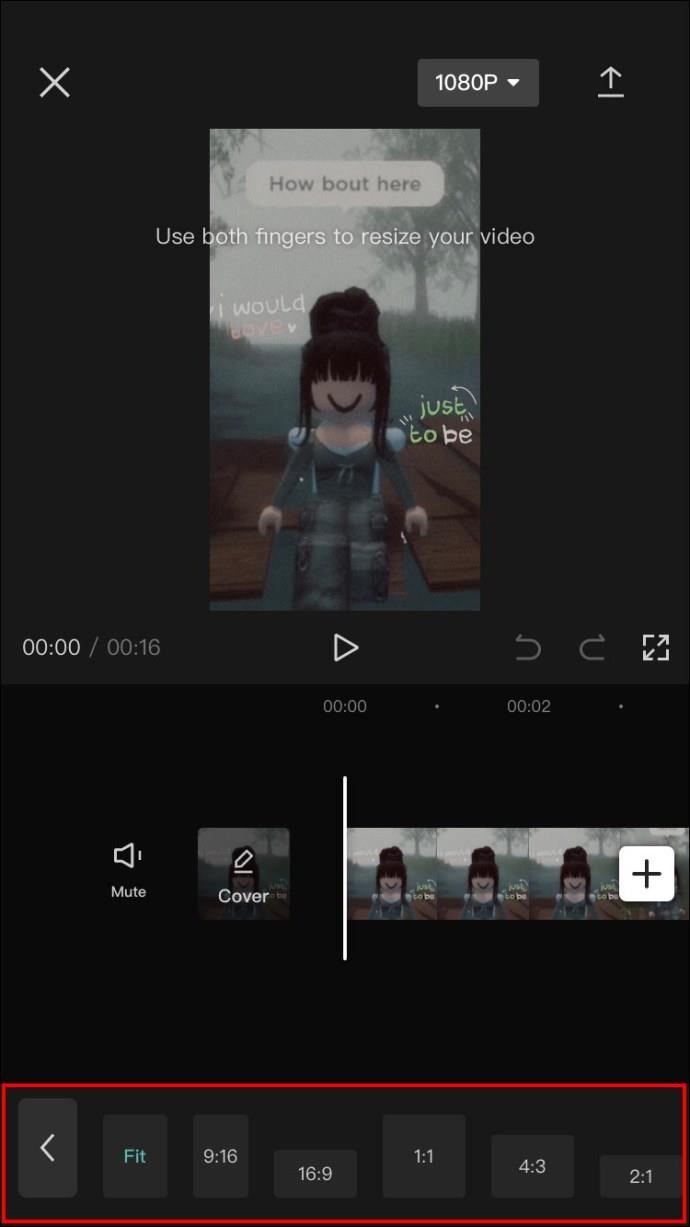
- Si vous devez ajuster votre vidéo, certaines sections peuvent être coupées suite à l'ajustement du ratio. Vous pouvez utiliser l'outil "Recadrer" pour ajuster la vidéo en conséquence.
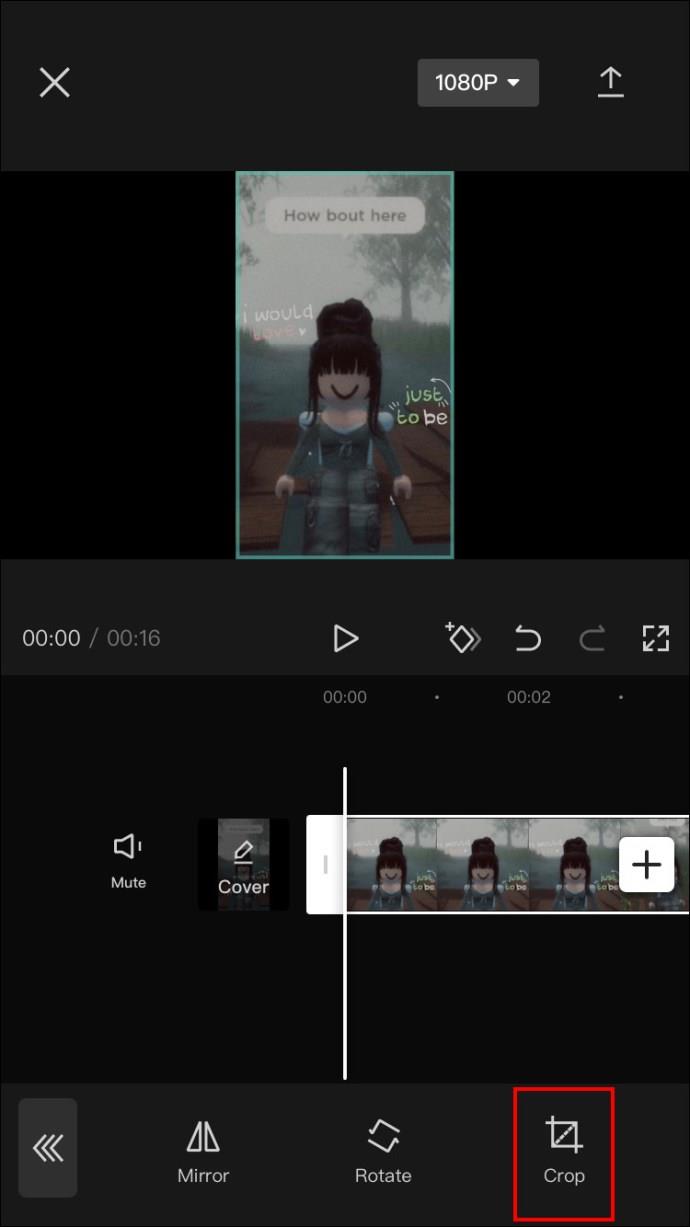
- Appuyez sur le bouton "Enregistrer" pour enregistrer les modifications de votre vidéo une fois satisfait du réglage. Vous pouvez ensuite exporter ou partager la vidéo.
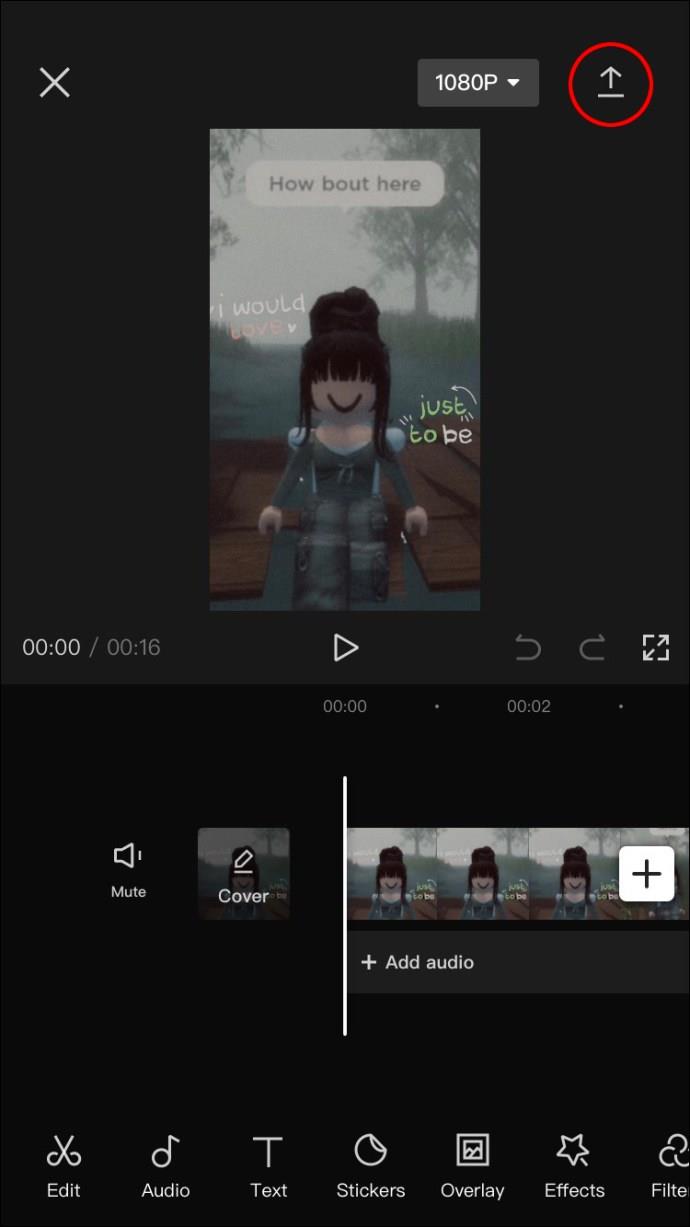
Comment choisir le bon format d'image pour ma vidéo sur CapCut
Les rapports d'aspect dans CapCut varient à des fins différentes. Vous pourriez être confus quant au bon rapport d'aspect pour le format souhaité.
Comment savoir lequel a raison ?
En revenant à l'étape 4 de la section précédente, vous verrez le menu ouvert des options de ratio. Chaque option de format d'image est appropriée pour différentes plates-formes. Voici quelques options courantes et les meilleures utilisations pour chacune :
- 1:1 (Carré) : Ce format d'image est idéal pour les plateformes de médias sociaux comme Instagram. Utilisez-le pour vos histoires et vos bobines.
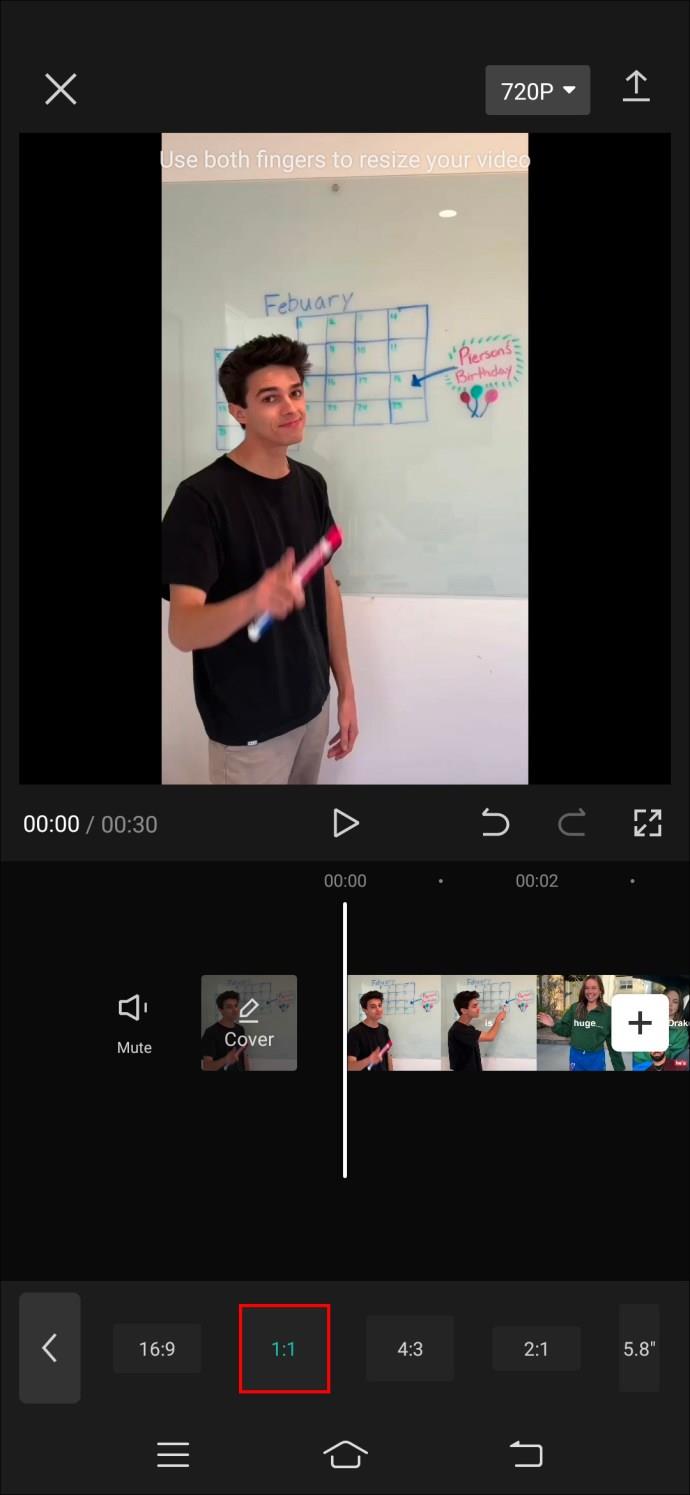
- 9:16 (Vertical) : Ce format d'image est conçu pour les vidéos de style portrait. Optimisé pour l'affichage sur les appareils mobiles, beaucoup l'utilisent pour les histoires Instagram, les vidéos TikTok et les publicités et didacticiels de style portrait. Une légère variation de ce ratio est de 4:5 (Portrait), qui sert le même objectif.
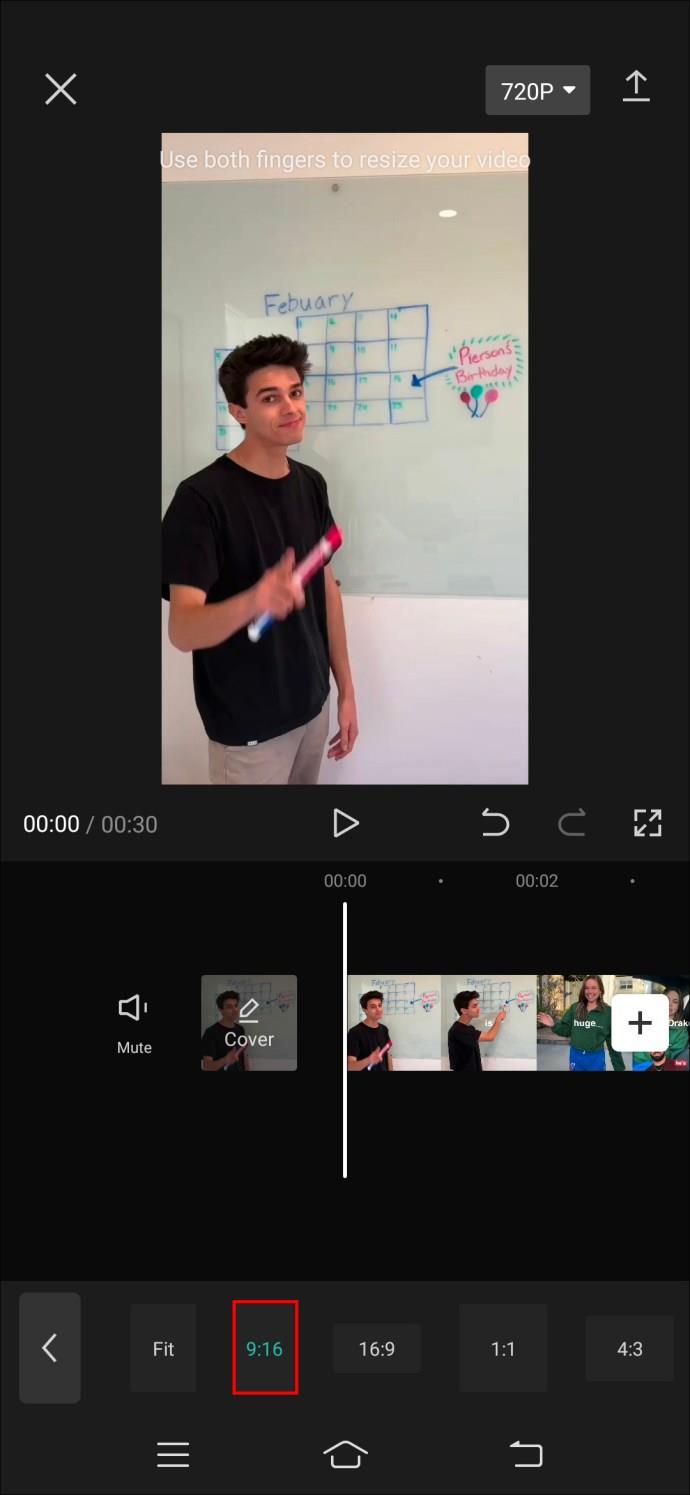
- 16:9 (écran large) : Ce rapport est standard pour les vidéos sur un écran d'ordinateur ou un écran large. Vous pouvez l'utiliser pour les vidéos YouTube, Vimeo et Facebook.
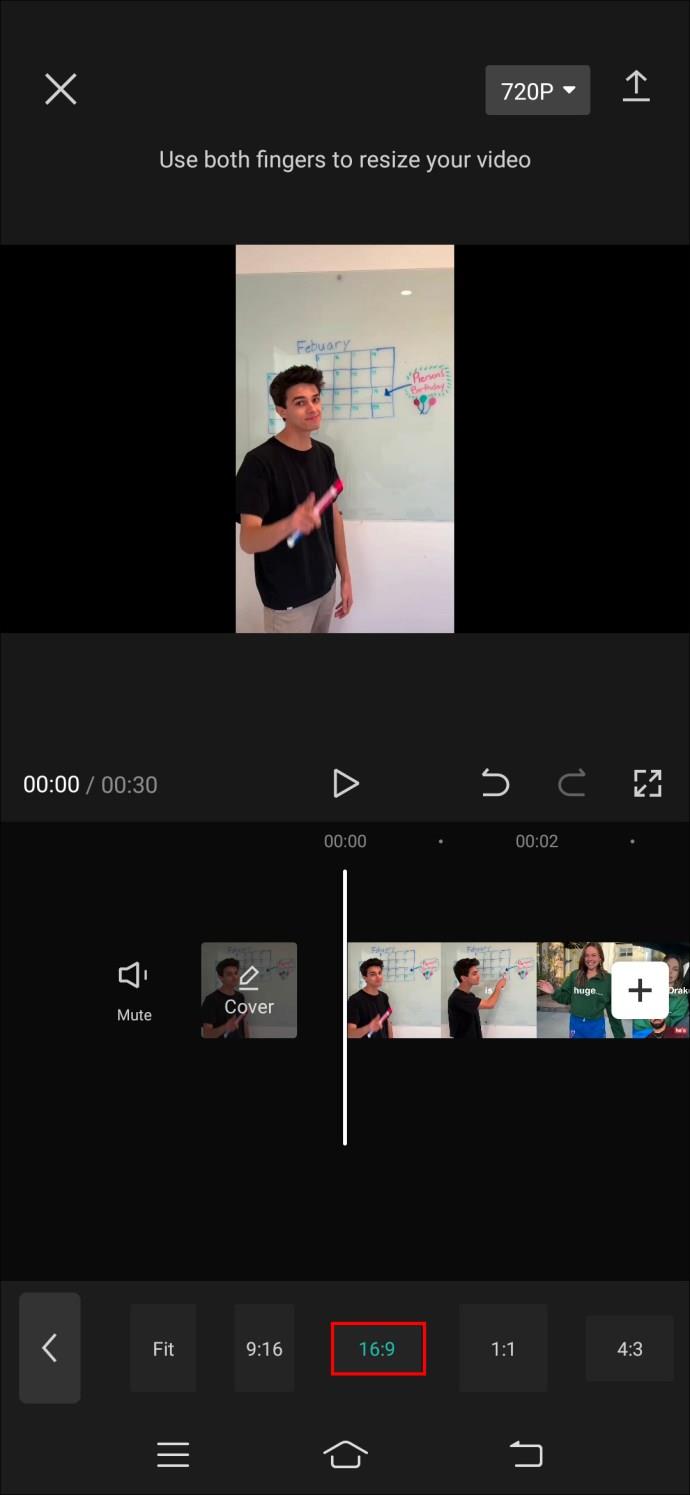
- 3:4 (Paysage) : Ce rapport convient à toute vidéo de style paysage. L'option est prise en charge sur des plateformes telles qu'Instagram et Facebook.
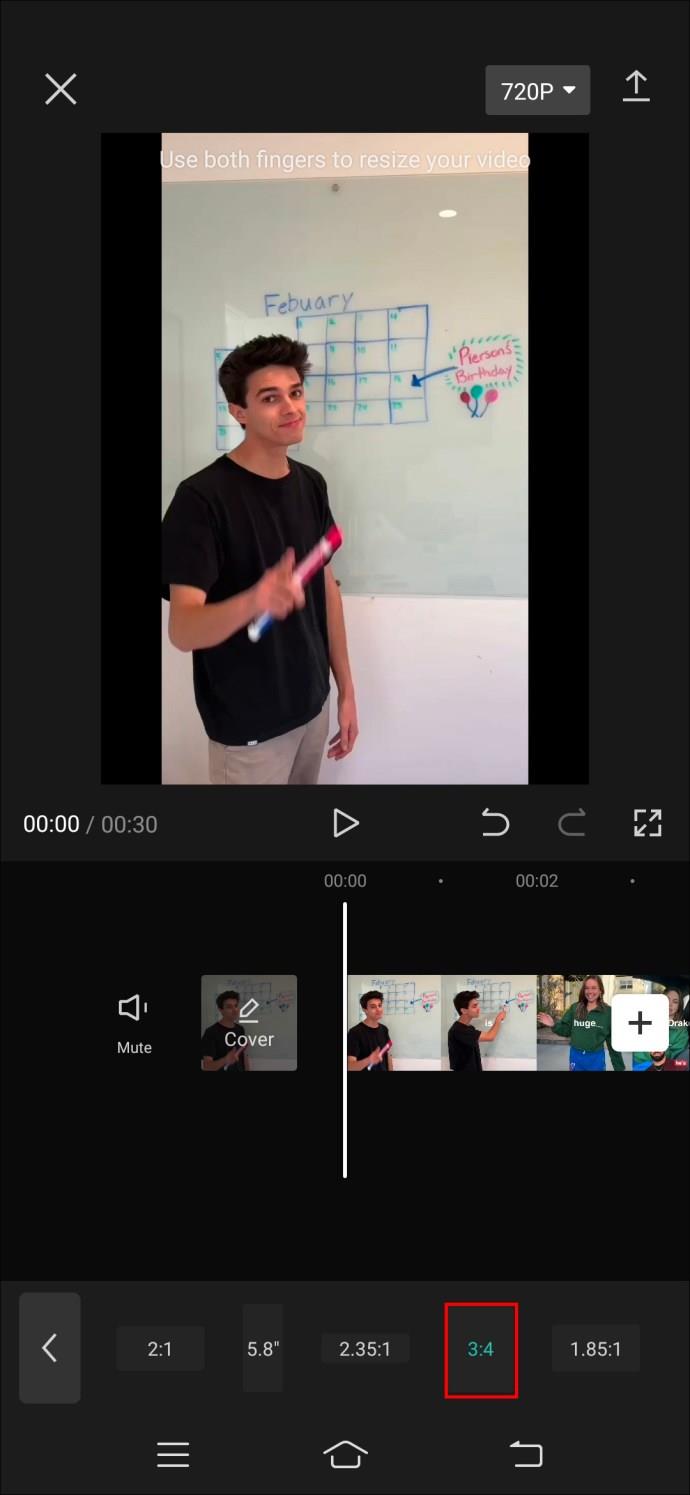
Comment se débarrasser des bordures noires sur CapCut après avoir modifié le format d'image
L'édition de vidéos peut devenir un peu compliquée. Même sur des applications simples telles que CapCut, la modification du format d'image de votre vidéo peut entraîner des problèmes de formatage.
Des bordures noires peuvent apparaître autour de votre vidéo dans un effet de boîte aux lettres. Cela signifie que votre média ne correspond pas au format d'image que vous avez sélectionné.
Pour supprimer les bordures noires, procédez comme suit :
- Appuyez sur le bouton "Modifier" dans le coin inférieur droit de votre écran.
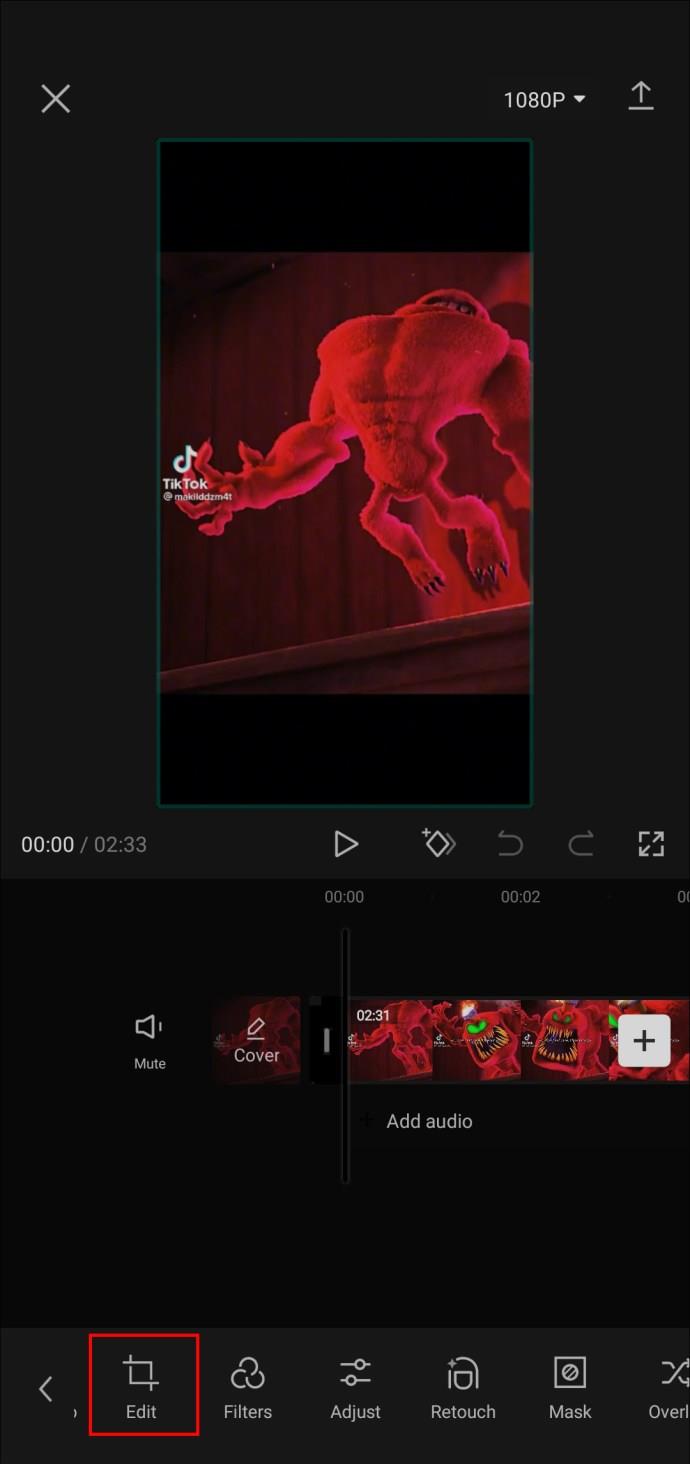
- Appuyez sur "l'outil de recadrage" pour ajuster la taille de votre vidéo. Vous pouvez rogner manuellement les bordures noires de l'effet letterboxing.
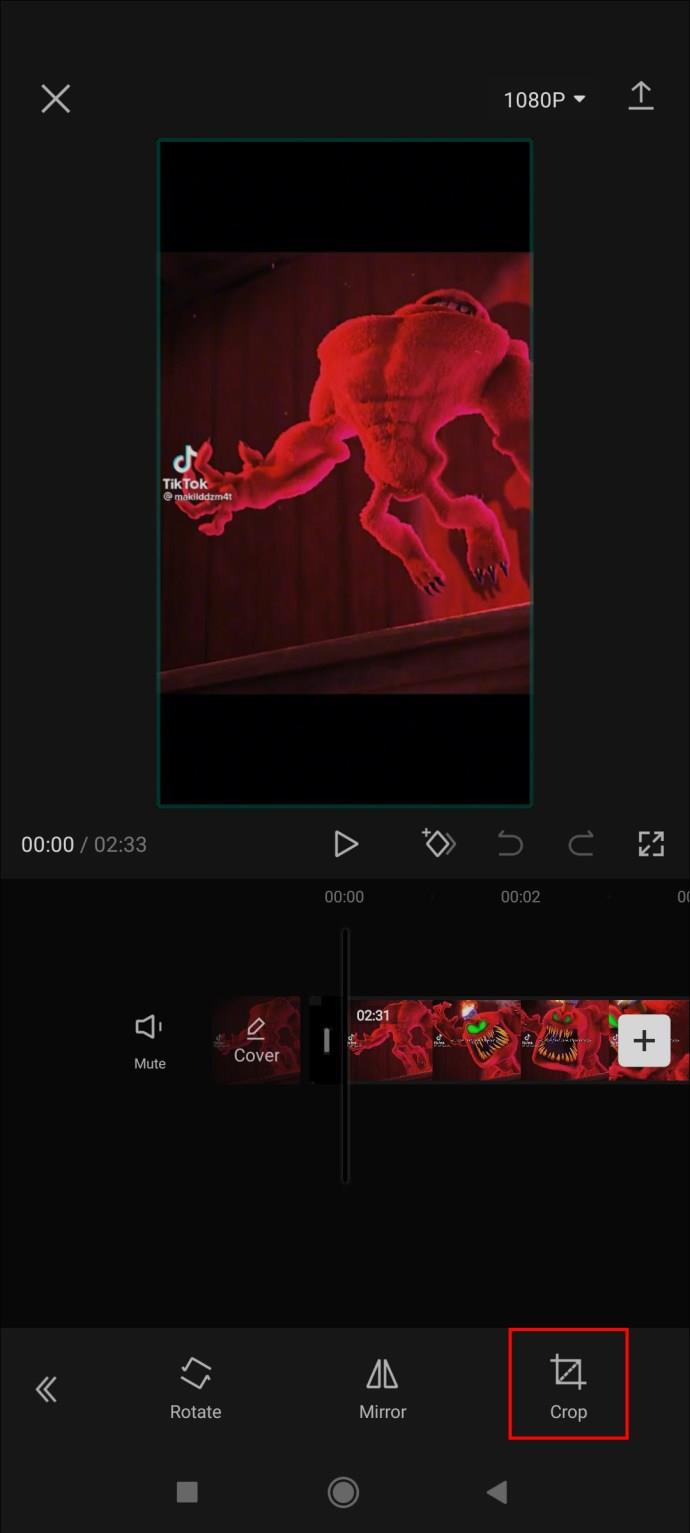
- Exportez la vidéo une fois que vous êtes satisfait des résultats.
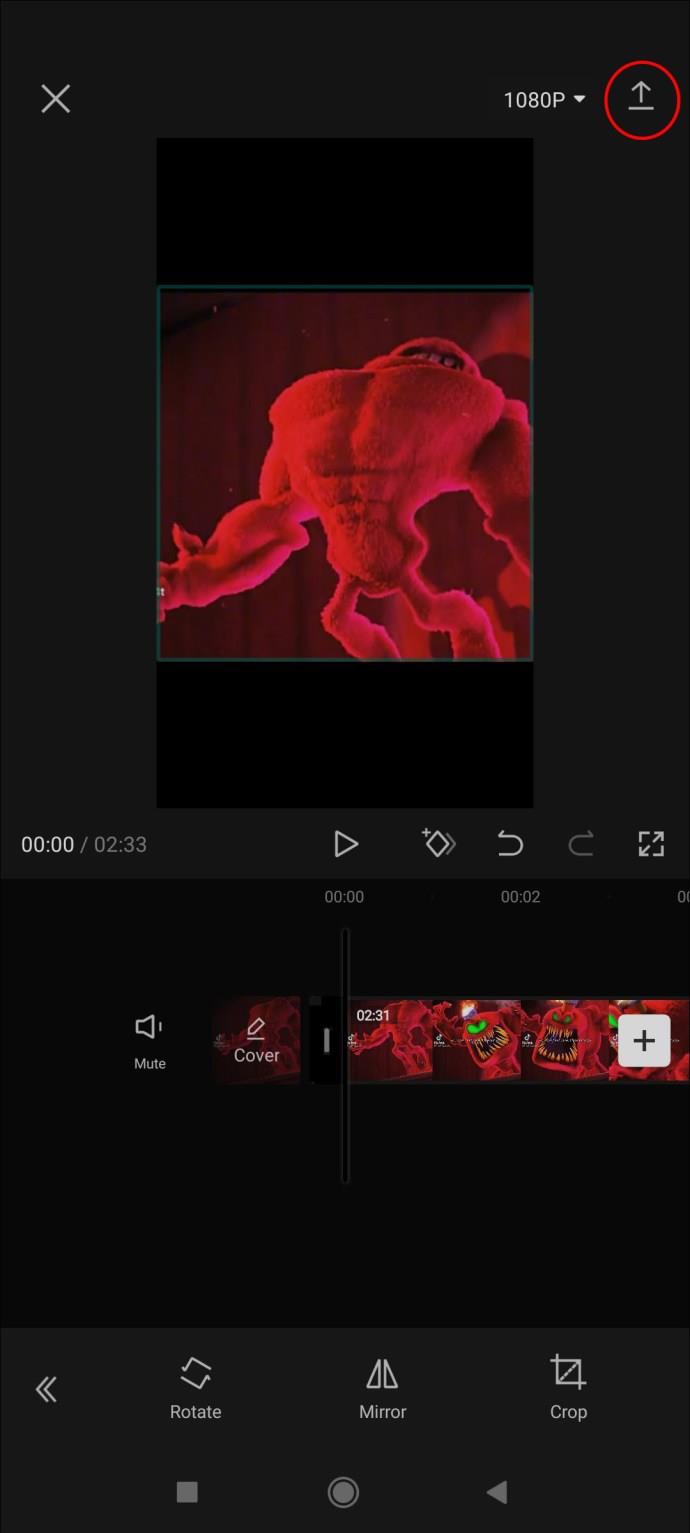
Vous pouvez éviter complètement l'effet letterboxing si vous ne voulez pas recadrer votre vidéo. Pour ce faire, vous devez choisir le rapport d'aspect correct qui correspond au rapport d'aspect d'origine de votre vidéo. Pour l'afficher, vérifiez les propriétés du fichier de votre vidéo.
Dans certains cas, vous ne pourrez peut-être pas supprimer complètement le letterboxing. Cela se produit lorsque le rapport d'aspect d'origine est très différent du rapport que vous essayez d'atteindre. La meilleure solution serait de créer un format d'image personnalisé pour s'adapter au mieux à la vidéo d'origine tout en éliminant autant que possible la boîte aux lettres.
FAQ
Est-il important de changer le rapport hauteur/largeur de ma vidéo sur CapCut ?
Le rapport d'aspect de votre vidéo détermine l'affichage qu'elle a sur différentes plates-formes et appareils. Avec le mauvais format d'image, votre vidéo peut apparaître parfaite sur votre téléphone, mais étirée ou petite sur un moniteur. Si vous ne souhaitez pas que la vidéo soit visionnée sur d'autres plates-formes, le format d'image joue moins de rôle.
CapCut a-t-il des rapports d'aspect limités ?
Les proportions de CapCut peuvent changer avec le temps. Il offre une gamme de formats d'image populaires, notamment 4: 3, 16: 9, 1: 1, 9: 16, etc. Pour la plupart des utilisateurs, les options de format d'image se sont révélées suffisantes jusqu'à présent.
Puis-je changer le rapport hauteur/largeur d'un "Nouveau projet" sur CapCut ?
Oui, vous pouvez modifier le format d'image à partir de la "nouvelle option de projet". Vous n'avez pas besoin d'importer une vidéo avant de pouvoir modifier le format d'image. Sélectionnez simplement le ratio souhaité dans le menu après avoir démarré un nouveau projet. Dans CapCut, vous pouvez modifier le format d'image à tout moment lors de l'édition.
Puis-je enregistrer différents rapports d'aspect en tant que préréglages dans CapCut ?
Vous pouvez modifier les différents rapports d'aspect pour chacun de vos projets. Cependant, Capcut n'offre pas actuellement la possibilité d'enregistrer différents rapports d'aspect en tant que préréglages.
Puis-je créer des proportions personnalisées dans CapCut ?
Oui, CapCut offre la possibilité de créer des proportions personnalisées. Vous pouvez recadrer vos vidéos en fonction du format dont vous avez besoin pour votre projet.
Devenez un pro du montage vidéo
Ajuster le bon rapport d'aspect de votre vidéo est un outil précieux dans votre boîte à outils de compétences en montage vidéo. Mais cela ne doit pas être compliqué. CapCut offre une grande variété d'options de rapport d'aspect, ce qui facilite le processus. Vous pouvez facilement choisir le ratio approprié pour n'importe quel projet.
Avez-vous déjà utilisé l'outil de ratio d'aspect sur CapCut ? Avez-vous obtenu les résultats souhaités ? Faites-nous savoir dans la section commentaires ci-dessous.