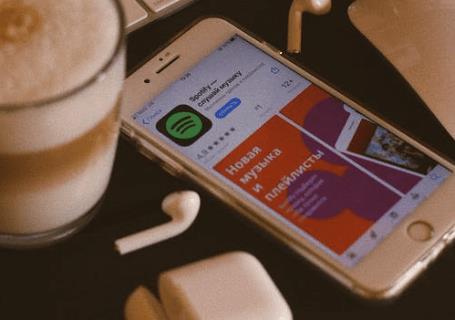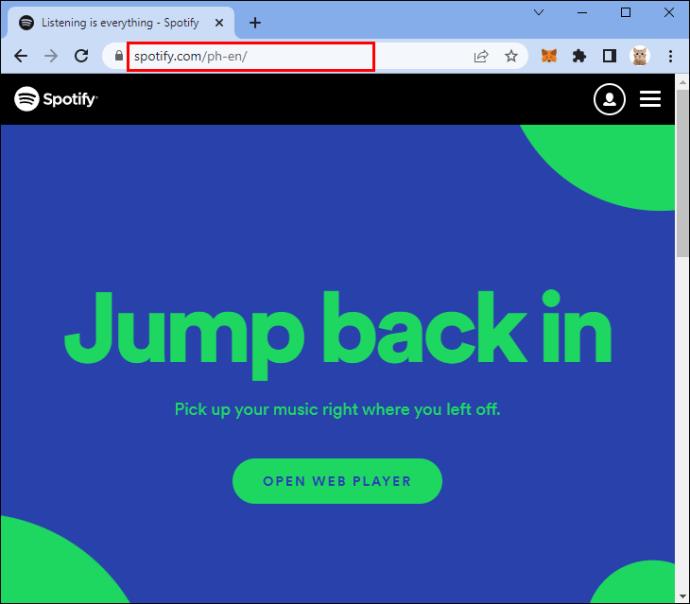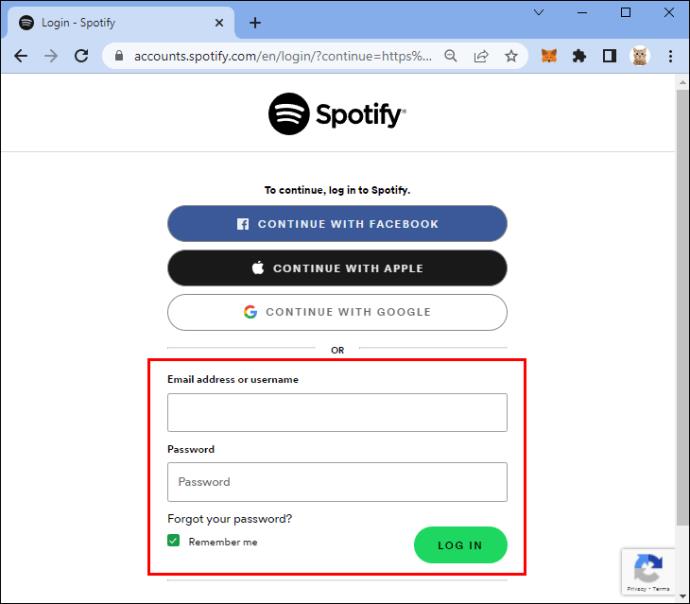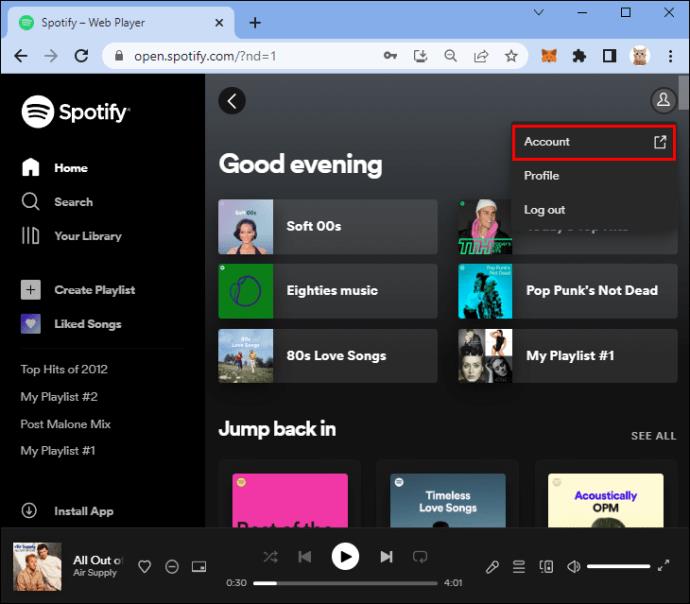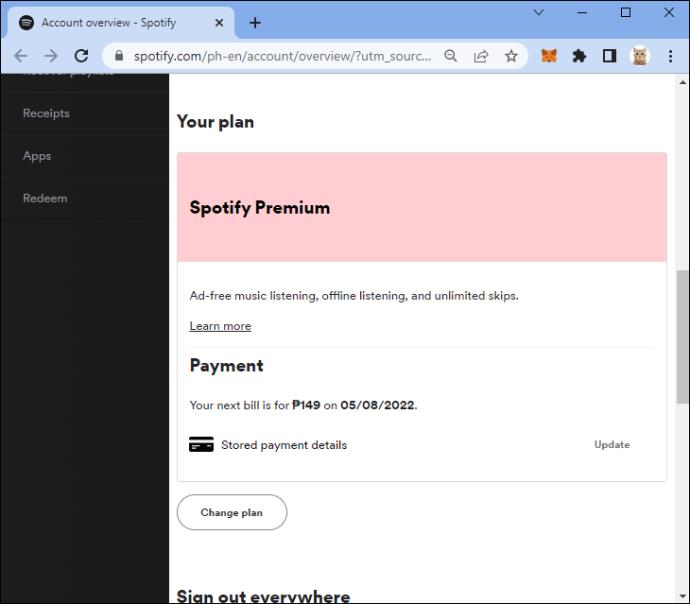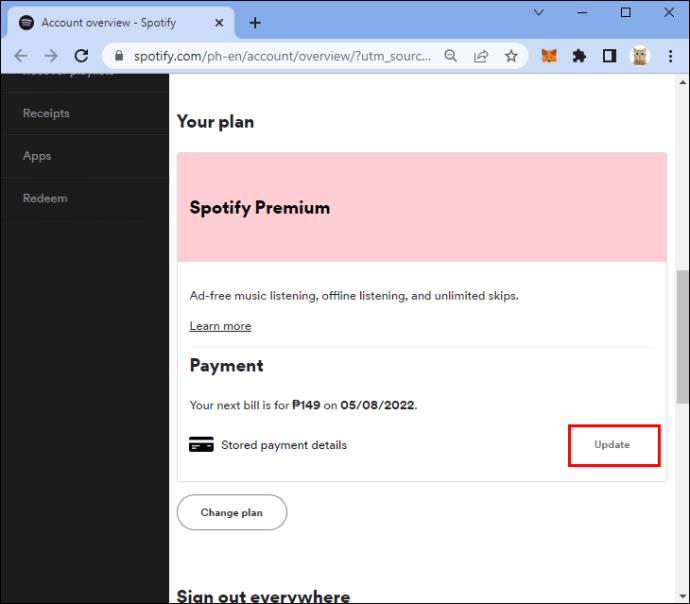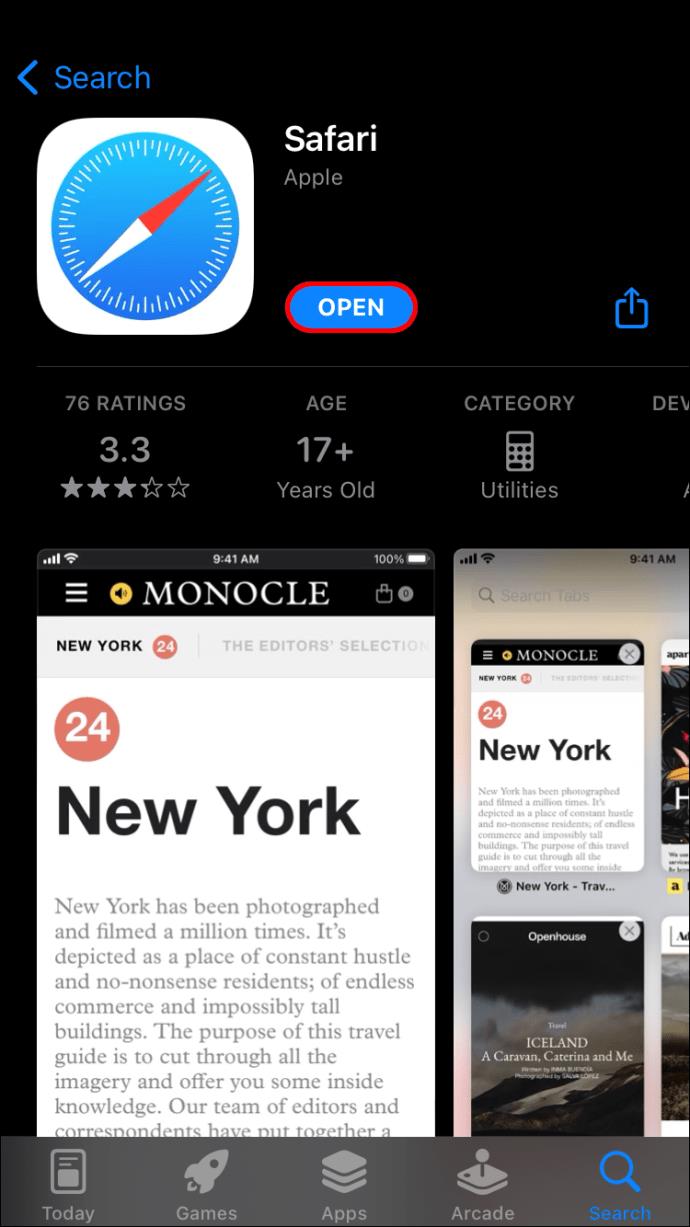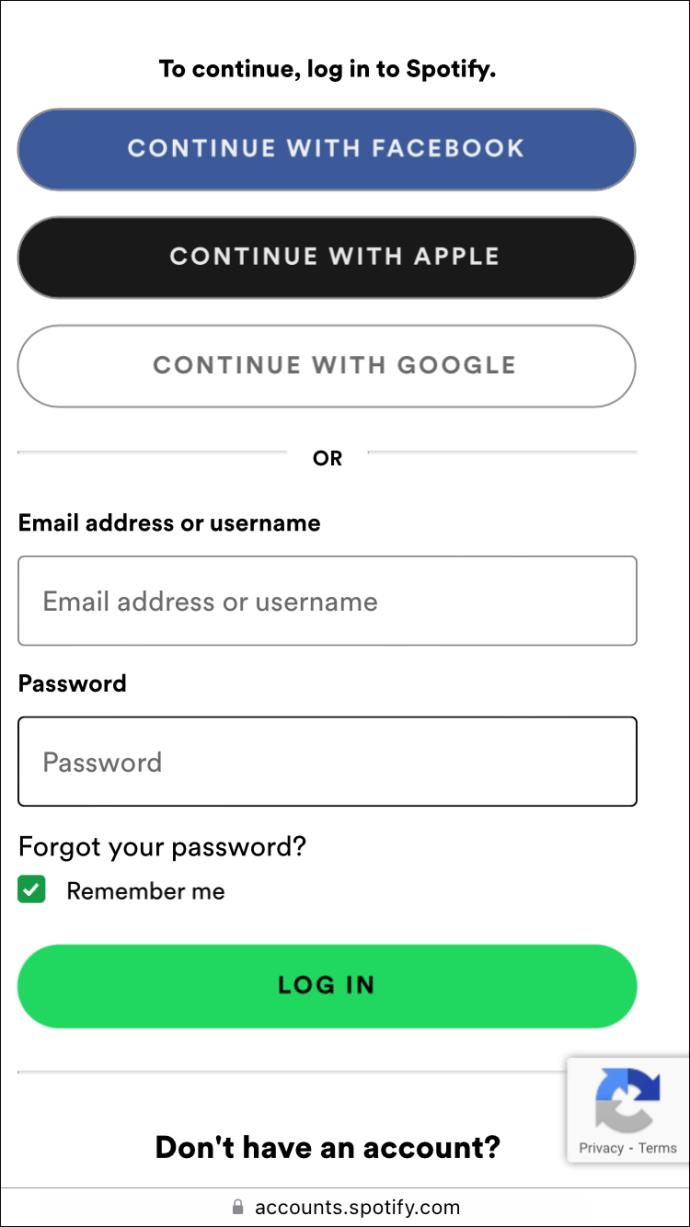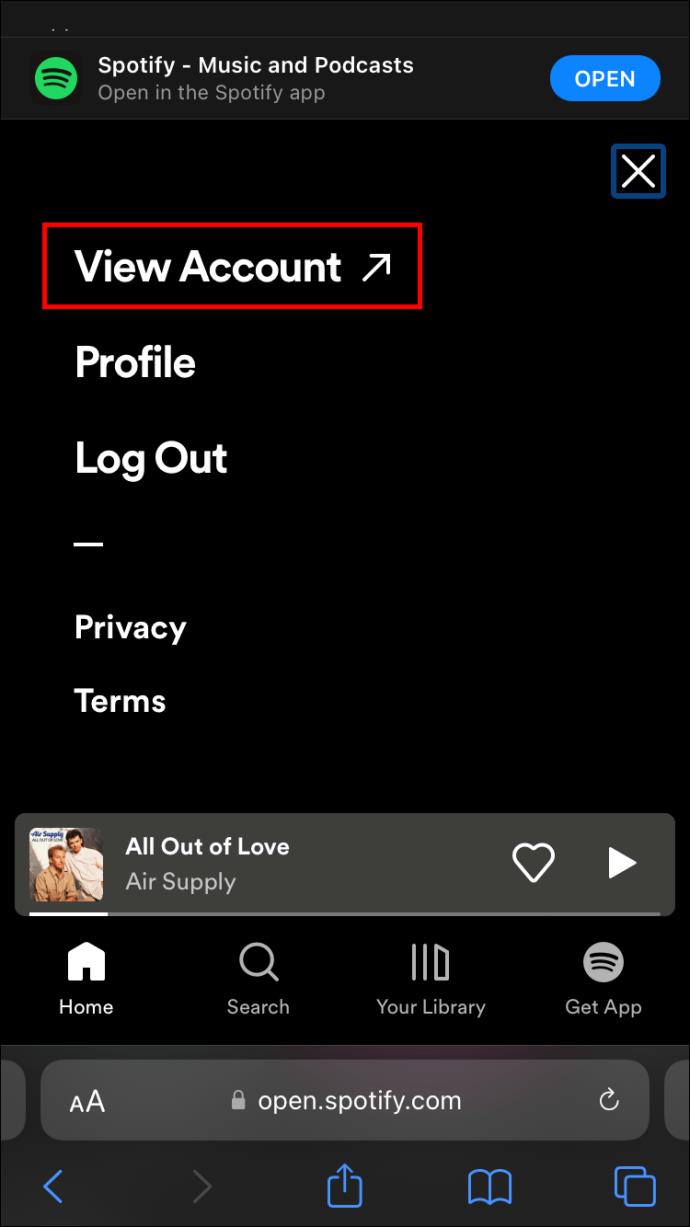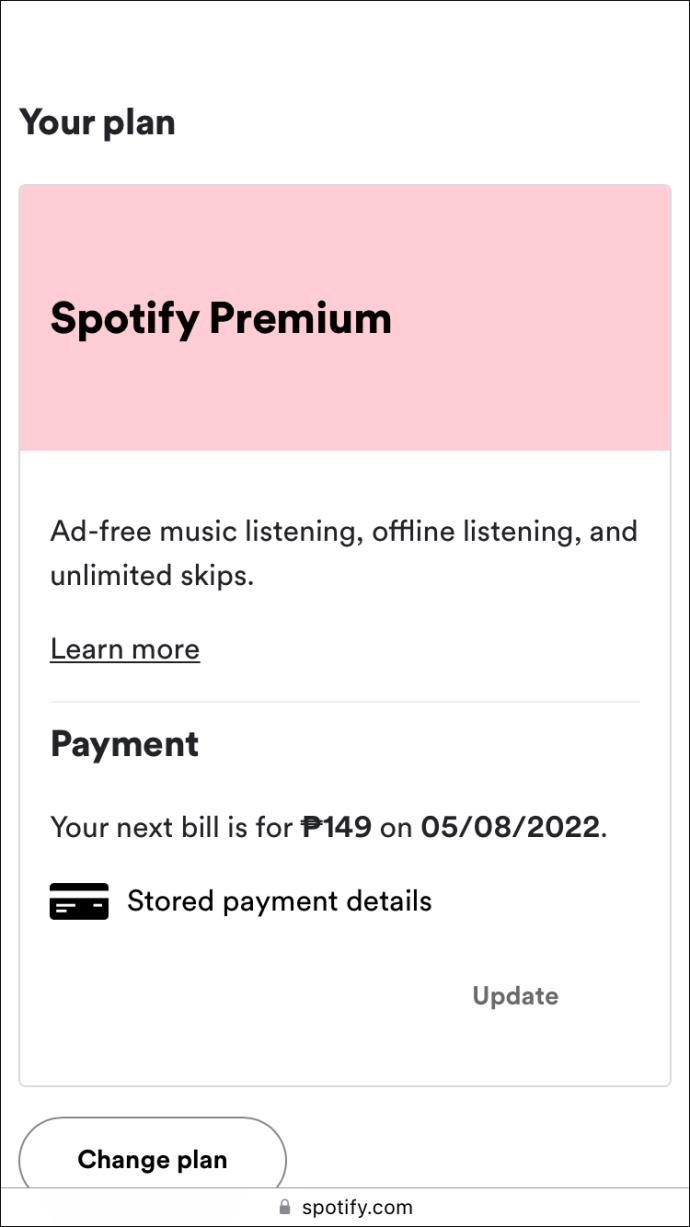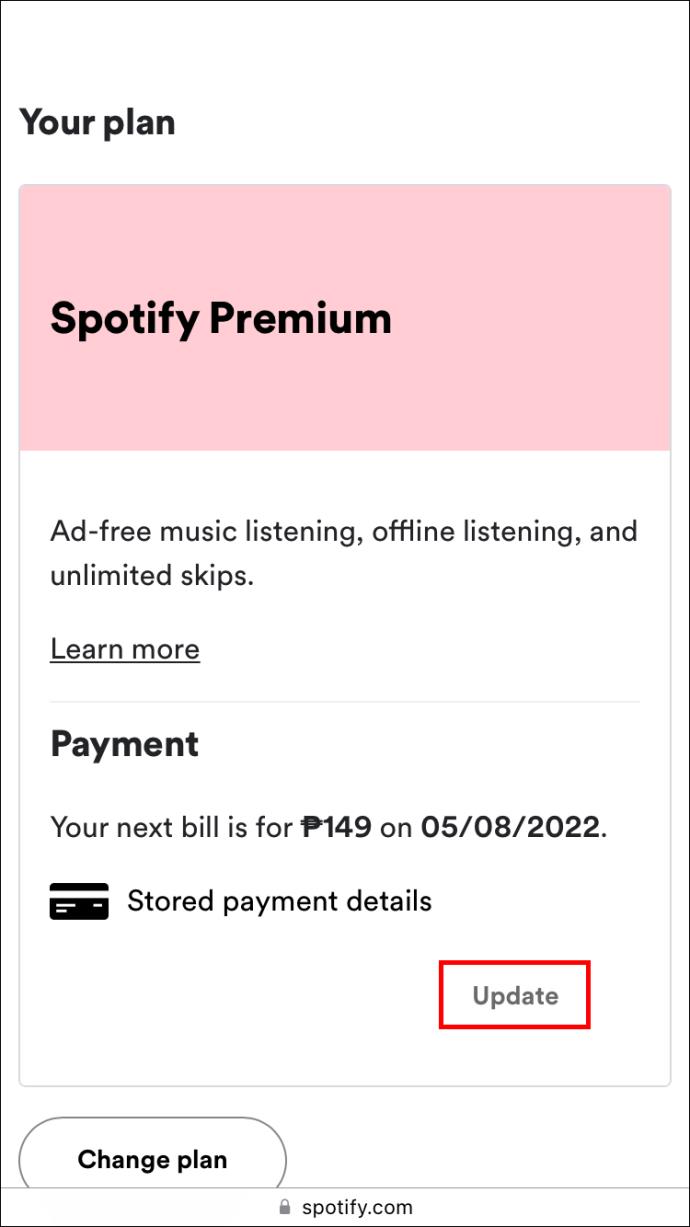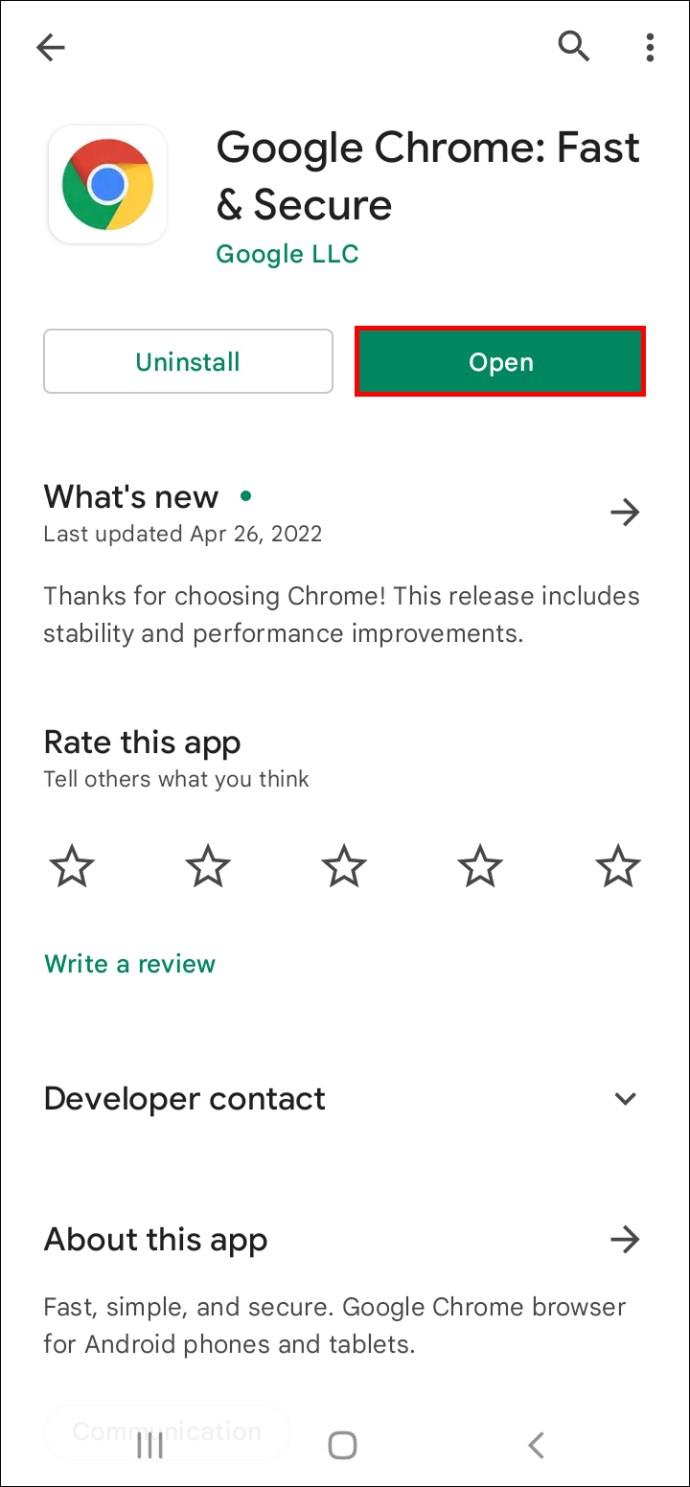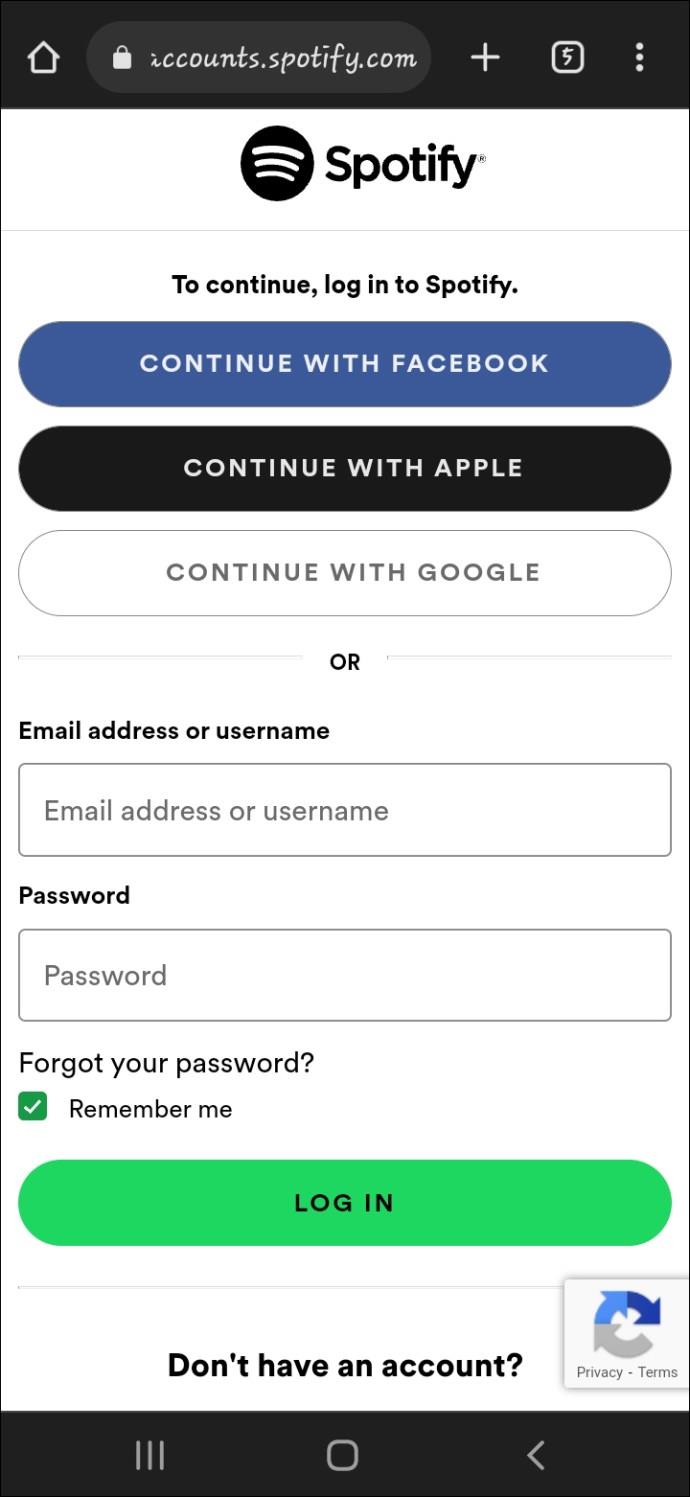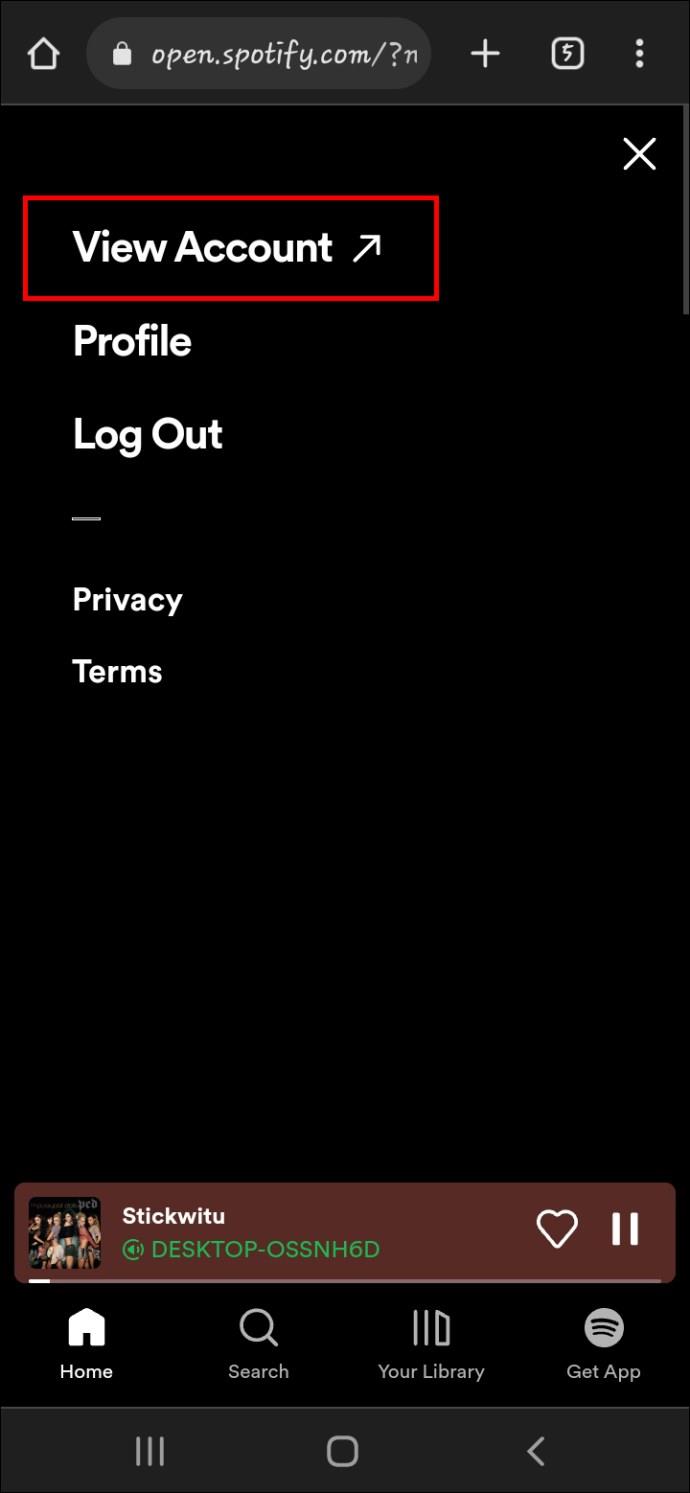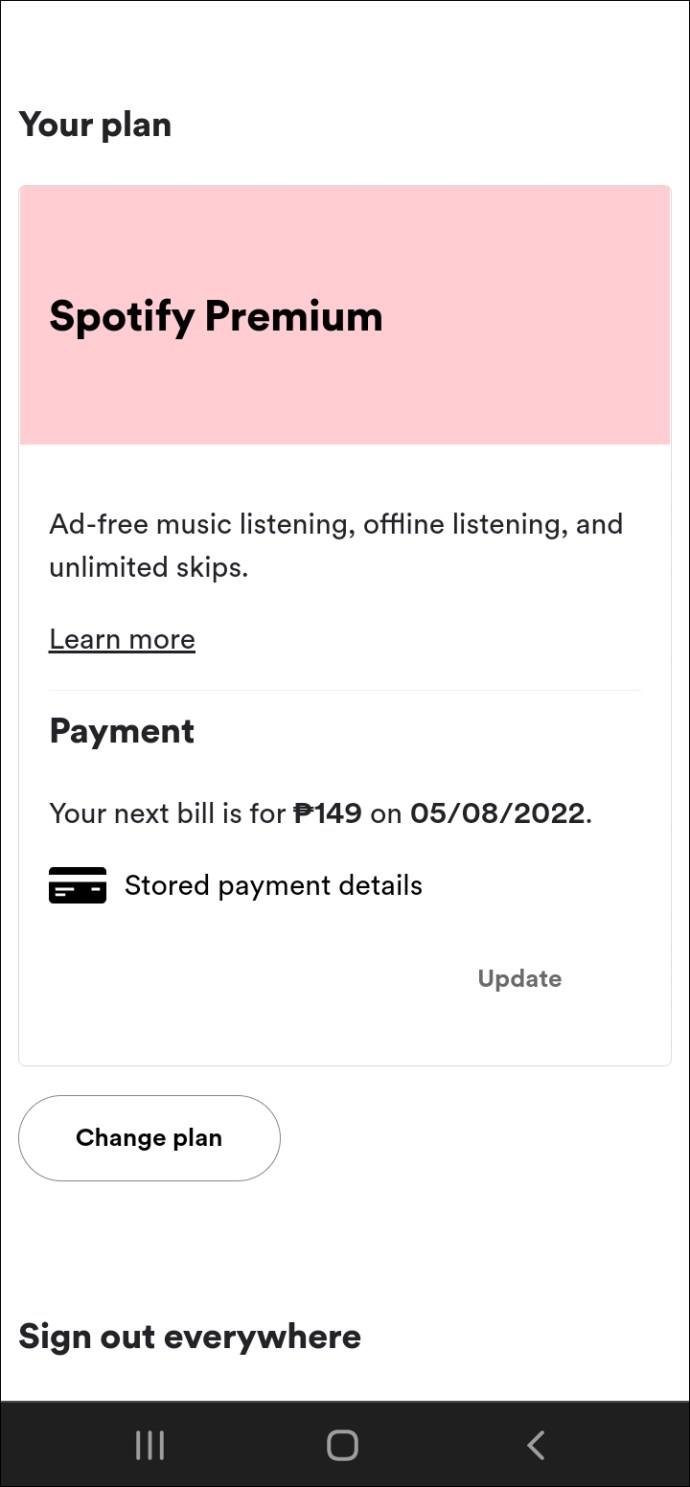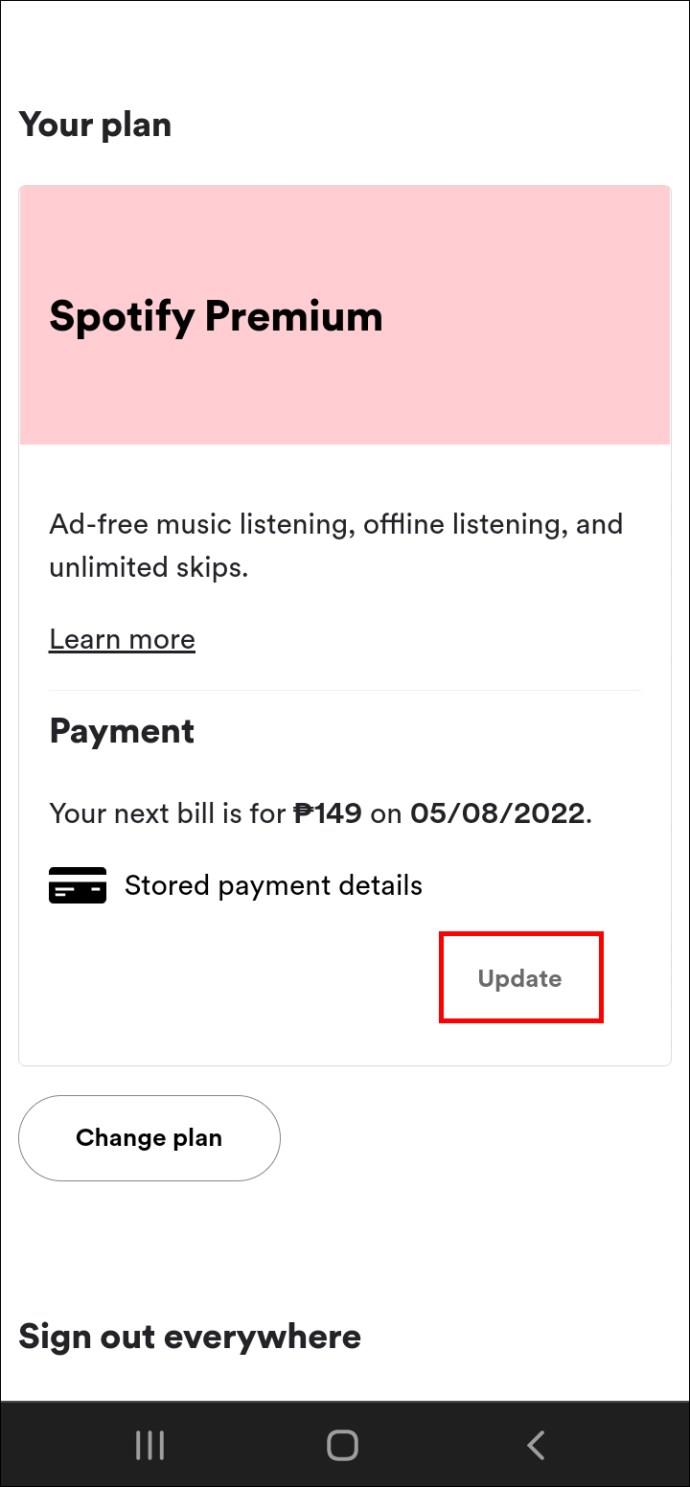Liens de périphérique
Avec plus de 180 millions d'utilisateurs, Spotify est l'un des services de streaming audio les plus utilisés sur le marché. Beaucoup sont satisfaits de la version gratuite de Spotify, mais d'autres choisissent de payer l'abonnement pour bénéficier des nombreux avantages liés à Spotify Premium. Spotify a déjà vos informations de facturation et le mode de paiement choisi stockés si vous êtes un abonné payant. Mais vous pouvez le modifier au cas où votre carte de crédit expirerait ou si vous souhaitez passer au paiement de Spotify avec PayPal.
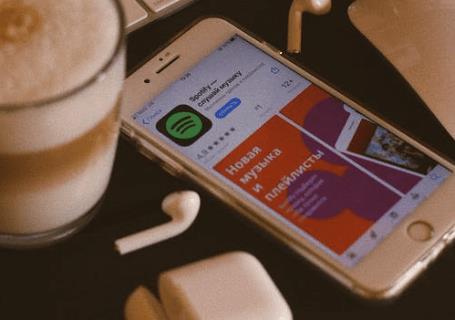
Quelle que soit la raison, la mise à jour des informations de paiement sur Spotify est une opération assez simple, et nous vous guiderons à travers toutes les étapes.
Comment modifier votre paiement dans Spotify sur un PC
Spotify a rendu très facile pour les utilisateurs l'utilisation de leur plateforme. Outre les applications mobiles, vous pouvez écouter de la musique et des podcasts sur Spotify à l'aide de l'application de bureau ou du navigateur Web.
Bien que l'application de bureau Windows et macOS Spotify soit pratique, vous ne pouvez pas l'utiliser pour modifier le mode de paiement. Vous devrez utiliser n'importe quel navigateur sur votre Mac ou PC Windows.
Assurez-vous d'être connecté à Internet et suivez ces étapes pour mettre à jour votre mode de paiement sur Spotify :
- Lancez votre navigateur par défaut et accédez au site Spotify .
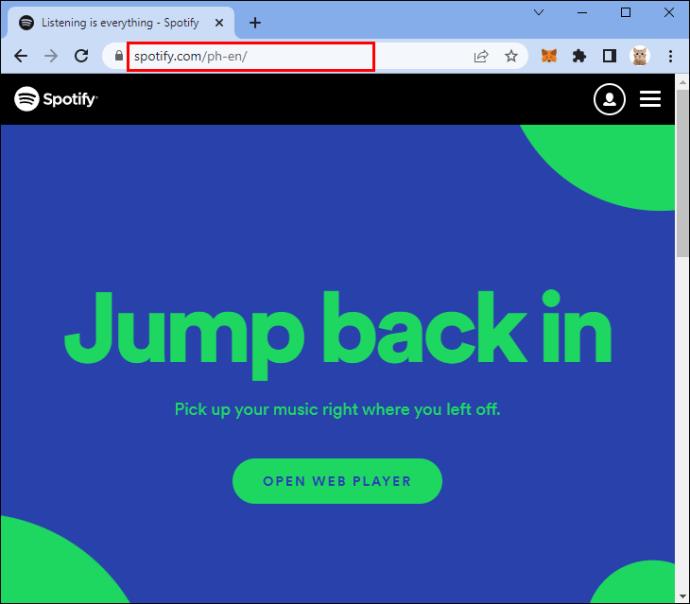
- Entrez votre e-mail et votre mot de passe.
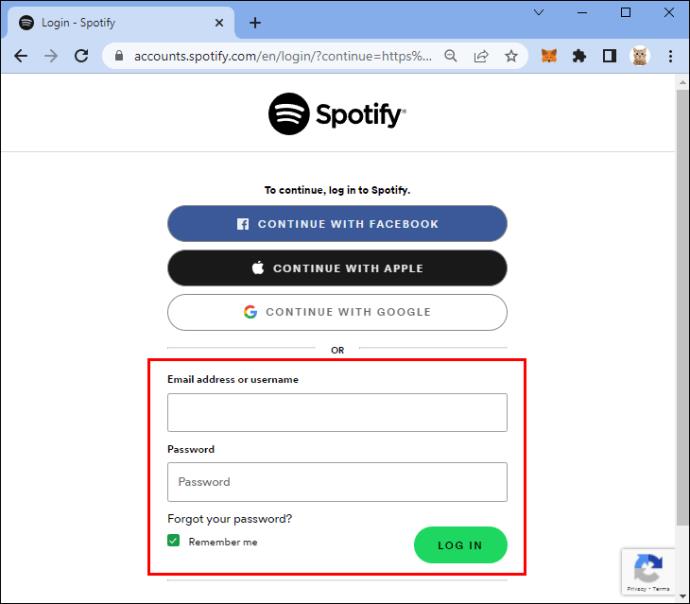
- Cliquez sur l'image de profil du compte dans le coin supérieur droit de l'écran.

- Sélectionnez "Compte".
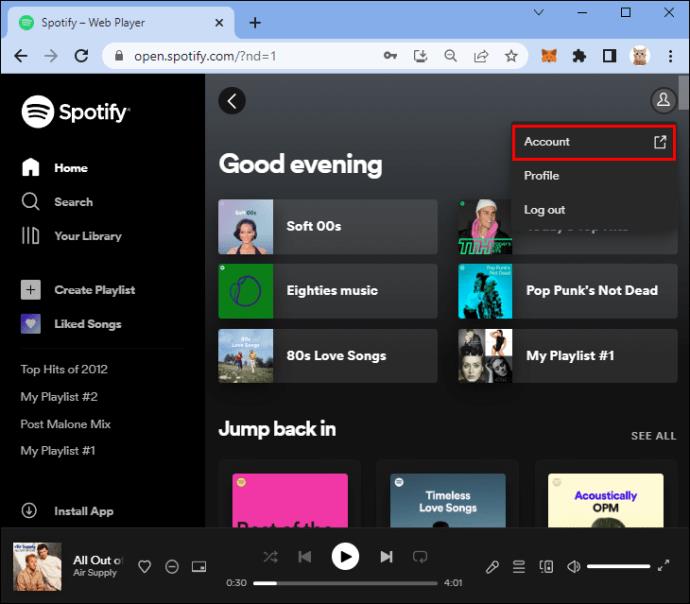
- Faites défiler vers le bas et sélectionnez le sous-menu "Votre plan".
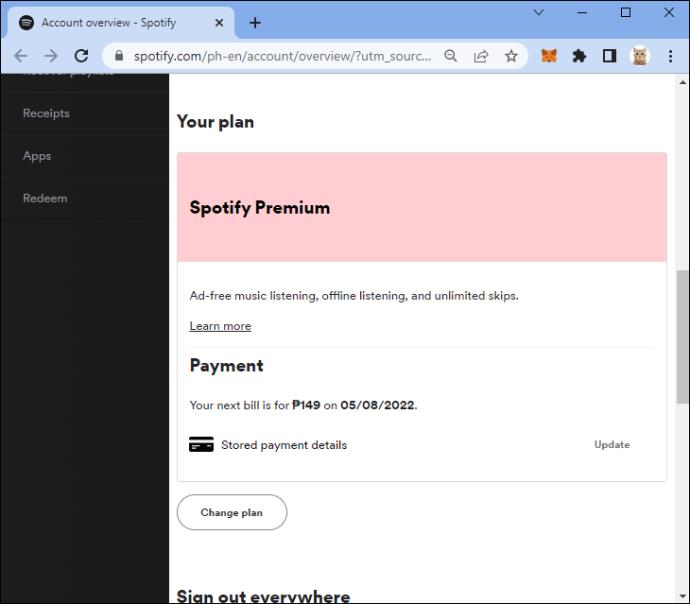
- Dans la section "Paiement", cliquez sur "Mettre à jour".
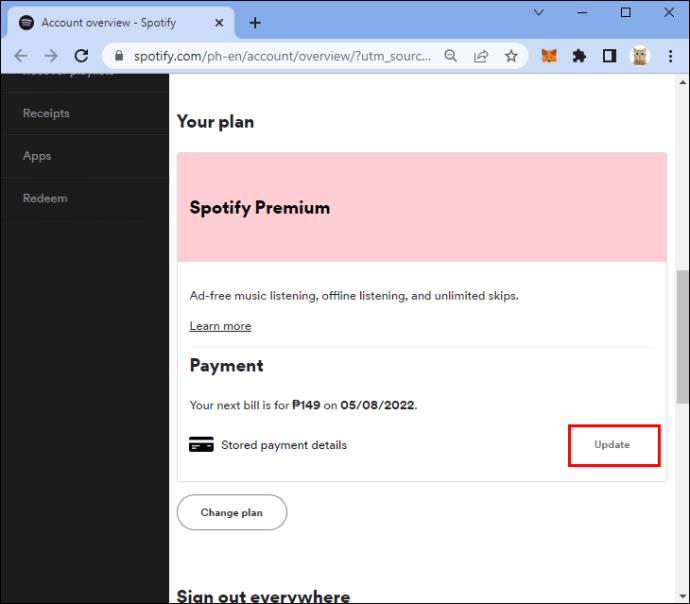
- Choisissez votre nouveau moyen de paiement.
Spotify facturera votre abonnement via le nouveau mode de paiement à la prochaine date de facturation.
Comment modifier votre paiement dans Spotify sur un iPhone
De nombreux utilisateurs de Spotify préfèrent écouter de la musique sur leurs appareils mobiles. L' application iPhone Spotify est conviviale et offre de nombreuses fonctionnalités excellentes.
Cependant, vous ne pouvez pas mettre à jour votre mode de paiement Spotify à l'aide de l'application. Vous devrez plutôt utiliser un navigateur mobile. Bien que la modification des informations de facturation puisse être plus pratique sur le navigateur de bureau, vous n'avez parfois que votre iPhone à portée de main.
Voici ce que vous devez faire pour mettre à jour le mode de paiement Spotify avec succès :
- Ouvrez un navigateur mobile, comme Safari ou Chrome, sur votre iPhone.
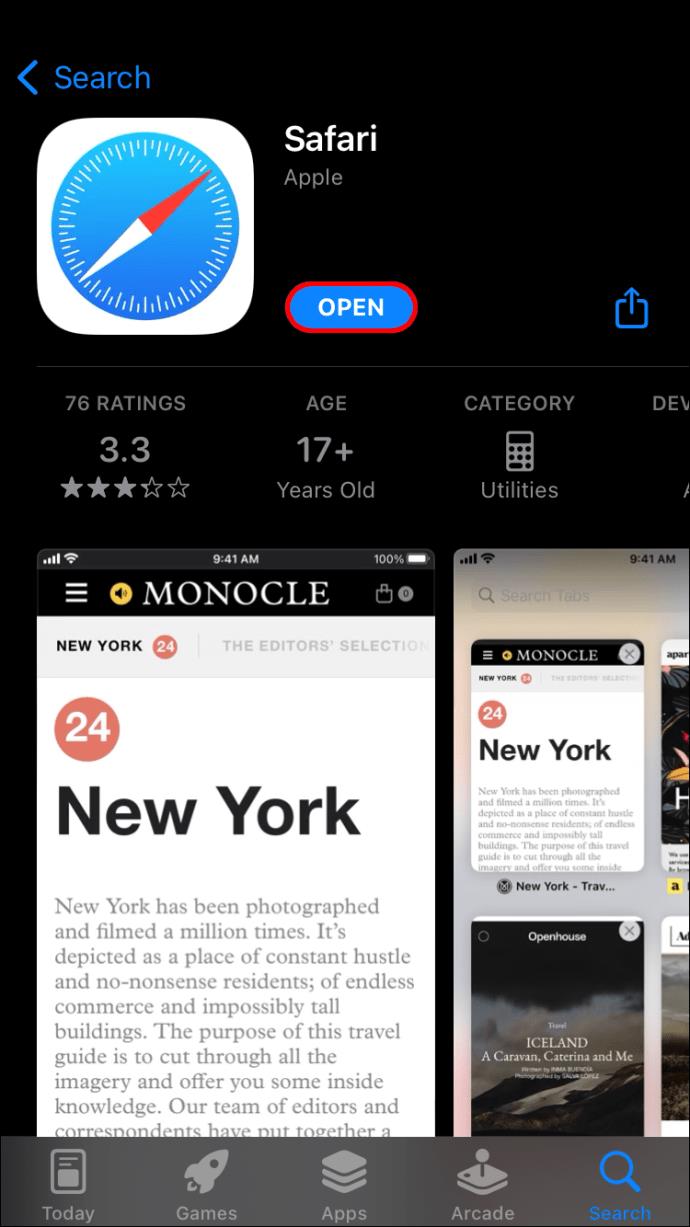
- Accédez à Spotify et connectez-vous à votre compte.
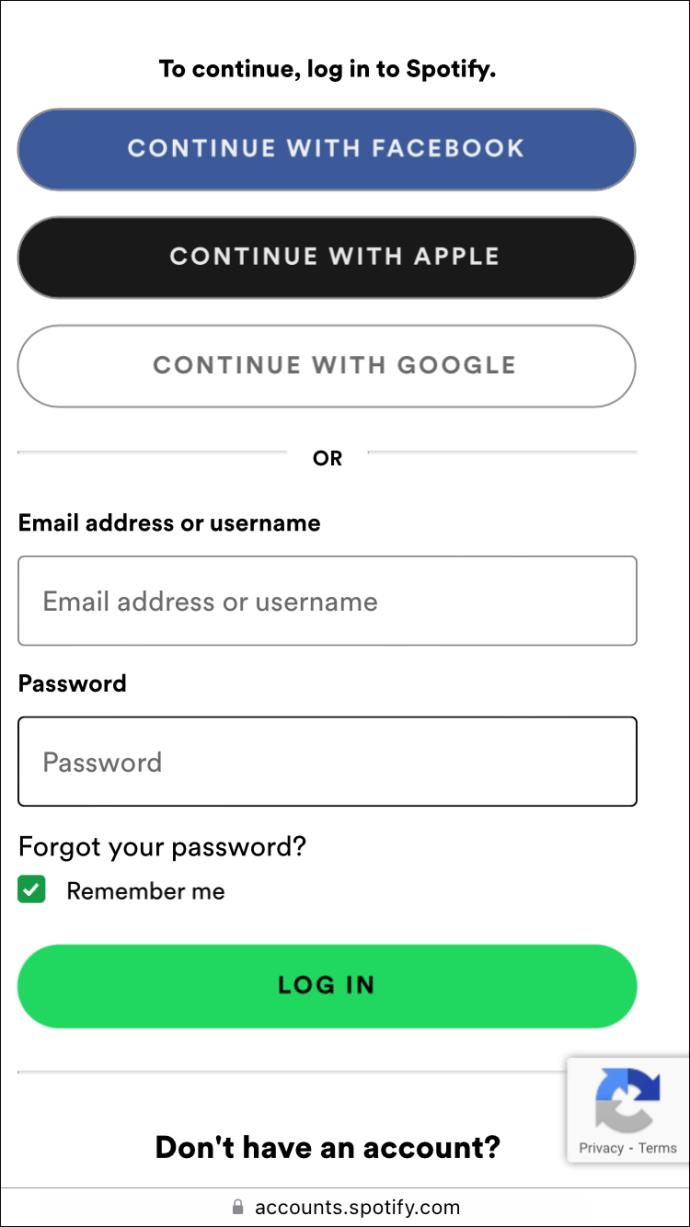
- Appuyez sur votre photo de profil et appuyez sur afficher le compte.
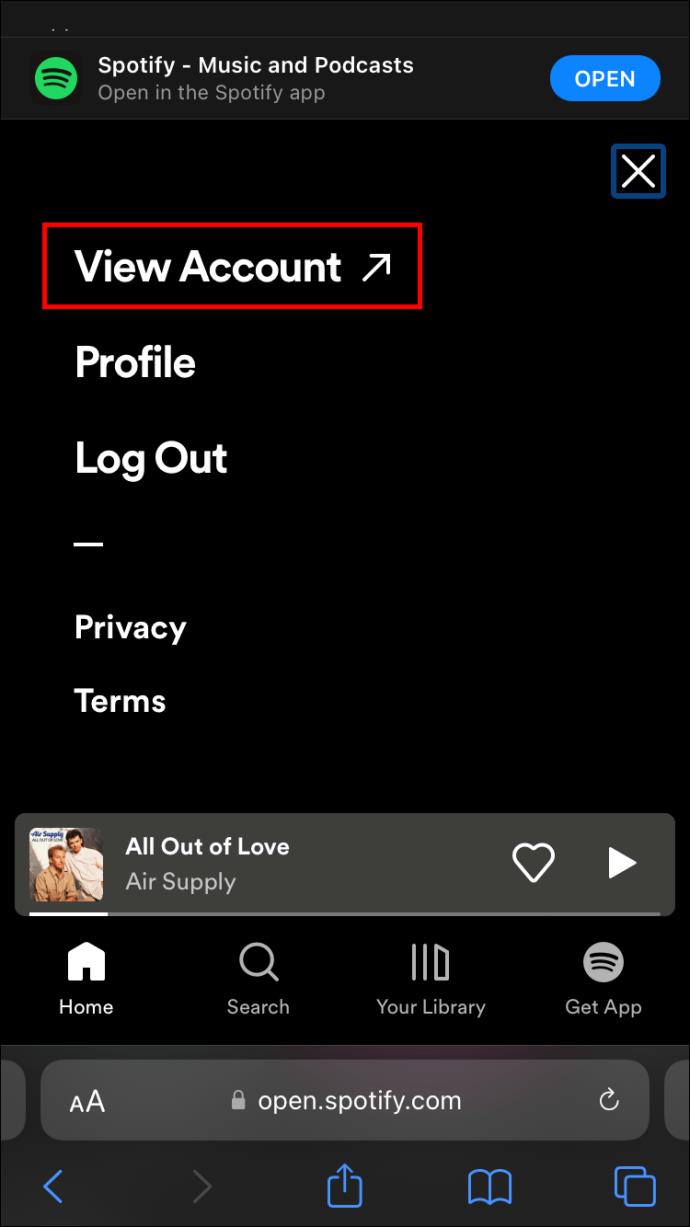
- Sélectionnez la section « Votre forfait » suivie de « Paiement ».
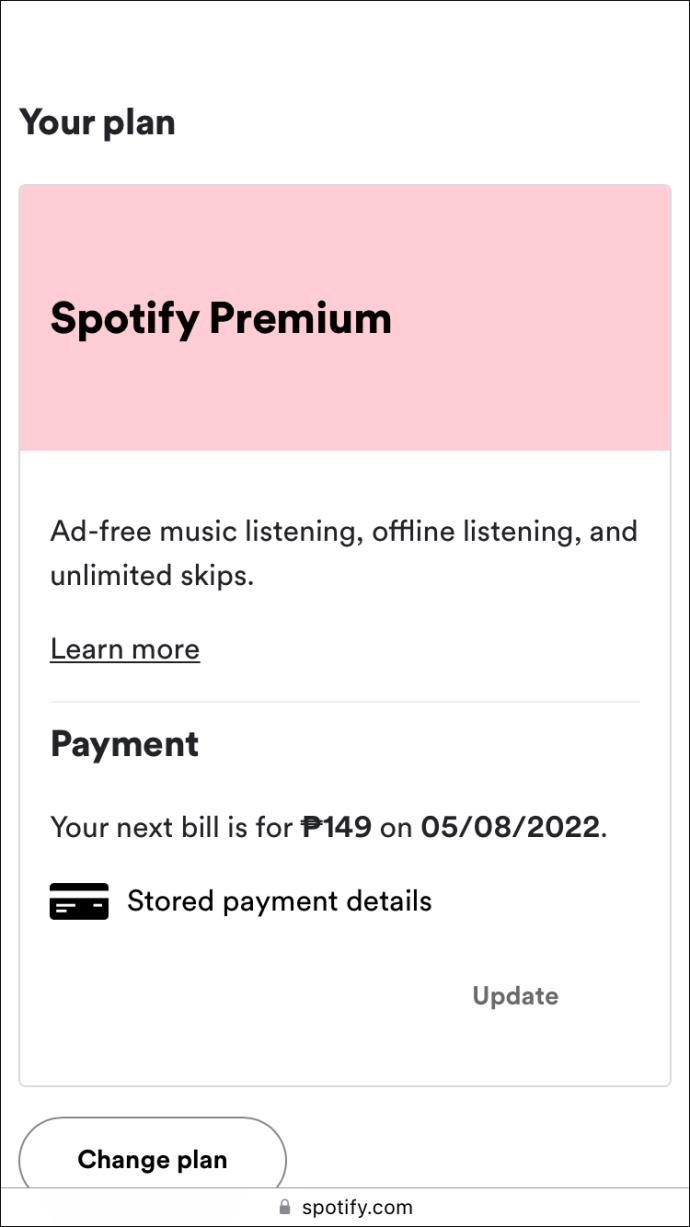
- Appuyez sur "Mettre à jour" et entrez un nouveau mode de paiement.
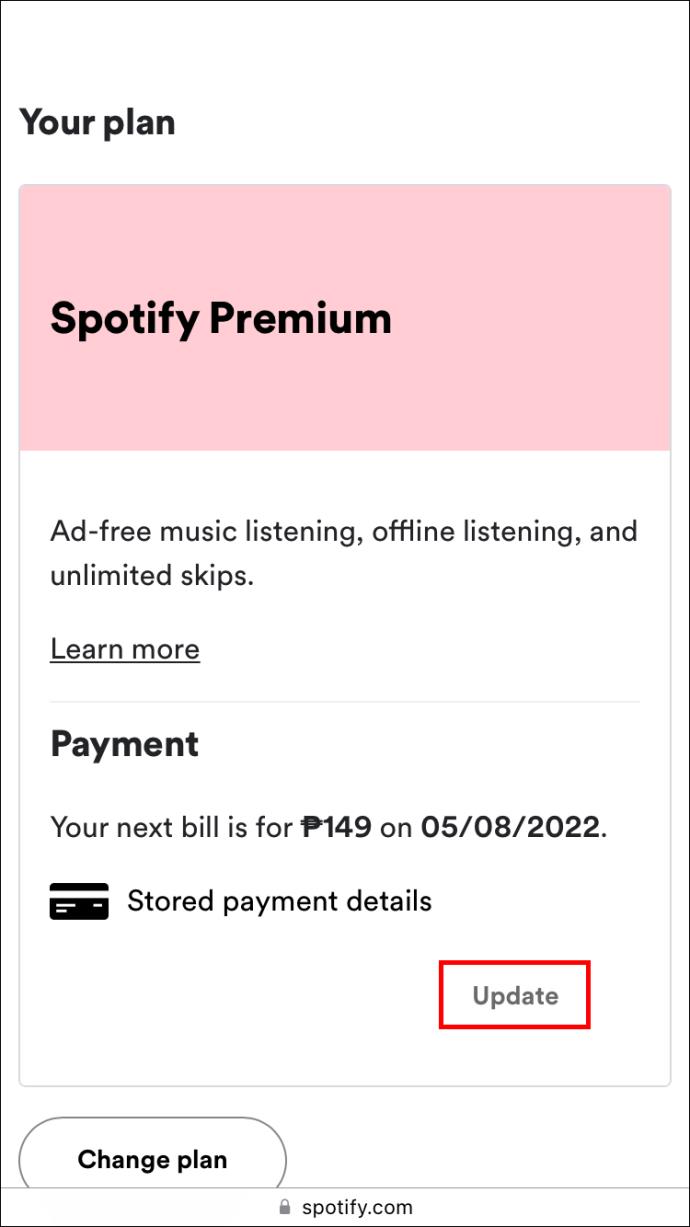
Remarque : Parfois, lors de l'ajout d'un nouveau mode de paiement sur Spotify, les fournisseurs peuvent émettre des frais d'autorisation temporaires.
Comment modifier votre paiement dans Spotify sur un Android
Spotify est facilement disponible sur les appareils mobiles Android, et vous pouvez télécharger la dernière version de l'application de streaming audio depuis la boutique Google Play.
Cependant, la mise à jour du mode de paiement n'est pas possible à l'aide de l'application mobile Android ; vous ne pouvez le faire que via un navigateur mobile.
Heureusement, cela ne prend pas trop de temps, surtout si vous savez exactement quoi faire. Par conséquent, suivez ces étapes pour mettre à jour votre mode de paiement Spotify sur Spotify :
- Ouvrez Chrome, Firefox ou tout autre navigateur sur votre appareil Android.
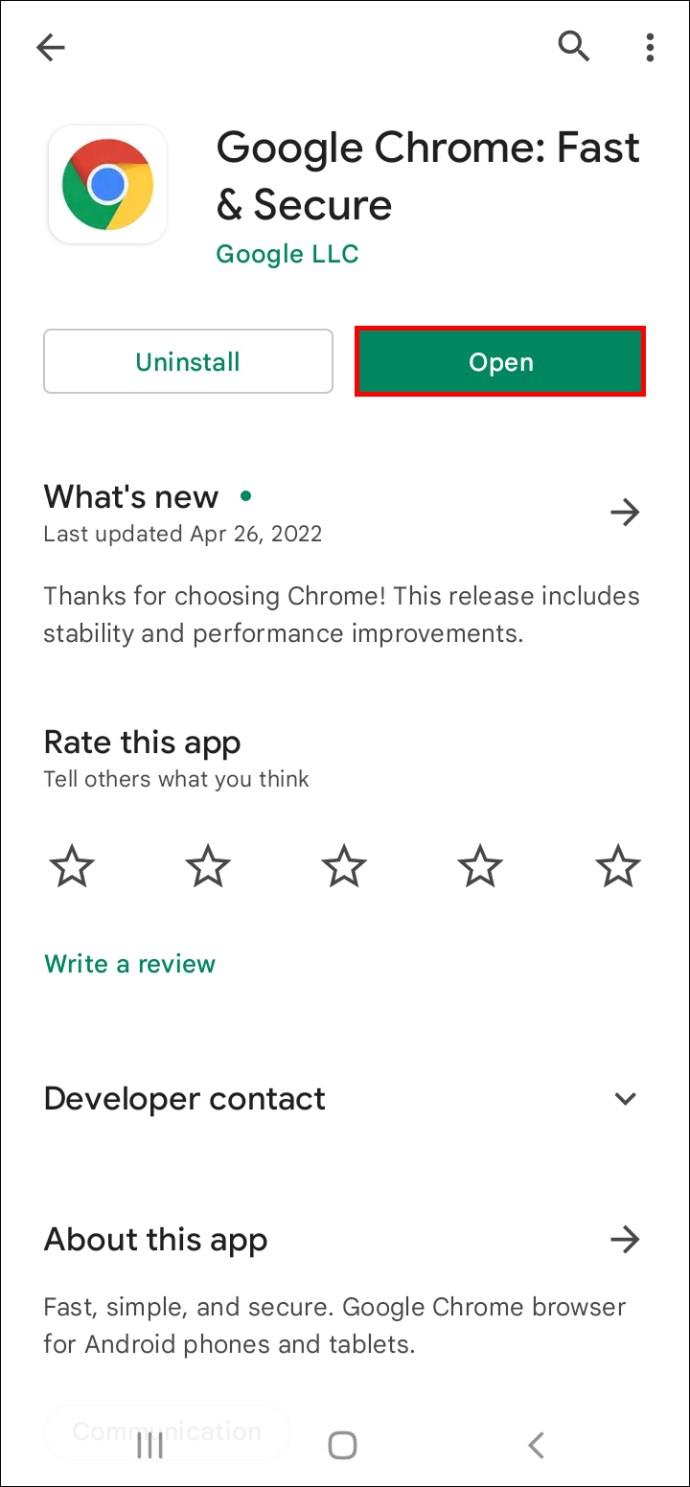
- Accédez à Spotify et connectez-vous à l'aide de vos informations d'identification.
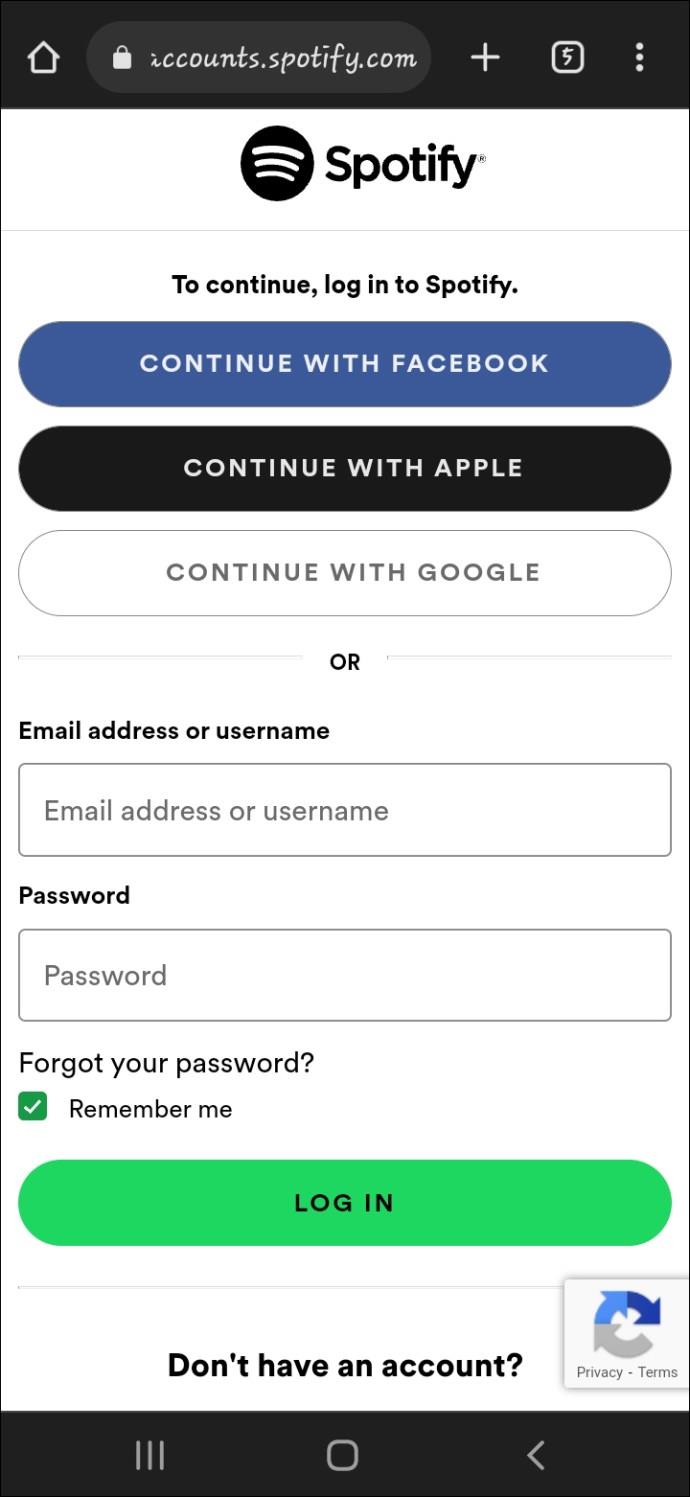
- Sélectionnez votre photo de profil dans le coin supérieur droit de l'écran et appuyez sur "Afficher le compte".
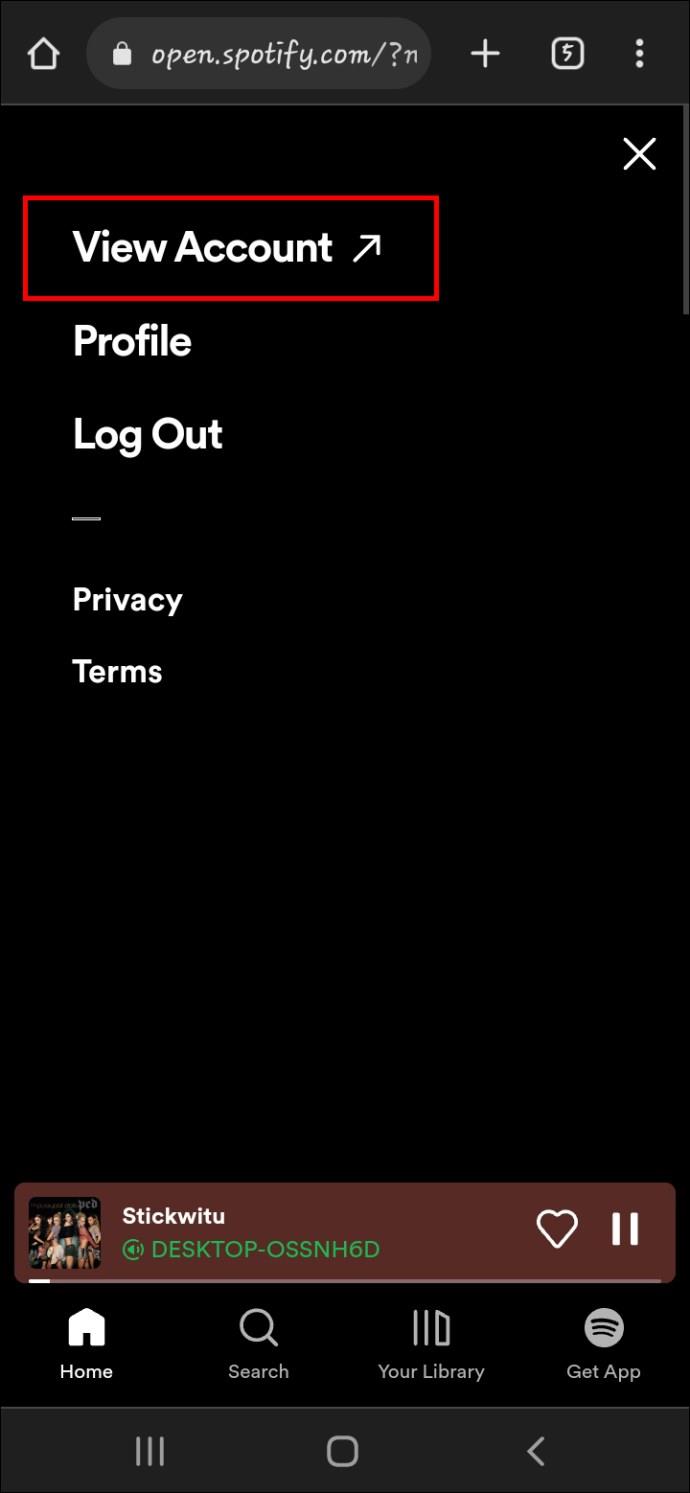
- Faites défiler vers le bas et sélectionnez le sous-menu "Votre plan".
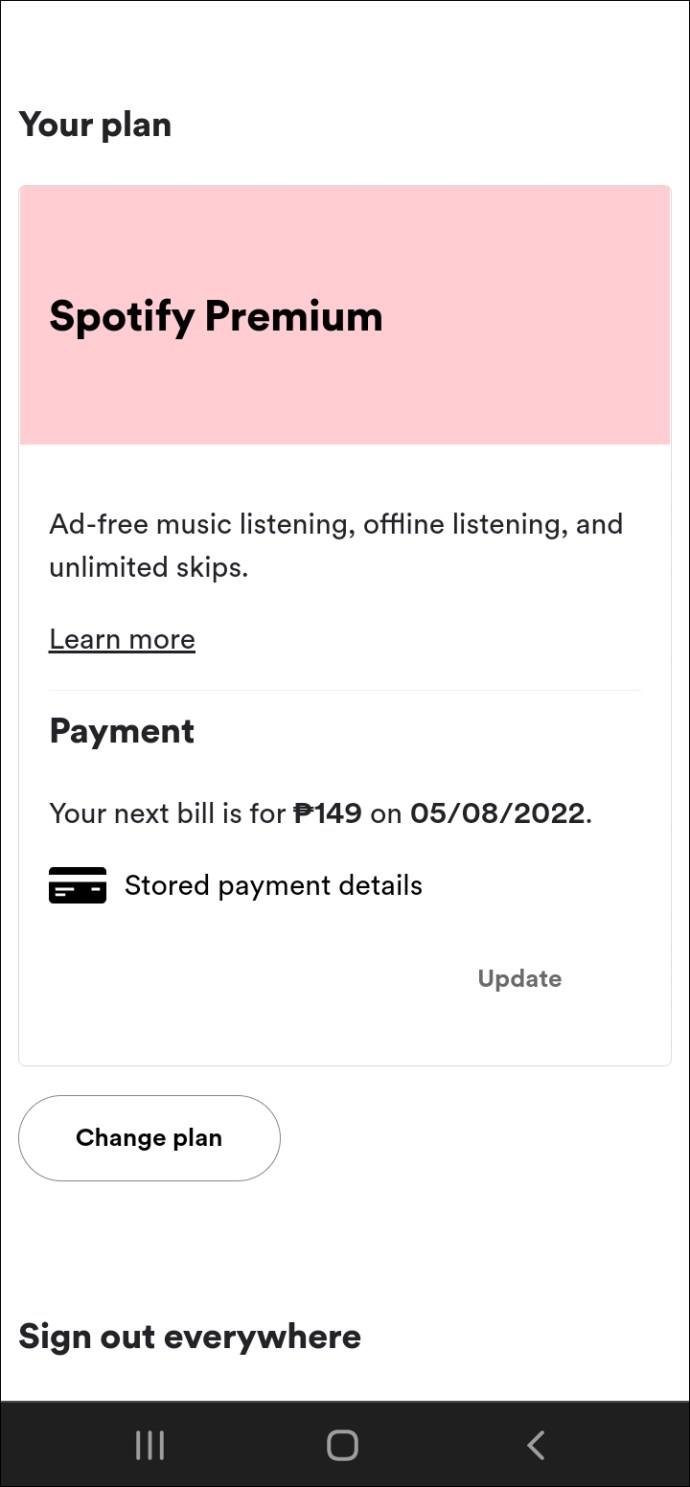
- Sélectionnez "Paiement" et appuyez sur "Mettre à jour".
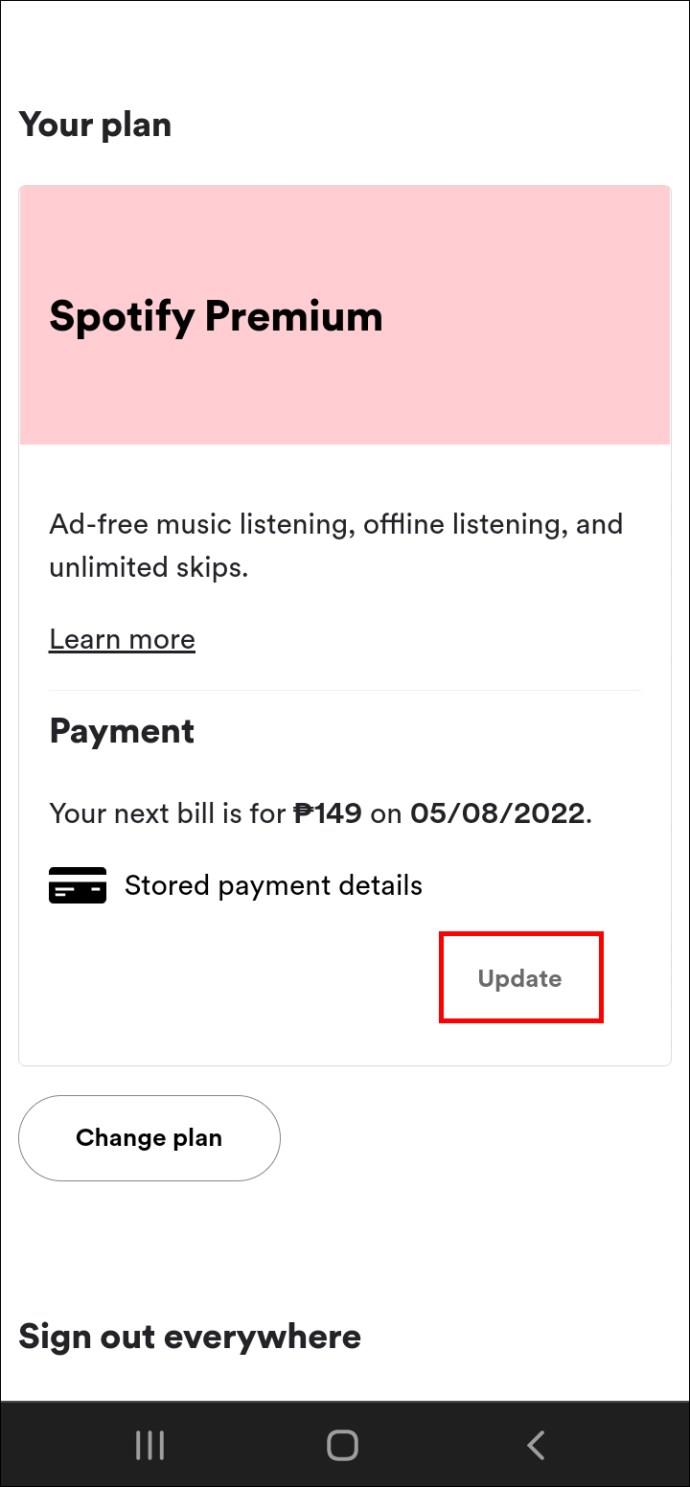
- Changez votre méthode de paiement.
Spotify stockera les nouvelles informations et facturera vos frais d'abonnement lors de la prochaine date de facturation.
FAQ supplémentaires
Pouvez-vous modifier la date de paiement sur Spotify ?
Si vous êtes déjà abonné à Spotify Premium, vous ne pouvez pas modifier la date de paiement actuelle, car Spotify n'offre pas cette option.
Cependant, passer temporairement à Spotify Free peut être une solution si la date de paiement ne vous convient pas. Lorsque la date de facturation préférée arrive, vous pouvez revenir à l'abonnement Premium.
Essentiellement, vous vous désabonnez et vous vous réabonnez pour mieux gérer votre budget.
Quels modes de paiement sont disponibles sur Spotify ?
Il existe de nombreuses façons de payer pour Spotify, bien que certaines différences puissent s'appliquer selon l'endroit où vous vivez.
Mais dans la plupart des pays, les abonnés Spotify peuvent choisir entre des cartes de débit et de crédit, des cartes prépayées, PayPal, des cartes-cadeaux, et certains peuvent même payer par mobile. Vous pouvez consulter cette page pour voir quel mode de paiement s'applique à votre lieu de résidence.
Pouvez-vous afficher les reçus de paiement Spotify ?
Oui, vous pouvez. Vous pouvez trouver chaque reçu de votre abonnement Spotify en accédant à la page du compte. Cependant, lorsque vous passez au forfait Premium, Spotify envoie les reçus par e-mail directement dans votre boîte de réception.
Spotify propose-t-il un essai gratuit ?
Oui, Spotify propose un essai gratuit. Bien que ces promotions puissent changer, les nouveaux utilisateurs ont toujours accès à des services Premium gratuits. Mais gardez à l'esprit que les essais gratuits ne s'appliquent qu'aux tout nouveaux utilisateurs.
Si vous avez déjà utilisé un essai gratuit, si vous avez été un utilisateur Premium depuis le début ou si vous avez déjà été membre du plan Premium Family, cette option ne sera pas disponible.
Payer pour Spotify selon vos conditions
Pour tirer le meilleur parti des listes de lecture Spotify, un algorithme sophistiqué qui apprend vos préférences, vous devrez payer pour le plan Premium. Mais vous n'êtes pas obligé de continuer à utiliser le mode de paiement que vous avez saisi lors de la création du compte Spotify.
En suivant les étapes décrites, vous pouvez mettre à jour le mode de paiement en quelques minutes. N'oubliez pas que vous ne pouvez apporter ces modifications qu'à l'aide du navigateur Web ou mobile, et non de l'application de bureau ou mobile Spotify.
Quelle est votre façon préférée d'écouter Spotify ? Faites-nous savoir dans la section commentaires ci-dessous.