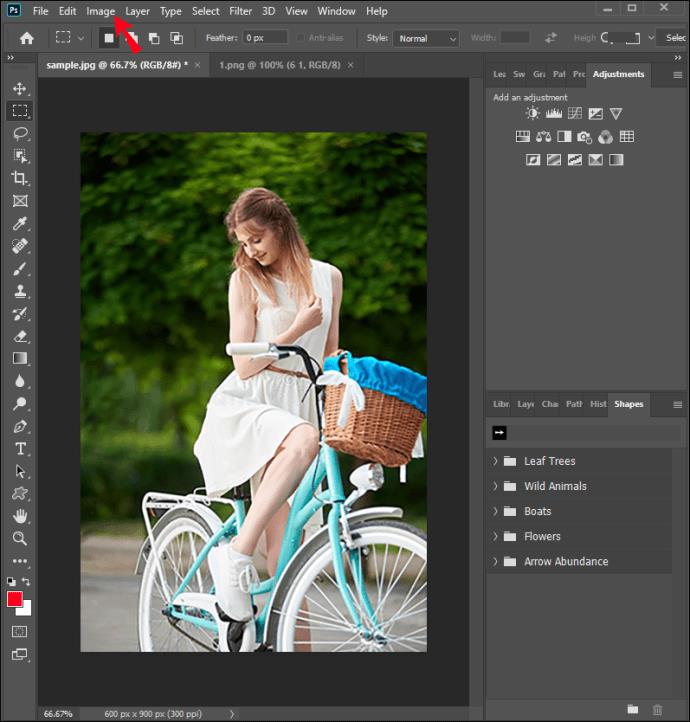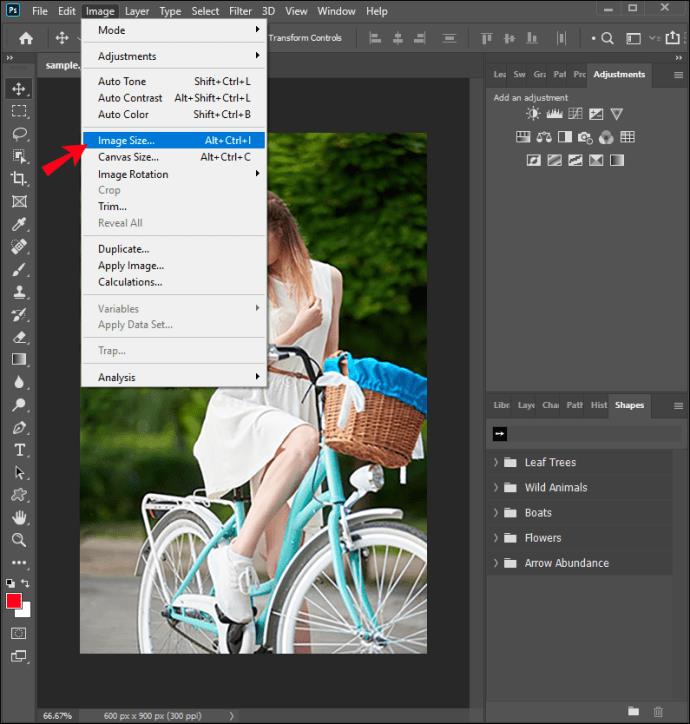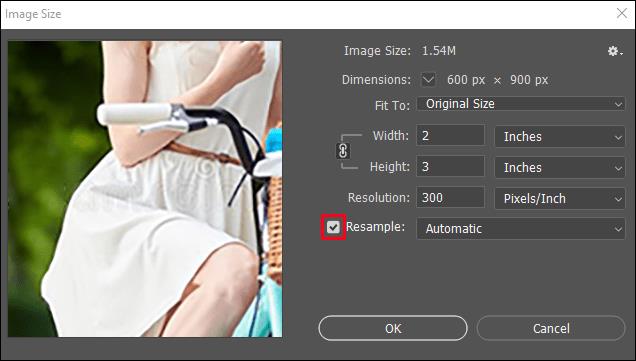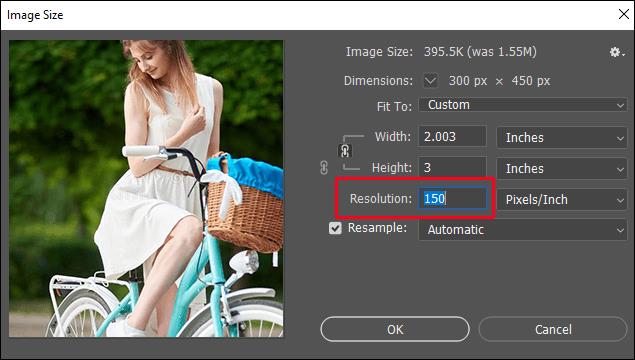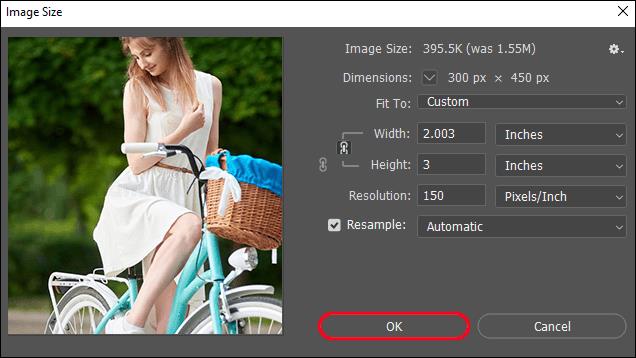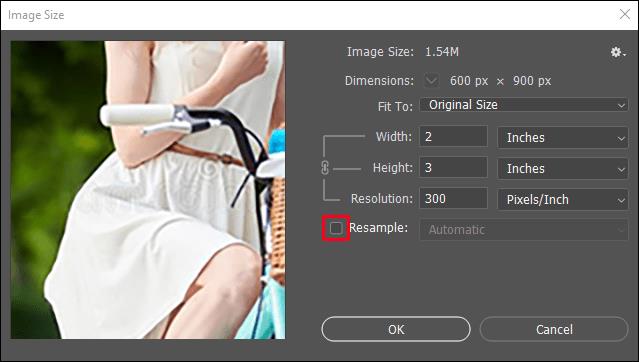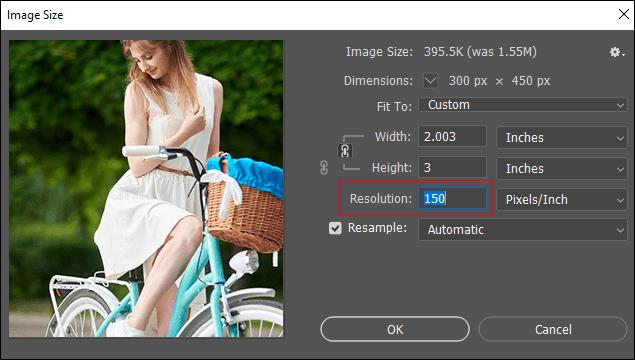Si vous souhaitez imprimer des photos de haute qualité, le DPI, ou points par pouce, est l'un des paramètres essentiels à garder à l'esprit. L'optimisation du DPI affecte la clarté et la qualité de la photo que vous imprimez.

Si vous voulez apprendre à changer le DPI dans Photoshop, ne cherchez pas plus loin. Dans cet article, nous allons vous apprendre à le faire de plusieurs manières et discuter de ce qu'il faut garder à l'esprit lorsque vous travaillez avec DPI.
Comment changer le DPI dans Photoshop Elements
- Ouvrez l'image souhaitée dans Photoshop.
- Appuyez sur Image dans le menu Photoshop Elements .
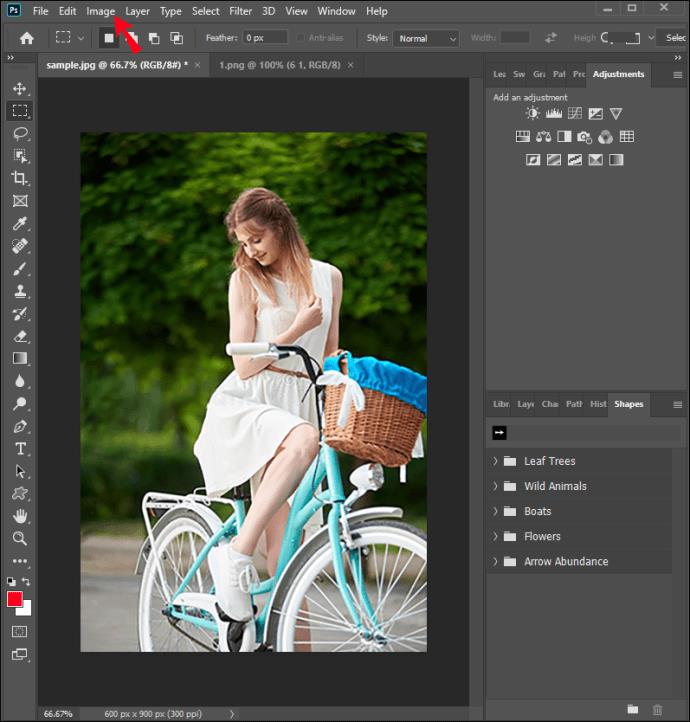
- Appuyez sur Redimensionner.
- Appuyez sur Taille de l'image .
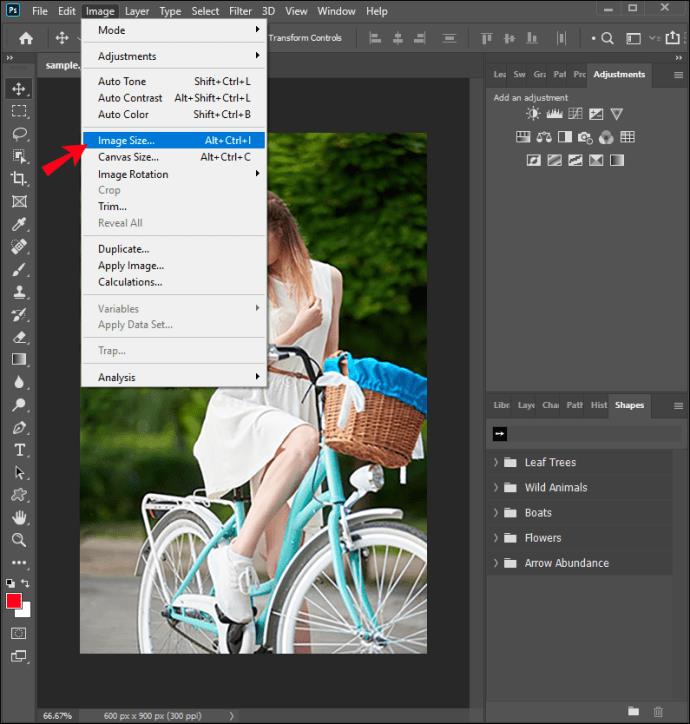
- Si vous souhaitez modifier la taille ou la résolution de l'image et modifier le nombre de pixels, cochez la case nommée Rééchantillonner l'image . Si vous ne souhaitez pas modifier le nombre de pixels, laissez la case décochée.
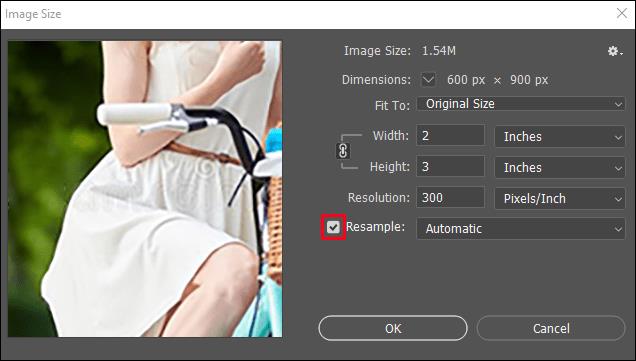
- Entrez la quantité de PPP souhaitée sous Résolution .
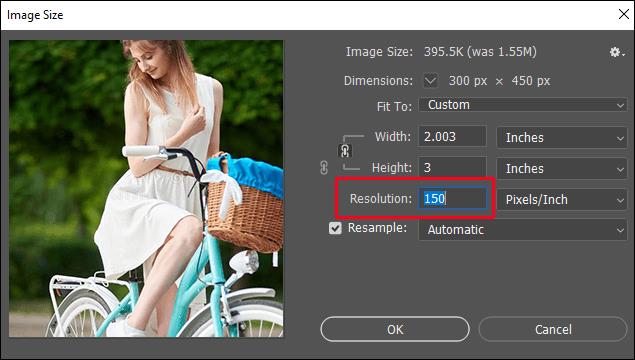
- Appuyez sur OK .
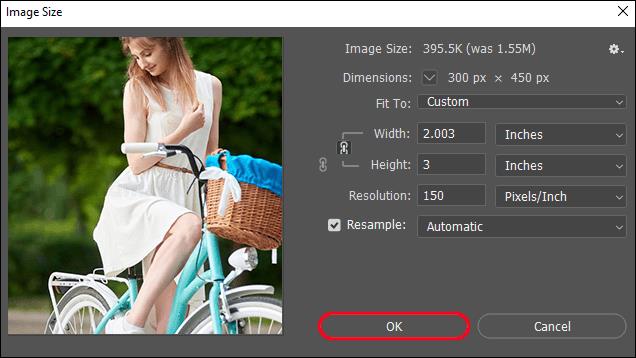
Puis-je modifier le DPI dans Photoshop Express ?
Malheureusement, si vous avez l'application Photoshop Express, vous ne pourrez pas modifier le DPI. Vous pouvez ajuster la taille de votre image et sélectionner la qualité préférée, mais l'application ne vous permet pas de modifier le DPI.
Comment changer le DPI dans Photoshop sur un iPad
- Ouvrez l'image souhaitée dans Photoshop.
- Appuyez sur l'icône d'engrenage pour ouvrir l' onglet Propriétés du document .
- Appuyez sur Taille de l'image .
- Sous Résolution , entrez la quantité de PPP souhaitée.
- Appuyez sur OK .
Comment changer le DPI dans Photoshop sans changer la taille
- Ouvrez l'image souhaitée dans Photoshop.
- Appuyez sur Image dans le menu Photoshop.
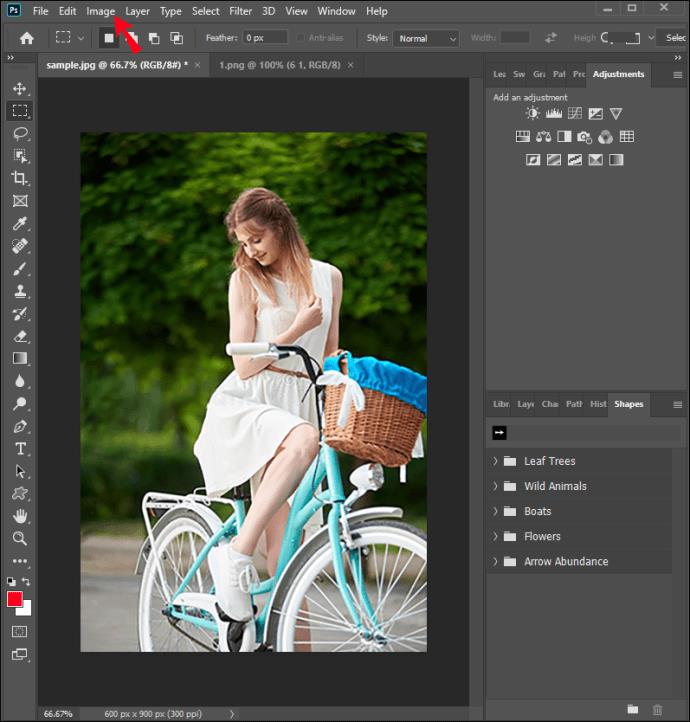
- Appuyez sur Redimensionner .
- Appuyez sur Taille de l'image .
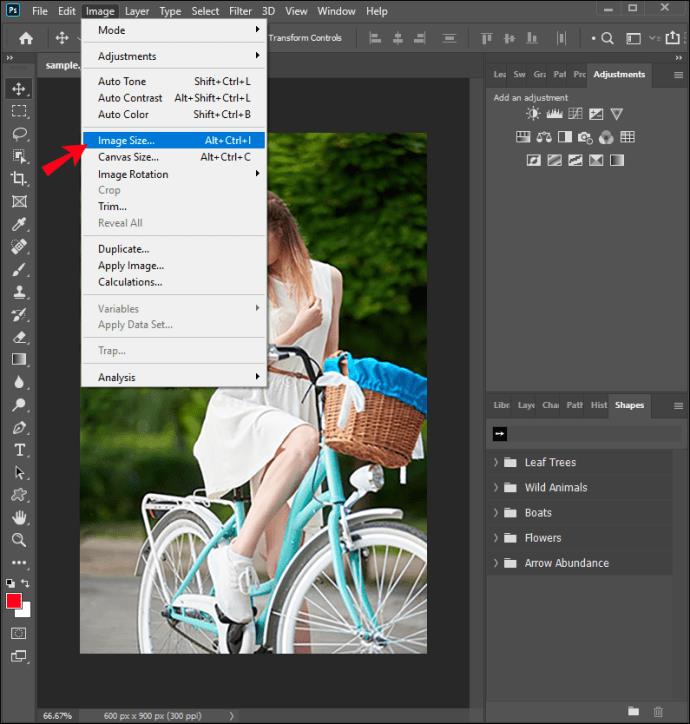
- Assurez-vous que la case Rééchantillonner l'image n'est pas cochée.
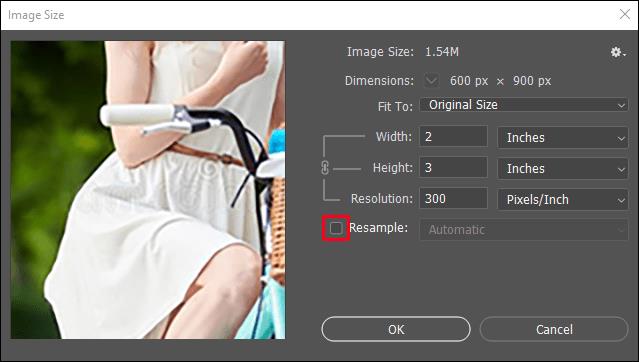
- Modifiez le PPP sous Résolution .
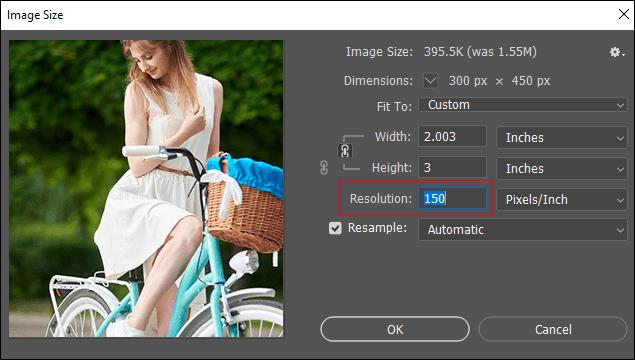
- Appuyez sur OK .
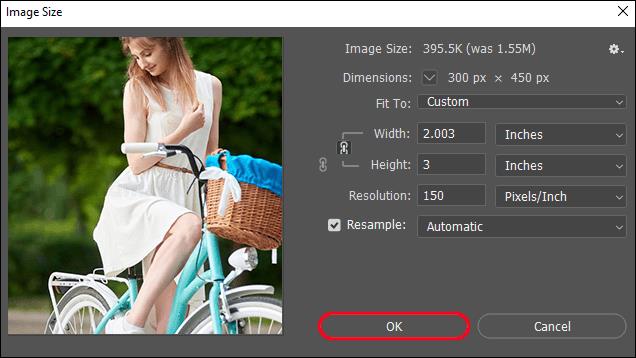
La taille de l'image et le nombre de pixels resteront les mêmes, tandis que la hauteur et la largeur de l'image changeront en conséquence.
Comment changer le DPI lors d'une exportation Photoshop
Photoshop propose différentes options pour enregistrer et exporter vos images. Entre autres, vous avez l'option "Exporter sous". Il est important de noter qu'Adobe a défini la résolution par défaut pour l'exportation de 72 DPI. Si vous modifiez la résolution d'une image à 300 DPI et appuyez sur "Exporter sous" pour l'enregistrer, la résolution passera automatiquement à 72 DPI. Cela se produit parce que l'option "Exporter sous" supprime les métadonnées de l'image.
Étant donné que la quantité de PPP n'a d'importance que lorsque vous imprimez l'image, Adobe suppose que vous n'utiliserez l'option "Exporter en tant que" que pour le Web. C'est pourquoi il est préférable d'utiliser l' option Enregistrer sous lors de la modification du DPI dans Photoshop.
FAQ supplémentaires
Le DPI est-il le même que le PPI ?
DPI n'est pas le même que PPI. DPI, ou points par pouce, est la quantité de points imprimés par pouce lorsqu'ils sont imprimés par une imprimante. Il est utilisé pour décrire le nombre de points d'encre placés sur le papier par une imprimante pour créer une image.
PPI, ou pixels par pouce, est le nombre de pixels dans un pouce d'une image affichée sur un moniteur. PPI est utilisé pour préparer les images pour l'impression.
Ces deux termes sont souvent utilisés de manière interchangeable pour diverses raisons. Premièrement, même si le PPI fait référence à une image à l'écran, il peut affecter la qualité de l'image imprimée. Si une image contient moins de pixels, elle n'aura pas beaucoup de détails et la qualité sera réduite. Plus il y a de pixels, mieux c'est. Deuxièmement, DPI et PPI sont liés à la clarté de l'image. DPI est l'apparence de l'image lorsqu'elle est imprimée, et PPI est l'apparence de l'image à l'écran.
Alors que le PPI affecte la qualité de l'image imprimée, le DPI n'affecte en rien la qualité de l'image à l'écran. Il se réfère uniquement à la qualité de l'image lors de l'impression.
Par conséquent, lorsque nous disons que nous modifions le DPI dans Photoshop, nous modifions en fait le PPI qui affecte l'image imprimée et est transformé en DPI après l'impression.
Pourquoi voudrais-je changer le DPI ?
Étant donné que le DPI est lié à l'image imprimée, sa modification et son optimisation affectent la clarté et la qualité de votre image. En le modifiant, vous évitez que vos images soient floues, tachées et peu claires. Si votre image est configurée pour s'imprimer au bon DPI, vous obtiendrez une image avec des transitions douces, des bords clairs et plus de détails.
Le DPI est particulièrement important si vous êtes designer, photographe, architecte ou si vous travaillez avec des images de haute qualité.
Quel est le DPI optimal ?
Le DPI optimal pour les images affichées uniquement sur les écrans est de 72. Si vous ne souhaitez pas imprimer votre image, il n'est pas nécessaire de modifier le DPI car cela n'affecte pas la qualité de l'image à l'écran. De plus, la modification du DPI ne peut qu'agrandir votre image, ce qui la rend plus difficile à télécharger.
Si vous imprimez votre image et que vous la souhaitez en haute résolution, l'image doit être d'au moins 300 DPI.
Rendez votre image parfaitement claire
L'optimisation du DPI et du PPI affecte directement la clarté et la qualité de votre image. Apprendre à changer le DPI dans Photoshop est facile et ne nécessite aucune expérience préalable avec le programme. Si vous n'avez pas Photoshop, vous pouvez utiliser l'un des outils en ligne gratuits pour modifier le DPI et vous assurer que vos photos sont de la meilleure qualité.
Ajustez-vous souvent le DPI ? Quel programme/outil utilisez-vous ? Dites-nous dans la section commentaires ci-dessous.