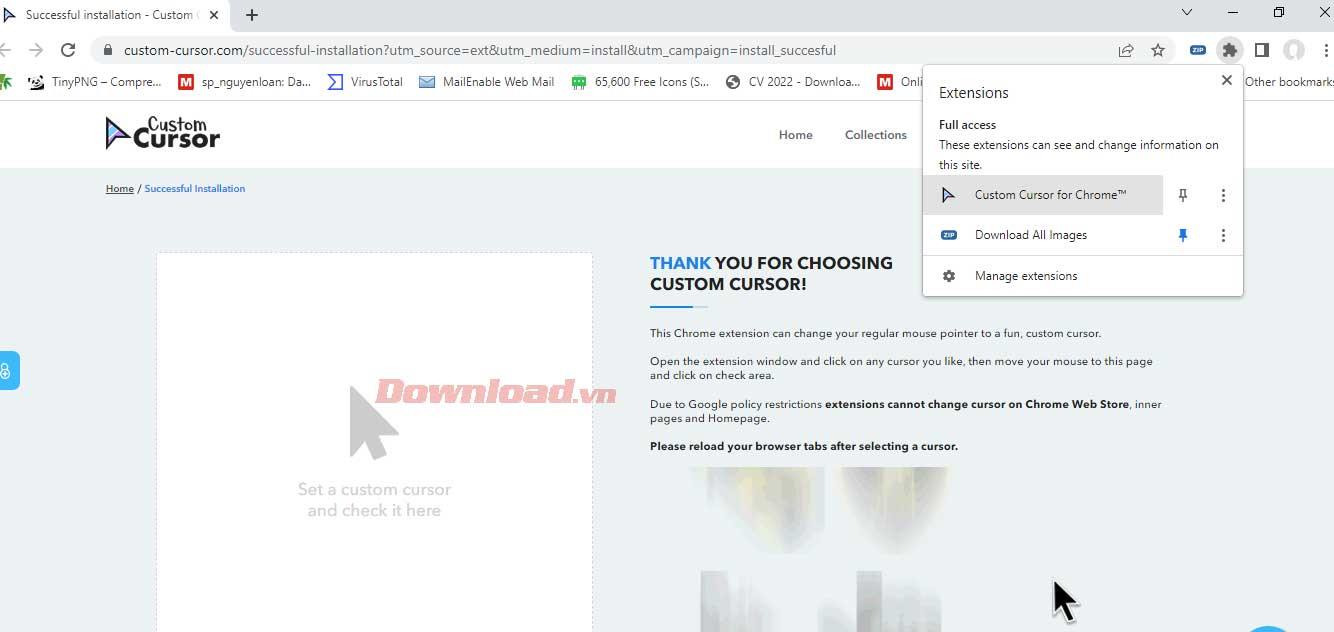Changer le curseur dans Google Chrome est très simple. Voici un guide étape par étape sur la façon de changer le curseur dans Google Chrome .

Lorsque vous parcourez les données sur votre PC, le curseur apparaîtra toujours. Il vous permet d'ouvrir des documents, de cliquer sur des liens, de saisir du texte et bien plus encore. Changer le curseur est un excellent moyen de rendre la navigation sur le Web plus agréable et contribue également à améliorer la productivité. Par conséquent, cet article vous montrera comment modifier le curseur dans Google Chrome.
Comment installer des curseurs personnalisés pour l'extension Chrome
Si vous souhaitez personnaliser votre navigateur Chrome, changer le curseur est le processus le plus simple. Il ne vous reste plus qu'à installer l'extension Chrome .
Pour installer l'extension Custom Cursor pour Chrome, vous trouverez ci-dessous des instructions détaillées étape par étape :
1. Ouvrez le Chrome Web Store.

2. Accédez à Curseur personnalisé pour Chrome .
3. Cliquez sur Ajouter à Chrome - Ajouter à Chrome .

2. Dans la fenêtre qui apparaît à l'écran, sélectionnez Ajouter une extension .

Comment changer le curseur avec le curseur personnalisé pour Chrome
La meilleure partie de cette extension est la collection diversifiée de modèles de curseurs parmi lesquels vous pouvez choisir, y compris des jeux populaires comme Pac-Man, des dessins animés comme Angry Birds et un tas d'autres personnages d'anime. Quelle que soit votre préférence, vous pouvez trouver des options ici.
Vous pouvez désormais personnaliser le curseur sur Chrome comme suit :
1. Ouvrez Chrome .
2. Accédez à l' icône Extensions dans le coin supérieur droit.
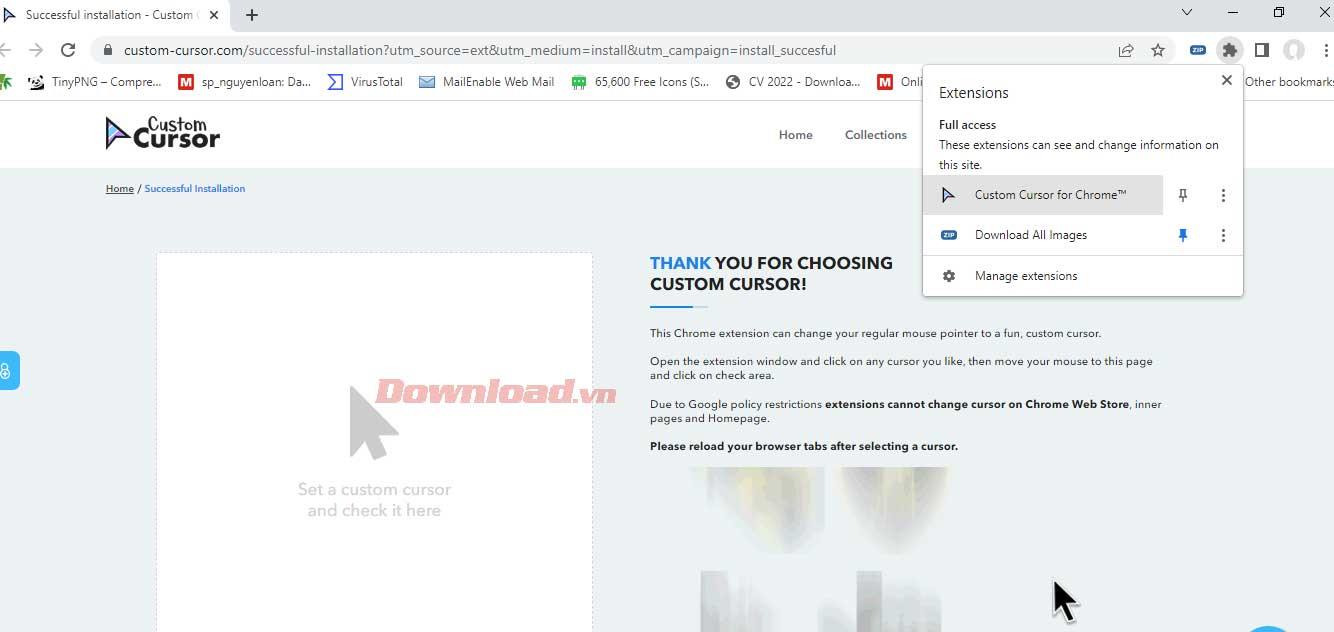
3. Cliquez sur Curseur personnalisé pour Chrome .
4. Sélectionnez le curseur en cliquant sur l'un des éléments de la page.

Si vous souhaitez explorer d'autres options de curseur dans cet utilitaire, procédez comme suit :
1. Après avoir cliqué sur l' icône Extensions , sur la page Extension de curseur personnalisé , sélectionnez Plus de curseurs .
2. Sur la nouvelle page qui s'ouvre, cliquez sur l'icône de recherche d'un pointeur spécifique ou cliquez sur Collections pour explorer les options.

3. Sélectionnez Ajouter à côté de la collection ou du curseur que vous aimez. Le pointeur que vous avez ajouté apparaîtra dans la galerie.
Si vous souhaitez personnaliser le curseur à un niveau supérieur, cette extension vous permet également de télécharger votre propre curseur conçu en ajoutant une image avec un arrière-plan transparent.
Quelques autres utilitaires de pointeur à essayer
- Curseurs mignons : personnalisez le pointeur de la souris dans un style mignon.
- Cursor Cat : outil de changement de curseur de souris pour les amoureux des chats. Cet utilitaire vous donne l'impression d'avoir toujours un animal de compagnie à vos côtés lorsque vous naviguez sur le Web. Vous avez le choix entre jusqu'à 11 chats, dont des personnages populaires comme Pokémon , Spider-man et Batman.
Si vous souhaitez améliorer votre expérience de navigation sur le Web, la personnalisation du curseur est la manière la plus simple et la plus intéressante. Vous trouverez ci-dessus un guide pour vous aider à le faire facilement. J'espère que l'article vous sera utile.