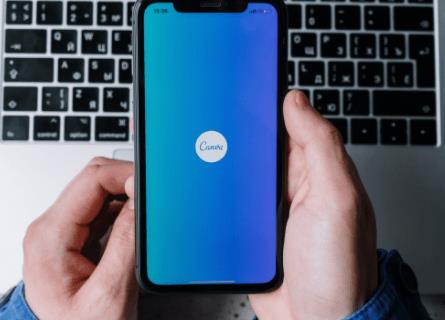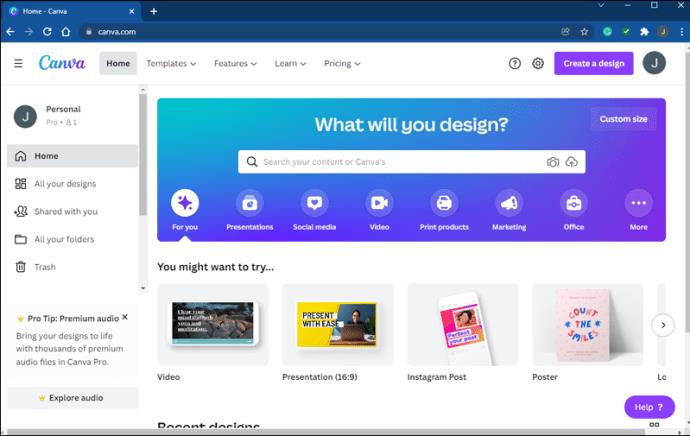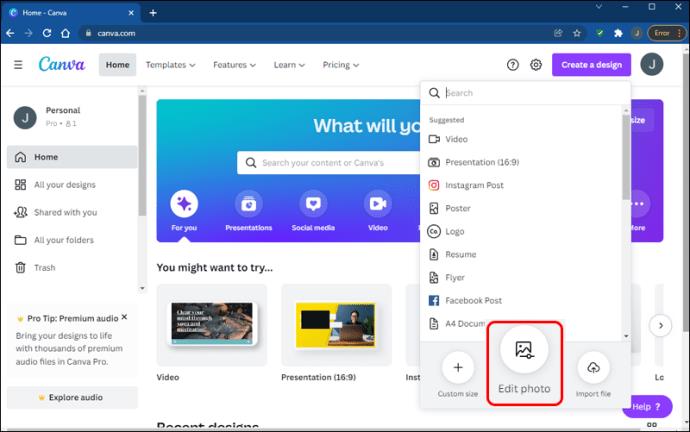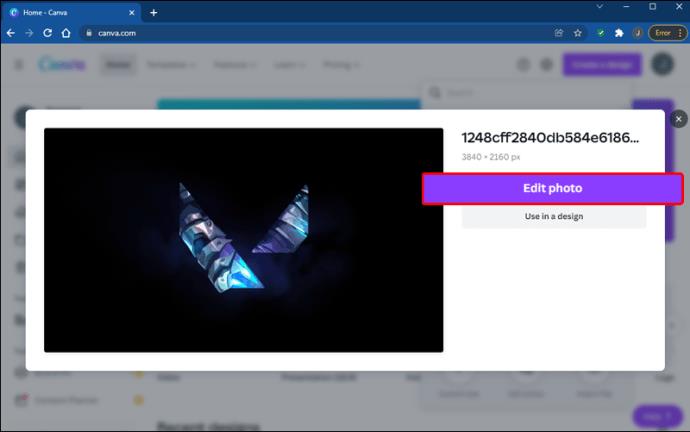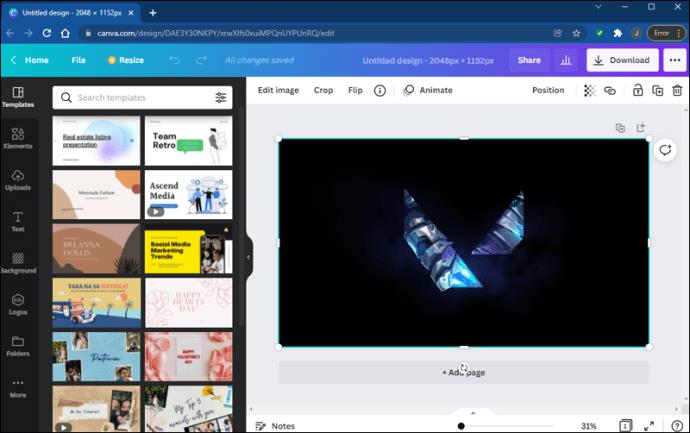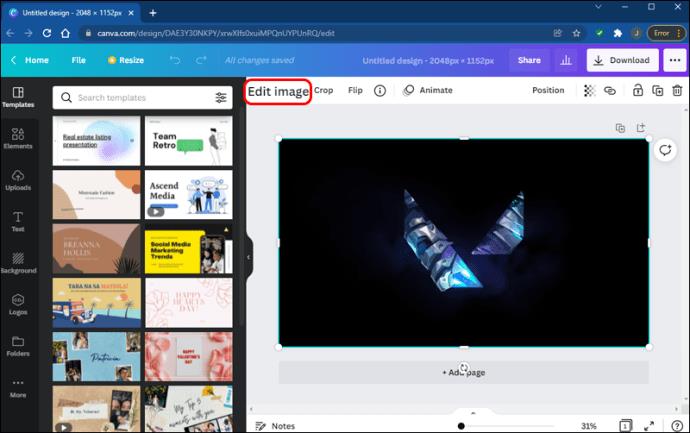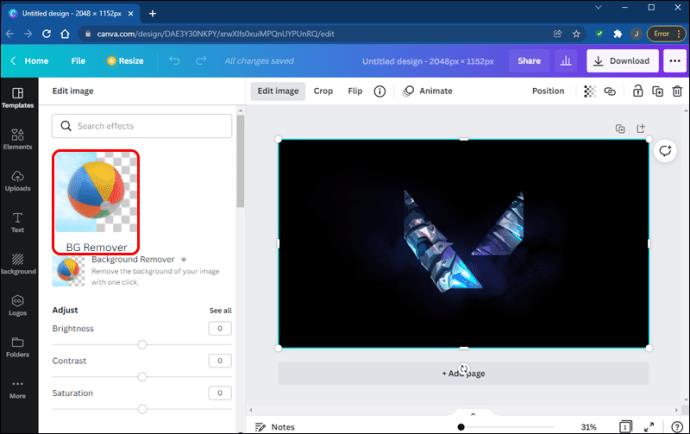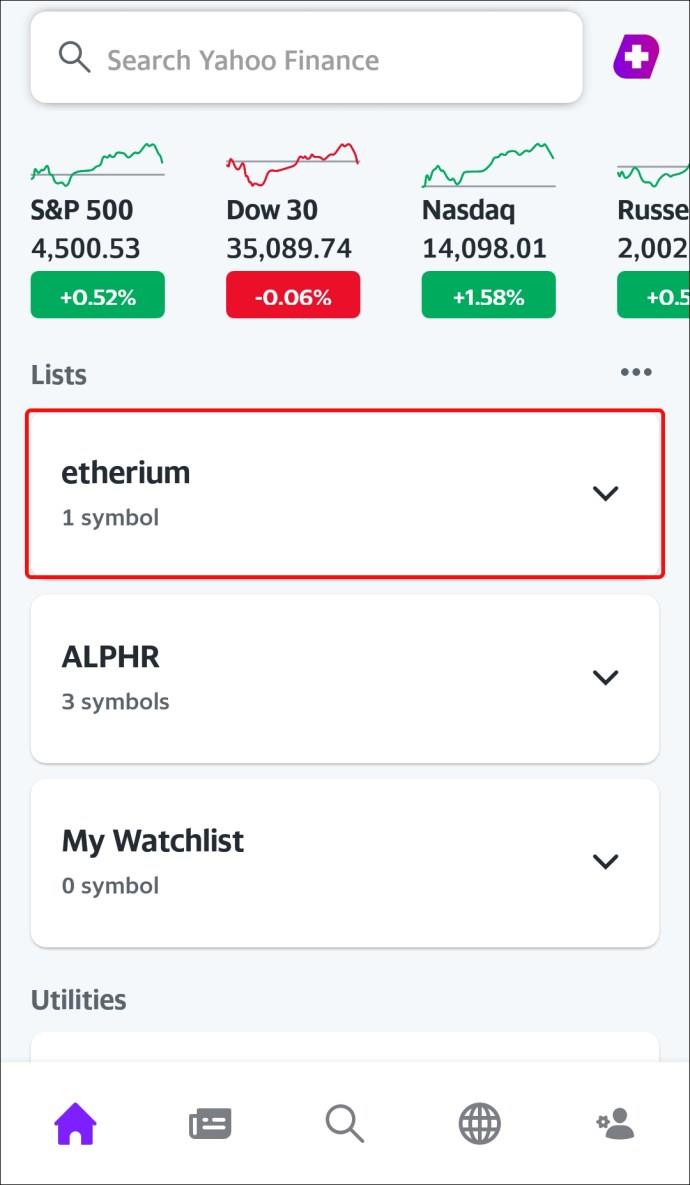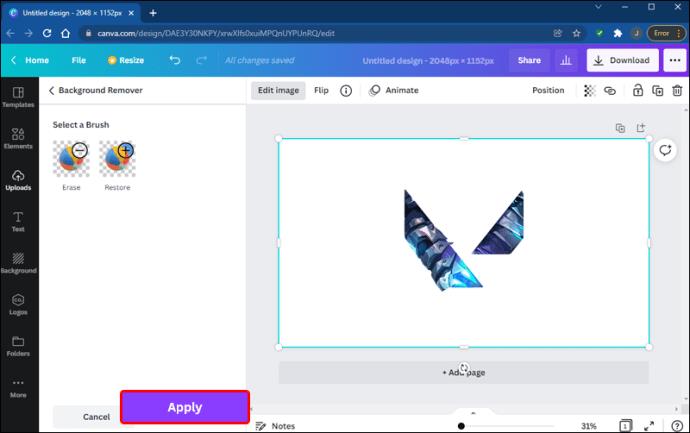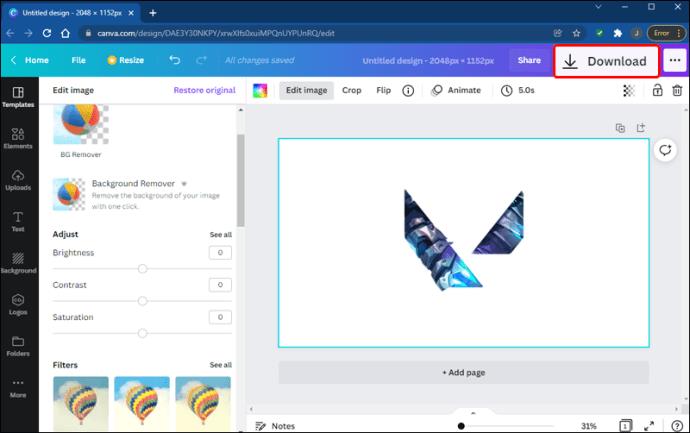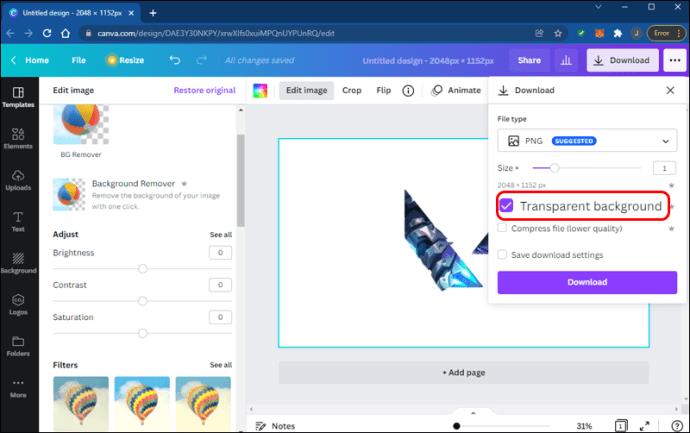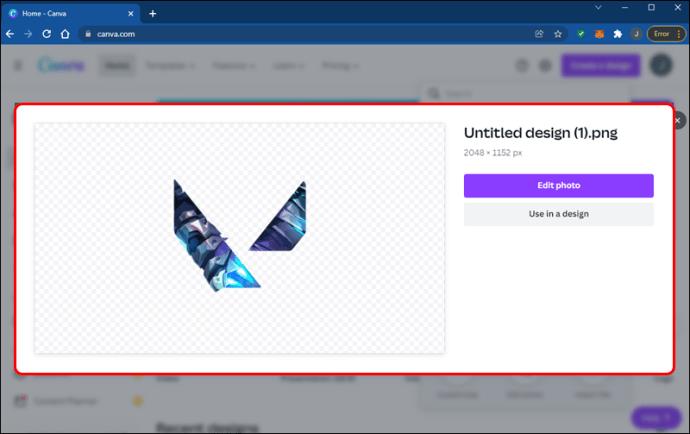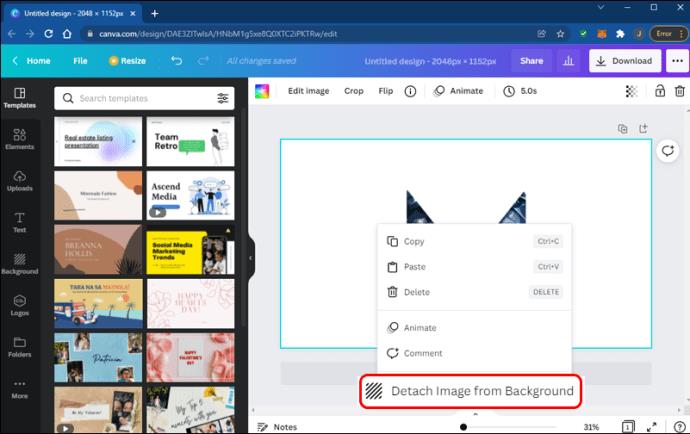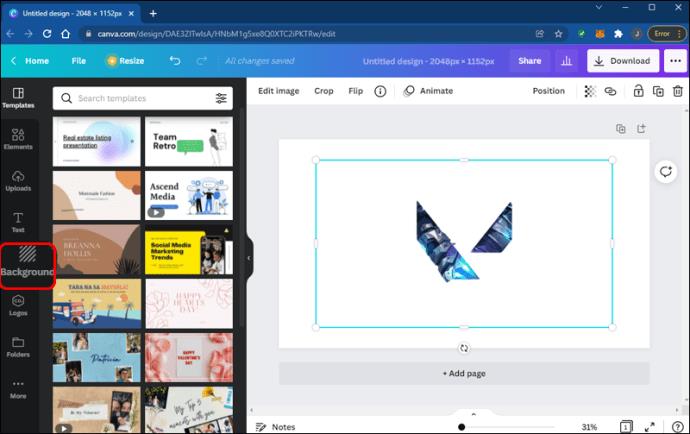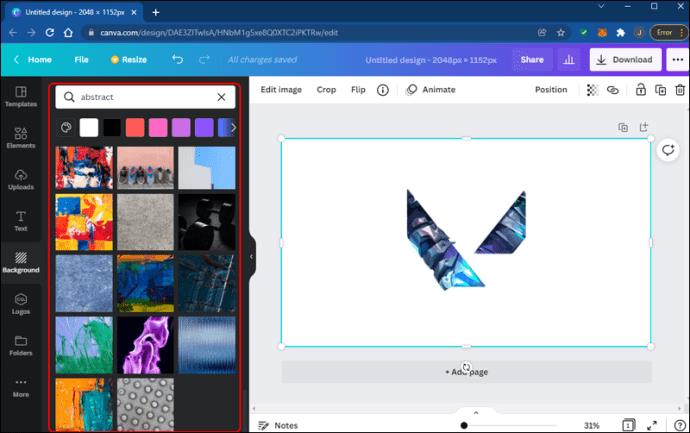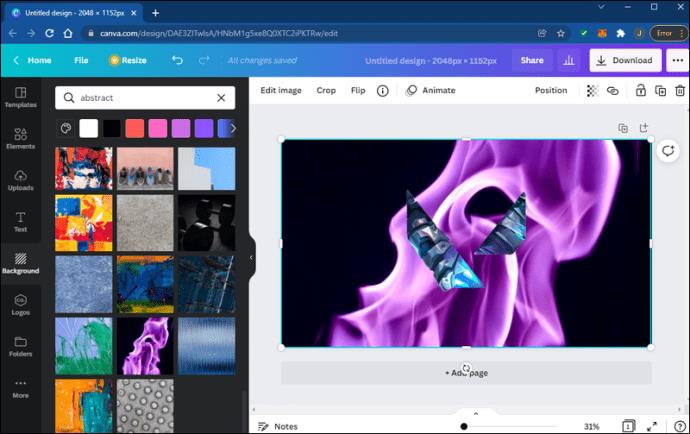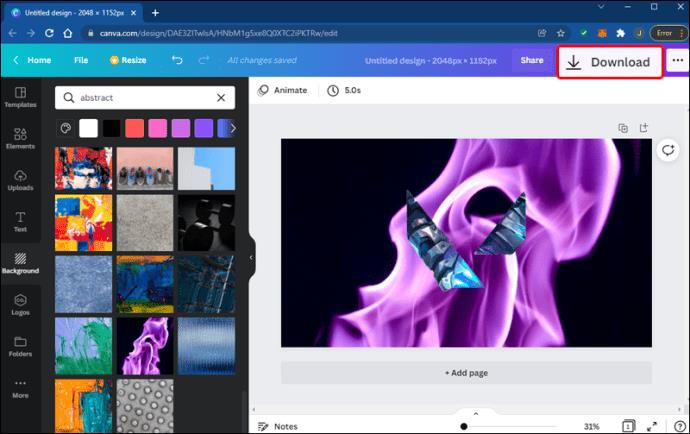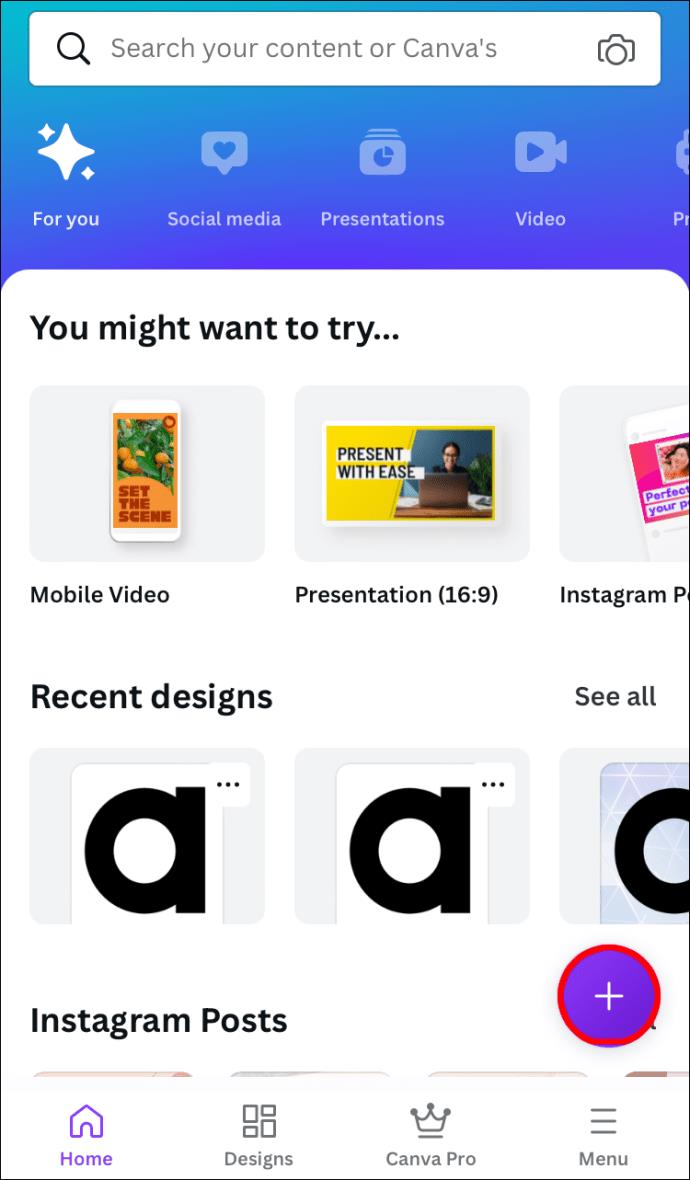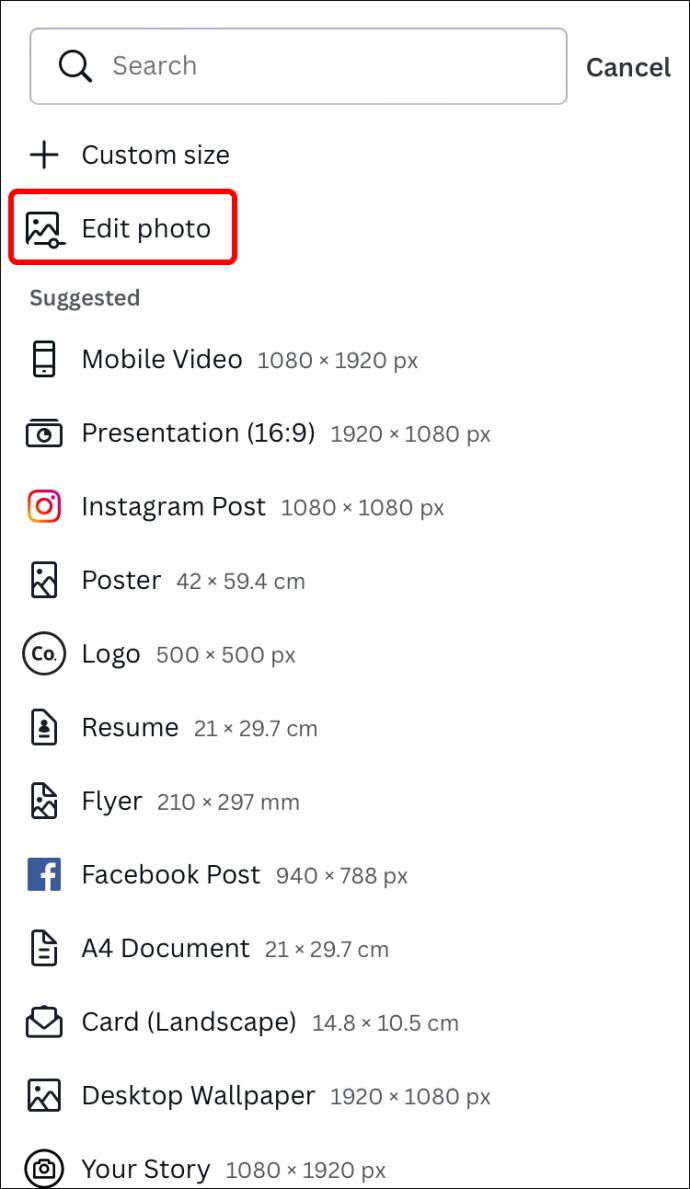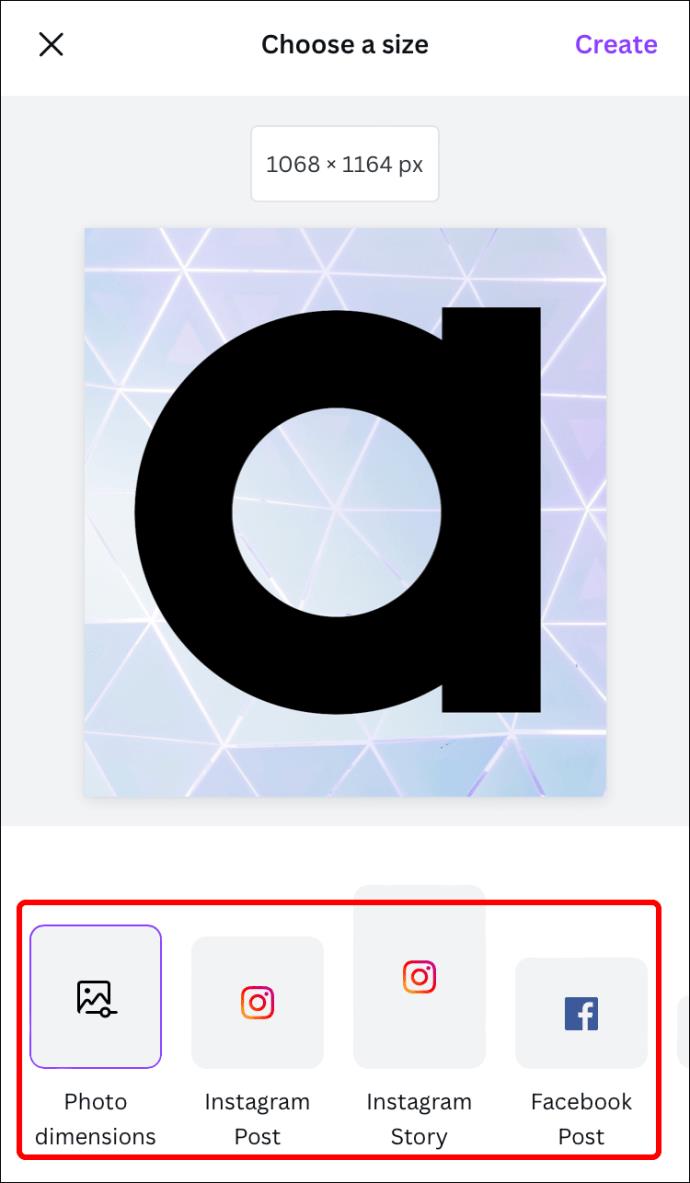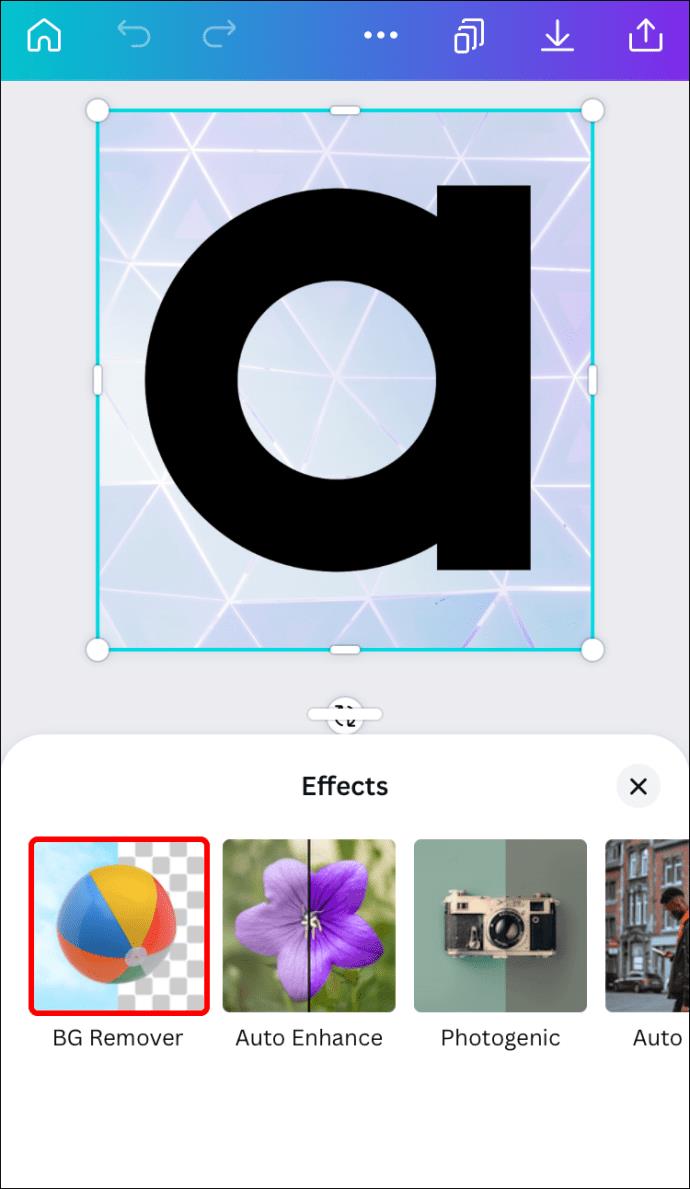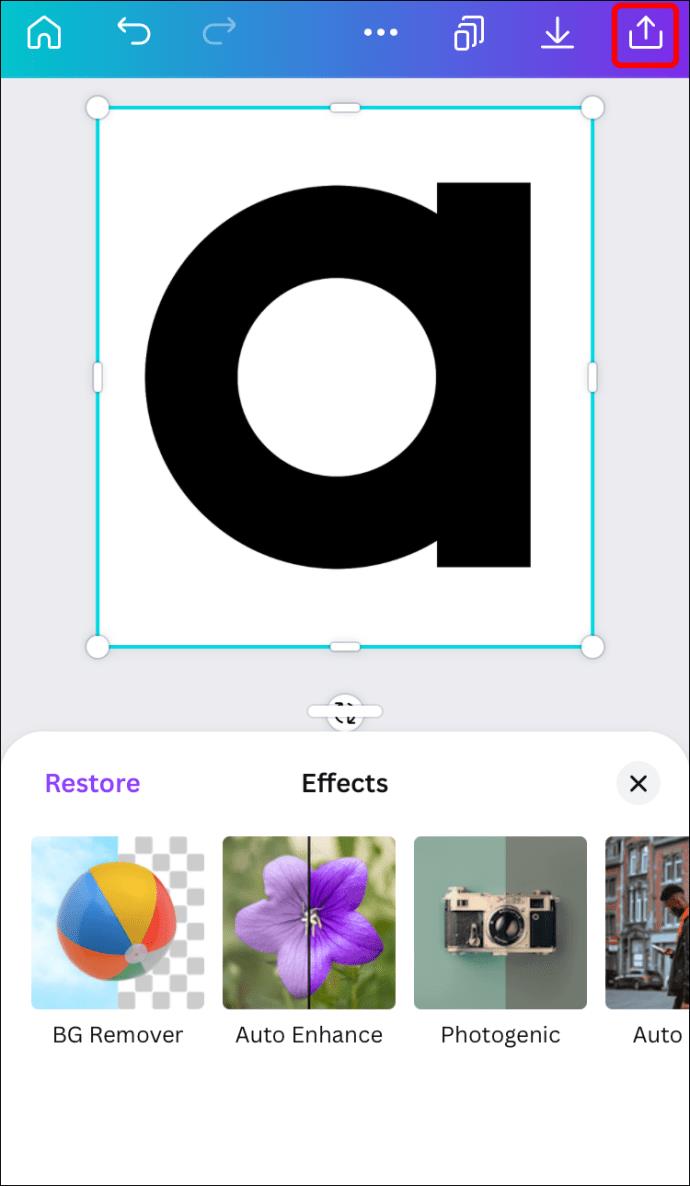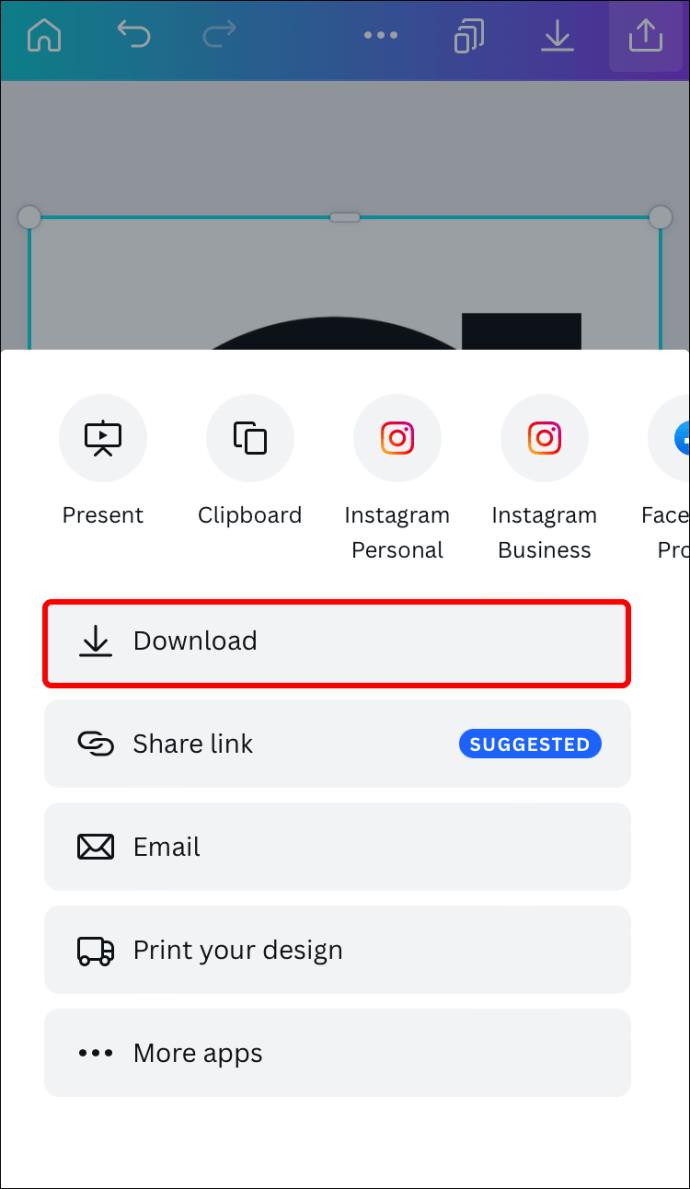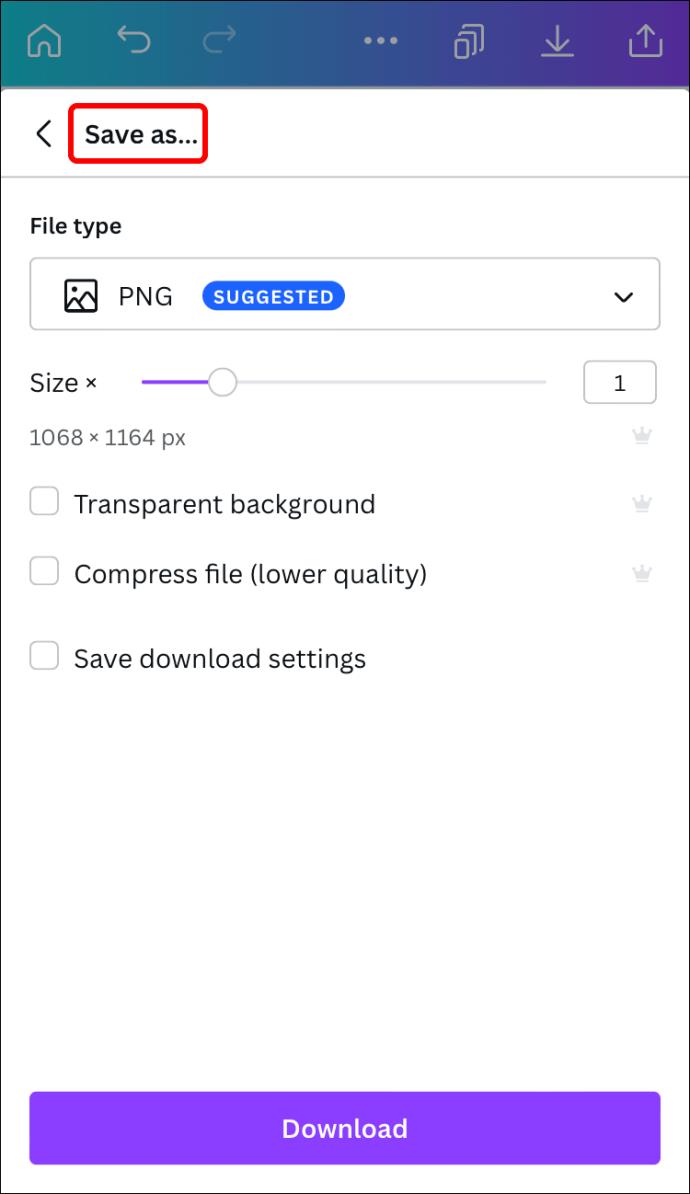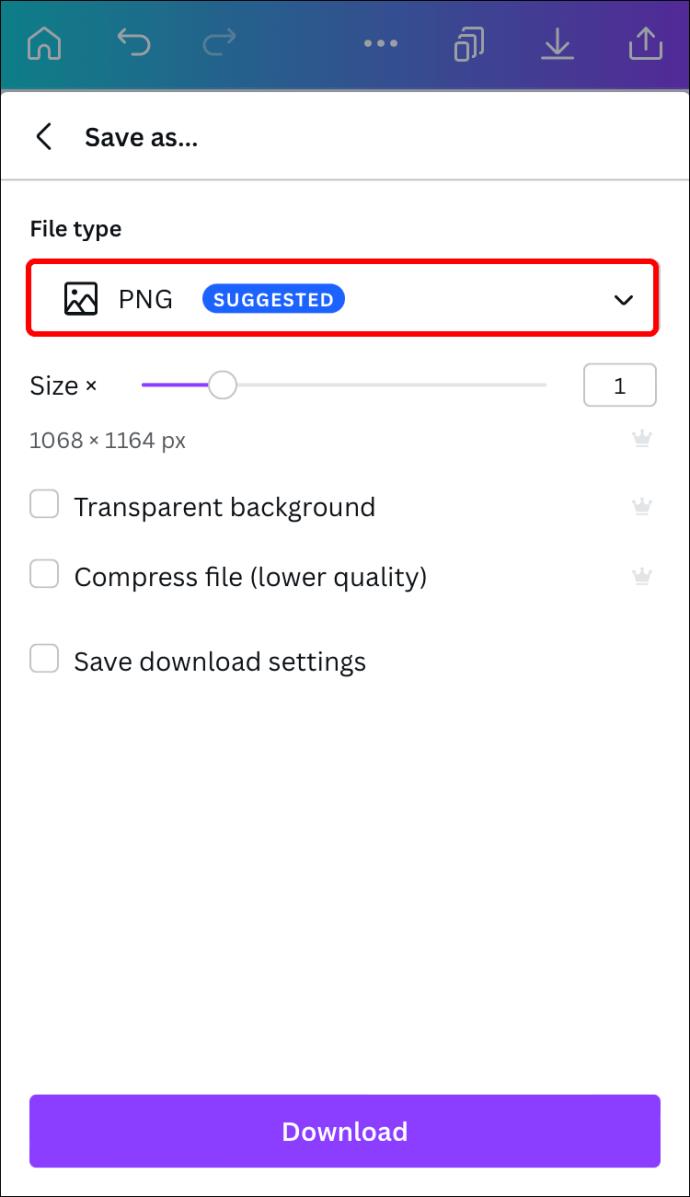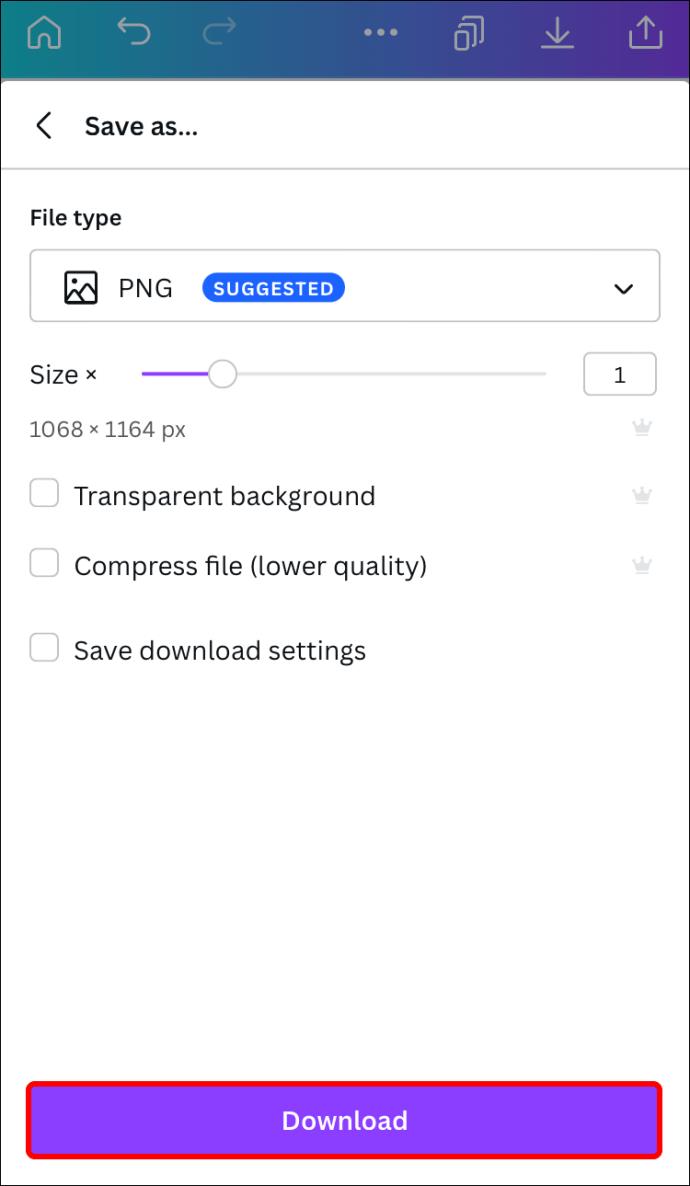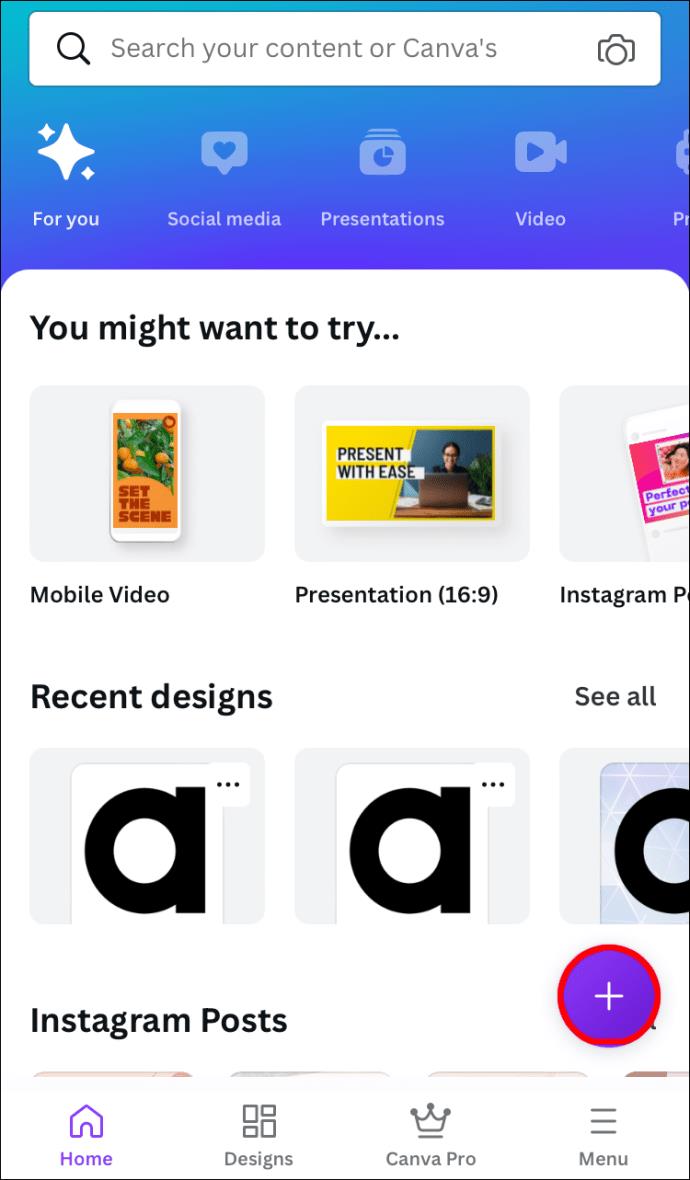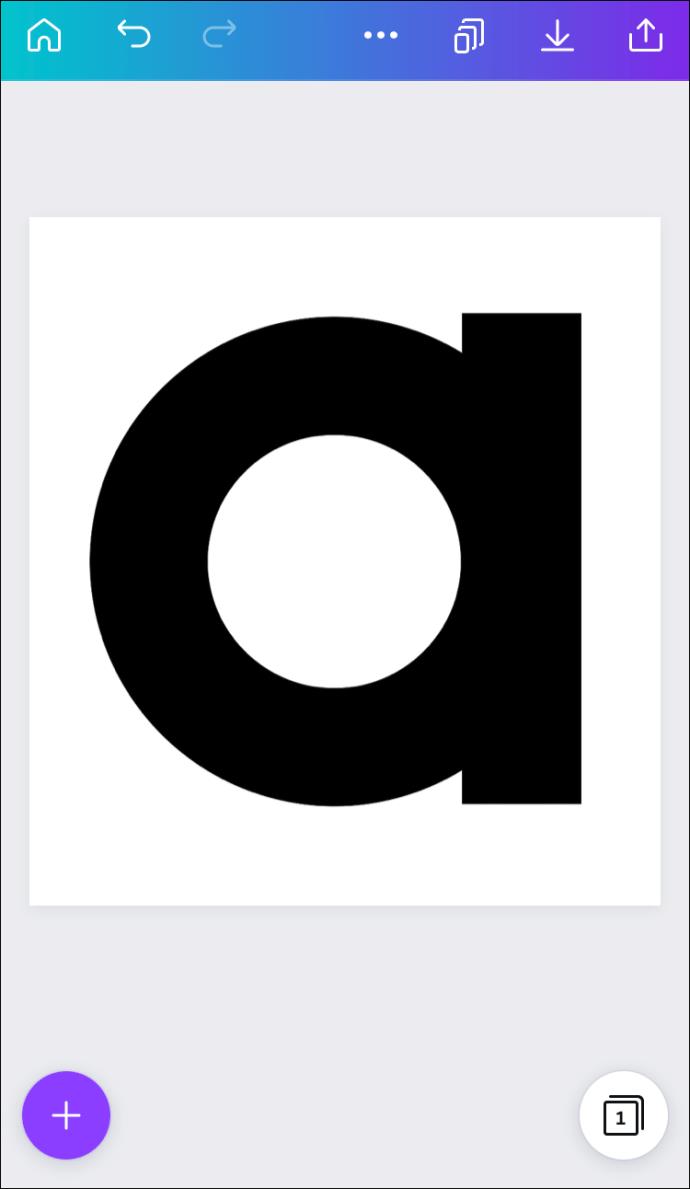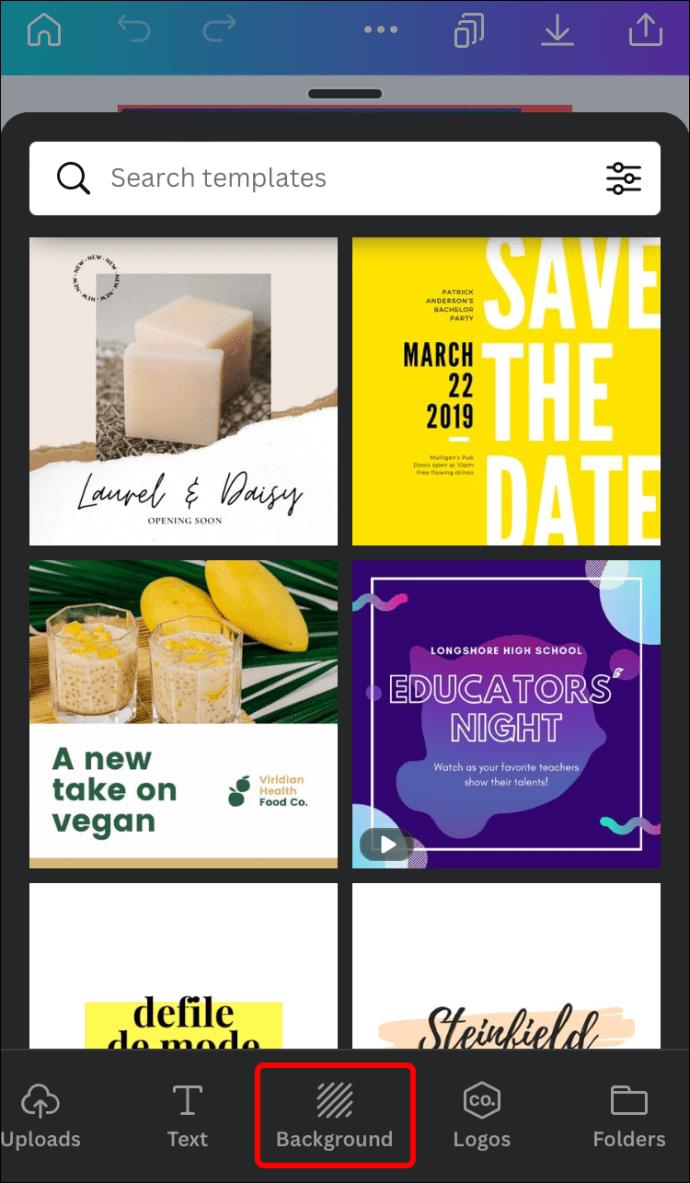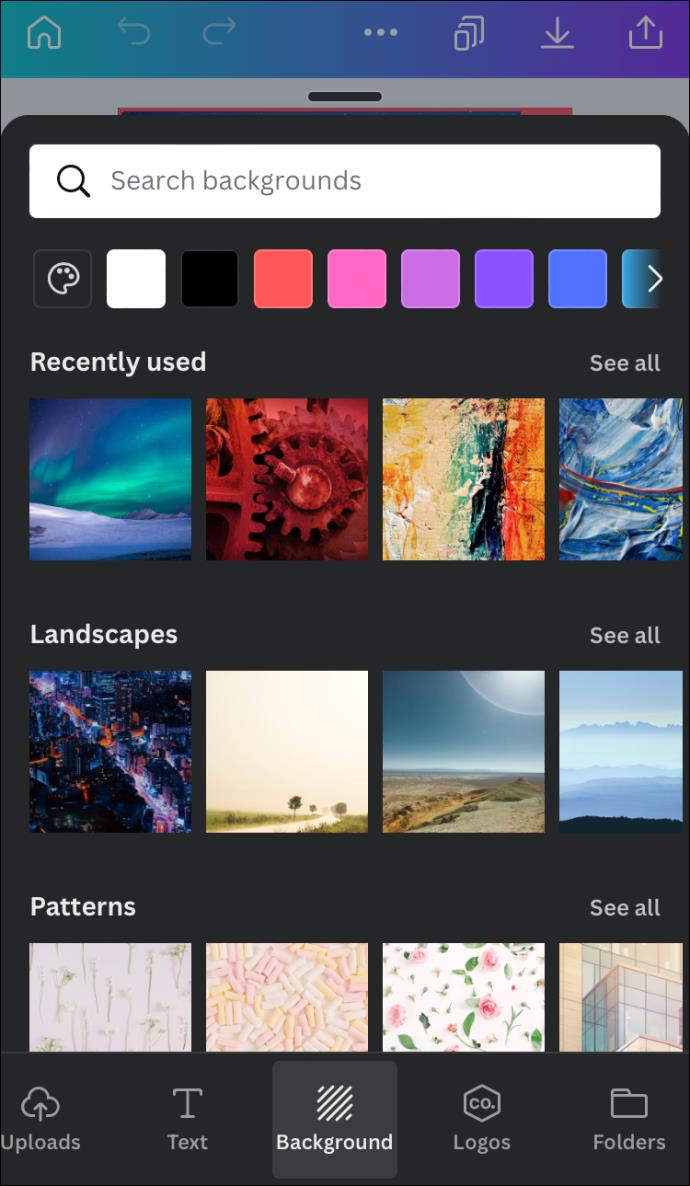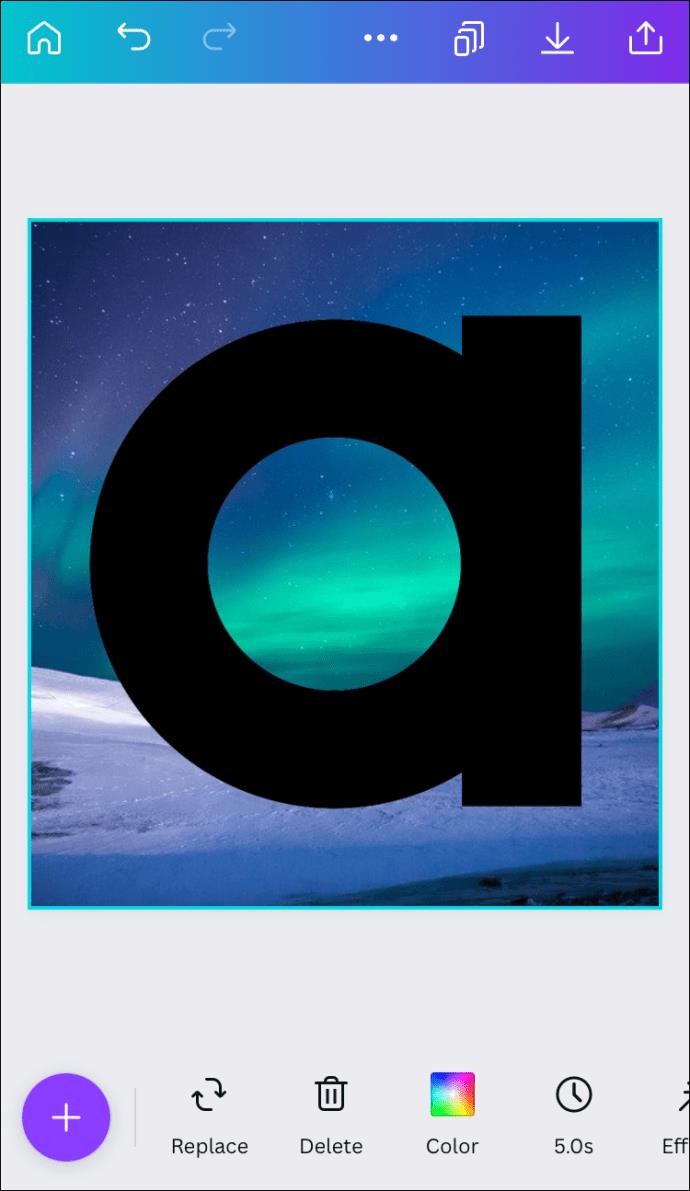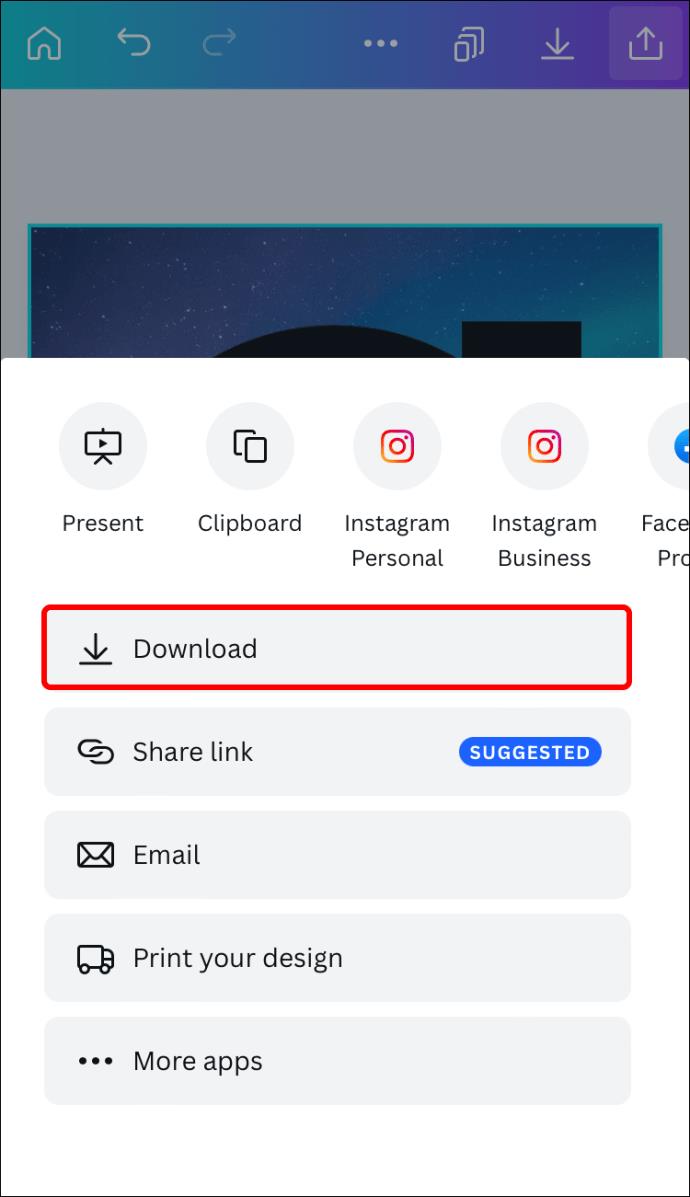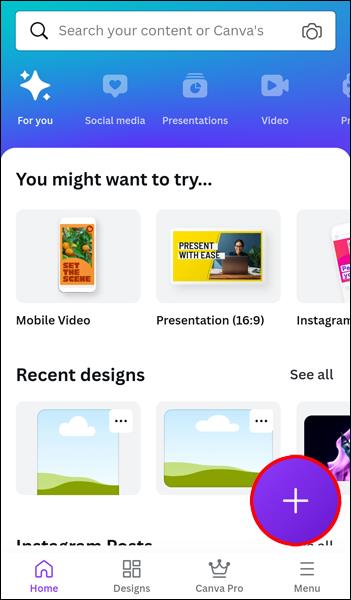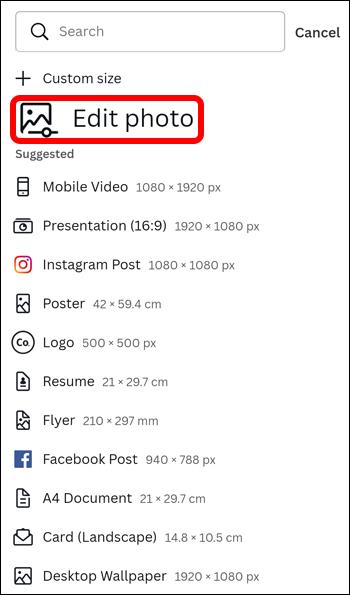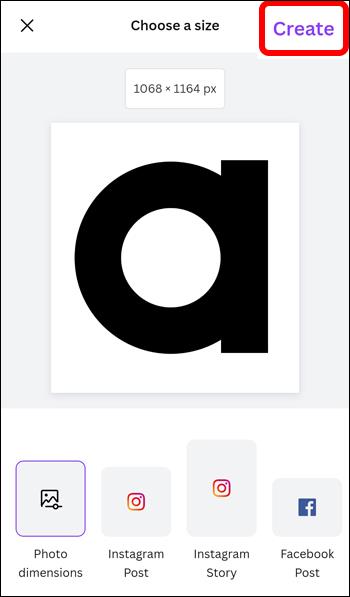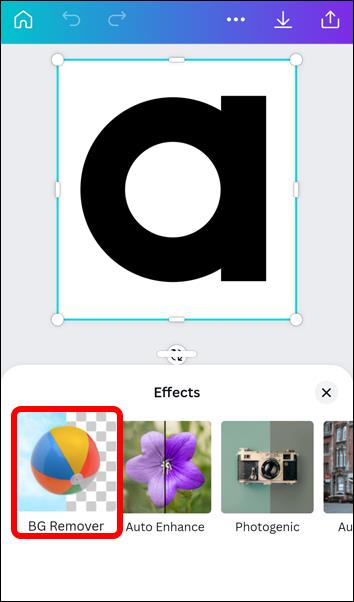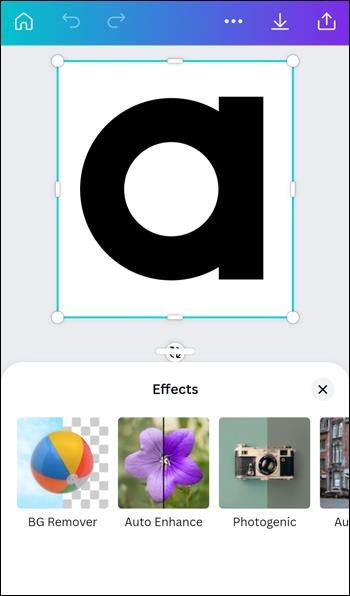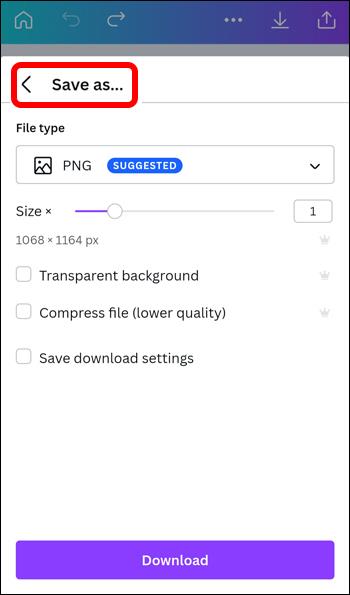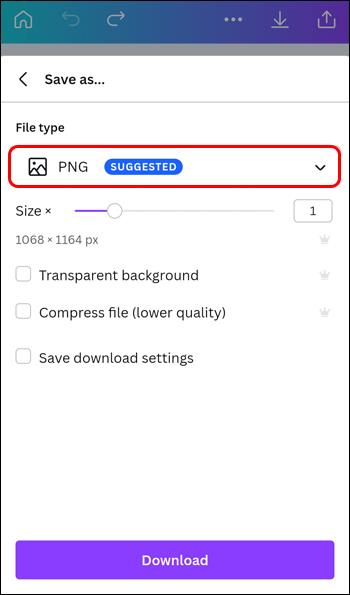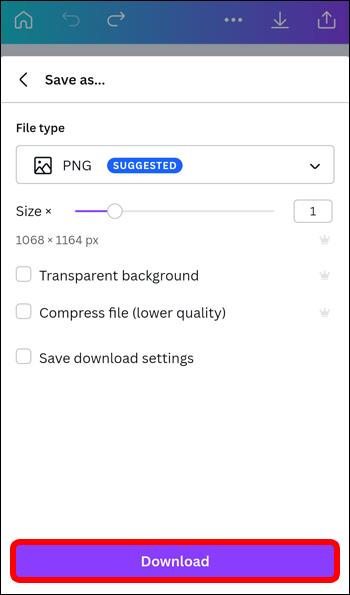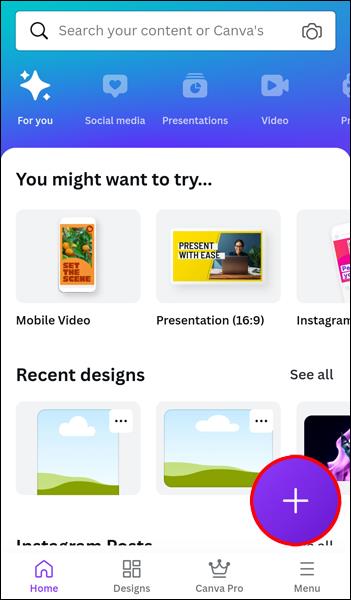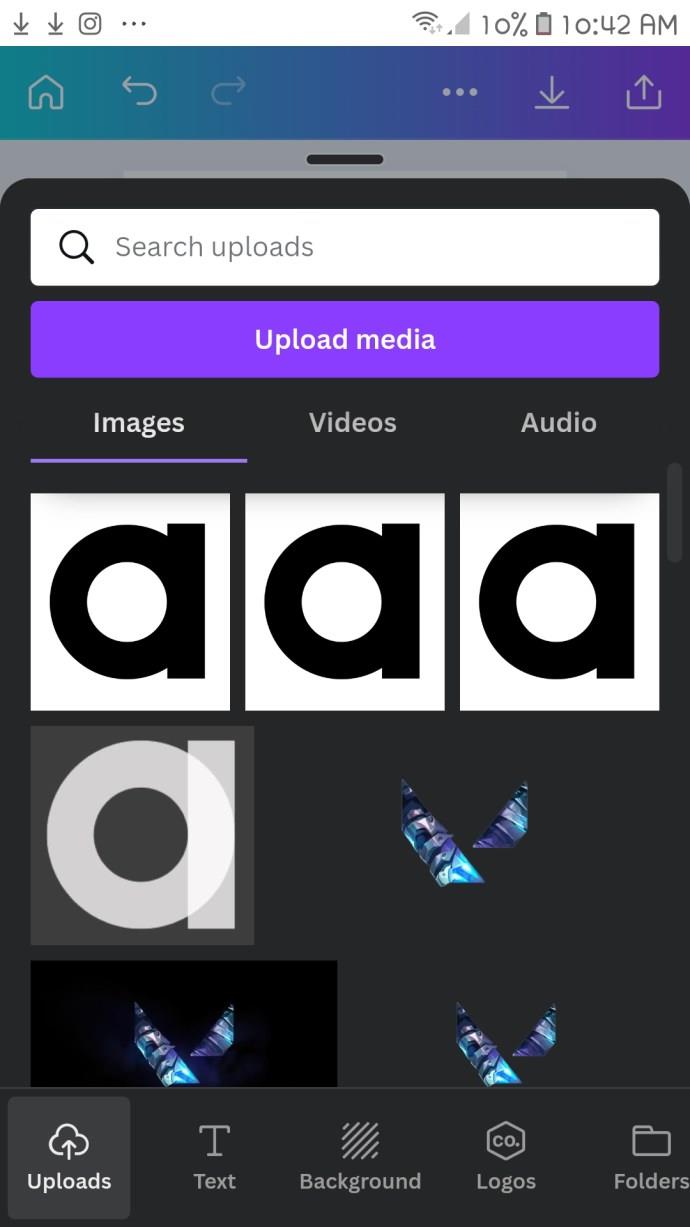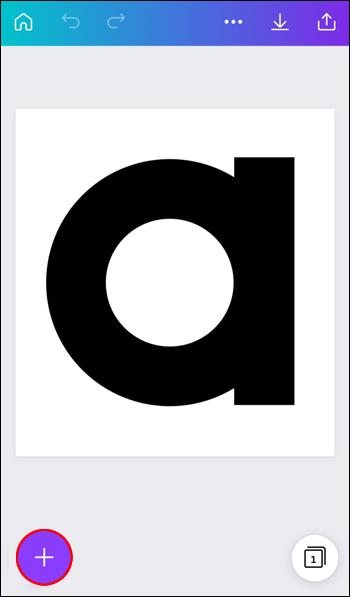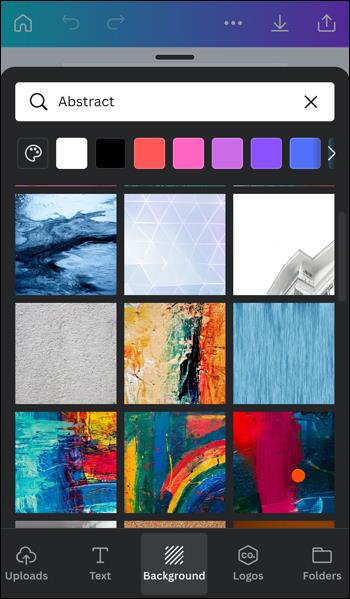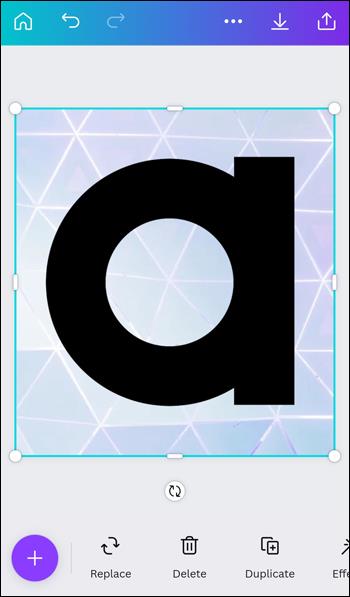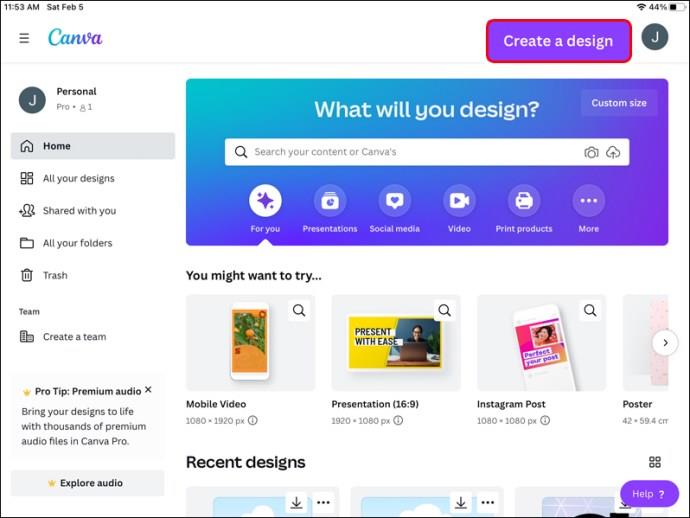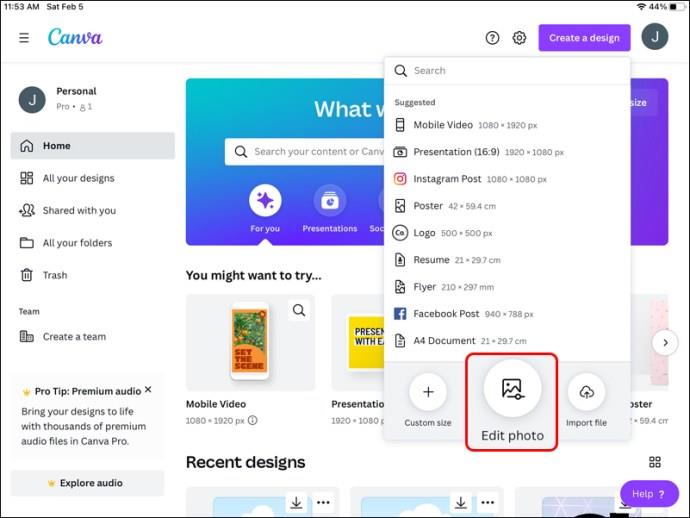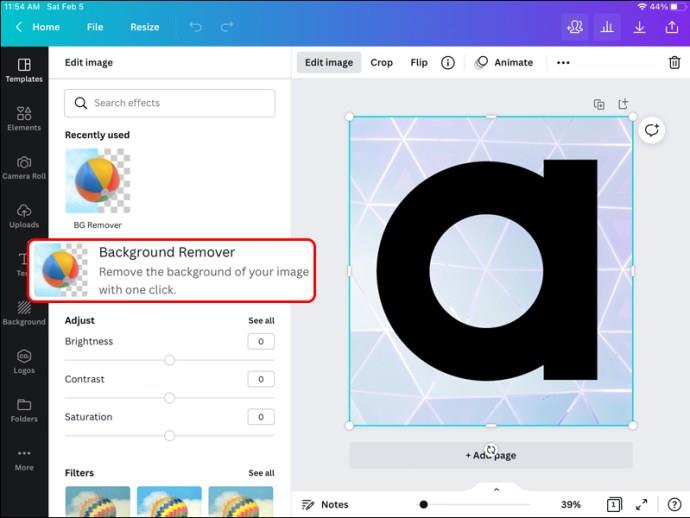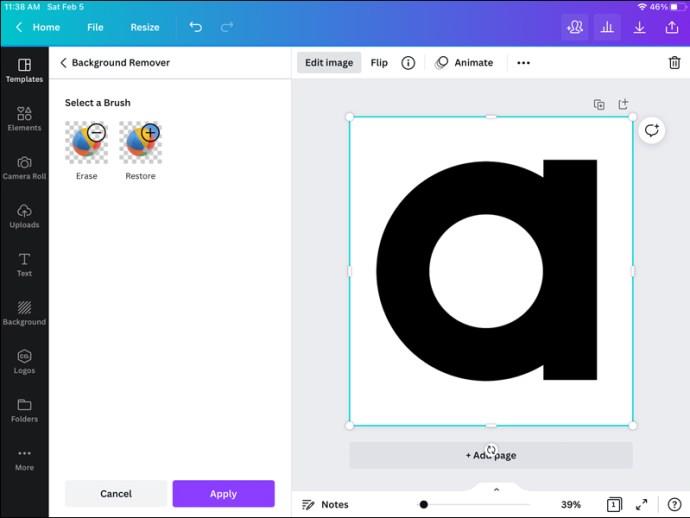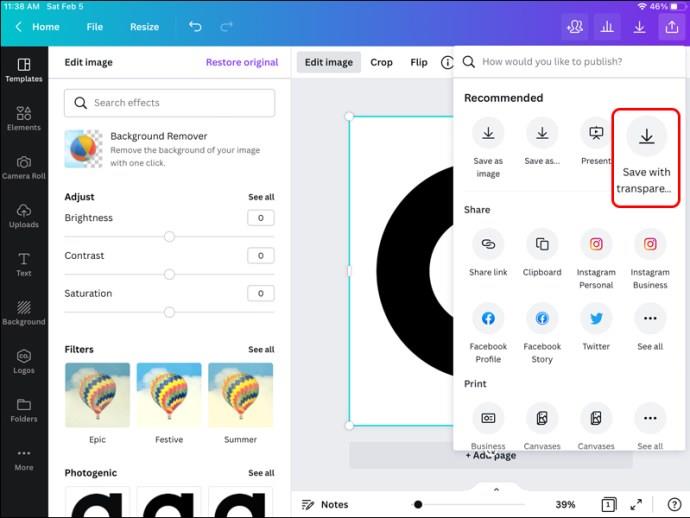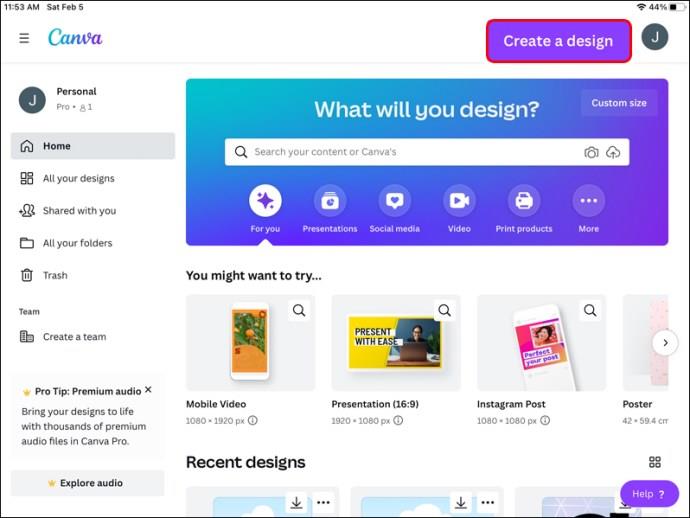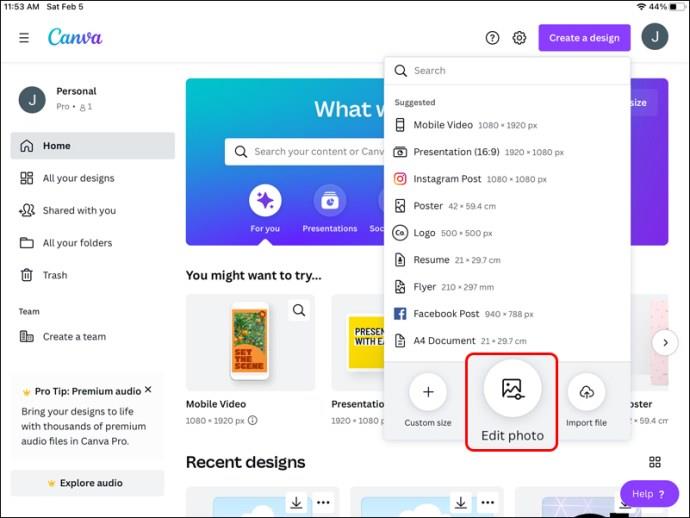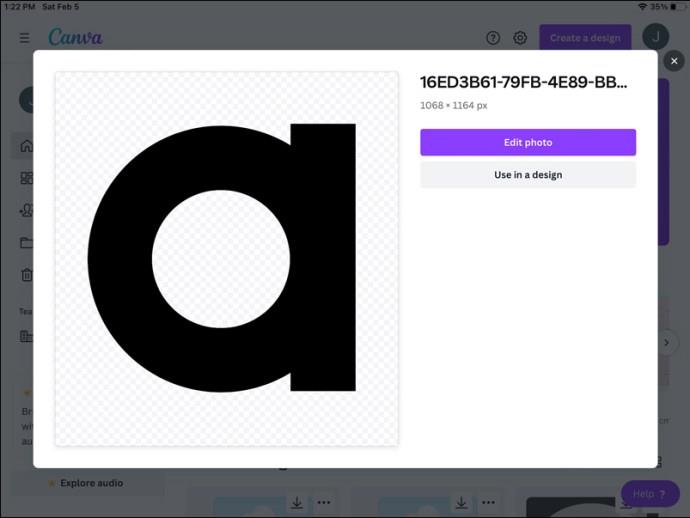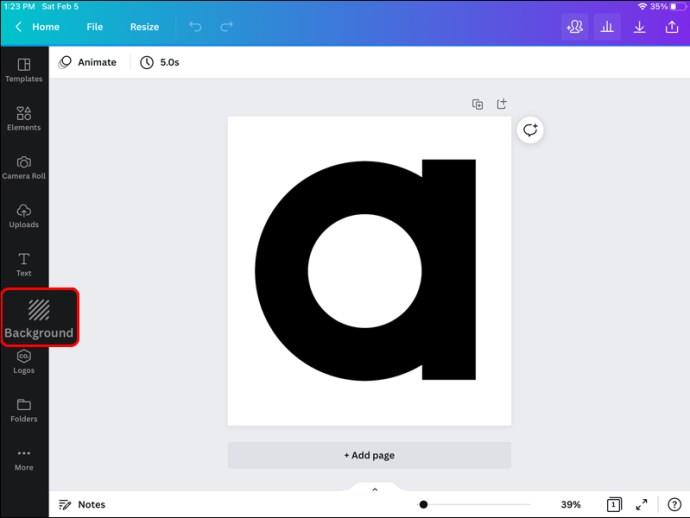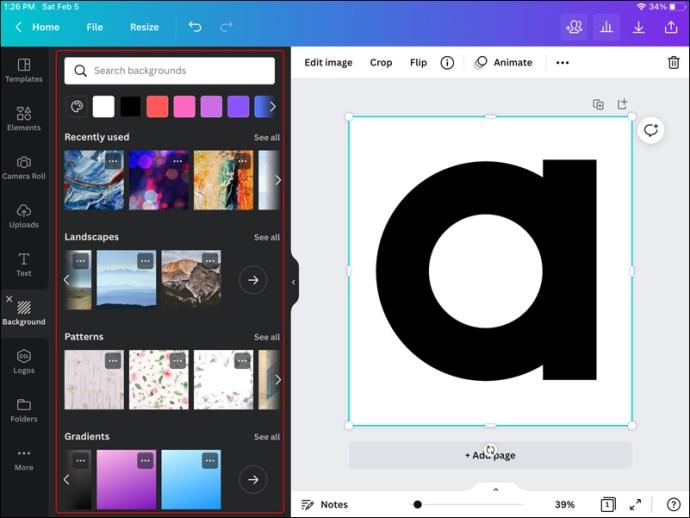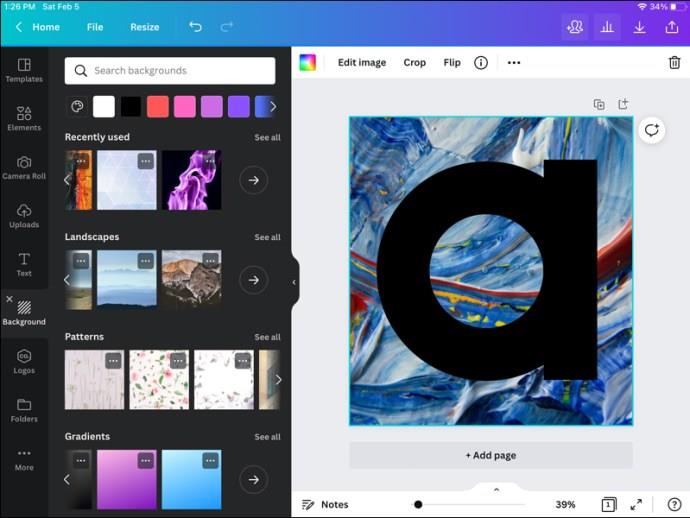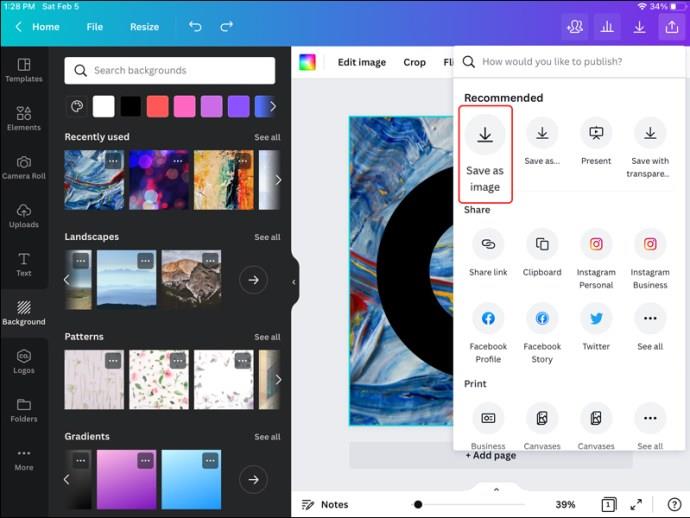Liens de périphérique
Canva a rendu possible la suppression ou la modification de l'arrière-plan d'une image. Vous pouvez maintenant supprimer les éléments que vous n'aimez pas dans votre photo. Vous pouvez également personnaliser votre nouvel arrière-plan pour l'adapter au thème ou au récit que vous recherchez.
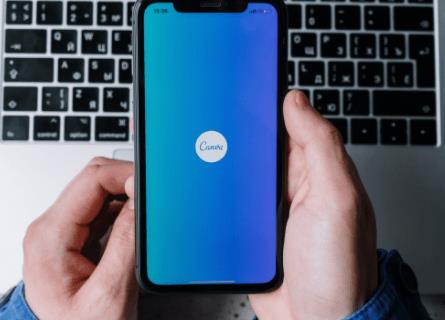
Si vous cherchez à changer le ton de votre conception en modifiant votre image d'arrière-plan, continuez à lire. La meilleure chose à propos de Canva est qu'il est également disponible sur votre téléphone afin que vous puissiez faire toutes vos modifications à partir de là.
Cet article explique comment modifier une image d'arrière-plan dans Canva. Vous apprendrez à supprimer l'image ou à la remplacer entièrement par une nouvelle photo. Canva propose des fonctionnalités gratuites et premium. Si vous cherchez à modifier l'arrière-plan d'une image, vous devrez être connecté à Canva Pro , la version premium de la plateforme. Maintenant, nous pouvons commencer.
Comment changer l'arrière-plan d'une image dans Canva sur un PC
Lorsque vous modifiez une image d'arrière-plan dans Canva à partir du bureau, voici ce que vous devez faire :
- Sur votre navigateur Web, ouvrez le site Web de Canva .
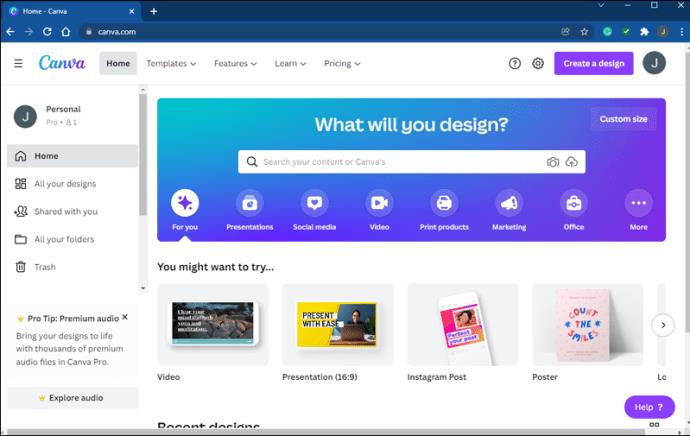
- Cliquez sur "Créer un design" et allez dans "Modifier la photo".
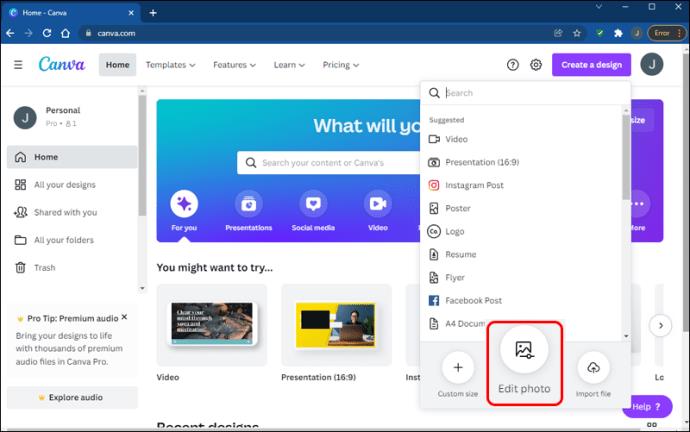
- Téléchargez l'image depuis votre ordinateur et appuyez sur l'option "Modifier la photo".
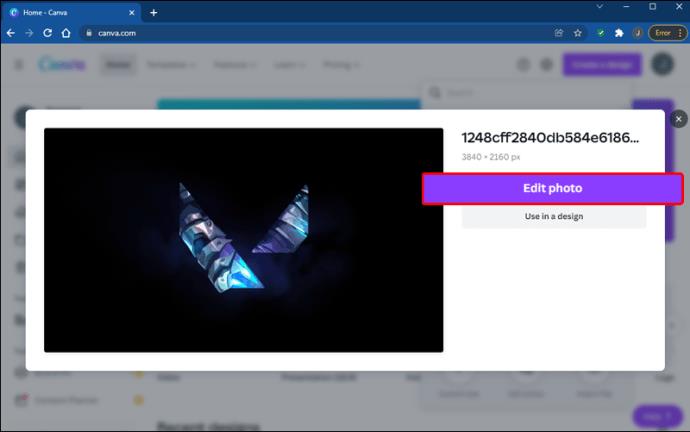
- Votre image va maintenant s'ouvrir dans une nouvelle fenêtre de projet.
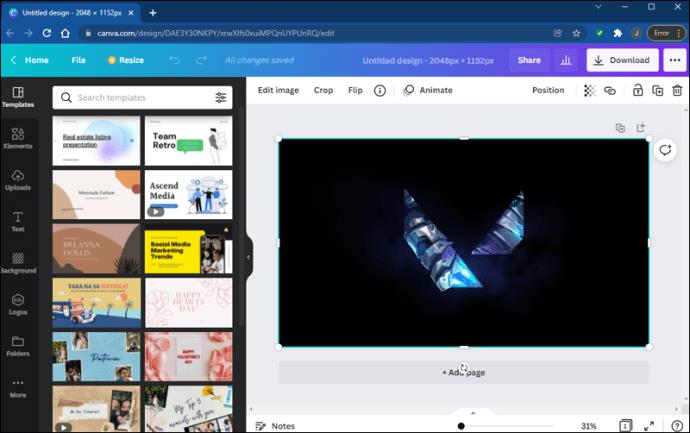
- Dans la barre des tâches, cliquez sur "Modifier l'image".
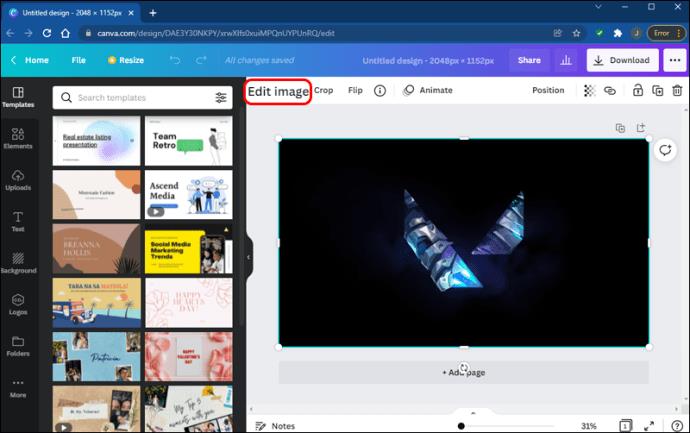
- Appuyez sur « Suppresseur d'arrière-plan » dans le menu latéral pour supprimer l'arrière-plan de votre image.
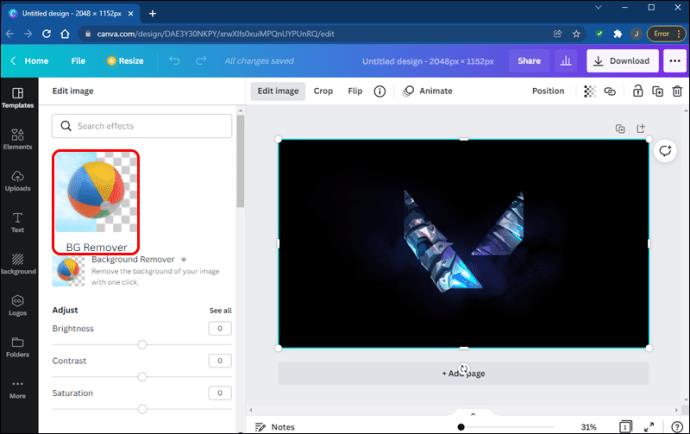
- Pour affiner l'image résultante, vous pouvez utiliser les outils "Effacer" et "Restaurer".
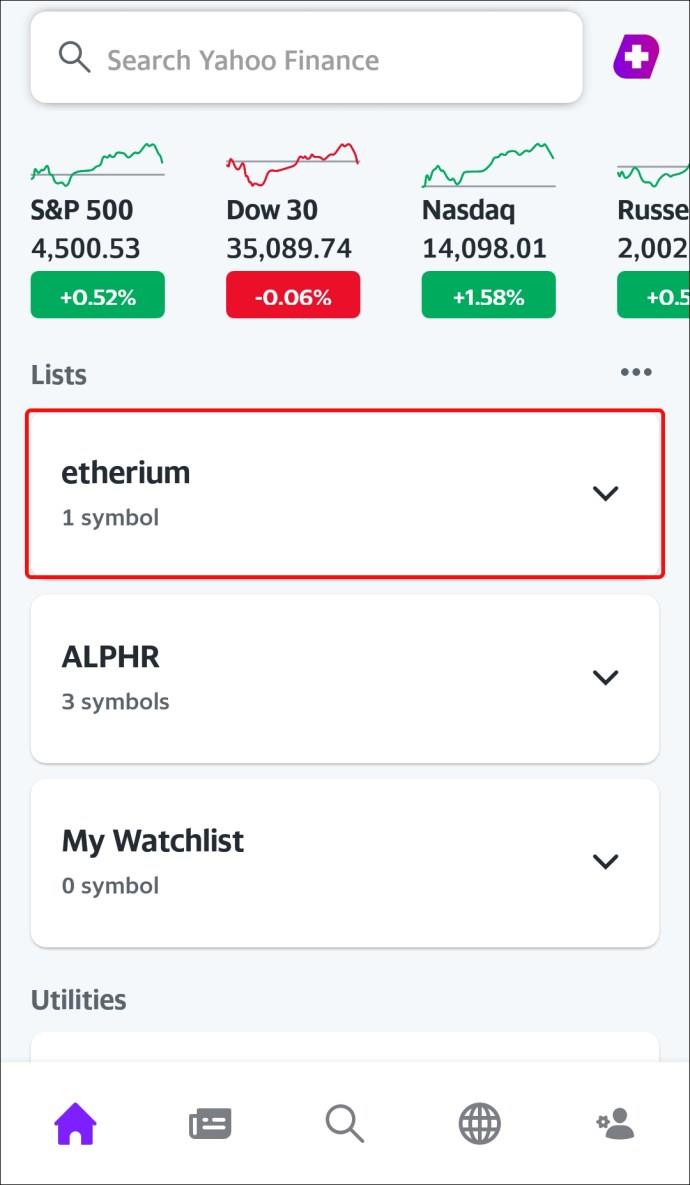
- Appuyez sur "Appliquer" et votre image sera sans arrière-plan.
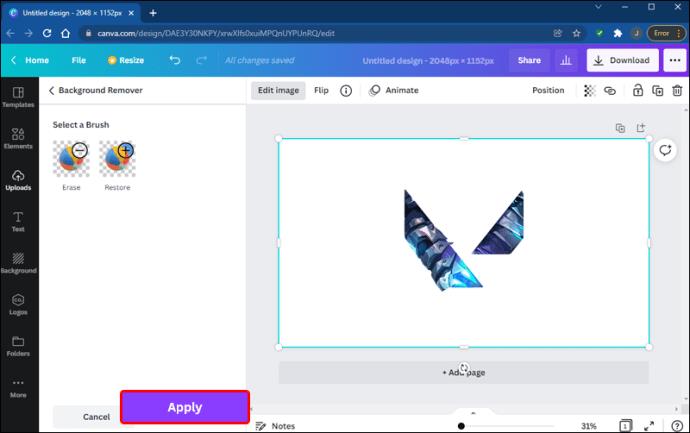
- Cliquez sur "Télécharger" dans le coin supérieur droit pour télécharger la photo.
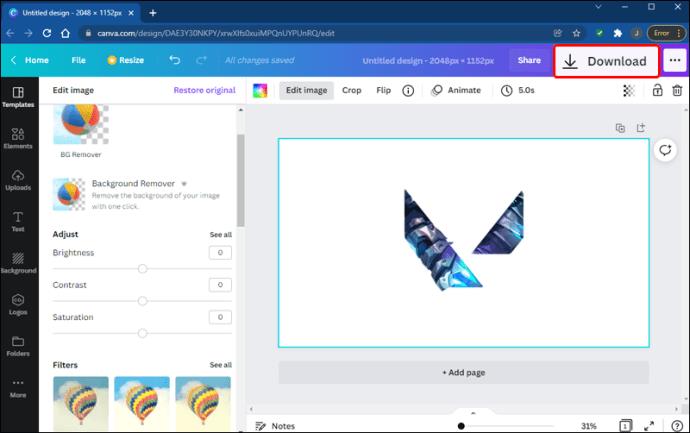
- Assurez-vous de cocher la case "Fond transparent" puis appuyez à nouveau sur "Télécharger".
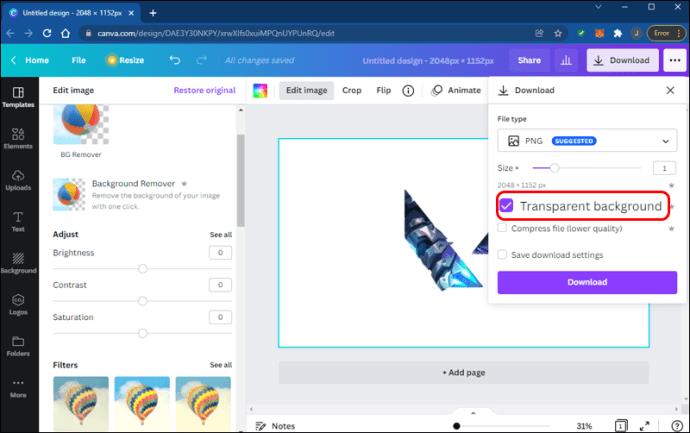
Vous avez maintenant supprimé l'arrière-plan de votre image.
Si vous souhaitez remplacer l'image, voici comment procéder sur votre PC.
- Téléchargez votre photo avec un arrière-plan transparent sur Canva .
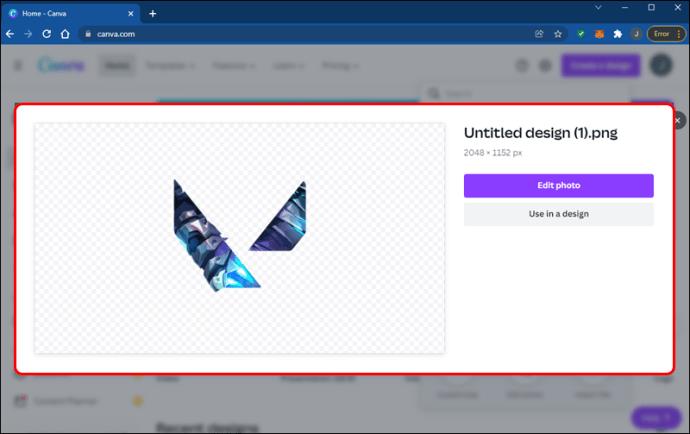
- Faites un clic droit sur l'image et faites défiler jusqu'à "Détacher l'image de l'arrière-plan".
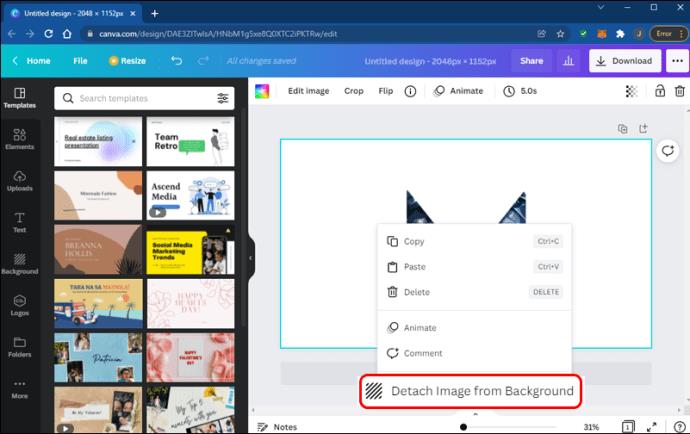
- Dans le volet gauche de votre écran, sélectionnez "Arrière-plan" pour ouvrir la bibliothèque d'arrière-plans de Canva.
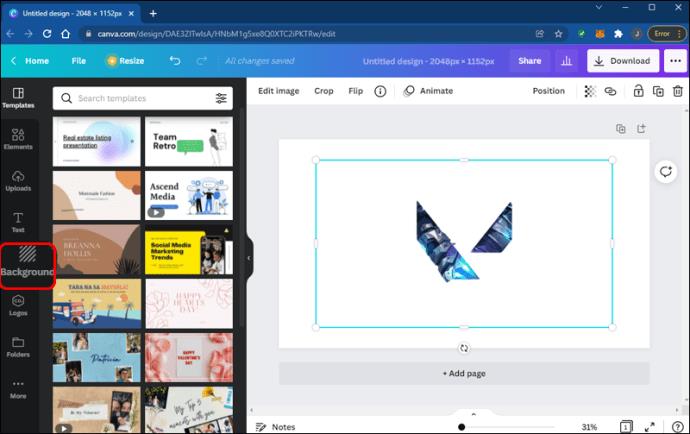
- Recherchez une image que vous souhaitez utiliser comme nouvel arrière-plan et cliquez dessus.
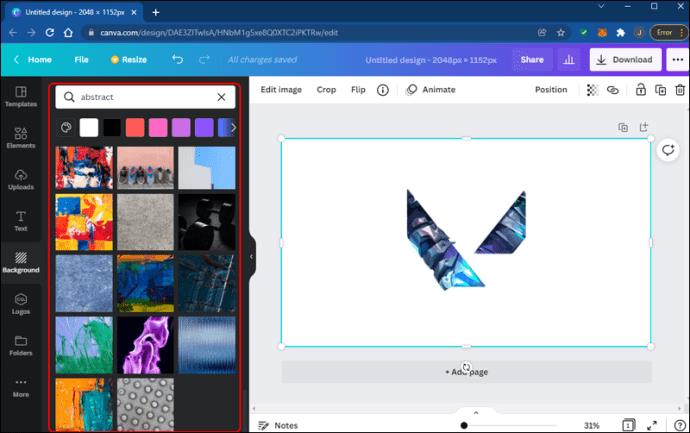
- Canva va maintenant appliquer l'arrière-plan choisi à votre image.
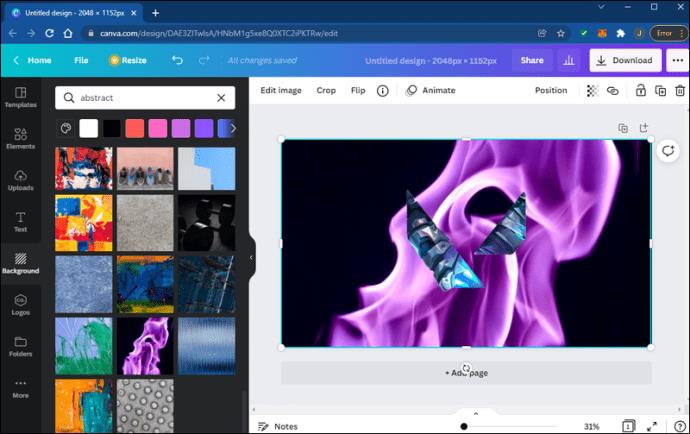
- Téléchargez votre photo modifiée en cliquant sur "Télécharger" dans le coin supérieur droit.
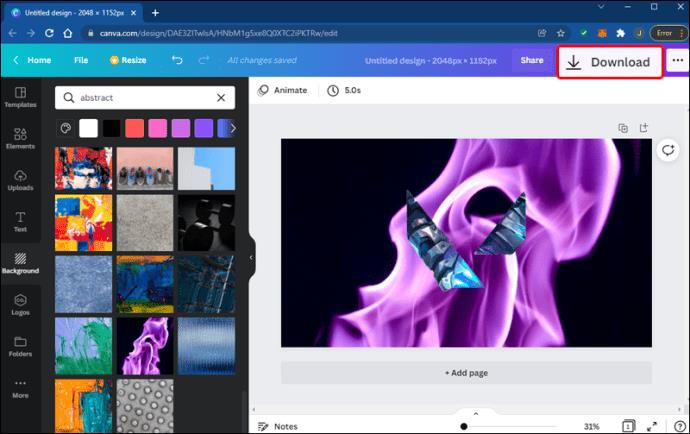
Vous avez maintenant changé votre image d'arrière-plan sur Canva.
Comment changer l'arrière-plan d'une image dans Canva sur un iPhone
L'application mobile de Canva propose des outils d'édition qui vous permettent de modifier l'arrière-plan de votre image. Si vous utilisez votre iPhone pour éditer vos photos, vous pouvez suivre les étapes suivantes pour supprimer votre image d'arrière-plan.
- Ouvrez votre application Canva et accédez au coin inférieur droit.
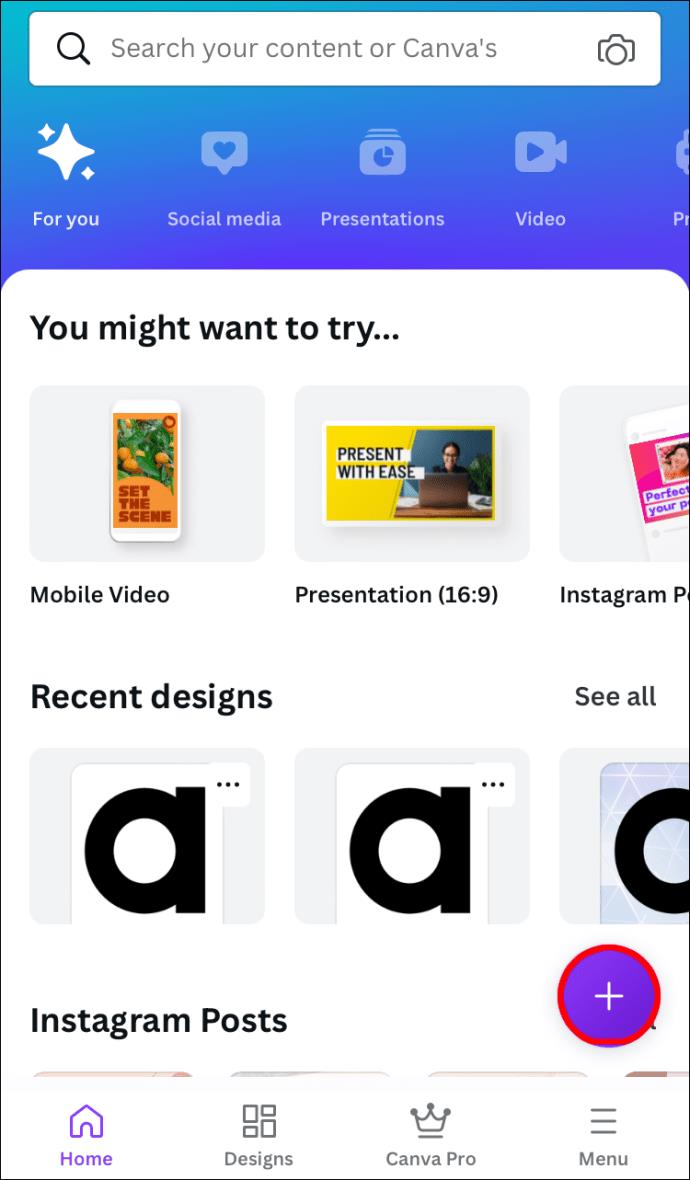
- Appuyez sur l'icône + et choisissez l'option "Modifier la photo".
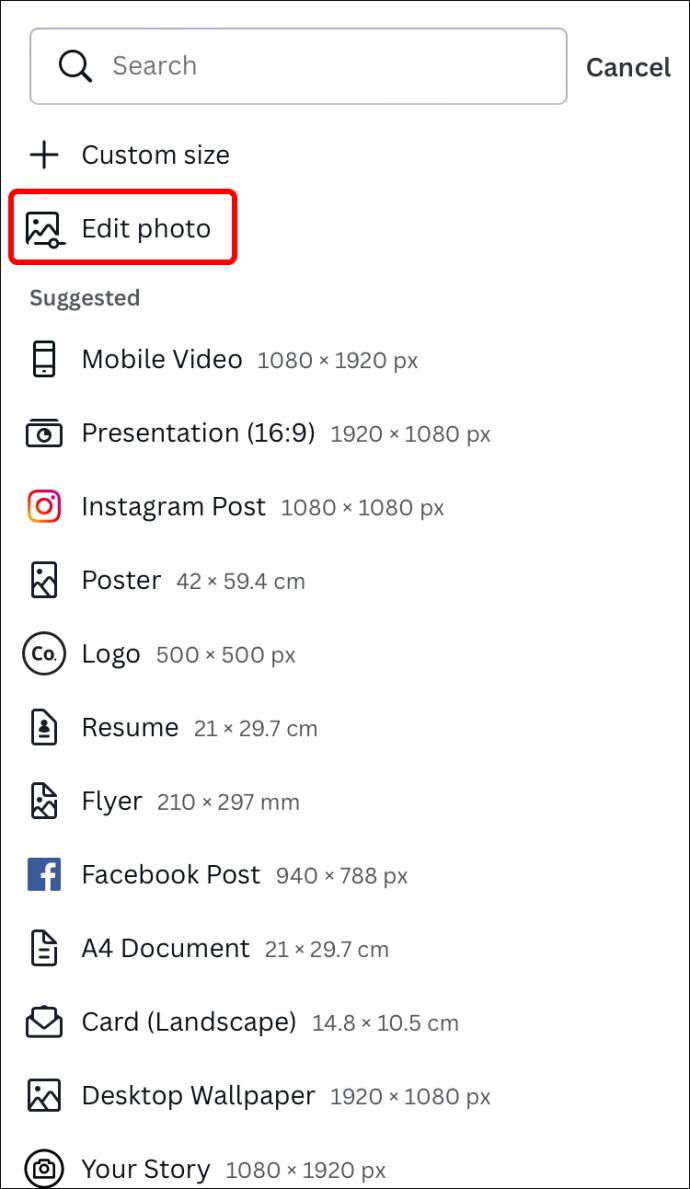
- Choisissez les dimensions préférées pour votre photo et cliquez sur "Créer", situé dans le coin supérieur droit.
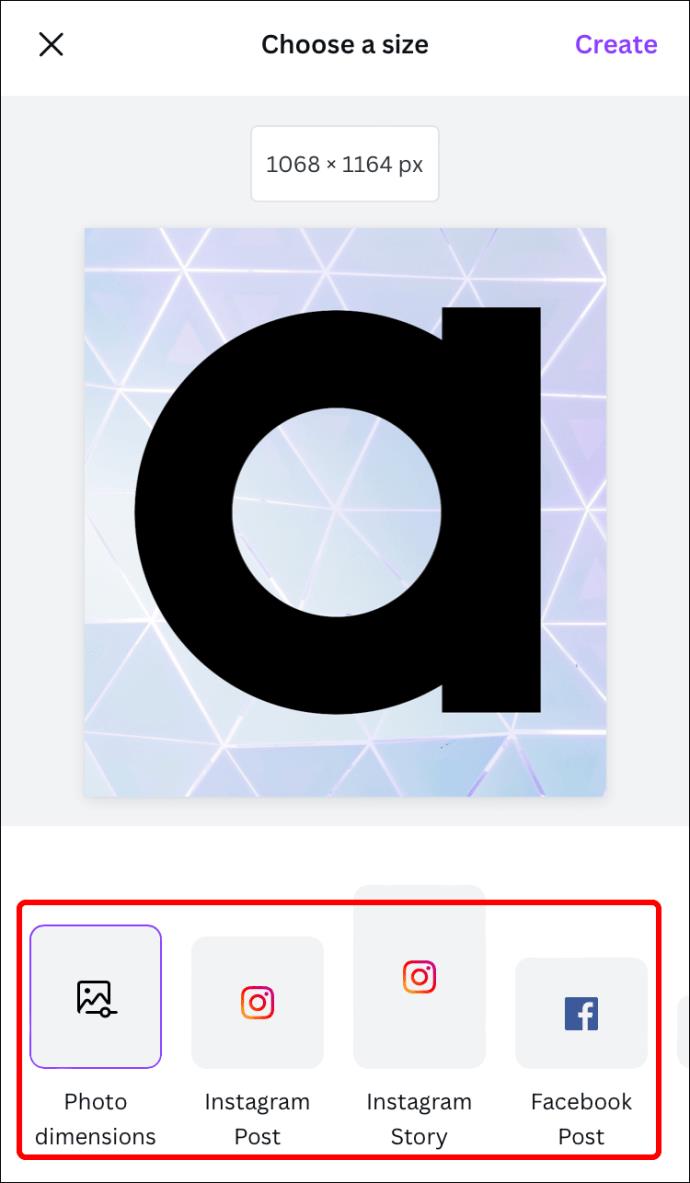
- Dans la barre d'outils, appuyez sur "Effets" puis sur "Suppresseur de BG".
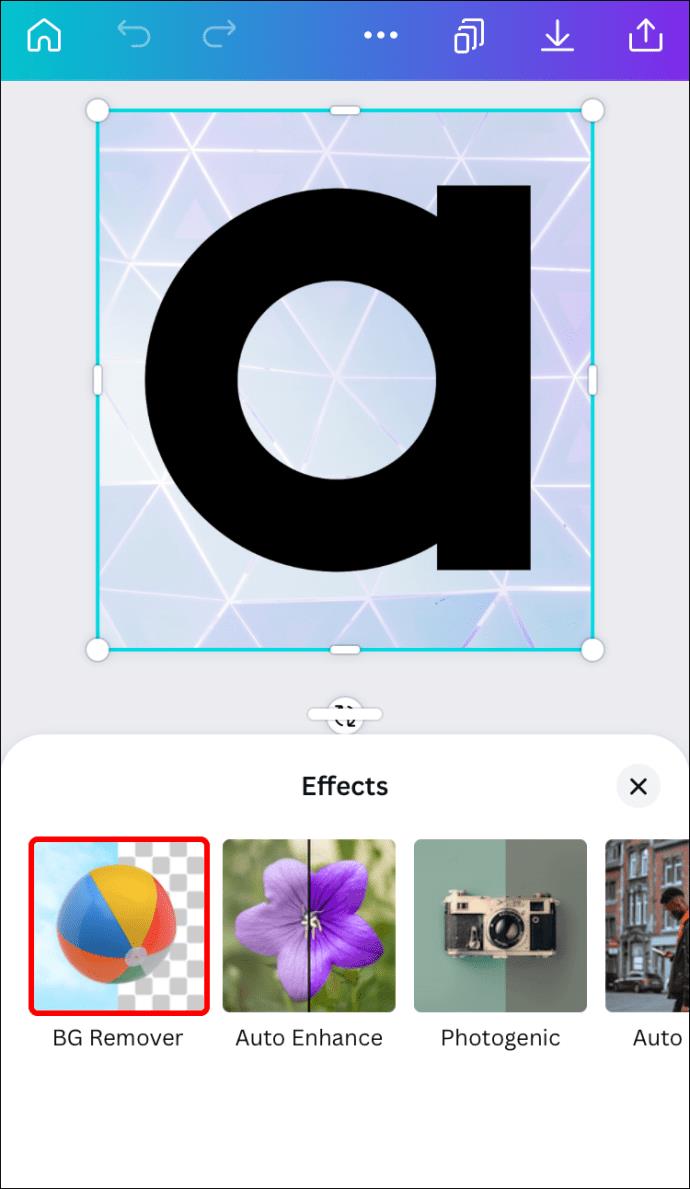
- Canva détectera et supprimera automatiquement votre arrière-plan.
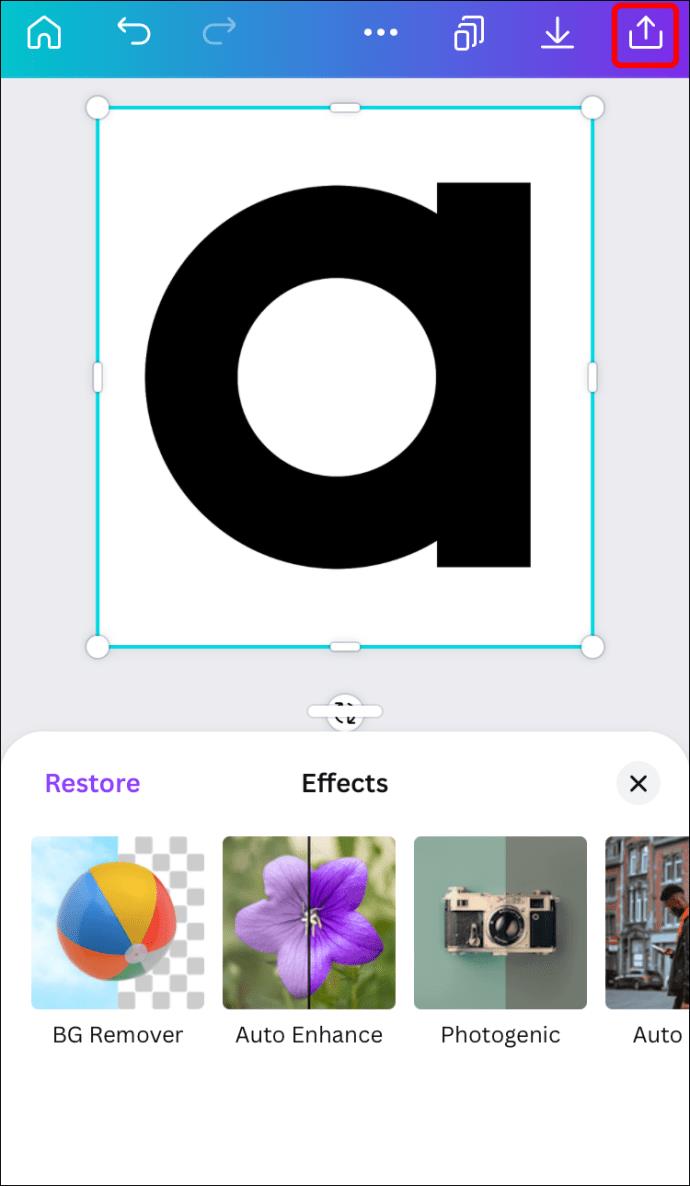
- Sélectionnez le bouton "Télécharger" en haut de la page.
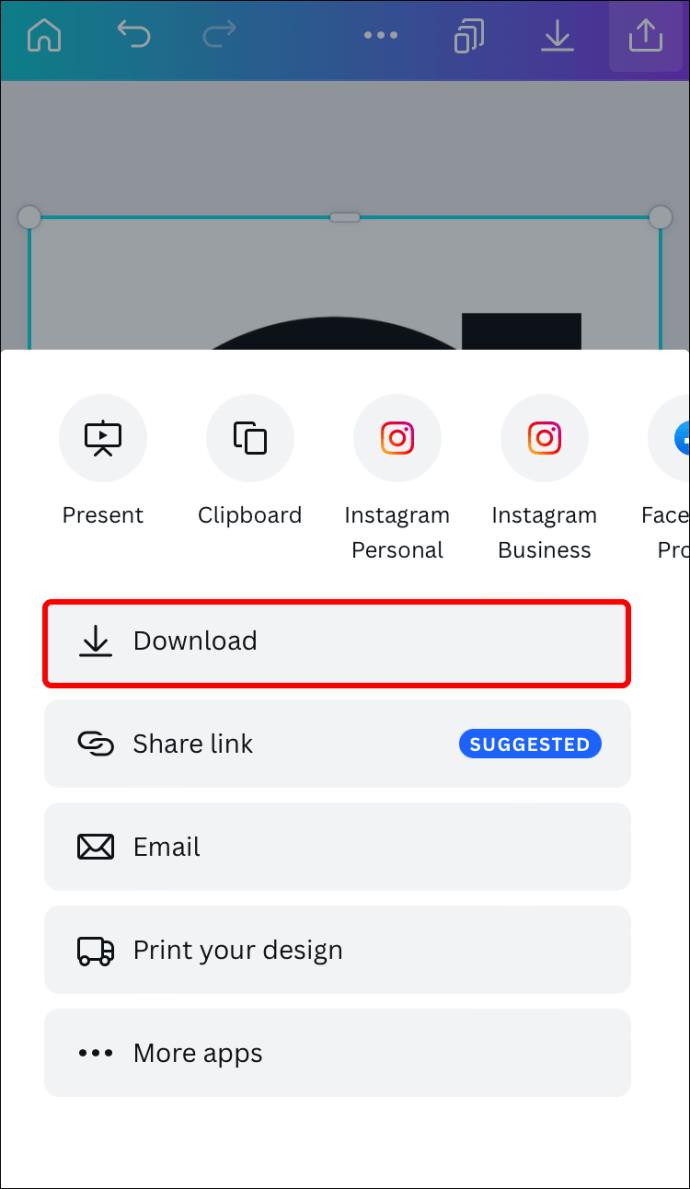
- Appuyez sur "Enregistrer sous" pour stocker votre image sur votre appareil.
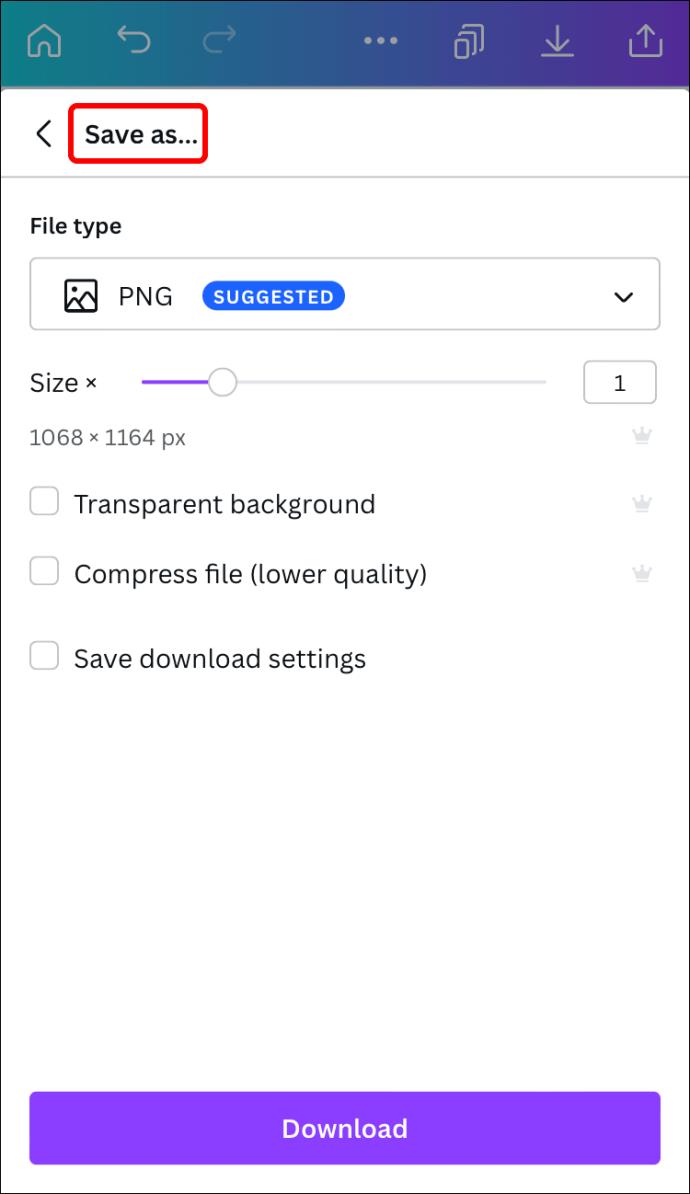
- Sélectionnez le type de fichier enregistré dans le menu déroulant.
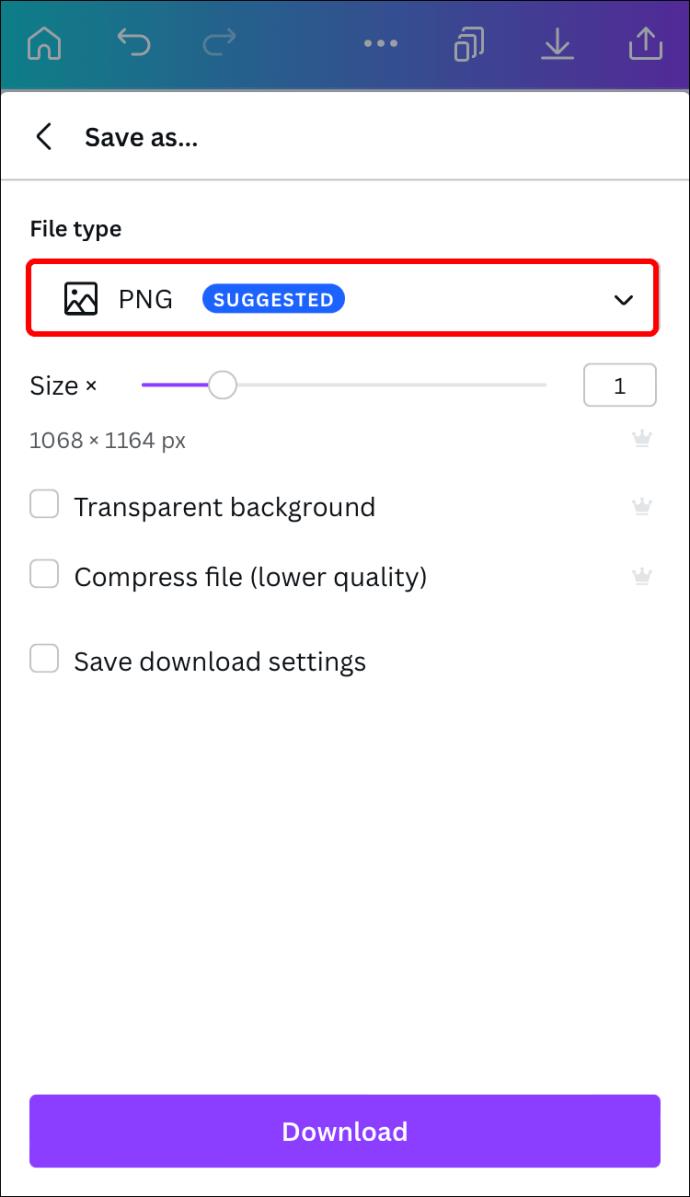
- Cochez la case "Fond transparent" et appuyez sur "Télécharger".
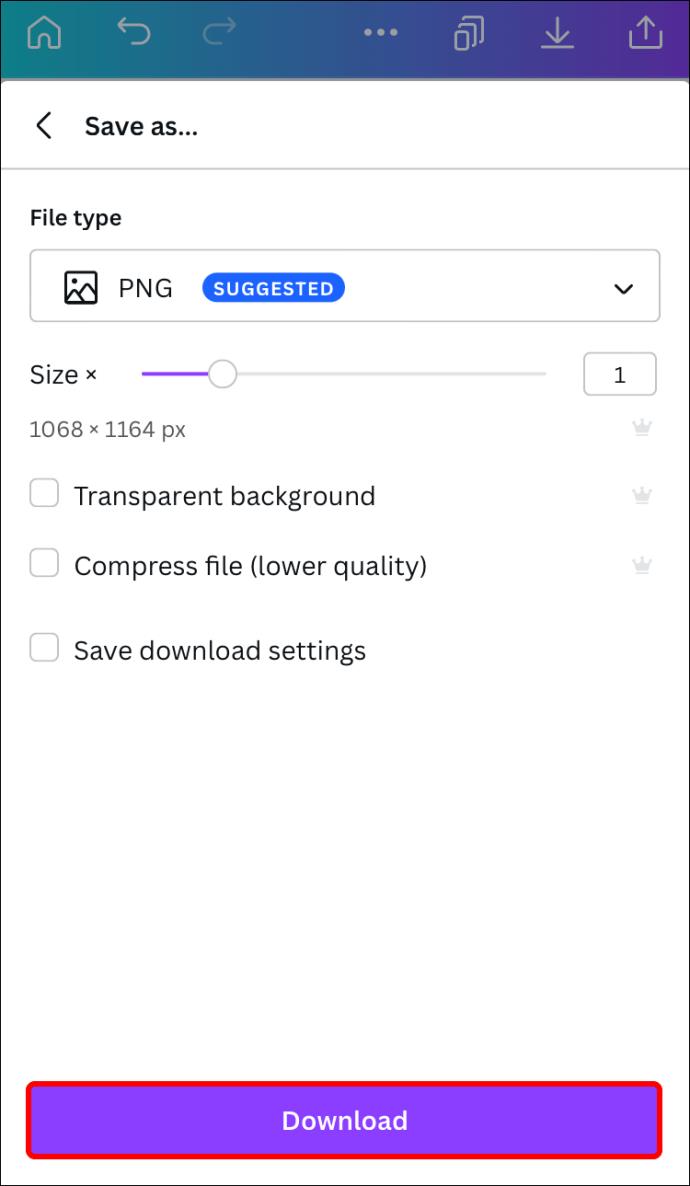
Vous avez maintenant supprimé l'arrière-plan de votre image sur votre iPhone.
Pour remplacer l'image d'arrière-plan, suivez les étapes décrites ci-dessous :
- Lancez Canva et appuyez sur l'icône + dans le coin inférieur droit.
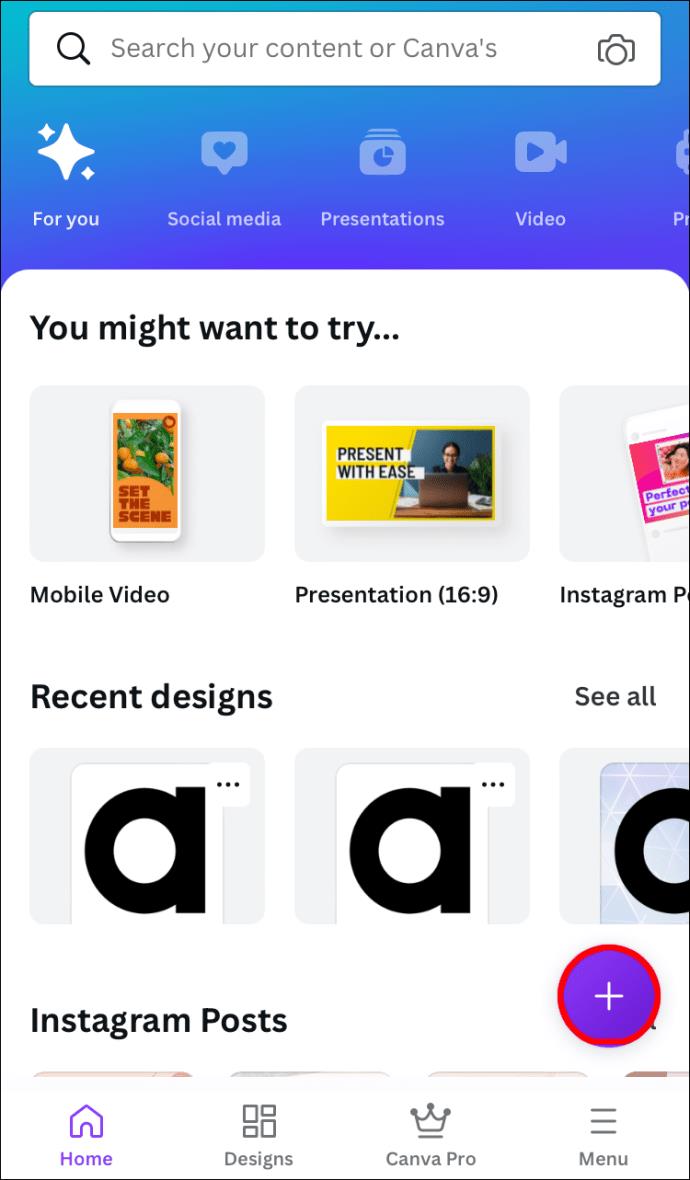
- Appuyez sur "Galerie" pour trouver votre image avec un fond transparent.
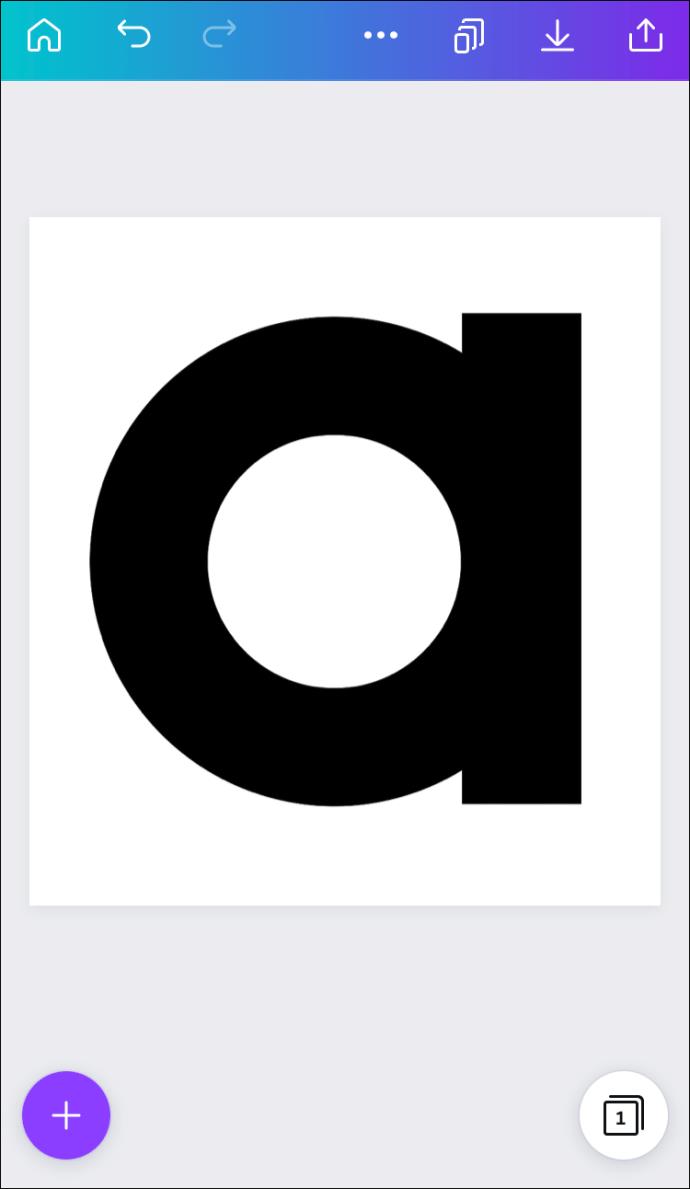
- Cliquez à nouveau sur l'icône + et faites défiler jusqu'à l'onglet "Arrière-plan".
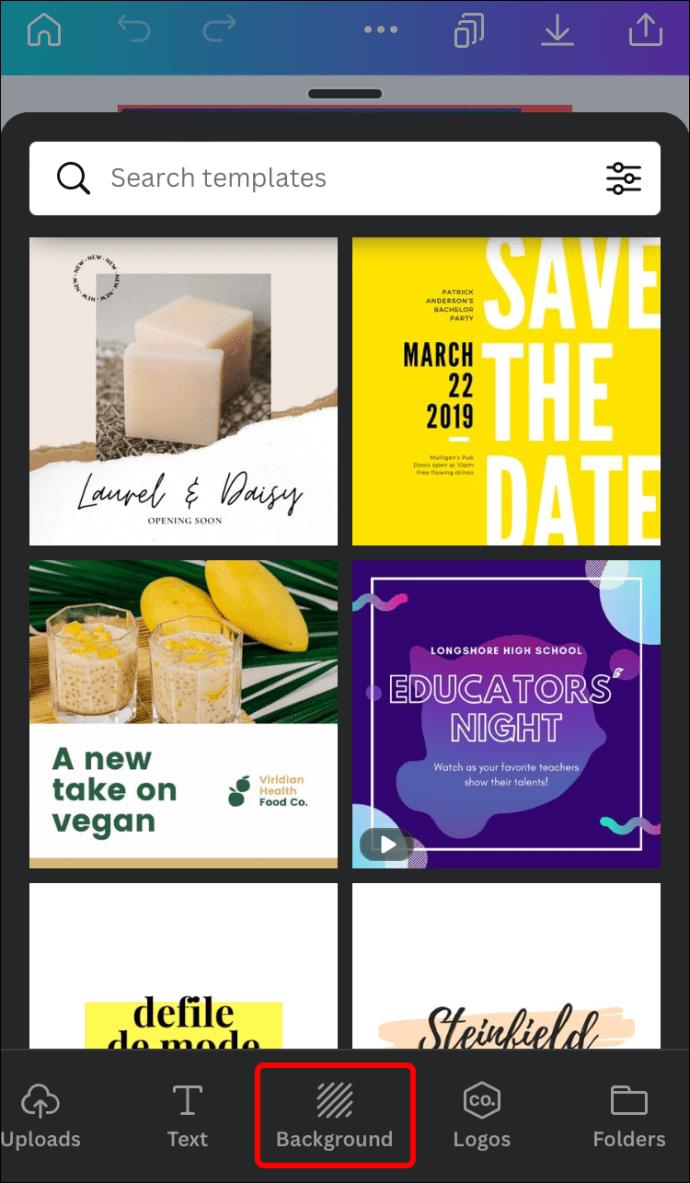
- Sélectionnez l'arrière-plan que vous souhaitez utiliser.
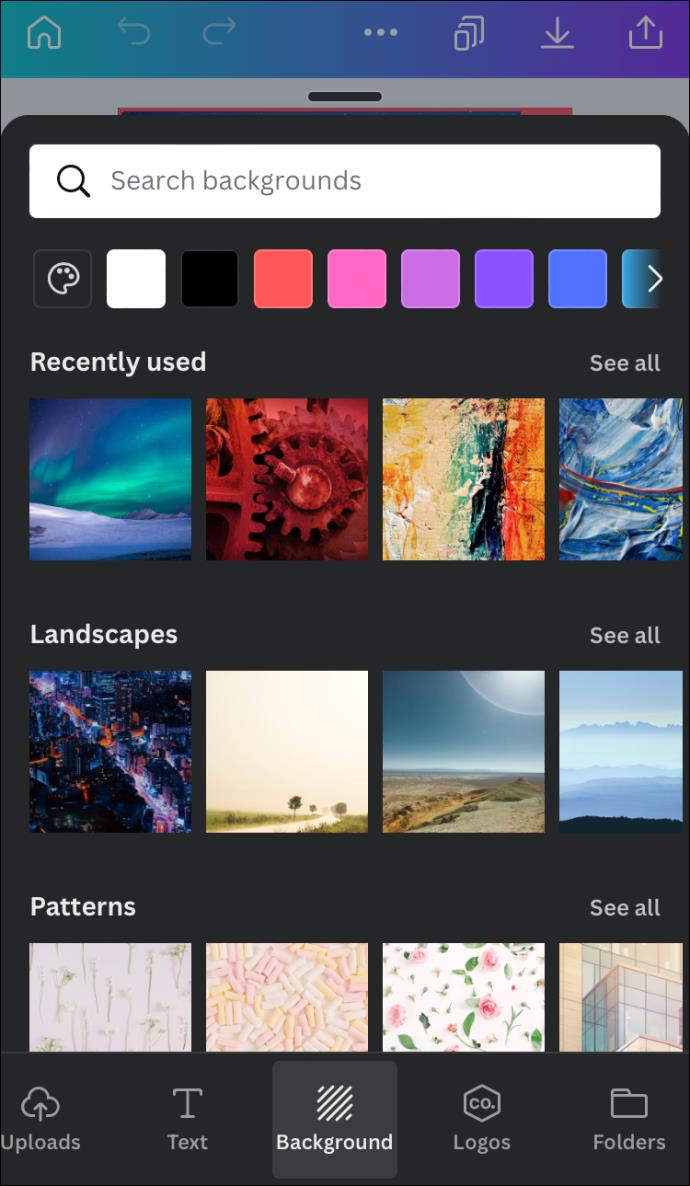
- À l'aide de ses bordures, redimensionnez votre image de premier plan pour l'adapter à votre nouvel arrière-plan.
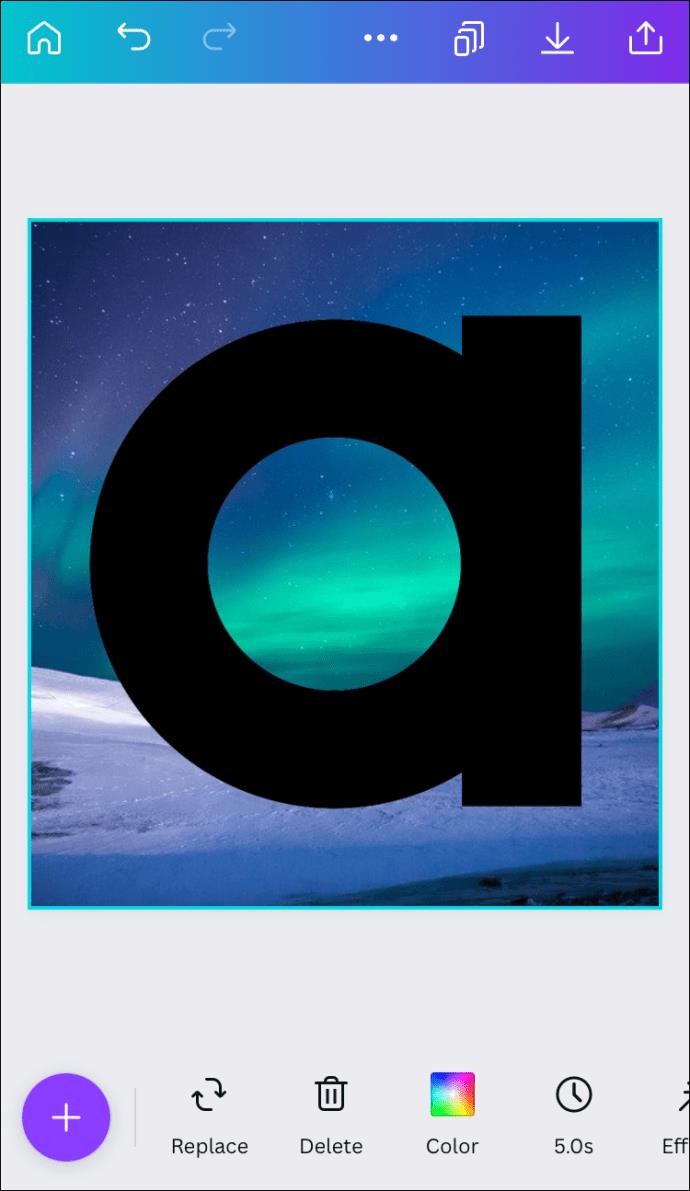
- Appuyez sur le bouton de téléchargement pour enregistrer la photo sur votre appareil.
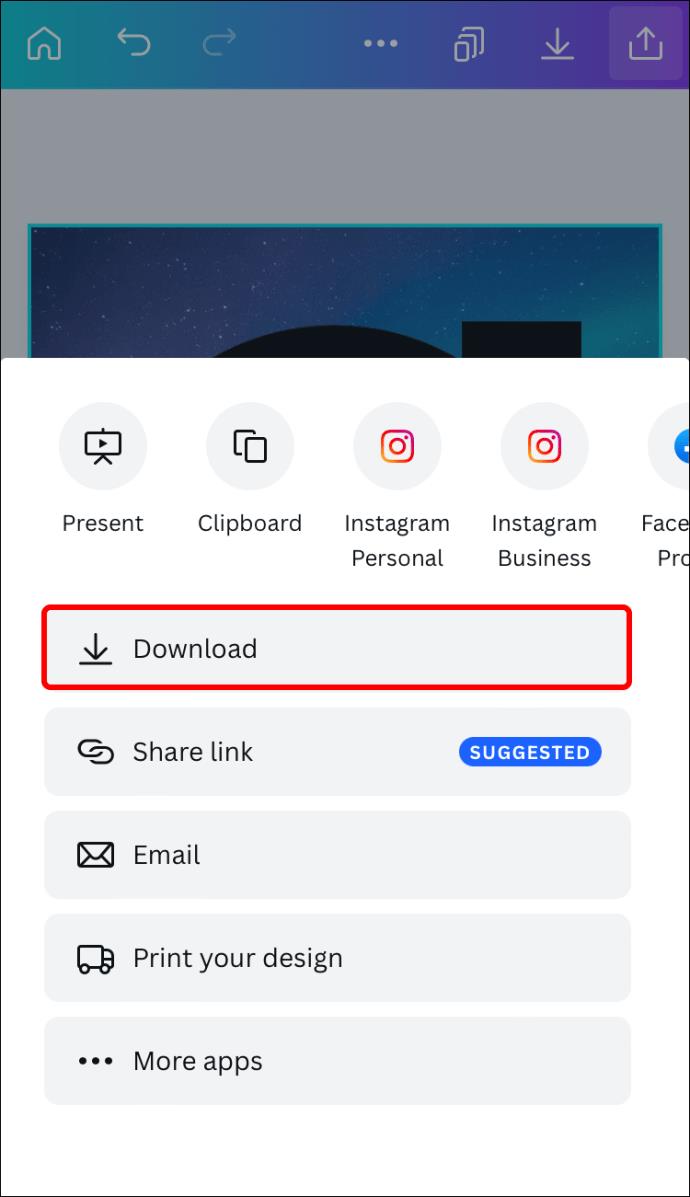
Vous avez maintenant changé l'arrière-plan de votre image sur votre iPhone.
Comment changer l'arrière-plan d'une image dans Canva sur un Android
Votre application Canva sur votre appareil Android vous donne accès à des outils d'édition qui vous permettent de modifier l'arrière-plan de vos photos. Pour faire ça:
- Lancez Canva et appuyez sur l'icône + dans le coin inférieur droit.
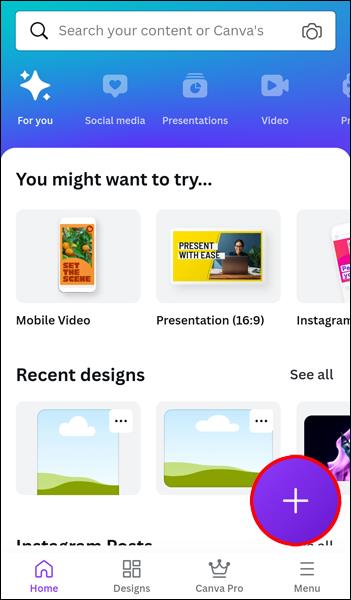
- Sélectionnez l'option "Modifier la photo" pour télécharger votre image.
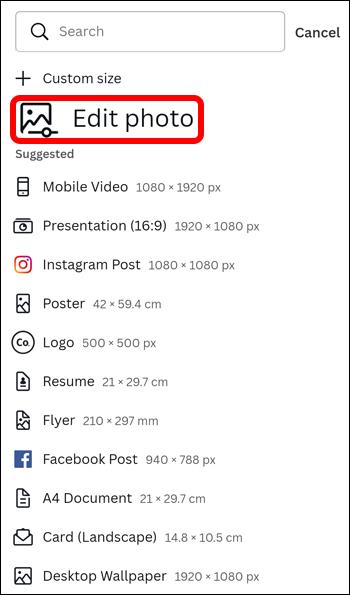
- Choisissez les dimensions préférées pour votre photo, puis appuyez sur "Créer".
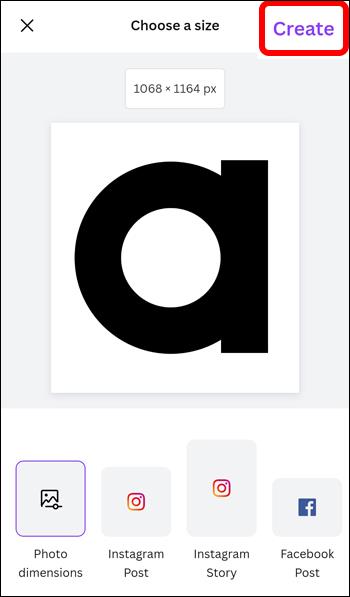
- Accédez à la barre d'outils et appuyez sur « Effets », puis sur « Dissolvant de BG ».
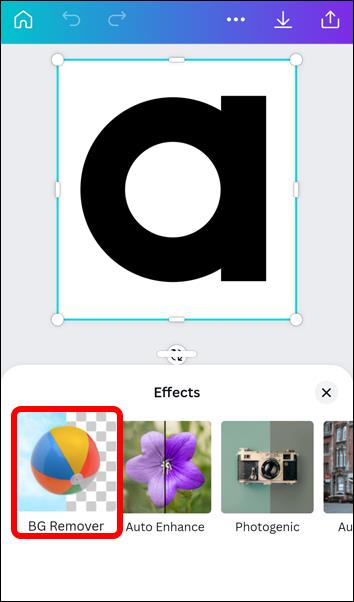
- Canva détectera et supprimera automatiquement votre arrière-plan.
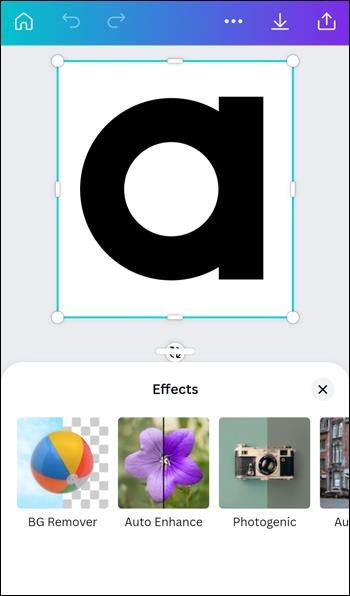
- Cliquez sur l'icône de téléchargement en haut de la page, puis sur "Enregistrer sous".
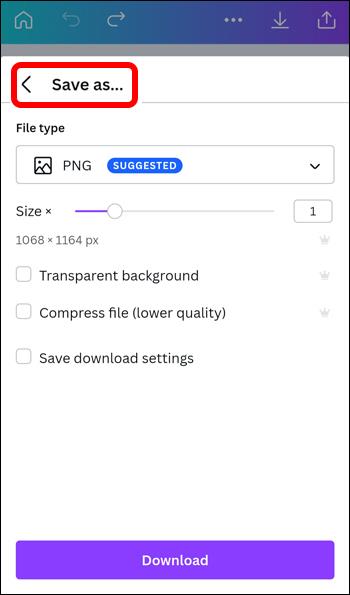
- Sélectionnez votre type de fichier dans le menu déroulant affiché.
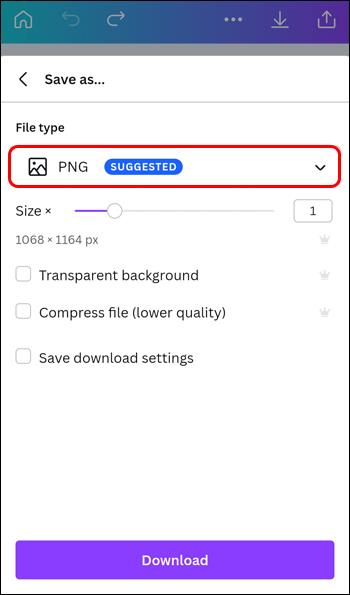
- Cochez la case "Fond transparent" et appuyez sur "Télécharger".
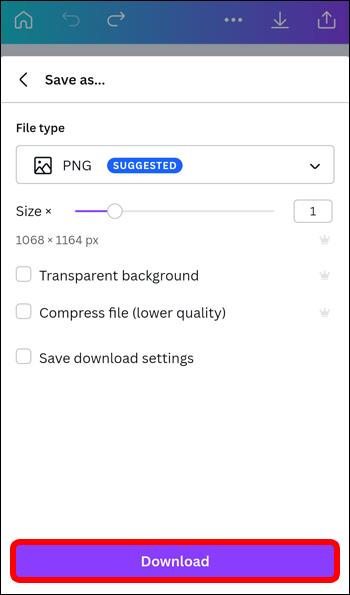
Vous avez maintenant supprimé l'arrière-plan de votre image sur votre Android.
Pour remplacer l'image d'arrière-plan, suivez les étapes décrites ci-dessous :
- Ouvrez l'application Canva et appuyez sur l'icône + dans le coin inférieur droit.
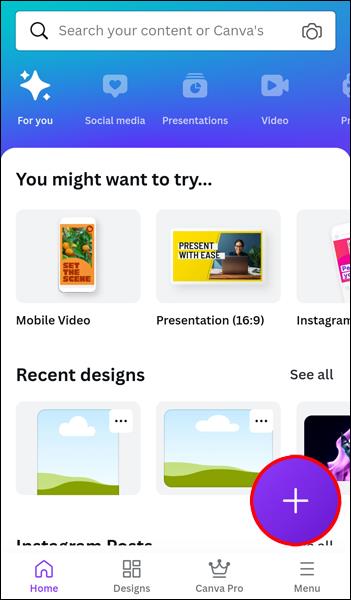
- Faites défiler jusqu'à "Galerie" pour trouver l'image avec un fond transparent que vous souhaitez modifier.
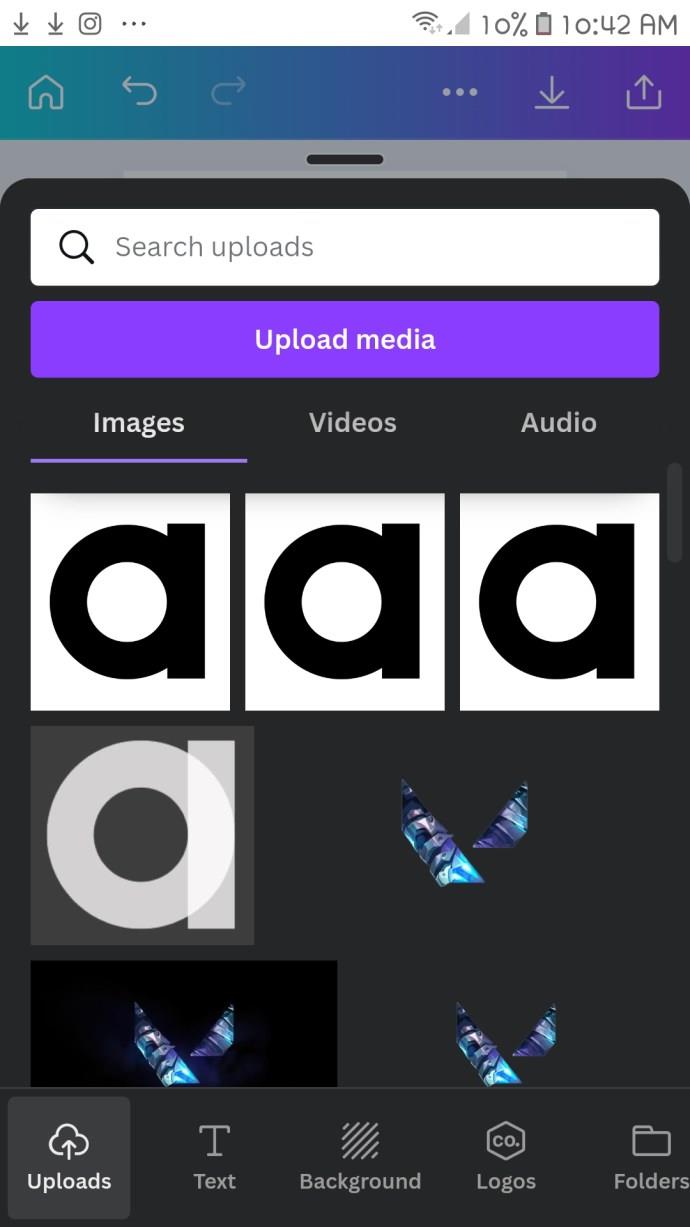
- Appuyez à nouveau sur l'icône + et accédez à l'onglet "Arrière-plan".
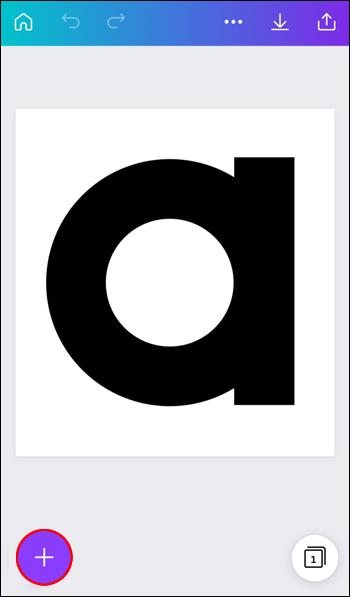
- Sélectionnez un nouveau fond.
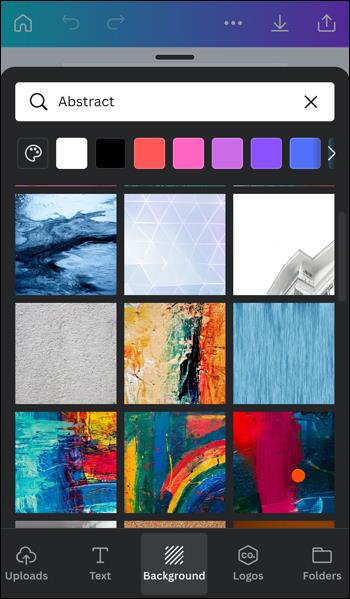
- Redimensionnez votre image de premier plan pour l'adapter à votre nouvel arrière-plan.
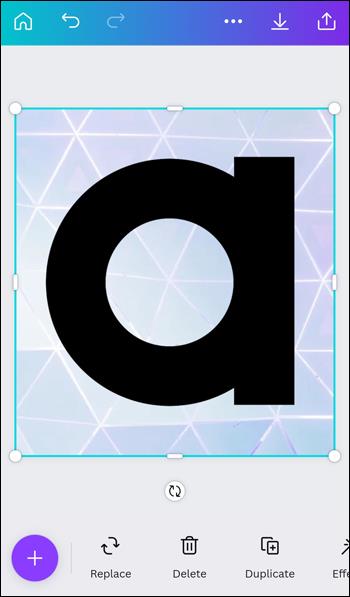
- Appuyez sur le bouton de téléchargement pour enregistrer la photo sur votre appareil.
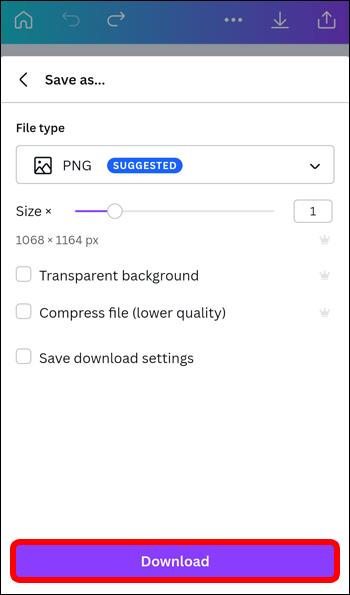
Vous avez maintenant changé le fond de votre image sur votre Android.
Comment changer l'arrière-plan d'une image dans Canva sur un iPad
Si vous cherchez à modifier votre image depuis votre iPad, vous pouvez utiliser l'application Canva pour le faire. Le guide ci-dessous vous guidera pour supprimer l'arrière-plan de votre photo et le remplacer par un nouveau.
- Ouvrez l'application Canva et appuyez sur l'icône "Créer un design" dans le coin droit.
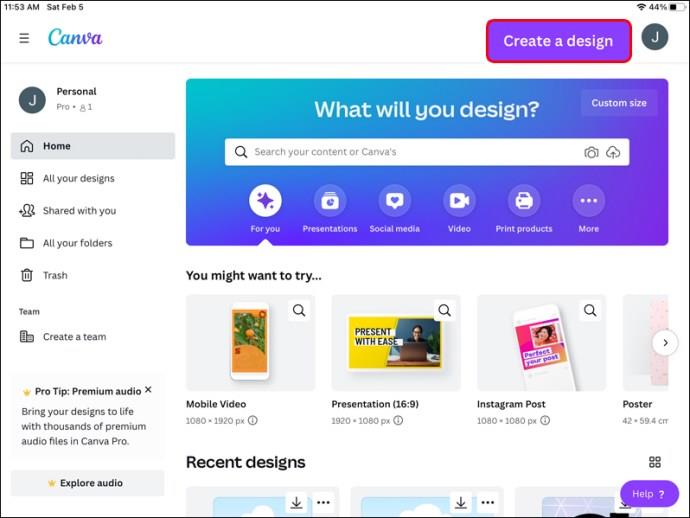
- Faites défiler jusqu'à "Modifier la photo" pour télécharger votre image.
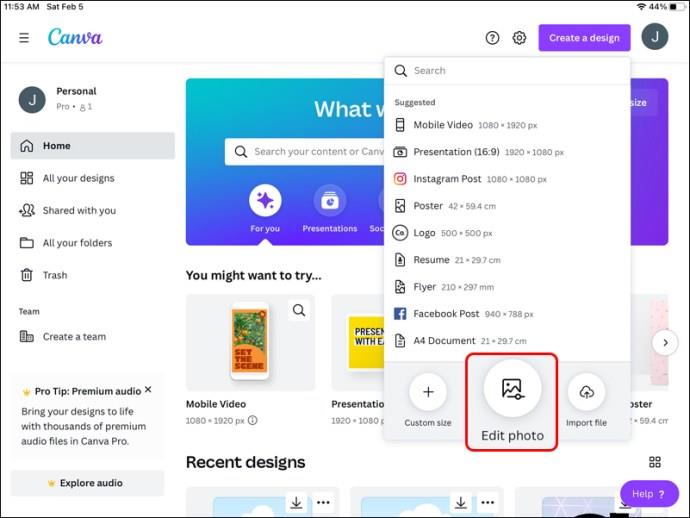
- Cliquez sur l'image puis allez dans "Modifier l'image" puis appuyez sur "Suppression d'arrière-plan".
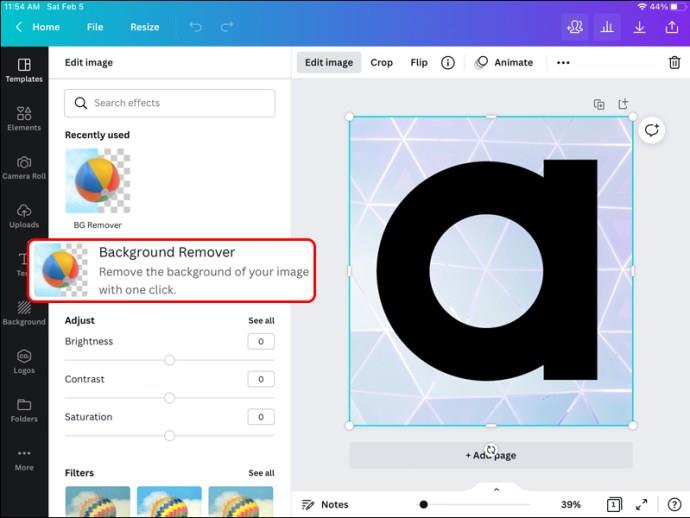
- Canva détectera et supprimera automatiquement votre arrière-plan.
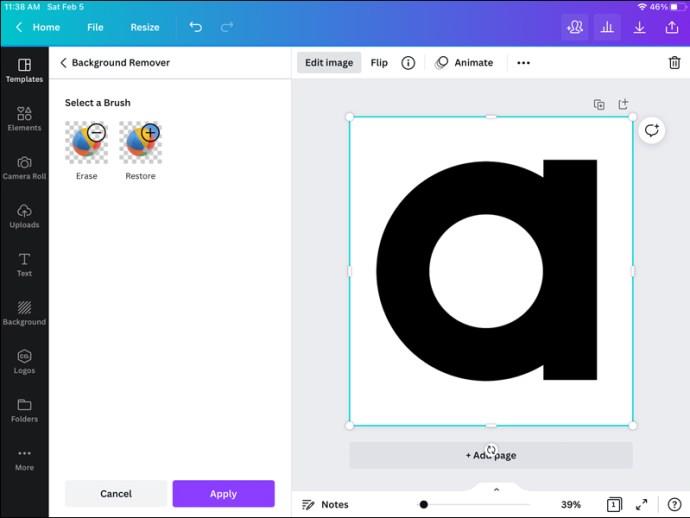
- Cliquez sur "Enregistrer avec transparent".
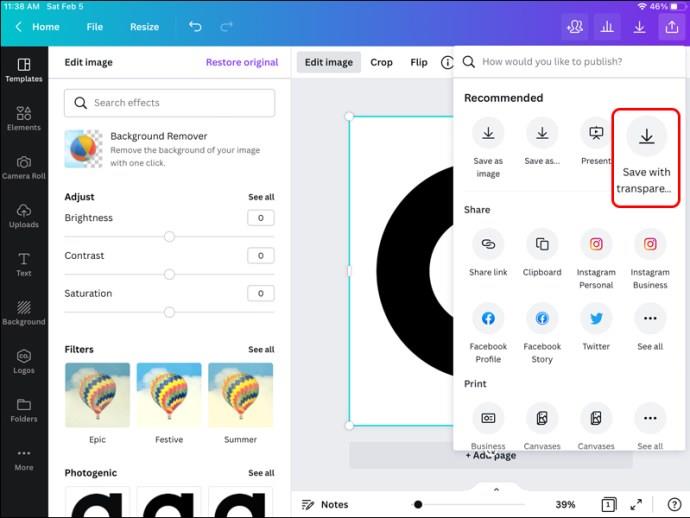
Vous avez maintenant supprimé l'arrière-plan de votre image sur votre iPad.
Pour remplacer l'image d'arrière-plan à la place, suivez les étapes décrites ci-dessous :
- Ouvrez l'application Canva et appuyez sur l'icône "Créer un design" dans le coin droit.
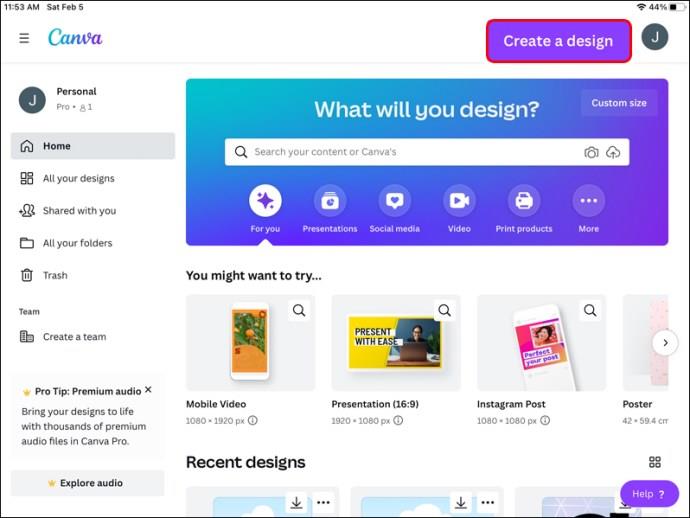
- Faites défiler jusqu'à "Modifier la photo" pour télécharger votre image.
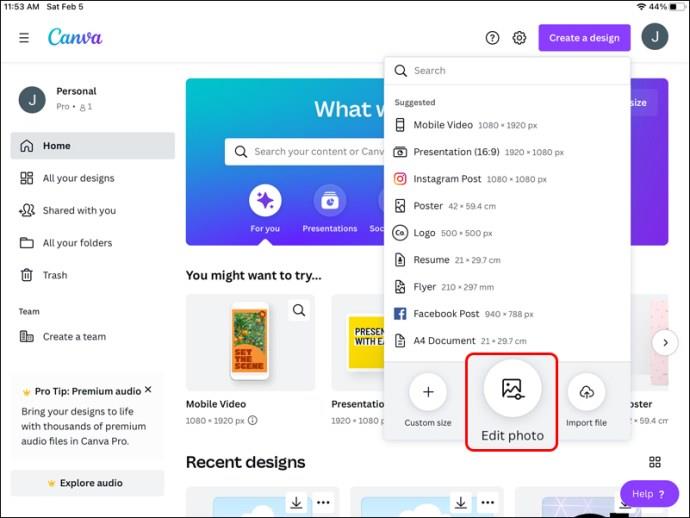
- Dirigez-vous vers "Galerie" et sélectionnez l'image avec un fond transparent que vous souhaitez modifier.
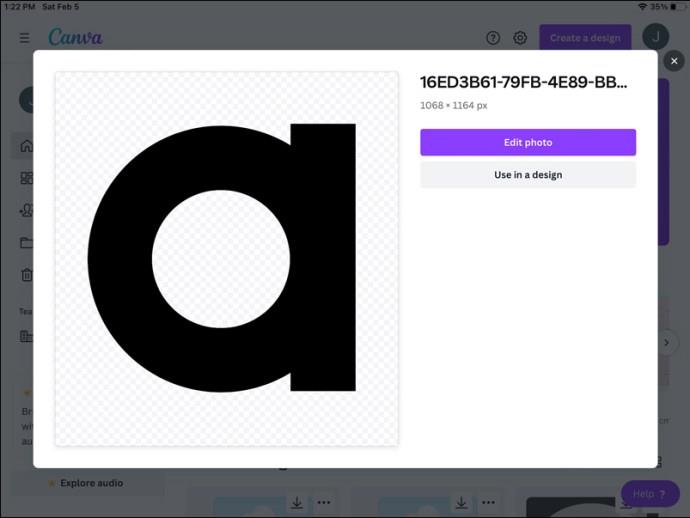
- Appuyez sur l'icône + et accédez à l'onglet "Arrière-plan".
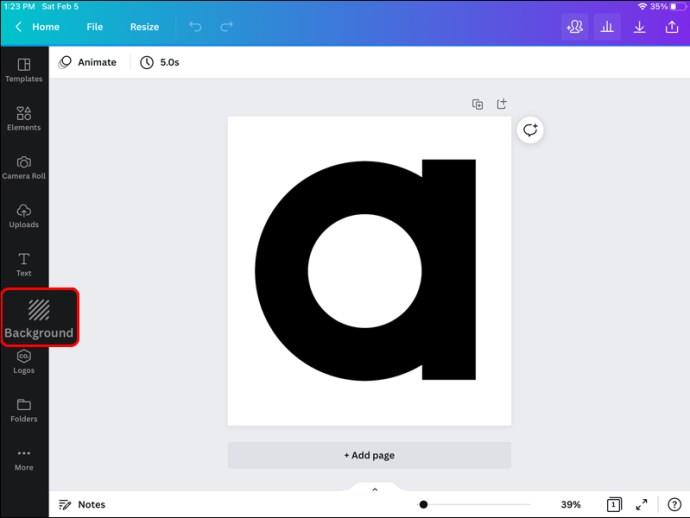
- Choisissez l'image d'arrière-plan que vous souhaitez utiliser.
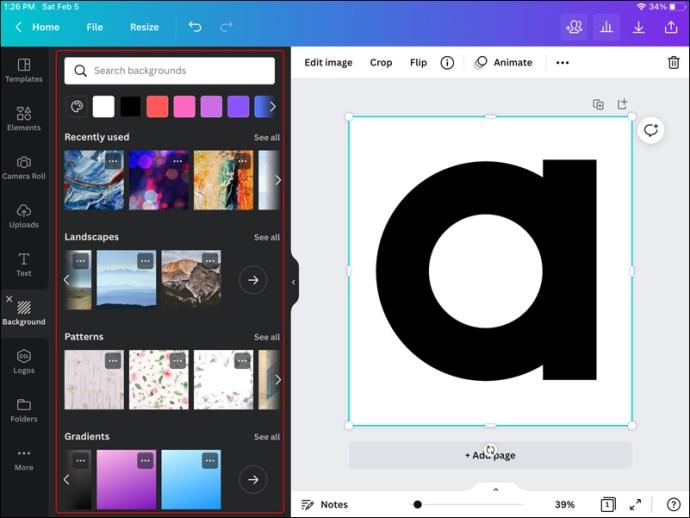
- Redimensionnez votre image de premier plan pour vous assurer qu'elle s'intègre dans votre nouvel arrière-plan.
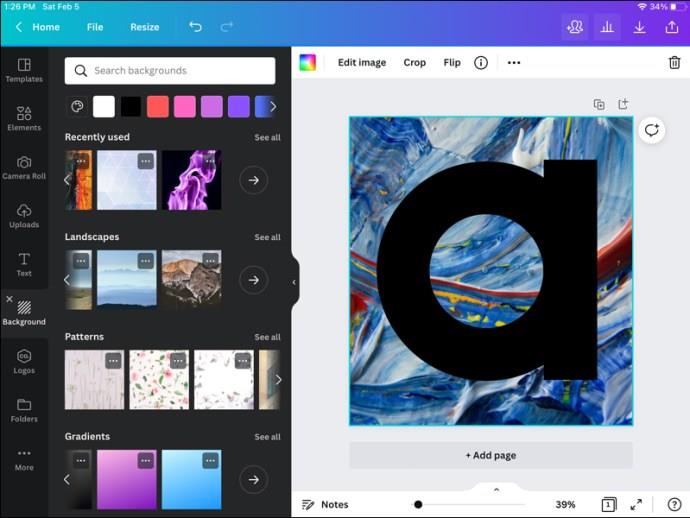
- Appuyez sur le bouton de téléchargement pour enregistrer la photo sur votre appareil.
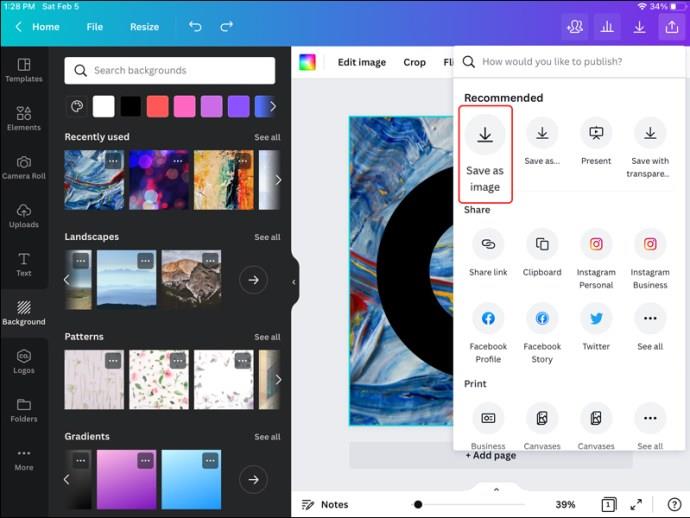
Vous avez maintenant changé l'arrière-plan de votre image sur votre iPad.
Soyez créatif avec Canva
Canva fournit de merveilleux outils et fonctionnalités pour vous aider à retoucher vos photos. L'outil de suppression d'arrière-plan de la plate-forme est particulièrement pratique. Il vous permet de supprimer une image d'arrière-plan en appuyant simplement sur un bouton. Canva dispose d'une vaste bibliothèque d'images que vous pouvez utiliser pour remplacer votre ancien arrière-plan, créant ainsi une toute nouvelle ambiance pour votre photo. Avec ces instructions, vous savez maintenant comment changer votre image d'arrière-plan dans Canva.
Avez-vous utilisé Canva pour modifier vos images d'arrière-plan ? Frappez-nous dans les commentaires et dites-nous comment vous vous y êtes pris.