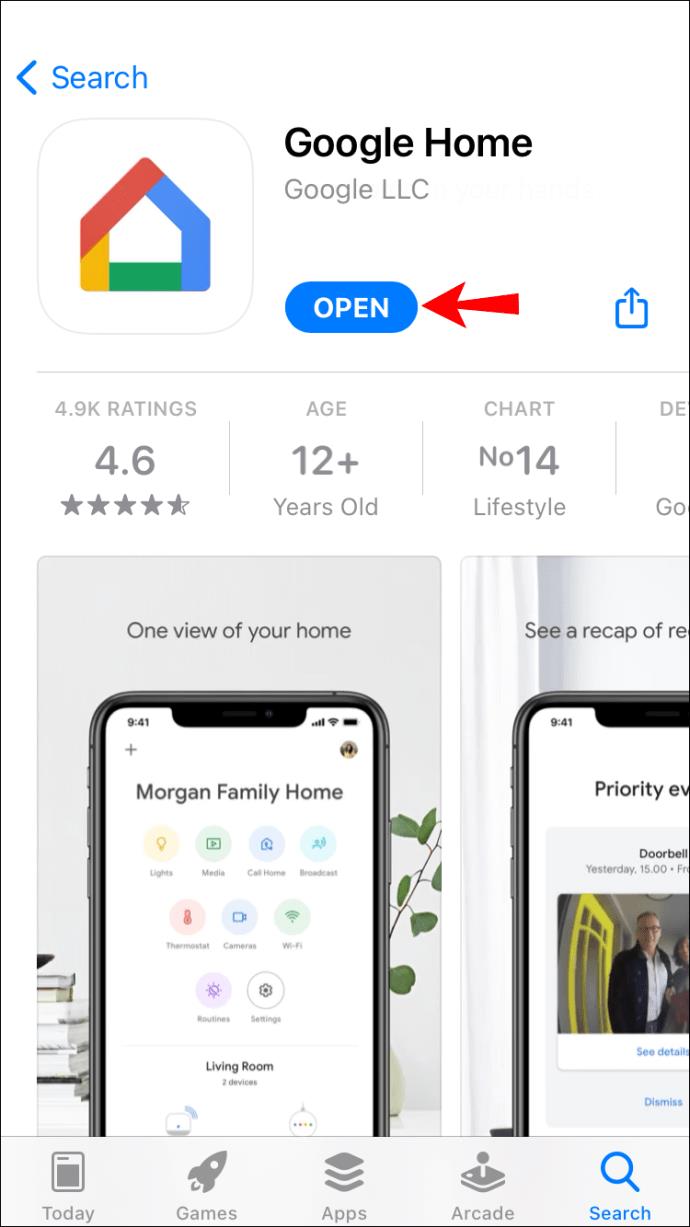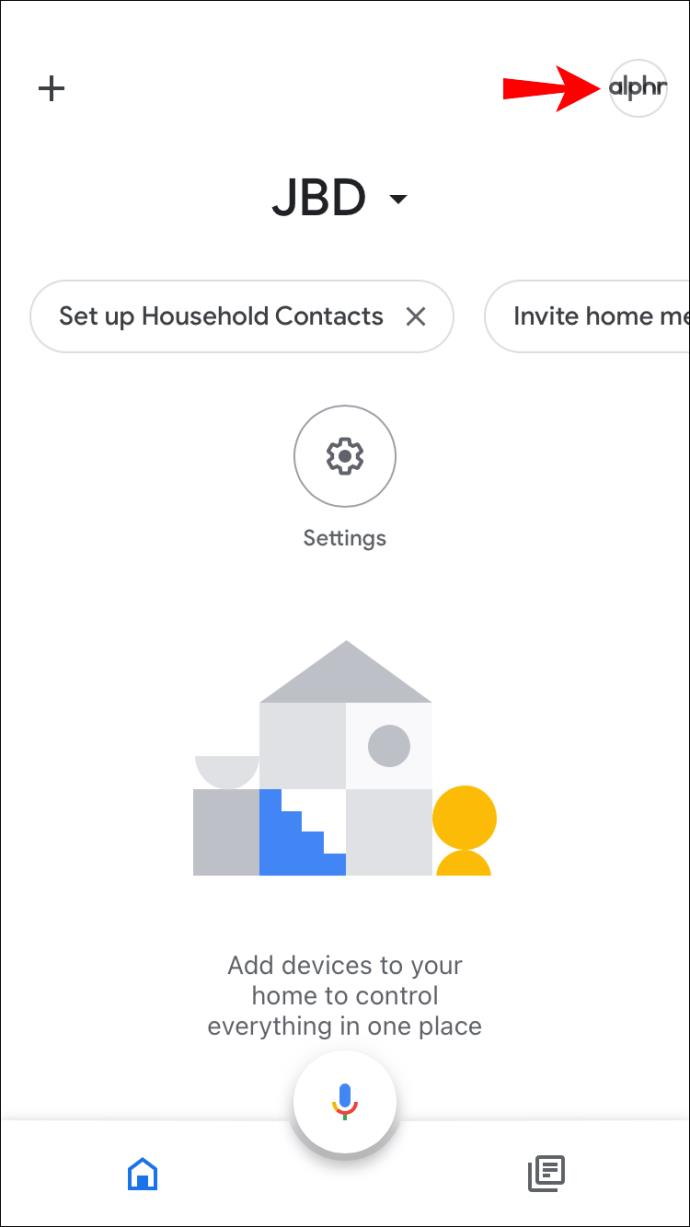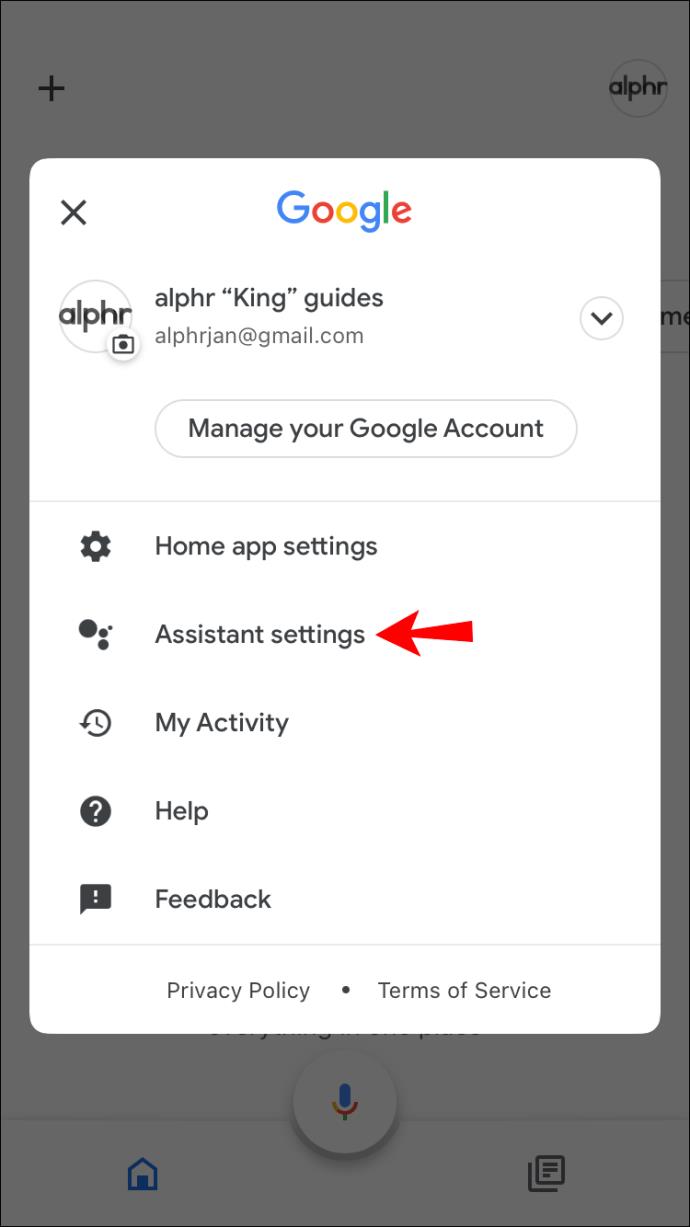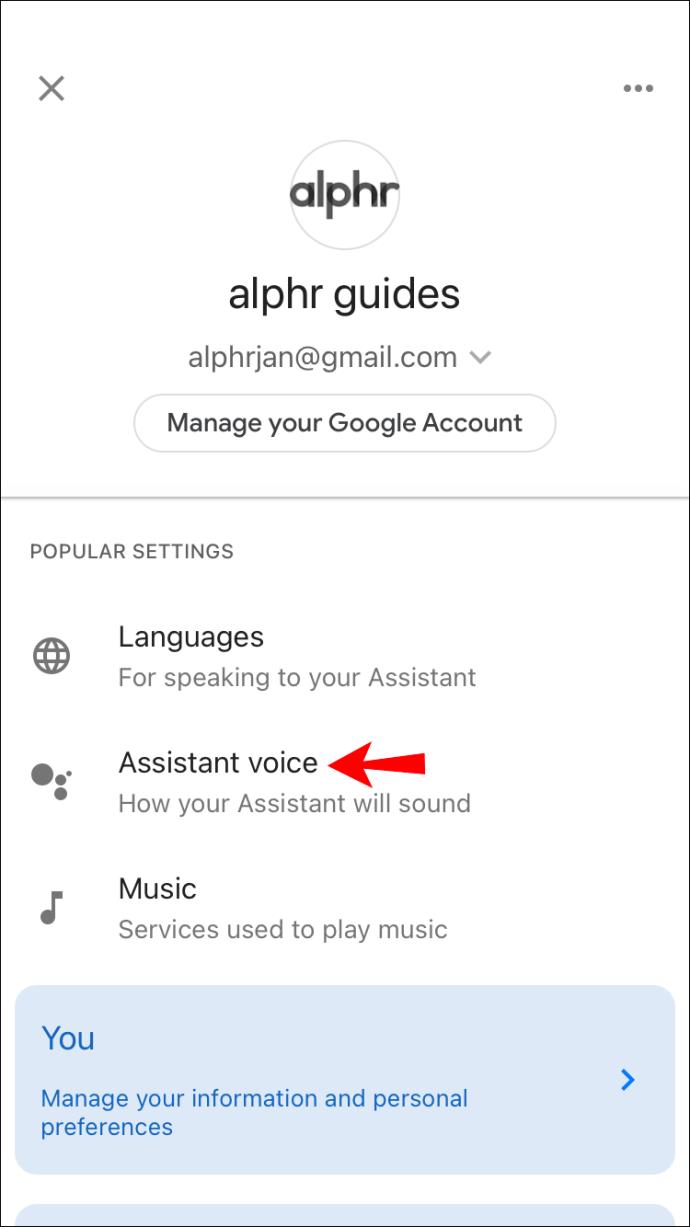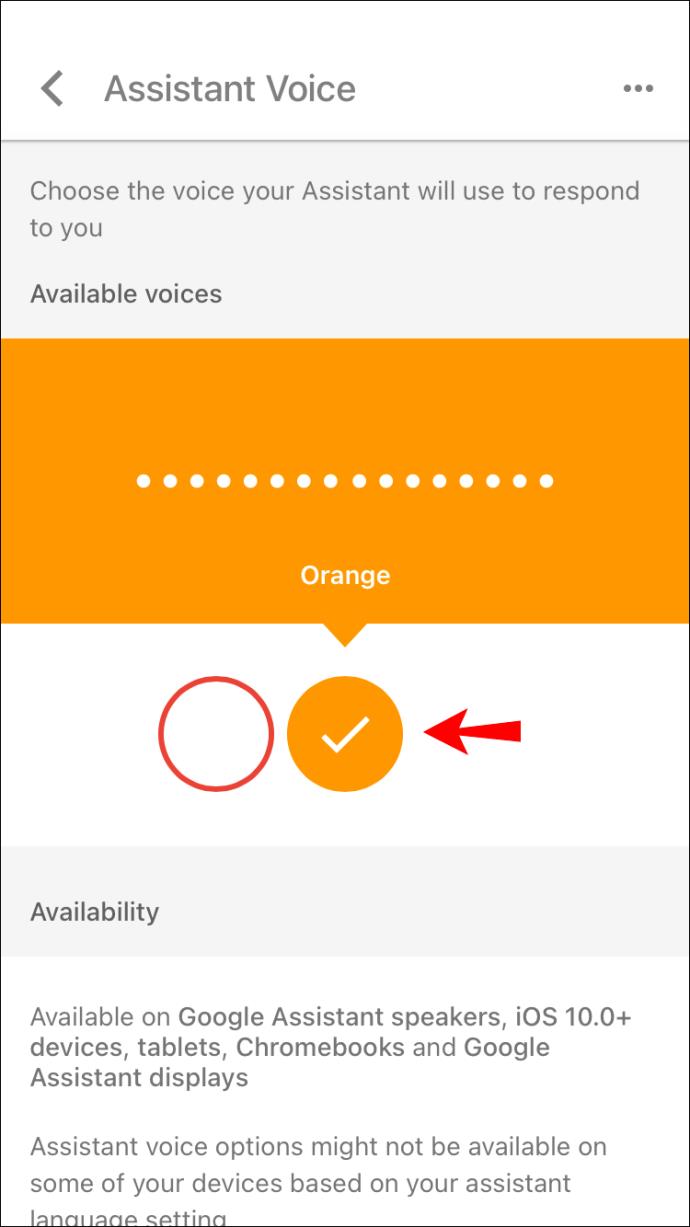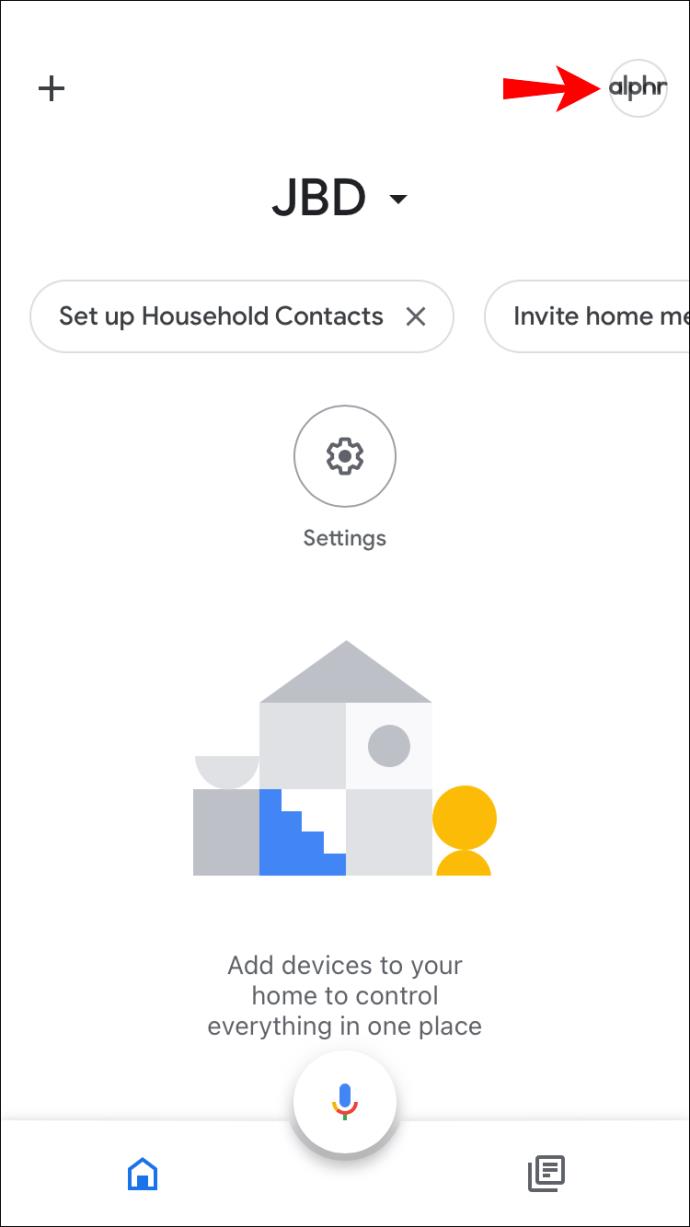Google Home est un assistant virtuel puissant qui peut vous aider dans divers domaines et offre de nombreuses fonctionnalités pour contrôler vos appareils, fournir des informations pertinentes et même engager une conversation. Le service est livré avec une voix par défaut, mais vous risquez de vous ennuyer après un certain temps. Heureusement, vous pouvez facilement modifier la voix en fonction de vos préférences.
Si vous souhaitez apprendre à changer de voix dans Google Home, vous êtes au bon endroit. Cet article expliquera comment le faire et offrira un aperçu plus approfondi de ce service fantastique.
Comment changer la voix d'un appareil Google Home
Si vous n'aimez pas la voix actuelle de votre appareil Google Home (qui fait maintenant partie de Google Nest) et que vous souhaitez qu'il vous parle avec un sexe ou un accent différent, vous serez heureux de savoir qu'il est facile de le changer dans le application.
Comment changer votre Google Home Voice
Changer votre voix Google Home est le même, que vous utilisiez un Android ou un iPhone :
- Ouvrez l'application Google Home.
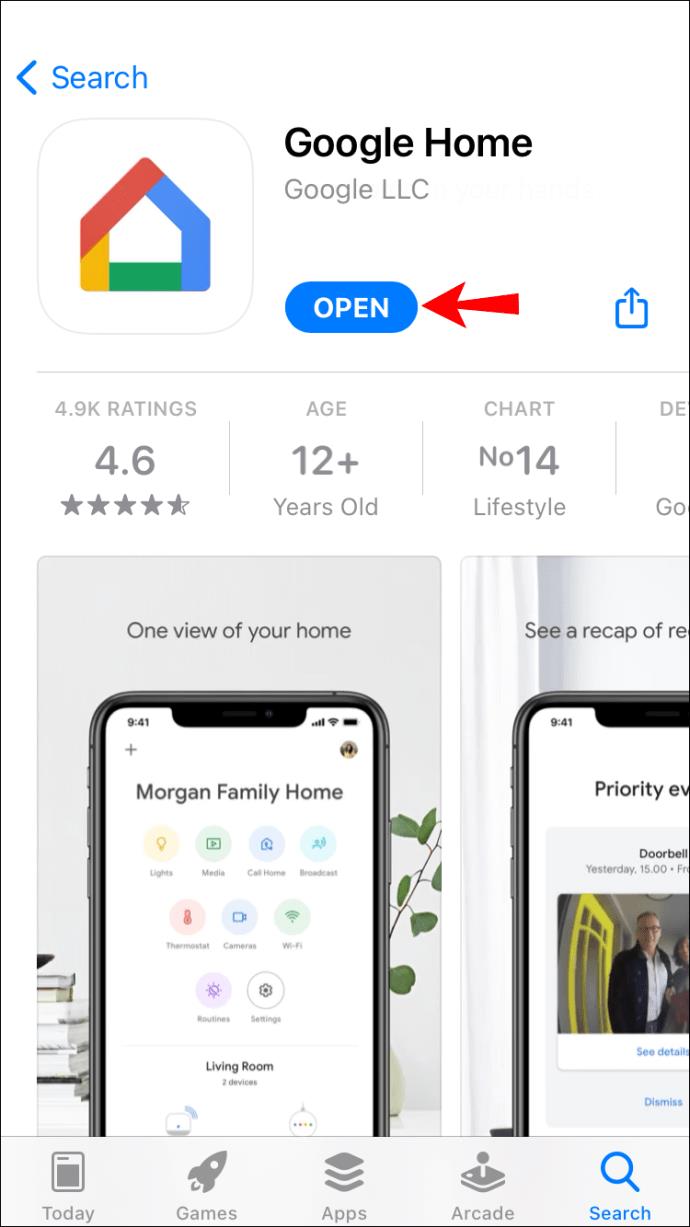
- Sélectionnez votre compte.
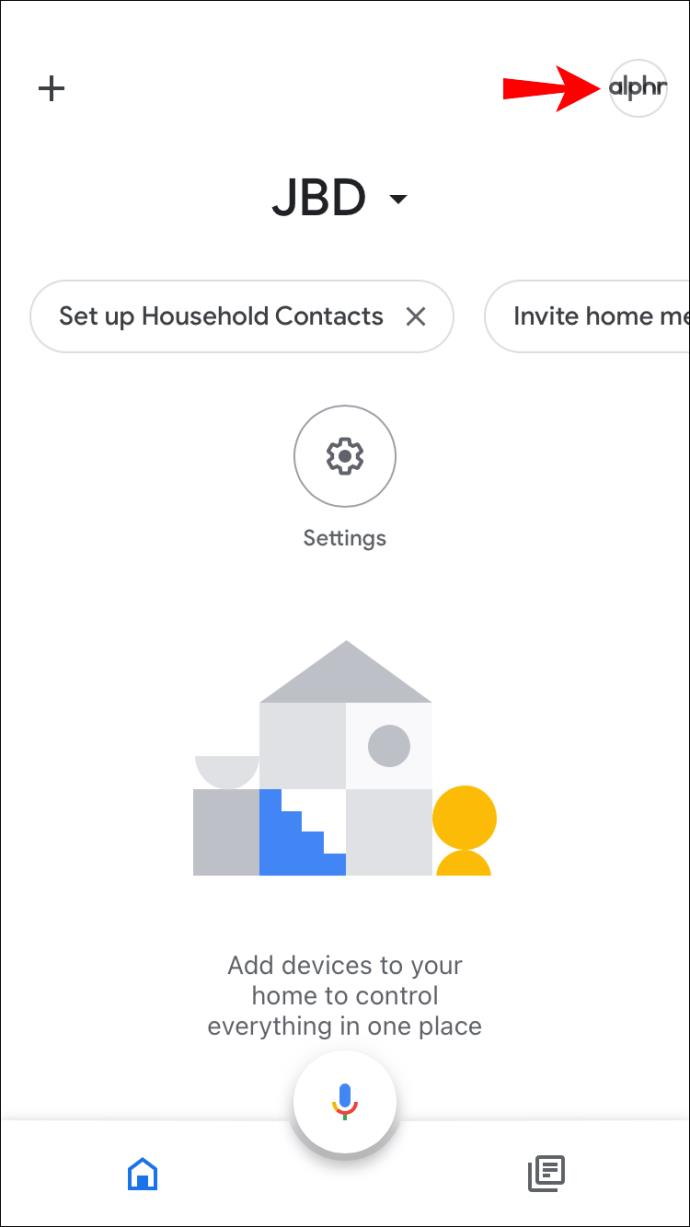
- Appuyez sur "Paramètres de l'assistant".
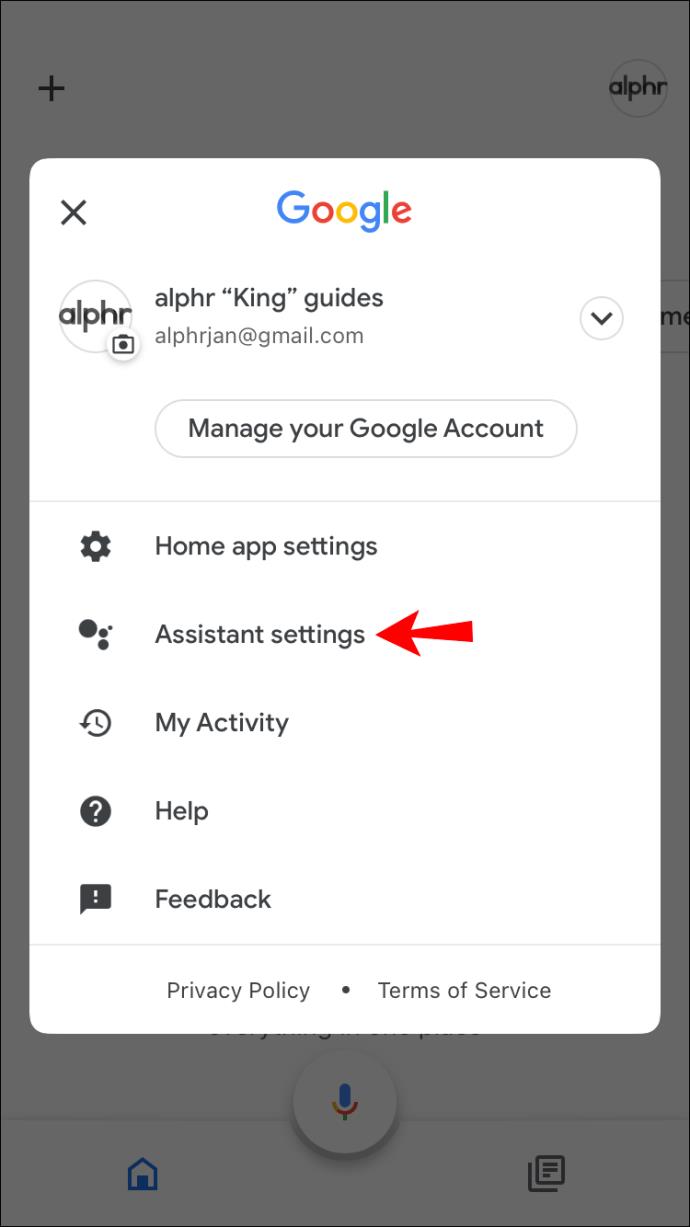
- Appuyez sur "Voix de l'assistant".
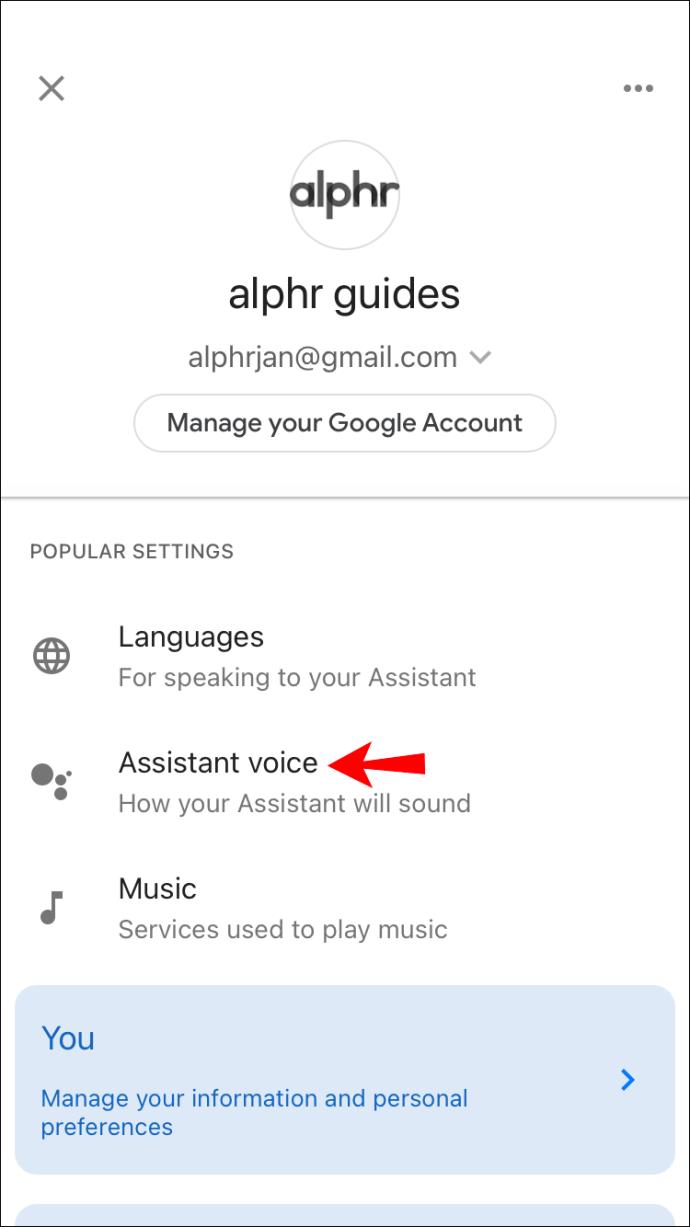
- Sélectionnez la voix préférée.
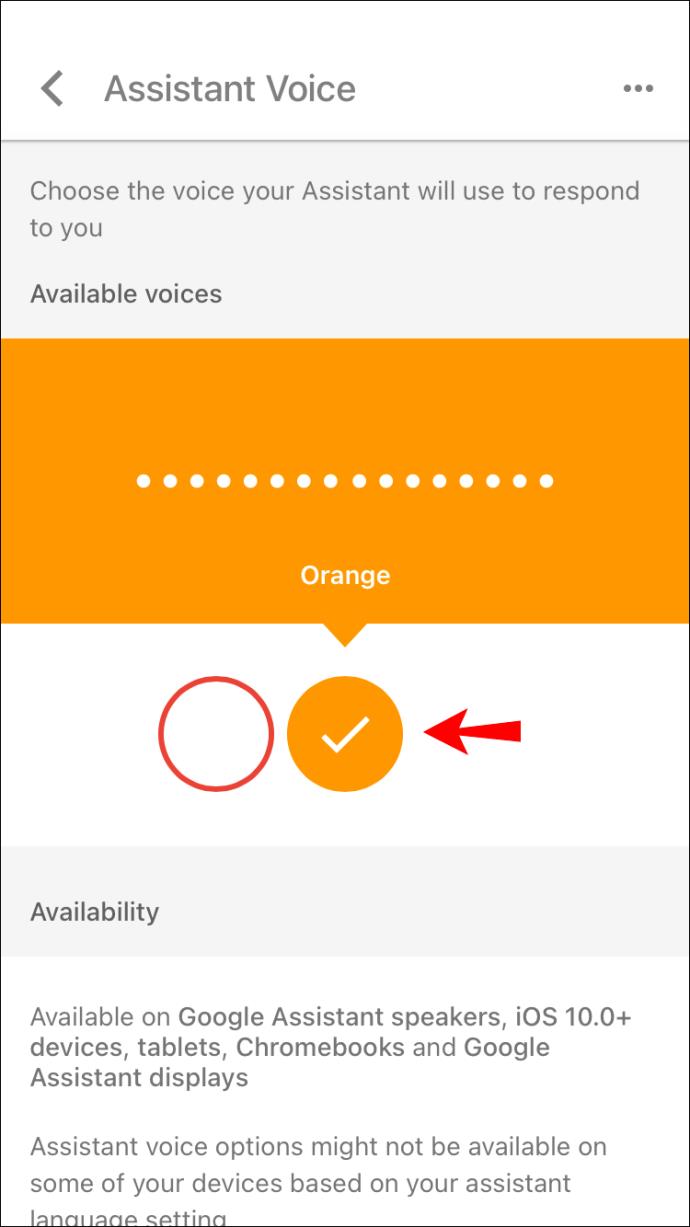
Google ajoute souvent de nouvelles voix à la sélection, alors vérifiez toujours les mises à jour avant d'en choisir une.
Comment changer votre voix Google Home Hub
Vous pouvez modifier la voix de Google Home Hub en modifiant la voix de Google Assistant. Lorsque vous modifiez la voix de l'assistant, les paramètres sont appliqués à tous les appareils du réseau Google Home ou Nest ajoutés à l'application Google Home.
Voici à nouveau les étapes :
- Ouvrez l'application Google Home.
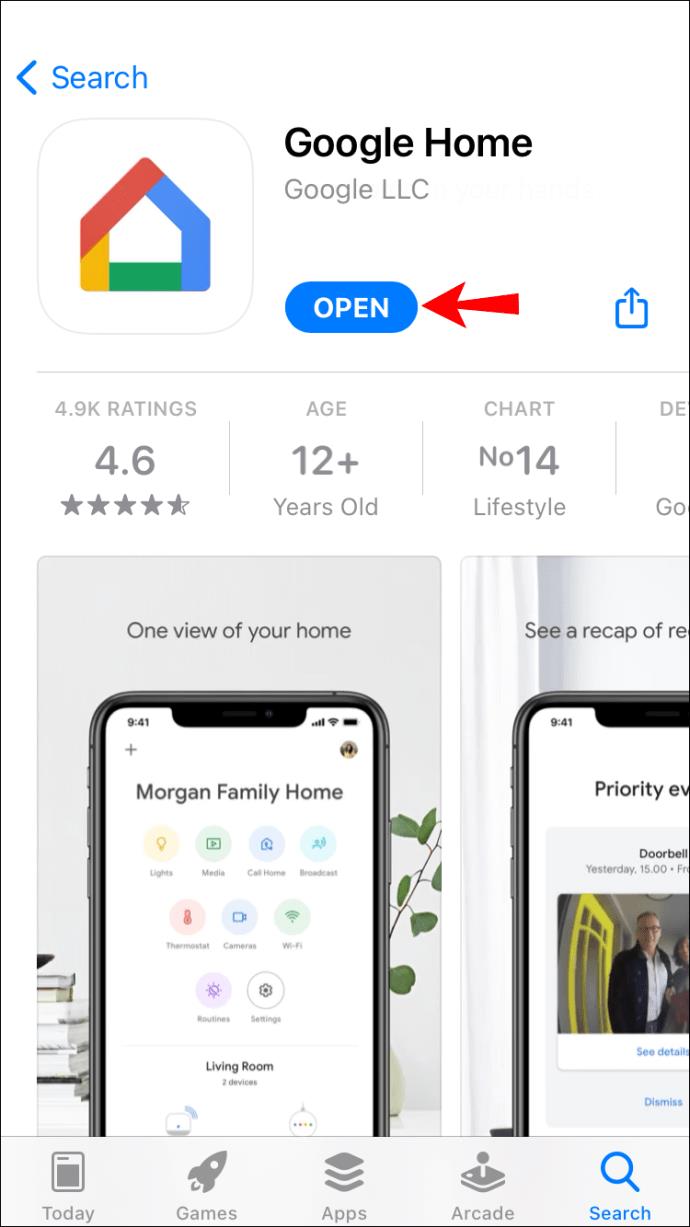
- Appuyez sur votre photo de profil pour accéder à votre compte.
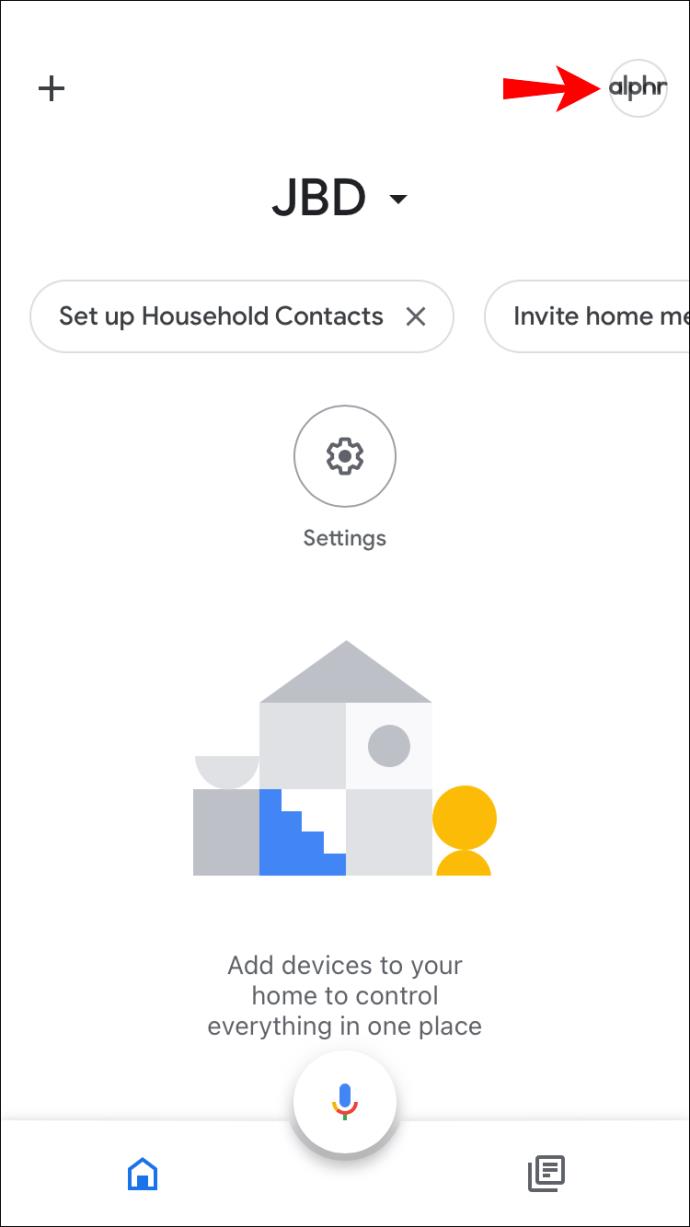
- Appuyez sur "Paramètres de l'assistant".
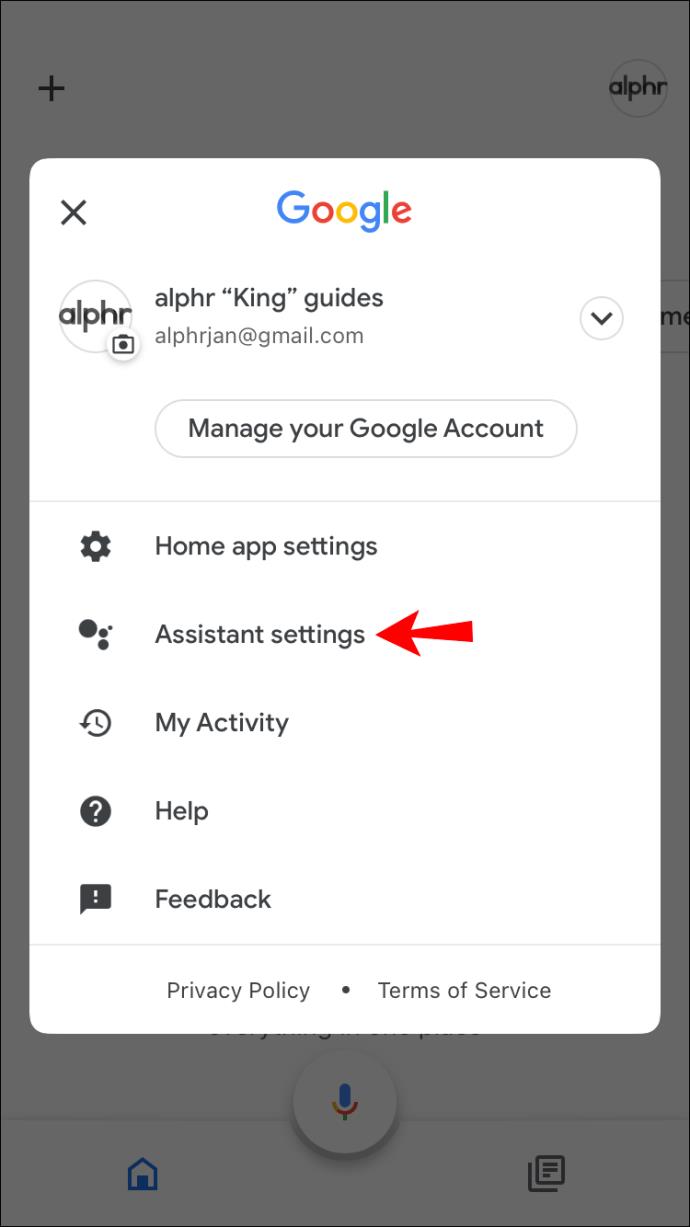
- Appuyez sur "Voix de l'assistant".
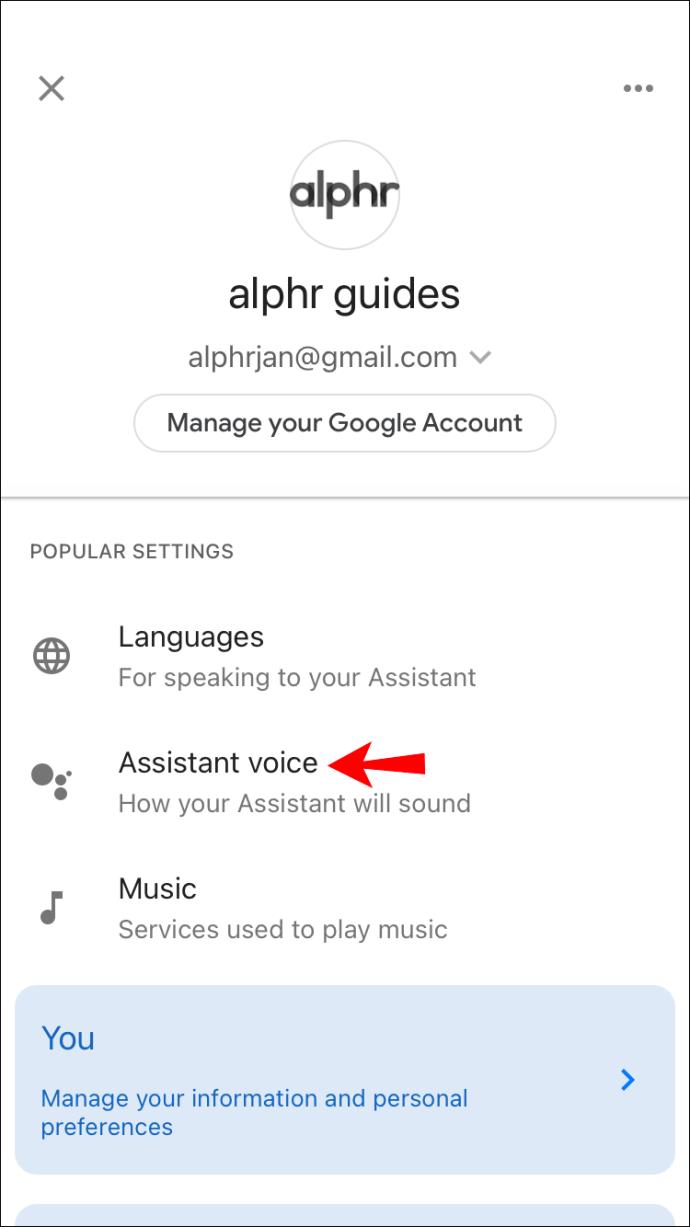
- Choisissez la voix que vous aimez.
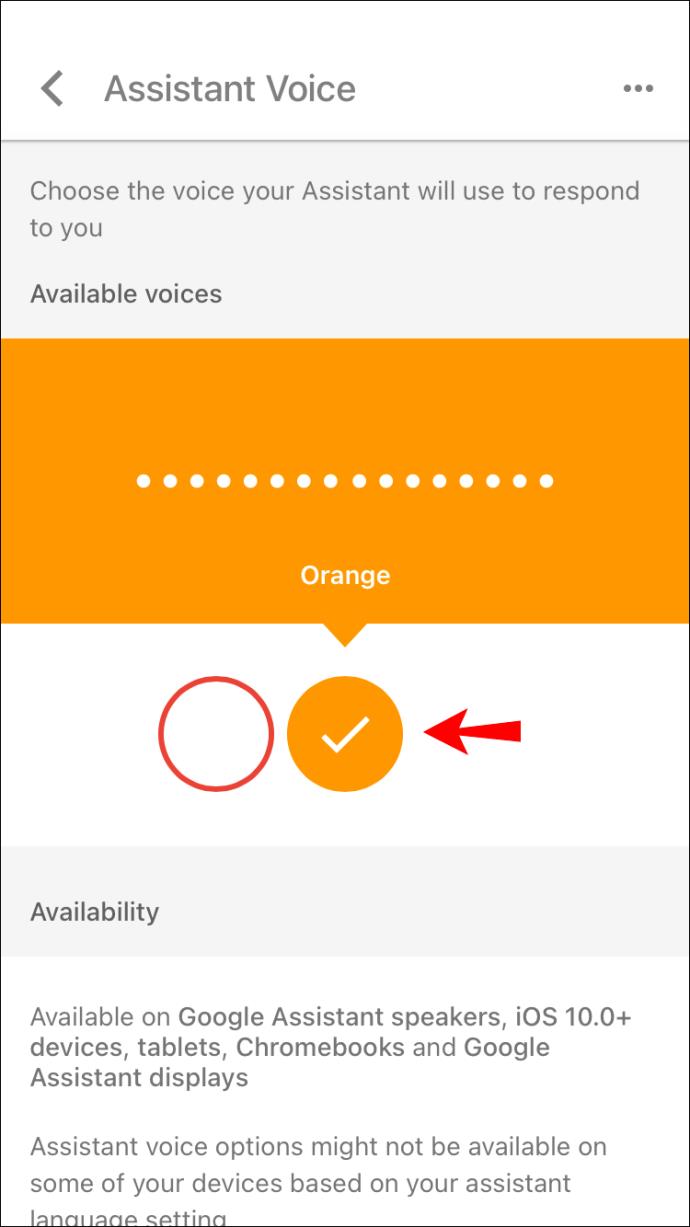
Comment changer la voix de l'assistant Google
En modifiant la voix de l'assistant Google, vous la modifiez pour tous les appareils connectés. Vous pouvez choisir entre des voix masculines et féminines et divers accents internationaux. Chaque assistant a une personnalité différente, vous pouvez donc changer de voix jusqu'à ce que vous trouviez la bonne correspondance.
Les étapes sont les mêmes que dans la section précédente, mais révisons-les :
- Ouvrez votre application Google Home.
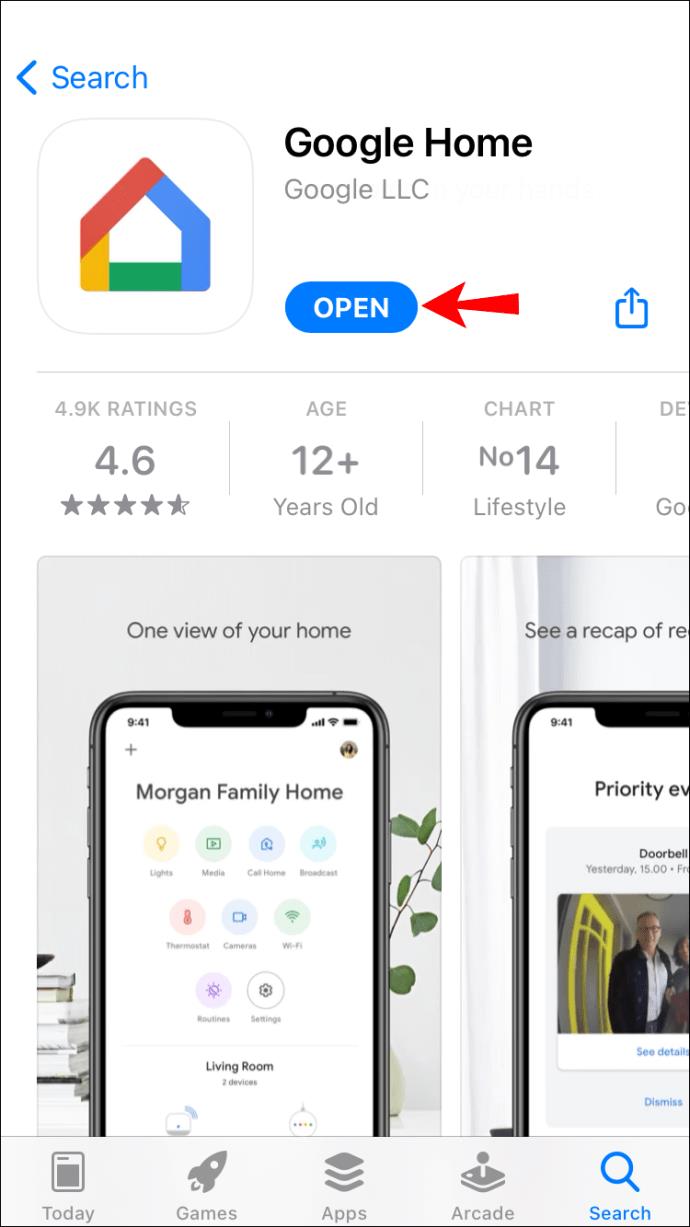
- Appuyez sur votre compte.
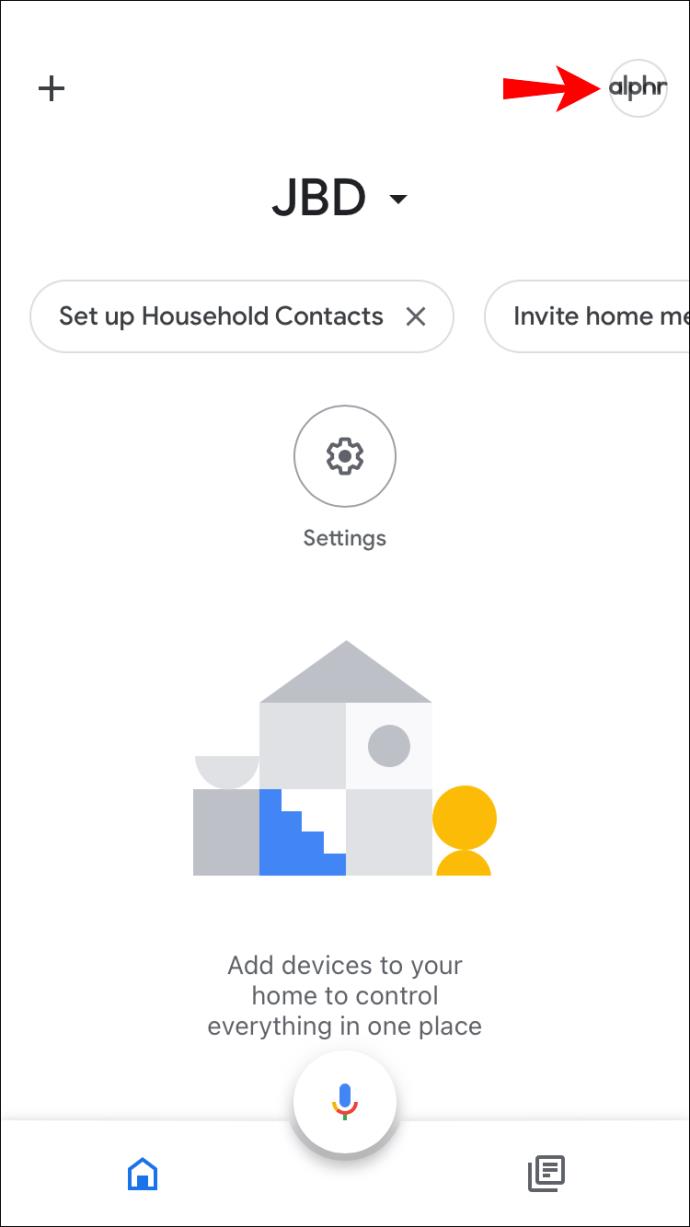
- Appuyez sur "Paramètres de l'assistant".
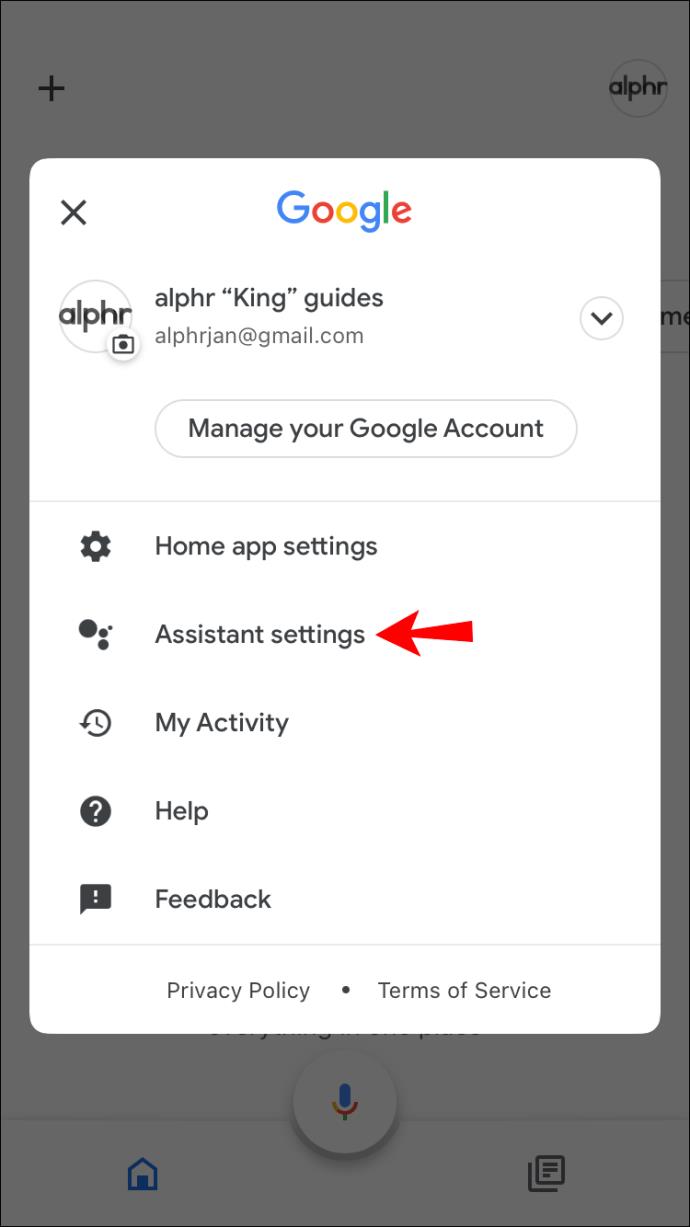
- Appuyez sur "Voix de l'assistant".
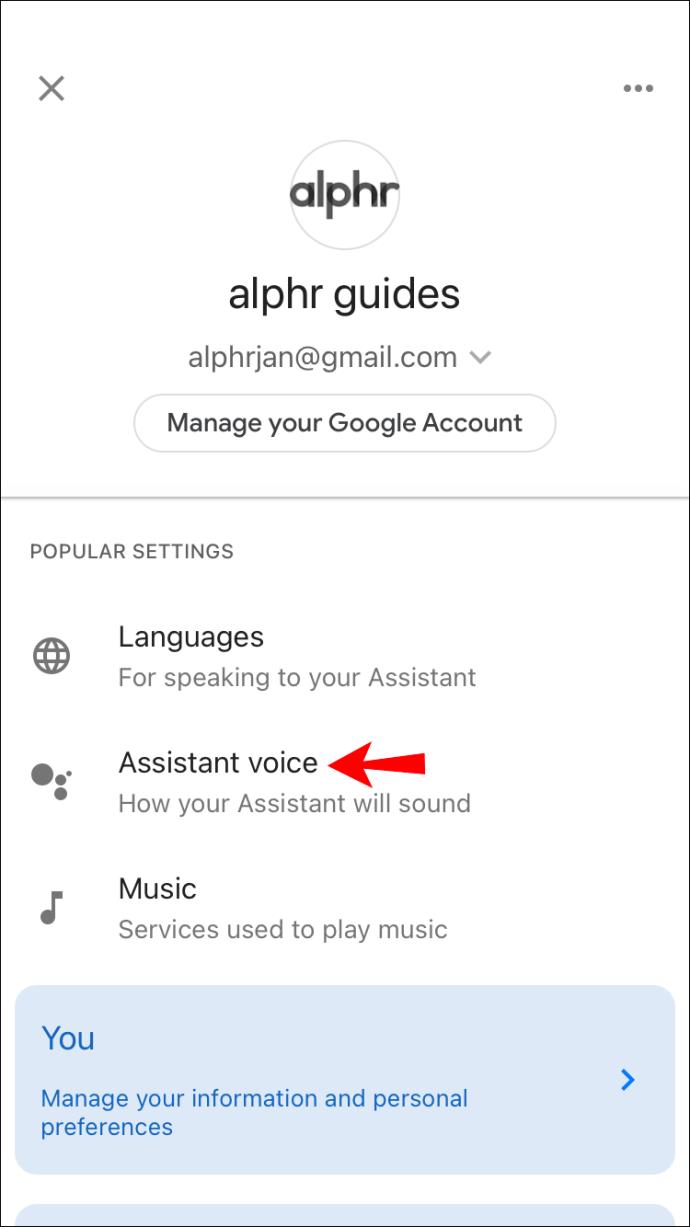
- Choisissez l'une des options. Vous pouvez toujours essayer les voix avant de les sélectionner.
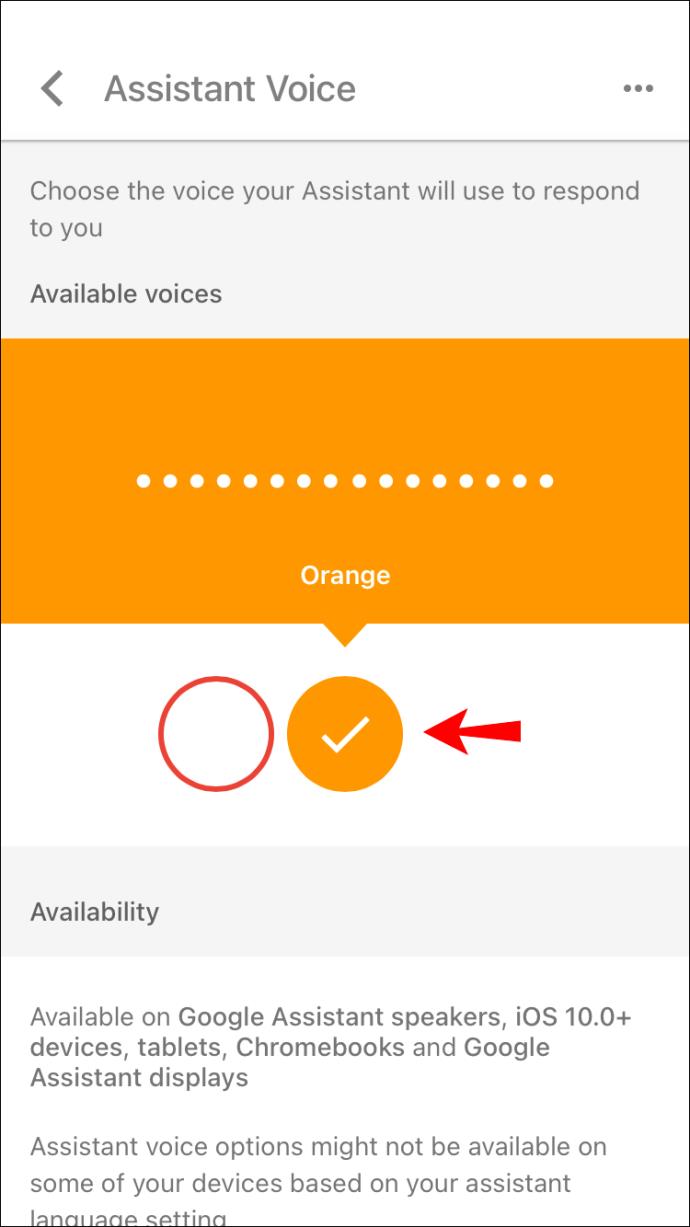
Comment modifier le volume de la voix sur un appareil Google Home
Selon vos préférences et votre proximité, vous pouvez modifier le volume à l'aide de votre voix, dans l'application Google Home ou en touchant l'appareil.
Les commandes vocales pour le volume sont les mêmes pour tous les appareils Google Nest (Google Home). Si vous souhaitez contrôler le volume au toucher, les instructions varient en fonction de l'appareil que vous possédez.
Comment modifier le volume vocal de Google Home Mini
Il existe trois façons de régler le volume de la voix sur votre Google Home Mini : en émettant une commande vocale, en utilisant l'application Google Home ou en touchant l'appareil.
Si vous souhaitez utiliser votre voix pour régler le volume, vous pouvez utiliser l'une des commandes ci-dessous :
- "Montez-le / baissez-le."
- "Niveau de volume x."
- "Volume à x %."
- "Volume maximum/minimum."
- "Augmenter/diminuer le volume."
Pour vérifier le volume, dites « Quel est le volume ? »
Pour utiliser l'application Google Home afin de personnaliser le volume, procédez comme suit :
- Ouvrez l'application Google Home.
- Sélectionnez Google Home Mini.
- Modifiez le volume.
La troisième méthode consiste à contrôler le volume en touchant l'appareil. Voici les instructions :
- Pour augmenter le volume, appuyez sur sur le côté droit de votre appareil. Si vous voulez un volume maximum, appuyez 10 fois.
- Pour diminuer le volume, appuyez sur sur le côté gauche de votre appareil. Appuyez 10 fois si vous souhaitez le désactiver.
Il est important de noter que ces paramètres n'affectent que vos médias et Google Assistant. Par exemple, si vous avez mis l'appareil en sourdine, vous avez en fait mis le média en sourdine. Google Assistant parlera à un niveau minimum, alors qu'il n'y aura aucun changement dans les alarmes et les minuteries que vous avez définies.
Voix disponibles dans Google Home
Dans la plupart des cas, Google Home propose 10 voix dans le package par défaut. La disponibilité des voix dépend de la langue que vous avez définie.
Voici une liste de 10 voix par défaut pour l'anglais américain :
- Rouge - femme, c'est la voix par défaut.
- Orange – mâle.
- Ambre – femelle.
- Vert – mâle.
- Cyan – femelle.
- Bleu – mâle.
- Violet – mâle.
- Rose – mâle.
- British Racing Green - femme, a un accent britannique.
- Sydney Harbour Blue - femme, a un accent australien.
Si vous êtes aux États-Unis, vous pouvez également sélectionner une voix de célébrité (telle que l'actrice et réalisatrice Issa Rae). Vous pouvez l'activer en disant "Hey Google, parle comme Issa". Auparavant, la voix du chanteur John Legend était également disponible dans Google Home. Les voix des célébrités sont marquées d'une étoile.
Les voix varient en profondeur, en intonation et en hauteur, vous permettant de trouver celle que vous aimez.
FAQ supplémentaires
Pourquoi ne puis-je pas modifier ma voix Google Home ?
Vous ne pouvez pas modifier votre voix Google Home si la langue de votre téléphone ne la prend pas en charge. Pour voir les options disponibles, vous devez avoir l'anglais (États-Unis) comme langue par défaut de votre système.
Si vous ne voulez pas changer la langue de votre téléphone, vous ne pouvez rien faire d'autre car, pour l'instant, Google n'a publié aucune mise à jour concernant les autres langues.
Outre l'incompatibilité linguistique, le problème peut provenir de l'application. Essayez d'attendre puis de redémarrer l'application ou de la réinstaller.
Puis-je remplacer ma voix Google par Jarvis ?
JARVIS est l'assistant de Tony Stark (Iron Man) dans la franchise de bandes dessinées et de films Marvel. C'est l'abréviation de "Juste un système plutôt très intelligent". Il n'est donc pas étonnant que de nombreux utilisateurs demandent s'il est possible de changer leur Google Voice en Jarvis. Malheureusement, nous devons vous laisser tomber car, pour l'instant, Google n'offre pas cette option.
Profitez du son de la voix de Google
Chaque voix proposée par Google Home est unique, ce qui vous permet d'en choisir une en fonction de votre humeur du moment. Changer la voix est facile et peut être fait en quelques clics à l'aide de l'application Google Home. Quelles que soient vos préférences, vous pouvez être sûr de trouver une voix qui vous plaira.
Nous espérons que nous avons pu vous apprendre à changer de voix dans Google Home et que vous avez réussi à trouver celle qui vous convient.
Utilisez-vous la voix par défaut dans Google Home ? Si non, quel est votre préféré ? Dites-nous dans la section commentaires ci-dessous.