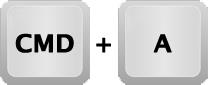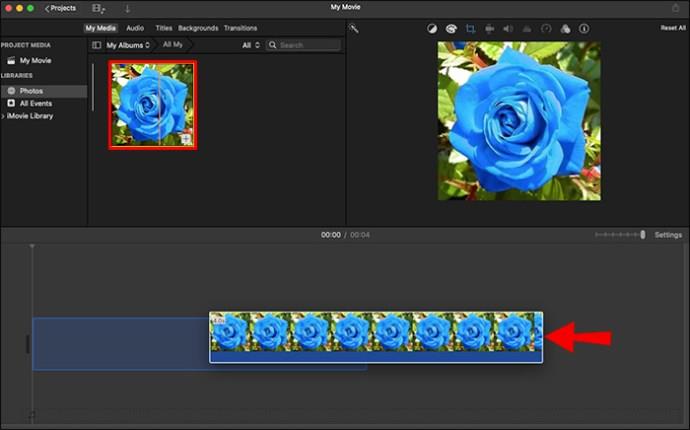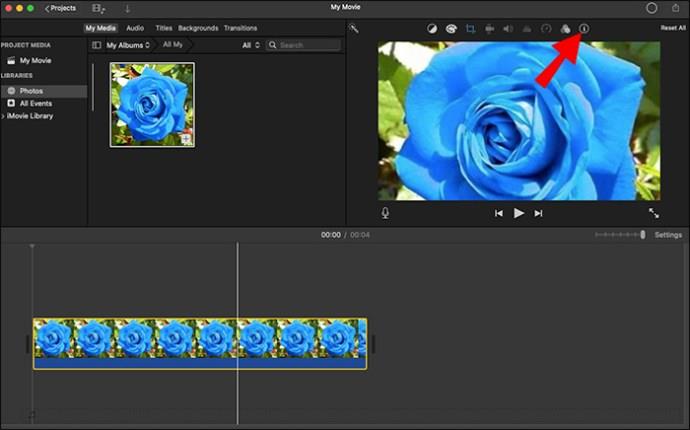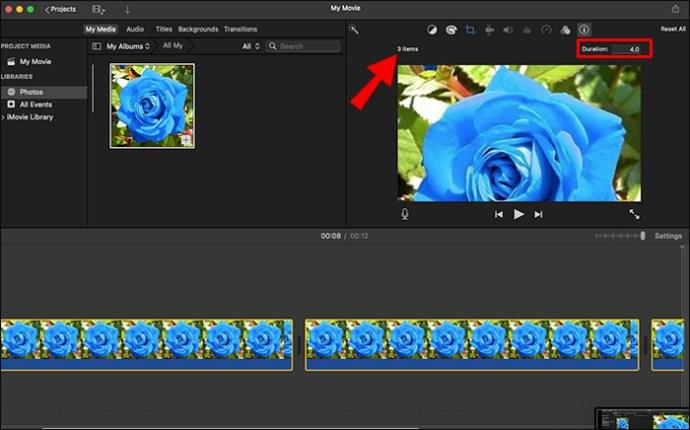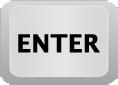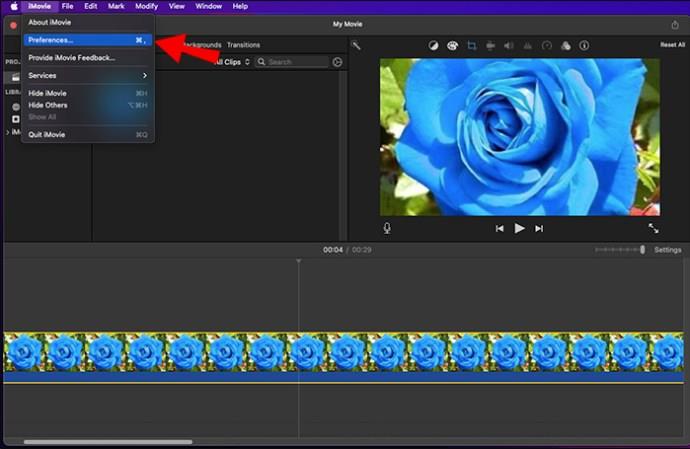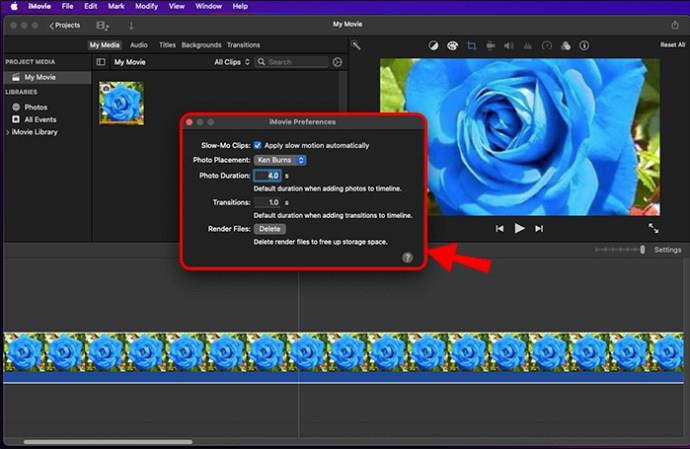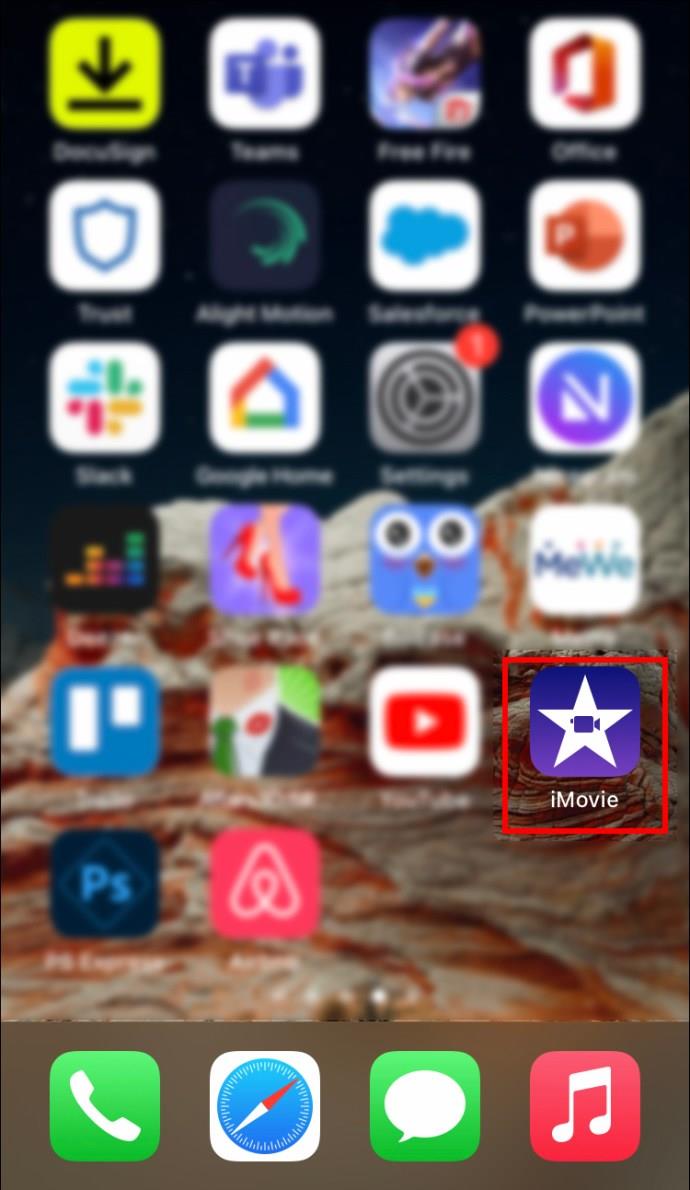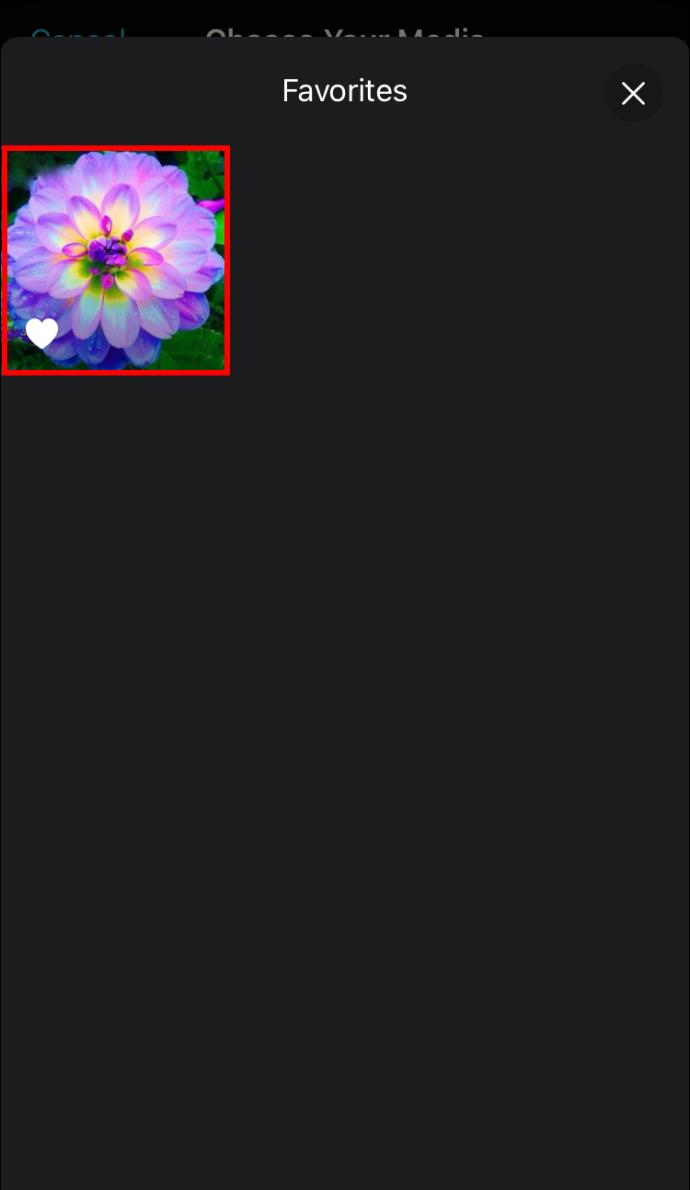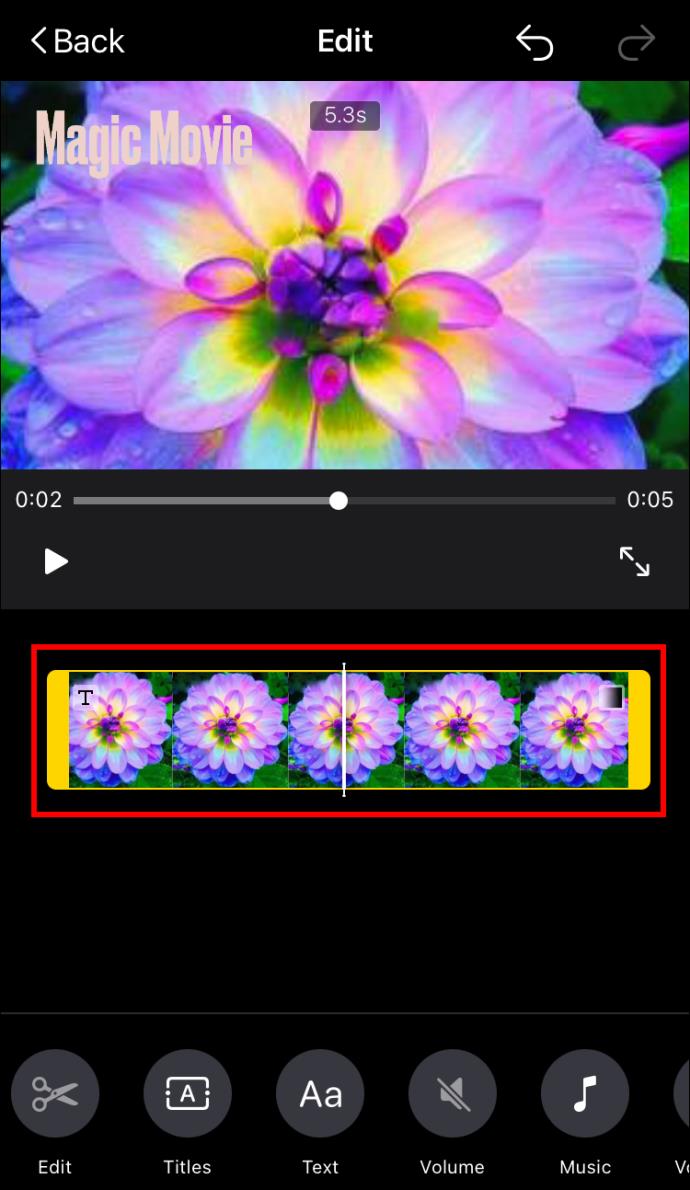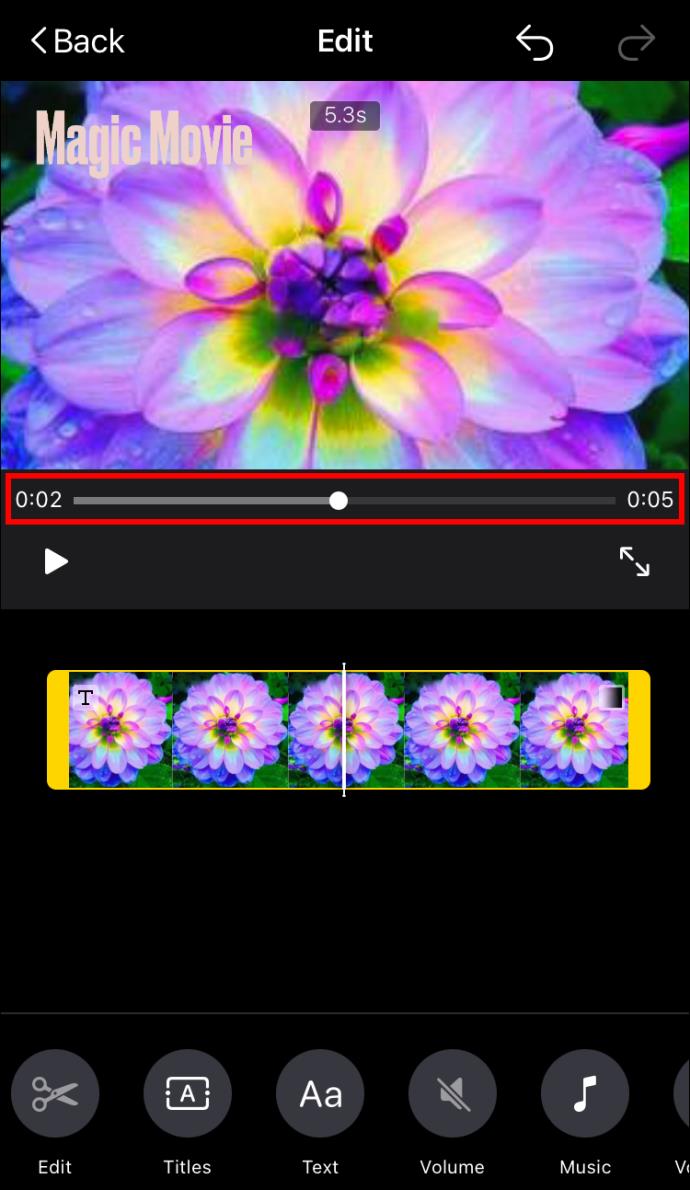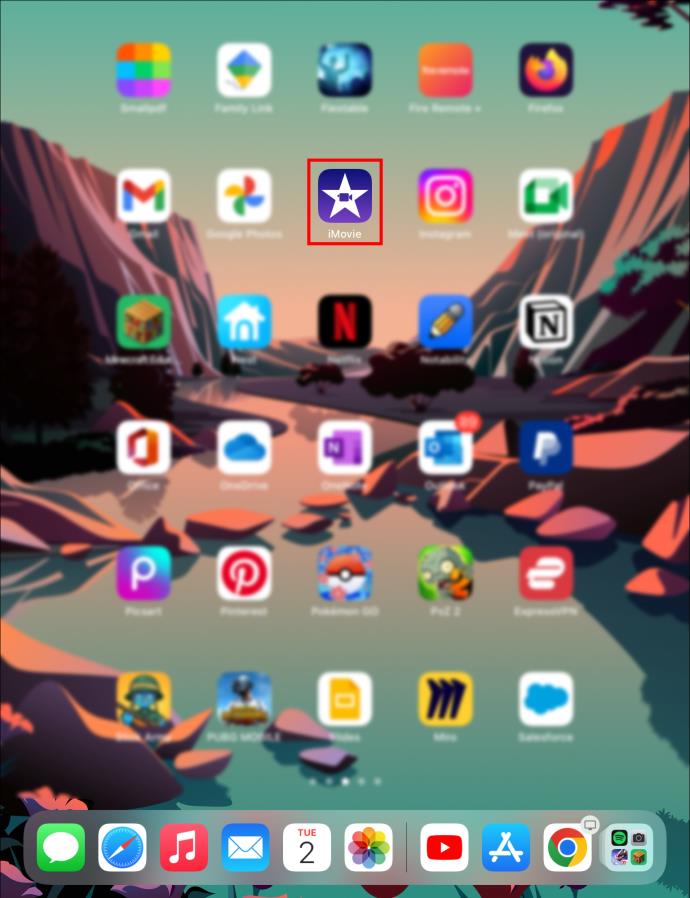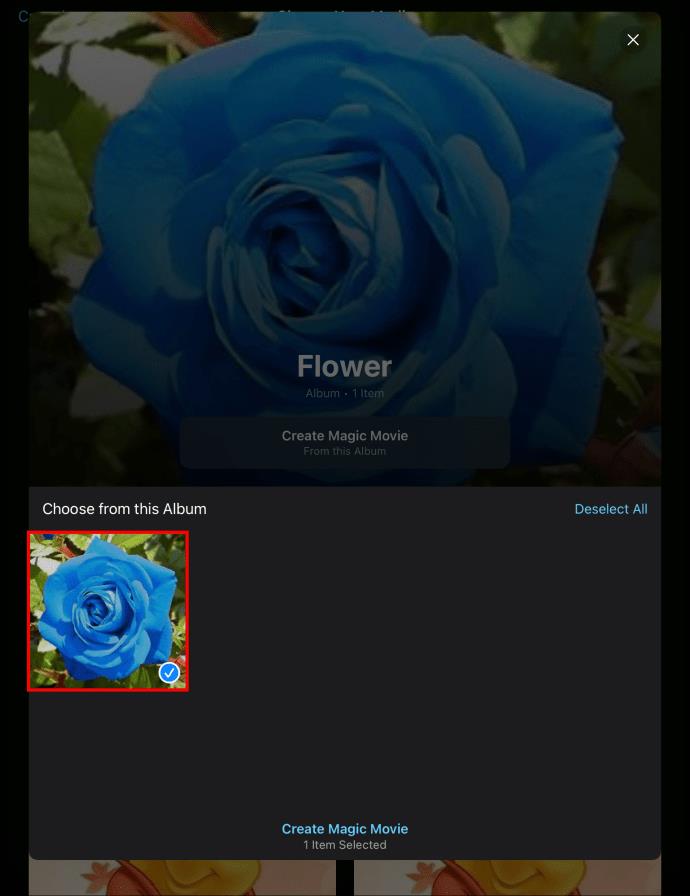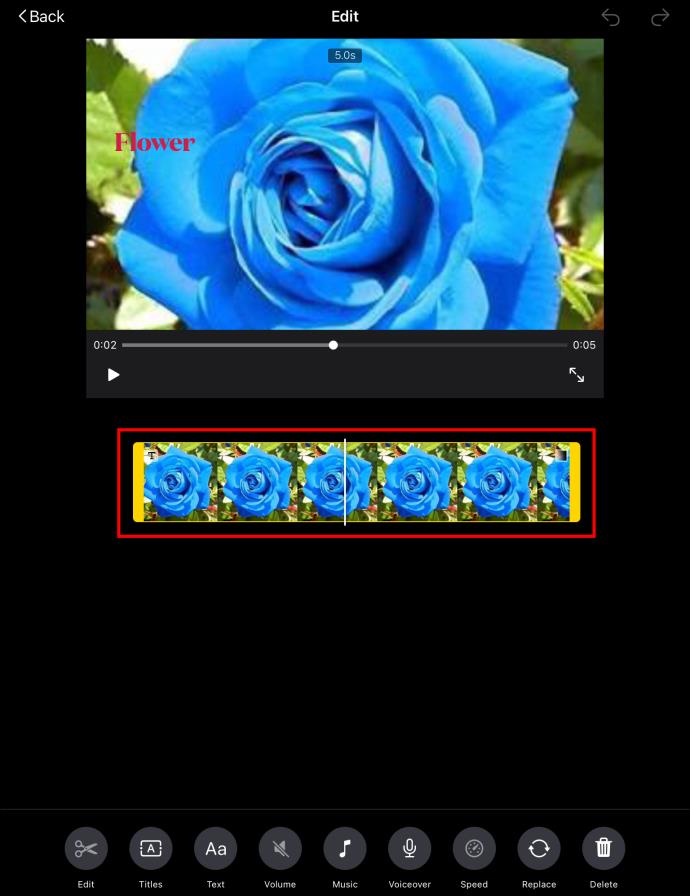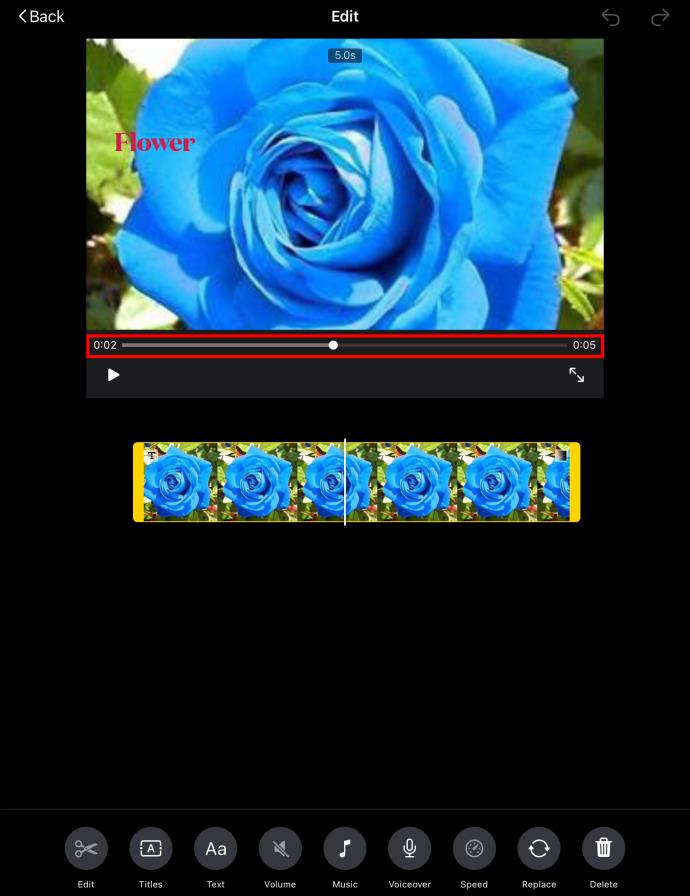Liens de périphérique
Malgré leur nom, les applications de montage vidéo, comme iMovie, vous permettent également d'importer des fichiers image. Alors que les fichiers vidéo sont quelque peu limités en ce qui concerne leur durée, les images peuvent être ajustées librement.

Si vous travaillez sur un diaporama ou un projet similaire dans iMovie, la modification de la durée de chaque image peut prendre du temps. Travaillez intelligemment plutôt que durement et ajustez toutes les images en même temps en suivant les étapes ci-dessous sur votre appareil Mac. Les utilisateurs d'iPhone et d'iPad peuvent également vouloir rester pour quelques conseils utiles.
Modifier la durée de toutes les photos dans iMovie sur un Mac
Vous pouvez ajuster la durée d'un élément sur votre chronologie iMovie en saisissant son bord et en le faisant glisser vers la gauche ou la droite. Cela peut signifier des heures de clics monotones lorsque vous avez des centaines d'images dans votre projet. Heureusement, il existe plusieurs façons de réduire le travail nécessaire à l'aide de l'application Mac pour iMovie.
Modifier la durée de toutes les photos de votre projet en cours sur un Mac
Vous devez donc créer un diaporama où chaque image est affichée pendant la même durée. Cela semble simple, mais le processus peut être fastidieux si vous prévoyez d'ajuster chaque image individuellement. Économisez de l'huile de coude en sélectionnant d'abord les images et en leur appliquant une durée uniforme en quelques clics simples.
- Ouvrez votre projet iMovie .

- Sélectionnez les images sur votre chronologie de l'une des manières suivantes.
- Cliquez n'importe où dans la chronologie, puis maintenez la touche Commande enfoncée et appuyez sur "A" sur votre clavier. Cela sélectionnera tout sur votre chronologie.
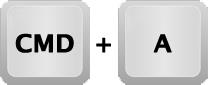
- Cliquez et maintenez enfoncé le bouton gauche de la souris tout en faisant glisser votre curseur sur les fichiers image que vous souhaitez sélectionner.
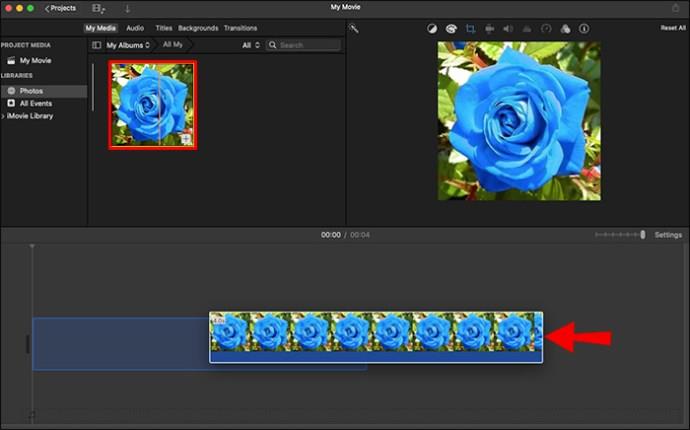
- Appuyez et maintenez "Alt" sur votre clavier et cliquez sur chaque image que vous souhaitez ajouter à votre sélection.

- Une fois les images sélectionnées, cliquez sur le bouton d'information (un "i" minuscule dans un cercle) dans le coin supérieur droit de l'interface iMovie. Une barre d'outils apparaîtra en dessous.
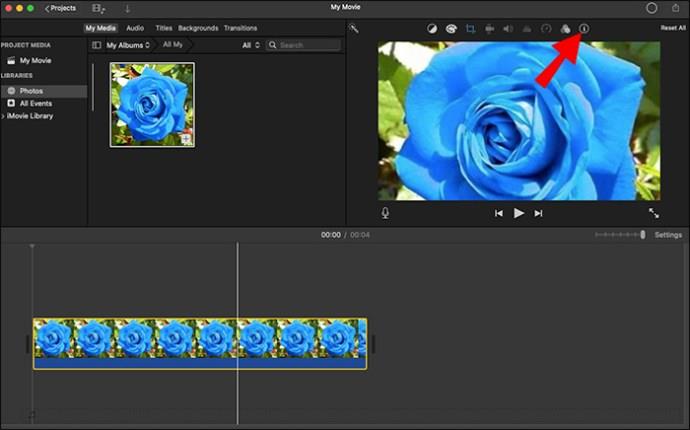
- Vous verrez le nombre d'éléments sélectionnés dans la barre d'outils à côté de la durée des éléments. Entrez la durée que vous souhaitez appliquer aux images sélectionnées dans la zone de durée. La durée est exprimée en secondes.
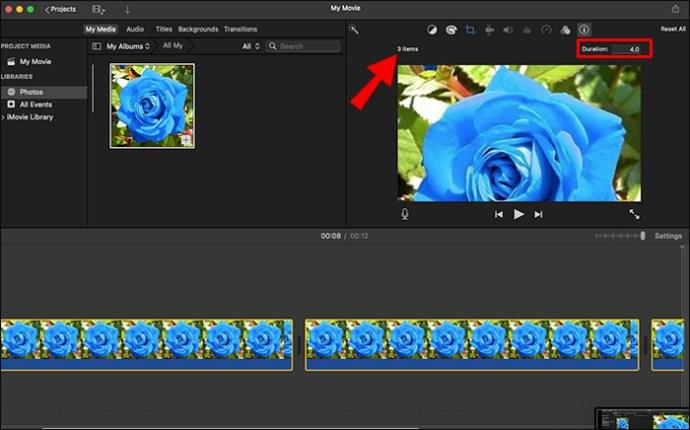
- Appuyez sur "Entrée" pour appliquer les modifications à toutes vos images.
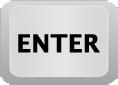
- Cliquez n'importe où dans la chronologie pour désélectionner les éléments.
Modifier la durée de toutes les photos importées sur un Mac
Bien que les instructions ci-dessus puissent modifier la durée de toutes les images de votre chronologie, vous devrez l'ajuster individuellement chaque fois que vous ajouterez une nouvelle photo à votre projet. Si vous travaillez souvent sur des projets similaires, vous assurer que les photos auront toujours la même durée lors de l'importation peut réduire votre temps d'édition. Apportez quelques ajustements à vos préférences iMovie de la manière suivante.
- Ouvrez n'importe quel projet iMovie .

- Cliquez sur l'option "iMovie" dans la barre de menu en haut et sélectionnez "Préférences".
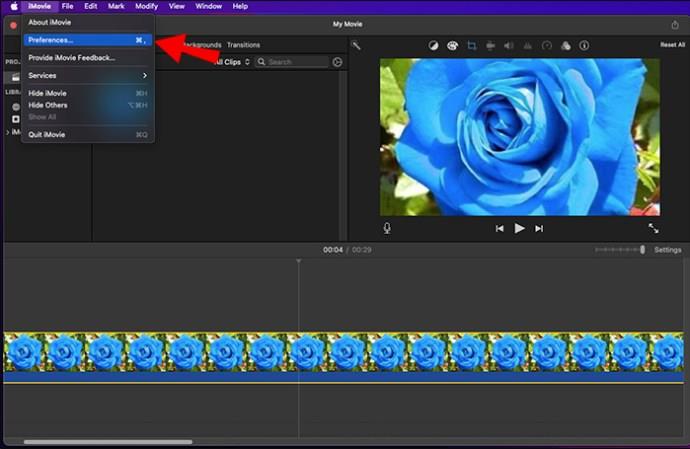
- Vous pouvez régler divers paramètres dans la fenêtre contextuelle. Pour modifier la durée de la photo par défaut, saisissez un nombre dans le champ à côté de « Durée de la photo ».
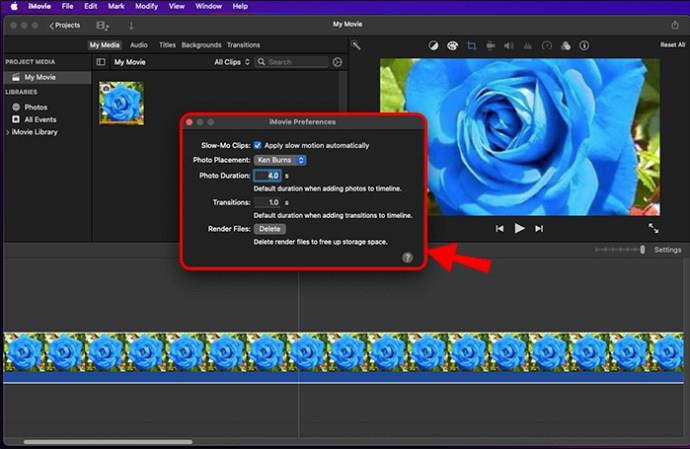
Après avoir ajusté ces paramètres, vos photos auront toujours la même durée lorsque vous les ferez glisser dans votre chronologie. Cela s'applique à tous vos projets futurs, pas seulement ceux en cours.
Modifier la durée de toutes les photos dans iMovie sur un iPhone
iMovie est également disponible sur iOS. Bien que l'application iOS ait des fonctionnalités similaires, elle est toujours légèrement plus limitée que la version macOS. Par exemple, l'application iPhone iMovie ne vous permet pas de sélectionner plusieurs éléments dans votre chronologie. Par conséquent, vous ne pourrez pas modifier la durée de toutes les photos de votre projet à la fois. Vous pouvez toujours vous assurer que toutes les images ont la même longueur en les ajustant une par une.
Pour modifier la durée de chaque image de votre projet iMovie sur un iPhone, suivez les étapes ci-dessous.
- Ouvrez votre application iPhone iMovie .
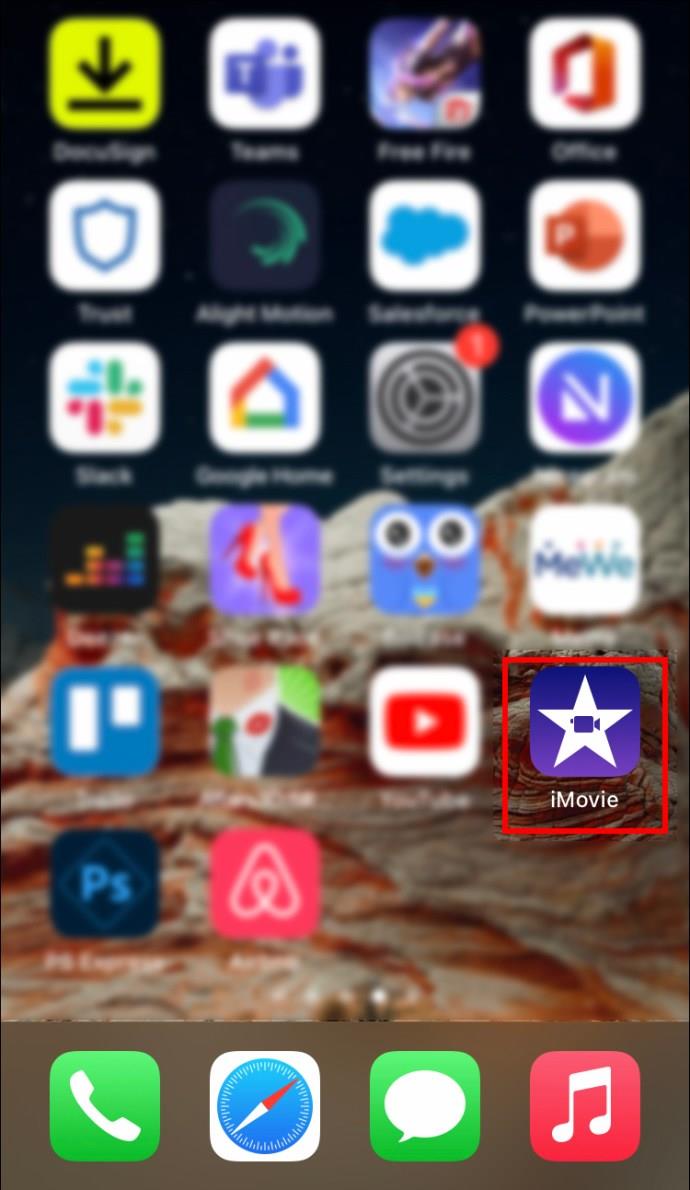
- Appuyez sur une image dans votre chronologie pour la sélectionner. Une poignée jaune apparaîtra des deux côtés de l'article.
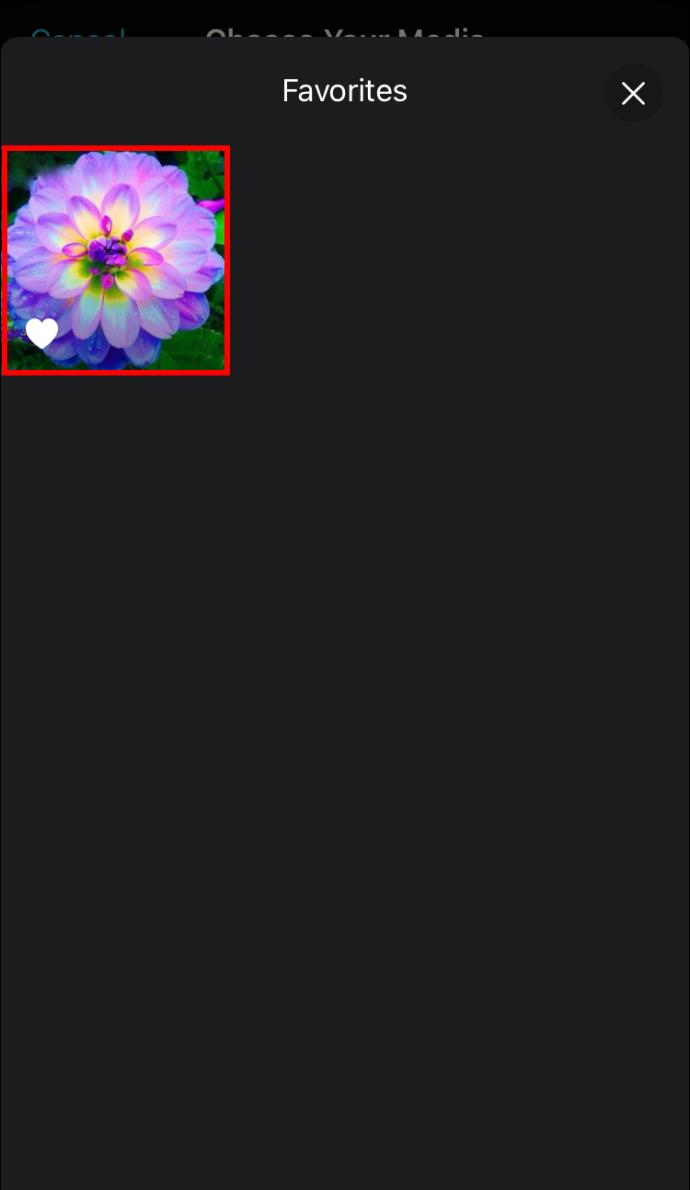
- Modifiez la durée de l'image en appuyant sur l'une des poignées jaunes et en la faisant glisser jusqu'à ce que vous atteigniez la longueur souhaitée. Vous pouvez voir la durée exacte de l'image en haut de la fenêtre d'aperçu.
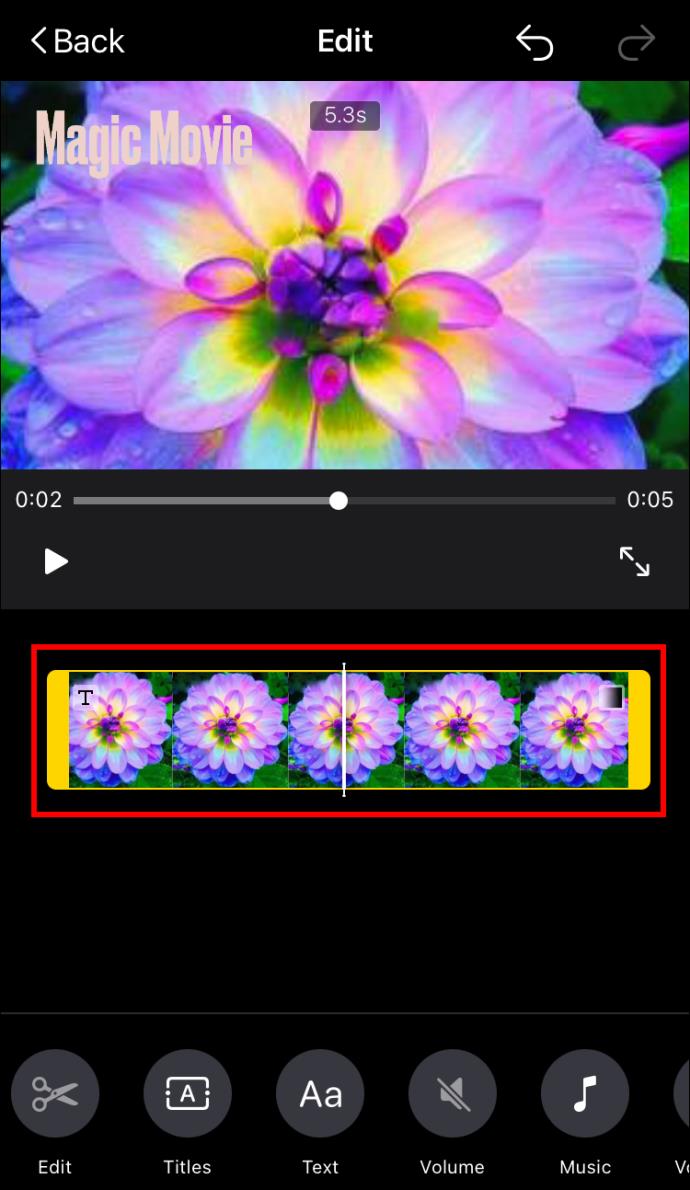
- Répétez cette étape pour chaque image de votre projet. Gardez un œil sur l'indicateur de durée (barre coulissante) dans l'aperçu pour garantir la même durée.
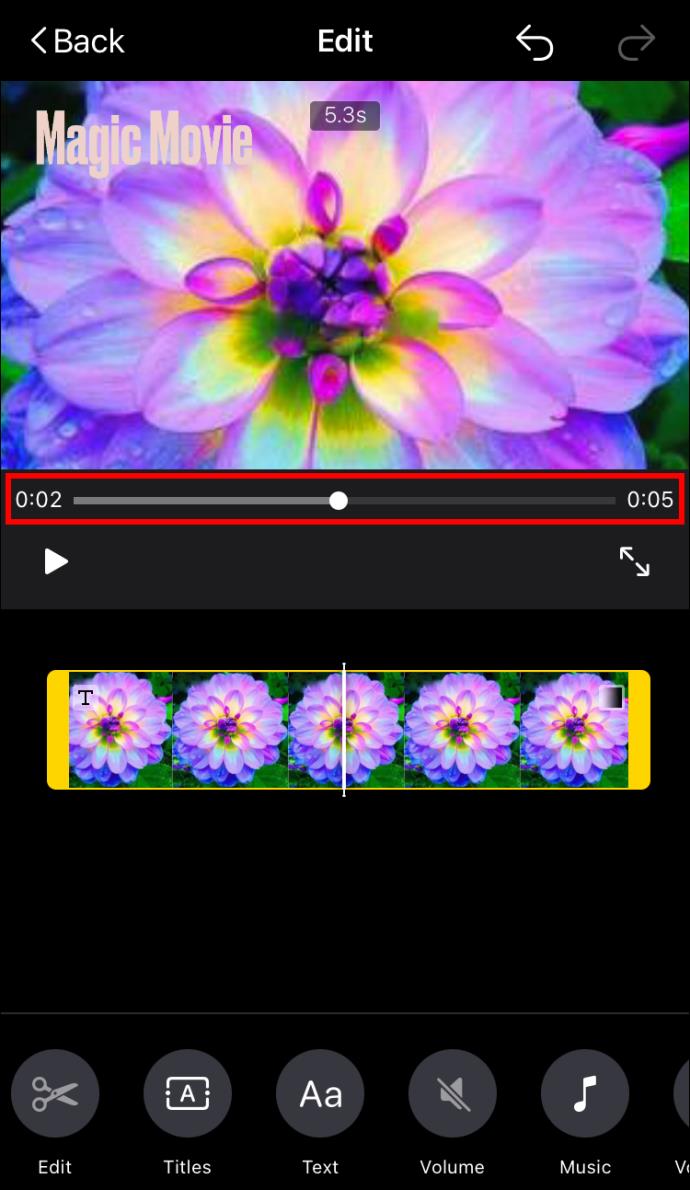
L'utilisation de modèles iMovie est un autre moyen de garantir une durée définie pour vos fichiers de projet. Trouvez un modèle adapté à votre projet et vous n'aurez plus à vous soucier de la durée de l'image, car elle est déjà prédéfinie dans le modèle.
Modifier la durée de toutes les photos dans iMovie sur un iPad
Semblable à l'iPhone, il n'est pas possible de sélectionner plusieurs éléments dans l'application iMovie pour iPad, vous ne pourrez donc pas éditer par lots vos fichiers image. Vous pouvez toujours modifier la durée de chaque image individuellement. Cela prendra plus de temps, mais le résultat sera le même.
- Ouvrez votre application iMovie sur votre iPad et trouvez votre projet.
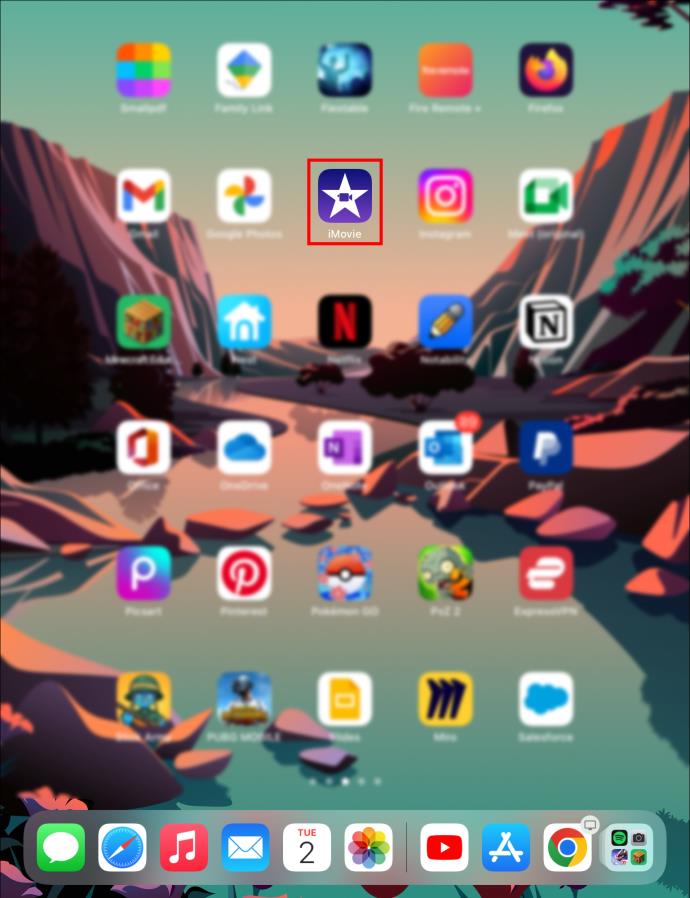
- Sélectionnez une image sur vos photos pour faire apparaître les poignées jaunes.
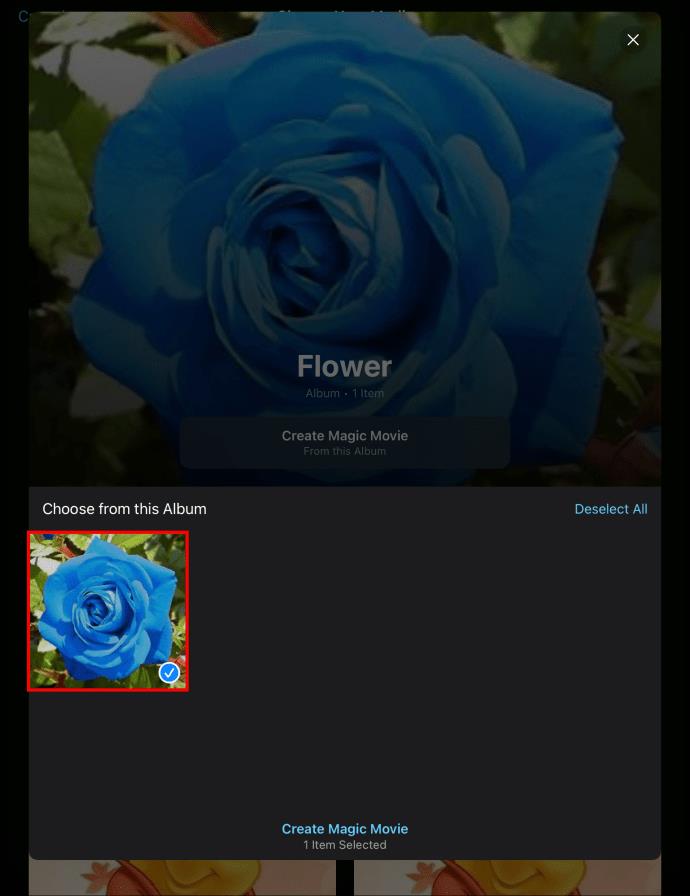
- Appuyez et faites glisser l'une des poignées jaunes pour régler la durée de l'image. Un nombre en haut de l'aperçu vous indiquera la durée exacte pendant laquelle vous faites glisser la poignée.
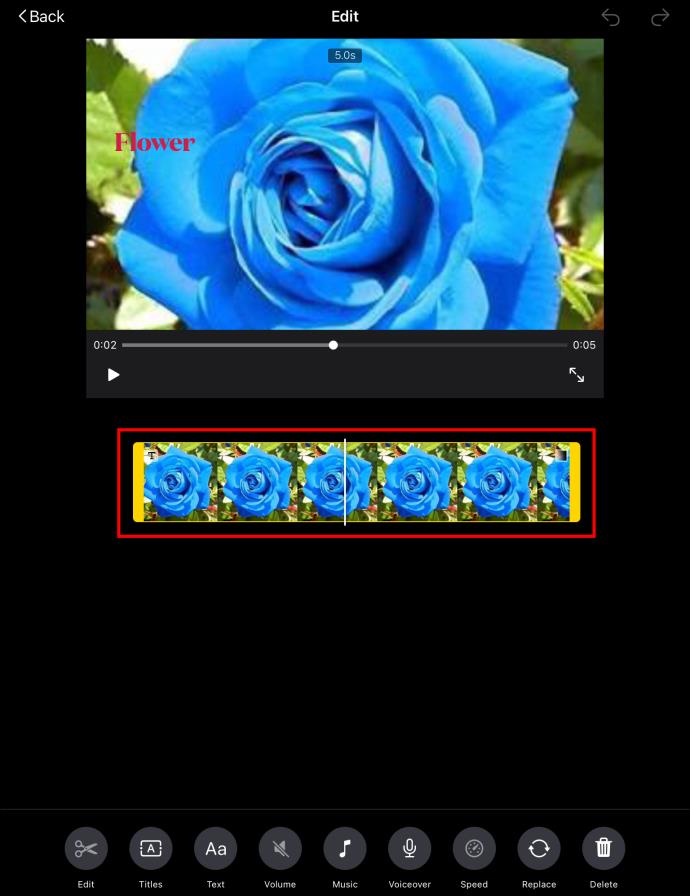
- Faites de même pour chaque fichier image de votre montage tout en gardant un œil sur l'indicateur de durée (barre coulissante) pour obtenir la même longueur.
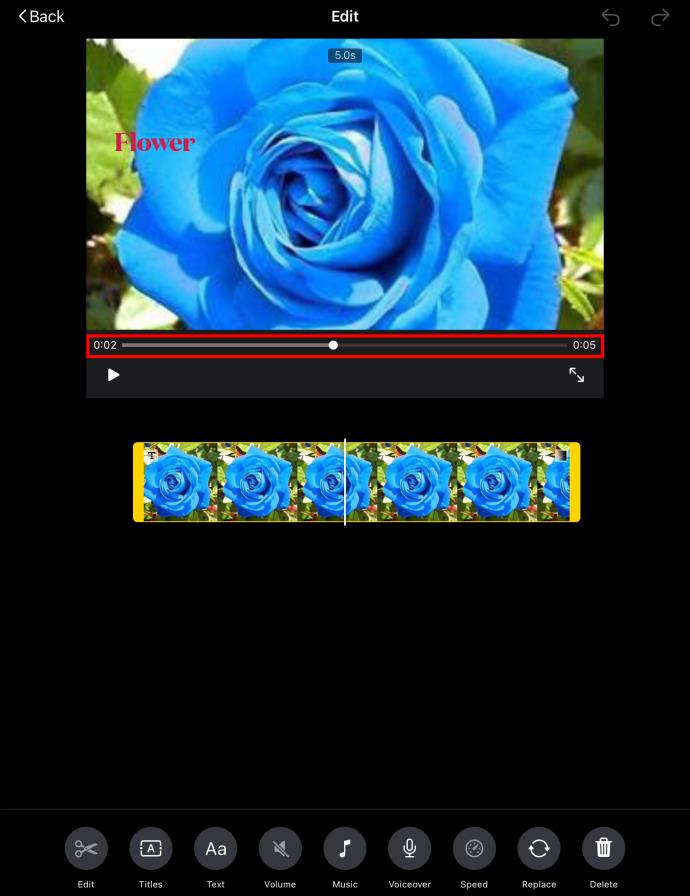
En plus d'ajuster les fichiers image individuellement, vous pouvez également utiliser des modèles iMovie pour donner une durée prédéfinie spécifique à vos images.
Mesurer deux fois, couper une fois
Trouver la durée d'image parfaite pour le rythme de votre projet iMovie est primordial pour son succès. Épargnez vos doigts et le bouton de votre souris en ajustant la durée de toutes les images à la fois dans l'application Mac. Si vous utilisez un iPad ou un iPhone, recherchez une alternative appropriée.
Avez-vous souvent besoin d'une option d'édition par lots lorsque vous travaillez dans iMovie ? Trouvez-vous facile d'utiliser cette fonctionnalité ? Faites-nous savoir dans la section commentaires ci-dessous.