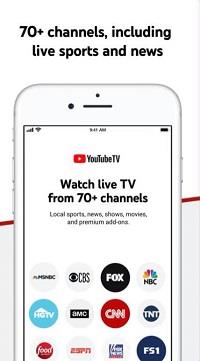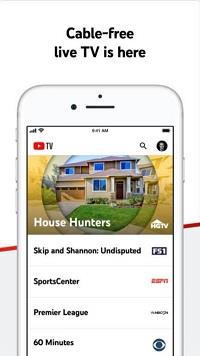Vous avez sélectionné certaines chaînes sur votre téléviseur YouTube, mais vous avez maintenant changé d'avis. Si cela vous semble familier, nous avons de bonnes nouvelles : vous pouvez ajouter de nouvelles chaînes et supprimer celles que vous ne regardez plus. YouTube TV consiste à personnaliser votre expérience, et vous pouvez le faire quand vous le souhaitez.

Dans cet article, nous allons vous montrer le moyen le plus simple de changer de chaîne de télévision YouTube.
Quels canaux puis-je changer ?
Comme vous le savez, l'abonnement YouTube TV de base comprend 70 chaînes de télévision en direct. Cependant, vous pouvez également choisir parmi de nombreuses chaînes Premium. La meilleure chose à leur sujet est que vous n'avez pas à acheter de plan de chaîne coûteux. Au lieu de cela, vous pouvez ajouter n'importe quelle chaîne de leur liste Premium séparément, moyennant des frais mensuels minimes.
Par conséquent, vous ne pouvez pas modifier les canaux de base car ils sont les mêmes pour tout le monde, mais vous pouvez modifier vos canaux Premium quand vous le souhaitez. Cependant, ce n'est pas une opération en un clic. Si vous souhaitez remplacer un canal par l'autre, vous devrez d'abord supprimer ce canal avant de pouvoir en ajouter un autre.
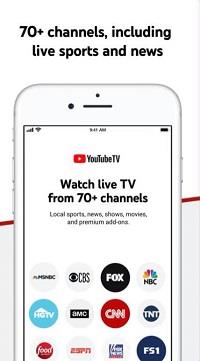
Comment changer de chaîne ?
Bien que vous puissiez utiliser une application YouTube TV sur votre Apple TV ou Roku, la meilleure façon de changer de chaîne est d'utiliser votre navigateur. Par conséquent, vous pouvez également le faire depuis votre ordinateur portable ou même votre téléphone. Ouvrez YouTube TV dans le navigateur, connectez-vous avec vos identifiants et suivez notre guide étape par étape :
- Cliquez sur votre avatar dans le coin supérieur droit.
- Ouvrez le menu déroulant.
- Entrez les paramètres.
- Sélectionnez Adhésion.
- Vous verrez alors une liste de toutes les chaînes.
- Trouvez une chaîne que vous souhaitez supprimer et décochez la case à côté de celle-ci.
- Ensuite, recherchez une chaîne que vous souhaitez ajouter et cochez la case à côté de celle-ci.
- Lorsque vous avez terminé, cliquez sur Terminé.
- Un écran contextuel apparaîtra pour confirmer votre modification et vous devrez cliquer sur Accepter.
C'est ça! Si vous savez déjà quelle chaîne vous souhaitez ajouter, cela ne devrait pas prendre plus de quelques minutes. En revanche, si vous n'êtes pas sûr, vous pouvez vous inspirer de leur liste.
La meilleure chose est que vous pouvez toujours voir comment vos frais d'abonnement changeraient si vous supprimiez ou ajoutiez une chaîne particulière. Si vous avez accidentellement choisi plus de chaînes Premium que prévu, ne vous inquiétez pas, ne cliquez pas sur Accepter. Au lieu de cela, reculez d'un pas et supprimez certaines chaînes. De cette façon, vous pouvez contrôler votre abonnement et économiser beaucoup d'argent.
Combien ça coûte?
En ce qui concerne YouTube TV, il n'y a pas de coûts cachés. L'opération de changement de chaîne est gratuite et il n'y a pas de limite au nombre de fois que vous pouvez le faire.
Comme vous le savez probablement, l'abonnement YouTube TV coûte 49,99 $ par mois. Vous pouvez ensuite acheter n'importe quelle chaîne supplémentaire de leur liste Premium, pour une somme modique. Vous pouvez même acheter différentes chaînes Premium chaque mois si vous le souhaitez. La plupart des gens achètent des chaînes de cinéma ou des chaînes sportives.
Le prix des chaînes varie considérablement. La plupart des chaînes premium coûtent entre 5 $ et 15 $ par mois. Par exemple, vous pouvez obtenir Showtime pour 7 $ supplémentaires par mois ou Starz pour 9 $.
Cependant, si vous voulez NBA League Pass, vous devrez payer 40 $ supplémentaires par mois. La bonne chose est que si vous le souhaitez, vous pouvez l'acheter uniquement pendant la saison de jeu, puis le retirer.
Chaînes Premium vs YouTube Premium
Si vous êtes nouveau sur YouTube TV, vous pouvez confondre les chaînes Premium avec YouTube Premium. Alors que les chaînes Premium sont des chaînes de télévision en direct, disponibles pour ceux qui se sont abonnés à YouTube TV, YouTube Premium est quelque chose de différent.
C'est un service qui vous permet de regarder des vidéos YouTube sans publicité. De plus, vous pouvez télécharger des vidéos et les regarder hors ligne. Vous aurez également un accès exclusif aux films et séries YouTube originaux. En outre, vous pouvez utiliser le service de diffusion de musique YouTube pour écouter votre musique préférée sans interruption.
Les deux choses sont fantastiques et vous pouvez les acheter séparément. Si vous voulez YouTube Premium, vous pouvez l'obtenir pour 11,99 $ par mois. Il existe également une période d'essai gratuite de 30 jours que vous pouvez utiliser pour voir si le service vous convient. De plus, si vous êtes étudiant, vous pouvez profiter d'une période d'essai gratuite de trois mois.
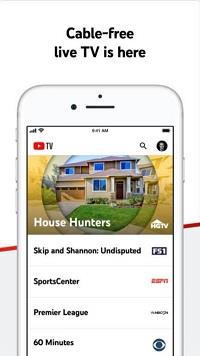
Personnalisez vos chaînes
YouTube TV peut ne pas avoir autant de chaînes que certains autres services de streaming. Cependant, c'est un service convivial qui vous permet de personnaliser votre expérience chaque mois. L'une des choses que nous aimons avec YouTube TV est sa flexibilité et sa facilité d'utilisation. Avec toutes ces options, pourquoi ne pas explorer de nouvelles chaînes quand vous en avez envie ?
Êtes-vous satisfait de YouTube TV ? Quelles chaînes Premium avez-vous essayées ? Faites-nous savoir dans la section commentaires ci-dessous.