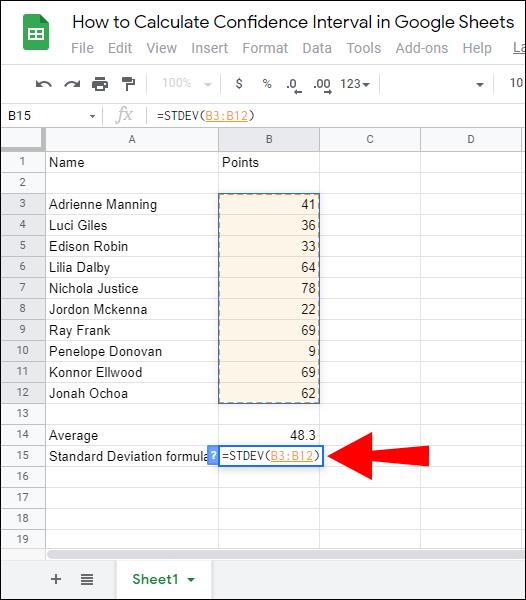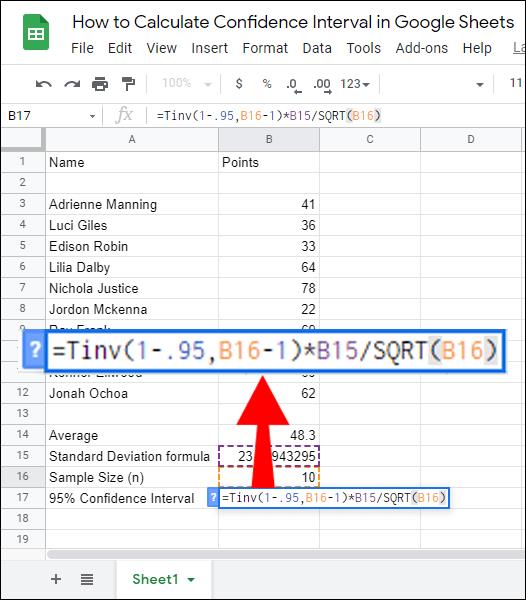L'intervalle de confiance est une mesure statistique courante qui détermine la distance entre la moyenne de l'échantillon et la moyenne réelle de la population. Si vous disposez d'un large ensemble de valeurs d'échantillon, le calcul manuel de l'intervalle de confiance peut devenir très compliqué. Heureusement, Google Sheets vous permet de trouver rapidement la valeur CI - et nous sommes là pour vous montrer comment procéder.

Dans ce guide, nous expliquerons comment calculer l'intervalle de confiance dans Google Sheets. Nous fournirons également des réponses à certaines des questions les plus courantes liées au calcul et à l'utilisation de l'intervalle de confiance.
Comment calculer l'intervalle de confiance dans Google Sheets
Le calcul de l'intervalle de confiance dans Google Sheets est assez simple même si vous avez beaucoup d'échantillons. Pour ce faire, suivez les instructions ci-dessous :
- Dans Google Sheets, entrez tous vos échantillons et leurs valeurs.
- Sous votre exemple de colonne, saisissez la formule Moyenne – =AVERAGE(valeur définie) .

- Dans le champ « valeurs », sélectionnez toutes vos valeurs d'échantillon en les mettant en surbrillance, puis appuyez sur la touche « Entrée » pour calculer la moyenne.

- Sous Moyenne, saisissez la formule d'écart type – =STDEV(ensemble de valeurs) .

- Dans le champ « valeurs », sélectionnez toutes vos valeurs d'échantillon en les mettant en surbrillance, puis appuyez sur la touche « Entrée » pour calculer l'écart type.

- Sous l'écart type, entrez la formule Taille de l'échantillon (n) – =COUNT(values) .

- Dans le champ "valeurs", sélectionnez toutes vos valeurs d'échantillon en les mettant en surbrillance, puis appuyez sur la touche ''Entrée'' pour calculer le nombre d'échantillons. Si vous n'avez pas beaucoup d'échantillons, vous pouvez les compter manuellement.

- Sous la taille de l'échantillon, entrez la formule de l'intervalle de confiance – =TINV(1-.(pourcentage de l'intervalle de confiance), n(taille de l'échantillon)-1)*STDEV/SQRT(n) .
- Entrez vos valeurs d'écart type et de taille d'échantillon en les mettant en surbrillance ou manuellement et appuyez sur le bouton « Entrée » pour calculer l'intervalle de confiance.
Comment trouver un intervalle de confiance de 95 % dans Google Sheets
Si vous devez calculer un intervalle de confiance à 95 % dans Google Sheets, suivez le guide ci-dessous :
- Dans Google Sheets, entrez tous vos échantillons et leurs valeurs.
- Sous votre exemple de colonne, saisissez la formule Moyenne – =AVERAGE(valeur définie) .

- Dans le champ « valeurs », sélectionnez toutes vos valeurs d'échantillon en les mettant en surbrillance, puis appuyez sur la touche « Entrée » pour calculer la moyenne.

- Sous Moyenne, saisissez la formule d'écart type – =STDEV(ensemble de valeurs) .

- Dans le champ « valeurs », sélectionnez toutes vos valeurs d'échantillon en les mettant en surbrillance, puis appuyez sur la touche « Entrée » pour calculer l'écart type.
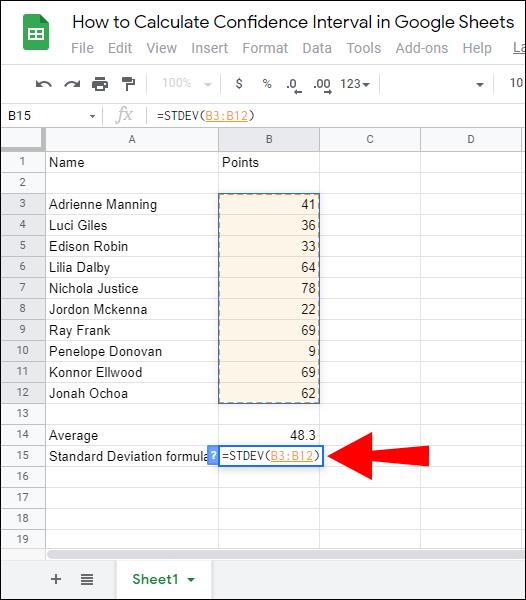
- Sous l'écart type, entrez la formule Taille de l'échantillon (n) – =COUNT(values) .

- Dans le champ "valeurs", sélectionnez toutes vos valeurs d'échantillon en les mettant en surbrillance, puis appuyez sur la touche ''Entrée'' pour calculer le nombre d'échantillons. Si vous n'avez pas beaucoup d'échantillons, vous pouvez les compter manuellement.

- Sous la taille de l'échantillon, entrez la formule d'intervalle de confiance à 95 % - =TINV(1-.95, n(Sample Size)-1)*STDEV/SQRT(n) .
- Entrez vos valeurs d'écart type et de taille d'échantillon en les mettant en surbrillance ou manuellement et appuyez sur le bouton « Entrer » pour calculer l'intervalle de confiance à 95 %.
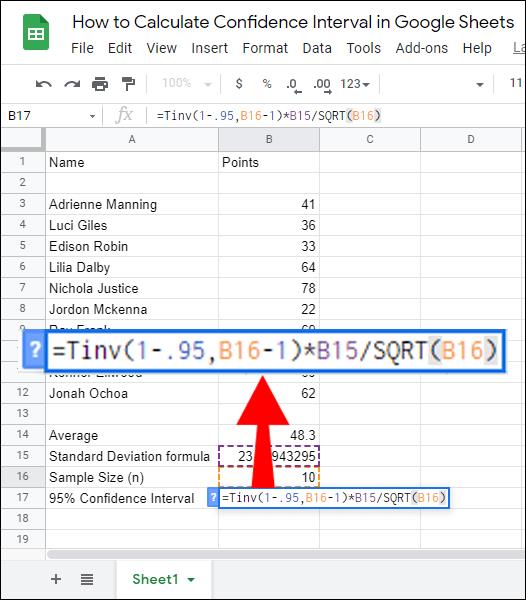
Questions fréquemment posées
Dans cette section, nous fournirons des réponses à certaines des questions les plus courantes liées au calcul et à l'utilisation de l'intervalle de confiance.
Comment calculer l'intervalle de confiance à 95 % ?
L'intervalle de confiance est calculé à l'aide de la formule IC = Moyenne de l'échantillon (x) +/- Valeur du niveau de confiance (Z) * (Écart type de l'échantillon (S) / Taille de l'échantillon (n)) . La valeur critique pour un intervalle de confiance à 95 % est de 1,96, par conséquent, vous devez insérer 1,96 dans la formule à la place du ''Z.''
Si vous calculez un intervalle de confiance à 95 % dans Google Sheets, calculez d'abord la valeur de l'échantillon Moyenne, l'écart type et la taille de l'échantillon, puis saisissez les valeurs dans la formule suivante : =TINV(1-0,95, n(Taille de l' échantillon )-1)*STDEV/SQRT(n) , et appuyez sur la touche ''Entrée''.
Qu'est-ce que le Z* pour un intervalle de confiance à 90 % ?
Le Z pour un intervalle de confiance à 90 % est de 1,645. Même si les valeurs Z pour des pourcentages d'intervalle de confiance spécifiques sont toujours les mêmes, vous n'avez pas nécessairement besoin de toutes les mémoriser. Au lieu de cela, souvenez-vous de la formule pour trouver le score Z - Moyenne (x) +/- Valeur Z * (Écart type (S) / √Nombre d'observations (n)).
Comment l'intervalle de confiance est-il calculé ?
Si vous calculez l'intervalle de confiance manuellement, utilisez la formule IC = Moyenne de l'échantillon (x) +/- Valeur du niveau de confiance (Z) * (Écart type de l'échantillon (S) / Taille de l'échantillon (n)) . Pour trouver la moyenne d'échantillon, additionnez toutes les valeurs d'échantillon et divisez-les par le nombre d'échantillons.
La valeur Z peut être trouvée à l'aide de la formule Moyenne (x) +/- Valeur Z * (Écart type (S) / √Nombre d'observations (n)) ou simplement en la vérifiant dans le tableau des valeurs Z.
Pour trouver l'écart type, insérez les valeurs dans √ (Somme de ((Chaque valeur de la population – Moyenne de la population) * (Chaque valeur de la population – Moyenne de la population)) / La taille de la population) . La valeur ''n'' est simplement le nombre de vos échantillons. Google Sheets calcule l'intervalle de confiance plus facilement et plus rapidement.
Saisissez vos échantillons et leurs valeurs dans une feuille de calcul et utilisez la formule =TINV(1-.95, n(Sample Size)-1)*STDEV/SQRT(n) .
Comment trouver le score Z dans Google Sheets ?
Le score Z est calculé dans Google Sheets à l'aide de la formule = (DataValue - Mean) / Standard Deviation . Par conséquent, vous devez d'abord trouver la moyenne et l'écart type.
Pour trouver la moyenne, utilisez la formule = MOYENNE (ensemble de valeurs) et entrez toutes vos valeurs en les mettant en surbrillance. L'écart type peut être trouvé en tapant la formule = STDEV (ensemble de valeurs) .
Une autre façon de trouver rapidement le score Z est de consulter le tableau des scores Z ou de les mémoriser, car ils restent toujours les mêmes. Le score Z pour un intervalle de confiance à 90 % est de 1,645, pour 95 % - 1,96 et pour 99 % - 2,576.
Quelle est la taille de l'échantillon de l'intervalle de confiance ?
La taille d'échantillon d'un intervalle de confiance est le nombre total de vos échantillons. Par exemple, si vous avez un tableau composé de 25 échantillons et de leurs valeurs, la taille de l'échantillon est de 25. Dans Google Sheets, vous pouvez calculer la taille de l'échantillon en saisissant la formule =SOMME(ensemble de valeurs) et en mettant en surbrillance tous vos échantillons.
Qu'est-ce qu'un intervalle de confiance ?
Les intervalles de confiance sont utilisés pour déterminer la distance entre la moyenne de l'échantillon et la moyenne réelle de la population. En d'autres termes, il affiche l'intervalle d'erreur entre ces deux moyennes, ou la limite d'erreur supérieure et inférieure autour de la moyenne de l'échantillon.
Par exemple, si vous calculez un intervalle de confiance à 90 %, vous pouvez être sûr à 90 % que la moyenne de la population se trouve dans votre intervalle de la moyenne de l'échantillon. Le plus souvent, des intervalles de confiance de 95 % et 99 % sont utilisés, car ils permettent de calculer le pourcentage d'erreur le plus faible. Cependant, des intervalles de confiance de 80 %, 85 % et 90 % sont parfois appliqués.
Comment créer un graphique dans Google Sheets ?
Pour créer un graphique dans Google Sheets, sélectionnez les cellules de valeur requises. Ensuite, cliquez sur "Insérer" dans la partie supérieure de votre écran. Sélectionnez « Graphique » dans le menu déroulant, puis choisissez le type de votre graphique ou graphique. Pour ouvrir des options de personnalisation supplémentaires, cliquez sur "Personnalisation".
Enfin, cliquez sur "Insérer", faites glisser et déplacez le graphique à l'endroit souhaité dans votre feuille de calcul. Pour créer une représentation visuelle de vos données d'intervalle de confiance, vous pouvez créer un graphique de toutes les valeurs d'échantillon et de leur moyenne, et marquer les intervalles de confiance sur le graphique.
Calculez facilement
Google Sheets est un outil très utile pour le calcul de métriques statistiques - il permet notamment d'accélérer et de simplifier le processus. Espérons qu'avec l'aide de notre guide, vous pouvez maintenant trouver facilement un intervalle de confiance pour n'importe quel ensemble de valeurs d'échantillon. Si vous allez présenter les données à des non-professionnels, nous vous conseillons de créer un graphique pour rendre vos informations d'intervalle de confiance plus compréhensibles. Heureusement, Google Sheets vous permet de le faire en quelques clics.
Préférez-vous utiliser Google Sheets ou Excel ? Pourquoi? Partagez vos opinions dans les sections de commentaires ci-dessous.