Roblox : Comment obtenir la tête sans tête

Un guide complet pour acheter ou échanger la tête sans tête exclusive, connue pour son effet décoratif unique, dans Robolox.
Comment bloquer des sites Web sur Mac n’est pas difficile. Quel que soit le navigateur que vous utilisez, vous pouvez suivre les étapes ci-dessous pour bloquer un site Web sur votre MacBook.

Comment bloquer des sites Web sur Mac est très simple
Internet nous permet d'accéder aux riches ressources de connaissances de l'humanité en un seul clic. Cependant, outre les informations utiles, le monde en ligne contient également des contenus potentiellement dangereux pour les enfants. Vous pouvez utiliser des outils de blocage Web pour limiter le contenu inapproprié pour les enfants, comme les sites de contenu pour adultes ou les réseaux sociaux.
Cependant, vous disposez de méthodes plus simples pour le faire. Plus précisément, voici Screen Time. Apprenons avec Download.vn comment bloquer les sites Web sur MacBook en utilisant Screen Time !
Comment utiliser Screen Time pour bloquer un site Web
Vous pouvez appliquer cette méthode sur n'importe quel navigateur web que vous utilisez sur Mac : Safari, Google Chrome, Firefox...
Étapes pour bloquer les sites Web sur MacBook :
1. Ouvrez les Préférences Système et accédez à Temps d'écran .
2. Sélectionnez Limites des applications dans le panneau de gauche. S'ils sont éteints, allumez-les.
3. Cliquez sur le signe +. Vous verrez ici différentes catégories, qui vous permettent également de choisir de restreindre l'accès.
4. Faites défiler vers le bas pour voir tous les sites Web pouvant être bloqués et ajoutez même des pages individuelles à cette liste. Voici comment procéder : cliquez sur la coche +à côté de Ajouter un site Web et entrez l'adresse Web spécifique.
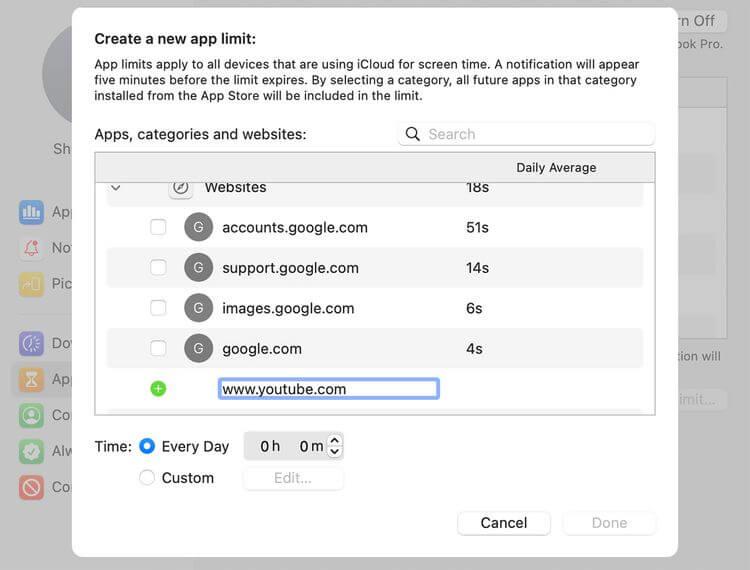
Créer de nouvelles restrictions d'application
5. Après avoir sélectionné l'application ou le site Web que vous souhaitez bloquer, vous pouvez définir la limite de temps quotidienne exacte dans la case ci-dessous. Vous pouvez également cliquer sur Personnalisé > Modifier pour définir une limite quotidienne personnalisée.
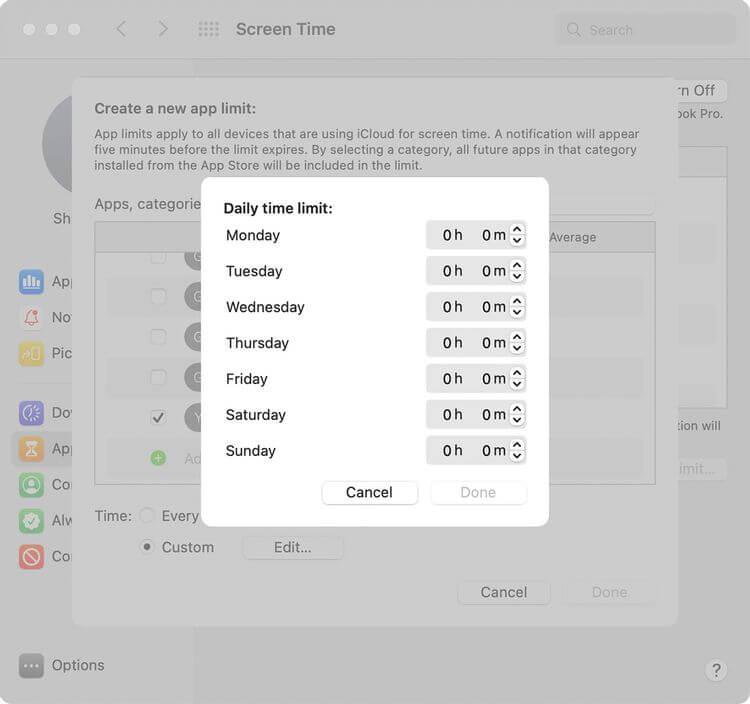
Délai journalier
Après avoir configuré tous les sites Web restreints, définissez un mot de passe Screen Time pour vous assurer que personne ne peut modifier ce paramètre sans votre autorisation. Pour ce faire, accédez à Options et sélectionnez Utiliser le code d'accès au temps d'écran .
Activez Partager entre appareils pour partager ces paramètres sur tous les appareils connectés à votre compte iCloud .
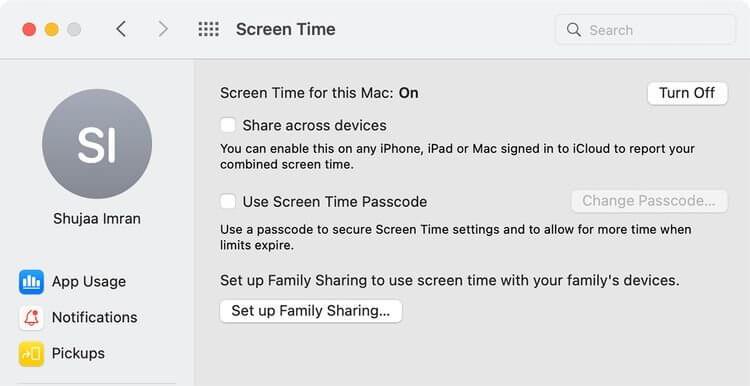
Activer les options de partage sur plusieurs appareils
Vous pouvez choisir de bloquer tous les sites Web pour adultes via Screen Time comme suit : cliquez sur Contenu et confidentialité > Activer . Sélectionnez Limiter les sites Web pour adultes ou Sites Web autorisés uniquement, si vous le souhaitez. Vous pouvez passer à l' onglet Applications et décocher les applications Internet ou de navigateur que vous souhaitez désactiver.
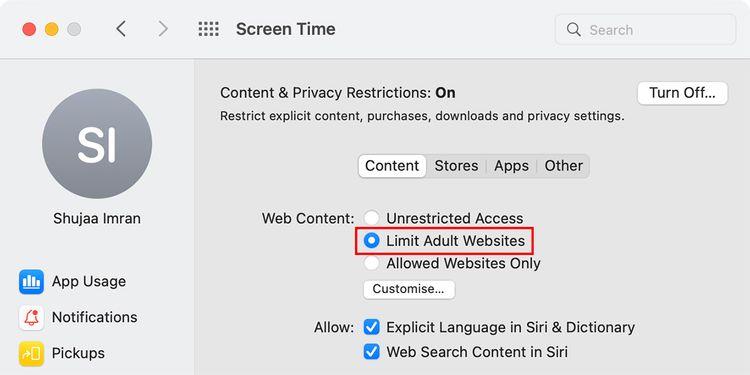
Restreindre les sites Web pour adultes
Comment utiliser Terminal pour bloquer des sites Web
Il s'agit d'un moyen légèrement plus compliqué de bloquer des sites Web sur MacBook que Screen Time, mais en retour, il est plus difficile pour les enfants d'annuler les modifications s'ils obtiennent votre mot de passe Screen Time.
Pour créer un bloc Web à l'aide du fichier Hosts dans Terminal, procédez comme suit :
1. Ouvrez Terminal sur Mac (recherchez Terminal dans Spotlight ou via Finder > Applications > Utilities > Terminal ).
Sauvegardez d'abord le fichier hosts pour éviter tout risque. Pour ce faire, entrez le code ci-dessous dans Terminal et appuyez sur Retour sur le clavier :
sudo /bin/cp /etc/hosts /etc/hosts-original3. Saisissez le mot de passe administrateur, puis appuyez sur la touche Retour . Notez que le curseur ne bougera pas lorsque vous saisirez des mots-clés.
4. Ensuite, tapez la commande ci-dessous, puis appuyez sur Retour sur le clavier. Cette action ouvrira le fichier Hosts :
sudo nano -e /etc/hosts5. Utilisez les touches fléchées pour descendre cette ligne. Saisissez 127.0.0.1 et l'adresse Web que vous souhaitez bloquer. Par exemple, pour bloquer YouTube, saisissez la ligne suivante dans Terminal :
127.0.0.1 www.youtube.com
Hôtes de fichiers dans le terminal
6. Entrez chaque site Web sur une ligne distincte. Ensuite, appuyez sur Control + O après Return pour enregistrer le fichier, puis Control + X pour fermer le fichier.
7. Entrez la commande suivante pour vider le cache et apporter les modifications sélectionnées dans le navigateur. Appuyez sur Retour pour saisir la commande suivante :
sudo dscacheutil -flushcachDésormais, lorsque vous ouvrez un site Web bloqué dans n'importe quel navigateur sur Mac, vous recevrez le message suivant :
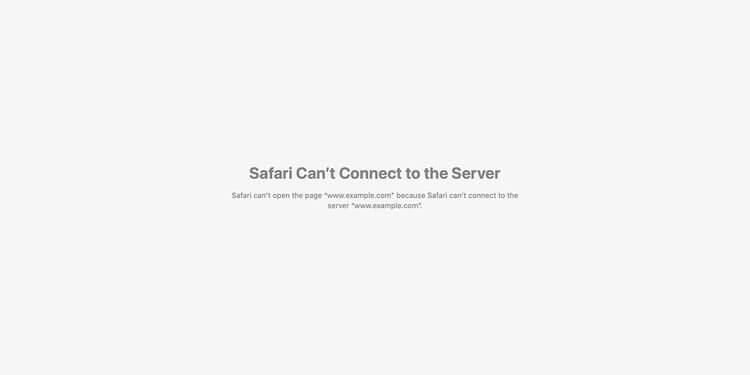
Une notification apparaît lorsque vous visitez un site Web bloqué
Vous trouverez ci-dessus deux façons de bloquer les sites Web sur Mac . J'espère que l'article vous sera utile.
Un guide complet pour acheter ou échanger la tête sans tête exclusive, connue pour son effet décoratif unique, dans Robolox.
Si vous essayez de piller ou de réquisitionner un navire dans Starfield, vous devez d'abord vous assurer qu'il ne peut pas échapper au combat. La désactivation des moteurs d'un navire est un précurseur
Microsoft Excel, réputé pour sa capacité à effectuer des calculs complexes, peut également faciliter une division simple. Cela peut être utile dans des situations réelles,
Bloquer quelqu'un sur Instagram peut être nécessaire pour de nombreuses raisons. C'est peut-être parce que la personne est un troll ou toxique. Ou ça pourrait être ton ex, et toi
Lorsque vous utilisez votre iPhone et que les applications commencent à planter ou à ralentir considérablement, vous redémarrez normalement votre appareil pour qu'il fonctionne à nouveau correctement. Mais
Quiconque a été en ligne est probablement tombé sur une fenêtre contextuelle indiquant : « Ce site utilise des cookies ». Vous avez toujours la possibilité d'accepter tout
Le calcul de grandes quantités de données dans Excel peut s'avérer fastidieux et fastidieux, c'est pourquoi l'automatisation est utile. Si vous utilisez régulièrement Excel, vous
Est-il temps de remplacer votre bracelet Apple Watch ? Nous allons vous montrer comment retirer votre bracelet Apple Watch dans ce didacticiel utile.
Les pop-ups Web sont devenues tellement synonymes de pages indésirables que la plupart des navigateurs les bloquent par défaut. Cependant, de temps en temps, un site peut avoir un
Les Sims 4 est le dernier opus d'une franchise de jeux lancée il y a près de 20 ans. Aujourd'hui, il propose des fonctionnalités et des paramètres cachés pour donner aux utilisateurs
À mesure que la vie devient plus virtuelle, savoir comment envoyer avec succès une pièce jointe dans votre application Messenger, que ce soit pour des raisons professionnelles ou personnelles, est devenu une nécessité.
Il existe de nombreuses raisons pour lesquelles vous aimez filmer et monter. Vous pouvez filmer les lieux que vous avez visités, les personnes que vous aimez et capturer tout moment spécial que vous souhaitez
Si vous avez rencontré une erreur de manifeste Steam indisponible, le client Steam n'a pas réussi à accéder au manifeste. L'erreur se produit lorsque la plateforme ne trouve pas
Avec Google Maps, vous pouvez visiter de nouveaux endroits sans craindre de vous perdre. Tout ce que vous avez à faire est d'entrer votre lieu de départ et votre destination,
Lors de l'enregistrement d'un compte auprès de Telegram, vous devez ajouter un numéro de téléphone à vos informations personnelles. Si vous êtes curieux de confirmer celui de quelqu'un d'autre
Bien qu'il soit créé par la société mère de TikTok, CapCut offre bien plus de contrôle sur une vidéo que TikTok. Vous pouvez utiliser les excellents outils d'édition de CapCut pour
Si vous préférez préserver votre vie privée en cachant l'espace derrière vous pendant les appels Zoom, il peut être dans votre intérêt d'utiliser le flou de Zoom.
Découvrez comment transformer votre Amazon Echo Show en cadre photo numérique avec Amazon Photos dans ce guide.
Vous avez la possibilité de faire de Chrome votre navigateur par défaut lorsque vous l'utilisez pour la première fois. Si vous ignorez l'invite, vous pouvez toujours utiliser le navigateur
Un formulaire de commande en ligne aide les entreprises à recevoir les commandes de leurs clients sans tracas. Avec un bon de commande, les clients peuvent passer des commandes de produits, faire


















