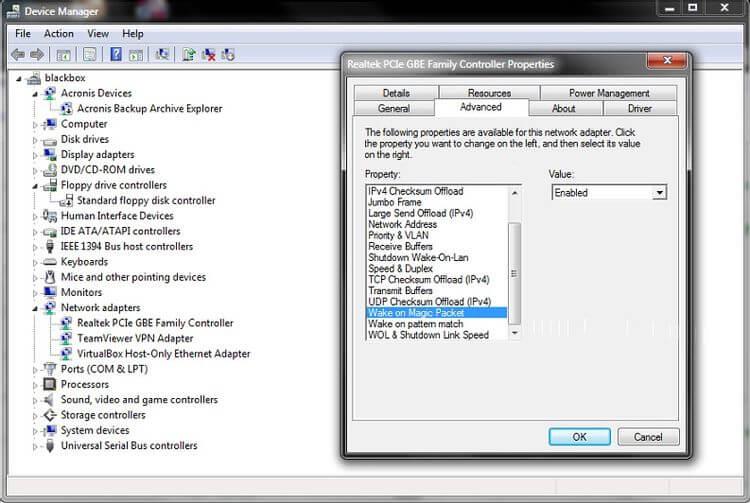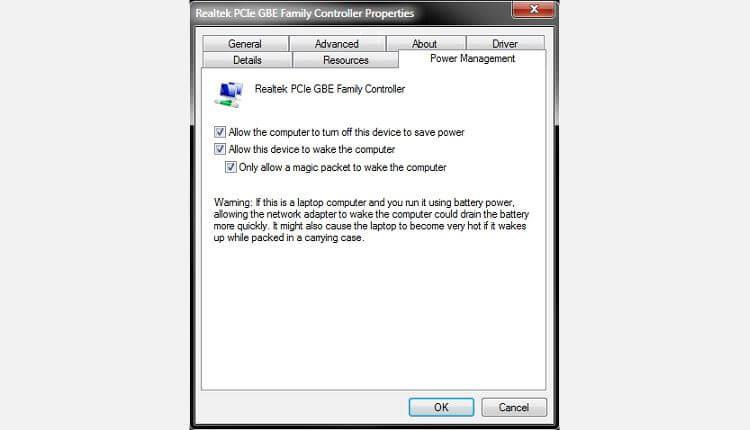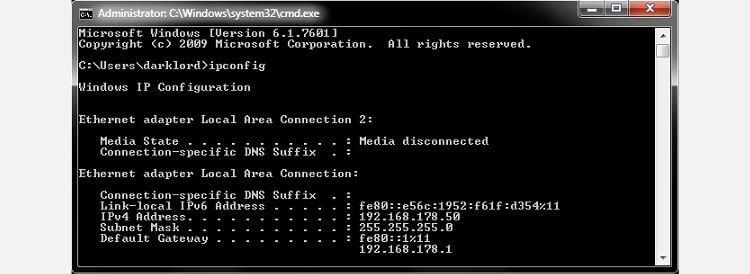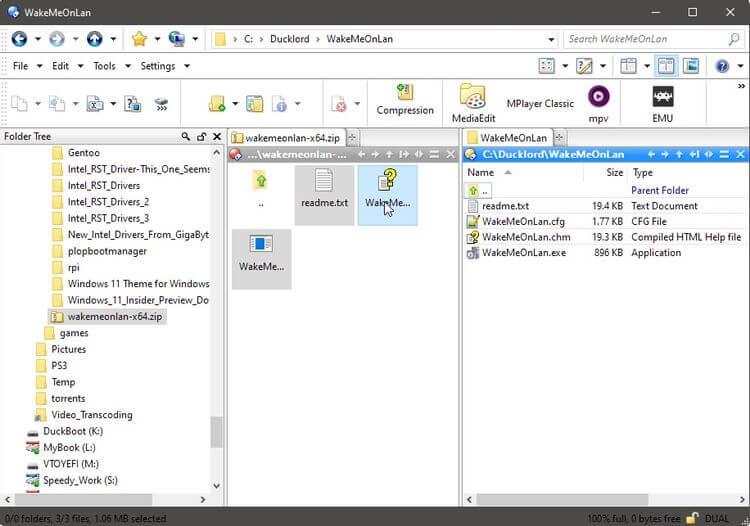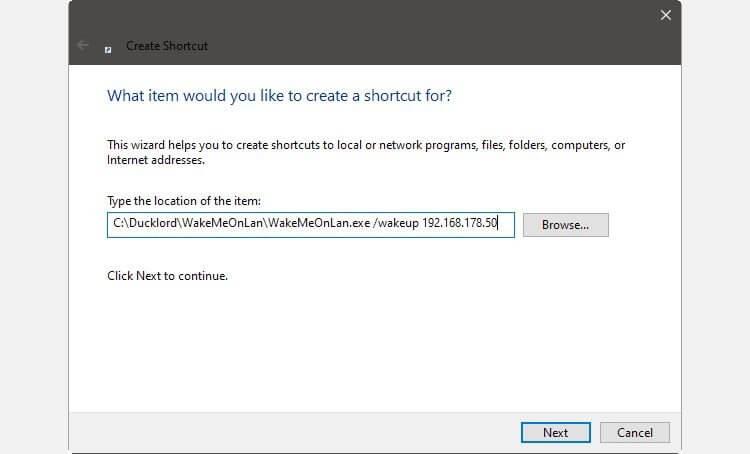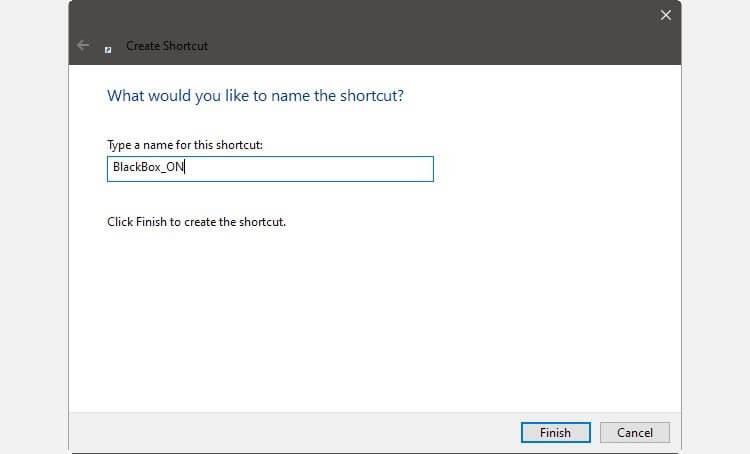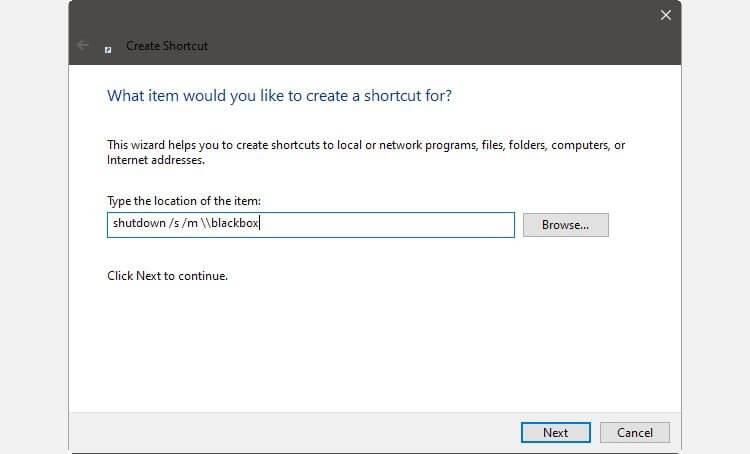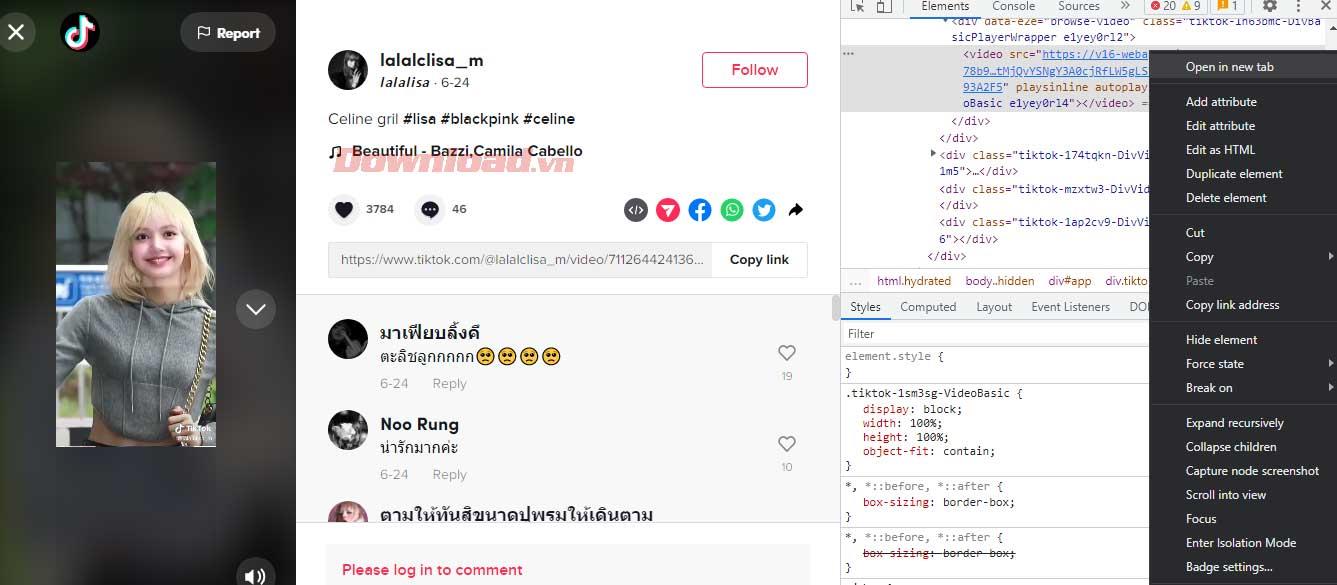Cherchez-vous un moyen d’allumer et d’éteindre votre PC à distance ? Si tel est le cas, apprenons avec WebTech360 la manière la plus simple d'allumer et d'éteindre un ordinateur à distance !

Allumer votre PC à distance n’est pas difficile. Vous pouvez le faire grâce au réseau Wake-on-LAN standard, pris en charge par la plupart des connexions Ethernet.
Lorsqu'il est activé, Wake-on-LAN permet à un ordinateur, voire à un smartphone, d'envoyer un « paquet magique », équivalent à un signal « ON », à un autre PC sur le même réseau local.
Comment allumer et éteindre le PC à distance
1. Configurer un PC distant
Bien que la plupart des adaptateurs réseau Ethernet modernes prennent en charge Wake-on-LAN, de nombreux adaptateurs n'activent toujours pas cette fonctionnalité par défaut. Pour que votre PC fonctionne lorsqu'il reçoit un paquet magique, vous devrez peut-être activer la fonction Wake-on-LAN à deux endroits indépendants :
- Dans le menu BIOS/UEFI du PC.
- Dans les paramètres de la carte réseau sous Windows 10.
Notez que l'emplacement de l'option Wake-on-LAN dépend du fabricant de la carte mère de l'ordinateur.
Après avoir activé Wake-on-LAN sur le périphérique cible, démarrez dans les paramètres Windows comme d'habitude. Ouvrez le Gestionnaire de périphériques. Si vous utilisez Windows 10, vous pouvez appuyer sur la touche Windows + X et l'exécuter à partir du menu à ouverture rapide des outils d'administration du système d'exploitation. Vous pouvez également appuyer sur la touche Windows ou cliquer sur le menu Démarrer et saisir Gestionnaire de périphériques pour le trouver.
1. Développez le dossier Adaptateurs réseau et double-cliquez sur l'adaptateur réseau (ou cliquez dessus avec le bouton droit et sélectionnez Propriétés). Accédez à l' onglet Avancé et vérifiez les éléments dans Propriété . Recherchez et activez Wake on Magic Packet .
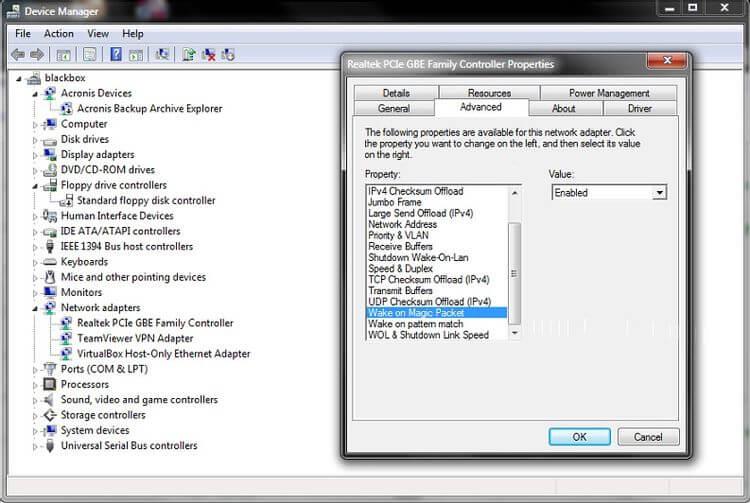
2. Tout en affichant les propriétés de la carte réseau, accédez à l' onglet Gestion de l'alimentation . Assurez-vous d'activer à la fois Autoriser cet appareil à réveiller l'ordinateur et Autoriser uniquement un paquet magique à réveiller l'ordinateur .
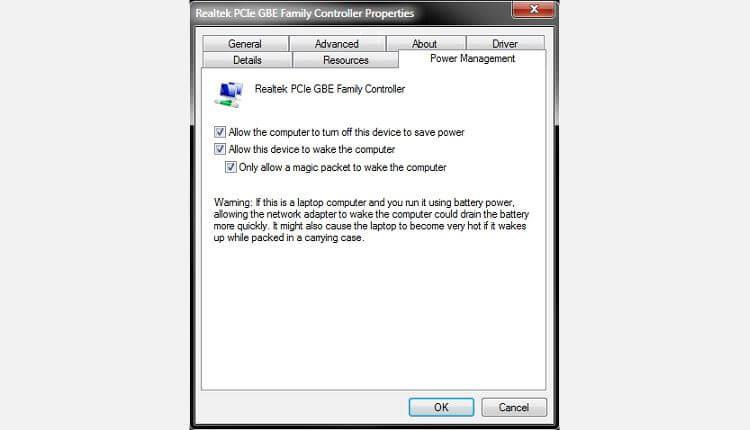
3. Enfin, pour le « réveiller » à distance, vous avez besoin de l'adresse IP de ce PC. Si vous ne le savez pas, vous pouvez le trouver en appuyant sur la touche Windows + R , en tapant cmd , puis en appuyant sur Entrée pour exécuter l'invite de commande. Tapez "ipconfig" (sans les guillemets) dans l'invite de commande et appuyez sur Entrée pour exécuter la commande. L'adresse dont vous avez besoin sera signalée dans Adresse IPv4.
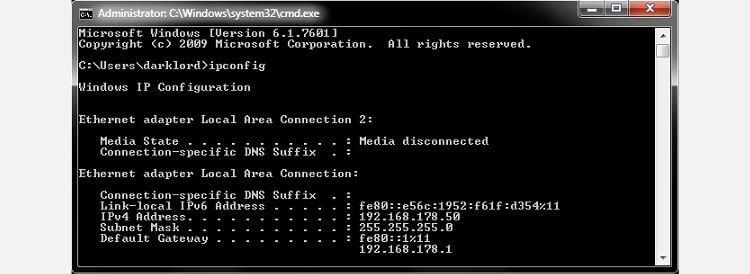
Vous pouvez maintenant éteindre ce PC et revenir à votre ordinateur principal.
2. Téléchargez WakeMeOnLan
Comme vous pouvez le constater, la création d'un raccourci sur le bureau vers un PC distant est simple et peut être effectuée à l'aide des outils Windows par défaut. Cependant, pour allumer votre PC à distance, vous avez besoin d’un moyen de lui envoyer des paquets magiques.
Si vous ne souhaitez pas contrôler complètement votre PC distant, mais souhaitez simplement accéder à ses archives le plus rapidement et le plus simplement possible, suivez les instructions ci-dessous.
Téléchargez WakeMeOnLan. Cet outil est une application portable, aucune installation n'est donc requise. Cependant, vous devez créer un répertoire pour l'installer et l'exécuter ultérieurement. Ensuite, décompressez le fichier WakeMeOnLan que vous venez de télécharger. N'oubliez pas le chemin d'accès à ce dossier.
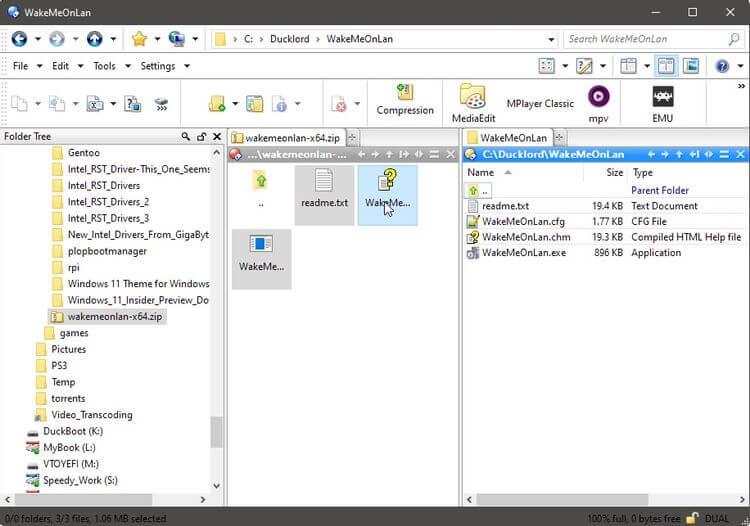
Après avoir tout configuré, vous pouvez maintenant créer des raccourcis pour allumer/éteindre votre PC à distance.
3. Créer un raccourci marche/arrêt
WakeMeOnLan fournit une interface graphique qui prend en charge les indicateurs de ligne de commande. Nous exploiterons cette fonctionnalité pour allumer le PC à distance.
1. Cliquez avec le bouton droit sur un espace vide du bureau et sélectionnez Nouveau > Raccourci dans le menu qui apparaît.
2. Entrez le chemin complet du fichier exécutable WakeMeOnLAN dans le champ sous Tapez l'emplacement de l'élément . Vous pouvez également cliquer sur le bouton Parcourir à droite, puis rechercher et sélectionner le fichier exécutable WakeMeOnLAN dans le tableau de requêtes qui apparaît. Laissez un espace après le fichier exécutable et tapez « /wakeup YOUR_REMOTE_PC's_IP » (sans les guillemets). Remplacez YOUR_REMOTE_PC's_IP par l'adresse IP que vous avez enregistrée lors de l'exécution d'ipconfig sur l'ordinateur distant.
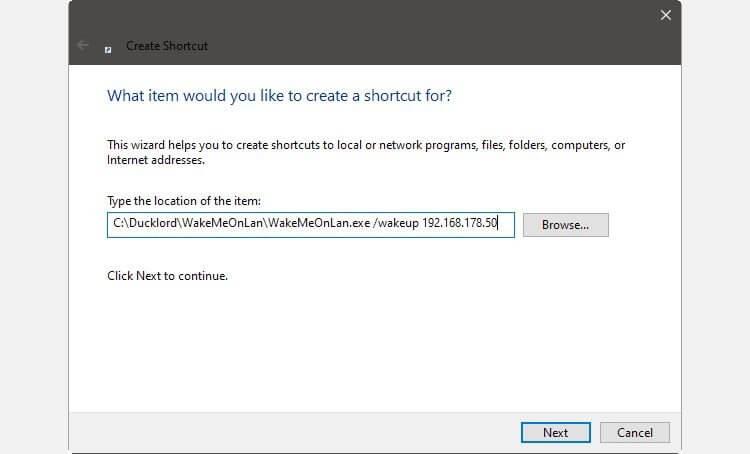
3. Saisissez un nom approprié pour le nouveau raccourci. L'exemple ici est BlackBox_ON, où BlackBox est le nom du PC distant. Cliquez sur Terminer et votre première icône est prête à être utilisée.
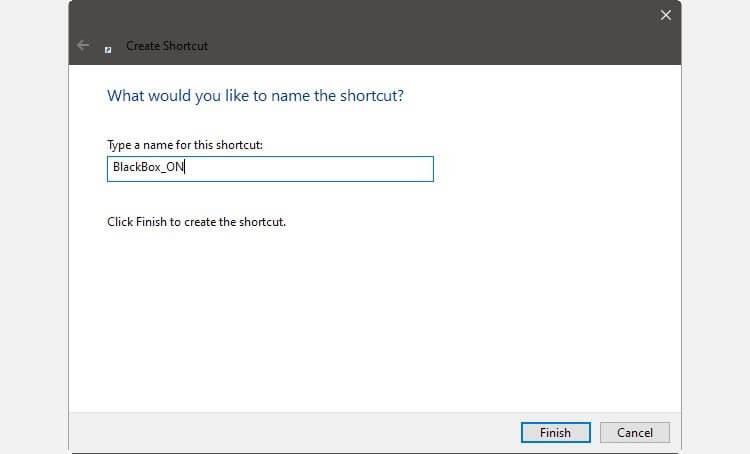
4. Créez une deuxième icône similaire à celle ci-dessus. Ici, vous pouvez utiliser la commande d'arrêt native de Windows au lieu d'un outil tiers. Par conséquent, au lieu d'entrer un chemin dans l'exécutable, tapez shutdown /s /m \\REMOTE_PC's_NAME . Un exemple ici est : shutdown /s /m \\blackbox .
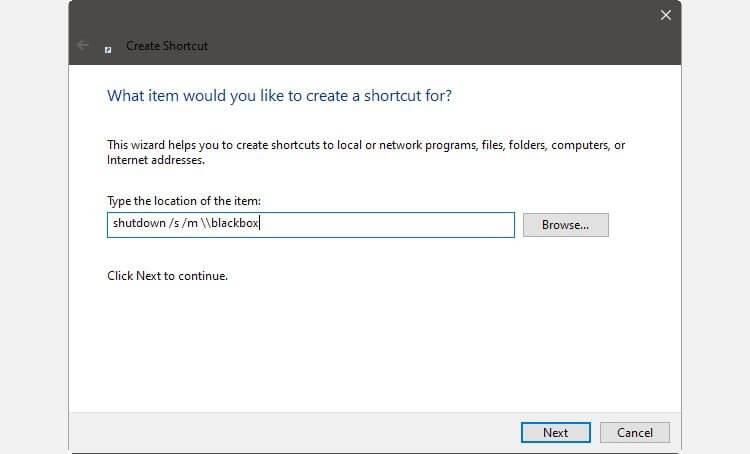
5. Saisissez un nom approprié pour ce raccourci. Par exemple : BlackBox_OFF. Cliquez sur Terminer pour créer le raccourci Remote-OFF.
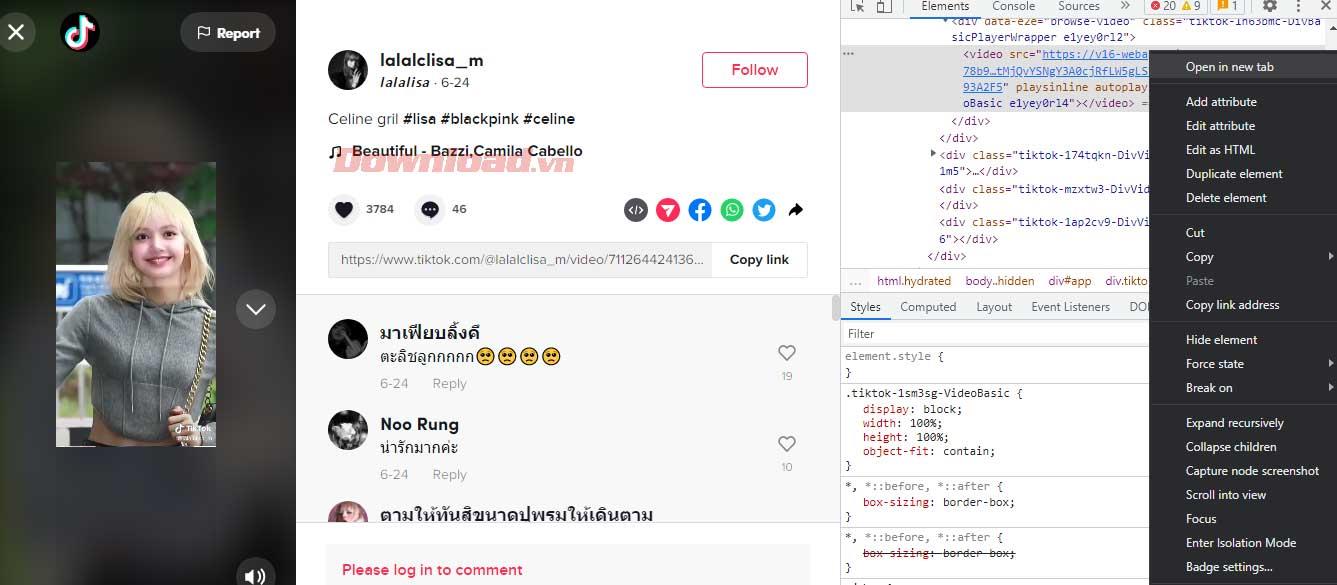
C'est fait.
Ci-dessus, vous trouverez comment allumer/éteindre votre PC à distance. Si vous connaissez d'autres méthodes, partagez-les avec les lecteurs de WebTech360 !