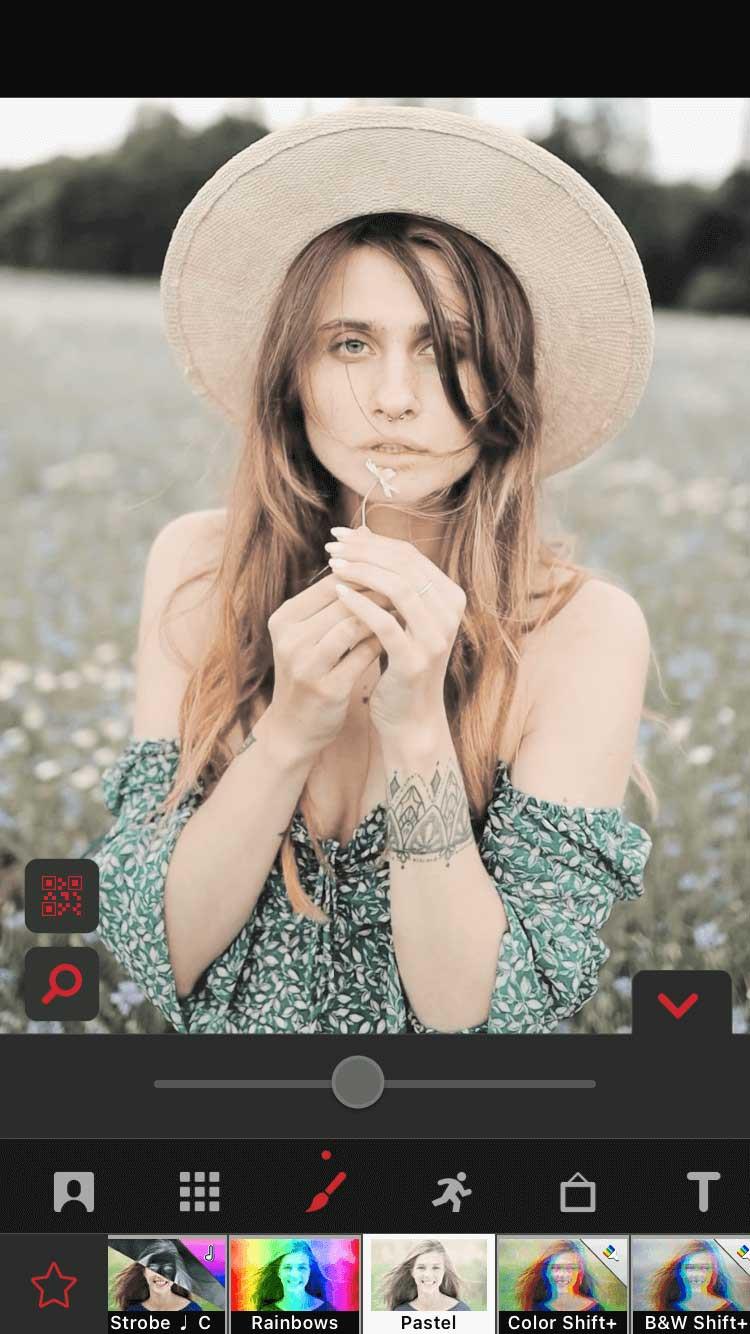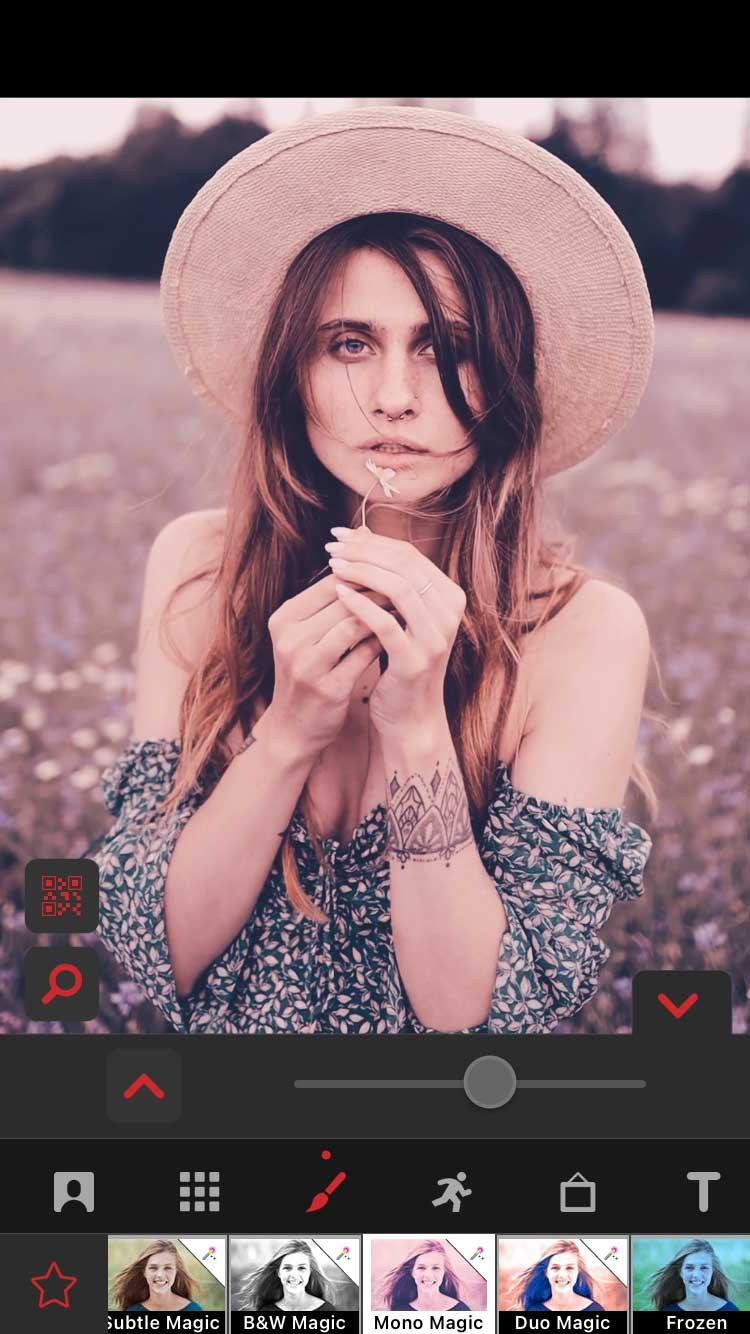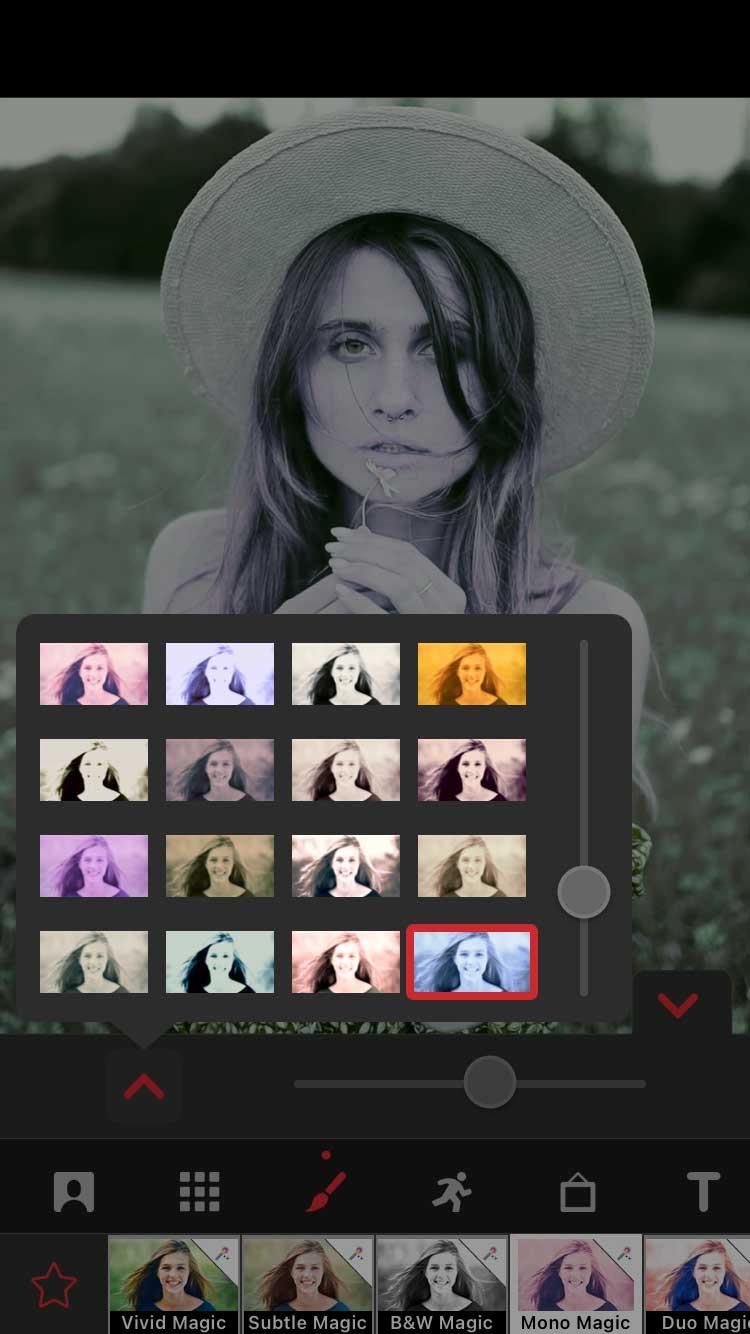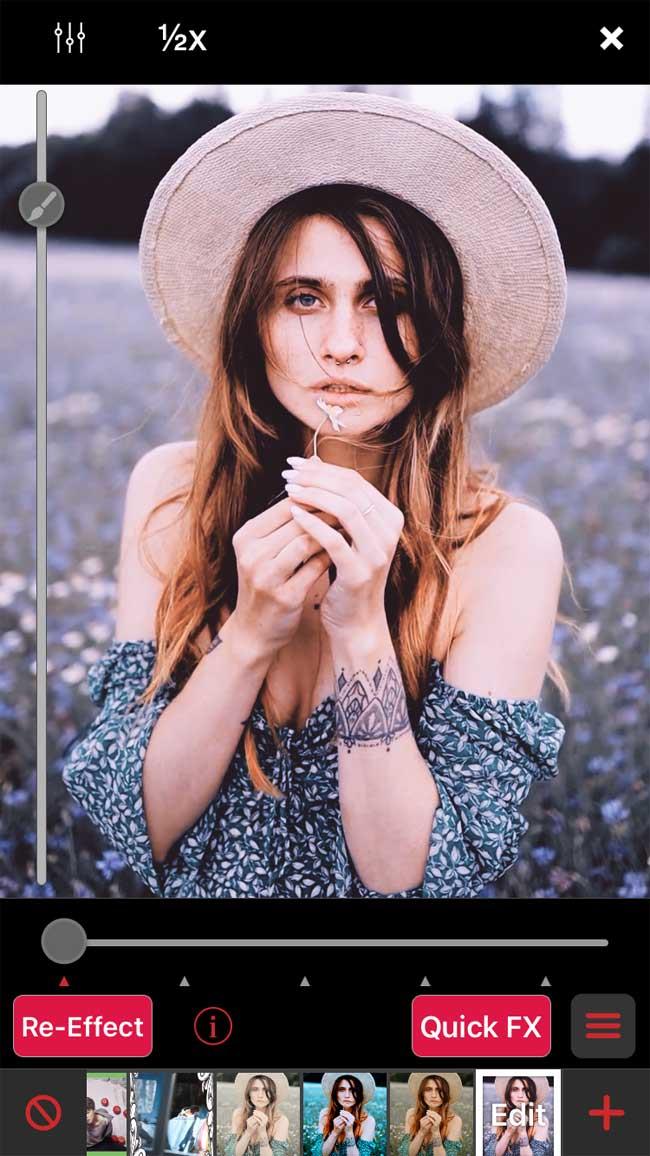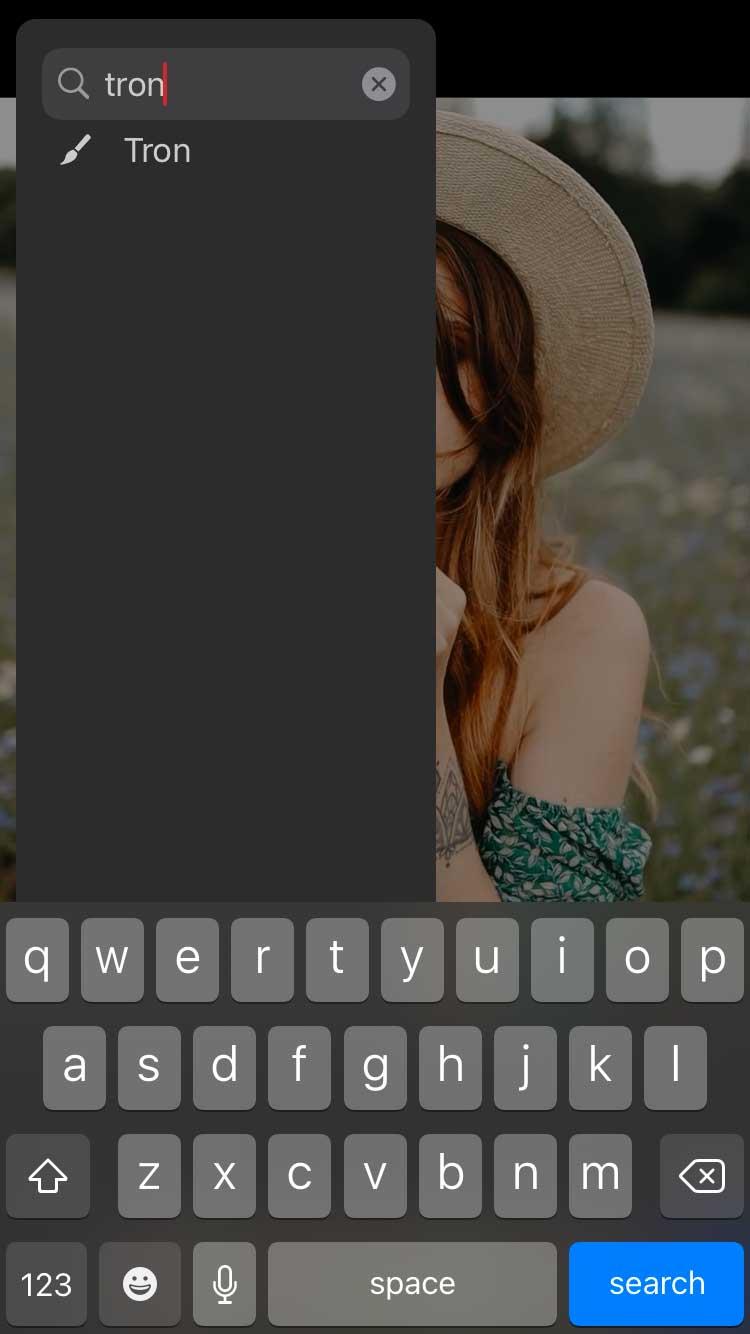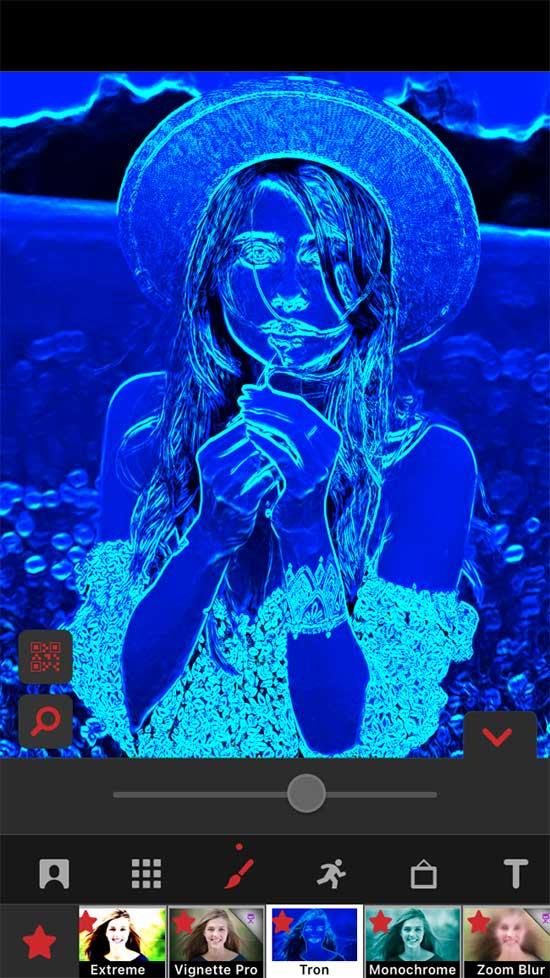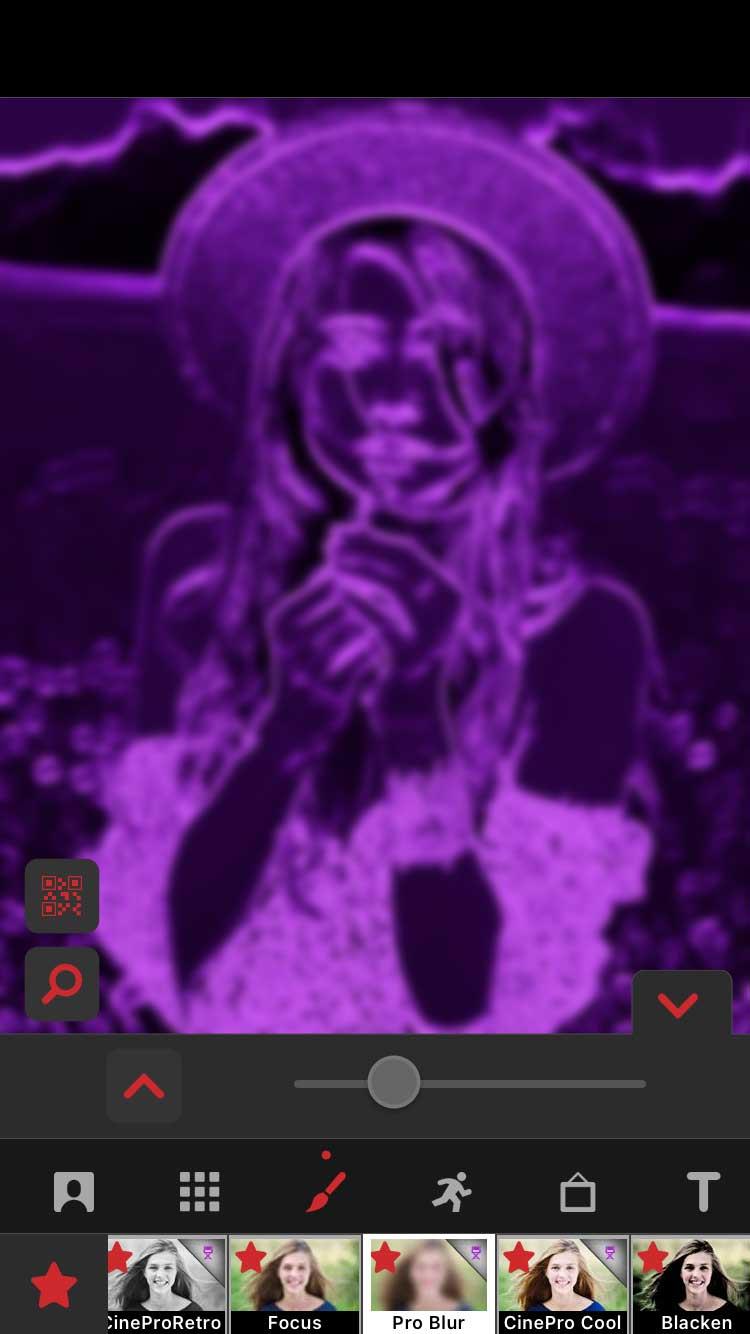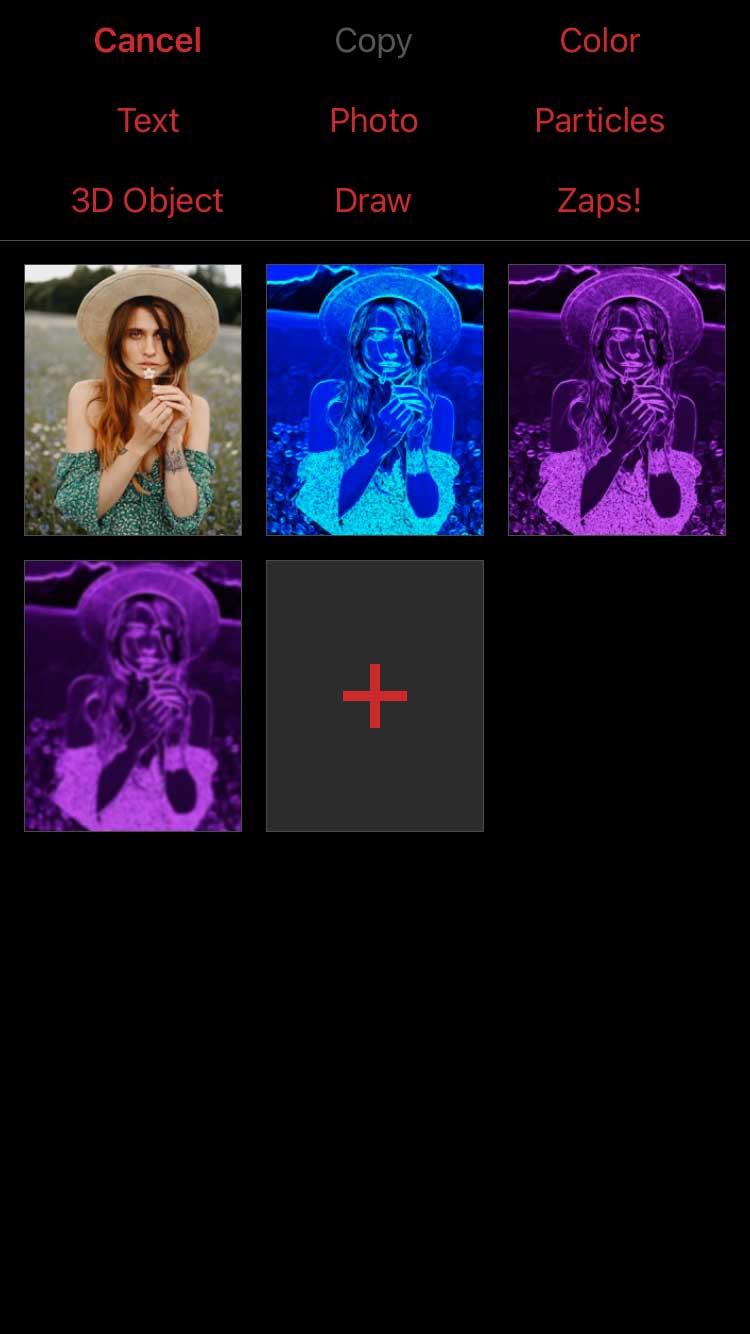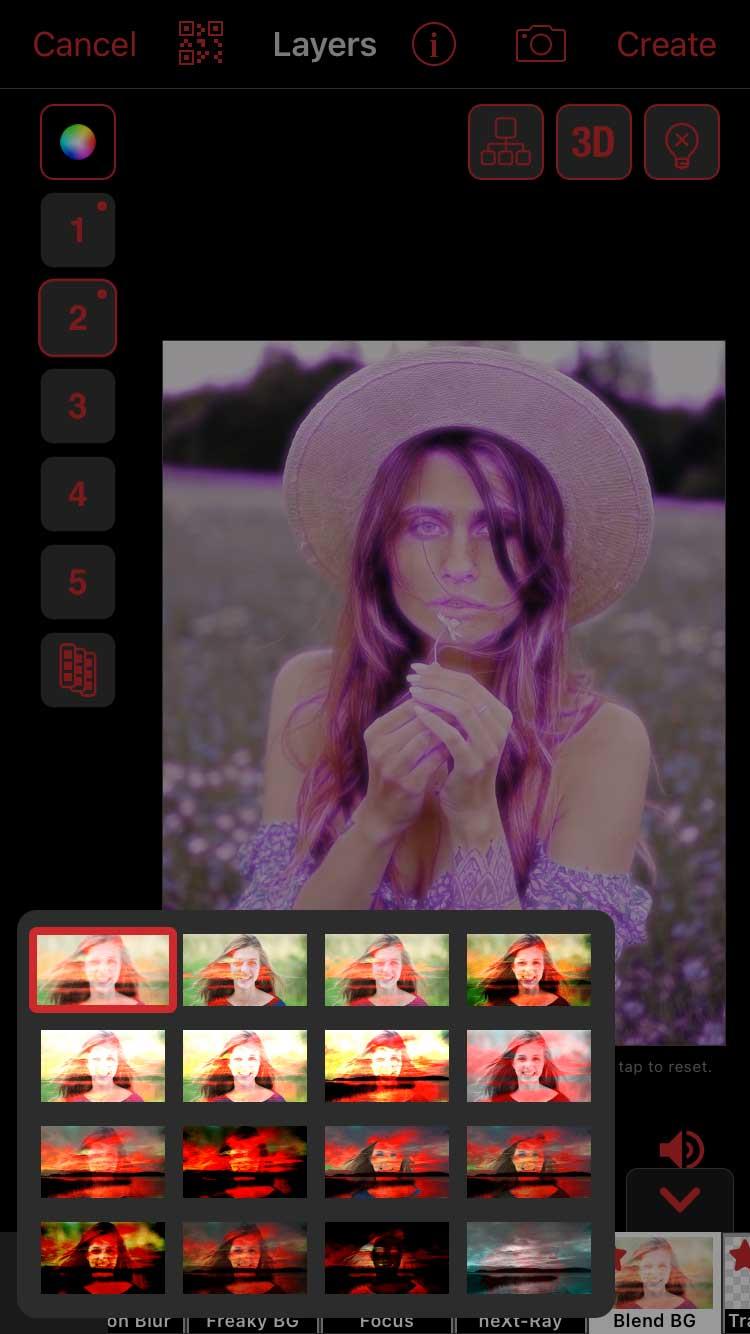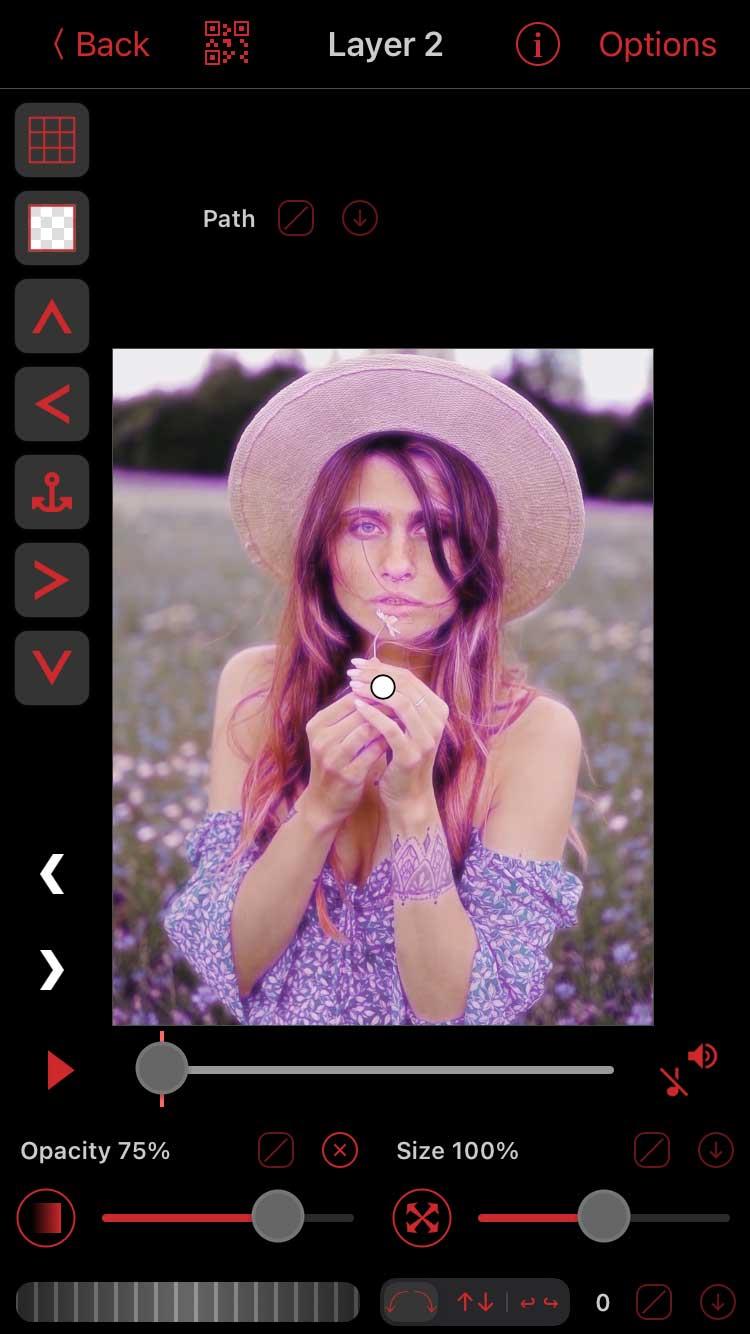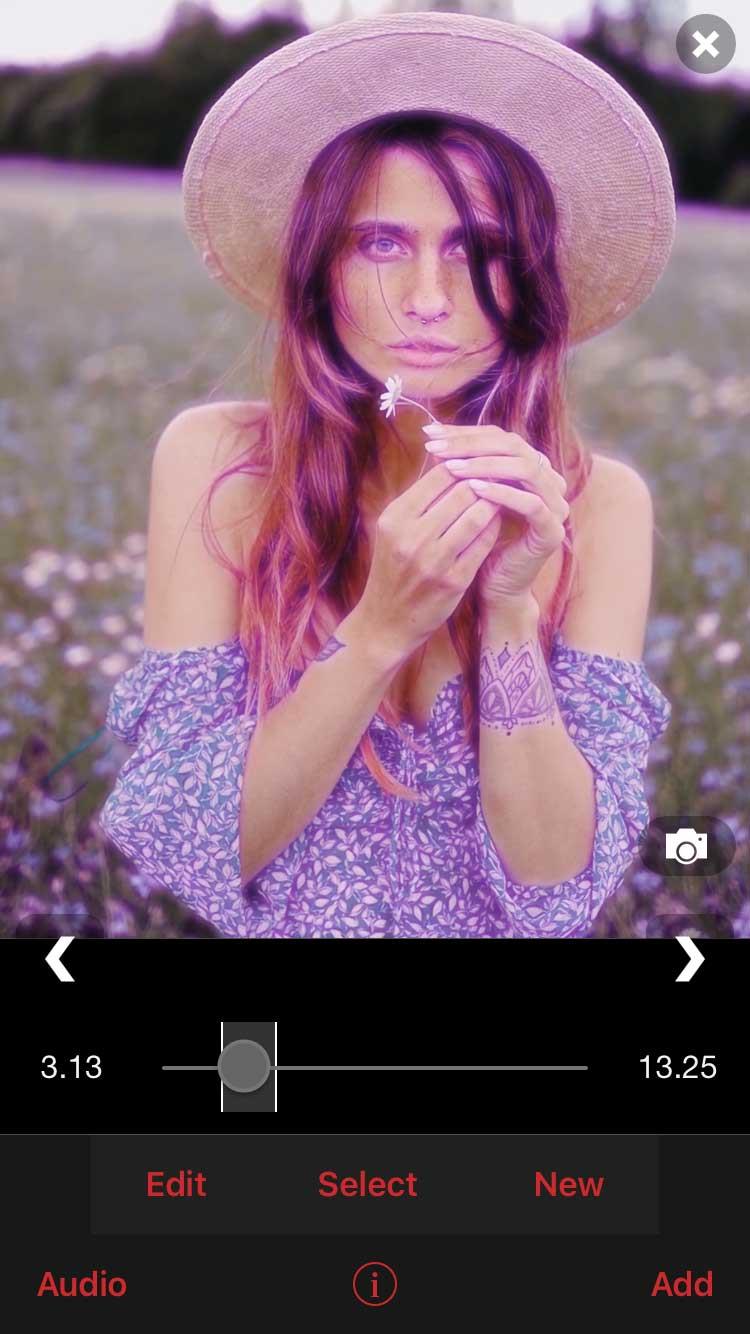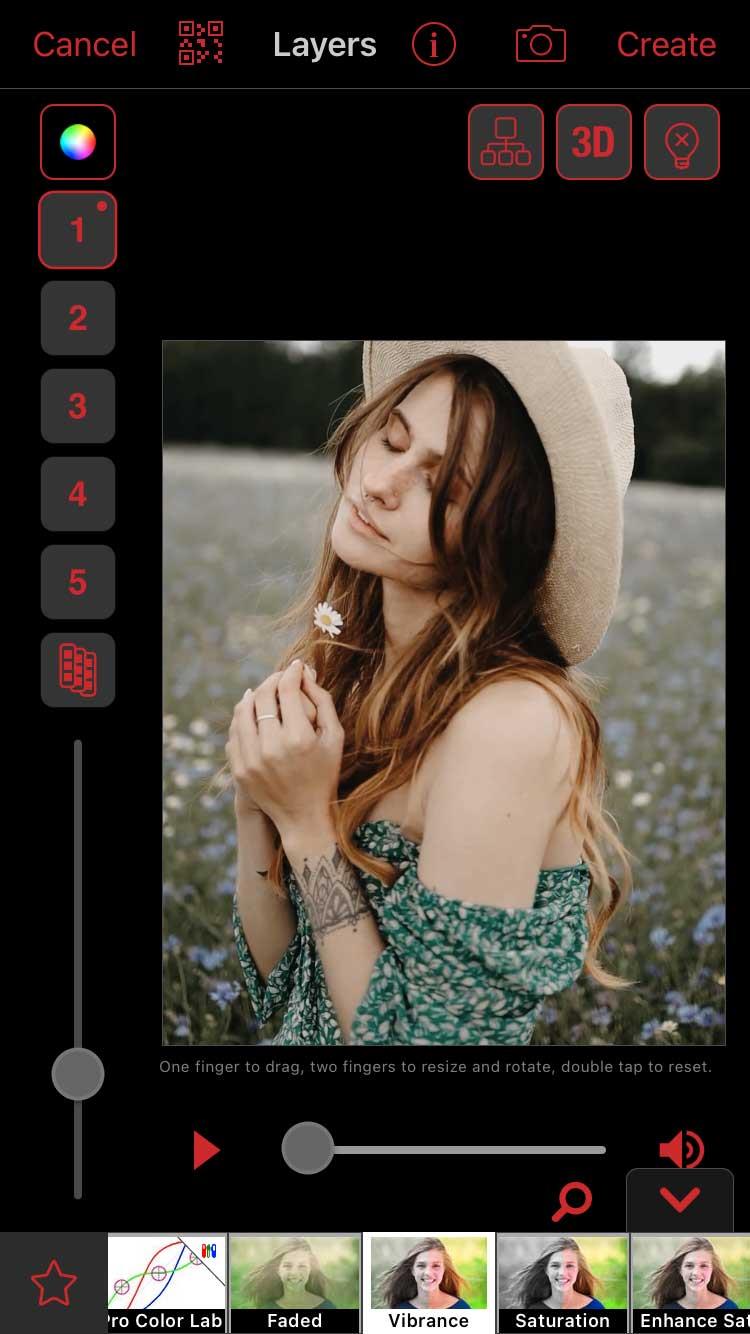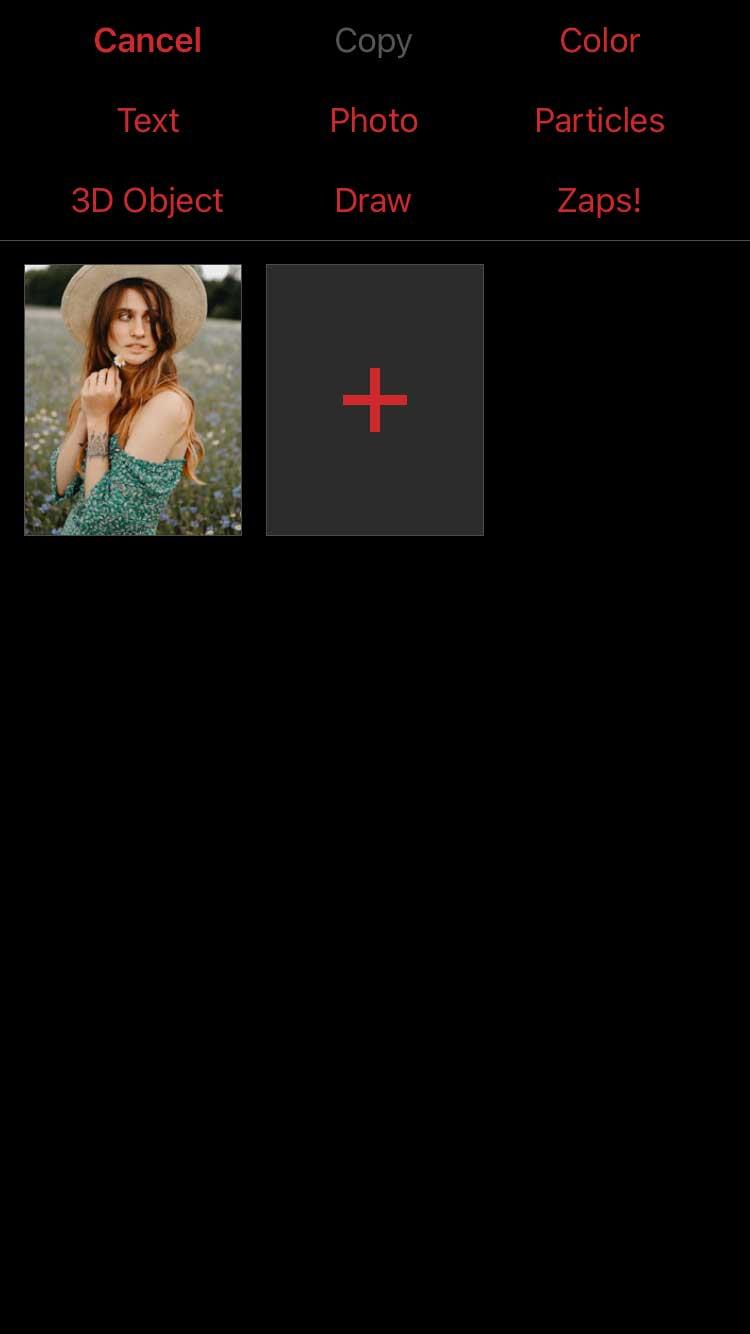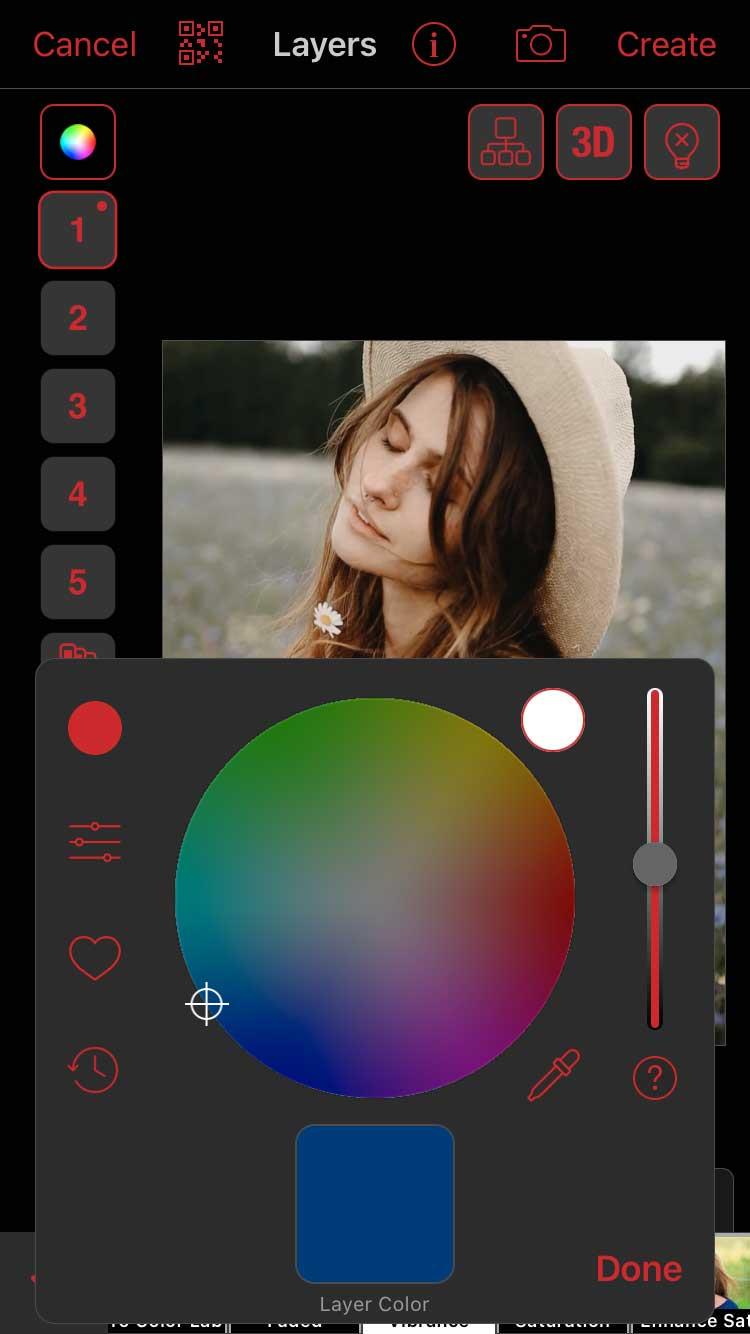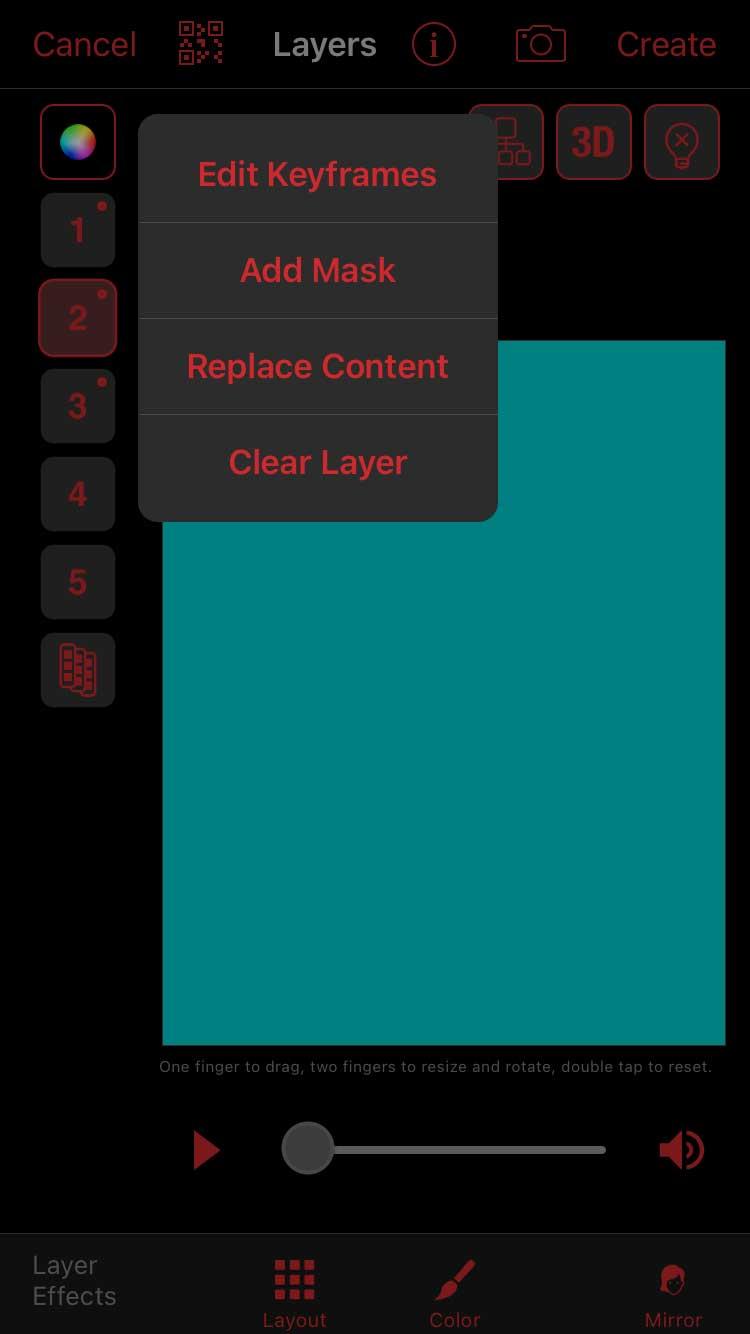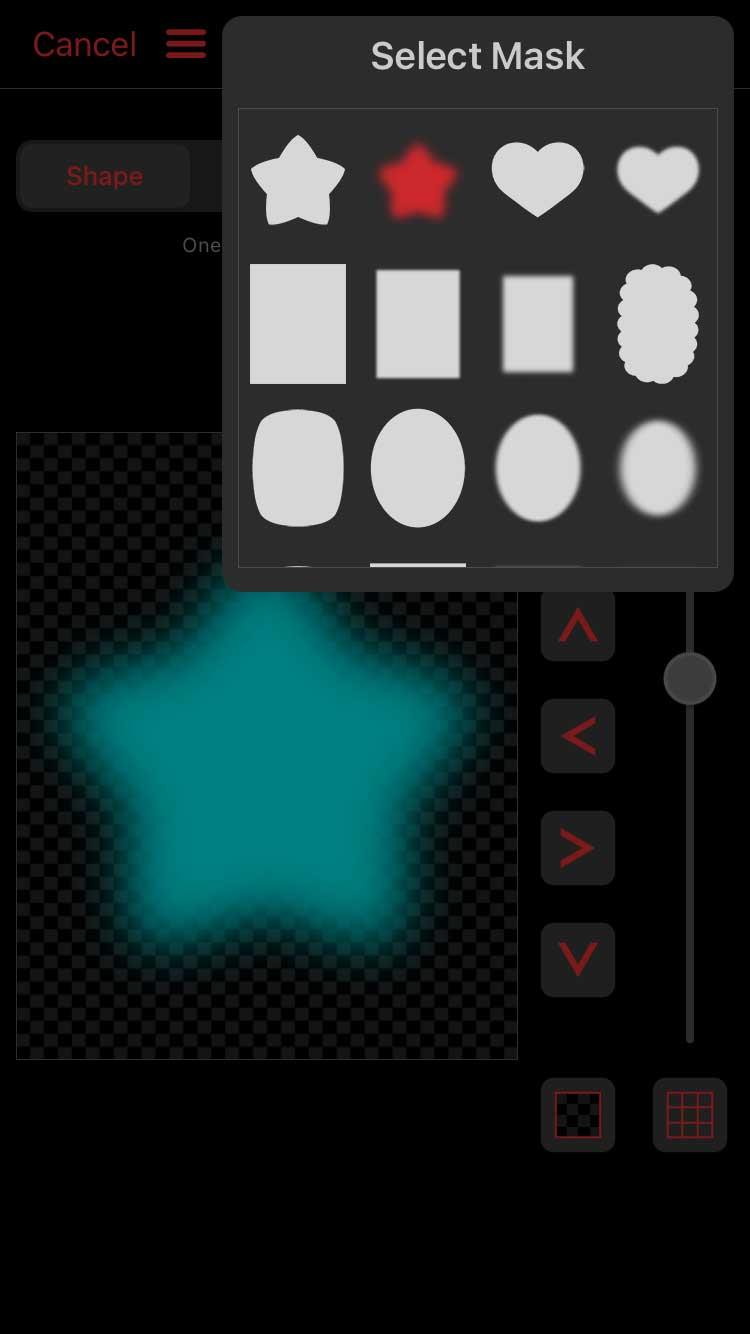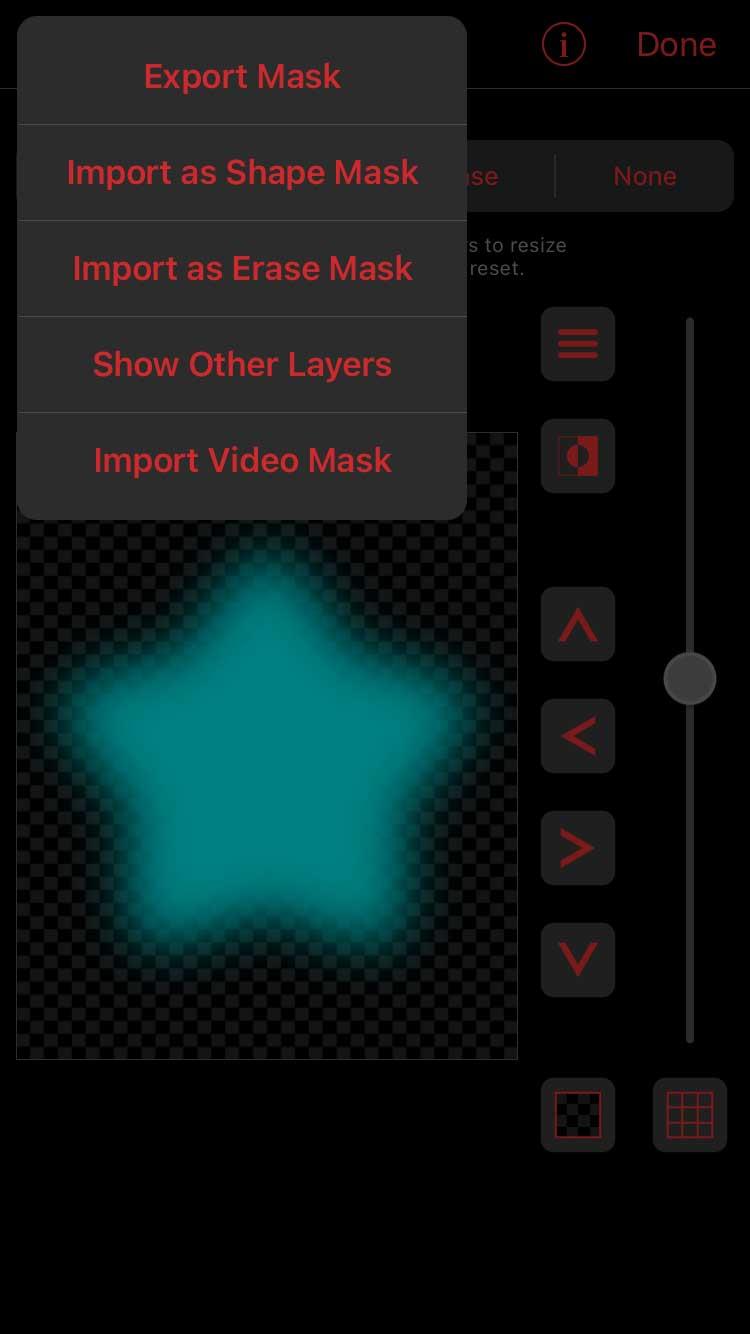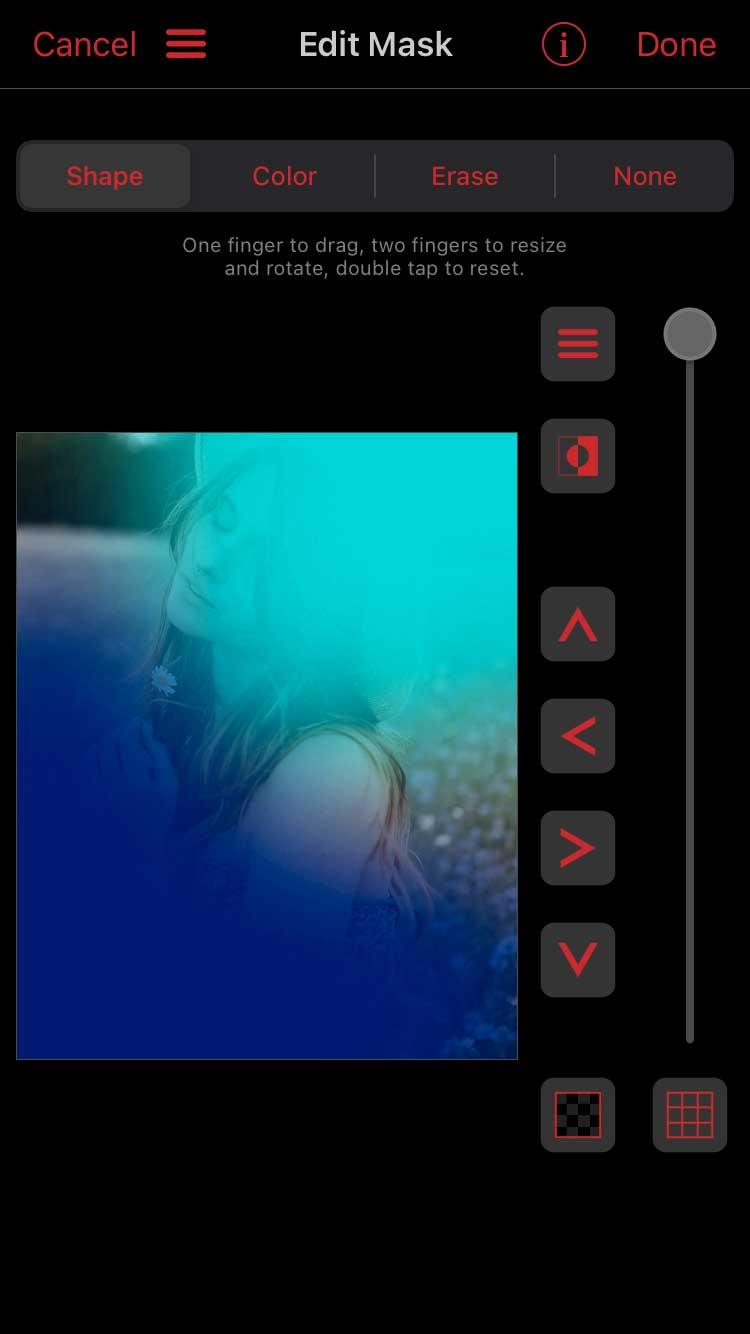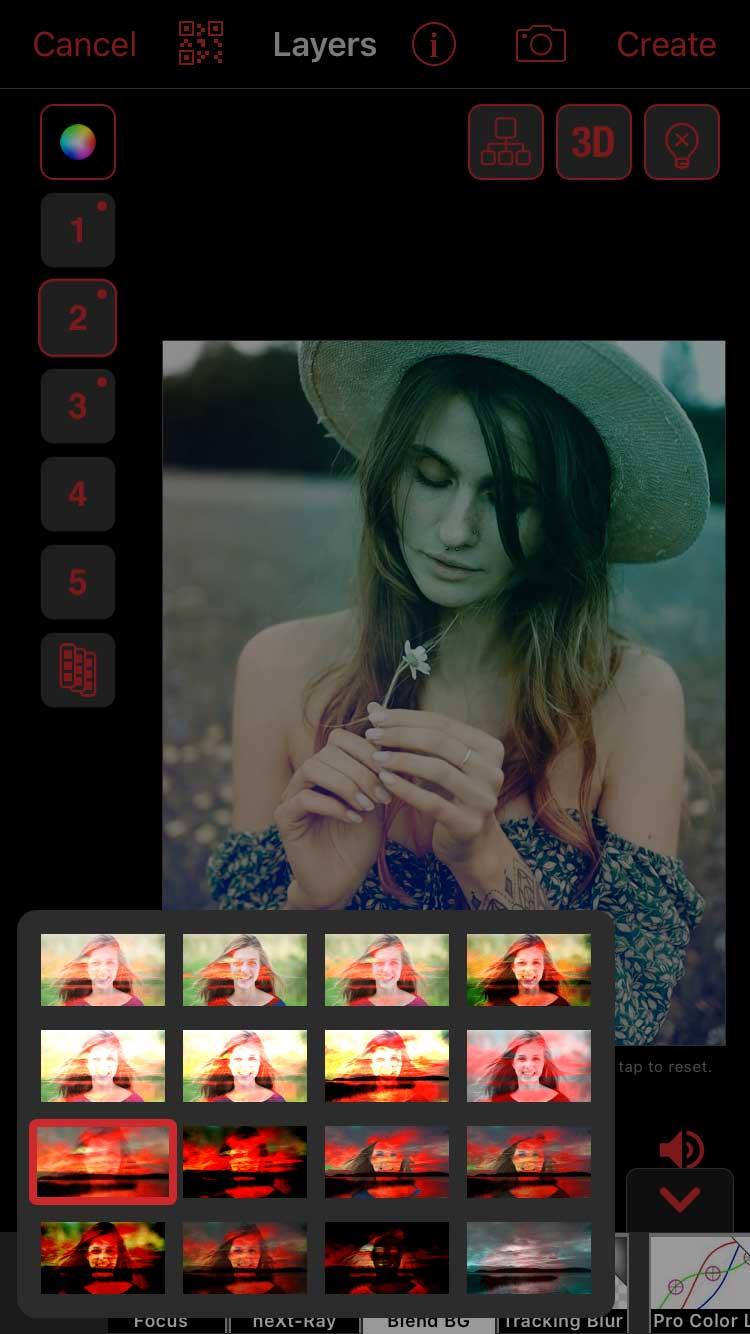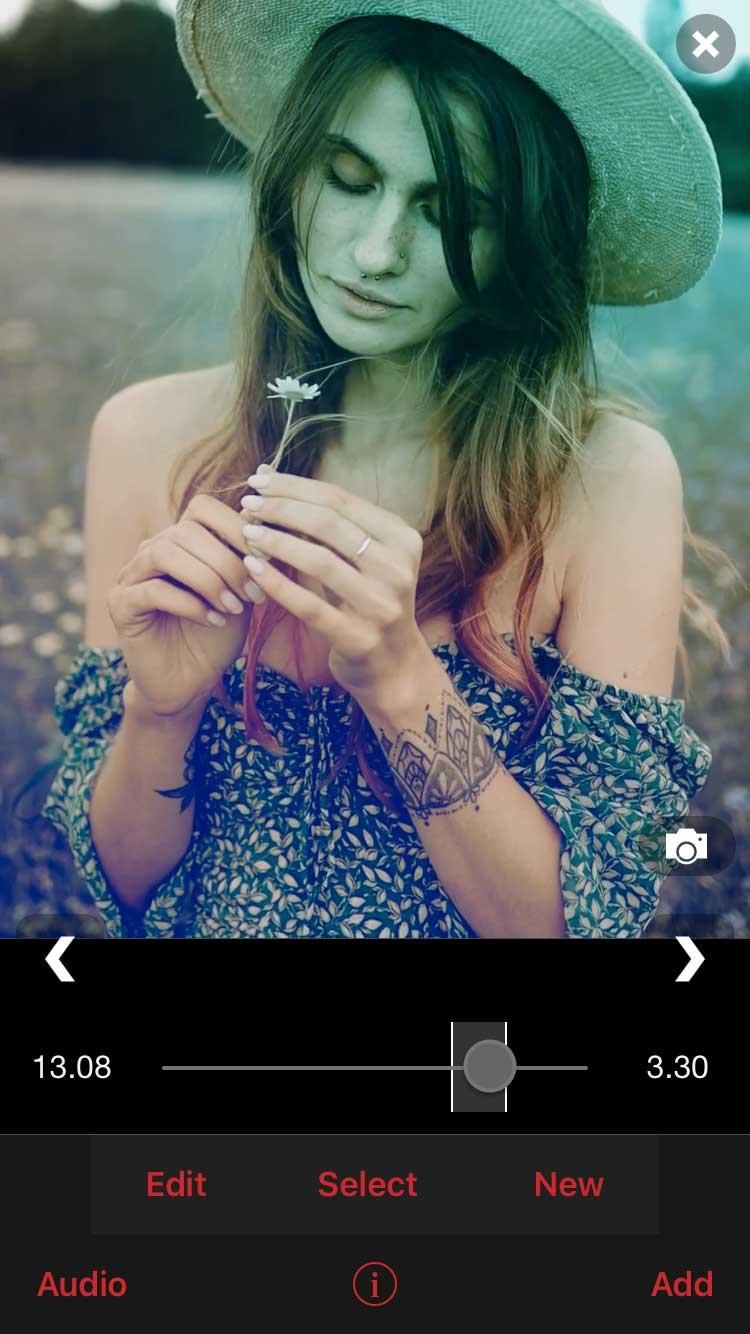Comment coder en couleur Video Star ? Cet article vous expliquera comment superposer les couleurs vidéo lors de l'utilisation de Video Star .
Les applications de montage vidéo sur iPhone sont actuellement assez diverses et riches. Tu as beaucoup d'options. Mais quel est le meilleur outil ? La réponse à cette question dépend de votre utilisation prévue.
Video Star est aujourd'hui la principale application de montage vidéo. Il aide les utilisateurs à créer des vidéos musicales intéressantes en synchronisation labiale. L'application propose des milliers d'effets pour colorer, animer, améliorer, combiner et resynchroniser. Video Star comprend une tonne de fonctionnalités gratuitement, ou obtenez un All Access Pass pour tout débloquer, y compris des compétences d'édition impressionnantes.
La superposition de couleurs est une étape essentielle pour tout montage vidéo, et Video Star vous facilite la tâche. Cela aide à créer une atmosphère pour votre travail édité. Vous pouvez compter sur la tâche Coloration personnalisée pour ce faire, mais il existe de nombreuses autres méthodes à utiliser.
Comment ajuster la couleur sur Video Star sans coloration personnalisée
Filtre de réeffet
Si vous recherchez un moyen rapide et facile d'ajouter de la couleur ou si vous débutez dans le montage vidéo, le filtre Re-Effect est un excellent choix pour vous. Certains d’entre eux sont gratuits, d’autres vous invitent à acheter un package spécifique avant de pouvoir les utiliser. Le plan d'abonnement Pro vous donne accès à toutes les fonctionnalités de Video Star.
Dans la fenêtre de lecture principale, appuyez sur Nouveau et sélectionnez Re-Effect . Cliquez sur l' icône + juste en dessous et assurez-vous d'avoir sélectionné l'icône de pinceau ci-dessous. Vous pouvez maintenant faire défiler tous les filtres. Chaque filtre a une barre de densité juste en dessous du clip.


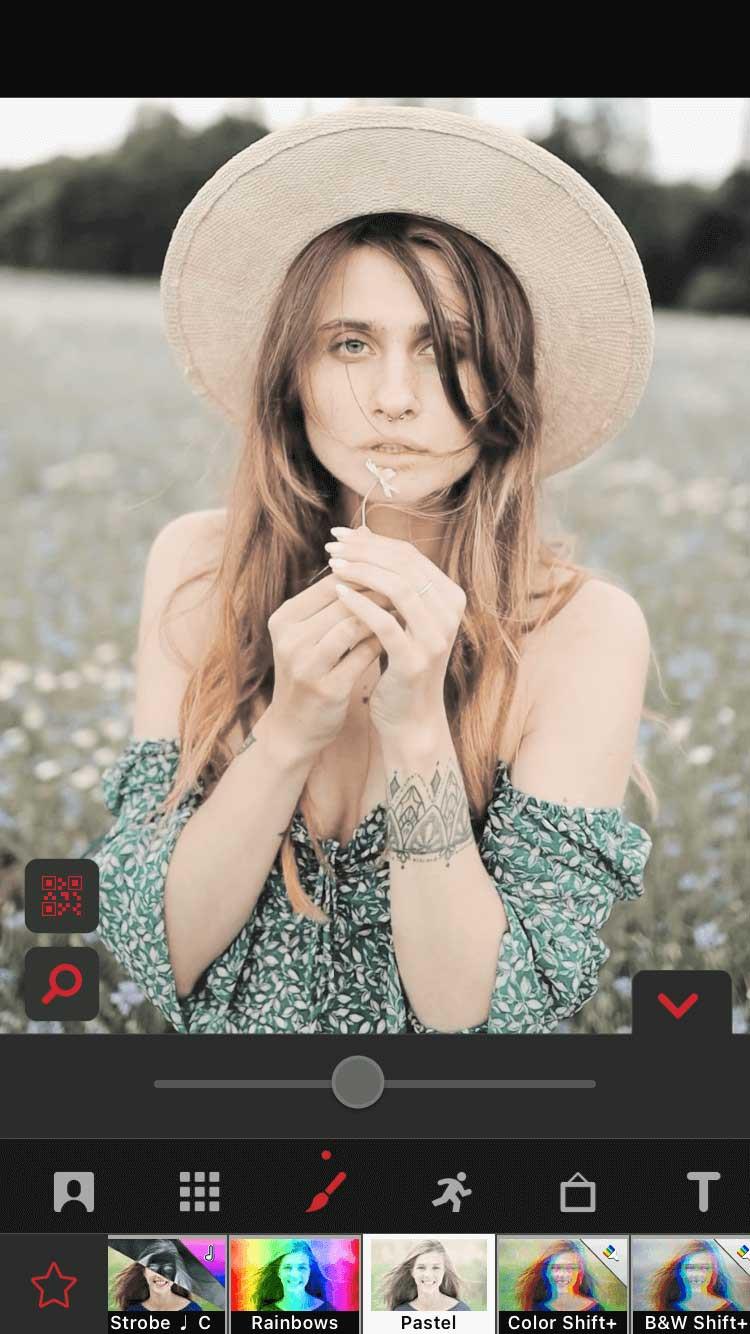

Le filtre Magic est la suggestion parfaite, vous offrant une série d’autres suggestions de changement de couleur.
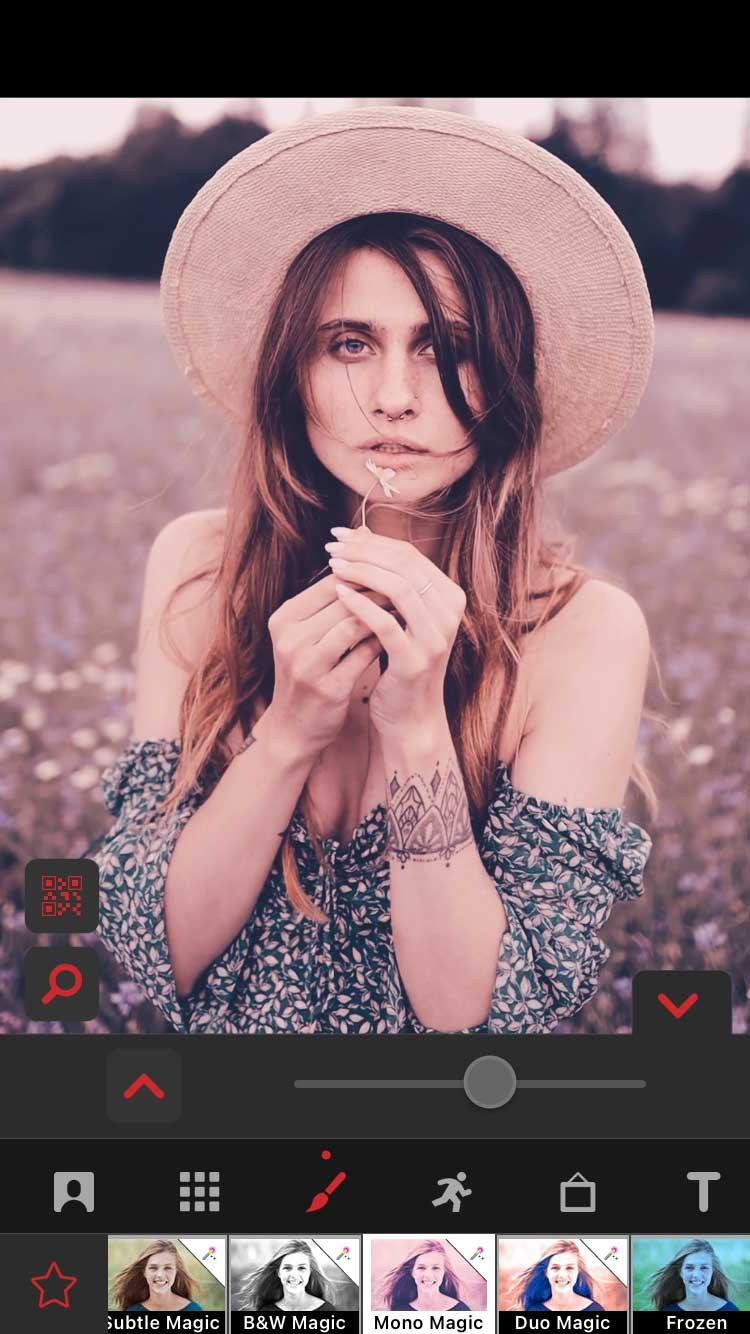
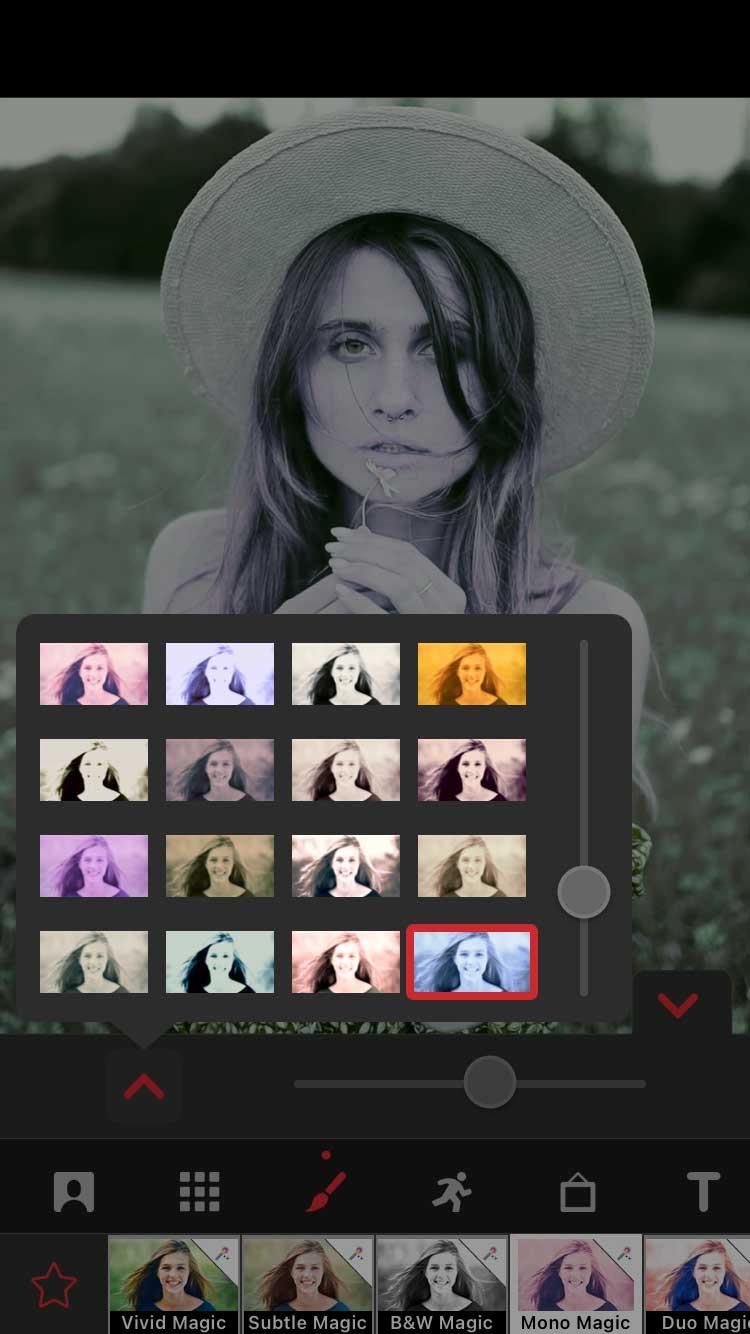
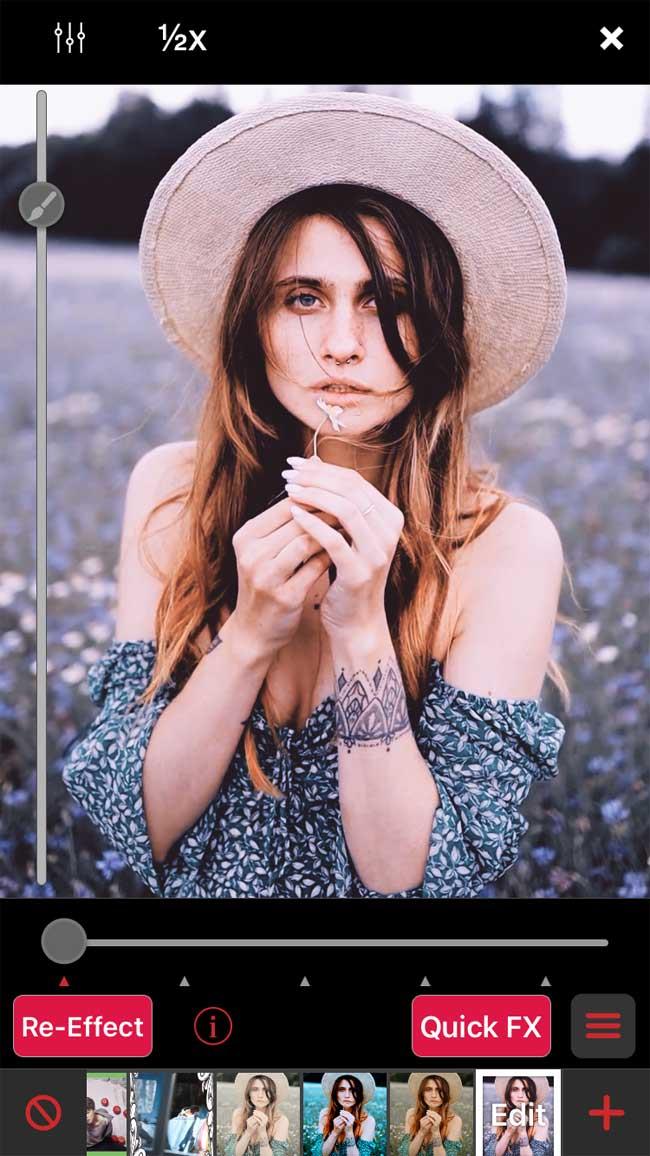
Lorsque vous avez sélectionné un filtre, appuyez sur la flèche vers le bas pour revenir à la fenêtre Re-Effects. Visualisez les résultats sur l’ensemble du clip en faisant glisser le curseur de lecture en bas et en appuyant sur le bouton rouge Re-Effect.
Mélanger les couleurs en utilisant le monochrome
Cette astuce est simple et donne d'excellents résultats. Avant de continuer, vous devrez acheter un forfait multicouche ou un abonnement Pro. Vous pouvez l'acheter depuis l'écran d'accueil en appuyant sur l'icône en forme d'éclair.
Ouvrez le clip dans Re-Effect et recherchez l' effet Tron via l'icône en forme de loupe. Appliquez-le à votre clip. À première vue, cela semble un peu idiot mais le résultat sera très intéressant.
Vous ouvrirez ensuite à nouveau le clip nouvellement créé dans Re-Effect . Recherchez maintenant Monochrome . Choisissez une couleur en faisant glisser le curseur et appliquez-la au clip.
La deuxième étape est facultative et vous devez acheter le package Cinema Pro si vous souhaitez un meilleur résultat final. Ouvrez à nouveau le clip que vous venez de créer dans Re-Effect, recherchez Pro Blur , réduisez un peu l'intensité, puis appliquez-le.
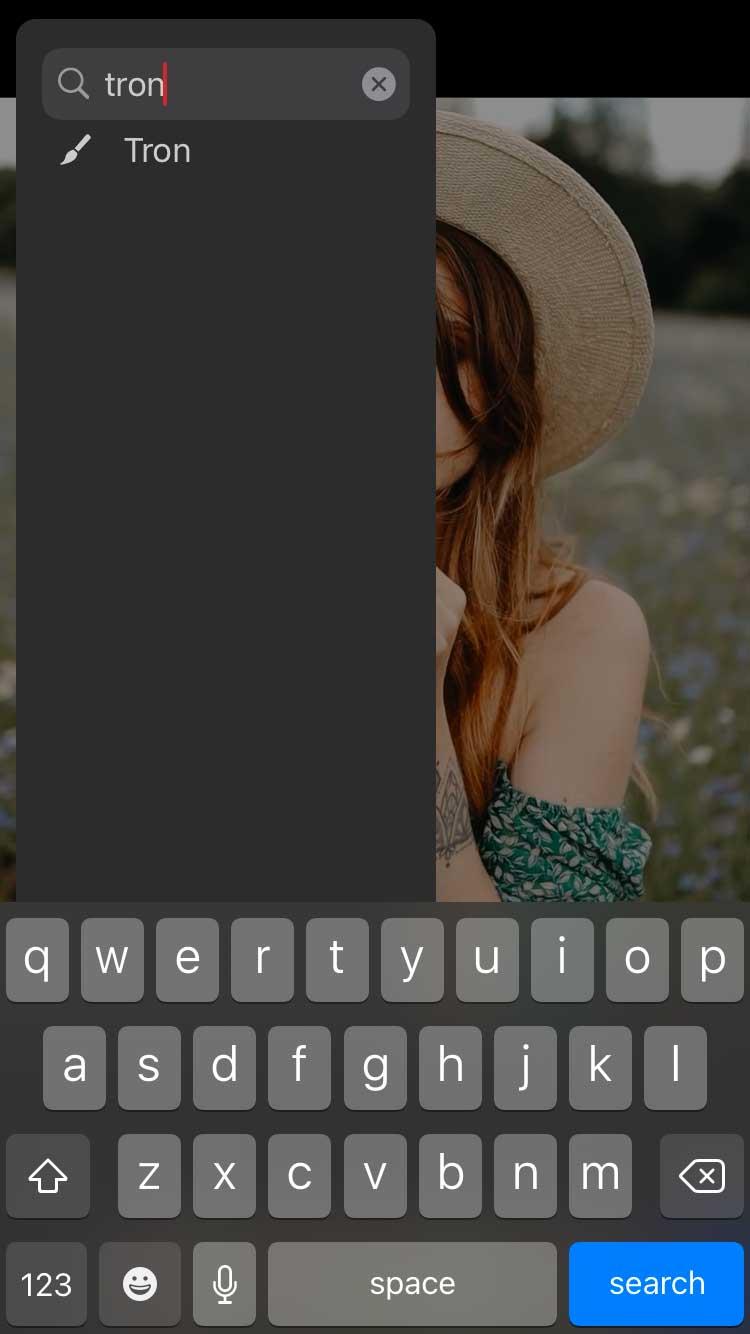
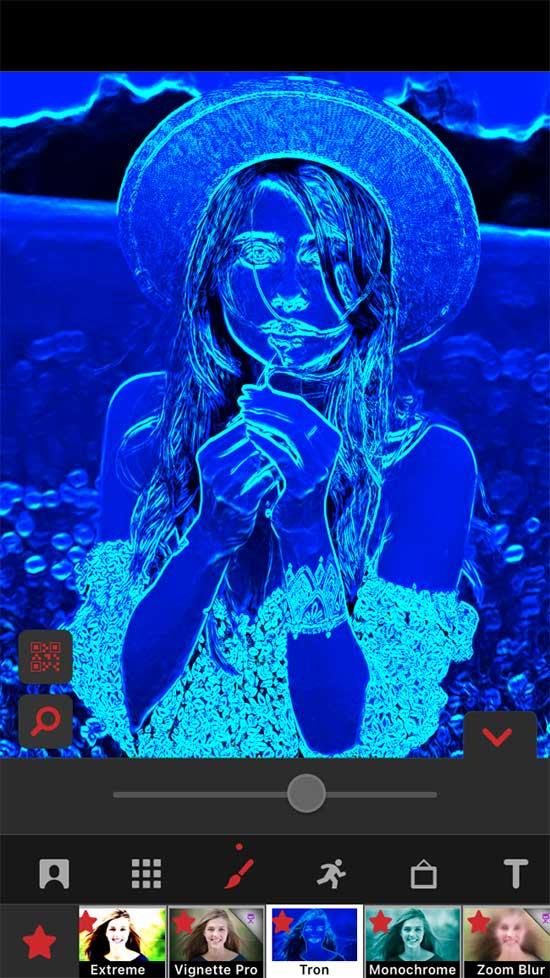
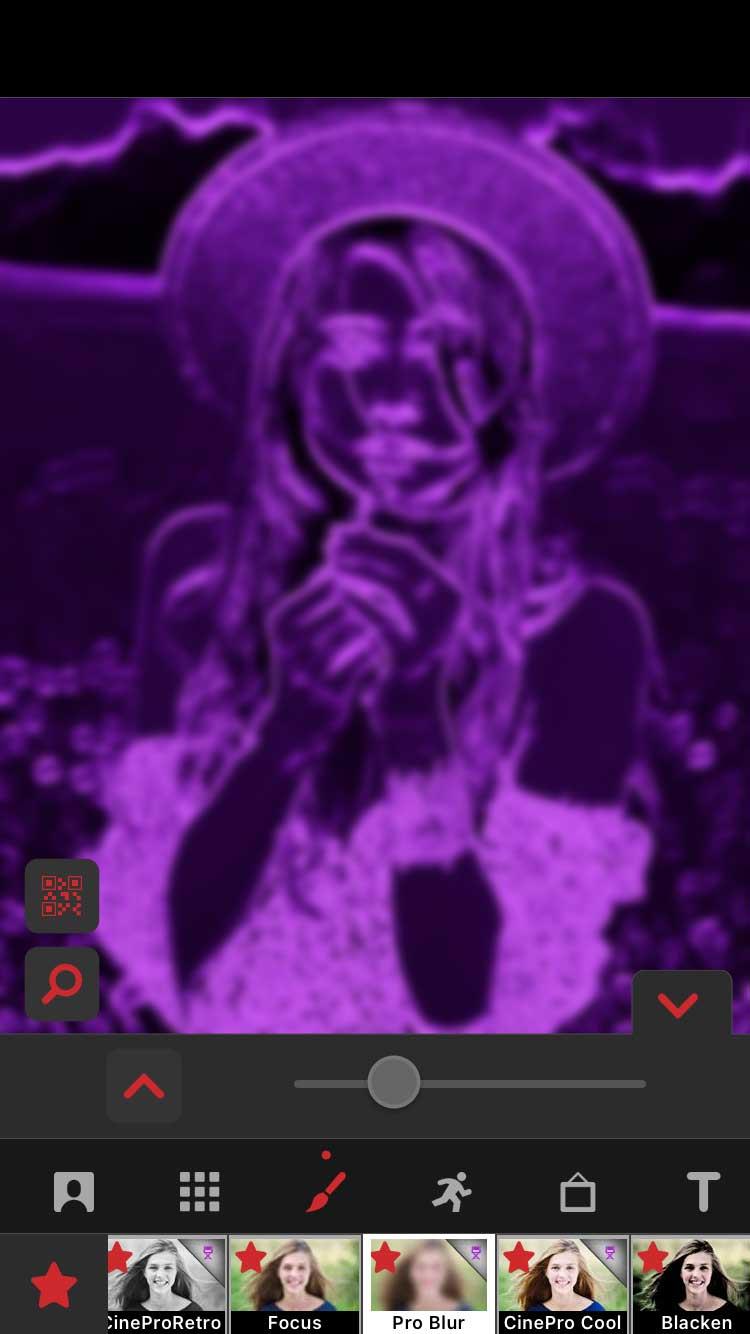
Nous allons maintenant utiliser le résultat final comme filtre en le mélangeant avec le clip d'origine. Dans la fenêtre principale, appuyez sur Nouveau , puis sélectionnez Multicouche . Appuyez sur la première case à gauche intitulée 1 et sélectionnez le clip original. Appuyez ensuite sur 2 et appuyez sur le dernier clip que vous avez créé.
Assurez-vous que le deuxième calque est sélectionné (case 2 ), appuyez sur Couleur ci-dessous et recherchez Blend BG . La flèche pointe vers la gauche, vous offrant quelques options de fusion. Dans cet exemple, la première option à gauche fonctionne mieux.
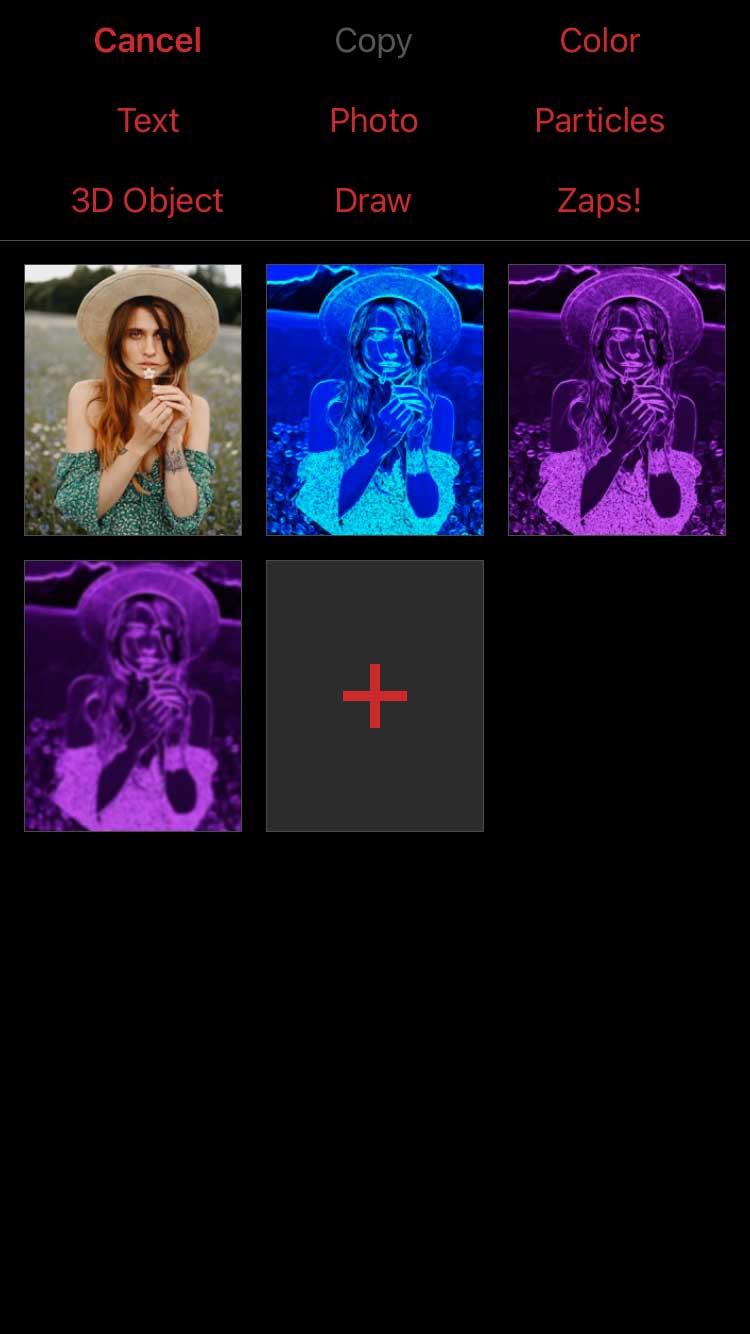
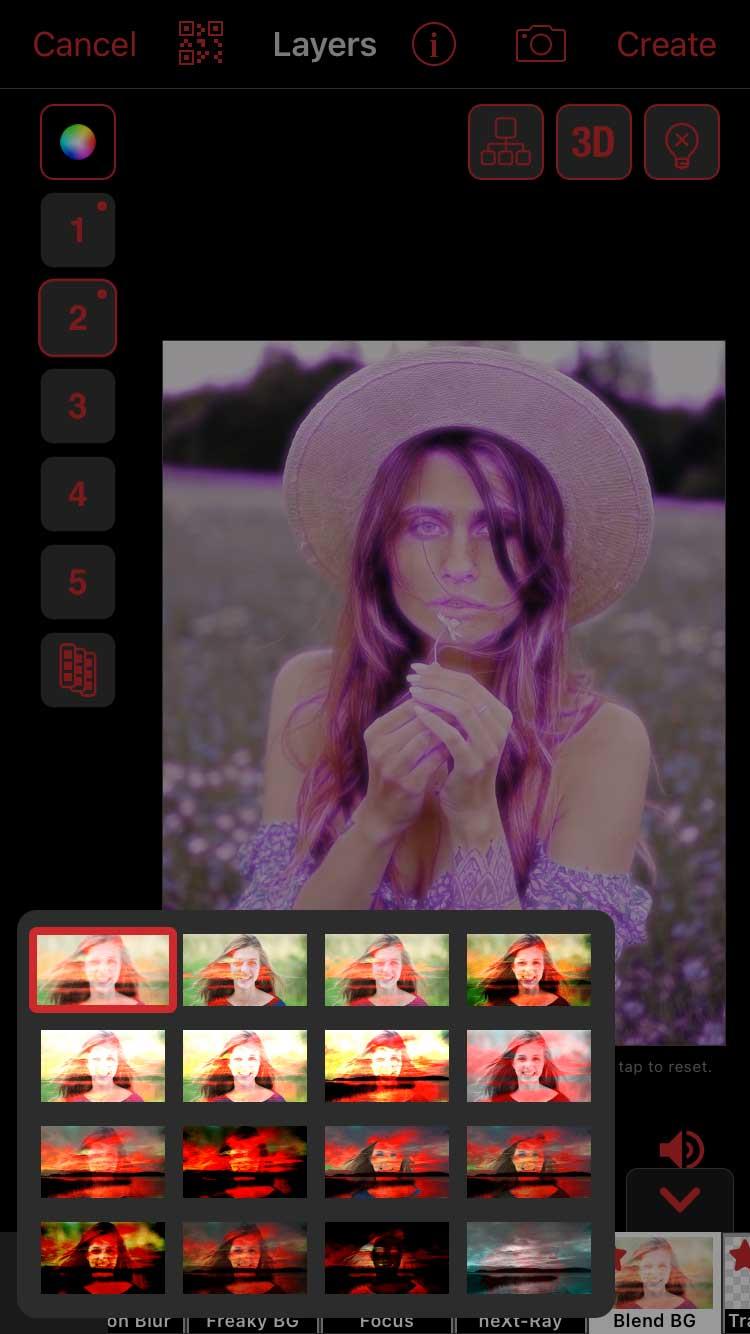
Si la couleur est trop foncée, vous pouvez réduire l'opacité. Touchez la case 2 et sélectionnez Modifier les images clés . Pour voir à quoi ressemble le premier clip après la fusion, appuyez sur Options en haut à droite, sélectionnez Afficher les autres calques et sélectionnez le premier calque ( 1 ).
Réduisez maintenant l'opacité en bas à gauche et appuyez sur Retour lorsque vous êtes satisfait du résultat. Assurez-vous que le curseur de lecture est déplacé complètement vers la gauche. Pendant ce temps, Opacity créera une image clé supplémentaire et la modifiera au fur et à mesure de la lecture.
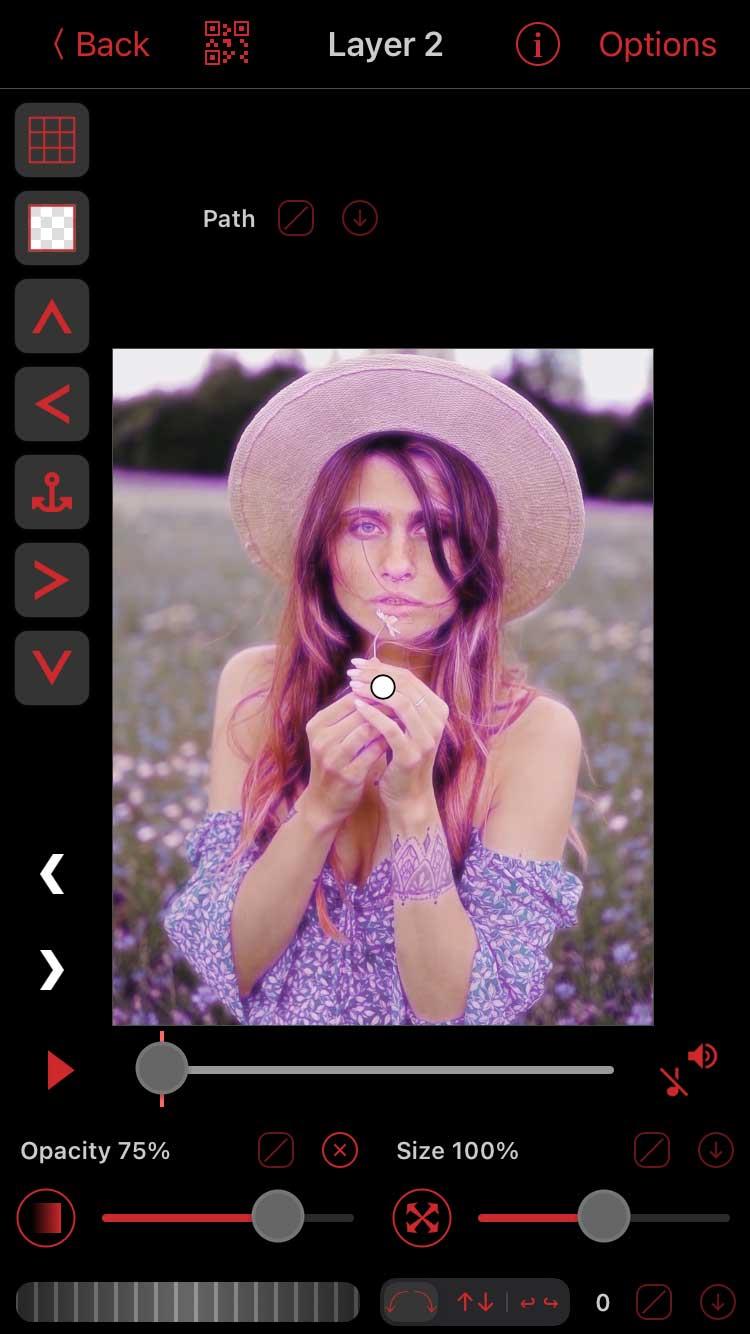
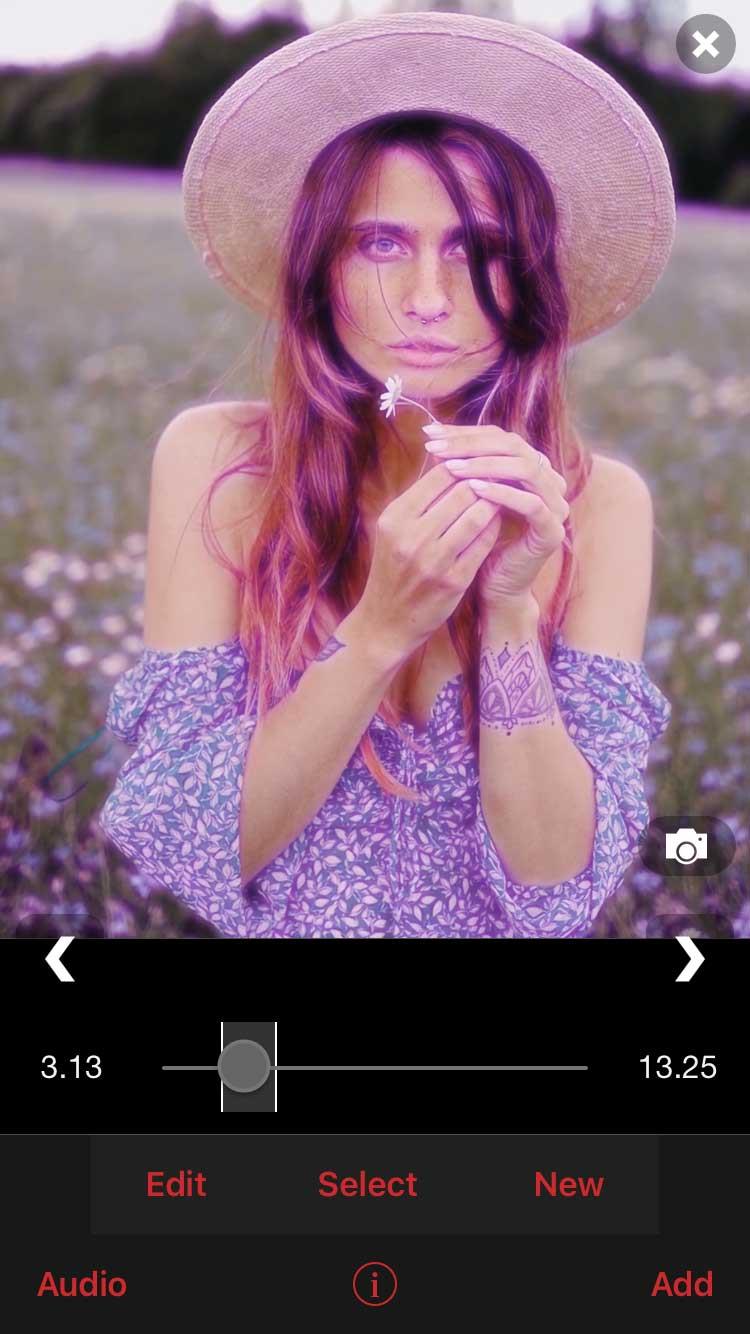
Ouvrez le clip dans la fenêtre Multicouche et appuyez sur Créer en haut à droite. Le résultat final sera celui indiqué ci-dessus.
Utiliser des masques
Cette méthode est un peu plus compliquée mais vaut la peine d'être essayée car elle permet de créer de nombreuses œuvres uniques. Vous devrez acheter un package multicouche ou souscrire à un abonnement Pro pour utiliser cette fonctionnalité.
Appuyez sur Nouveau > Multicouche et sélectionnez le clip non édité pour le calque 1. Vous pouvez ajouter un filtre si vous le souhaitez. Cet exemple sélectionne Vibrance et réduit son intensité.
Sur le calque 2, vous sélectionnerez Couleur et choisirez une couleur dans la palette de couleurs. Vous pouvez ajouter autant de couches de couleurs que vous le souhaitez.
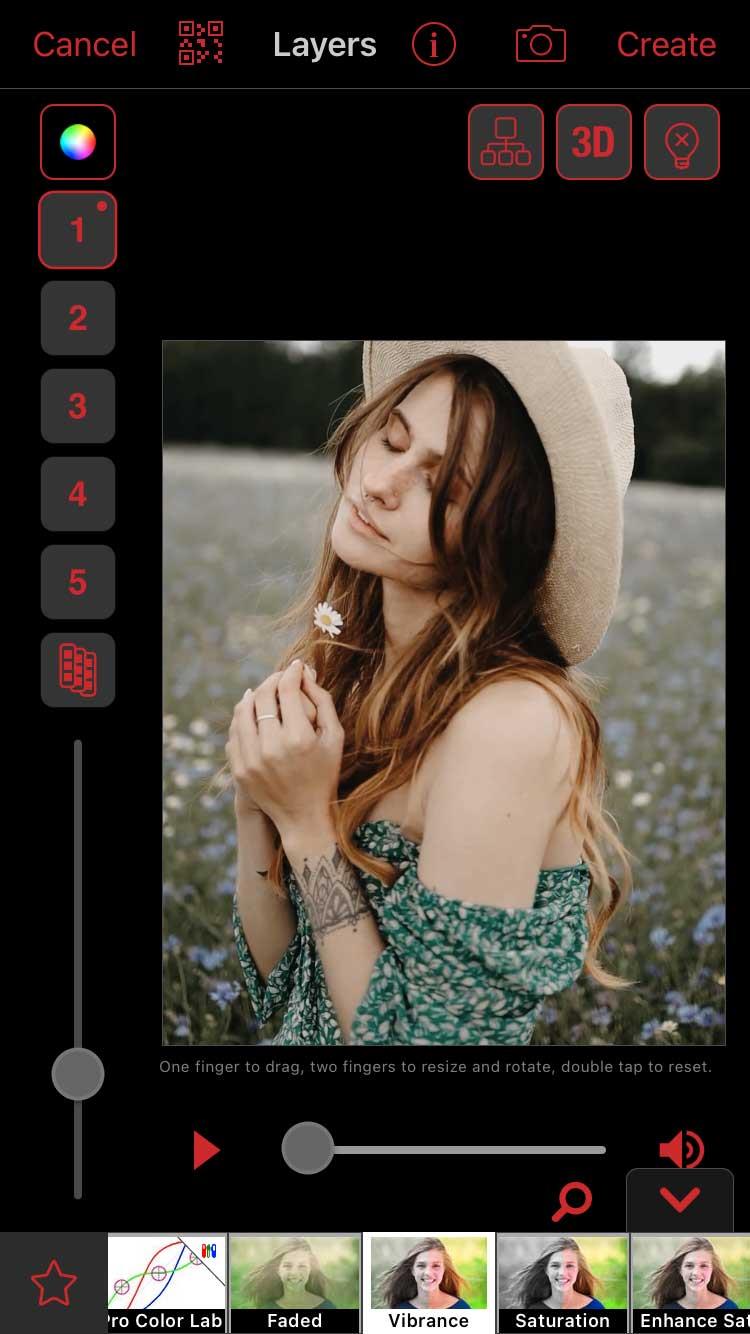
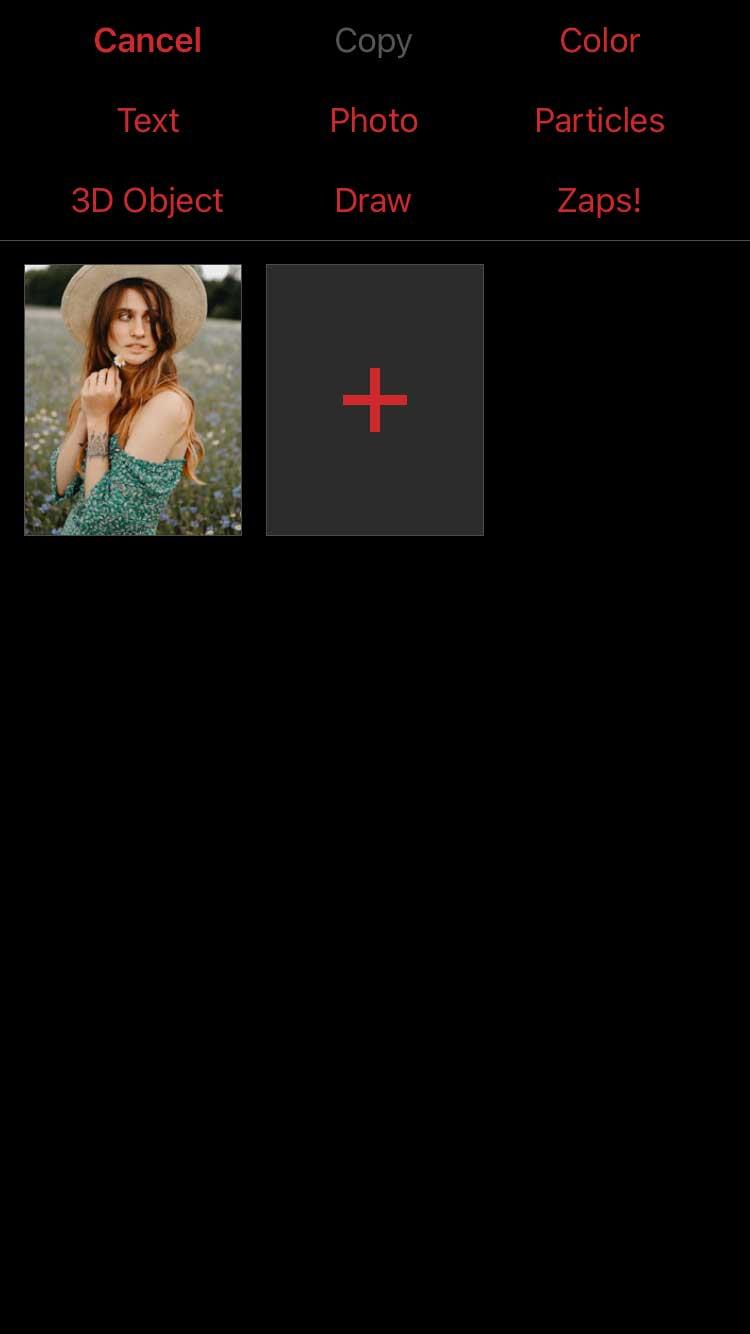
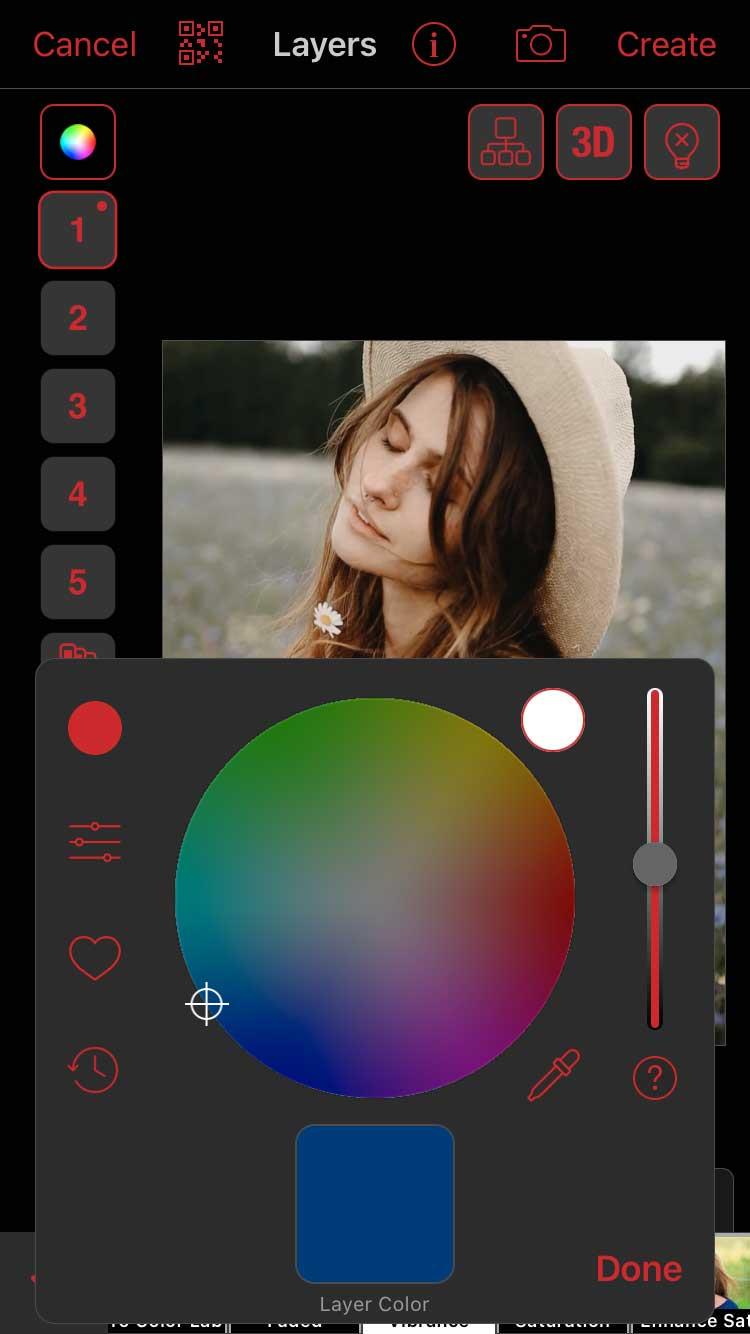
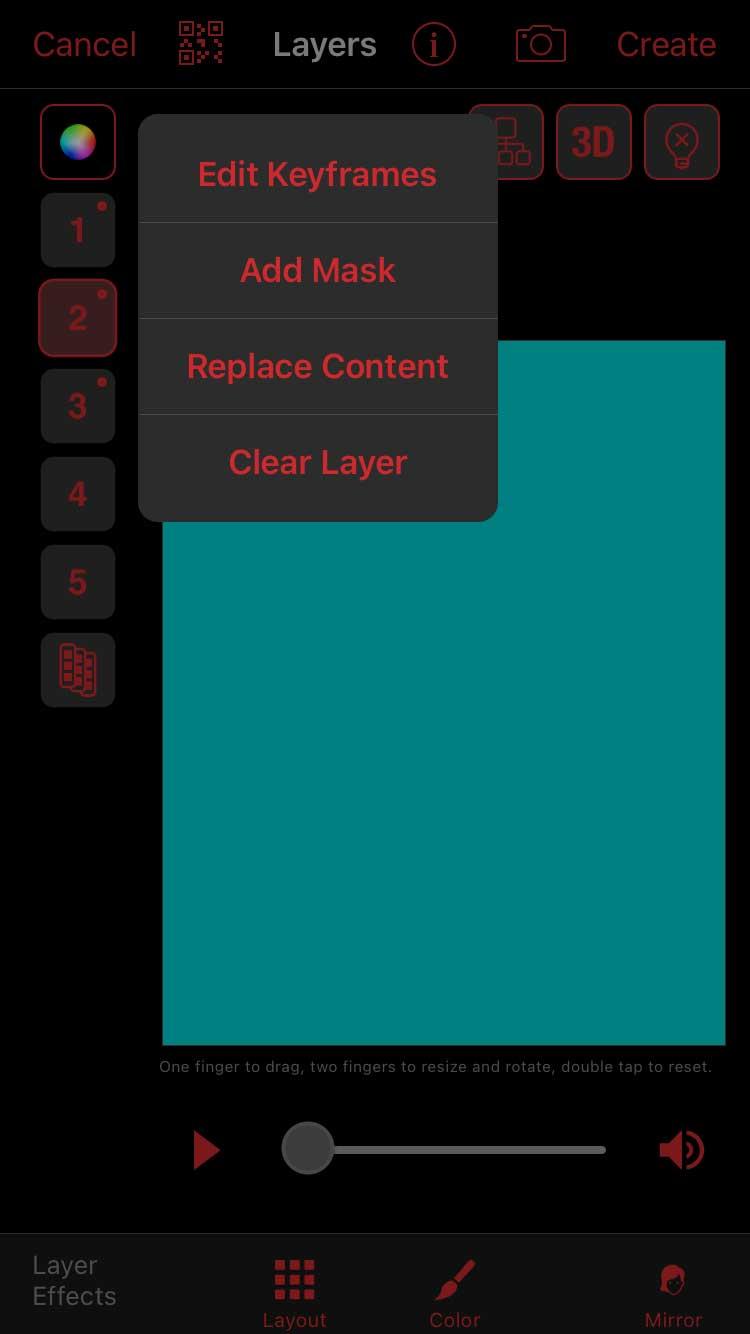
Appuyez sur le bloc numéroté de la première couleur et choisissez Ajouter un masque . Assurez-vous que Forme est sélectionnée en haut, appuyez sur l'icône à 3 bandes en haut à droite et choisissez un masque aux bords flous. Les étoiles sont toujours un bon choix.
Tout d’abord, appuyez sur l’icône à 3 bandes en haut à gauche, sélectionnez Afficher les autres calques et sélectionnez le calque 1. Cela vous aidera à mieux savoir où placer la superposition. Maintenant, utilisez deux doigts pour « zoomer » sur le masque étoilé pour l’agrandir et le déplacer vers une zone du cadre. Cliquez sur Terminé lorsque vous êtes satisfait.
Répétez cette étape avec tous les calques colorés. N'oubliez pas d'afficher les autres calques lors de l'ajout d'un nouveau masque. De cette façon, vous éviterez de trop superposer les calques.
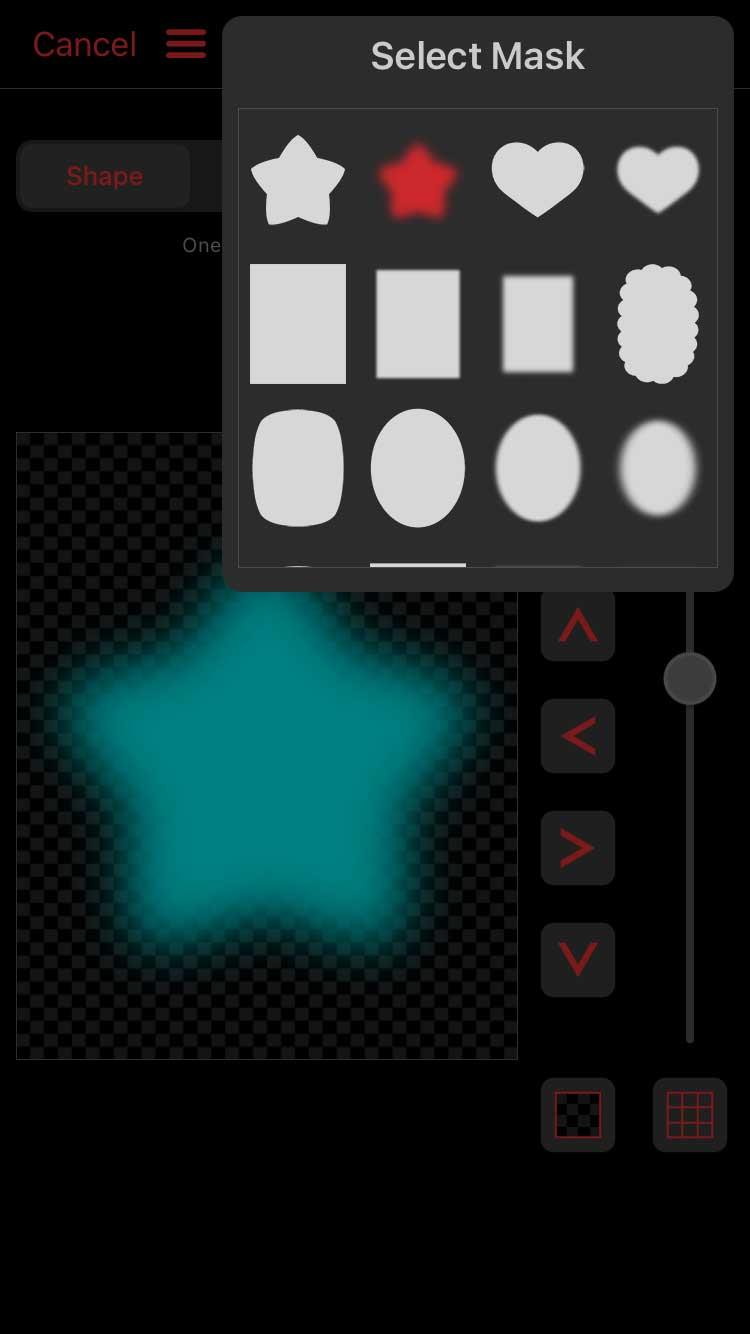
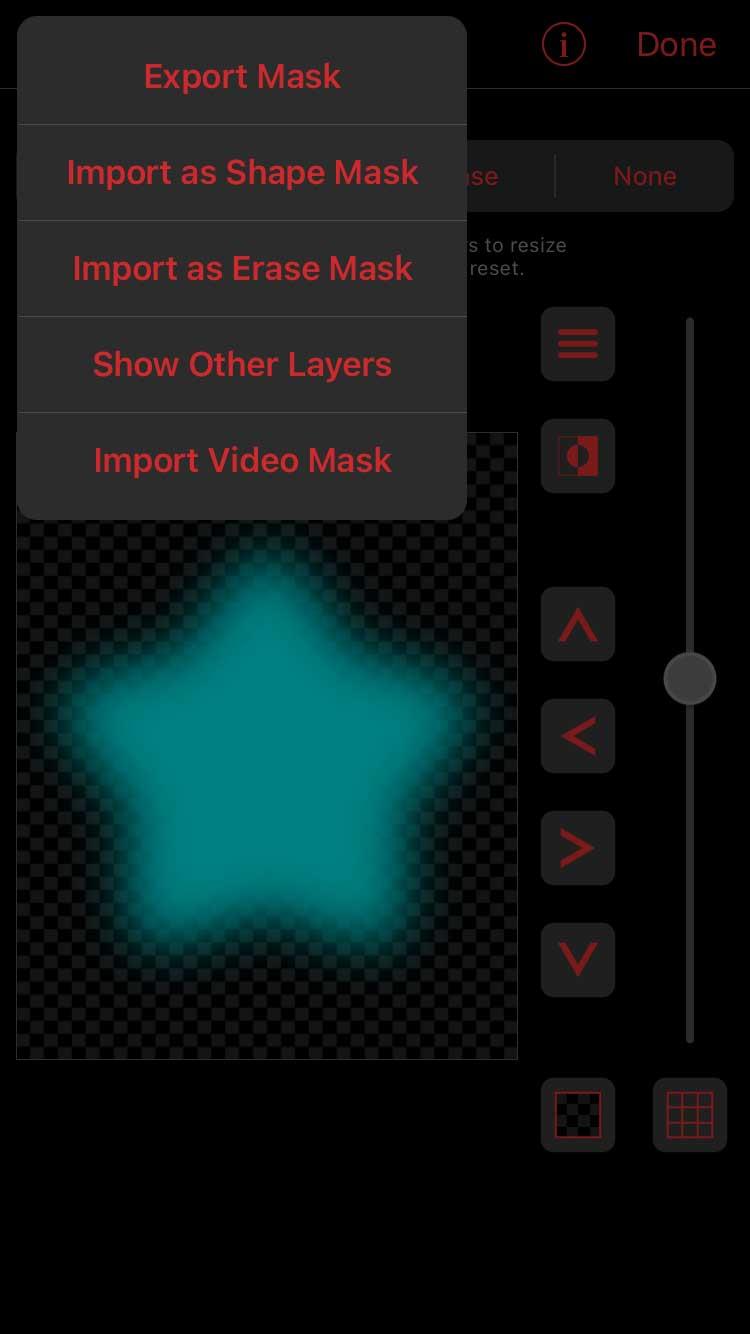
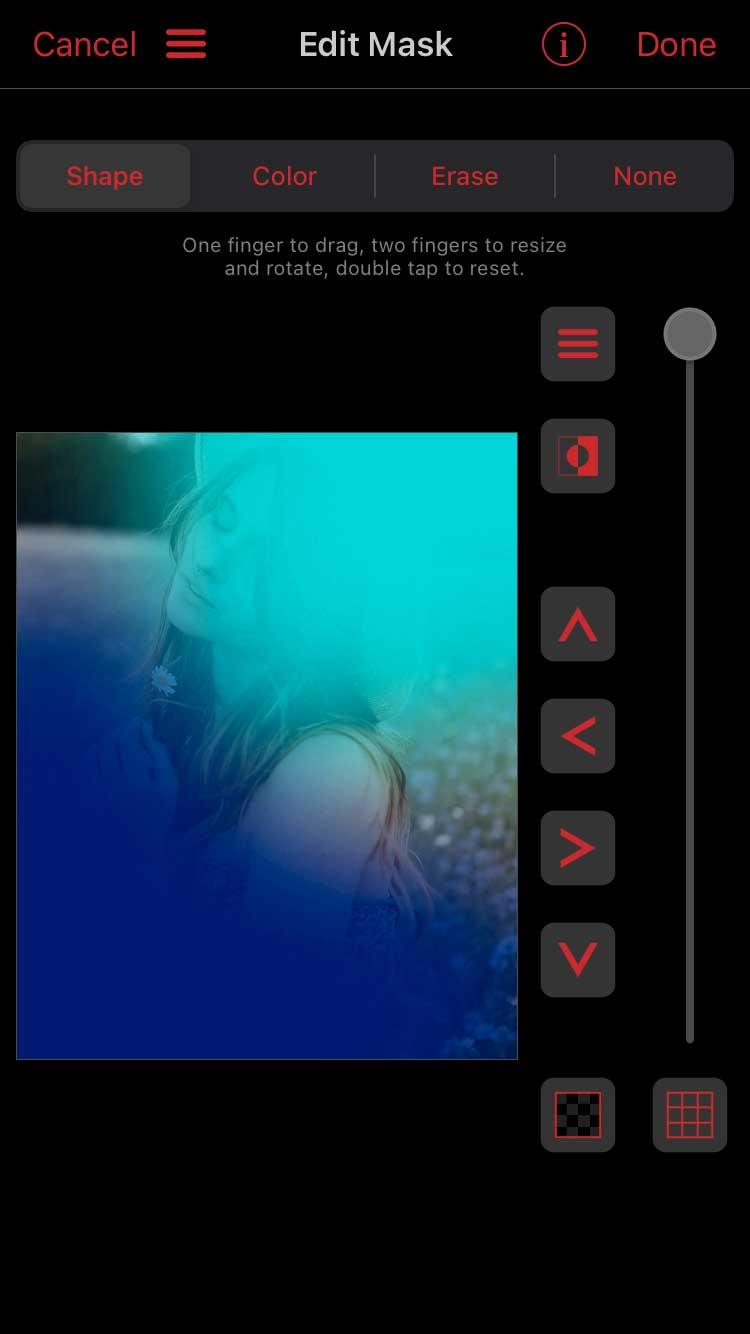
Maintenant, à partir de la fenêtre principale multicouche , ajoutez Blend BG via l' icône Couleur à chaque calque coloré et sélectionnez le type de mélange. Vous pouvez également modifier l'opacité dans l'éditeur d'images clés.
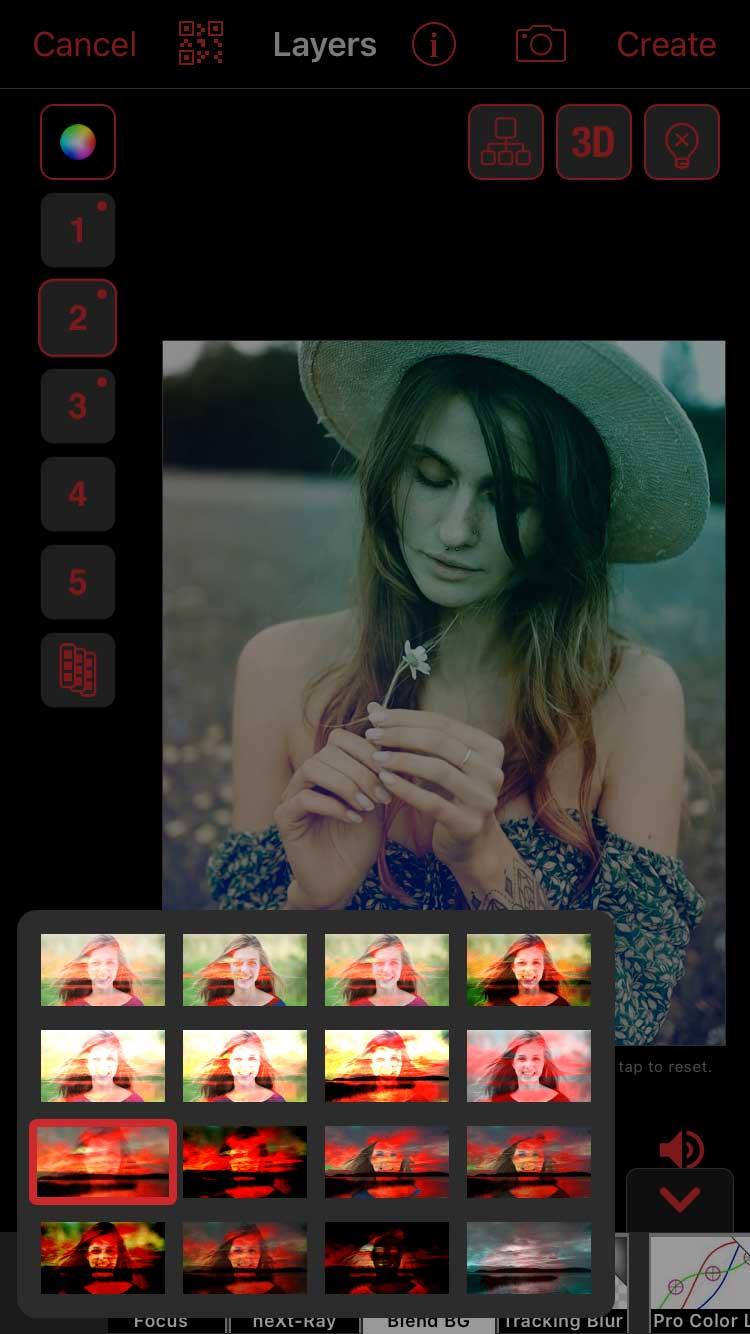
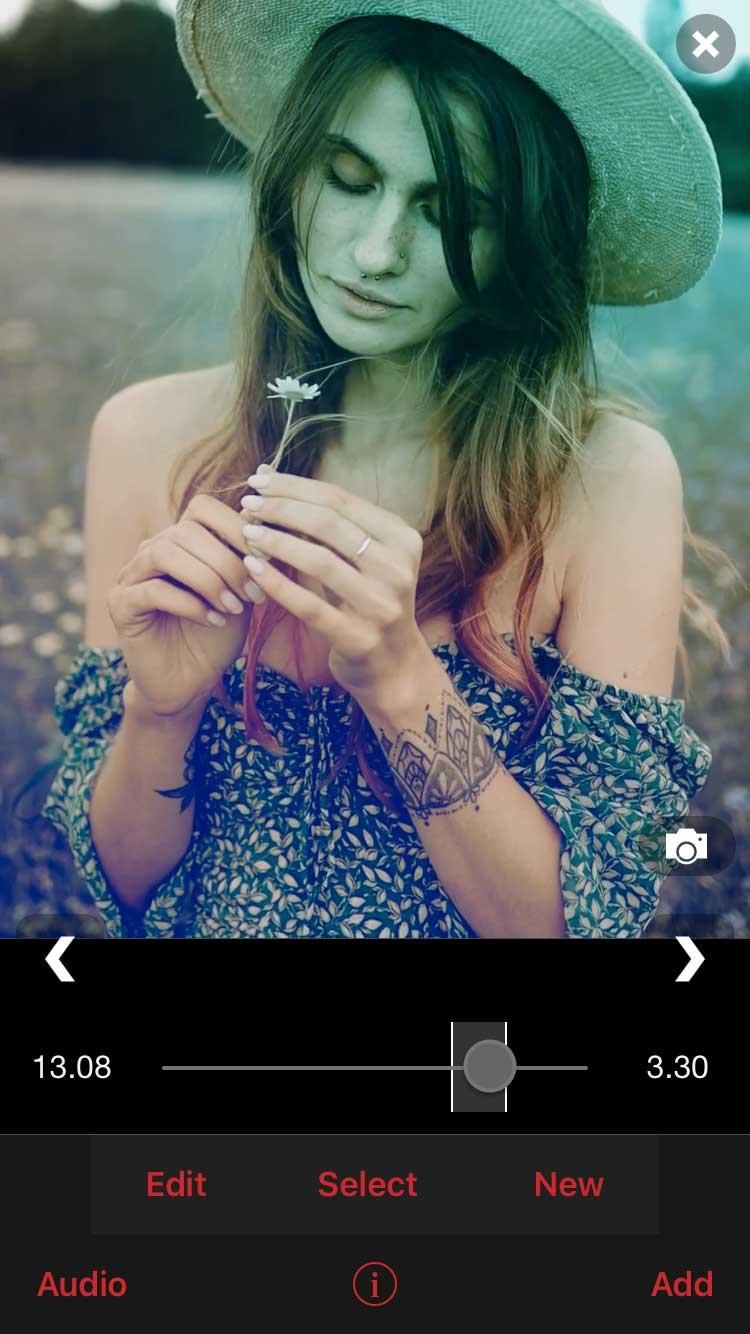
Cliquez sur Créer en haut à droite lorsque vous êtes satisfait du résultat.
Ci-dessus, vous trouverez comment ajuster les couleurs sur Video Star sans utiliser l'outil de coloration personnalisée . J'espère que l'article vous sera utile.