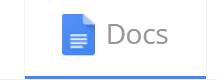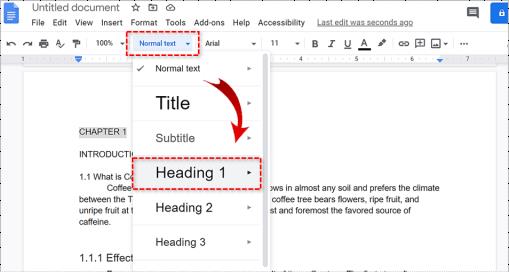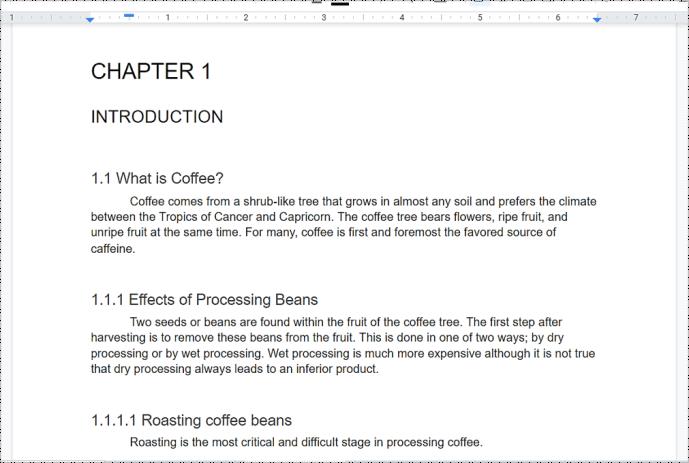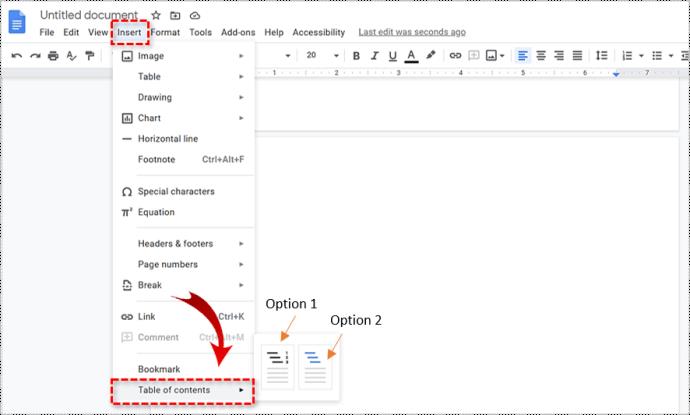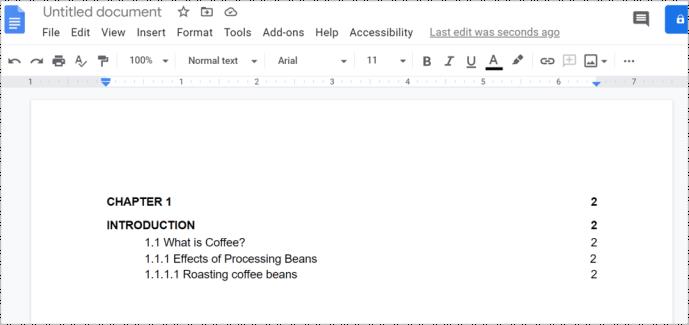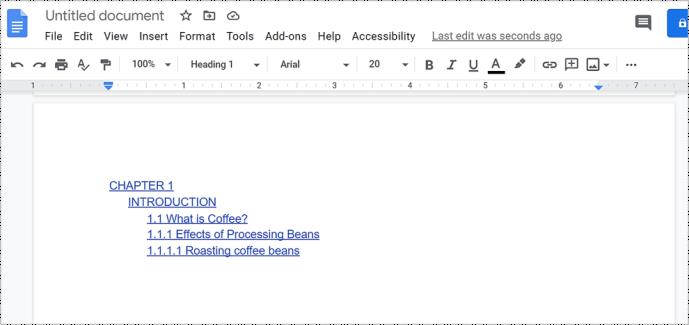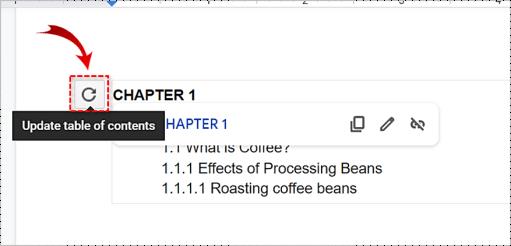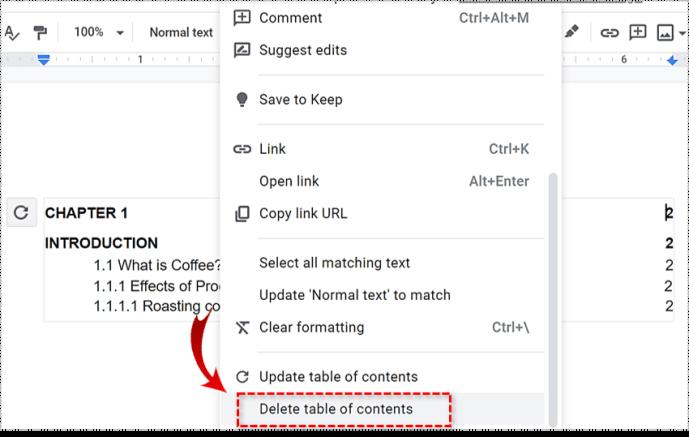Liens de périphérique
L'ajout d'une table des matières est un moyen utile d'organiser les sujets ou les chapitres de votre document Google afin que les lecteurs puissent rapidement parcourir et trouver exactement ce qu'ils recherchent. Cela ajoute également une touche de professionnalisme à l'ensemble.
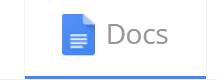
Que vous soyez un employé dont l'entreprise exige l'utilisation de Google Docs pour la documentation commerciale, un auteur écrivant un roman ou un étudiant écrivant un long essai ou une thèse, il y a de fortes chances que vous ayez besoin d'une table des matières.
Heureusement, Google Docs a fourni une fonctionnalité qui peut créer une table des matières qui générera des liens vers chaque section marquée d'un en-tête. Techniquement, vous pouvez simplement créer une table des matières manuellement, mais la création de tous les liens pour chaque section peut s'avérer très pénible. Ainsi, pour éviter tout obstacle inutile qui se présenterait lorsque vous tenteriez de tout faire vous-même, je vous fournirai les étapes pour ajouter une table des matières à l'aide de l'option intégrée de Google dans la section ci-dessous.
Création d'une table des matières dans Google Docs
Lorsque vous vous guidez tout au long du processus d'ajout d'une table des matières à votre Google Doc, sachez que cela peut être fait à l'aide de n'importe quel navigateur, bien que Google Chrome soit évidemment le choix préféré. Vous n'aurez pas non plus besoin d'extensions ou d'applications tierces pour le retirer.
Les titres seront très importants pour votre document. Encore plus si vous envisagez d'y ajouter une table des matières. Vous devrez vous assurer que vos titres sont cohérents et que vous utilisez les bons pour les bonnes choses.
Le titre 1 doit être utilisé comme nom principal de la section ou d'un chapitre. Si vous devez décomposer une section en sujets plus petits en fonction de ce à quoi la section est destinée, vous pouvez alors utiliser le titre de taille suivante. Mais vous reviendrez toujours au titre 1 une fois la section suivante commencée.
S'assurer que votre document est correctement formaté rendra l'ensemble du processus beaucoup plus fluide. Si vous devez revenir en arrière et modifier la taille des titres :
- Faites défiler votre document et localisez votre premier titre, mettez-le en surbrillance, puis sélectionnez Titre 1 dans la liste déroulante Styles .
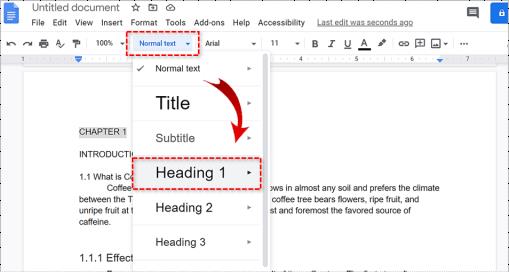
Vous allez vouloir faire cela avec chaque titre ou section. Tout ce qui est dans le style Paragraphe ne sera pas présenté dans la table des matières. Une fois le formatage terminé, vous pourrez désormais ajouter la table des matières.
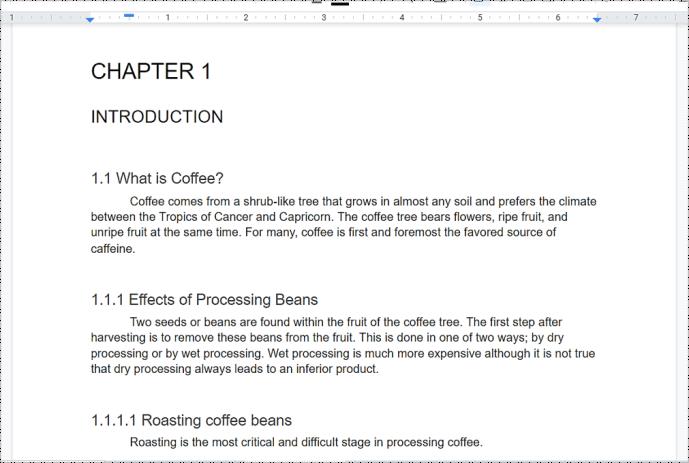
Ajout d'une table des matières à l'aide de la fonctionnalité Google Doc intégrée
Il est important que vous placiez votre curseur à l'endroit où vous souhaitez placer la table des matières. Vous pouvez placer le point d'insertion à l'endroit où vous souhaitez placer la table des matières dans votre document. Vous pouvez le vouloir au début du document ou à la fin car c'est généralement là que vous trouverez une table des matières. La zone la plus professionnelle où vous trouverez une table des matières apparaîtra après le titre initial mais avant l'introduction ou le corps de votre document.
Lorsque vous avez décidé de l'emplacement de votre table des matières, cliquez sur la zone avec le bouton gauche de la souris. Poursuivez en cliquant sur l' onglet Insertion et en mettant en surbrillance Table des matières dans le menu. Vous serez présenté avec deux options parmi lesquelles choisir.
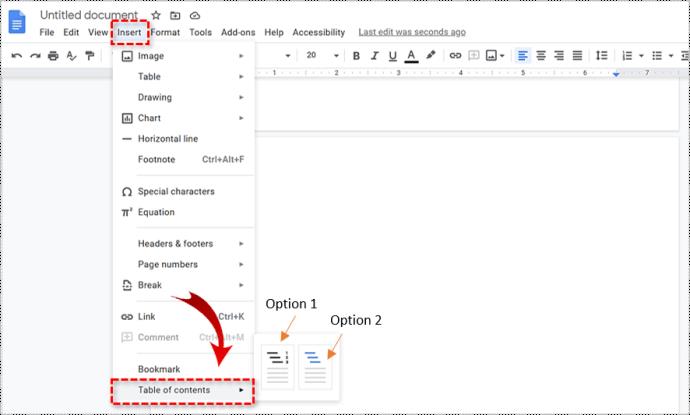
- Option 1 - Il s'agit d'une table des matières en texte brut avec des numéros sur le côté droit.
- Option 2 - Cette option n'utilise pas de numéros de page, mais insère à la place des hyperliens qui sautent à la section indiquée.
Votre choix doit être déterminé par le type de document. Celui avec des chiffres est destiné aux documents que vous avez l'intention d'imprimer. L'option avec des liens est destinée à la visualisation en ligne. Si le document est un devoir que vous devez rendre, la première option est la meilleure. Vous prévoyez de publier le document en direct sur le Web ? Choisissez la deuxième option. Une fois que vous avez cliqué sur une option, Google Docs génère automatiquement la table des matières et la place à l'endroit que vous avez sélectionné.
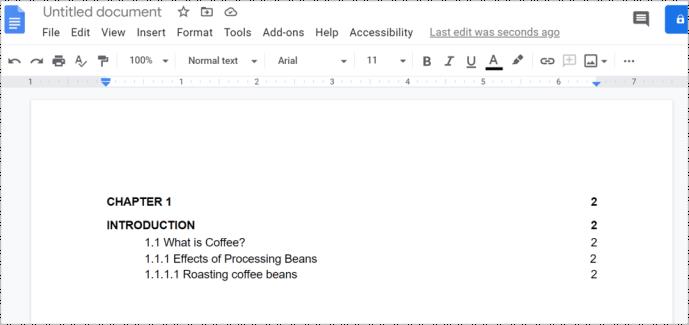
La deuxième option repose sur votre capacité à utiliser les titres corrects pour vos chapitres, sujets ou sections placés dans le document. Ce point a déjà été abordé précédemment mais j'estime nécessaire d'y revenir une fois de plus. Si votre intention est de générer une table des matières qui renvoie à des sections spécifiques de votre document, vous devez formater chaque chapitre (ou titre) en utilisant les styles de titre appropriés. Cela permet à Docs de savoir comment remplir le tableau en ajoutant des liens cliquables.
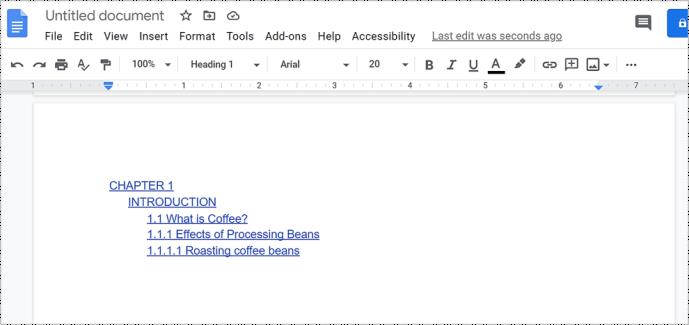
Chaque style de titre est traité légèrement différemment dans la table des matières. Le style Titre 1 indique une entrée de niveau supérieur dans la table des matières. Les titres utilisant le style Titre 2 sont considérés comme des sous-sections et apparaissent en retrait sous le style Titre 1 précédent dans le tableau. Le titre 3 est une sous-section du titre 2 , et ainsi de suite.
Si vous devez modifier vos en-têtes de quelque manière que ce soit (ou toute modification affectant votre table des matières), vous pouvez mettre à jour votre table des matières pour refléter ces modifications. Cliquez simplement sur la table des matières dans le corps du document, puis cliquez sur le bouton Mettre à jour la table des matières .
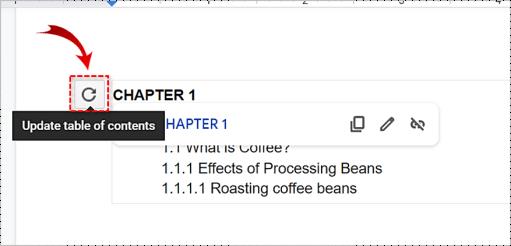
Pour supprimer une table des matières de votre document, il vous suffit de cliquer dessus avec le bouton droit de la souris et de sélectionner Supprimer la table des matières .
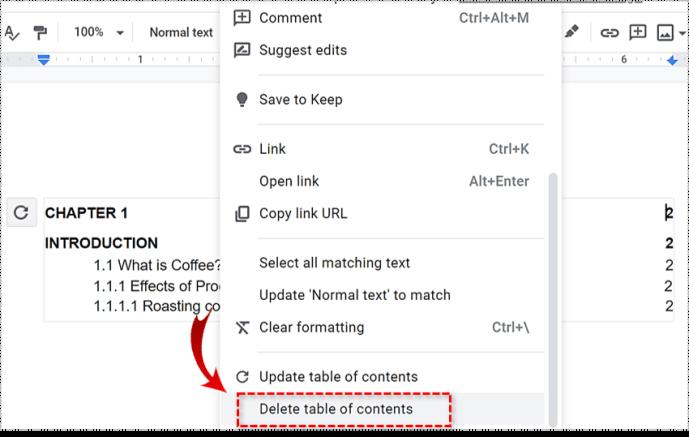
Créer une table des matières sur Android
Malheureusement, Google Docs n'offre actuellement pas cette fonctionnalité sur Android, vous devrez utiliser un ordinateur ou un appareil iOS.
Créer une table des matières sur un iPhone ou un iPad
- Ouvrez le document auquel vous souhaitez ajouter la table des matières dans Google Docs.
- Maintenant, appuyez sur Modifier en bas de l'écran.
- Ensuite, appuyez où vous voulez la table des matières et sélectionnez Insérer en haut à droite de l'écran.
- Ensuite, sélectionnez Table des matières .
- À partir de là, sélectionnez l'apparence de votre table des matières.
Utilisation de Google Documents
Google Docs a une tonne de fonctionnalités utiles intégrées. Le fait que son utilisation soit gratuite le rend d'autant plus idéal. Avec les étapes mentionnées ci-dessus, vous pouvez naviguer dans les documents aussi simplement qu'un clic de souris.