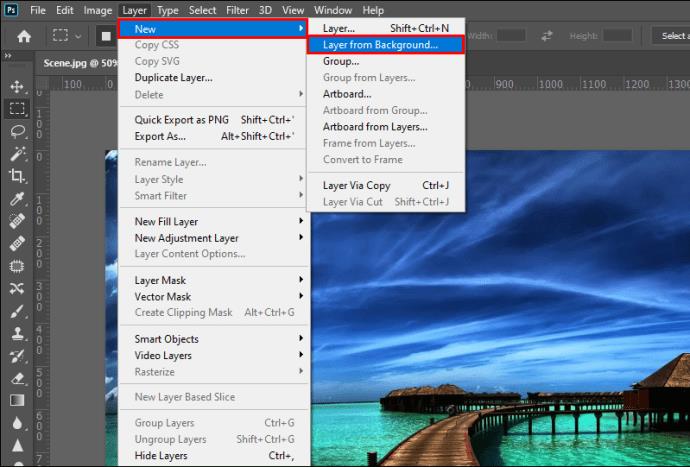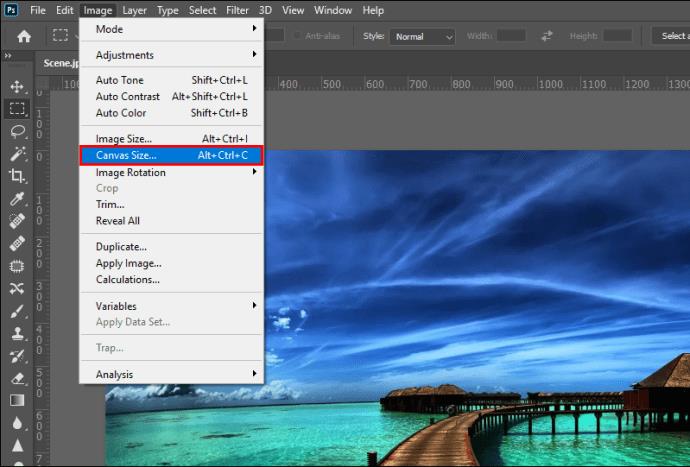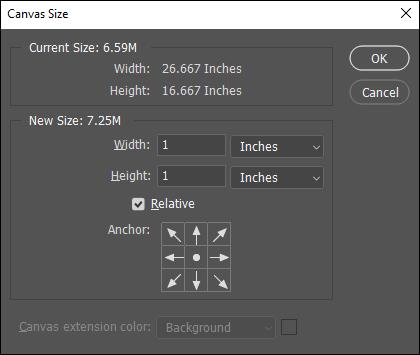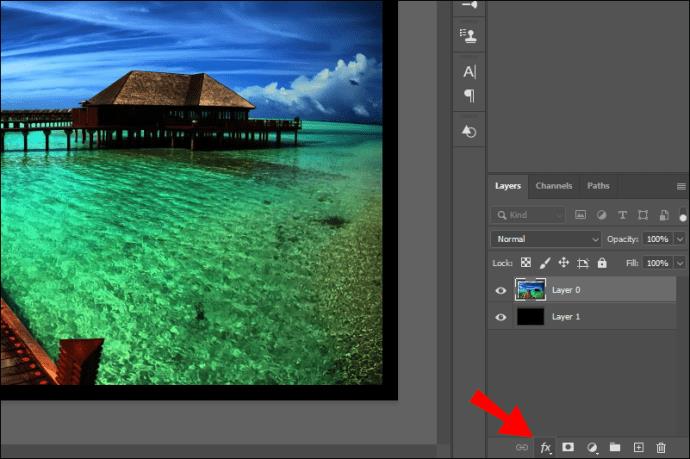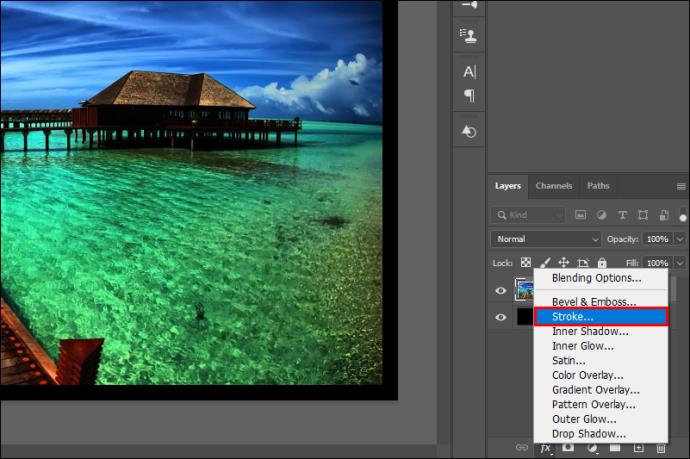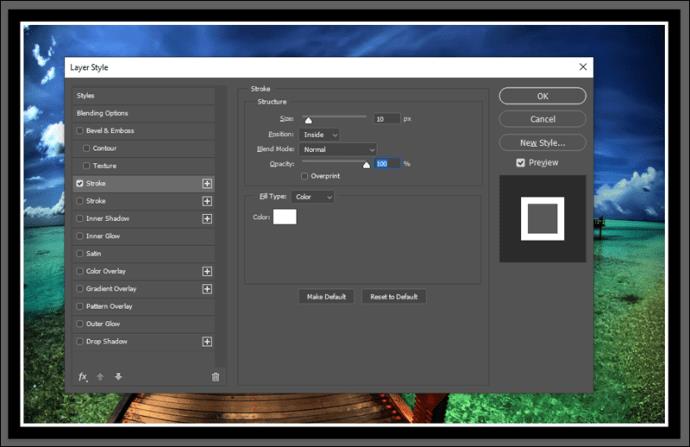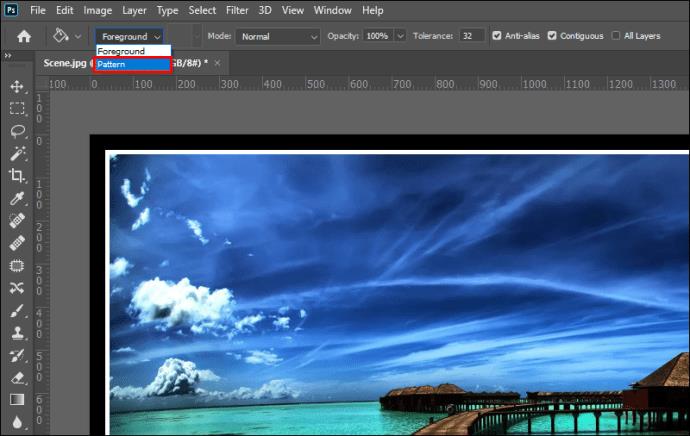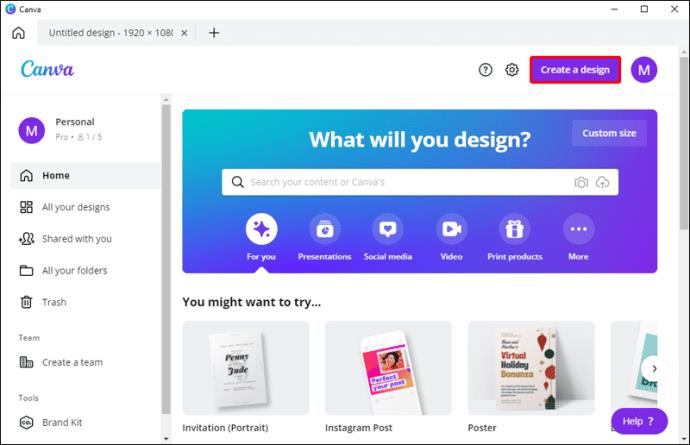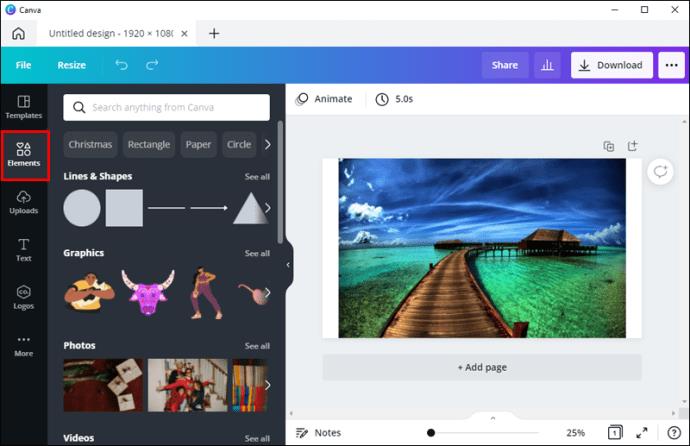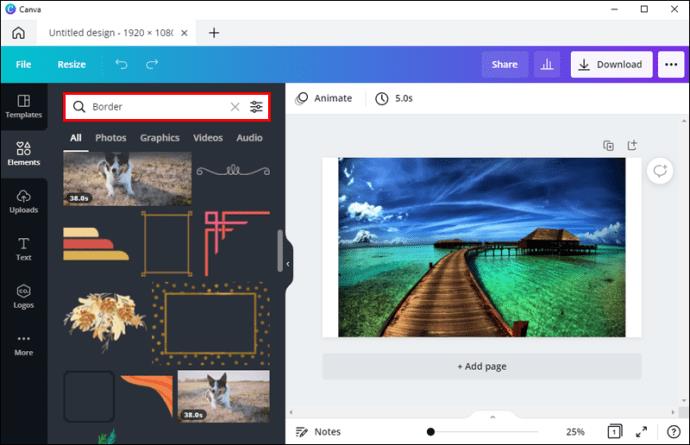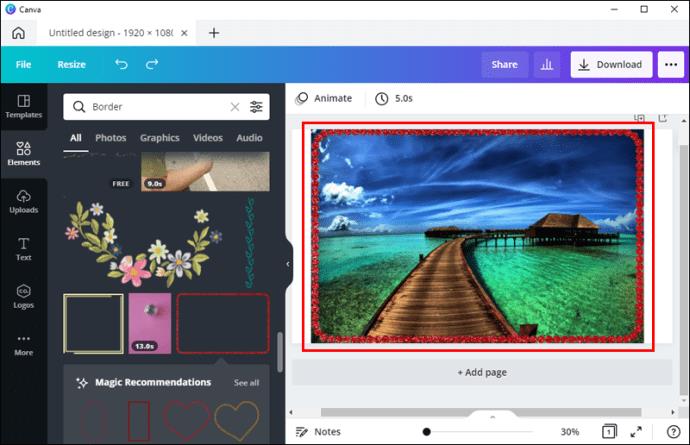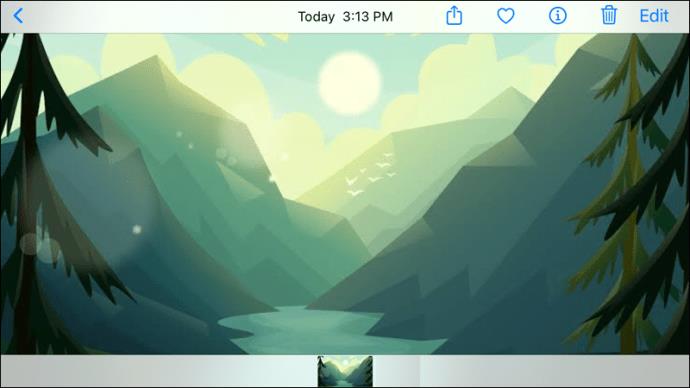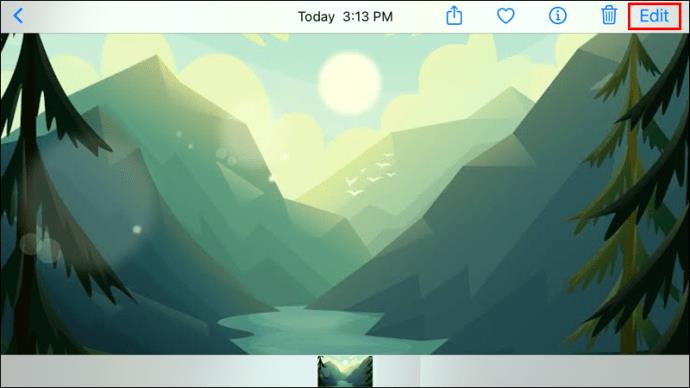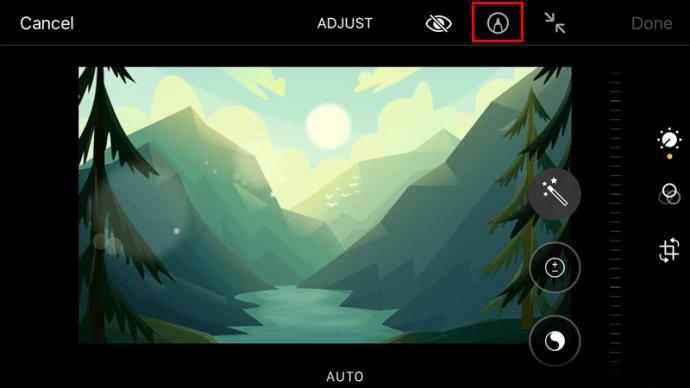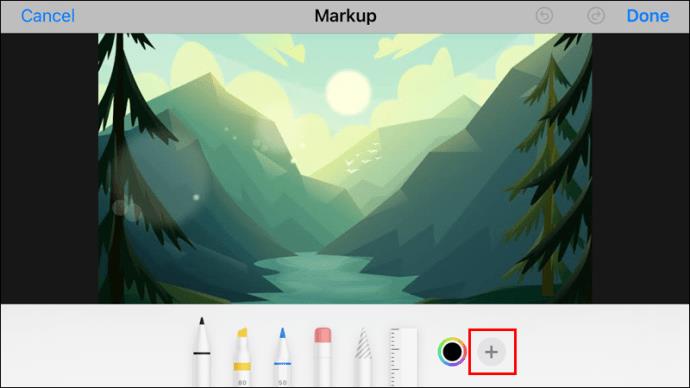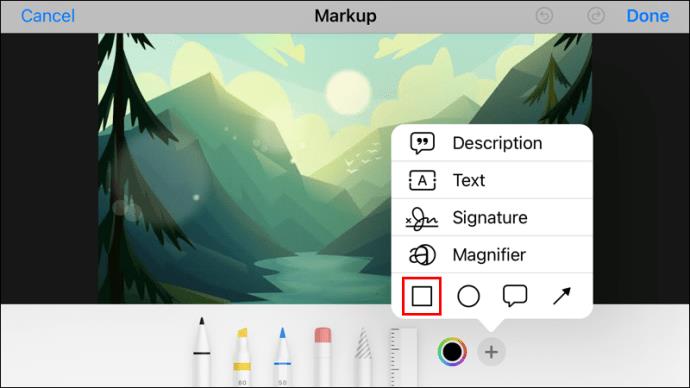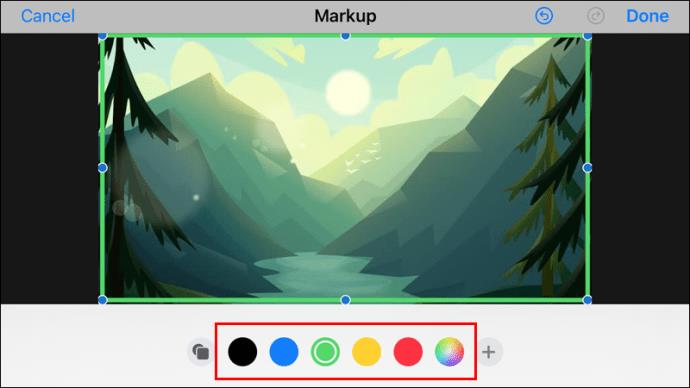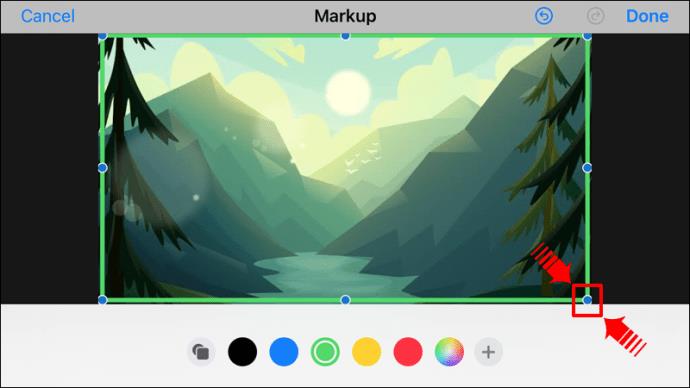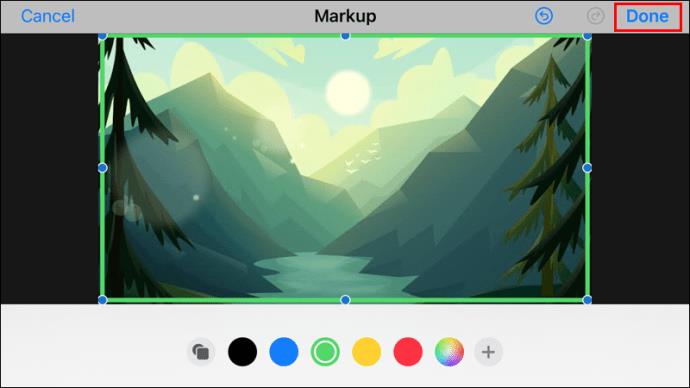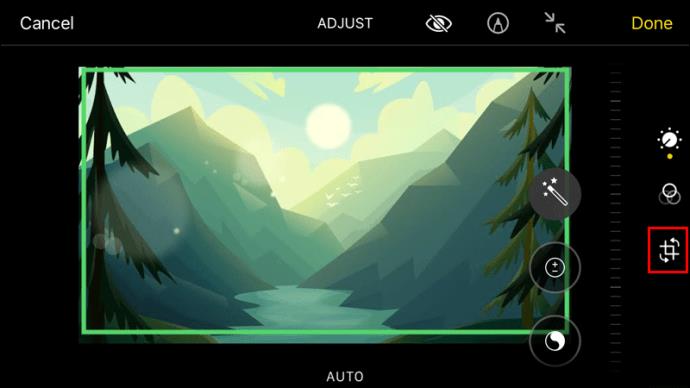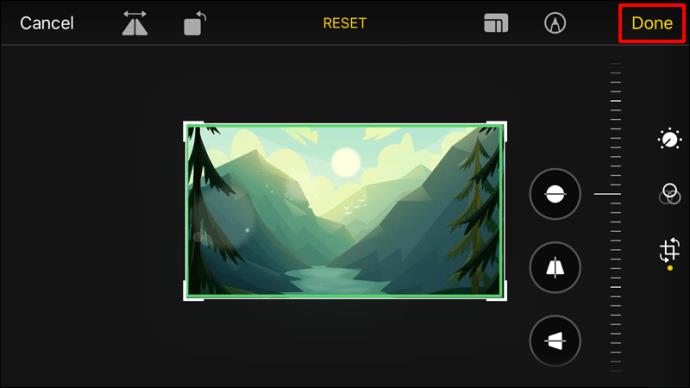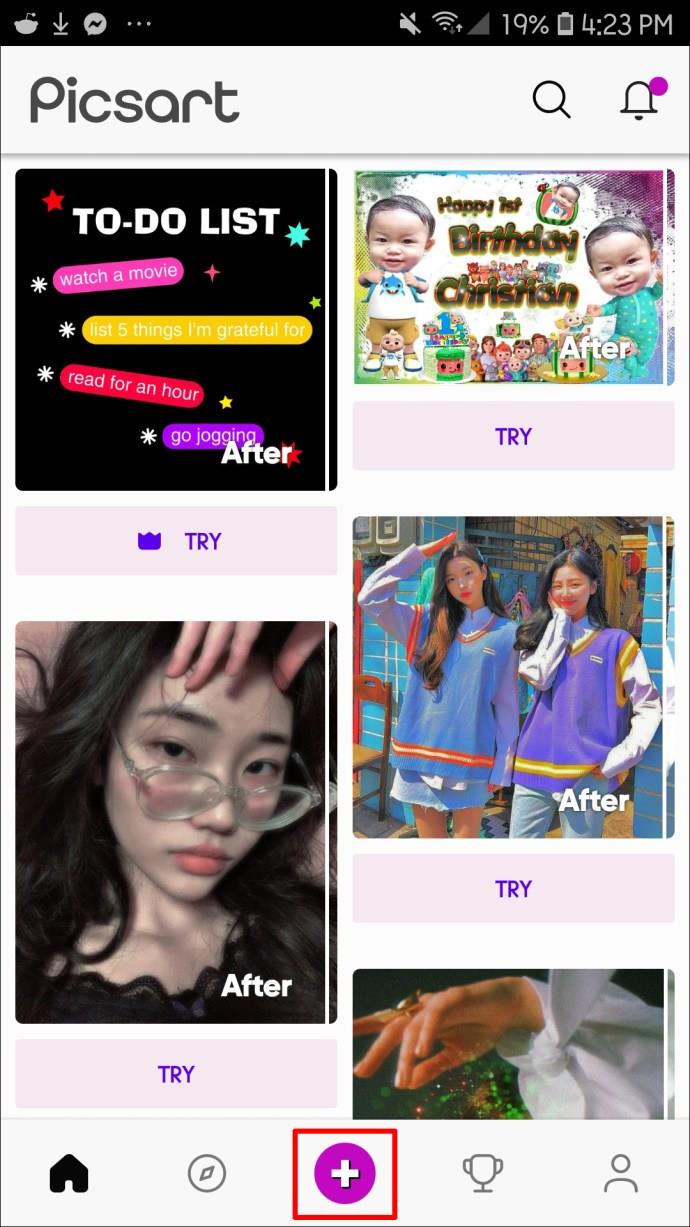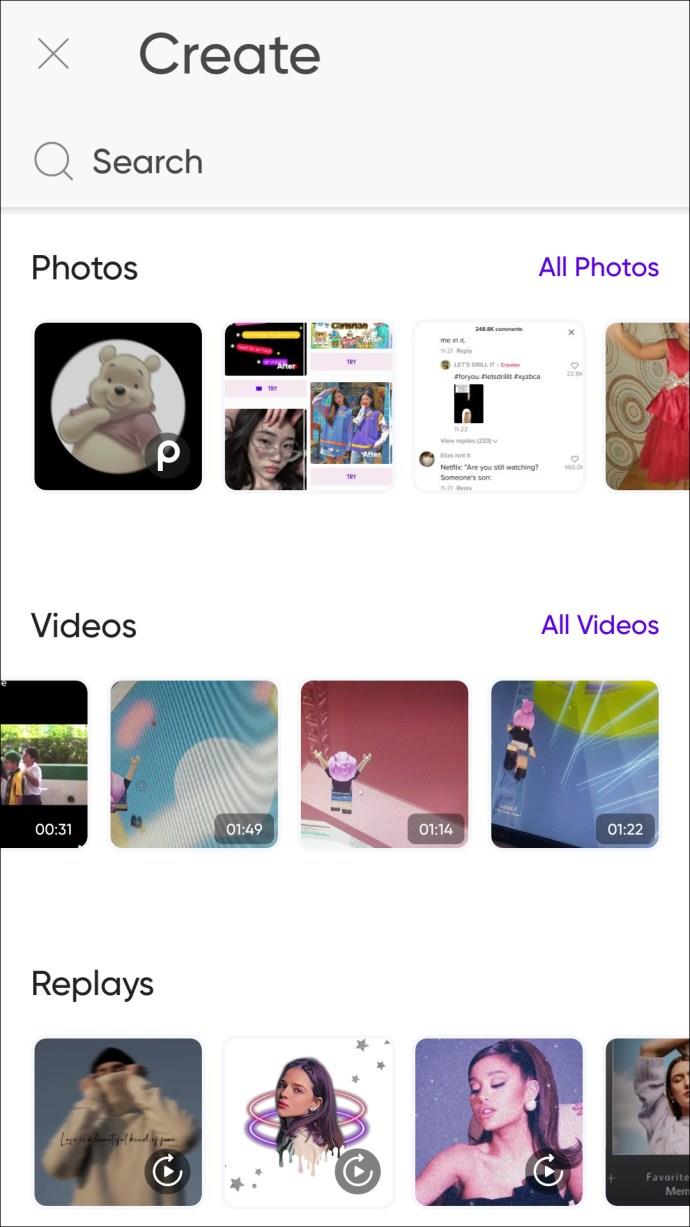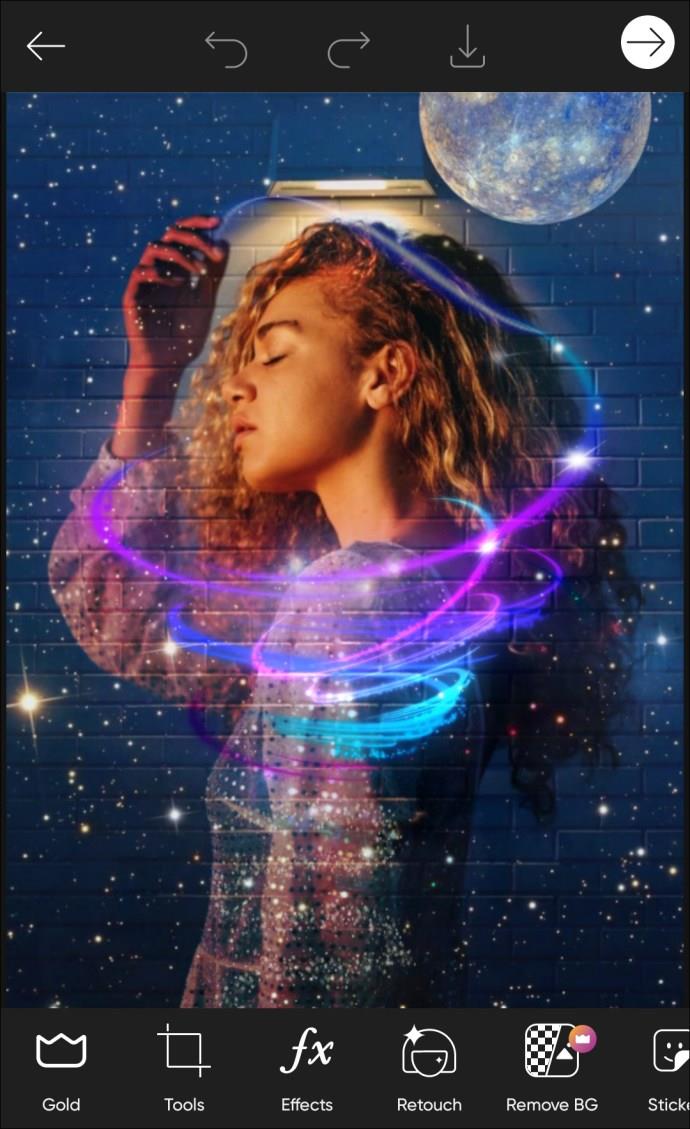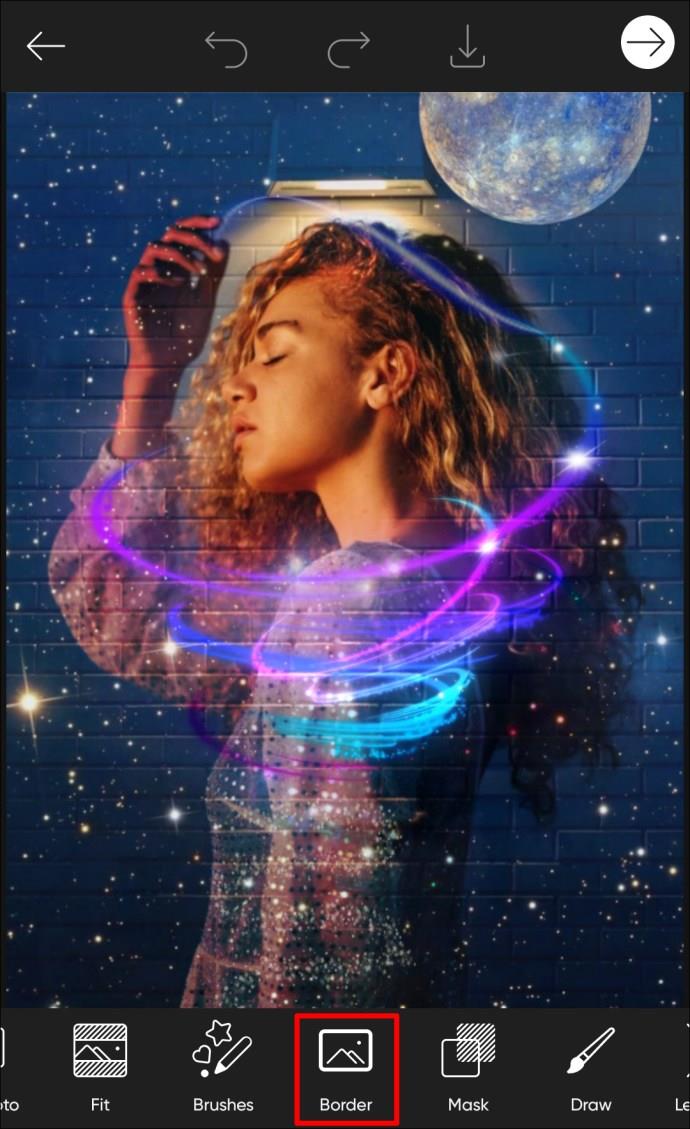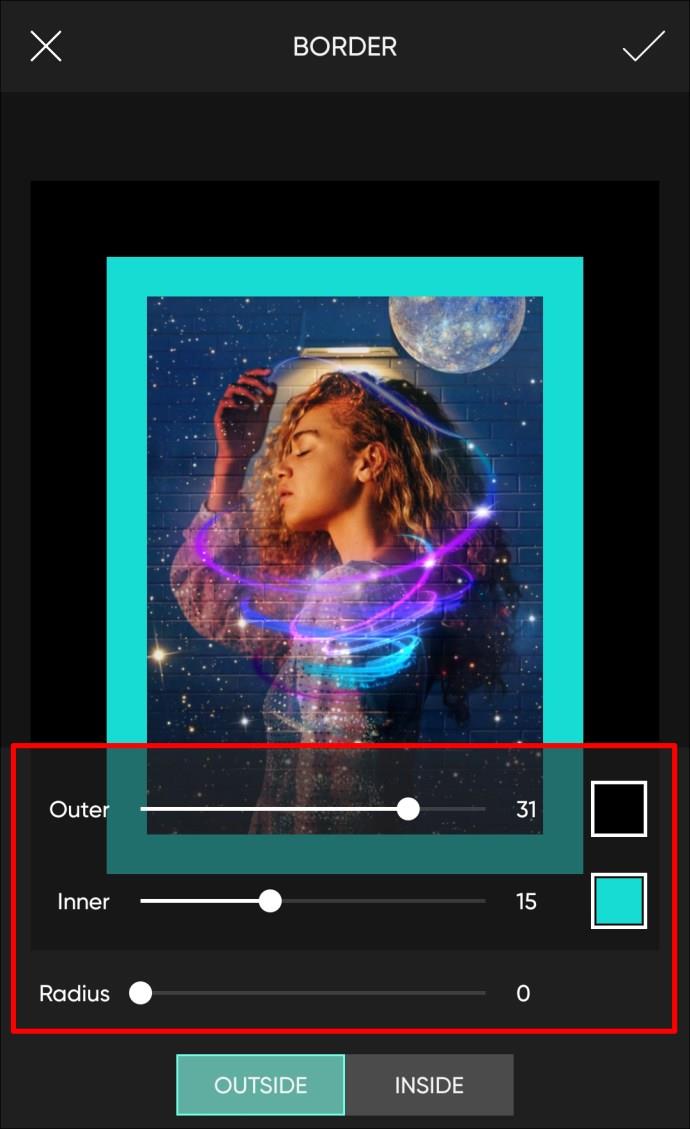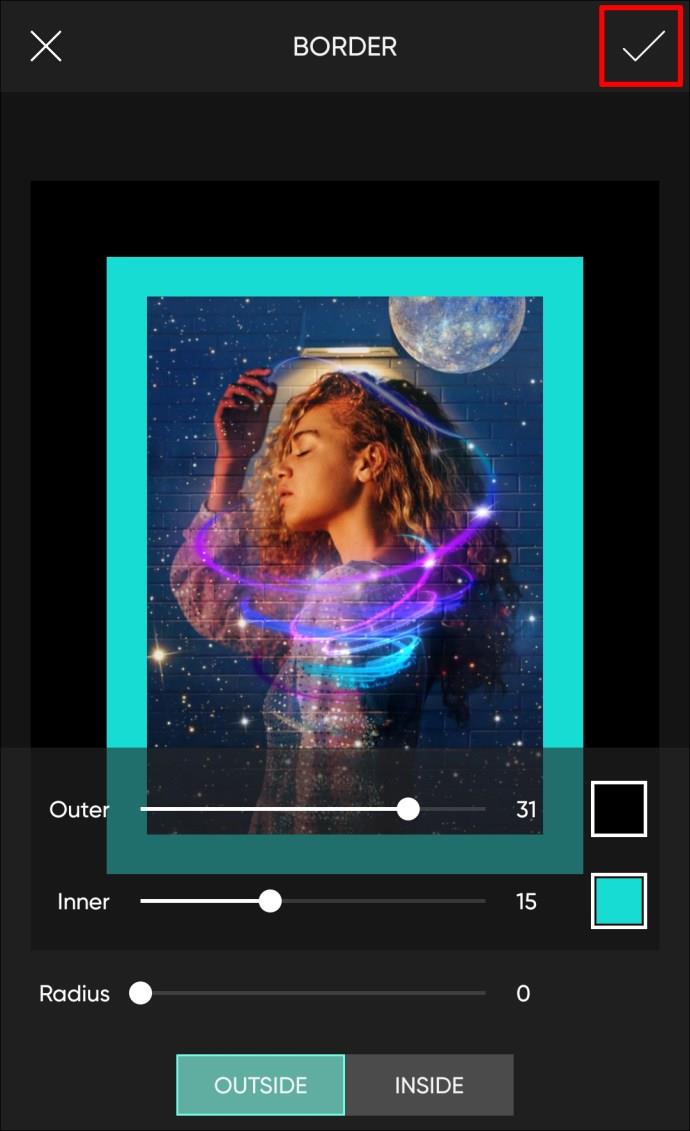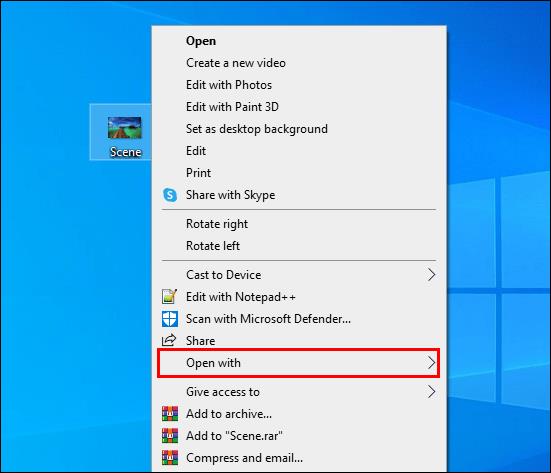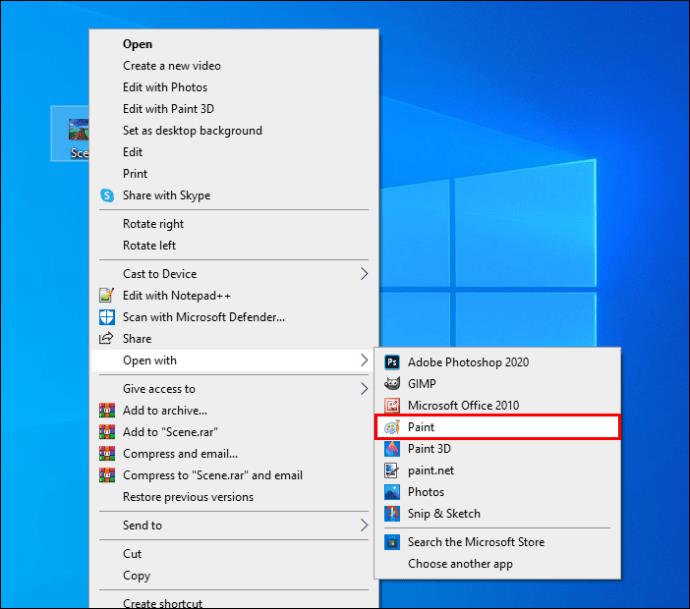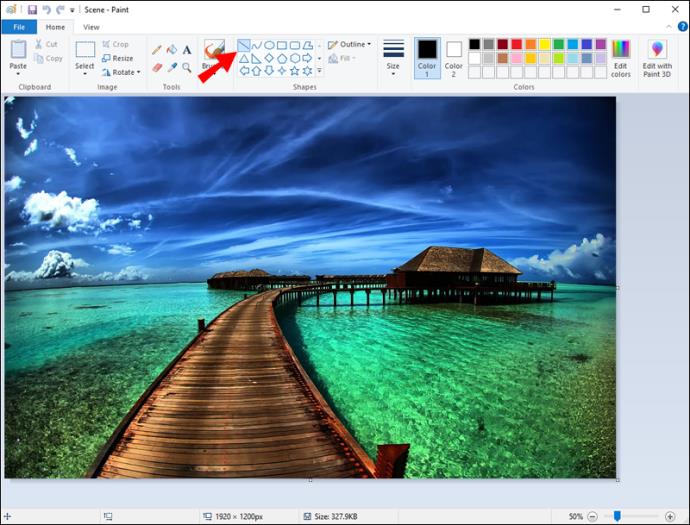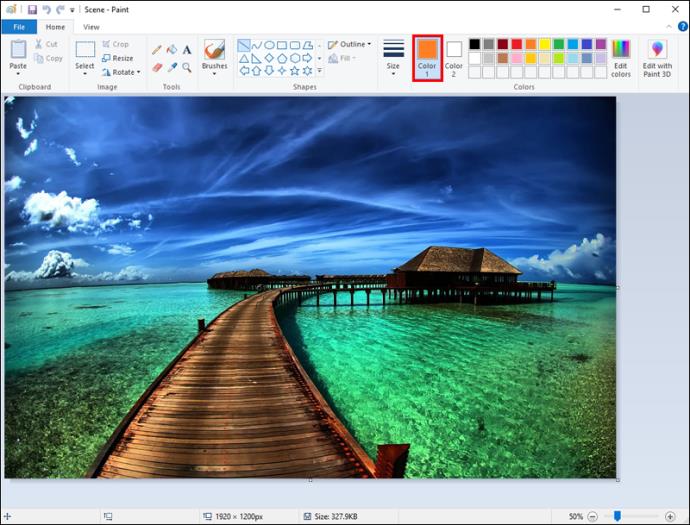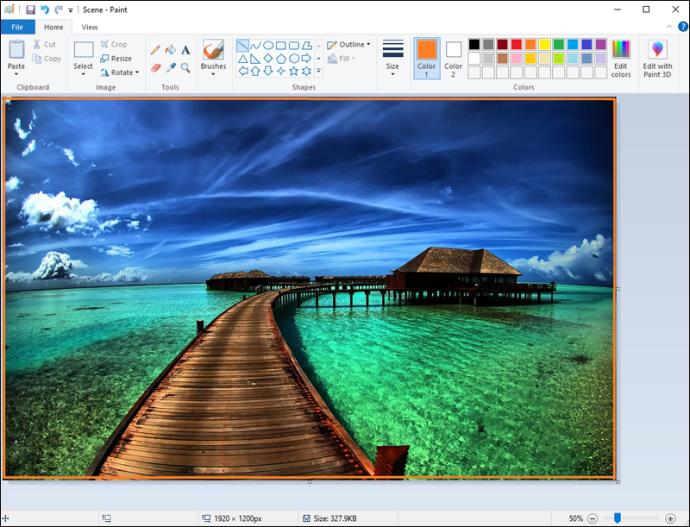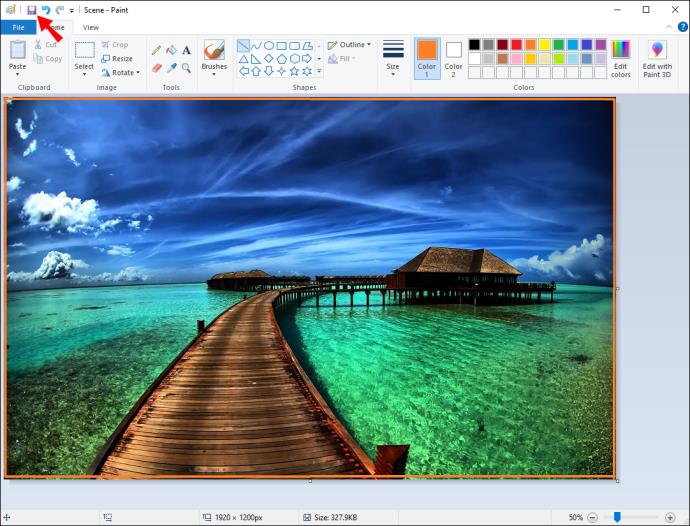Liens de périphérique
Il existe de nombreuses façons d'ajouter une bordure à une photo. De plus, c'est un moyen assez simple d'ajouter une touche plus élégante à vos images. Cela peut être fait sur PC, appareils Android et iPhones en utilisant différents logiciels.

Alors, continuez à lire si vous voulez faire ressortir votre image ou lui donner une ambiance physique avec un cadre à l'ancienne. Dans cet article, vous pouvez trouver des bordures d'images à l'aide de différents programmes et appareils.
Comment ajouter une bordure à une photo dans Photoshop
Photoshop est l'un des programmes les plus populaires utilisés pour l'édition. Sa popularité est due à ses outils puissants et à ses options d'édition. Il n'est donc pas surprenant qu'il soit également souvent utilisé pour la conception.
Ainsi, ajouter une bordure à une photo dans Photoshop est non seulement possible mais aussi relativement facile. Voici comment procéder :
- Ouvrez l'image à laquelle vous souhaitez ajouter une bordure.

- Rendez le calque d'arrière-plan visible.
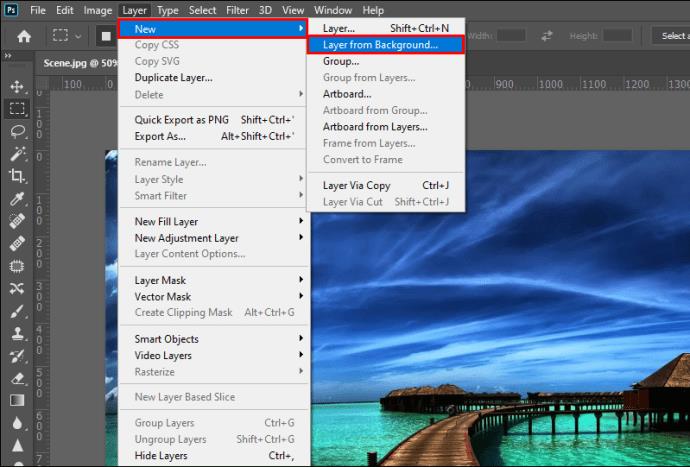
- Augmentez la taille du canevas en naviguant vers "Image" puis "Taille du canevas" ou appuyez simplement sur Alt + Ctrl + C.
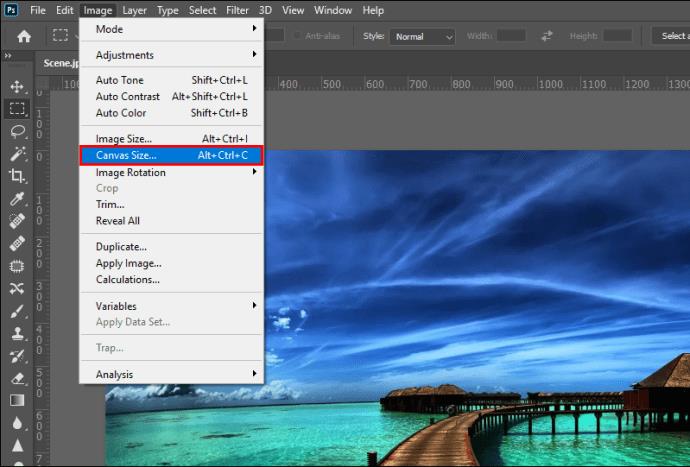
- Vérifiez que la « case à cocher relative » est cochée, ajoutez 1 pouce à « Largeur et hauteur », puis cliquez sur « OK ».
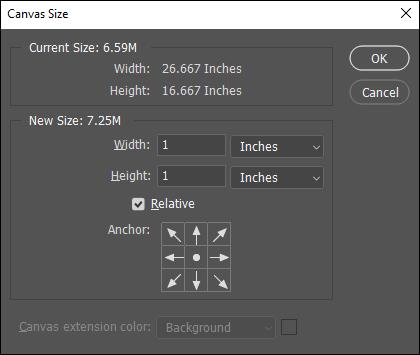
- Créez un calque de bordure en créant un nouveau calque et en le faisant glisser sous votre calque photo.

- Remplissez la bordure avec une couleur unie en sélectionnant le calque de bordure et en le remplissant avec la couleur de votre choix.

Si vous débutez avec Photoshop, vous ne savez peut-être pas comment rendre l'arrière-plan visible. Par défaut, lorsque vous ouvrez une image dans Photoshop, elle s'ouvre en tant que calque d'arrière-plan verrouillé. Cliquez simplement sur le symbole de verrouillage dans le panneau des calques pour déverrouiller le calque.
Vous pouvez ajouter une bordure plus petite derrière votre première pour un look encadré plus classique. Pour ce faire, suivez simplement ces étapes :
- Choisissez le calque photo dans le panneau des calques et cliquez sur le bouton "Ajouter un style de calque".
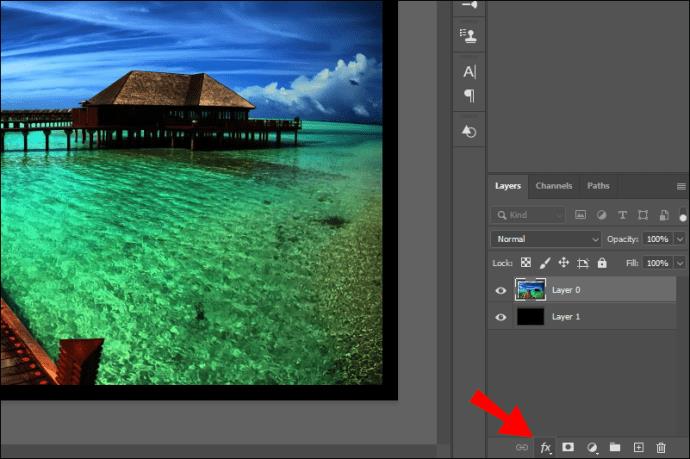
- Choisissez "coup".
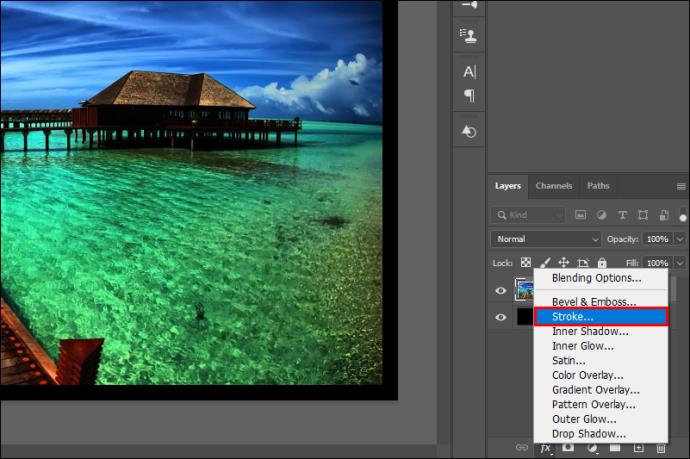
- Cochez la case trait et modifiez les paramètres de trait comme suit dans la fenêtre Style de calque :
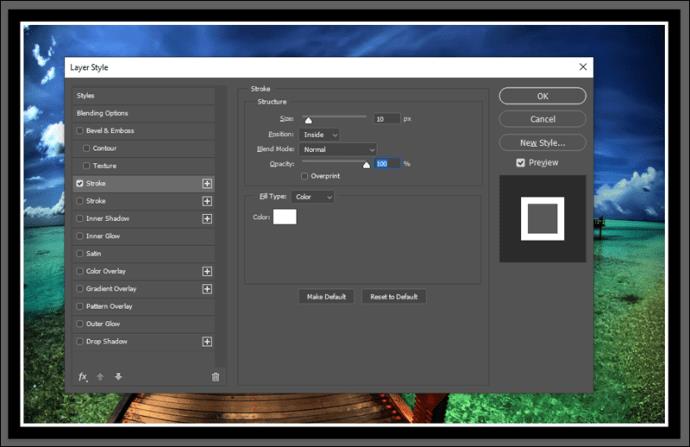
- Taille:10px
- Emplacement : à l'intérieur
- Couleur : définissez la couleur souhaitée
Maintenant, vous pouvez également ajouter des textures à votre bordure.
- Dans le panneau des calques, créez un nouveau calque.

- Sélectionnez le nouveau calque.

- Ouvrez l'outil Paint Bucket en allant dans "Menu" puis "Paint Bucket" ou appuyez sur la touche G.

- Changez la propriété de l'outil "Paint Bucket" en "Motif".
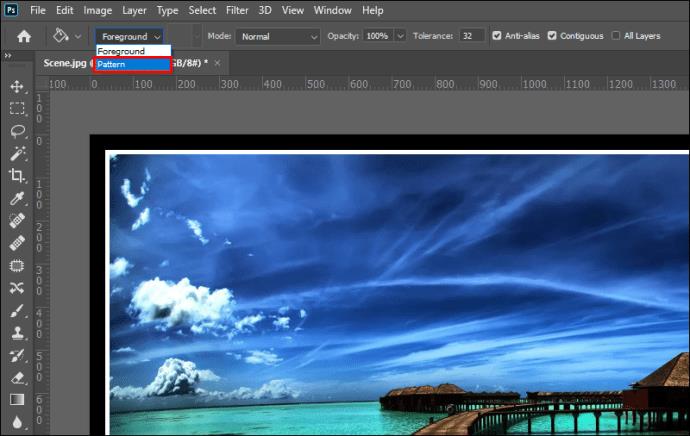
- Sélectionnez un motif que vous aimez et remplissez le cadre avec.

Comment ajouter une bordure à une photo dans Canva
Canva est un outil de conception très convivial, et c'est un favori pour ajouter différentes bordures et cadres aux images. De plus, il existe une variété de bordures préfabriquées parmi lesquelles choisir. Suivez ces étapes pour ajouter une bordure à une image dans Canva :
- Créez un nouveau design ou ouvrez-en un existant.
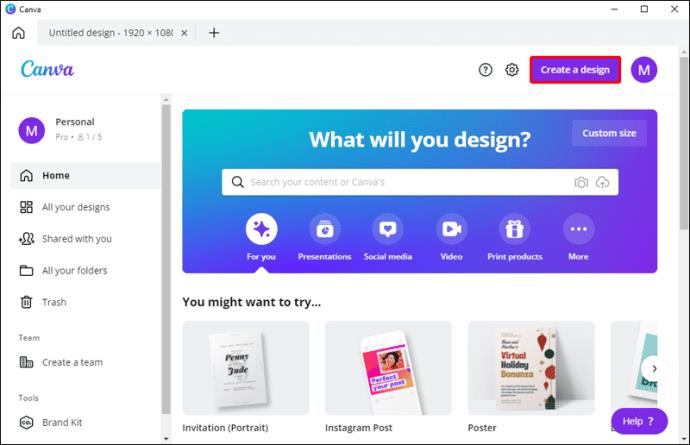
- Dans le panneau latéral, cliquez sur l'onglet "Éléments".
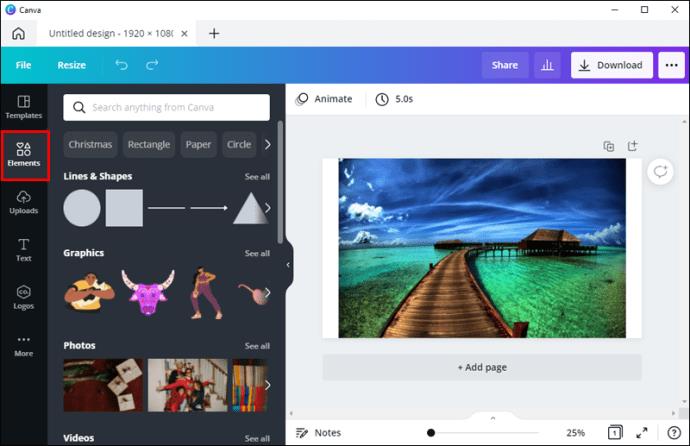
- Entrez « bordures » dans la barre de recherche. Pour voir les résultats, appuyez sur la touche Entrée ou Retour de votre clavier.
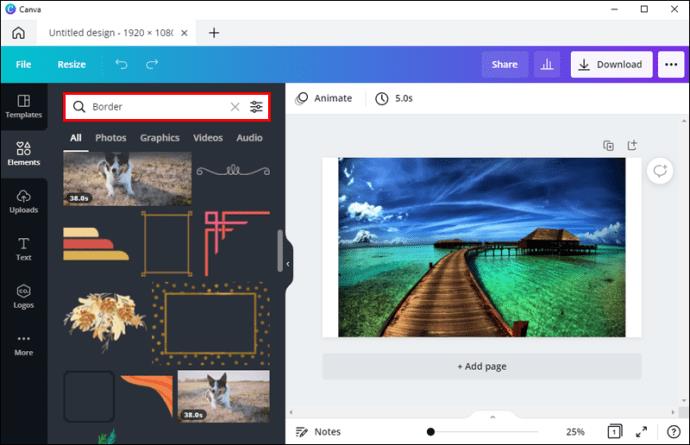
- Pour incorporer une bordure dans votre design, cliquez dessus.
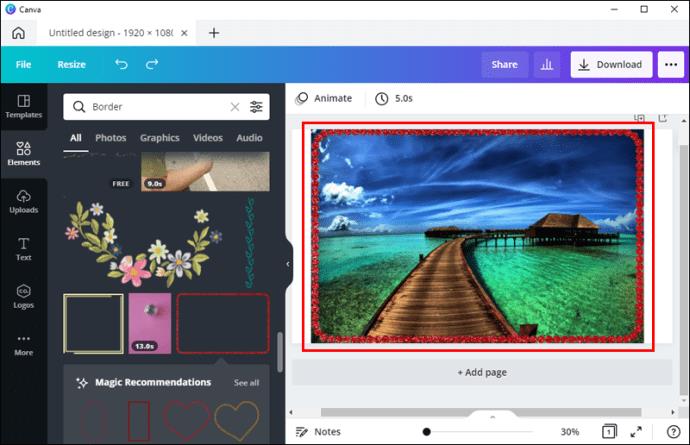
- Dupliquez un élément choisi en appuyant sur CMD+D (Mac) ou CTRL+D (Windows).
Les bordures premium sont indiquées par un signe dollar ou une petite icône de couronne. Avec un abonnement Canva Pro ou Canva for Enterprise, vous pouvez accéder à une collection étendue de composants premium.
Si vous aimez une bordure d'un contributeur spécifique, vous pouvez voir plus de leurs conceptions en survolant un élément dans le panneau latéral de l'éditeur. Sélectionnez les trois points horizontaux qui apparaissent sous le titre de l'élément, puis "Afficher plus par contributeur" pour voir plus d'options du concepteur.
Pour redimensionner les bordures, cliquez pour les sélectionner et faites glisser les poignées de cercle blanc sur les coins extérieurs vers l'intérieur ou vers l'extérieur. Vous pouvez également modifier la couleur d'un élément en cliquant dessus pour le sélectionner, puis sur la tuile de couleur dans la barre d'outils au-dessus de l'éditeur. Choisissez une couleur parmi les palettes suggérées ou cliquez sur "Nouvelle couleur" pour ouvrir le sélecteur de couleurs.
Comment ajouter une bordure à une photo depuis un iPhone
Vous pouvez ajouter une bordure sur les appareils iOS sans avoir besoin de téléchargements ou d'applications supplémentaires. Pour ce faire, vous devez utiliser deux outils de retouche photo iOS natifs. Voici comment commencer :
- Lancez l'application Photos et choisissez une image pour ajouter une bordure.
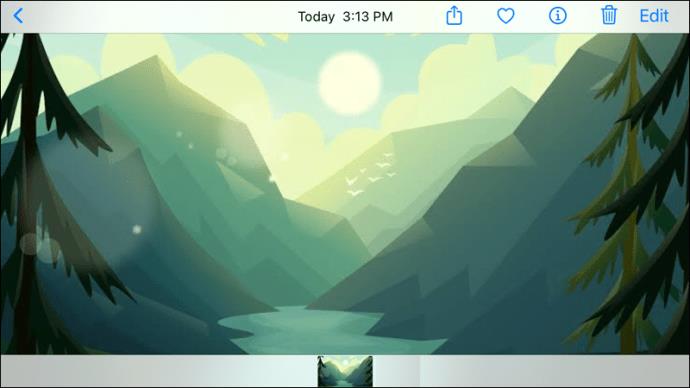
- Dans le coin, cliquez sur le bouton "Modifier".
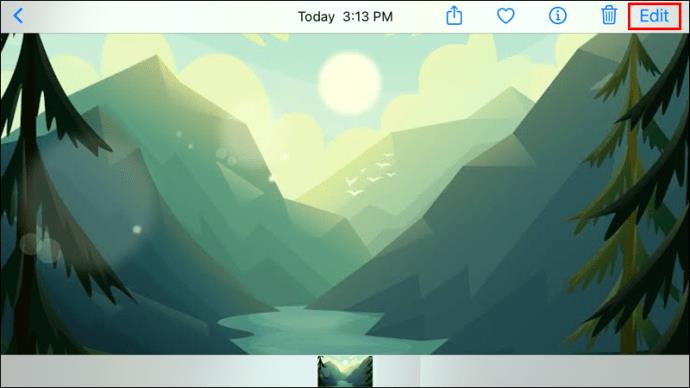
- Sélectionnez les trois points horizontaux.
- Appuyez sur le bouton "Marquage".
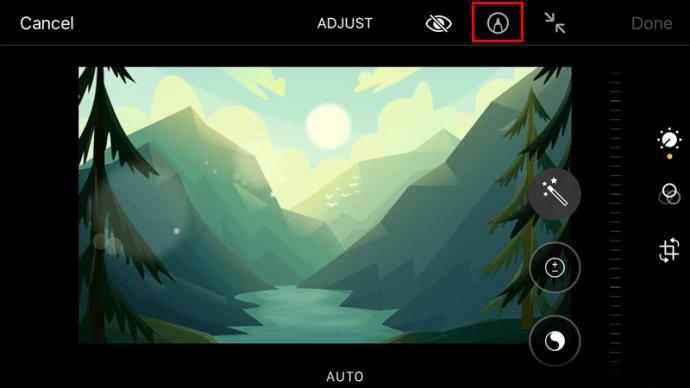
- Une fois dans le balisage, appuyez sur le signe (+) plus.
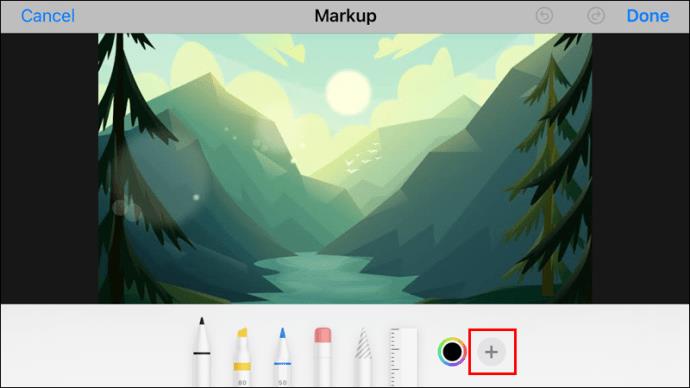
- Appuyez sur le carré dans les sélections d'éléments. Cela insère un carré noir sur l'image.
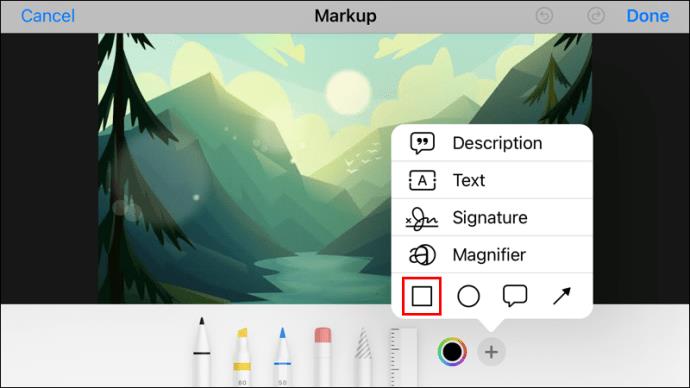
- (facultatif) Pendant que le carré est choisi, vous pouvez appuyer sur les options de couleur pour modifier la couleur de la bordure. Sélectionnez le petit bouton carré/cercle dans le coin pour ajuster l'épaisseur du cache de bordure si nécessaire.
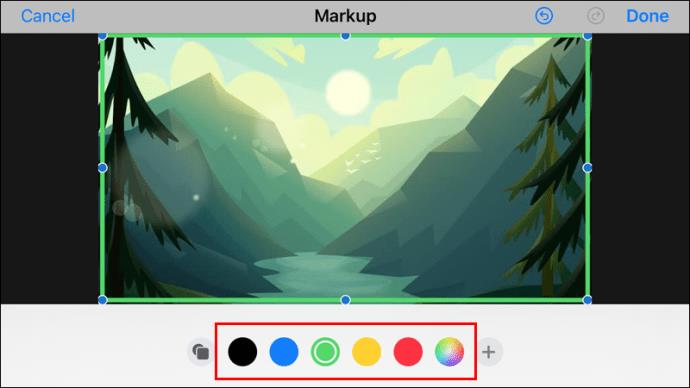
- Appuyez et faites glisser les points bleus du carré pour repositionner la boîte à la limite de la zone pour la bordure de l'image.
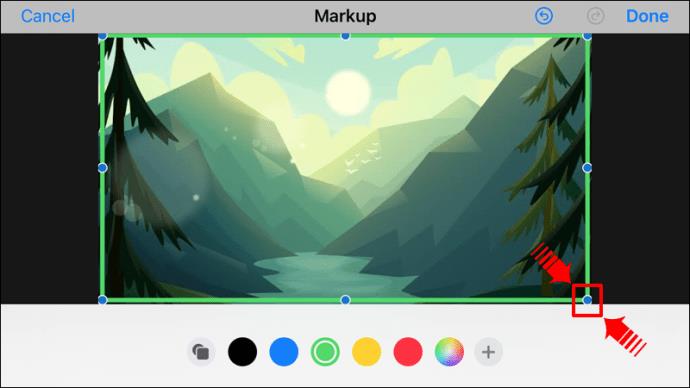
- Sélectionnez "Terminé".
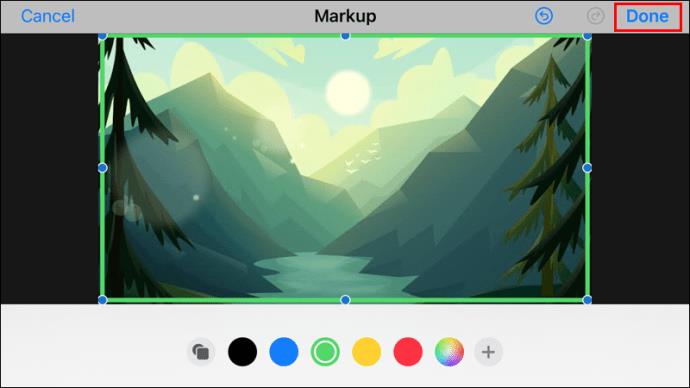
- Appuyez sur le bouton "Rogner", qui ressemble à un carré avec des flèches tournantes.
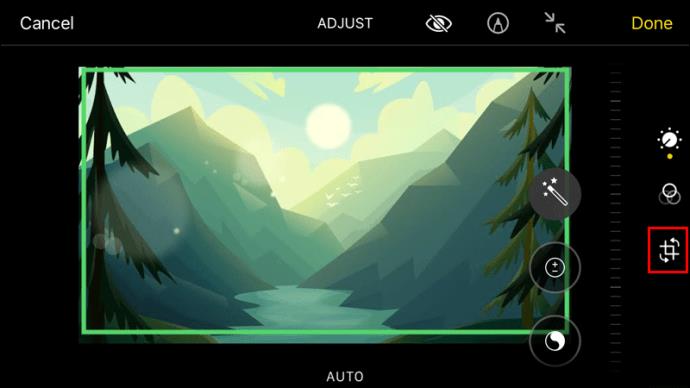
- Faites glisser les poignées du sélecteur de recadrage pour les faire correspondre à la bordure carrée extérieure nouvellement créée, puis appuyez sur "Terminé".
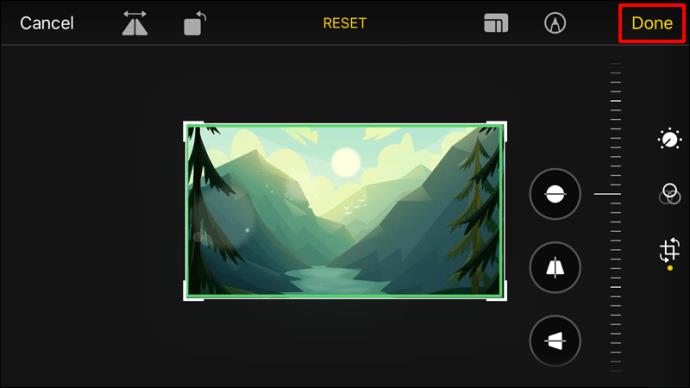
Comment ajouter une bordure à une photo à partir d'un Android
Malheureusement, pour ajouter une bordure sur un appareil Android, vous devrez télécharger une application de retouche d'image. PicsArt est une application d'édition d'images populaire disponible pour les appareils Android et iOS. Vous pouvez le télécharger depuis le Google Play Store. À partir de là, les étapes pour ajouter une bordure de photo sont :
- Au bas de l'écran, il y a un symbole (+) plus. Appuyez dessus et fournissez au programme les autorisations requises pour accéder à votre galerie.
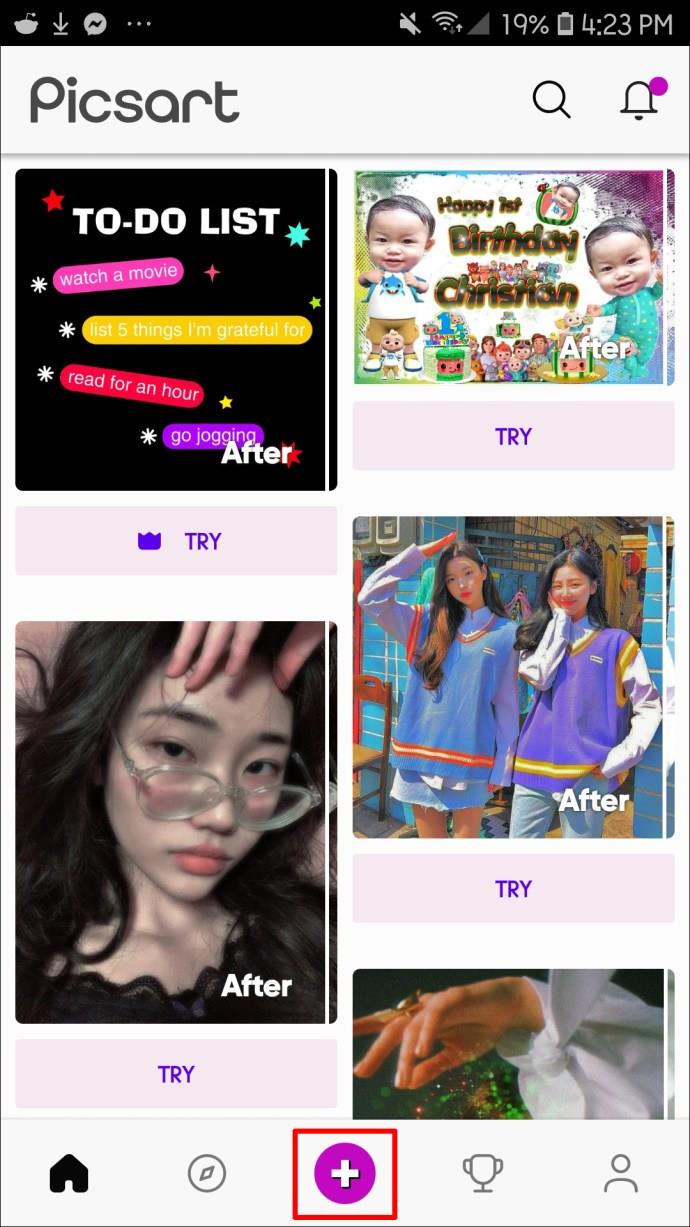
- Quatre options vous seront présentées. Vous pouvez sélectionner une option en fonction de vos besoins.
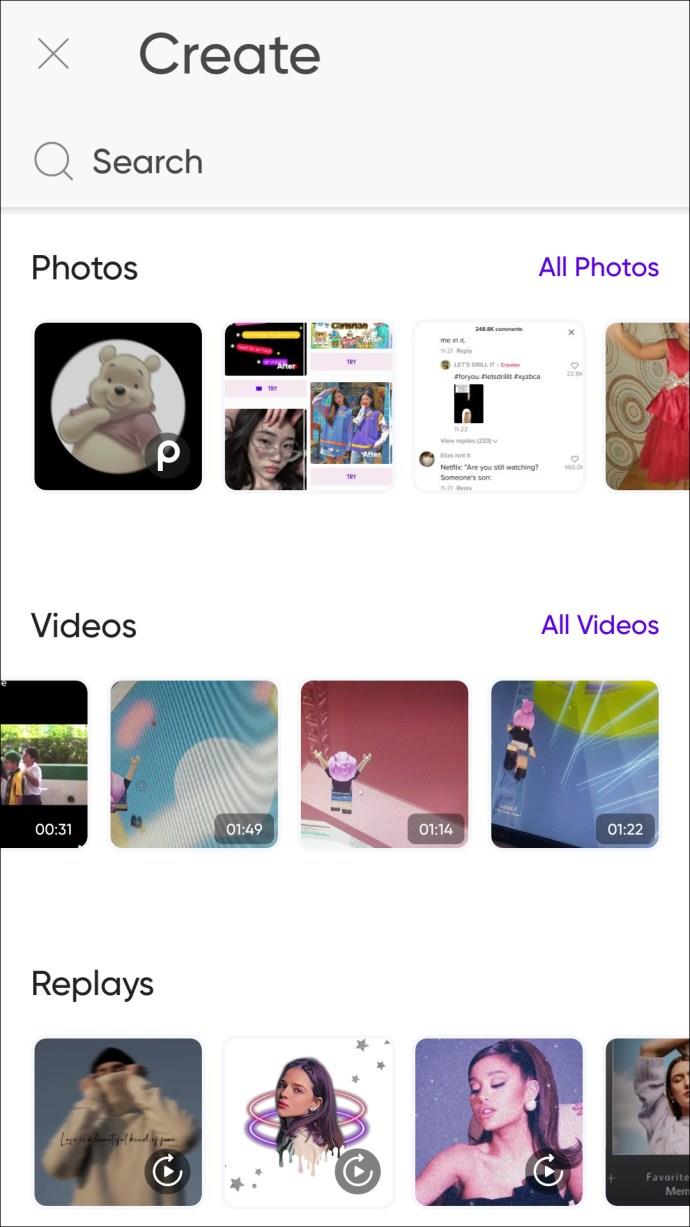
- Ouvrez l'image à laquelle vous souhaitez appliquer une bordure.
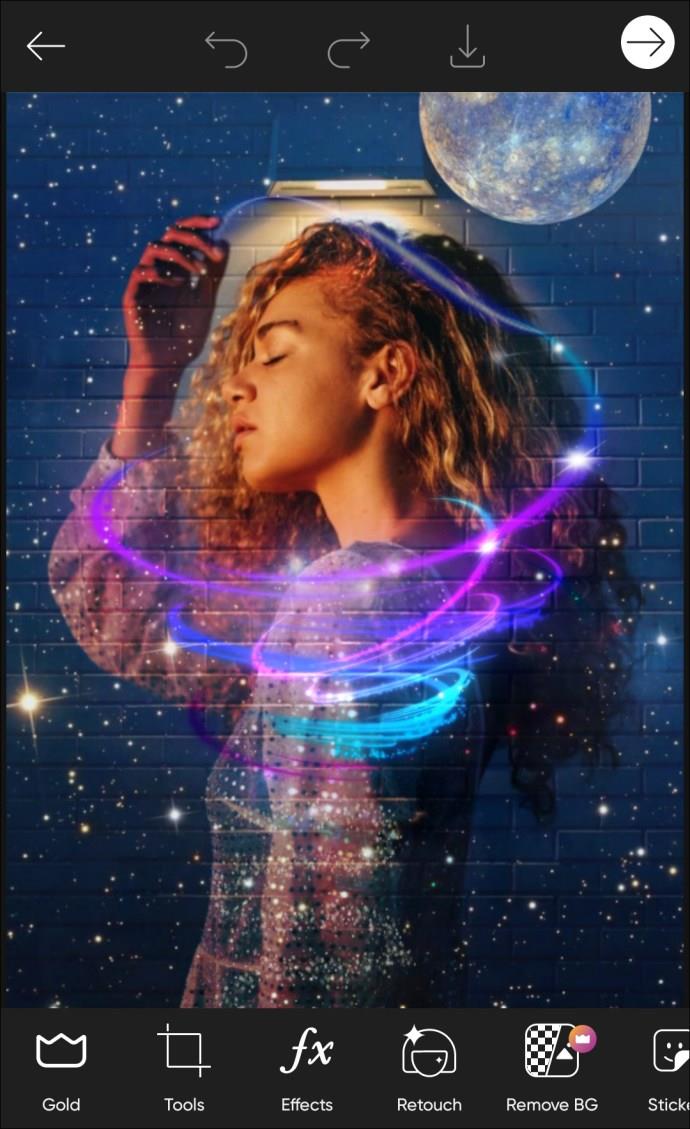
- Une barre d'outils déroulante apparaîtra au bas de la fenêtre lorsque l'image a été chargée. Vous y trouverez l'outil "Bordure". Appuyez dessus.
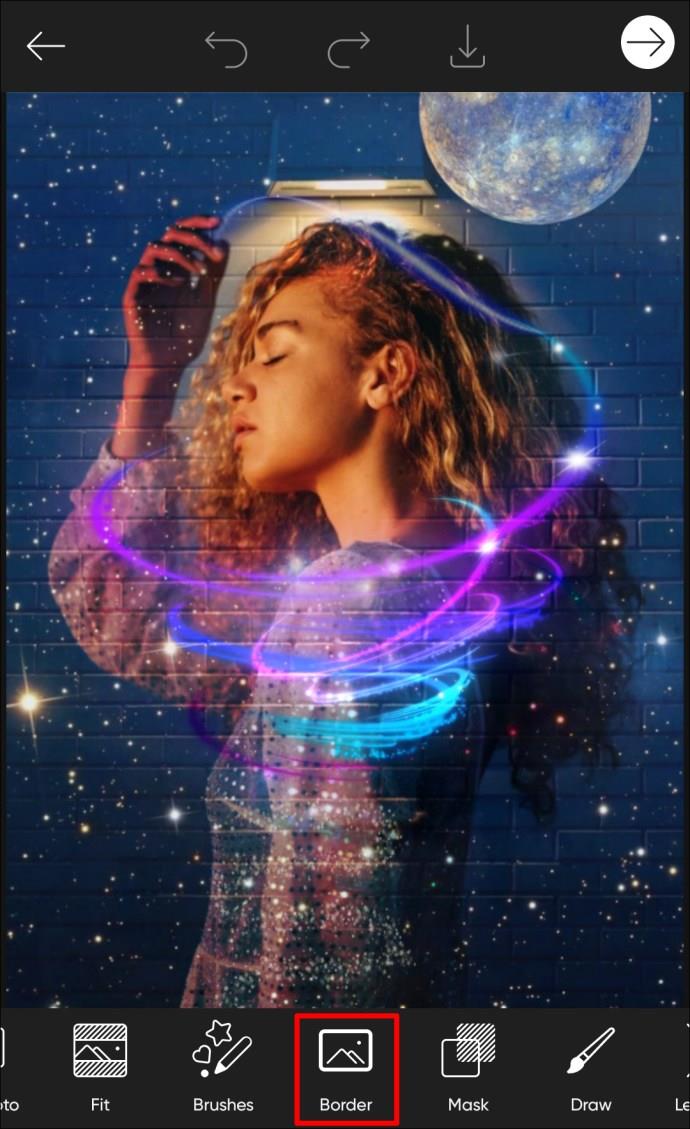
- Une nouvelle fenêtre s'ouvrira dans laquelle vous pourrez personnaliser la couleur et la largeur de la bordure.
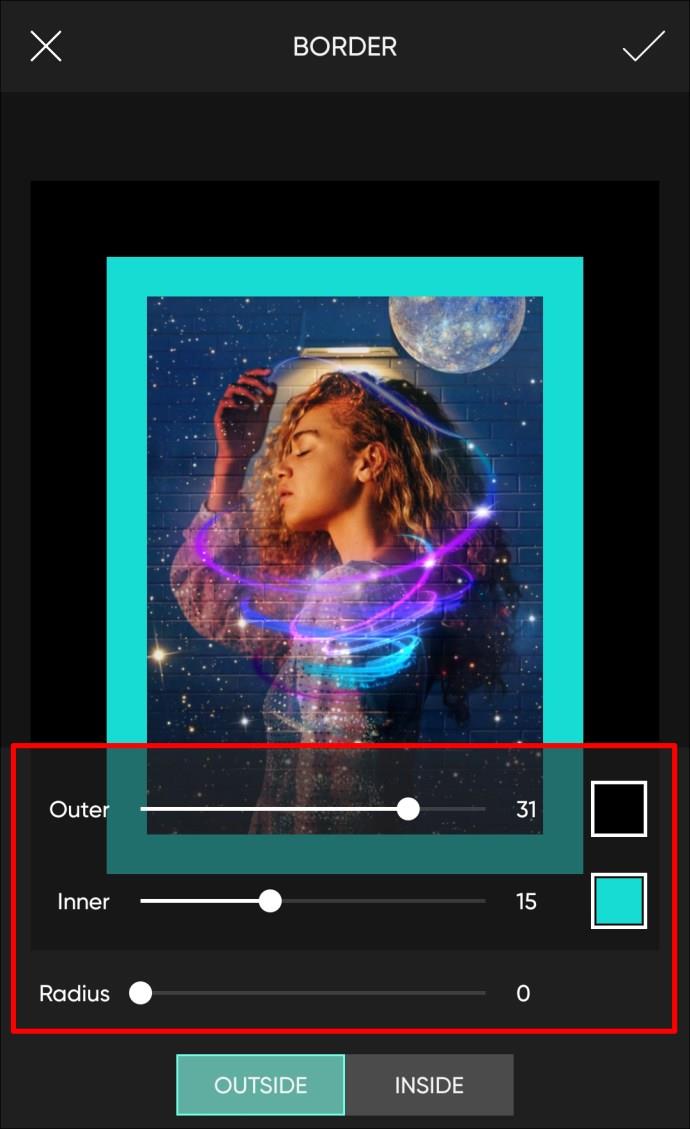
- L'image sera actualisée en temps réel, vous permettant de visualiser les résultats immédiatement. Lorsque vous avez terminé, cliquez sur la coche dans le coin supérieur droit de l'écran.
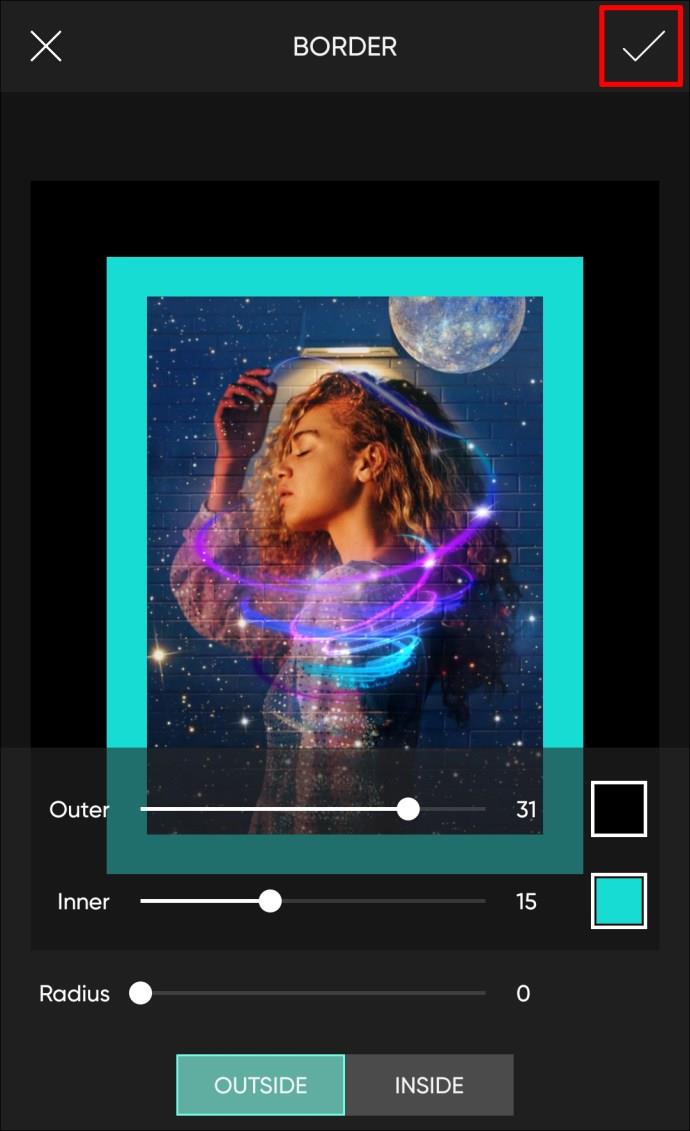
- Vous pouvez enregistrer l'image ou la publier instantanément sur une plateforme de médias sociaux.
Comment ajouter une bordure à une photo à partir d'un PC Windows
Microsoft Paint, un outil gratuit inclus avec chaque version de Microsoft Windows, vous permet d'appliquer une bordure de base à n'importe quelle image. L'application permet quelques personnalisations de cadre, et vous pouvez les ajouter aux icônes du site Web et aux images d'appareils photo numériques. Voici comment procéder :
- Faites un clic droit sur une image et choisissez "Ouvrir avec" dans les options.
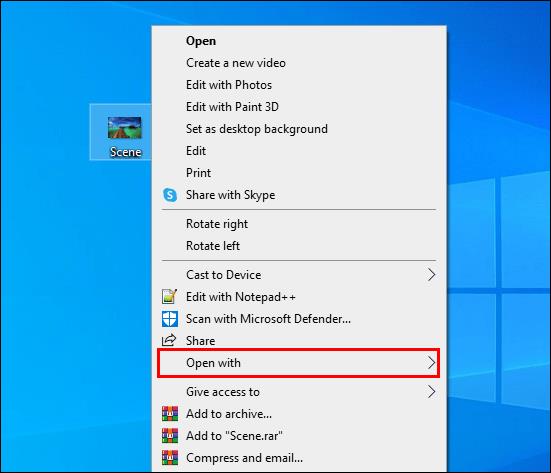
- Cliquez sur "Microsoft Paint" dans la liste des applications, puis sur "Ouvrir".
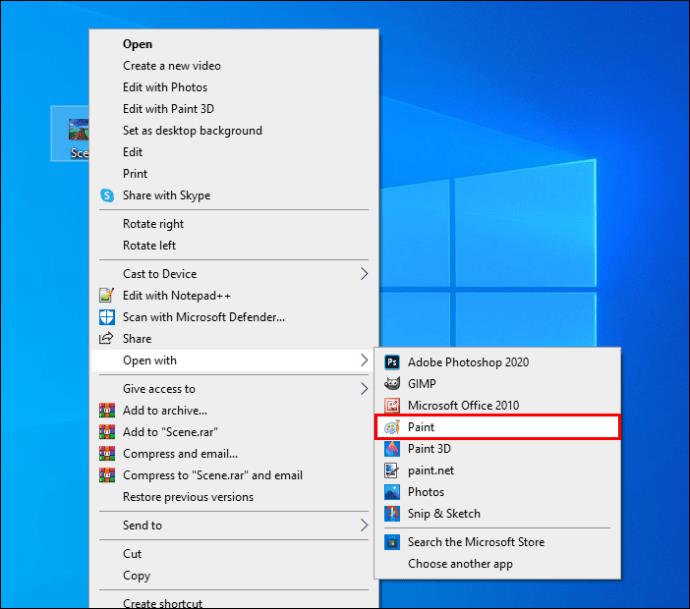
- En haut de votre fenêtre Paint, cliquez sur l'icône de l'outil de ligne.
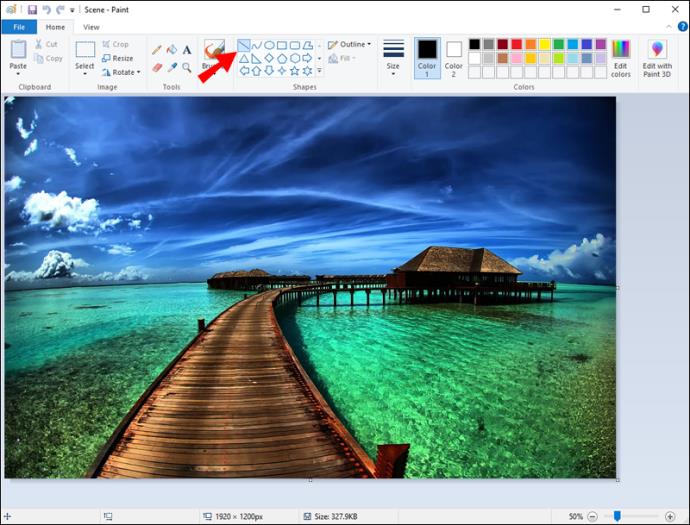
- Sélectionnez la couleur de votre bordure dans la liste des couleurs disponibles. Notez que l'icône de votre souris contient une ligne, indiquant que l'outil de ligne est actif.
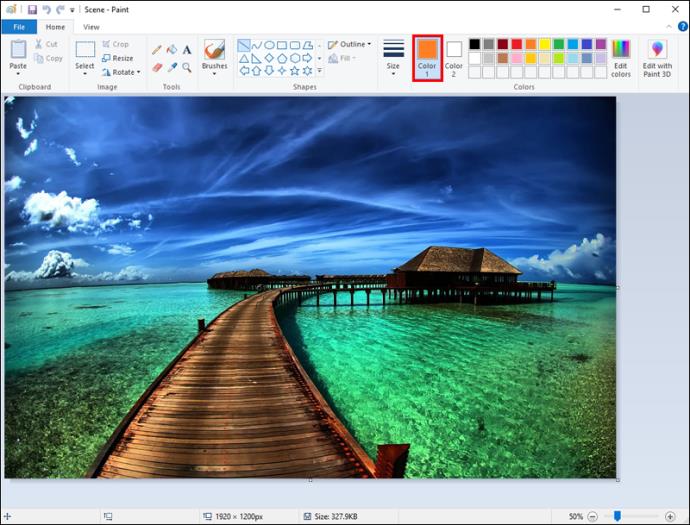
- Du coin supérieur gauche au coin droit, tracez une ligne. Continuez à tracer une ligne autour de l'image sur les quatre côtés.
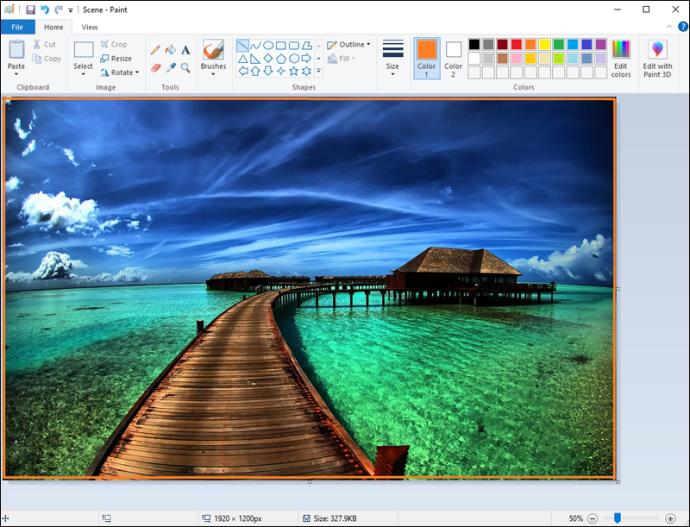
- Cliquez sur le bouton "Enregistrer" lorsque vous avez terminé.
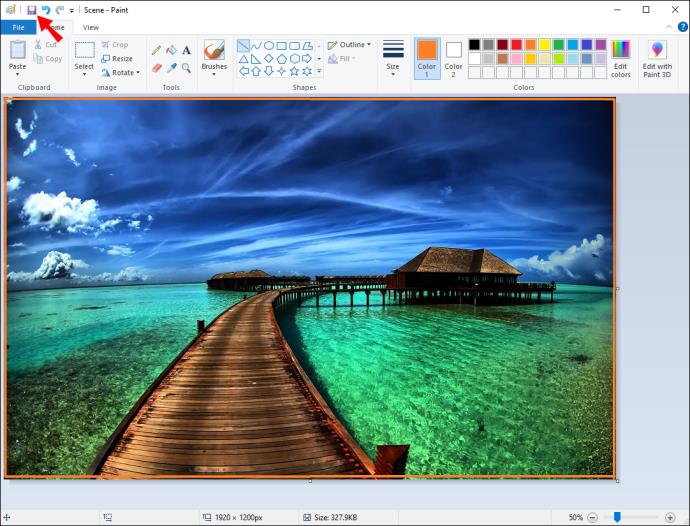
Cadrez vos photos numériques
Ajouter un cadre ou une bordure à vos photos est plus simple que jamais. Les progrès technologiques ont permis d'avoir des photos numériques et des cadres numériques pour les images. Si vous souhaitez trouver de l'inspiration pour votre bordure photo, vous pouvez rechercher des cadres photo sur Pinterest . Ou vous pouvez télécharger l'une des nombreuses applications de retouche photo qui proposent une sélection de cadres pour vos photos.
Avez-vous déjà ajouté une bordure à une photo ? Préférez-vous les photos avec ou sans cadre ajouté ? Faites-nous savoir dans la section commentaire ci-dessous!